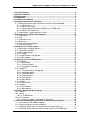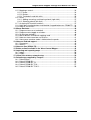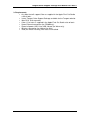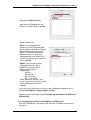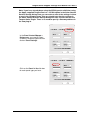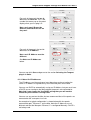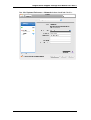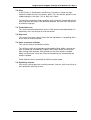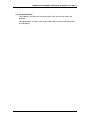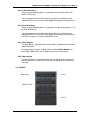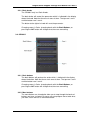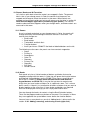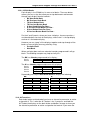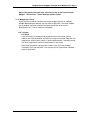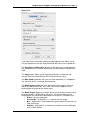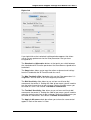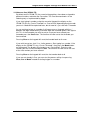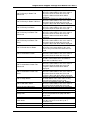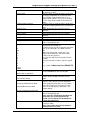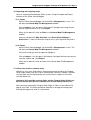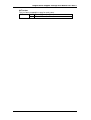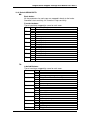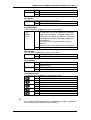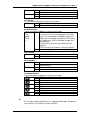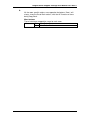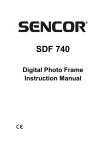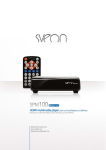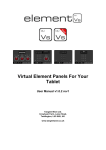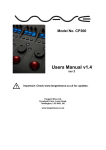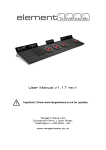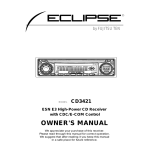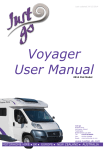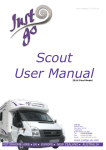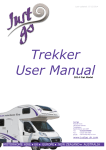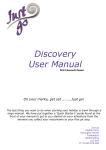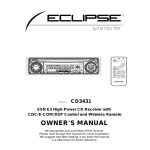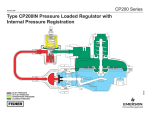Download User Manual - Tangent Wave
Transcript
User Manual Tangent Color Support Package v3.8 Rev 2 (for Wave, the CP200 range and vWave-Lite) Tangent Wave Ltd. Crowbush Farm, Luton Road, Toddington, LU5 6HU, UK. www.tangentwave.co.uk Tangent Devices Ltd. Crowbush Farm, Luton Road, Toddington, LU5 6HU, UK. www.tangendevices.co.uk Tangent Color Support Package User Manual v3.8 Rev 2 1. Revision History .................................................................................................. 4 2. About this manual ............................................................................................... 5 3. Requirements ...................................................................................................... 6 4. Introduction ......................................................................................................... 7 5. Installing the software......................................................................................... 8 6. Configuring the panels and Color ...................................................................... 9 6.1. Selecting the panel type and map in the Panel Control Mapper ...................... 9 6.1.1. vWave-Lite............................................................................................... 9 6.1.2. Wave and CP200..................................................................................... 9 6.1.3. Configuring the Ethernet IP Addresses (CP200 only) ............................ 10 6.1.4. Notes On IP Addresses ......................................................................... 12 6.2. Selecting the Tangent plug-in in Color .......................................................... 14 7. Quick tour of the vWave-Lite iPad app ............................................................ 16 7.1. Trackerball.................................................................................................... 16 7.2. Ring .............................................................................................................. 17 7.3. Trackerball reset ........................................................................................... 17 7.4. Ring reset ..................................................................................................... 17 7.5. Color connection indicator ............................................................................ 17 7.6. Sensitivity controls ........................................................................................ 17 8. Quick tour of the Wave panel ........................................................................... 18 8.1. Bank knobs and bank buttons....................................................................... 18 8.2. Trackerballs and dials ................................................................................... 18 8.3. Bank select buttons ...................................................................................... 19 8.4. ALT button .................................................................................................... 19 8.5. Tansport buttons and jog dial........................................................................ 19 8.6. Function buttons ........................................................................................... 20 9. A quick tour of the CP200 panels ..................................................................... 21 9.1. CP200-BK .................................................................................................... 21 9.1.1. Bank knobs ............................................................................................ 21 9.1.2. Function buttons .................................................................................... 21 9.1.3. Trackerballs and dials ............................................................................ 21 9.2. CP200-TS..................................................................................................... 22 9.2.1. Tansport buttons and jog dial ................................................................. 22 9.2.2. Jog mode button .................................................................................... 22 9.2.3. Labelled buttons .................................................................................... 23 9.2.4. Keypad buttons ...................................................................................... 23 9.2.5. Bank buttons.......................................................................................... 23 9.2.6. More button ........................................................................................... 23 9.3. CP200-K ....................................................................................................... 23 9.3.1. Bank knobs ............................................................................................ 24 9.4. CP200-S ....................................................................................................... 24 9.4.1. Bank buttons.......................................................................................... 24 9.4.2. More buttons.......................................................................................... 24 10. Rooms, Banks and ALTernatives ................................................................... 25 10.1. Rooms ........................................................................................................ 25 10.2. Banks ......................................................................................................... 25 10.2.1. CP200 Banks ....................................................................................... 26 10.3. ALTernatives .............................................................................................. 26 10.3.1. How ALT mode is indicated on the panels ........................................... 27 11. Panel Control Mapper application (customising your panels) ..................... 29 11.1. Some quick notes about mapping ............................................................... 30 11.2. Steps to making a custom mapping ............................................................ 30 11.3. Selecting which room in Color you want to map controls to ........................ 31 11.4. Selecting which panel you want to map controls on (CP200 only) .............. 31 2 Tangent Color Support Package User Manual v3.8 Rev 2 11.5. Mapping a control ....................................................................................... 32 11.5.1. Knobs .................................................................................................. 32 11.5.2. Buttons ................................................................................................ 34 11.5.3. Trackerballs and their dials .................................................................. 35 11.6. Banks ......................................................................................................... 37 11.6.1. Adding, removing, and clearing a bank (right click) .............................. 37 11.6.2. Selecting a bank (left click) .................................................................. 37 11.7. Assigning ALTernative functions ................................................................. 37 11.8. Note about function buttons and labelled / keypad buttons on CP200-TS ... 38 11.9. Note on sensitivities .................................................................................... 38 12. Mouse Emulator: ............................................................................................. 40 12.1. Program mouse on a trackerball ................................................................. 40 12.2. Program mouse toggle on a button ............................................................. 40 12.3. So why two methods?................................................................................. 40 12.4. Mouse buttons and control mapping used .................................................. 41 12.5. Notes on mouse emulator sensitivities ........................................................ 41 12.6. How mouse emulator mode is indicated on the panels ............................... 41 13. Notes on Red tab support ............................................................................... 42 13.1. Parameters: ................................................................................................ 42 13.2. Actions:....................................................................................................... 42 14. Notes on Cue (CP200-TS) ............................................................................... 43 15. Button actions available in the Wave Control Mapper .................................. 44 16. Importing and exporting maps ....................................................................... 50 16.1. Import ......................................................................................................... 50 16.2. Export ......................................................................................................... 50 17. vWave-Lite wireless network setup ............................................................... 50 18. Default maps supplied by Tangent ................................................................ 51 18.1. Default Wave .............................................................................................. 52 18.2. Default CP200 BK: ..................................................................................... 54 18.3. Default CP200 BK TS: ................................................................................ 55 18.4. Default CP200 BK TS K:............................................................................. 57 18.5. Default CP200 BK TS K S: ......................................................................... 59 3 Tangent Color Support Package User Manual v3.8 Rev 2 1. Revision History Rev Changes Number Previous These were all beta versions. 1.9 rev 1 The first proper release. 2.0 to 2.2 Internal beta versions not released. Updated to include new features added in 2.3 release of plug-in and mapper. These were: • Secondaries HSL Key controls. • 10 x Jog Speed. • Mouse Emulator. 2.3 rev 1 • Adjusted the default sensitivities for some of the parameters in the mapper. • Added new controls to default map in the mapper. • Added more of the “most used” buttons to the default map in the mapper. 2.4 to 3.5 Internal beta versions not released. Updated to include new features added in 3.5 release of plug-in and mapper. These were: • Support for CP200 panels in Mapper. • Multiple custom Mapper files. • New button “actions”, including ‘Command Z’ and Save Grade. • Control for Red tab added. • Global sensitivity controls. 3.6 rev 1 • More buttons on panel can be customised, including transport and ALT. • Jog by clip mode. • Improved layout of button “actions” list in Mapper. • Import, Export and Copy custom Mapper files. • Control of the Red tab in the Primary In room. • Sensitivity added for mouse emulator. • ALT mode is indicated on panel displays. Bug fixes in 3.6 for: • Matte preview. 3.7 rev 1 • Save grade. • Adjustments to global sensitivity ranges. • Resets on Primary In ceiling values and Geometry values. vWave-Lite iPad app support added. Added section 16 Importing and exporting maps. Moved “New in this release” section to quick start guide. 3.8 rev 1 Reversed direction of secondaries vignette angle so it matches direction on monitor. Requirements section added. Added section 6.2.1 I don’t see the Control Surface Startup 3.8 rev 2 window. This was missed in in the change-over from 3.7 to 3.8. 4 Tangent Color Support Package User Manual v3.8 Rev 2 2. About this manual The contents of this manual are intended for users of the Wave and CP200 panels with Apple’s Color software. It can be quite tricky to explain about controls on the control panel and controls in Color without causing confusion so we’ve decided to adopt the following naming scheme: Control: this refers to a knob, button or trackerball on the panel. Knob: this refers to a knob on the panel. Button: this refers to a button on the panel. Action: this refers to a keyboard or button type action in Color. Parameter: this refers to a control in Color like a slider or a value. Map / Mapping: refers to how the controls on the panel are configured to work with Color. Mapper: this is short for the Panel Control Mapper. When we refer to a button, knob or trackerball by a number, we number the controls from left to right, starting with 1. This manual won’t tell you how to use Color. For that you need to refer to the Apple manual for Color. Instead this manual tells you how to use your Wave or CP200 panels with Color and how to customise the way they do this. 5 Tangent Color Support Package User Manual v3.8 Rev 2 3. Requirements • Any Mac that will support Color as supplied in the Apple Final Cut Studio suite of tools. • Latest Tangent Color Support Package available for the Tangent website. • Mac OS X 10.6 or greater. • Color 1.5 or later as supplied in the Apple Final Cut Studio suite of tools. • Spare Ethernet connection (for CP200 only). • Spare full-power USB 1.0 or USB 2.0 port (for Wave only). • Wireless connection (for vWave-Lite only). • iPad (for vWave-Lite only) with latest OS installed. 6 Tangent Color Support Package User Manual v3.8 Rev 2 4. Introduction Wave is a generic USB HID device and is recognised as such by Mac OS X so it needs no special operating system drivers. It communicates with your Mac via the USB cable and also receives its power from the same cable. The CP200 panels need no drivers as they are Ethernet based. The only thing you need to do is configure the Ethernet on the Mac. Power for the panels comes from an external power supply for each panel. The panels all connect using standard Cat 5 cables (not supplied). Although the panels do not need a driver to work with Mac OS X, they do need a plug-in to enable them to talk to Color. Also, in order for you to customise how the panels control Color there’s an application called the Panel Control Mapper. These are bundled together in a Mac OS X installation package called Tangent Color Support. Once you have installed the Tangent Color Support package you can start using your panels straight away with the default control mapping supplied. You will however need to run the Panel Control Mapper once to configure which panels you are going to use. If you make a custom mapping this is stored within your home directory. You can have more than one custom map allowing you to have different configurations to suit the type of work you are currently doing. Or where multiple users all use the same login on the Mac, each user can have their own configurations. 7 Tangent Color Support Package User Manual v3.8 Rev 2 5. Installing the software Insert the disc that came with your Wave panel into your Mac. Or if you are a CP200 user you will need to download the package from our website. Open the disc in a finder window by double clicking on the disc icon (Wave only). Double click on the Tangent Color Support package to start the installation and follow the onscreen instructions. You may be prompted to enter your password. This is the password for your user account on your Mac and the password that you enter when you update your Mac’s system software. 8 Tangent Color Support Package User Manual v3.8 Rev 2 6. Configuring the panels and Color Make sure you have installed the Tangent Color Support package as described in section 5 Installing the software. 6.1. Selecting the panel type and map in the Panel Control Mapper 6.1.1. vWave-Lite You do not need to do anything, except select the Tangent Color PlugIn in the Color Panel Control Surface Startup dialog. See section 6.2 Selecting the Tangent plug-in in Color 6.1.2. Wave and CP200 Run the Panel Control Mapper (this can be found in your applications folder. It is a good idea at this point to drag the application into your dock so you can easily access it later. Go to the menu Control Panel Mapper – Prefrences… and select the panel type you are using – Wave or CP200. 9 Tangent Color Support Package User Manual v3.8 Rev 2 Now click on Map Selection. Note with the CP200 panels you will have a slightly different window. Select a Map to use: Wave: If you upgrading from version 2.3, your old custom Map will have been called Wave Control Map and copied over to the new plug-in. The Default Map (with a padlock next to it) is the factory supplied default map. Select this if you are are doing s new install and not an upgrade. CP200: There are four factory supplied default files (with a padlock next to them) which represent typical panel configurations: BK only BK and TS BK, TS and K BK, TS, K and S Select which one which fits your setup. If there isn’t one then you will need to adapt one of the ones supplied. If you are using a Wave panel, you can now click Save and go one to the section Selecting the Tangent plug-in in Color. Otherwise go on to the next section Configuring the Ethernet IP Addresses (CP200 Only). 6.1.3. Configuring the Ethernet IP Addresses (CP200 only) With the CP200 panels you need assign Ethernet IP Addresses for each of the panels. 10 Tangent Color Support Package User Manual v3.8 Rev 2 Note: If you have already been using the CP200 panels with Color using the Apple supplied Tangent Devices – CP200 option in the Color Control Surface Startup dialog, then you can make a note of the settings in there to use in the following steps. But you should note that the settings in the Color Control Surface Startup dialog will have no effect on the new Tangent Color PlugIn. There is no need to specify a Gateway address in the new plug-in. In the Panel Control Mapper – Preferences you need to select CP200 as the panel type and then click on Panel Settings. Click on the Panel In Use tick box for each panel type you have. 11 Tangent Color Support Package User Manual v3.8 Rev 2 For each of the panels that are In Use enter the Panel ID. This is the number that comes up on the panel display when you first plug it in. Note: each panel ID must be different and match the one on the panel. For each of the panels that are In Use enter an IP Address. Note: each IP Address must be different. See Notes on IP Addresses below. You can now click Save and go one to the section Selecting the Tangent plug-in in Color. 6.1.4. Notes On IP Addresses The IP Address used for each panel must be unique and must not be the same as IP Address assigned to any of the Ethernet ports on the Mac. You can use DHCP to automatically assign an IP Address, but you must have a DHCP server running on the Mac network the panels are connected to. Note that if you change the Use DHCP setting then you will need to reboot the panels before running Color. You can use any port on the Mac, but we recommend that all the panels are connected to the same port via a hub. An example of a typical configuration is shown below with four panels connected to port “Ethernet 1” on the Mac. Note the IP Adresses are all different and that the Mac port “Ethernet 1” is configured Manually. DHCP is not being used. 12 Tangent Color Support Package User Manual v3.8 Rev 2 Your Mac Systems Prefrences – Network window should look like this: 13 Tangent Color Support Package User Manual v3.8 Rev 2 Your Panel Control Mapper Panel Control Mapper – Preferences – Panel Settings window should look like this: 6.2. Selecting the Tangent plug-in in Color You must have already completed the steps outlined in section 6.1 Selecting the panel type and map in the Panel Control Mapper Make sure your panel(s) are connected to your Mac and, in the case of the CP200, that they are powered on. Now start Color. When you start Color you may get a pop-up dialog window similar to the one shown below. Don’t worry if you don’t as you can get to this window once Color is running as explained later is the section: I don’t see the Control Surface Startup window. 14 Tangent Color Support Package User Manual v3.8 Rev 2 The Control Surface menu in the middle of the window allows you to choose what panel you are using with Color. If this isn’t set to Tangent Color PlugIn then do this now. Then press Yes. After you have clicked Yes the displays on the panels should all say Connected To Color (CP200 and Wave) or in the case on vWave-Lite the Color connection indicator in the app will turn green. You now need to load a project. Once you have done this the panels will load their control map and the displays will update to reflect this. 6.2.1. I don’t see the Control Surface Startup window If you don’t see the Control Surface Setup window then in Color go to the Setup room. Click on the User Prefs tab at the bottom and then click on Show Control Surface Dialog which is at the top right of the User Prefs. Don’t forget you will have to load or create a project in Color in order to get to the rooms. Once you have selected Tangent Color PlugIn as the control surface type quit Color and restart it. It is a good idea for now to also check the Show this dialog again option, you can always turn this off again later. 15 Tangent Color Support Package User Manual v3.8 Rev 2 7. Quick tour of the vWave-Lite iPad app vWave-Lite allows you to control the Lift, Gamma and Gain colour differentials and masters in the Primary In, Secondaries and Primary Out rooms from your Apple iPad. This is done through the vWave-Lite app which you can download from Apple iTunes. As you change rooms in Color the trackerball controls are mapped to the colour differential and master controls of that room if the room has them. Important: Please read section 17 vWave-Lite wireless network setup first ! Note: You cannot customise what the controls in vWave-Lite do in Color. To run vWave-Lite click on the vWave-Lite icon on your iPad. Take a look at the diagram of the vWave-Lite app screen. The controls on the vWave-Lite screen are explained in the following sections. 7.1. Trackerball In the Primary In, Secondaries and Primary Out rooms in Color the trackerballs control the colour differentials (lift, gamma, gain). Lift is the left trackerball, gamma is the middle and gain is the right – just as they are in Color. To move the trackerball place a finger anywhere on the trackerball (the red area) and move the finger in the direction required. You can “flick” the control to make the ball spin. 16 Tangent Color Support Package User Manual v3.8 Rev 2 7.2. Ring In the Primary In, Secondaries and Primary Out rooms in Color the rings control the colour masters (lift, gamma, gain). Lift is the left dial, gamma is the middle and gain is the right – just as they are in Color. To move the ring place a finger anywhere on the ring (the ring around the red area) and move the finger in the direction required. You can “flick” the control to make the ring spin. 7.3. Trackerball reset This resets the colour differential value in Color that the trackerball below it is controlling. Press on the icon to reset the control. 7.4. Ring reset This resets the master value in Color that the ring below it is controlling. Press on the icon to reset the control. 7.5. Color connection indicator Tells you the state of connection to Color. This will flash red if no connection can be made to Color. Make sure that you have installed and selected the Tangent Color PlugIn. Make sure that your Mac running Color and your iPad are both on the same wireless network. Make sure that there is only one iPad running vWave-Lite connected to the wireless network. Green indicates that a connection to Color has been made. 7.6. Sensitivity controls Click on this icon to open the sensitivity controls. You can set the sensitivity of the trackerballs and rings in here. 17 Tangent Color Support Package User Manual v3.8 Rev 2 8. Quick tour of the Wave panel Take a look at the diagram of the Wave panel below and note the names of the controls. These controls are described in the following sections. 8.1. Bank knobs and bank buttons These are the controls above and below the three displays. The bank buttons will perform the action which is indicated in the display above the button. The bank knobs will control the parameter which is indicated in the display below the knob. The bank knobs have a built in reset, if you press down on the knob you will activate a switch which will reset the parameter. Changing rooms in Color, changing banks with the Bank Buttons, or pressing the ALT button will change what these are controlling. 8.2. Trackerballs and dials These controls are grouped into trackerball and dial pairs. The trackerballs are typically used to control the colour balance of a picture, while the dials control the master luminance. But they can also be used to control things like position and zoom or can be assigned to emulate the mouse. The buttons besides the trackerball and dials are the resets for these controls: Resets the dial control Resets the trackerball control Changing rooms in Color or pressing the ALT button will change what these are controlling. 18 Tangent Color Support Package User Manual v3.8 Rev 2 8.3. Bank select buttons These are the up and down arrow buttons above the function buttons. Steps through the different banks of controls on the bank knobs. Steps through the different banks of controls on the bank buttons See section 10 Rooms, Banks and ALTernatives for more information on Banks. Note: These buttons can be customised. The above describes the default mapping. 8.4. ALT button Pressing the ALT button will switch all the knobs, dials, buttons and trackerballs to control their alternative (ALTernative) parameter or action. See section 10 Rooms, Banks and ALTernatives for more information on ALTernatives. Note: This button can be customised. The above describes the default mapping. 8.5. Tansport buttons and jog dial The transport buttons will perform the following actions: Go to previous clip ALT: Inch one frame reverse Got to next clip ALT: Inch one frame forward Play reverse Stop Play forward Rotating the jog dial clock-wise will move the clip forward one frame at a time as long as the jog dial is moving. Moving it in a counter-clock-wise direction will move the clip in reverse in the same way. If you press ALT while turning the jog dial you will get a 10x jog speed. These controls are permanently mapped to these actions and can not be changed. They are not affected by changing rooms. Note: These buttons can be customised. The above describes the default mapping. 19 Tangent Color Support Package User Manual v3.8 Rev 2 8.6. Function buttons These buttons are generally used for actions that you want to always be available. Changing rooms in Color or pressing the ALT button will change what these are controlling. 20 Tangent Color Support Package User Manual v3.8 Rev 2 9. A quick tour of the CP200 panels 9.1. CP200-BK 9.1.1. Bank knobs The bank knobs will control the parameter which is indicated in the display above the knob. The button to the right of a knob will reset the parameter. Changing rooms in Color, changing banks with the Bank Buttons, or pressing the ALT button will change what these are controlling. 9.1.2. Function buttons These buttons are generally used for actions that you want to always be available. Changing rooms in Color or pressing the ALT button will change what these are controlling. 9.1.3. Trackerballs and dials These controls are grouped into trackerball and dial pairs. The trackerballs are typically used to control the colour balance of a picture, while the dials control the master luminance. But they can also be used to control things like position and zoom or can be assigned to emulate the mouse. The buttons besides the trackerball and dials are the resets for these controls: Resets the dial control Resets the trackerball control 21 Tangent Color Support Package User Manual v3.8 Rev 2 9.2. CP200-TS 9.2.1. Tansport buttons and jog dial The transport buttons will perform the following actions: Go to previous clip ALT: Inch one frame reverse Got to next clip ALT: Inch one frame forward Play reverse Stop Play forward Rotating the jog dial clock-wise will move the clip forward one frame at a time as long as the jog dial is moving. Moving it in a counter-clock-wise direction will move the clip in reverse in the same way. If you press ALT while turning the jog dial you will get a 10x jog speed. Note: These buttons can be customised. The above describes the default mapping. 9.2.2. Jog mode button The jog mode button to the left of the jog dial toggles between jogging by clip or jogging by frame. Note: This button can not be programmed. 22 Tangent Color Support Package User Manual v3.8 Rev 2 9.2.3. Labelled buttons These are the labelled buttons in a group on the left of the panel (DO, UNDO, REDO etc). You can program these to do whatever you want. In the default map supplied these are set to mimic what Apple had originally used these for. 9.2.4. Keypad buttons These are the labelled buttons in a group on the right of the panel (1, 2, 3, CLEAR, MODE etc). You can program these to do whatever you want. In the default map supplied these are set to mimic what Apple had originally used these for which was to type in a shot or timecode to cue to. 9.2.5. Bank buttons The bank buttons will perform the action which is indicated in the display above the button. Changing rooms in Color, changing banks with the Bank Buttons, or pressing the ALT button will change what these are controlling. 9.2.6. More button The more button are intended to allow you to step through the banks of buttons you have assigned. Of course you can program this to do what you want. 9.3. CP200-K 23 Tangent Color Support Package User Manual v3.8 Rev 2 9.3.1. Bank knobs The CP200-K only has Bank Knobs. The bank knobs will control the parameter which is indicated in the display above the knob. Note that there are 4 rows of them. The top row is row 1 and the bottom row is row 4. The button to the right of a knob will reset the parameter. Changing rooms in Color, changing banks with the Bank Buttons, or pressing the ALT button will change what these are controlling. 9.4. CP200-S 9.4.1. Bank buttons The bank buttons will perform the action which is indicated in the display above the button. Note that there are 4 rows of them. The top row is row 1 and the bottom row is row 4. Changing rooms in Color, changing banks with the Bank Buttons, or pressing the ALT button will change what these are controlling. 9.4.2. More buttons The more buttons are intended to allow you to step through the banks of buttons you have assigned. Of course you can program these to do what you want. Each row has its own More button. 24 Tangent Color Support Package User Manual v3.8 Rev 2 10. Rooms, Banks and ALTernatives Let’s have a quick look at how the controls are mapped in Color. The general idea is that as you change rooms in Color the controls that the panels are mapped and change to reflect the controls in that room. What controls are mapped can be customised by you, but we will come on to that later in section 11 Panel Control Mapper application (customising your panels). For now we need to understand what happens when you change rooms, and how controls are accessed in that room. 10.1. Rooms As we’ve already explained, as you change rooms in Color, the panels will change what they are controlling to reflect the controls in that room. The controls that change are: • Bank knobs • Bank buttons • Trackerballs and their dials • Function buttons • And if you have a CP200-TS the block of labelled buttons on the left. The following are the rooms the panels can have controls mapped to: • Setup • Primary In • Secondaries • Color FX • Geometry • Primary Out • Geometry • Still Store • Render Queue 10.2. Banks Each panel only has a limited number of buttons and knobs that can be mapped to change with the rooms in Color (we will ignore the function buttons and labelled / keypad buttons on the CP200-TS for now as we will discuss these later in section 11.8 Note about function buttons and labelled / keypad buttons on CP200-TS). It may be that you want to control more things than you have knobs or buttons for in a particular room. This is where banks come in. A bank is just a collection of knobs or buttons that you want to display together at the same time. If more knobs and buttons are required than can be displayed in one go you can simply add another bank. You step through the banks of controls using the Bank Selection buttons. These can be programmed to any button on the panel. For example, in Wave they are mapped to the up and down arrows above the function buttons. You can have as many banks as you wish. Adding banks is discussed in the section 11.6.1 Adding, removing, and clearing a bank (right click). 25 Tangent Color Support Package User Manual v3.8 Rev 2 10.2.1. CP200 Banks Each display in the CP200 has its own set of banks. There are button actions you can assign that allow you to step backwards and forwards through each displays bank of controls: • BK Next Knob Bank • BK Previous Knob Bank • TS Next Button Bank • TS Previous Button Bank • K Next Knob Bank For Row… • K Previous Knob Bank For Row… • S Next Button Bank For Row… • S Previous Button Bank For Row… For the K and S panels, where you have 4 displays, there are previous / next bank buttons for each of the displays, where row 1 is the top display and row 4 is the bottom display. However you can “gang” all the displays together and step through all the banks on every display on every panel by using: • Previous Bank • Next Bank Where a display does not have a bank of controls programmed it will go blank. The following example may help to clarify this: The BK has 2 banks programmed to its display: Bank 1 Bank 2 Red Gain Red Lift Blue Gain Blue Lift Grn Gain Grn Lift The K has 4 banks programmed to one of its displays: Bank 1 Bank 2 Bank 3 Bank 4 Pos X Aspect Key Blur Hi Sat Pos Y Rotation Softness Zoom Shad Sat Repeatedly pressing the Next Knob Bank will display the following: BK: K: Red Gain Blue Gain Grn Gain Pos X Pos Y Zoom Red Lift Blue Lift Grn Lift Aspect Rotation Key Blur Softness Shad Sat Pos Y Zoom Hi Sat Red Gain Blue Gain Grn Gain Pos X 10.3. ALTernatives Each knob, button and trackerball can have an alternative parameter or action assigned to it. This is what the ALT button is for. If you press and hold the ALT button the displays on the bank knobs and buttons change to show you the alternative parameter or action assigned to that control. If you move the 26 Tangent Color Support Package User Manual v3.8 Rev 2 knob while holding the ALT button or press a button then the alternative function is controlled. The idea behind ALTernatives is so that you have quick access to a parameter or action that could be associated to the normal one assigned to that control without having to change banks. For knobs, an example of using this would be to have the normal control to be fine control of a parameter, and the ALTernative control to be coarse control. Holding down the ALT and moving the knob would quickly get you to the ballpark value, then releasing ALT will allow you to fine tune to the value you require. With buttons you could have ‘paste’ assigned to the normal action and ‘copy’ to the ALTernative action. Of course you can make use of the ALTernatives any way you like. The above are just given as examples to make the explanation clearer. 10.3.1. How ALT mode is indicated on the panels When ALTernative mode is selected the displays on the panels will show: Wave: “ALT” will be displayed in the middle of each panel display. CP200: A single vertical line separating controls on the panel displays means you’re in “normal” mode. A double vertical line separating controls on the panel displays means you’re in “ALTernative” mode. 27 Tangent Color Support Package User Manual v3.8 Rev 2 The table below may help to explain the relationship of rooms, banks and ALTernatives: Color Room Knob Bank 1 Knob 1 Knob 2 Knob Bank 2 • • • up to knob 9 Knob 1 Knob 2 Normal function ALTernative function Normal function ALTernative function Normal function ALTernative function Normal function ALTernative function • • • up to knob 9 • • • up to ‘n’ banks Button Bank 1 Button 1 Button 2 Button Bank 2 • • • up to button 9 Button 1 Button 2 Normal function ALTernative function Normal function ALTernative function Normal function ALTernative function Normal function ALTernative function • • • up to button 9 • • • up to ‘n’ banks Trackerball / Dial 1 Normal function ALTernative function • • • up to trackerball / dial 3 Function Button 1 Normal function ALTernative function • • • up to function button 9 • • • other Color rooms n = as many banks as you need 28 Tangent Color Support Package User Manual v3.8 Rev 2 11. Panel Control Mapper application (customising your panels) The Panel Control Mapper allows you to customise what the controls on your panels do in Color. Note: You cannot customise what the controls in vWave-Lite do in Color. These are fixed in controlling the colour differentials in the Primary In, Secondaries and Primary out rooms. If you haven’t installed the Tangent Color Support package on your Mac you should do so now. The Panel Control Mapper application allows you to customise the mapping of the controls on your panel onto any of the controls in Color. You will find the Panel Control Mapper in Applications. A handy hint is to drag the icon into the dock so it is easily accessible while you are customising your panel. The Panel Control Mapper presents you with a graphical representation of the panel. You can click on a control in the application and assign a parameter or action in Color to it. For controls that can be assigned to a knob or trackerball you can also set the sensitivity. The bank controls also allow you type in a custom label which gets displayed next to the control. 29 Tangent Color Support Package User Manual v3.8 Rev 2 11.1. Some quick notes about mapping We’ve already mentioned that when you switch rooms in Color, the panel will change what it’s controlling to reflect the chosen controls for that room. When you map a control on a panel, you can use any parameter in Color from any room, not just the room you are currently in. For example, say you want to control the Secondaries Shadows on a trackerball whilst you are in the Geometry room. Well, this is easy, you just go to the Geometry room in the Wave Control Mapper and click on the trackerball and select Secondaries Shadows from the list. 11.2. Steps to making a custom mapping When you make a custom mapping you need to follow these steps: 1. Make a note of what controls in Color you want to map to the panel. 2. Run the Panel Control Mapper application. 3. Go to the room in the Panel Control Mapper where you want to add or change a control. 4. Make the changes to that control. 5. Save the changes. If Color is running the panel will automatically update to reflect the changes. You will find save in the file menu in the Panel Control Mapper. 30 Tangent Color Support Package User Manual v3.8 Rev 2 11.3. Selecting which room in Color you want to map controls to The tabs across the top of the Mapper are the rooms you can map Wave to. These are: • Setup • Primary In • Secondaries • Color FX • Geometry • Primary Out • Geometry • Still Store • Render Queue Click on the tab for the room you want to change the mapping for. 11.4. Selecting which panel you want to map controls on (CP200 only) The tabs across the top of the Mapper below the room tabs allow you to select which CP200 panel you are mapping controls on. 31 Tangent Color Support Package User Manual v3.8 Rev 2 Note: Only panels that you have ticked as In Use in the Panel Control Mapper – Preferences – Panel Settings will be shown. 11.5. Mapping a control If you click on a knob or a button you will get a pop-up menu or a dialog window depending on whether you left click or right click. These will enable you to choose the Color function to map to the control and set your preferences for it. These are discussed below. 11.5.1. Knobs Left Click If you left click on a knob you get a pop-up menu that allows you to choose the Color parameter you wish to assign to the knob. Note the first stage menu selects which room in Color the parameter is normally found. The next stage menu selects the parameter in that room. Note if the parameter is greyed out it means that you have already selected it in the current bank. You can only have a parameter selected once in each bank. 32 Tangent Color Support Package User Manual v3.8 Rev 2 Right click If you right click on the knob a dialog window appears that allows you to set your preferences for the Color parameter that you have assigned to it. The Standard and Alternative buttons at the top let you switch between the standard and ALTernative parameters that have been assigned to the knob. The Copy button allows you to copy the parameter assignment and settings from the standard to the ALTernative and vice versa. The Map Knob 1 to button tells you the Color parameter it is mapped to. You can click on this to change the parameter. The Bank Display Label text entry box allows you to type in your own choice of label for the knob. This is the name that will appear on the display below the knob on the Wave panel. The Bank Display Type menu button allows you to choose how the value of the parameter is displayed on the panel. This will be shown on the display below the name of the parameter on the panel. The options are: • Blank – no value displayed. • Percentage – displayed as a % value of the full range. • Bar – displayed as a bar graph which grows from left (minimum) to right (maximum). • Number – displayed as a number that matches the one displayed on the Color display. 33 Tangent Color Support Package User Manual v3.8 Rev 2 The Knob Sensitivity slider allows to you set how sensitive to knob movements the control is. Setting the slider to low means you will need to turn the control more times to get a change. Setting it to high means you will need less turns. See section 11.9 Note on sensitivities. The Apply in All rooms check box allows you to have the same knob appear in each of the rooms in Color. The knob is put into the current bank that each room was last left in. Note we are referring to the Panel Control Mapper here and the bank that was selected when the room control map was last edited. 11.5.2. Buttons Left Click If you left click on a button you get a pop-up menu that allows you to choose the action in Color that you wish to assign to the button. In some cases you can go to a second stage menu. This is where we have grouped similar controls together by action or by the room to which they belong. Right click If you right click on the button a dialog window appears that allows you to set your preferences for the action in Color that you have assigned to it. The Standard and Alternative buttons at the top let you switch between the standard and ALTernative actions that have been assigned to the button. The Copy button allows you to copy the action assignment and settings from the standard to the ALTernative and vice versa. The Map Button 1 to button tells you the Color action it is mapped to. You can click on this to change the action. 34 Tangent Color Support Package User Manual v3.8 Rev 2 The Apply in All rooms check box allows you to have the same button appear in each of the rooms in Color. The button is put into the current bank that each room was last left in. Note we are referring to the Wave Control Mapper here and the bank that was selected when the room control map was last edited. 11.5.3. Trackerballs and their dials Left click If you left click on a trackerball you get a pop-up menu that allows you to choose the Color parameters you wish to assign to the trackerball and its dial. Note the first stage menu selects which room in Color the parameters are normally found. The next stage menu selects the parameters in that room. Note the trackerballs and dials are grouped as follows and this grouping cannot be changed: Trackerball / Dial Shadows / Master Midtones / Master Highlights / Master Vignette Center / Size Position / Scale Mouse / Scroll Parameters controlled Trackerball: shadows colour differential. Dial: shadows master luminance. Trackerball: midtones colour differential. Dial: midtones master luminance. Trackerball: highlights colour differential. Dial: highlights master luminance. Trackerball: position of the centre of the secondary key. Dial: size of the secondary key. Trackerball: position of the geometry centre. Dial: geometry size. Trackball: mouse x and y. Dial: mouse scroll wheel. 35 Tangent Color Support Package User Manual v3.8 Rev 2 Right click If you right click on the trackerball a dialog window appears that allows you to set your preferences for the Color parameters that you have assigned to it. The Standard and Alternative buttons at the top let you switch between the standard and ALTernative parameters that have been assigned to the trackerball. The Copy button allows you to copy the action assignment and settings from the standard to the ALTernative and vice versa. The Map Trackball & Dial 1 to button tells you the Color parameters it is mapped to. You can click on this to change the parameters. The Dial Sensitivity slider allows to you set how sensitive to dial movements the control is. Setting the slider to low means you will need to turn the control more times to get a change. Setting it to high means you will need less turns. See section 11.9 Note on sensitivities. The Trackball Sensitivity slider allows to you set how sensitive to ball movements the control is. Setting the slider to low means you will need to move the control more times to get a change. Setting it to high means you will need less movement. See section 11.9 Note on sensitivities. The Apply in All rooms check box allows you to have the same control appear in each of the rooms in Color. 36 Tangent Color Support Package User Manual v3.8 Rev 2 11.6. Banks Use the bank selection buttons in the Mapper to access the bank features. These are located next to the bank displays. A left click or right click does different things as discussed below. 11.6.1. Adding, removing, and clearing a bank (right click) If you want to add a bank of buttons or knobs, right click on the appropriate bank select button. You will get a pop-up menu that will allow you to add a bank. The same pop-up menu also has options to clear or remove the current bank. Note that each room has at least one bank by default. You can’t delete this, you can only clear it. This is why the Remove Current Bank option is sometimes greyed out. 11.6.2. Selecting a bank (left click) When you have more than one bank, left clicking on the bank select button will step you through the banks. Remember that it is the up arrow for knobs, down arrow for buttons. 11.7. Assigning ALTernative functions You can assign an ALTernative function in two ways: • You can right click on the button / knob / trackerball and click on the Alternative button at the top of the window that pops up. 37 Tangent Color Support Package User Manual v3.8 Rev 2 • Or you can click on the Standard / Alternative button in the bottom left of the Mapper window. If you do this all the displays in the Mapper update to show the ALTernative function. This is useful so you can quickly see which controls have ALTernative functions mapped to them 11.8. Note about function buttons and labelled / keypad buttons on CP200TS Although the function buttons can be mapped to do different things for each room in Color, and they can also have an ALT function, you need to consider carefully what you want them to do. The reason for this is that the buttons have no display (unlike the bank buttons) to label what they do. This means that it is up to you to remember what you have mapped them to. So, it makes sense to have these buttons do the same thing in every room, but it is up to you to follow this advice and we have left you the flexibility to do what you want. We have included a write-on button overlay with the Wave panel so you can write something above each button to help remind you what you have mapped these to. On the CP200-TS the same idea applies to the labelled and keypad buttons. 11.9. Note on sensitivities There are two sets of sensitivities that are applied to parameters in Color. There are a global set which can be found in Panel Control Mapper – Preferences – Global Settings. The other set of sensitivities that are applied are the individual ones for each parameter that the panel allows you to set. You can set these with the Panel Control Mapper. Details on how to do this can be found in section 11.5 Mapping a control.There is a 5 position slider that goes from low to high. The sensitivity values on the slider have the following effect: Sensitivity setting Effect 38 Tangent Color Support Package User Manual v3.8 Rev 2 Low Medium High This adjusts the parameter by the smallest amount possible with the Wave panel. It may take many turns in order to move cover the full range of values. The number of turns will depend on the range of the parameter. Approximately 50 full turns of the knob / dial will be required to cover the full range of the parameter. Approximately 35 full turns of the knob / dial will be required to cover the full range of the parameter. Approximately 20 full turns of the knob / dial will be required to cover the full range of the parameter. Approximately 5 full turns of the knob / dial will be required to cover the full range of the parameter. For the trackerballs the same idea applies but the slider positions don’t relate to a particular number of turns, it is just a linear multiplication of the raw control movement. Note: The sensitivities in the Color Setup Room - User Prefs tab have no effect on the panel controls and are not used. 39 Tangent Color Support Package User Manual v3.8 Rev 2 12. Mouse Emulator: Note: mouse control is not intended for use outside of Color! There is a mouse emulator which turns a trackerball and its reset buttons into mouse. There are two ways you can access this from the panel, both are configured through the Mapper: 12.1. Program mouse on a trackerball If you look in the Secondaries room in the Panel Control Mapper you will see the following trackerball parameter: Mouse / Scroll This is like all other controls that are mapped to the panel using the Panel Control Mapper, so you can assign it to any trackerball in any room and it can also be an ALTernative function on a trackerball. 12.2. Program mouse toggle on a button If you look in the list of actions you can assign to a button you will see three new entries: Toggle Mouse Emulator On Left Trackerball. Toggle Mouse Emulator On Center Trackerball. Toggle Mouse Emulator On Right Trackerball. This is like all other controls that are mapped to the panel using the Wave Control Mapper, so you can assign it to any button in any room and it can also be an ALTernative action. 12.3. So why two methods? In “program mouse on a trackerball” this uses up one of your trackerballs (or ALTernative trackerball) spaces in a room. It might be tricky if you want the trackerballs to be active and doing the same thing in each room to find a “free” space to program the mouse. The thing to remember is that when you “program a mouse on a trackerball” it is just like programming “Shadows / Master” or “Position / Scale” on a trackerball and it behaves just like any of these type of trackerball controls, including holding down the ALT button if it’s an ALTernative function. Now, to save you using up a “free” trackerball space you can “program mouse on a toggle button”. What you are doing here when you press the button you’ve assigned this action to is to switch on the mouse emulator for the trackerball you’ve chosen. This overrides what was on that trackerball until you press the button again, which switches the mouse emulator off. So for example, program Toggle Mouse Emulator On Center Trackerball to be button F1 in every room. Now when you want to access the mouse in any room, just press F1. When you’re done using the mouse emulator, just press 40 Tangent Color Support Package User Manual v3.8 Rev 2 F1 again to turn it off. You’ll note that the display above the trackerball you’re using will show “mouse” in the centre when mouse emulator is on and you’re using the “program mouse on a toggle button” method. 12.4. Mouse buttons and control mapping used When using the mouse emulator, the controls are mapped as follows: Mouse secondary button click. Mouse primary button click. Trackerball Moves the mouse pointer. Dial Mouse scroll wheel. 12.5. Notes on mouse emulator sensitivities • If you choose to use the "Toggle Mouse Emulator On ...... Trackerball" button action, then only the global sensitivities apply. • If you choose to use the "Mouse / Scroll" way of assigning the mouse emulator then both the parameter and global sensitivities apply. • You cannot set the sensitivity of the dial which is the same as mouse scroll. 12.6. How mouse emulator mode is indicated on the panels When mouse emulator mode is selected the displays on the panels will show: Wave: “mouse” will be displayed in the middle of the display above the trackerball it is assigned to. CP200: • • • If it is assigned to the left trackerball, the display on the BK panel will show ‘…………<M………..|………’ in the gaps between controls. If it is assigned to the centre trackerball, the display on the BK panel will show ‘………M>………..<M………’ in the gaps between controls. If it is assigned to the right trackerball, the display on the BK panel will show ‘…………|………..M>………’ in the gaps between controls. 41 Tangent Color Support Package User Manual v3.8 Rev 2 13. Notes on Red tab support Note: You must have the Red plug-in for Color installed! These are the following controls available for the Red tab. 13.1. Parameters: The following is a list of parameters that can be assigned to a knob in the Mapper for the Red tab: RED Tab Saturation These all relate to the Red tab RED Tab Kelvin which can be found in the RED Tab Tint Primary In room if you have RED Tab Exposure installed the Red plug-in. RED Tab Red Gain RED Tab Green Gain RED Tab Blue Gain RED Tab Contrast RED Tab Brightness Note: These will only worked if programmed in the Primary In room in the Mapper. If you move a knob that has one of these assigned to it the Red tab in the Primary In room will automatically open. Although you can set the display type for the panel for the above parameters, because of the way control is implemented by the Tangent plug-in the displays on the panel will not reflect the value on the Color user interface. It is suggested that you leave the display type as “none” when you assign one of these to a knob. 13.2. Actions: The following is a list of actions that can be assigned to a button in the Mapper for the Red tab: RED Tab This is the same as clicking on the Red tab in Primary In room. RED Toggle Enable This is the same as clicking on the Enabled button in the Red tab in Primary In room. 42 Tangent Color Support Package User Manual v3.8 Rev 2 14. Notes on Cue (CP200-TS) By default on the CP200-TS, the numerical keypad keys have been assigned to perform functions related to the Cue action. The Cue command works in the following way as implemented by Apple: If you start typing in number using the numerical keypad, the display on the CP200-TS will say “Cue to Timecode” or “Cue to Shot” depending on what mode you are in. Mode will be explained later, but for now let’s just stick with Timecode. As you continue to type in a number it will come up as a timecode with the ‘:’ between the digits automatically insereted. Note the timecode grows from right to left. This is the timecode you wish to cue to. Once you have entered your timecode press the Cue button. The timeline will now cue to the timecode you have entered. Pressing Clear on the keypad will reset the timcode back to all zeros. If you wish to cue to a shot, it’s a similar process. Start typing in a number, if the display on the CP200-TS says “Cue to Timecode”, then press the Mode button on the keypad. The display will change to say “Cue to Shot”. Enter the shot number you wish to cue to and press Cue. The timeline will now cue to the start of the shot number you have entered. Pressing Clear on the keypad will reset the shot number back to 0. If you are not already in Cue, you can start the process off by also pressing Clear, Cue or Mode instead of starting to type in a number. 43 Tangent Color Support Package User Manual v3.8 Rev 2 15. Button actions available in the Wave Control Mapper Below is a list of all the button actions you can assign to a button on a panel. Note that you should refer to the Color user manual provided by Apple for more information. Label for button action in the Wave Control Mapper Add All To Queue Add Key Frame Add Selected To Queue Blue Channel Waveform Change Key Frame Copy Current Grade (Bank <x>) Copy Grade From Previous Clip Cut Edit Delete Key Frame Go To Color FX Room Go To Color FX Room Tab Color FX Bin Go To Color FX Room Tab Parameters Go To Geometry Room Go To Geometry Room Tab Pan Scan Go To Geometry Room Tab Shapes Go To Geometry Room Tab Tracking Go To Primary In Room Description / Notes Add every clip in the project to the queue for rendering. On the current clip add a new key frame at the current time. If there is a selection made on the timeline then add them to the queue for rendering. Display the blue channel on the waveform. On the current key frame change the interpolation type between linear, smooth and constant. On the current clip copy the grade to the bank x. X is one of the 5 copy / paste banks in Color. On current clip copy the grade from the previous clip on the timeline. If there is no previous clip then no copy is performed. On the current clip perform a cut at the current time. Delete the current key frame. Displays the Color FX room tab. All other tabs in the room will be in the same state as they were when the room was last used. Displays the Color FX room tab. All other tabs in the room will be in the same state as they were when the room was last used except the Color FX Bin tab which will be displayed. Displays the Color FX room tab. All other tabs in the room will be in the same state as they were when the room was last used except the Parameters tab which will be displayed. Displays the Geometry room tab. All other tabs in the room will be in the same state as they were when the room was last used. Displays the Geometry room tab. All other tabs in the room will be in the same state as they were when the room was last used except the Pan Scan tab which will be displayed. Displays the Geometry room tab. All other tabs in the room will be in the same state as they were when the room was last used except the Shapes tab which will be displayed. Displays the Geometry room tab. All other tabs in the room will be in the same state as they were when the room was last used except the Tracking tab which will be displayed. Displays the Primary In room tab. All other tabs in the room will be in the same state as they were when the room was last used. 44 Tangent Color Support Package User Manual v3.8 Rev 2 Go To Primary In Room Tab Advanced Go To Primary In Room Tab Basic Go To Primary Out Room Go To Primary Out Room Tab Advanced Go To Primary Out Room Tab Basic Go To Render Queue Room Go To Secondaries Room Go To Secondaries Room Tab <x> Go To Secondaries Room Tab Advanced Go To Secondaries Room Tab Basic Go To Setup Room Go To Still Store Room Green Channel Waveform Histogram Waveform Luma Y Waveform Merge Edit Next Edit Next Grade Overlay Waveform Parade Waveform Displays the Primary In room tab. All other tabs in the room will be in the same state as they were when the room was last used except the Advanced tab which will be displayed. Displays the Primary In room tab. All other tabs in the room will be in the same state as they were when the room was last used except the Basic tab which will be displayed. Displays the Primary Out room tab. All other tabs in the room will be in the same state as they were when the room was last used. Displays the Primary Out room tab. All other tabs in the room will be in the same state as they were when the room was last used except the Advanced tab which will be displayed. Displays the Primary Out room tab. All other tabs in the room will be in the same state as they were when the room was last used except the Basic tab which will be displayed. Displays the Render Queue room tab. All other tabs in the room will be in the same state as they were when the room was last used. Displays the Secondaries room tab. All other tabs in the room will be in the same state as they were when the room was last used. Displays the tab for secondary x. The tabs are the tabs at the bottom of the Secondaries room with are labelled 1 to 8. Displays the Secondaries room tab. All other tabs in the room will be in the same state as they were when the room was last used except the Advanced tab which will be displayed. Displays the Secondaries room tab. All other tabs in the room will be in the same state as they were when the room was last used except the Basic tab which will be displayed. Displays the Setup room tab. All other tabs in the room will be in the same state as they were when the room was last used. Displays the Still Store room tab. All other tabs in the room will be in the same state as they were when the room was last used. Display the green channel on the waveform. Display the histogram on the waveform. Display the luma channel on the waveform. Joins two shots separated by a through edit at the current position of the playhead into a single shot. Move to the next edit (clip) or end. On the current clip move to the next grade. If one does not exist create one up to a maximum of 4. Display overlay on the waveform. Display parade on the waveform. 45 Tangent Color Support Package User Manual v3.8 Rev 2 Paste Current Grade (Bank <x>) Previous Edit Previous Grade Print Queue Red Channel Waveform Reset Grade Revert Project Save Project Set As Beauty Grade Set Player Marker In Set Player Marker Out Set Scope Resolution <x>% Still Store Transition Bottom To Top Still Store Transition Left To Right Still Store Transition Right To Left Still Store Transition Top To Bottom Store Still To Project End To Project Start Toggle Grading Toggle Mouse Emulator On Left Trackerball Toggle Mouse Emulator On Center Trackerball Toggle Mouse Emulator On Right Trackerball Toggle Playback Mode Toggle Secondary Toggle Secondary In/Out Toggle Secondary Vignette Toggle Still Store Toggle Alternative Function On the current clip paste the grade from bank x. X is one of the 5 copy / paste banks in Color. Move to the previous edit (clip) or start. On the current clip move to the previous grade. Render all events in the queue. Display the red channel on the waveform. On the current clip reset the selected grade. Reverts the project back to its last saved state. Saves the project. Tags the current grade as the "master" grade. For finishing it will render with that grade only. Set the player in marker. Set the player out marker. Set the vector scope resolution to <x>%. Where x is 25, 50, 75, 100%. Sets the still store transition angle to 90 degrees. Sets the still store transition angle to 180 degrees. Sets the still store transition angle to 0 degrees. Sets the still store transition angle to -90 degrees. On the current clip create a new still. Go to the end of the project. Go to the start of the project. On the current clip toggle between showing the grade and the identity of the clip. Turns the left trackerball into a mouse. Turns the center trackerball into a mouse. Turns the right trackerball into a mouse. Change the playback mode between play through all clips or play through just the active clip. On the current clip enable or disable the secondary for the current secondary tab displayed (1 to 8). On the current clip enable or disable the secondary’s inner or outer control for the current secondary tab displayed (1 to 8). On the current clip enable or disable the secondary’s vignette for the current secondary tab displayed (1 to 8). Set the still to be shown or hidden. When you press the button the panel will display and use the ALTernative function for any control that has one assigned. When you press the button again the panel goes back into displaying and using the standard function. Note: you need to program the ALTernative function for the button to also be Select Alternative Function. 46 Tangent Color Support Package User Manual v3.8 Rev 2 Select Alternative Function Next Button Bank Previous Button Bank Next Knob Bank Previous Button Bank Undo Change Matte Preview Toggle Vignette Outline Reset <room> Reset All Secondaries Reset Secondary Save Grade Change Vignette Shape Auto Balance Copy To Selected When you press and hold the button down the panel will display and use the ALTernative function for any control that has one assigned. When you release the button the panel goes back into displaying and using the standard function. This is the same way the ALT button worked on the previous version of the Wave plug-in. Note: you need to program the ALTernative function for the button to also be Select Alternative Function. This selects the next / previous bank of buttons / knobs for the current room. Previously on Wave these next “actions” we hard wired into the bank select buttons, but these can now be programmed. With the CP200 panels, each panel has a different number of displays. Each display can have its own set of banks. Using these “actions” will step through all the displays on all the panels. This is the same as doing a “command Z” on the keyboard. This is the same as using the mouse to click on the matte preview buttons next to the matte display in the Preview tab in the Secondaries room. The button toggles through the 3 options available. This is the same as using the mouse to click on the vignette outline button next to the matte display in the Preview tab in the Secondaries room. This is the same as using the mouse to click on the Reset <room> button in the in a particular <room>. For example, under Primary In there is a “Reset Primary In”, which is the same as clicking on the “Reset Primary In” button in the Primary In room. This is the same as using the mouse to click on the Reset All Secondaries button in the Secondaries room. This is the same as using the mouse to click on the Reset Secondary button in the Secondaries room. This is the same as using the mouse to click on the Setup Room tab, then selecting the Grades tab and clicking Save. This is the same as using the mouse to select a vignette shape from the menu in the Preview tab in the Secondaries room. Note: we only allow you to select either circle or square. If you are using a “user” shape you will need to use the mouse. This the same as using the mouse to click on the Auto Balance button in the Primary In room. This the same as using the mouse to click on the Copy To Selected button in a particular room. For example, under Primary In there is a “Copy To Selcted”, which is the same as 47 Tangent Color Support Package User Manual v3.8 Rev 2 Copy To All Toggle Enable Clipping Play Reverse Stop Playback Play Forward Inch Reverse Inch Forward Toggle Jog By Clip Cue + 0 00 1 2 3 4 5 6 7 8 9 Clear Mode BK Next Knob Bank BK Previous Knob Bank TS Next Button Bank TS Previous Button Next Knob Bank For Row Previous Knob Bank For Row Next Button Bank For Row Previous Button Bank For Row Toggle Jog By Clip RED Tab clicking on the “Copy To Selected” button in the Primary In room. This the same as using the mouse to click on the Copy To All button in a particular room. For example, under Primary In there is a “Copy To All”, which is the same as clicking on the “Copy To All” button in the Primary In room. This the same as using the mouse to click on the Enable Clipping button in the Primary Out room. Starts playback of the clip in the reverse direction. Stops playback of the clip. Starts playback of the clip in the forward direction. Inches the clip forward by 1 frame. Inches the clip reverse by 1 frame. This toggles the jog dial between jogging by frames or jogging by clip. These all relate to Cue and are only really intended for the CP200-TS In Color you can cue to a particular shot (edit / clip), or to a timecode. The Mode controls this. When you start typing a number the TS display will indicate the shot or timecode number you are typing in. Pressing Cue will move the timeline to that postion. Clear will clear the numbers you have typed in. See section 14 Notes on Cue (CP200-TS). This selects the previous / next bank of knobs on the CP200-BK for the current room. This selects the previous / next bank of buttons on the CP200-TS for the current room. The CP200 K and S panels each have four displays (rows) which can have individual banks programmed to them. These buttons select the previous or next bank for a row. Row 1 is the top display, and row 4 is the bottom display. This toggles the jog dial between jogging by frames or jogging by clip. Note: This has already been hardwired to the button next to the jog dial on the CP200-TS. This button on the CP200-TS cannot be customised. This is the same as clicking on the Red tab in Primary In room. Note: You need to have the Red plug-in installed for this to work. 48 Tangent Color Support Package User Manual v3.8 Rev 2 RED Toggle Enable Previews Tab Hue Curve Tab Sat Curve Tab Lum Curve Tab Tab <1 - 8> Next Room Previous Room Next Secondary Previous Secondary Next Keyframe Previous Keyframe Zoom In Zoom Out Fit This is the same as clicking on the Enabled button in the Red tab in Primary In room. Note: You need to have the Red plug-in installed for this to work. Opens the Previews tab in the Secondaries room. Opens the Hue Curve tab in the Secondaries room. Opens the Sat Curve tab in the Secondaries room. Opens the Lum Curve tab in the Secondaries room. This selects which secondary is displayed (1 to 8) in the Secondaries room. Goes to the next room in Color. This follows the tab order at the top of the Color display. Goes to the previous room in Color. This follows the tab order at the top of the Color display. Goes to the next secondary in the Secondaries room. These are the tabs along the bottom labelled 1 to 8. Goes to the previous secondary in the Secondaries room. These are the tabs along the bottom labelled 1 to 8. This is the same as doing a option left arrow on the keyboard. This is the same as doing a command option right arrow on the keyboard. Zooms the timeline in. This is the same as doing a “command =” on the keyboard. Zooms the timeline out. This is the same as doing a “command –“ on the keyboard. Fits the timeline to the window. This is the same as doing a “shift Z” on the keyboard. 49 Tangent Color Support Package User Manual v3.8 Rev 2 16. Importing and exporting maps You can swap map files between Color systems using the Import and Export functions of the Panel Control Mapper. 16.1. Import Run the Panel Control Mapper. Go to the File – Management... menu. This will open the Control Map File Management window. Click on Import… this will open a file browser. Navigate to the map file you want to import and click on it. Click Import. When you’ve done this click on Done in the Control Map File Management window. You can now go to the Map Selection in the Panel Control Mapper – Preferences… menu to select this map to use as your layout for the panels. 16.2. Export Run the Panel Control Mapper. Go to the File – Management... menu. This will open the Control Map File Management window. Click on the map you wish to export to highlight it. Click on Import… this will open a file browser. Navigate to where you want to save the map file too. Click Export. When you’ve done this click on Done in the Control Map File Management window. 17. vWave-Lite wireless network setup vWave-Lite uses your iPad wireless network connection to talk to the Tangent Color PlugIn. Make sure your iPad is connected to a wireless network. The Mac running Color must be connected to the same wireless network as the iPad running vWave-Lite. Important: Only one Mac running Color and the Tangent Color PlugIn can be used on the same wireless network as the iPad running vWave-Lite! After you have selected the Tangent Color PlugIn in Color run the vWave-Lite app on your iPad. The Color connection indicator in the app will change from flashing red to green to show it is connected. 50 Tangent Color Support Package User Manual v3.8 Rev 2 18. Default maps supplied by Tangent There are default maps supplied by Tangent for each of the panel types. These are indicated by a padlock next to the file name in the Mapper. You cannot delete or rename these, however you can copy them to use as the basis for your own custom map. We have tried to map all the essential controls in a logical way, but it is up to you to map the panels how you want to make them truly your own. For Wave there is only one default file. But for the CP200 panels, where you may have a collection of panels of different types, we have created four default files that best represent common systems. The following sections describe the default maps. 51 Tangent Color Support Package User Manual v3.8 Rev 2 18.1. Default Wave Bank knobs All the parameters for each room are mapped in banks to the knobs. Standard is low sensitivity, ALTernative is high sensitivity. Bank buttons Bank 1 Std Alt Bank 2… Std Selects Room Room resets, select room tabs (basic, advanced etc), undo and toggle mouse on centre trackerball. Room specific actions Bank select buttons These have been mapped the same for each room. Std Next knob bank Alt Next bnob bank Std Next button bank Alt Next button bank Function buttons These have been mapped the same for each room. F1 Std Paste Bank 1 Alt Copy Bank 1 F2 Std Paste Bank 2 Alt Copy Bank 2 F3 Std Paste Bank 3 Alt Copy Bank 3 F4 Std Paste Bank 4 Alt Copy Bank 4 F5 Std Paste Bank 5 Alt Copy Bank 5 F6 Std Alt F7 Std Next Grade Alt Previous Grade F8 Std Reset Grade Alt F9 Std Save Project Alt Revert Project Transport Buttons These have been mapped the same for each room. Std Previous clip (edit) Alt Previous frame Std Next clip (edit) Alt Next frame Std Play revese Alt Std Play forward Alt Std Stop playback Alt 52 Tangent Color Support Package User Manual v3.8 Rev 2 ALT button This has been mapped the same for each room. ALT Std Select ALTernative Function Alt Select ALTernative Function 53 Tangent Color Support Package User Manual v3.8 Rev 2 18.2. Default CP200 BK: Bank knobs All the parameters for each room are mapped in banks to the knobs. Standard is low sensitivity, ALTernative is high sensitivity. Function buttons These have been mapped the same for each room. F1 Std Select ALTernative Function Alt Select ALTernative Function F2 Std Go To Next Room Alt Go To Previous Room F3 Std Next Knob Bank Alt Previous Knob Bank F4 Std Paste Bank 1 Alt Copy Bank 1 F5 Std Paste Bank 2 Alt Copy Bank 2 F6 Std Paste Bank 3 Alt Copy Bank 3 F7 Std Play Reverse Alt Previous Edit F8 Std Sop Playback Alt F9 Std Play Forward Alt Next Edit 54 Tangent Color Support Package User Manual v3.8 Rev 2 18.3. Default CP200 BK TS: BK: Bank knobs: All the parameters for each room are mapped in banks to the knobs. Standard is low sensitivity, ALTernative is high sensitivity. Function buttons: These have been mapped the same for each room. F1 Std Next Knob Bank Alt Previous Knob Bank F2 Std Alt F3 Std Alt F4 Std Paste Bank 1 Alt Copy Bank 1 F5 Std Paste Bank 2 Alt Copy Bank 2 F6 Std Paste Bank 3 Alt Copy Bank 3 F7 Std Paste Bank 4 Alt Copy Bank 4 F8 Std Paste Bank 5 Alt Copy Bank 5 F9 Std Alt TS: Labelled Buttons: These have been mapped the same for each room. Do Std Save Grade Alt Undo Std Undo Alt Redo Std Copy Grade From Previous Clip Alt Cue Std Cue Alt Prev Std Previous Grade Alt Next Std Next Grade Alt Mark Std Store Still Alt In Std Player Marker In Alt Out Std Player Marker Out Alt Mem Std Toggle Still Store Alt Grade Std Toggle Grade 55 Tangent Color Support Package User Manual v3.8 Rev 2 Delete Alt Std Alt Reset Grade ALT button This has been mapped the same for each room. ALT Std Select ALTernative Function Alt Select ALTernative Function Keypad buttons These have been mapped the same for each room. 0 to 9 Std These all relate to Cue. Cue In Color you can cue to a particular shot (edit / Mode clip), or to a timecode. The Mode controls this. Clear When you start typing a number the TS display +/will indicate the shot or timecode number you are typing in. Pressing Cue will move the timeline to that postion. Clear will clear the numbers you have typed in. Alt More button More Std Alt Bank buttons Bank 1 Std Alt Bank 2 Std Alt Next Button Bank Next Button Bank Selects Room Room resets and select room tabs (basic, advanced etc) Room specific actions Transport Buttons These have been mapped the same for each room. Std Previous clip (edit) Alt Previous frame Std Next clip (edit) Alt Next frame Std Play revese Alt Std Play forward Alt Std Stop playback Alt 56 Tangent Color Support Package User Manual v3.8 Rev 2 18.4. Default CP200 BK TS K: BK: Bank knobs: The first 2 knobs are assigned as Still Transition and Still Angle in all rooms. Standard is low sensitivity, ALTernative is high sensitivity. Function buttons: These have been mapped the same for each room. F1 Std Next Knob Bank Alt Previous Knob Bank F2 Std Alt F3 Std Alt F4 Std Paste Bank 1 Alt Copy Bank 1 F5 Std Paste Bank 2 Alt Copy Bank 2 F6 Std Paste Bank 3 Alt Copy Bank 3 F7 Std Paste Bank 4 Alt Copy Bank 4 F8 Std Paste Bank 5 Alt Copy Bank 5 F9 Std Alt TS: Labelled buttons: These have been mapped the same for each room. Do Std Save Grade Alt Undo Std Undo Alt Redo Std Copy Grade From Previous Clip Alt Cue Std Cue Alt Prev Std Previous Grade Alt Next Std Next Grade Alt Mark Std Store Still Alt In Std Player Marker In Alt Out Std Player Marker Out Alt Mem Std Toggle Still Store Alt Grade Std Toggle Grade 57 Tangent Color Support Package User Manual v3.8 Rev 2 Delete Alt Std Alt Reset Grade ALT button This has been mapped the same for each room. ALT Std Select ALTernative Function Alt Select ALTernative Function Keypad buttons These have been mapped the same for each room. 0 to 9 Std These all relate to Cue. Cue In Color you can cue to a particular shot (edit / Mode clip), or to a timecode. The Mode controls this. Clear When you start typing a number the TS display +/will indicate the shot or timecode number you are typing in. Pressing Cue will move the timeline to that postion. Clear will clear the numbers you have typed in. Alt More button This has been mapped the same for each room. More Std Next Button Bank Alt Next Button Bank Bank buttons Bank 1 Std Alt Bank 2 Std Alt Selects Room Room resets and select room tabs (basic, advanced etc) Room specific actions Transport Buttons These have been mapped the same for each room. Std Previous clip (edit) Alt Previous frame Std Next clip (edit) Alt Next frame Std Play revese Alt Std Play forward Alt Std Stop playback Alt K: All the room specific parameters are mapped to the knobs. Standard is low sensitivity, ALTernative is high sensitivity. 58 Tangent Color Support Package User Manual v3.8 Rev 2 18.5. Default CP200 BK TS K S: BK: Bank knobs: The first 2 knobs are assigned as Still Transition and Still Angle in all rooms. Standard is low sensitivity, ALTernative is high sensitivity. Function buttons: These have been mapped the same for each room. F1 Std Next Knob Bank Alt Previous Knob Bank F2 Std Alt F3 Std Alt F4 Std Paste Bank 1 Alt Copy Bank 1 F5 Std Paste Bank 2 Alt Copy Bank 2 F6 Std Paste Bank 3 Alt Copy Bank 3 F7 Std Paste Bank 4 Alt Copy Bank 4 F8 Std Paste Bank 5 Alt Copy Bank 5 F9 Std Alt TS: Buttons: These have been mapped the same for each room. Do Std Save Grade Alt Undo Std Undo Alt Redo Std Copy Grade From Previous Clip Alt Cue Std Cue Alt Prev Std Previous Grade Alt Next Std Next Grade Alt Mark Std Store Still Alt In Std Player Marker In Alt Out Std Player Marker Out Alt Mem Std Toggle Still Store Alt 59 Tangent Color Support Package User Manual v3.8 Rev 2 Grade Delete Std Alt Std Alt Toggle Grade Reset Grade ALT button This has been mapped the same for each room. ALT Std Select ALTernative Function Alt Select ALTernative Function Keypad buttons These have been mapped the same for each room. 0 to 9 Std These all relate to Cue. Cue In Color you can cue to a particular shot (edit / Mode clip), or to a timecode. The Mode controls this. Clear When you start typing a number the TS display +/will indicate the shot or timecode number you are typing in. Pressing Cue will move the timeline to that postion. Clear will clear the numbers you have typed in. Alt More button More Std Alt Bank buttons Bank 1 Std Alt Bank 2 Std Alt Next Button Bank Next Button Bank Selects Room Room resets and select room tabs (basic, advanced etc) Room specific actions Transport Buttons These have been mapped the same for each room. Std Previous clip (edit) Alt Previous frame Std Next clip (edit) Alt Next frame Std Play revese Alt Std Play forward Alt Std Stop playback Alt K: All the room specific parameters are mapped to the knobs. Standard is low sensitivity, ALTernative is high sensitivity. 60 Tangent Color Support Package User Manual v3.8 Rev 2 S: All the room specific actions are mapped to the buttons. Row 1 will always show the Paste Bank actions, with the ALTernative of these being Copy Bank. More buttons These have been mapped the same for each room. More Std Next Button Bank Alt Next Button Bank 61