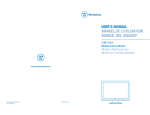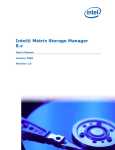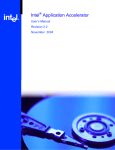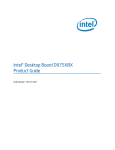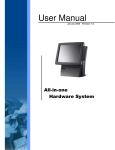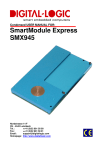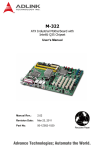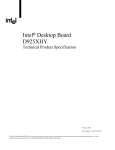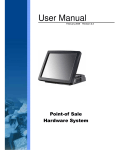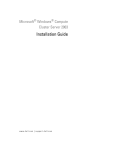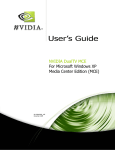Download Intel(R) Matrix Storage Manager User's Manual
Transcript
Intel® Matrix Storage Manager Enables Intel® Matrix Storage Technology User’s Manual Revision 2.7 May 2006 INFORMATION IN THIS DOCUMENT IS PROVIDED IN CONNECTION WITH INTEL® PRODUCTS. NO LICENSE, EXPRESS OR IMPLIED, BY ESTOPPEL OR OTHERWISE, TO ANY INTELLECTUAL PROPERTY RIGHTS IS GRANTED BY THIS DOCUMENT. EXCEPT AS PROVIDED IN INTEL’S TERMS AND CONDITIONS OF SALE FOR SUCH PRODUCTS, INTEL ASSUMES NO LIABILITY WHATSOEVER, AND INTEL DISCLAIMS ANY EXPRESS OR IMPLIED WARRANTY, RELATING TO SALE AND/OR USE OF INTEL PRODUCTS INCLUDING LIABILITY OR WARRANTIES RELATING TO FITNESS FOR A PARTICULAR PURPOSE, MERCHANTABILITY, OR INFRINGEMENT OF ANY PATENT, COPYRIGHT OR OTHER INTELLECTUAL PROPERTY RIGHT. Intel products are not intended for use in medical, life saving, life sustaining, critical control or safety systems, or in nuclear facility applications. Intel may make changes to specifications and product descriptions at any time, without notice. Designers must not rely on the absence or characteristics of any features or instructions marked "reserved" or "undefined." Intel reserves these for future definition and shall have no responsibility whatsoever for conflicts or incompatibilities arising from future changes to them. The Intel® Matrix Storage Manager may contain design defects or errors known as errata which may cause the product to deviate from published specifications. Current characterized errata are available on request. Contact your local Intel sales office or your distributor to obtain the latest specifications and before placing your product order. Intel and the Intel logo are trademarks or registered trademarks of Intel Corporation or its subsidiaries in the United States and other countries. *Other names and brands may be claimed as the property of others. Copyright © 2006, Intel Corporation. All rights reserved. R Contents 1 Document Scope................................................................................................................. 7 2 Intel® Matrix Storage Manager Feature Overview ............................................................. 8 2.1 2.2 2.3 2.4 2.5 2.6 2.7 3 Configuring the BIOS for RAID ......................................................................................... 13 3.1 4 F6 Floppy Diskette Creation................................................................................. 26 Installation Using F6 Installation Method ............................................................. 27 Intel® Matrix Storage Manager Installation....................................................................... 28 6.1 6.2 6.3 User's Manual How to Enter the Option ROM User Interface...................................................... 14 Option ROM Version Identification ....................................................................... 14 RAID Volume Actions ........................................................................................... 15 4.3.1 RAID Volume Creation ......................................................................... 15 4.3.2 RAID Volume Creation Example .......................................................... 15 4.3.3 RAID Volume Deletion .......................................................................... 22 4.3.4 RAID Volume Deletion Example........................................................... 22 4.3.5 Reset Disks to Non-RAID ..................................................................... 23 4.3.6 Reset Disks to Non-RAID Example ...................................................... 24 Loading the Intel® Matrix Storage Manager Driver During Operating System Installation26 5.1 5.2 6 BIOS Settings ....................................................................................................... 13 Intel® Matrix Storage Manager Option ROM.................................................................... 14 4.1 4.2 4.3 5 RAID 0 (Striping) .................................................................................................... 8 RAID 1 (Mirroring) .................................................................................................. 9 RAID 5 (Striping with Parity)................................................................................... 9 RAID 10 (RAID 1+0)............................................................................................. 10 Matrix RAID (Two Volumes Per Array) ................................................................ 10 RAID Migration ..................................................................................................... 11 Advanced Host Controller Interface (AHCI) Support ........................................... 11 2.7.1 Native Command Queuing ................................................................... 12 2.7.2 Hot Plug ................................................................................................ 12 Installation Caution ............................................................................................... 28 Where to Obtain Intel® Matrix Storage Manager ................................................. 28 Installation ............................................................................................................ 29 6.3.1 Installation Steps................................................................................... 29 6.3.2 Installation: Welcome Screen ............................................................... 30 6.3.3 Installation: Uninstall Warning .............................................................. 31 6.3.4 Installation: License Agreement............................................................ 32 6.3.5 Installation: Choose Destination Location ............................................ 33 6.3.6 Installation: Select Program Folder ...................................................... 34 6.3.7 Installation: Setup Status ...................................................................... 35 6.3.8 Installation: InstallShield* Wizard Complete ......................................... 36 3 R 6.4 6.5 7 “RAID Ready”.................................................................................................................... 39 7.1 7.2 7.3 8 Confirming Installation of Intel® Matrix Storage Manager ................................... 36 Identifying Version of Intel® Matrix Storage Manager Installed ........................... 37 6.5.1 Using the Intel® Matrix Storage Console: ............................................ 37 6.5.2 RAID Driver File Properties: ................................................................. 38 “RAID Ready” System Requirements .................................................................. 39 Steps to Set Up a “RAID Ready” System............................................................. 39 Converting “RAID Ready” System into RAID System Using the Migration Feature39 7.3.1 Converting “RAID Ready” System into RAID 0 or RAID 1 System With Two Hard Drives ................................................................................... 39 7.3.2 Converting “RAID Ready” System into RAID System With Three or Four Hard Drives .................................................................................. 42 7.3.3 Creating a New Partition Using Windows* Disk Management ............. 51 7.3.4 Strip Size Descriptions.......................................................................... 52 Uninstalling the Intel® Matrix Storage Manager ............................................................... 54 8.1 8.2 Uninstall Warning ................................................................................................. 54 Uninstallation on Windows* XP ............................................................................ 54 9 Unattended Installation Under Windows* XP ................................................................... 56 10 Intel® Matrix Storage Console .......................................................................................... 58 10.1 10.2 10.3 10.4 Appendix A Error Messages................................................................................................................. 67 A.1 A.2 A.3 A.4 A.5 Appendix B 4 Description............................................................................................................ 58 User Interface Modes ........................................................................................... 58 Create RAID Volume............................................................................................ 58 10.3.1 Create RAID Volume Wizard ................................................................ 59 10.3.2 Configure Volume ................................................................................. 60 10.3.3 Select Volume Location ........................................................................ 63 10.3.4 Specify Volume Size ............................................................................. 64 Completing Create RAID Volume Wizard ............................................................ 65 Incompatible Hardware Error Message................................................................ 67 Operating System Not Supported Error Message ............................................... 67 Error: Volume Modification Failed ........................................................................ 67 Error: Source Hard Drive Cannot Be Larger ........................................................ 68 Hard Drive has System Files Error....................................................................... 68 Glossary ............................................................................................................................ 70 User's Manual R Figures Table 1. RAID 0................................................................................................................... 8 Table 2: RAID 1................................................................................................................... 9 Table 3. RAID 5................................................................................................................... 9 Table 4. RAID 10............................................................................................................... 10 Figure 5. Matrix RAID........................................................................................................ 10 User's Manual 5 R Revision History Revision Number Description Revision Date 1.0 Initial Release March 20, 2003 1.1 Added RAID 1 information June 6, 2003 2.0 Added Intel® Matrix RAID Technology, AHCI/Native Command Queuing information June 15, 2004 2.1 Updated screen captures June 21, 2004 2.2 Updated ICH6R requirements and Option ROM updates November 16, 2004 2.3 Updated Unattended Installation instructions to add AHCI instructions. December 7, 2004 Updated for ICH6M 2.4 Removed incorrect RAID 0 restore information January 10, 2005 Updated AHCI information throughout Added automatic F6 floppy instructions 2.5 Updated User’s Manual to include Intel® Matrix Storage Manager 5.0 feature set May, 2005 2.6 Replaced list of chipsets that support AHCI with link to web site January, 2006 2.6 Minor content revisions/inclusions May, 2006 Removed Serial ATA information and volume recovery information Conventions The following conventions are used in this manual: Note: Notes call attention to important information. Caution: Cautions warn the user about how to prevent damage to hardware or loss of data. 6 User's Manual Document Scope R 1 Document Scope This document discusses how to properly configure your system when using the Intel® Matrix Storage Manager. The information in this document is only relevant on systems implementing an AHCI or RAID solution using a supported Intel chipset and a supported operating system. x Supported Intel chipsets http://support.intel.com/support/chipsets/imsm/sb/CS-020644.htm x Supported operating system http://support.intel.com/support/chipsets/imsm/sb/CS-020648.htm Please note that the Intel® Matrix Storage Manager does NOT support Beta or pre-released versions of any Windows* operating systems. The majority of the information in this document is related to either software configuration or hardware integration. Intel is not responsible for the software written by third party vendors or the implementation of Intel components in the products of third party manufacturers. Customers should always contact the place of purchase or system/software manufacturer with support questions about their specific hardware or software configuration. User's Manual 7 Intel® Matrix Storage Manager Feature Overview R 2 Intel® Matrix Storage Manager Feature Overview The Intel® Matrix Storage Manager software package provides high-performance Serial ATA and Serial ATA RAID capabilities in Windows* XP, Windows 2000, Windows Server 2003, Windows XP x64 Edition, and Windows Server 2003 x64 Edition. It was previously known by the names “Intel® Application Accelerator RAID Edition” and “Intel® Application Accelerator 4.x”. The key features of the Intel® Matrix Storage Manager are as follows and are discussed in more detail in the following sections: x RAID 0 x RAID 1 x RAID 5 x RAID 10 x Matrix RAID x RAID migration x Advanced Host Controller Interface support 2.1 RAID 0 (Striping) RAID 0 uses the read/write capabilities of two or more hard drives working in unison to maximize the storage performance of a computer system. Table 1 provides an overview of the advantages, the level of fault-tolerance provided, and the typical usage of RAID 0. Hard Drives Required: 2-6 Advantage: Highest transfer rates Fault-tolerance: None – if one disk fails all data will be lost Application: Typically used in desktops and workstations for maximum performance for temporary data and high I/O rate. 2-drive RAID 0 available in specific mobile configurations. Table 1. RAID 0 8 User's Manual Intel® Matrix Storage Manager Feature Overview R Refer to the following web site for more information on RAID 0: http://support.intel.com/support/chipsets/iaa_raid/sb/CS-009337.htm 2.2 RAID 1 (Mirroring) A RAID 1 array contains two hard drives where the data between the two is mirrored in real time to provide good data reliability in the case of a single disk failure; when one disk drive fails, all data is immediately available on the other without any impact to the integrity of the data. Table 2 provides an overview of the advantages, the level of fault-tolerance provided, and the typical usage of RAID 1. Hard Drives Required: 2 Advantage: 100% redundancy of data. One disk may fail, but data will continue to be accessible. A rebuild to a new disk is recommended to maintain data redundancy. Fault-tolerance: Excellent – disk mirroring means that all data on one disk is duplicated on another disk. Application: Typically used for smaller systems where capacity of one disk is sufficient and for any application(s) requiring very high availability. Available in specific mobile configurations. Table 2: RAID 1 Refer to the following web site for more information on RAID 1: http://support.intel.com/support/chipsets/iaa_raid/sb/CS-009338.htm 2.3 RAID 5 (Striping with Parity) A RAID 5 array contains three or more hard drives where the data and parity are striped across all the hard drives in the array. Parity is a mathematical method for recreating data that was lost from a single drive, which increases fault-tolerance. Table 3 provides an overview of the advantages, the level of fault-tolerance provided, and the typical usage of RAID 5. Hard Drives Required: 3-6 Advantage: Higher percentage of usable capacity and high read performance as well as faulttolerance. Fault-tolerance: Excellent - parity information allows data to be rebuilt after replacing a failed hard drive with a new drive. Application: Storage of large amounts of critical data. Not available in mobile configurations. Table 3. RAID 5 Refer to the following web site for more information on RAID 5: http://support.intel.com/support/chipsets/imsm/sb/CS-020653.htm User's Manual 9 Intel® Matrix Storage Manager Feature Overview R 2.4 RAID 10 (RAID 1+0) A RAID 10 array uses four hard drives to create a combination of RAID levels 0 and 1. It is a striped set whose members are each a mirrored set. Table 4 provides an overview of the advantages, the level of fault-tolerance provided, and the typical usage of RAID 10. Hard Drives Required: 4 Advantage: Combines the read performance of RAID 0 with the fault-tolerance of RAID 1. Fault-tolerance: Excellent – disk mirroring means that all data on one disk is duplicated on another disk. Application: High-performance applications requiring data protection, such as video editing. Not available in mobile configurations. Table 4. RAID 10 Refer to the following web site for more information on RAID 10: http://support.intel.com/support/chipsets/imsm/sb/CS-020655.htm 2.5 Matrix RAID (Two Volumes Per Array) Matrix RAID allows you to create two RAID volumes on a single RAID array. As an example, on a systems with an Intel® 82801GR I/O controller hub (ICH7R), Intel® Matrix Storage Manager allows you to create both a RAID 0 volume as well as a RAID 5 volume across four Serial ATA hard drives. This is shown in Figure 5. Figure 5. Matrix RAID Refer to the following web site for more information on matrix RAID: http://support.intel.com/support/chipsets/imsm/sb/CS-020681.htm 10 User's Manual Intel® Matrix Storage Manager Feature Overview R 2.6 RAID Migration The RAID migration feature enables a properly configured PC, known as a “RAID Ready” system, to be converted into a high-performance RAID 0, RAID 1, RAID 5, or RAID 10 configuration by adding one or more Serial ATA hard drives to the system and invoking the RAID migration process from within Windows*. The RAID migration feature also allows the user to migrate data from a RAID 0, RAID 1, or RAID 10 volume to RAID 5 by adding any additional Serial ATA hard drives necessary and invoking the modify volume process from within Windows. The following migrations are supported by Intel® Matrix Storage Manager: Note that each migration is supported on specific platform configurations. x "RAID Ready" to 2, 3, 4, 5 or 6-drive RAID 0 x "RAID Ready" to 2-drive RAID 1 x "RAID Ready" to 3, 4, 5 or 6-drive RAID 5 x "RAID Ready" to 4-drive RAID 10 x 2-drive RAID 0 to 3, 4, 5 or 6-drive RAID 5 x 3-drive RAID 0 to 4, 5, or 6-drive RAID 5 x 4-drive RAID 0 to 5 or 6-drive RAID 5 x 2-drive RAID 1 to 3, 4, 5 or 6-drive RAID 5 x 4-drive RAID 10 to 4, 5, or 6-drive RAID 5 The migrations do not require re-installation of the operating system. All applications and data remain intact. See the following web site for more information on migrations and the platforms on which each migration is supported: http://support.intel.com/support/chipsets/imsm/sb/CS-020674.htm 2.7 Advanced Host Controller Interface (AHCI) Support Advanced Host Controller Interface (AHCI) is an interface specification that allows the storage driver to enable advanced Serial ATA features such as Native Command Queuing and Native Hot Plug. x Intel chipsets that support AHCI http://support.intel.com/support/chipsets/imst/sb/CS-012304.htm User's Manual 11 Intel® Matrix Storage Manager Feature Overview R 2.7.1 Native Command Queuing Native Command Queuing (NCQ) is a feature supported by AHCI that allows Serial ATA hard drives to accept more than one command at a time. NCQ, when used in conjunction with one or more hard drives that support NCQ, increases storage performance on random workloads by allowing the drive to internally optimize the order of commands. Note: To take advantage of NCQ, you need the following: x A chipset that supports AHCI x Intel® Matrix Storage Manager x One or more Serial ATA hard drives which support NCQ 2.7.2 Hot Plug Hot plug, also referred to as hot swap, is a feature supported by AHCI that allows Serial ATA hard drives to be removed or inserted while the system is powered on and running. As an example, hot plug may be used to replace a failed hard drive that is in an externally-accessible drive enclosure. Note: To take advantage of hot plug, you need the following: 12 x A chipset that supports AHCI x Intel® Matrix Storage Manager x Hot plug capability correctly enabled in the system BIOS by the OEM/motherboard manufacturer User's Manual Configuring the BIOS for RAID R 3 Configuring the BIOS for RAID To install the Intel® Matrix Storage Manager, the system BIOS must include the Intel® Matrix Storage Manager option ROM. The Intel® Matrix Storage Manager option ROM is tied to the controller hub: x Platforms based on the Intel® 82801GHM I/O controller hub (ICH7MDH) should use version 5.7 of the option ROM x Platforms based on the Intel® 82801GR/GH I/O controller hub (ICH7R/ICH7DH) should use version 5.x, where x is between 1 and 6, of the option ROM x Platforms based on the Intel® 82801FR I/O controller hub (ICH6R) should use version 4.x of the option ROM x Platforms based on the Intel® 82801ER I/O controller hub (ICH5R) should use version 3.x of the option ROM 3.1 BIOS Settings The RAID option must be enabled in the system BIOS before the system can load the Intel® Matrix Storage Manager option ROM. Note: The instructions listed below are specific to motherboards manufactured by Intel with a supported Intel chipset. The specific BIOS settings on non-Intel manufactured motherboards may differ. Refer to the motherboard documentation or contact the motherboard manufacturer or your place of purchase for specific instructions. Always follow the instructions that are provided with your motherboard. User's Manual 1. Enter the BIOS Setup program by pressing the <F2> key after the Power-On-Self-Test (POST) memory test begins. 2. Select the Advanced menu, then the Drive Configuration menu. 3. Switch the Drive Mode option from Legacy to Enhanced. 4. Enable Intel(R) RAID Technology. 5. Press <F10> to save the BIOS settings and exit the BIOS Setup program. 13 Intel® Matrix Storage Manager Option ROM R 4 Intel® Matrix Storage Manager Option ROM The Intel® Matrix Storage Manager option ROM is a PnP option ROM that provides a preoperating system user interface for RAID configurations. It also provides BIOS and DOS disk services (Int13h). 4.1 How to Enter the Option ROM User Interface To enter the Intel® Matrix Storage Manager option ROM user interface, press the <Ctrl> and <i> keys simultaneously when the following message appears during the Power-On Self Test (POST): Note: The ‘Drive Model’, ‘Serial #’, and ‘Size’ listed in your system can differ from the following example. 4.2 Option ROM Version Identification To identify the specific version of the Intel® Matrix Storage Manager option ROM integrated into the system BIOS, enter the option ROM user interface. The version number is located in the top right corner with the following format: vX.Y.W.XXXX, where X and Y are the major and minor version numbers. 14 User's Manual Intel® Matrix Storage Manager Option ROM R 4.3 4.3.1 RAID Volume Actions RAID Volume Creation 1. Select option 1 Create RAID Volume and press the <Enter> key. 2. Type in a volume name and press the <Enter> key, or simply press the <Enter> key to accept the default name. 3. Select the RAID level by scrolling through the available values (RAID 0, RAID 1, RAID 5, RAID 10) by using the <Ç> or <È> keys. 4. Press the <Enter> key after you have selected the desired RAID level. 5. Unless you have selected RAID 1, select the strip value for the RAID array by scrolling through the available values by using the <Ç> or <È> keys and pressing the <Enter> key. The available values range from 4 KB to 128 KB in power of 2 increments. The strip value should be chosen based on the planned drive usage. The default selection is 128 KB for RAID 0 and RAID 10 volumes, and 64KB for RAID 5 volumes. 6. Press <Enter> to select the physical disks. This will bring up another dialog. 7. Select the appropriate number of hard drives by scrolling through the list of available hard drives by using the <Ç> or <È> keys and pressing the <Space> key to select the drive. When you have finished selecting hard drives, press the <Enter> key. 8. Select the volume size. 9. At the Create Volume prompt, press the <Enter> key to create the volume. Confirm this selection by pressing the <Y> key after the prompt. 10. Scroll to option 4 Exit and press the <Enter> key to exit the RAID Configuration utility. Confirm the exit by pressing the <Y> key. Note: To change any of the information before the volume creation has been confirmed, you must exit the Create Volume process and restart it. Press the <Esc> key to exit the Create Volume process. 4.3.2 RAID Volume Creation Example Note: The following procedure should only be used with a newly-built system or if you are reinstalling your operating system. The following procedure should not be used to migrate an existing system to RAID 0. If you wish to create matrix RAID volumes after the operating system software is loaded, they should be created using the Intel® Matrix Storage Console in Windows. During the Power-On Self Test (POST), the following message will appear for a few seconds. User's Manual 15 Intel® Matrix Storage Manager Option ROM R 16 1. Press the <Ctrl> and <i> keys simultaneously, and the following window will appear: 2. Select option 1 ‘Create RAID Volume’ and press the <Enter> key and the following window will appear: User's Manual Intel® Matrix Storage Manager Option ROM R User's Manual 3. Specify a RAID volume name and then press the <TAB> or <ENTER> key to advance to the next field: 4. Specify the RAID level and then press the <TAB> or <ENTER> key to advance to the next field: 17 Intel® Matrix Storage Manager Option ROM R 18 5. Press the <Enter> key to select the physical disks to use and the following prompt will appear: 6. Select a minimum of two hard drives to use for creating the volume by using the [SPACE] bar to select. A green arrow will appear immediately to the left of the hard drives after they have been selected similar to the following: User's Manual Intel® Matrix Storage Manager Option ROM R 7. Press the <ENTER> key after your selection is complete. The window will be returned to the main menu: 8. Select the strip size value for the RAID 0 array by scrolling through the available values by using the <Ĺ> or <Ļ> keys and pressing the <Enter> key to select and advance to the next field. x The available values range from 4KB to 128 KB in power of 2 increments. The strip value should be chosen based on the planned drive usage. Some suggested selections for RAID 0 are listed below. 16 KB – Best for sequential transfers 64 KB – Good general purpose strip size 128 KB – Best performance for most desktops and workstations 9. User's Manual Scroll down to ‘Capacity’, enter the volume capacity, and press <ENTER>. The default value indicates the maximum volume capacity using the selected disks. If less than the maximum volume capacity is chosen, creation of a second volume is needed to utilize the remaining space (i.e. a matrix RAID configuration). 19 Intel® Matrix Storage Manager Option ROM R 10. Scroll down to ‘Create Volume’ and press the <ENTER> key to create the specified volume. The following prompt will appear: 11. Confirm this selection by pressing the <Y> key after the prompt. The window will be returned to the main menu with an updated status similar to the following: Note: The disk/volume information listed for your system can differ from the following example. 20 User's Manual Intel® Matrix Storage Manager Option ROM R 12. Scroll to option 4 ‘Exit’ and press the <Enter> key to exit the Intel® Matrix Storage Manager option ROM. The following prompt will appear: 13. Confirm the exit by pressing <Y> key. User's Manual 21 Intel® Matrix Storage Manager Option ROM R 4.3.3 RAID Volume Deletion Caution: All data on the RAID drives will be lost unless the volume that is selected is a RAID 1 volume. 1. Select option 2 Delete RAID Volume and press the <Enter> key to delete the RAID volume. 2. Use the up and down arrow keys to select the volume you would like to delete. 3. Press the <Delete> key to delete the RAID volume. Confirm the volume deletion by pressing the <Y> key. 4.3.4 RAID Volume Deletion Example Caution: By performing this operation, all data on the RAID drives will be lost. If your system is currently booting to a RAID volume and you delete the RAID volume, your system will become unbootable. 22 1. Select option 2 ‘Delete RAID Volume’ from the main menu window and press the <Enter> key to select a RAID volume for deletion. The following window will appear: 2. Select the volume and press the <Delete> key to delete the RAID volume and the following prompt will appear: User's Manual Intel® Matrix Storage Manager Option ROM R 3. Confirm the volume deletion by pressing the <Y> key. 4.3.5 Reset Disks to Non-RAID Note: Possible reasons to ‘Reset Disks to Non-RAID’ could include issues such as incompatible RAID configurations, a failed volume or a failed member of a RAID 0 volume. Caution: All data on the RAID drives and any internal RAID structures will be lost unless the drives are members of a RAID 1 volume. Resetting drives that are members of a RAID 1 volume to nonRAID will not result in the loss of data on those member drives. User's Manual 1. Select option 3 ‘Reset Disks to Non-RAID’ and press the <Enter> key to delete the RAID set and remove any RAID structures from the drives. 2. In the selection screen, use the <space> bar to select the drives you would like to reset. Press <Enter> after selecting the drives. 3. Confirm the selection by pressing the <Y> key. 23 Intel® Matrix Storage Manager Option ROM R 4.3.6 Reset Disks to Non-RAID Example Note: Possible reasons to ‘Reset Disks to Non-RAID’ could include issues such as configurations, a failed volume or a failed member of a RAID 0 volume. Caution: By performing this operation, any internal RAID structures will be lost and all data on the RAID member hard drives unless they are members of a RAID 1 volume. 1. Select option 3 ‘Reset Disks to Non-RAID’ and press the <Enter> key to delete the RAID volume and remove any RAID structures from the drives and the following window will appear: 2. Select the hard drives that should be reset by using the [SPACE] bar to select. A green arrow will appear immediately to the left of the hard drives after they have been selected similar to the following: 24 User's Manual Intel® Matrix Storage Manager Option ROM R 3. Press the <ENTER> key to complete the selection. 4. Confirm the selection by pressing the <Y> key. User's Manual 25 Loading the Intel® Matrix Storage Manager Driver During Operating System Installation R 5 Loading the Intel® Matrix Storage Manager Driver During Operating System Installation In order to install an operating system onto a RAID volume or onto a Serial ATA hard drive when in AHCI mode, the Intel® Matrix Storage Manager driver must be installed during operating system installation using the F6 installation method. 5.1 F6 Floppy Diskette Creation To automatically create the F6 floppy diskette, download the latest Floppy Configuration Utility from the Intel download site: http://downloadfinder.intel.com/scriptsdf/Product_Filter.asp?ProductID=2101 and run the .EXE file. Note: Use the instructions in the F6README.txt to determine whether the system contains a 32-bit or 64-bit processor. Use F6flpy32.exe on a 32-bit system. Use F6flpy64.exe on a 64-bit system. To manually create an F6 floppy diskette that contains the files that are needed when installing the driver by the F6 installation method, complete the following steps: 1. Download the Intel® Matrix Storage Manager (or use the CD shipped with your motherboard which contains the Intel® Matrix Storage Manager). The Intel® Matrix Storage Manager can be downloaded from the following website: http://downloadfinder.intel.com/scripts-df/Product_Filter.asp?ProductID=2101 2. The following files need to be extracted from the compressed .CAB file (which is contained inside the Intel® Matrix Storage Manager .EXE package): IAAHCI.CAT, IAACHI.INF, IASTOR.CAT, IASTOR.INF, IASTOR.SYS, and TXTSETUP.OEM. 3. To extract these files, run 'C:\IATA5X_MULTI.EXE –A -A -P C:\<path>' (as described in the ‘Advanced Installation Instructions’ section of the README.TXT.) 4. After these files have been extracted, copy the IAAHCI.CAT, IAACHI.INF, IASTOR.CAT, IASTOR.INF, IASTOR.SYS, and TXTSETUP.OEM. files to a floppy diskette. If the system has a 32-bit processor, copy the files found in the Drivers folder; if the system has a 64-bit processor, copy the files found in the Drivers64 folder. Note: These files should be placed in the root directory of the floppy. Note: Any spaces in the pathname or filename require quotes around the pathname or filename. The switches do not require quotes. For example: “C:\My Documents\setup.exe” –A –P 26 User's Manual Loading the Intel® Matrix Storage Manager Driver During Operating S R 5.2 Installation Using F6 Installation Method To install the Intel® Matrix Storage Manager driver using the F6 installation method, complete the following steps: 1. Press F6 at the beginning of Windows XP setup (during text-mode phase) when prompted in the status line with the ‘Press F6 if you need to install a third party SCSI or RAID driver’ message. Note: After pressing F6, nothing will happen immediately; setup will temporarily continue loading drivers and then you will be prompted with a screen to load support for mass storage device(s). 2. Press the ‘S’ key to ‘Specify Additional Device’. 3. You will be prompted to ‘Please insert the disk labeled Manufacturer-supplied hardware support disk into Drive A:’ After you see the prompt, insert the floppy disk containing the following files: IAAHCI.CAT, IAACHI.INF, IASTOR.CAT, IASTOR.INF, IASTOR.SYS, and TXTSETUP.OEM. and press ENTER. Note: See Section 14.1 titled ‘Instructions on Creating F6 Floppy Diskette’ for instructions on how to extract these files from the Intel® Matrix Storage Manager Setup.exe file. User's Manual 4. After pressing ENTER, you should be shown a list of controllers that includes your particular RAID or AHCI controller. Select the entry that corresponds to your BIOS setup and press ENTER. Note: Only four selections may appear in the list; use the up or down arrow keys to see additional options. 5. The next screen should confirm the selected RAID or AHCI controller. Press ENTER again to continue. 6. At this point, you have successfully F6 installed the Intel® Matrix Storage Manager driver and Windows XP setup should continue. Leave the floppy disk in the floppy drive until the system reboots itself because Windows setup will need to copy the files again from the floppy to the Windows installation folders. After Windows setup has copied these files again, remove the floppy diskette so that Windows setup can reboot as needed. 27 Intel® Matrix Storage Manager Installation R 6 Intel® Matrix Storage Manager Installation After installing an operating system onto a RAID volume or on a Serial ATA hard drive when in RAID or AHCI mode, the Intel® Matrix Storage Manager can be loaded from within Windows. This installs the user interface (i.e. Intel® Matrix Storage Console), the tray icon service, and the monitor service onto the system, allowing you to monitor the health of your RAID volume and/or hard drives. This is not required; however, it is recommended. This method can also be used to upgrade to a newer version of the Intel® Matrix Storage Manager. 6.1 Installation Caution Caution: The Intel® Matrix Storage Manager driver may be used to operate the hard drive from which the system is booting or a hard drive that contains important data. For this reason, you cannot remove or un-install this driver from the system; however, you will have the ability to un-install all other non-driver components. The following non-driver components can be un-installed: x Intel® Matrix Storage Console x Help documentation x Start Menu shortcuts x System tray icon service x RAID monitor service 6.2 Where to Obtain Intel® Matrix Storage Manager If a CD-ROM was included with your motherboard or system, it should include the Intel® Matrix Storage Manager. The Intel® Matrix Storage Manager can also be downloaded from the following Intel website: http://downloadfinder.intel.com/scripts-df/Product_Filter.asp?ProductID=2101 28 User's Manual Intel® Matrix Storage Manager Installation R 6.3 Installation Once the Intel® Matrix Storage Manager has been obtained, identify the location of the file on your hard drive. Then, run the file(e.g. iata5x_enu.exe or iata5x_cd.exe) by double-clicking on the file name; this will launch the installation program. Note: The instructions below assume that the Intel® Matrix Storage Manager option ROM and BIOS have been configured correctly and the RAID driver has been installed using the F6 installation method. 6.3.1 Installation Steps After you click on the .EXE file, installation will begin and the following screen will temporarily appear: User's Manual 29 Intel® Matrix Storage Manager Installation R 6.3.2 Installation: Welcome Screen Click on the ‘Next’ button after the following welcome window appears: 30 User's Manual Intel® Matrix Storage Manager Installation R 6.3.3 Installation: Uninstall Warning Carefully read through the uninstall warning in the following window and then click on the ‘Next’ button: User's Manual 31 Intel® Matrix Storage Manager Installation R 6.3.4 Installation: License Agreement Carefully read through the uninstall warning in the following window and then click on the ‘Next’ button: 32 User's Manual Intel® Matrix Storage Manager Installation R 6.3.5 Installation: Choose Destination Location Select the folder in the following window where you would like Setup to install the files and then click on the ‘Next’ button: User's Manual 33 Intel® Matrix Storage Manager Installation R 6.3.6 Installation: Select Program Folder Select a program folder in the following window where you would like Setup to add the program icons: 34 User's Manual Intel® Matrix Storage Manager Installation R 6.3.7 Installation: Setup Status The status of the Intel® Matrix Storage Manager Setup will then appear in the following window: User's Manual 35 Intel® Matrix Storage Manager Installation R 6.3.8 Installation: InstallShield* Wizard Complete After installation is complete, the following window will appear. Select ‘Finish’: 6.4 Confirming Installation of Intel® Matrix Storage Manager To confirm that the Intel® Matrix Storage Manager has been installed, complete the following steps: x Click on Start Button / All Programs x Find the ‘Intel® Matrix Storage Manager’ program group x Select the ‘Intel® Matrix Storage Console’ shortcut x The Intel® Matrix Storage Console should be shown If installation was done by have-disk, F6, or an unattended installation method, you can confirm that the Intel® Matrix Storage Manager has been loaded by completing the following steps: Note: The following instructions assume classic mode in Windows* XP: x 36 Click on Start Button / Control Panel User's Manual Intel® Matrix Storage Manager Installation R x Double-click on the ‘System’ icon x Select the 'Hardware' tab x Select 'Device Manager' button x Expand the 'SCSI and RAID Controllers' entry x Right-click on the ‘Intel(R) 82801GR/GH SATA RAID Controller’ x Select the 'Driver' tab x Select the 'Driver Details' button x The iaStor.sys file should be listed, as in the following example 6.5 Identifying Version of Intel® Matrix Storage Manager Installed There are two ways to determine which version of the Intel® Matrix Storage Manager is installed: x Use the Intel® Matrix Storage Console x Locate the RAID driver (iaStor.sys) file and view the file properties 6.5.1 User's Manual Using the Intel® Matrix Storage Console: x Run the Intel® Matrix Storage Console from the following Start Menu path: Windows XP: Start Æ All Programs Æ Intel® Matrix Storage Manager Æ Intel® Matrix Storage Console Windows 2000: Start Æ Programs Æ Intel® Matrix Storage Manager Æ Intel® Matrix Storage Console x Click the ‘Device Information’ tab x ·Single left-mouse click on the ‘Intel(R) 82801GR/GH SATA RAID Controller’ item in the Devices tree 37 Intel® Matrix Storage Manager Installation R x Note: the specific Intel SATA RAID Controller depends on your system, but will be in the format “82801xR” x Look for a parameter in the Parameters list box titled ‘Driver Version’. The version number should be listed in the following format: 5.x.x.xxxx 6.5.2 38 RAID Driver File Properties: x Locate the file “iaStor.sys” in the following path: <System Root>\Windows\System32\Drivers x Single right-mouse click on “iaStor.sys” and select ‘Properties’ x Select the ‘Version’ tab x A parameter called “File version” should be located at the top of this tab’s view. Next to it will be the RAID driver version. The version number should be listed in the following format: 5.x.x.xxxx User's Manual “RAID Ready” R 7 “RAID Ready” A "RAID Ready" system is a specific system configuration that enables a seamless migration from a single non-RAID disk drive to a RAID 0, RAID 1, RAID 5, or RAID 10 array. The Intel® Matrix Storage Manager offers the flexibility to upgrade from a single Serial ATA (SATA) hard drive to a RAID 0, RAID 1, RAID 5, or RAID 10 configuration when one or more SATA hard drives are added to the system. This process will create a new RAID volume from an existing disk. 7.1 “RAID Ready” System Requirements In order for a system to be considered “RAID Ready”, it must meet all of the following requirements: 1. System must contain a supported Intel chipset and one Serial ATA (SATA) hard drive 2. RAID controller must be enabled in the BIOS 3. Motherboard BIOS must include the Intel® Matrix Storage Manager option ROM 4. Intel® Matrix Storage Manager must be loaded 7.2 Steps to Set Up a “RAID Ready” System To set up a “RAID Ready” system, complete the following steps: Note: The system must meet all the “RAID Ready” system requirements specified in Section 8.1. 1. Install Intel® Matrix Storage Manager driver during operating system installation or preinstall the driver on a SATA hard drive (configured as non-RAID disk – also known as RAID Ready Mode) 2. Install Intel® Matrix Storage Manager driver from within the operating system to add Start Menu links and the Intel® Matrix Storage Console 7.3 7.3.1 Converting “RAID Ready” System into RAID System Using the Migration Feature Converting “RAID Ready” System into RAID 0 or RAID 1 System With Two Hard Drives Note: The steps listed in this section assume that the operating system has been installed on an existing Serial ATA hard drive and the required driver was installed during the operating system setup. User's Manual 39 “RAID Ready” R Caution: This operation will delete all existing data from the additional hard drive or drives and the data cannot be recovered. It is critical to backup all important data on the additional drives before proceeding. The data on the source hard drive, however, will be preserved. To turn a RAID Ready system into a RAID 0 or RAID 1 system using two hard drives, complete the following steps: 1. Physically add an additional Serial ATA hard drive to the system 2. Boot to Windows* and install the Intel® Matrix Storage Manager (if needed) 3. Open the Intel® Matrix Storage Console (Start/All Programs/Intel® Matrix Storage Manager/Intel® Matrix Storage Console) 4. The Intel® Matrix Storage Console user interface should look as follows: Note: If the user interface does not look similar to the view displayed above, switch to the Basic mode by clicking on the ‘View’ menu, then selecting ‘Basic mode’. 40 5. Click on the ‘Protect data from a hard drive failure with RAID 1’ or ‘Improve storage performance with RAID 0’ icon in the right-hand pane to create a RAID volume. 6. Click on the ‘Create a RAID x volume’ icon to begin the migration process. In the following example, RAID 1 was selected. User's Manual “RAID Ready” R User's Manual 7. Click ‘yes’ to confirm. 8. The tray icon will indicate that the migration is in progress. 41 “RAID Ready” R 9. While the migration is in progress, the status of the user interface will appear as follows: 10. A progress dialog will display the status of the migration as a percentage complete, as shown in the following dialog: 11. When the migration is complete, reboot the system. 12. Optional: Use 3rd party application or Windows* to create and format a new data partition on unused space, if any (see Note below) 7.3.2 Converting “RAID Ready” System into RAID System With Three or Four Hard Drives To turn a RAID Ready system into a RAID 0, RAID 5, or RAID 10 system using three or four hard drives, complete the following steps: 42 1. Physically add two or more additional Serial ATA hard drives to the system 2. Boot to Windows* and install the Intel® Matrix Storage Manager (if needed) User's Manual “RAID Ready” R 3. Open the Intel® Matrix Storage Console (Start/All Programs/Intel® Matrix Storage Manager/Intel® Matrix Storage Console) 4. Switch to the Advanced mode (View menu, Advanced Mode) as demonstrated in the following dialog: Note: The user interface should look similar to the following example: 5. User's Manual Perform a ‘Create RAID Volume from Existing Hard Drive’ migration (right-mouse click on ‘RAID Volumes’ entry in the device tree or select option under ‘Actions’ file menu). The menu option is shown in the following image: 43 “RAID Ready” R 6. 44 Click on the ‘Next’ button after the following welcome screen appears: User's Manual “RAID Ready” R 7. User's Manual A desired RAID volume name should be typed in where the ‘Volume_0000’ text currently appears below. The RAID volume name must also be in English alphanumeric ASCII characters and has a maximum limit of 16 characters. 45 “RAID Ready” R 8. 46 Select a RAID level. If there are not enough hard drives in the system to create the selected RAID level, an error dialog will appear when the ‘Next’ button is selected and a new RAID level will need to be selected (or additional hard drives will need to be added to the system). In the following example, RAID 10 was selected. User's Manual “RAID Ready” R 9. Select the desired strip size setting. As indicated, the default setting for RAID 10 is 128KB. The default setting for RAID 0 is also 128KB. The default setting for RAID 5 is 64KB. Even though the default setting is the recommended setting for most users, you should choose the strip size value that is best suited to your specific RAID usage model. Additional details on the most typical strip size settings are listed in Section 17.3.4 titled ‘Strip Size Descriptions’. 10. Select ‘Next’ after choosing a strip size 11. In the left-hand ‘Available’ window, select the source hard drive and then click ‘Next’. The source hard drive can be selected either by double-clicking on the hard drive, or by singleclicking on the hard drive and then selecting the right arrow key. The data on the hard drive you select will be preserved and migrated across to a new RAID volume. Caution: It is very important to note which disk is the source disk (the one containing all of the information to be migrated). On a RAID Ready system, this can be determined by making a note during POST of which port (e.g. Port 0 or Port 1) the single disk is attached to. You can also use the Intel® Matrix Storage Manager before the additional disks are installed to verify the port and serial number of the drive that contains the data. User's Manual 47 “RAID Ready” R 12. Select the member hard drives from the hard drives listed in the left-hand ‘Available’ window and then click ‘Next’. If fewer hard drives are selected than are required for the RAID level, an error dialog will appear when the ‘Next’ button is clicked. Once the new RAID volume is created, it will span the source hard drive as well as any member hard drive(s): Caution: CRITICAL WARNING: Existing data on the selected hard drive(s) will be permanently deleted. Back up all important data before continuing. 48 User's Manual “RAID Ready” R User's Manual 49 “RAID Ready” R 13. Use the fields or the slider bar to specify the amount of available array space to be used by the new RAID volume and then click ‘Next’: Note: The migration process may take up to several hours to complete depending on the size of the disks being used and the strip size selected. While you can still continue using your computer during the migration process, after the migration process starts, it cannot be stopped. If the migration process gets interrupted and your system is rebooted for any reason, it will pick up the migration process where it left off. 50 User's Manual “RAID Ready” R 14. Select ‘Finish’ to begin migrating data to the new volume: 15. After the migration is complete, reboot the system 16. Optional: Use 3rd party application or Windows* to create and format a new data partition on unused space, if any (see Note below) Note: To ensure that non-Windows* partitions are kept intact, the migration to a RAID volume does not utilize the extra space made available by adding the additional hard drive(s). To take advantage of the extra hard drive space you will need to do one of the following: x Create a new partition using Windows Disk Management (See Section 17.3.3 for instructions) or x Extend the partition to fill the rest of the available space. Windows does not natively include tools to do this, but there are 3rd party software utilities to accomplish this such as PartitionMagic* or Partition Commander*. 7.3.3 Creating a New Partition Using Windows* Disk Management To create a new partition using Windows* Disk Management, complete the following steps: User's Manual 51 “RAID Ready” R 1. Complete one of the following tasks, then proceed with the remaining steps: a) Right-mouse click 'My Computer', select 'Manage'. In the Computer Management program window, left-mouse click 'Disk Management' in the program tree on the left (located under ‘Storage’ subsection). or b) Within the Control Panel (Start/Control Panel), double-click 'Administrative Tools'. In the window that appears, double-click 'Computer Management'. In the Computer Management program window, left-mouse click 'Disk Management' in the program tree on the left (located under ‘Storage’ subsection). 2. Maximize the Computer Management program window for easier viewing. 3. In the Computer Management program window, you should see your RAID volume represented as a physical disk. Notice that the RAID volume size is the size of the Serial ATA disks combined. At this point, you should see the partitions within the RAID volume that were originally on the single disk you used as your source. After the partitions, you should see a gray area labeled 'Free Space'. This area must be partitioned and formatted before it may be used. 7.3.4 Strip Size Descriptions Strip Size Settings 52 Descriptions 4KB For specialized usage models requiring 4KB strips 8KB For specialized usage models requiring 8KB strips 16KB Best for sequential transfers 32KB Good for sequential transfers 64KB Good general purpose strip size 128KB Best performance for RAID 0 or RAID 10 for most desktops and workstations User's Manual “RAID Ready” R User's Manual 53 Uninstalling the Intel® Matrix Storage Manager R 8 Uninstalling the Intel® Matrix Storage Manager 8.1 Uninstall Warning Caution: CRITICAL WARNING: Removing the Intel® Matrix Storage Manager from a system that has been configured as RAID will DELETE ALL EXISTING DATA from the RAID-controlled hard drive(s) and the data cannot be recovered. It is critical that you backup all important data before proceeding. Uninstalling the Intel® Matrix Storage Manager would render all data on any existing RAID volumes inaccessible and therefore it cannot be automatically uninstalled. It is recommended that any RAID volume be deleted before disabling the Intel® 82801GR/GH SATA RAID Controller. Disabling the Intel® 82801GR/GH SATA RAID Controller would re-enable the SATA controller and the operating system would no longer use the Intel® Matrix Storage Manager driver. For instructions on how to manually uninstall the Intel® Matrix Storage Manager, please refer to Section 8.2 titled ‘Uninstallation on Windows* XP’. 8.2 Uninstallation on Windows* XP To manually uninstall the Intel® Matrix Storage Manager from your system, complete the following steps: Caution: CRITICAL WARNING: All the data on the RAID-controlled hard drive(s) will be DELETED and will not be accessible after completing these steps. Backup all important data before proceeding. 1. Reboot the system 2. Depending on your system configuration, complete one of the following set of tasks: If the system has the Intel® Matrix Storage Manager option ROM installed, follow the steps listed in section 4.3.3 to delete any RAID volumes or If the system does not have the Intel® Matrix Storage Manager option ROM installed: a. Enter the system BIOS Setup (usually done by pressing a key such as 'F2' or 'Delete' during boot-up) b. Change the IDE configuration for the AHCI-controlled hard drive(s) from 'AHCI' to 'IDE' or disable AHCI Technology 54 User's Manual Uninstalling the Intel® Matrix Storage Manager R 3. Delete any partitions on the hard drives that were previously connected to the AHCI controller 4. Reinstall the operating system Note: If you experience any difficulties making these changes to the system BIOS, please contact the motherboard manufacturer or your place of purchase for assistance. User's Manual 55 Unattended Installation Under Windows* XP R 9 Unattended Installation Under Windows* XP To install the Intel® Matrix Storage Manager as outlined in the Microsoft* document "Deployment Guide Automating Windows NT Setup," use the supplied TXTSETUP.OEM file included in the application package and insert the lines below into the UNATTEND.TXT file. This method is available for Windows* XP. First, determine if your system contains a 32-bit or 64-bit processor. Then, extract the IAAHCI.CAT, IAACHI.INF, IASTOR.CAT, IASTOR.INF, IASTOR.SYS, and TXTSETUP.OEM files from the compressed .CAB file. To extract these files, run 'C:\IATA5X.EXE -A -A -PC:\<path>' as described in the ‘Advanced Installation Instructions’ section of the README.TXT. If the system has a 32-bit processor, the files will be located in the Drivers folder; if the system has a 64-bit processor, the files will be located in the Drivers64 folder. Note: This same procedure can be used for systems with the following controller hubs by replacing the text within the quotation marks: x Intel® 82801ER SATA RAID Controller x Intel® 6300ESB SATA RAID Controller x Intel® 82801FR SATA RAID Controller x Intel® 82801FR SATA AHCI Controller x Intel® 82801FBM SATA AHCI Controller x Intel® 82801GBM SATA AHCI Controller x Intel® 82801GHM SATA RAID Controller x Intel® 631xESB/632xESB SATA RAID Controller x Intel® 631xESB/632xESB SATA AHCI Controller Systems Configured for RAID Mode: // Insert the lines below into the UNATTEND.TXT file [MassStorageDrivers] "Intel(R) 82801GR/GH SATA RAID Controller" = OEM [OEMBootFiles] iaStor.inf iaStor.sys 56 User's Manual Unattended Installation Under Windows* XP R iaStor.cat Txtsetup.oem Systems Configured for AHCI Mode: // Insert the lines below into the UNATTEND.TXT file [MassStorageDrivers] "Intel(R) 82801GR/GH SATA AHCI Controller" = OEM [OEMBootFiles] iaAhci.inf iaStor.sys iaAhci.cat Txtsetup.oem Place iaAhci.cat, iaAhci.inf, iaStor.cat, iaStor.inf, iaStor.sys, and Txtsetup.oem in the following folder: <SystemRoot>:\i386\$OEM$\Textmode User's Manual 57 Intel® Matrix Storage Console R 10 Intel® Matrix Storage Console 10.1 Description The Intel® Matrix Storage Console is a Windows*-based application that provides management capabilities and detailed status information for storage devices and RAID arrays. 10.2 User Interface Modes The Intel® Matrix Storage Console provides device information using one of two views: Basic and Advanced. Basic mode displays the status of the hard drives and an illustration of the current RAID volume. This mode is visual and uses animations to communicate the current status and any user actions. Basic mode is the default view of the user interface. Advanced mode displays a combination of logical and physical views of the hard drives and any supported RAID volumes that may be present. The logical view provides details on the arrays and volumes in the RAID configuration. The physical view provides details on the hard drives and how they are connected to each other. The user can switch between the Basic and Advanced modes by selecting the appropriate option in the View menu. If the user is in Basic mode, they can also click on the Switch to Advanced Mode view button if it is present. 10.3 Create RAID Volume The Intel® Matrix Storage Manager offers the ability to create a RAID volume. This option should be used if you are using a third bootable device such as an IDE or SCSI hard drive – in addition to using two or more Serial ATA hard drives. One benefit of using a third bootable device and creating a RAID volume is that the operating system is not located on the RAID volume. Should something happen to the RAID volume, the operating system should not be impacted. Note: The ‘Create RAID Volume’ option is not selectable unless a third bootable device (such as an IDE or SCSI hard drive) is installed in the system – in addition to using two or more Serial ATA hard drives. To create a RAID volume, click on ‘Actions’ in the Intel® Matrix Storage Console file menu and then select ‘Create RAID Volume’ as illustrated below: 58 User's Manual Intel® Matrix Storage Console R Note: The ‘Actions’ menu will only be present in Advanced mode. If the ‘Actions’ menu is not present, switch to Advanced mode using the View menu, or click on the ‘Switch to Advanced mode view’ button if it is present. The following image provides an example: 10.3.1 Create RAID Volume Wizard Click on the ‘Next’ button after the following welcome window appears: Caution: CRITICAL WARNING: Creating an initial RAID volume will permanently delete existing data on the selected hard drives or array. Back up all important data before continuing. To preserve the User's Manual 59 Intel® Matrix Storage Console R existing data on a hard drive, use the ‘Create RAID Volume from Existing Hard Drive’ action instead. 10.3.2 Configure Volume Select the RAID volume name, RAID level, and strip size and then click ‘Next’: RAID Volume Name: A desired RAID volume name needs to be typed in where the ‘RAID 5’ text currently appears above. The RAID volume name has a maximum limit of 16 characters. The RAID volume name must also be in English alphanumeric ASCII characters. 60 User's Manual Intel® Matrix Storage Console R User's Manual 61 Intel® Matrix Storage Console R RAID Level: Select the desired RAID level. In this example, RAID 5 was selected. Strip Sizes: Select the desired strip size setting. As indicated, the default setting for RAID 5 is 64KB. The default setting for RAID 0 and RAID 10 is 128KB. Even though the default setting is the recommended setting for most users, you should choose the strip size value which is best suited to your specific RAID usage model. Additional details on the most typical strip size settings are listed in Section 17.3.4 titled ‘Strip Size Descriptions’. 62 User's Manual Intel® Matrix Storage Console R 10.3.3 Select Volume Location In the left-hand ‘Available’ window, specify the location for the new RAID volume by selecting 2, 3, or 4 hard drives or an array and then click ‘Next’: Caution: CRITICAL WARNING: Selecting hard drives will permanently delete the data on the hard drives. Back up all important data before continuing. Selecting an existing array will preserve any volume(s) on the array. User's Manual 63 Intel® Matrix Storage Console R 10.3.4 Specify Volume Size Use the fields or slider bar to specify the amount of available array space to be used by the new RAID volume and then click ‘Next’: 64 User's Manual Intel® Matrix Storage Console R 10.4 Completing Create RAID Volume Wizard Select ‘Finish’ to create the new RAID volume: Caution: CRITICAL WARNING: Completing this action will permanently delete existing data on the selected hard drive(s). Back up all important data before continuing. User's Manual 65 Intel® Matrix Storage Console R 66 User's Manual Error Messages R Appendix A Error Messages A.1 Incompatible Hardware Error Message Issue: The following error message appears during installation: Resolution: This issue is resolved by installing the Intel® Matrix Storage Manager on a system with a supported Intel chipset. (see http://support.intel.com/support/chipsets/imst/sb/CS-020644.htm). A.2 Operating System Not Supported Error Message Issue: The following error message appears during installation: Resolution: This issue is resolved by installing the Intel® Matrix Storage Manager on a system with a supported operating system. (see http://support.intel.com/support/chipsets/imsm/sb/CS-020648.htm) Note: Note for Windows* XP users: To successfully complete installation of the Intel® Matrix Storage Manager with Windows* XP, the user must be logged on with Administrator rights. A.3 Error: Volume Modification Failed Issue: When attempting to migrate a 2 or 3-drive RAID 0 volume or a 2-drive RAID 1 volume to RAID 5, the following error message appears after clicking Finish in the Modify Volume wizard: User's Manual 67 Error Messages R Resolution: The hard drive(s) added to the system must be equal to or greater in size than the hard drive members of the RAID 0 or RAID 1 volume. A.4 Error: Source Hard Drive Cannot Be Larger Issue: When attempting to migrate from a single hard drive (or RAID Ready configuration) to a RAID configuration, the following error message appears and the migration process will not begin: Resolution: Follow the steps listed in the error message to correct the problem. A.5 Hard Drive has System Files Error Issue: The following error message appears after selecting a hard drive as a member hard drive during the "Create RAID Volume" process: 68 User's Manual Error Messages R Resolution: Select a new hard drive. User's Manual 69 Glossary R Appendix B Glossary 70 AHCI Advanced Host Controller Interface: an interface specification that allows the storage driver to enable advanced Serial ATA features such as Native Command Queuing, native hot plug, and power management. Intel® Matrix Storage Manager Option ROM The option ROM is a code module built into the system BIOS that provides boot support for RAID volumes as well as a user interface for configuring and managing RAID volumes. Matrix RAID Two independent RAID volumes within a single RAID array. Member A hard drive used within a RAID array. Migration The process of converting a system's data storage configuration from a nonRAID configuration (pass-thru) to a RAID configuration. Hot Plug The unannounced removal and insertion of a Serial ATA hard drive while the system is powered on. NCQ A command protocol in Serial ATA that allows multiple commands to be outstanding within a hard drive at the same time. The commands are dynamically reordered to increase hard drive performance. Port0 Serial ATA port (connector) on a motherboard identified as Port0 Port1 Serial ATA port (connector) on a motherboard identified as Port1 Port2 Serial ATA port (connector) on a motherboard identified as Port2 Port3 Serial ATA port (connector) on a motherboard identified as Port3 POST Power-On Self Test RAID Redundant Array of Independent Drives: RAID allows data to be distributed across multiple hard drives to provide data redundancy or to enhance data storage performance. RAID 0 (striping) The data in the RAID volume is striped across the array's members. Striping divides data into units and distributes those units across the members without creating data redundancy, but improving read/write performance. RAID 1 (mirroring) The data in the RAID volume is mirrored across the RAID array's members. Mirroring is the term used to describe the key feature of RAID 1, which writes duplicate data to each member; therefore, creating data redundancy and increasing fault tolerance. RAID 5 (striping with parity) The data in the RAID volume and parity are striped across the array's members. Parity information is written with the data in a rotating sequence across the members of the array. This RAID level is a preferred configuration for efficiency, fault-tolerance, and performance. RAID 10 (striping and mirroring) The RAID level where information is striped across a two disk array for system performance. Each of the drives in the array has a mirror for fault tolerance. RAID 10 provides the performance benefits of RAID 0 and the redundancy of RAID 1. However, it requires four hard drives. RAID Array A logical grouping of physical hard drives. User's Manual Glossary R User's Manual RAID Level A defined set of characteristics applied to a RAID volume, which determines how data is stored and managed to improve read/write performance or to increase fault tolerance. RAID Level Migration The process of converting a system's data storage configuration from one RAID level to another. See Table 3 for the supported level migrations. RAID Ready Term used to describe a system that an end-user can turn into a RAID system by adding additional Serial ATA hard drive(s) and invoking the migration feature RAID Volume A fixed amount of space across a RAID array that appears as a single physical hard drive to the operating system. Each RAID volume is created with a specific RAID level to provide data redundancy or to enhance data storage performance. Spare Hard Drive A Serial ATA hard drive that is designated by the RAID software to be automatically used as the target of an auto-rebuild in the event that a RAID member fails or is missing. RAID level 0 cannot use spares. RAID levels 1, 5 and 10 can use one or more spares. Strip A grouping of data on a single physical hard drive within a RAID volume. Stripe The sum of all strips on a horizontal axis across the physical hard drives within a RAID volume 71