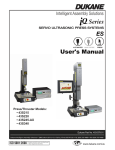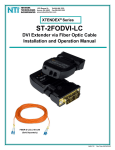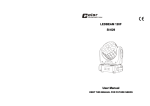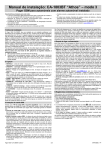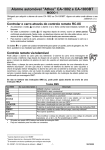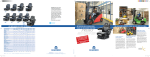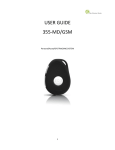Download User Manual for GPS Navigation System
Transcript
User Manual SUNAVI Navigation software for mobile devices CHINA 2009-09-03 Table of contents 1 Warnings and Safety information ........................................................................................................... 3 2 Getting started with SUNAVI ................................................................................................................. 3 1. Important Notes: ........................................................................................................................ 3 2. Map screen ................................................................................................................................. 4 3. Option Menu .............................................................................................................................. 5 4. Selecting the destination of a route ............................................................................................ 7 1) Selecting the cursor as the destination ............................................................................... 7 2) Find a POI with full words or a key words ........................................................................ 7 3) Find a Intersection with full words or a key words ...................................................... 8 4) Find a POI around yourself ................................................................................................ 8 5) Selecting the destination from your favorites..................................................................... 9 6) Selecting the destination from the History ......................................................................... 9 5. Setting ...................................................................................................................................... 10 1) Language .......................................................................................................................... 10 2) Display ............................................................................................................................. 10 3) Device .............................................................................................................................. 10 4) Navigation ........................................................................................................................ 10 5) Restore .............................................................................................................................. 11 1 Warnings and Safety information This is a navigation system that helps you find your way to your destination with your connected GPS receiver. It does not transmit your GPS position; others cannot track you. It is important that you look at the display only when it is safe to do so. If you are the driver of the vehicle, we recommend that you operate it before you start your journey. Plan the route before your departure and stop if you need to change something in the route. You must obey the traffic signs and follow the road geometry. If you deviate from the route that recommended, it changes the instructions accordingly. Never place mobile devices where it obstructs the driver's view, where it is in the deployment zone of an airbag or where it might cause injuries in an accident. The satellite signals can be received by the GPS Navigation System only when it is in the open air or besides the windows through which the sky can be seen. Please confirm the current satellite state of the CPS Navigation System which can locate accurately only after more than three satellites are received. 2 Getting started with SUNAVI 1. Important Notes: A Important Notes will occur firstly when software open for the aim of reminding the drivers that the GPS Navigation System is an auxiliary tools providing assistance for the driving, yet not a management tools controlling the driving. If there is any discrepancy between the system and the actual roads situations, the driving shall be conducted according to the actual situations. The illegal behaviors and unsafe conducts shall not be occurred in the utilization of the system. 2. Map screen Button Description For zooming in the map. For zooming out the map. The option for the present site, the user can choose “Entry Main Menu”, “Set as Destination”, “Back To your Position”, “Add to Favorites” , “Set as Start ”, “Find POI Around me” Or “Route list ”, “Simulate ”,”Cancel Route”, ”Recalculation” as indicated Tap it to switch the choices whether the feature is enables. Tile up Tile down Return Icon Description GPS OK GPS OFF North Arrow (the red point is for the North), time information, GPS position quality and battery staus. Stroke the icon for displaying the present satellite state For expected to reach the destinations in time and distance Turn right to xx road after xx m If the distance to the road junction or the turning curve is less than 1KM,rhe icon shall appear. Junctions enlarge model. Turn right after xxM Junctions enlarge model. Turn left after xxM Speed information 3. Option Menu Screen List Name Description Option Main Menu Main Menu Back To Your Position Nearby POI Main Menu Set as Destination A new route is calculated with the cursor as the destination. The previous route is deleted. Set as Start The cursor becomes the start point of the route. This means that route will not be started from the current GPS position, and Automatic OFF-route Recalculation needs to be turned off to keep the start point the selected one. History The locations visited can be find Favorites The favorite location can be find Add To Favorites The location of the cursor is added to the list of frequently visited destinations, the so called favorites. You can give a name for the favourite. Route List Routes Showing: the names for all the taken roads, direction of the roads junctions and the distance between the starting point and a certain road junction shall be Displayed Simulate Driving the simulated on the planned navigation routes Cancel Route The planned routes will not be displayed on the map Recalculation The routes shall be recalculation Cancel Simulate Stops the running simulation Find Selecting the destination(for example a POI) Setting System Settings GPS Satellite status GPS Exit Find Find Intersection Find POI Nearby POI Settings Display Voice Device Navigation Restore Method to find the location Method to find the location Method to find the location The user will enter into the menu relative with the display of the maps. About Display Map Orientation Smart Zoom Navi can automatically rotate, scale and tilt the map and give you the optimal view. Show Intersection POI Display The user can choose to show the POI or not on the map Voice Straight Hint Refers to the frequency of the sound system to remind the driver about the straight driving information when in the straight-line driving Device Time Format Back Lighted The principle of backlight Touch Panel Tone Sound Mute Volume Level Navigation Speed when Simulate Skip Freeway When Simulate The user can adjust the speed in the simulated navigation. In terms of the simulated speed, its set range is X1(the lowest)to X5(the highest) 4. Selecting the destination of a route It offers you several ways of choosing your destination and via points 1) Selecting the cursor as the destination Location your destination on the map: move and scale the map as needed. Tap the location that you want to selected as your destination. The map appears with the selected point in the middle. Tap to open the cursor menu, selecting “set as destination”. The route is then automatically calculated, and you can start navigating. * If you know that you will use a destination later, when the cursor menu appears, add it to favorites. The cursor menu returns automatically with the same point, now you can use it as a route point. 2) Find a POI with full words or a key words If you know at least a part of the address, it is the quickest way to select the destination of the route. to open the cursor menu, selecting “Entry Main Menu ” Tap Selecting “Find”, then “Find POI” and enter into of “City Select” After entering a couple of characters, the names that match the string appear in a list. Pick the settlement from the list. Tap 3) Find a Intersection with full words or a key words to open the cursor menu, selecting “Entry Main Menu ” Tap Selecting “Find”, then “Find Intersection” and enter into of “City Select” After entering a couple of characters, the names that match the string appear in a list. Pick the street from the list. And all the roads crossed with that is listed. Pick out the right intersection. Tap to open the cursor menu, selecting “set as destination ” 4) Find a POI around yourself to open the cursor menu, selecting “Nearby POT ” and tap Tap Select the facilities category , like “Building” 、” Industry ” 、” Transportation” , then a list of all the POI around the present site shall be provided by the system. Pick out the right one. Tap Tap , and the map appears with the selected point in the middle. , and selecting “set as destination”. The route is then automatically calculated, 5) Selecting the destination from your favorites In the map, you can record some location into address book by choose “Add to Favorite”. Then you can use the location in the favorite record. to open the cursor menu, selecting “ Favorites” and tap Tap Pick out the right one Tap to open the cursor menu, selecting “set as destination”. The route is then automatically calculated, The following options shall be displayed if the user chooses : “Go”, the location is set as the destination “View”, the location shall be shown on the map “Delete”, deleting the address record “Delete all”, deleting all the address records “Rename”, renaming the address 6) Selecting the destination from the History The destinations that you have set earlier appear in “History”, you can use it as destination. 5. Setting Choosing “setting”, you can enter into the options designed by the system for setting GPS Navigation System. 1) Language You can select different language, such as English, Han, Portugal, and Spanish. 2) Display Map Orientation Two moods as “North-up” or “Driving Direction” can be chosen. You can have your own specific setup. In North-up mode the map is rotated so its top always faced North. See also: Driving Direction map orientation. Smart Zoom The scale of the map in the navigation can be adjusted automatically with the function on. Show Intersection 3) Device Back Lighted You can set the back lighted level as “1 min”、”3 min” 、”5 min”、”10 min”、”Always on” and “By phone setup”. Touch Panel Tone Sound Mute Any sound will be off under this function. Volume Level 4) Navigation Speed When simulate The user can adjust the speed in the simulated navigation. In terms of the simulated speed, its set range is X1(the lowest)to X5(the highest) Skip Freeway When Simulate 5) Restore Choose “Restore”, the system will restore all the setup options to the ex-factory state.