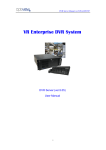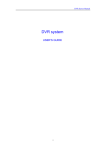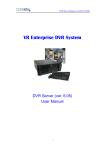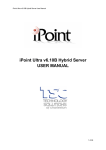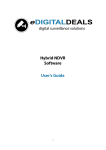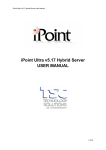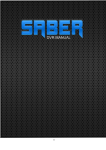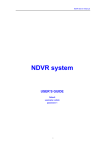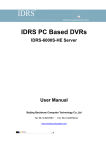Download Hikvision DVR Server User Manual
Transcript
Hikvision DVR Server Manual Hikvision DVR Server User Manual Version 5.10 Hangzhou HIKVISION Digital Technology Co., Ltd. http://en.hikvision.com/ I Hikvision DVR Server Manual Contents Chapter1 Start up and Main Interface............................ 9 1.1 Installing............................................................................. 9 1.2 Disk management.............................................................. 9 1.3 Start up .............................................................................11 1.4 Main Interface.................................................................. 12 1.4.1 Show tips ............................................................................. 12 1.4.2 Screen menu ....................................................................... 13 1.4.3 Interface description ............................................................ 15 1.4.4 System Menu....................................................................... 19 1.4.5 Motion detection area & Cover setup .................................. 24 1.4.6 Network panel...................................................................... 26 1.4.7 PTZ Control panel ............................................................... 26 1.4.8 Color and Audio adjustment ................................................ 30 1.4.9 Matrix & display ................................................................... 31 1.4.10 DI/DO Control .................................................................... 31 Chapter2 Local setup.................................................... 33 2.1 System setup................................................................... 33 2.1.1 System setup....................................................................... 34 2.1.2 Network setup...................................................................... 35 2.1.3 Boot setup ........................................................................... 37 II Hikvision DVR Server Manual 2.2 Camera setup .................................................................. 37 2.2.1 Camera setup ...................................................................... 37 2.2.2 Group setup......................................................................... 41 2.3 Sensor setup ................................................................... 43 2.3.1 Sensor setup ....................................................................... 43 2.3.2 Group setup......................................................................... 43 2.4 PTZ & Linkage setup ....................................................... 45 2.4.1 PTZ protocol setup .............................................................. 45 2.4.2 Motion detection relay & remote client alert ........................ 46 2.5 E-mail & Sms setup ......................................................... 47 2.5.1 EMAIL setup ........................................................................ 48 2.5.2 SMS setup ........................................................................... 49 2.6 Digital matrix setup .......................................................... 50 2.6.1 Matrix setup ......................................................................... 50 2.6.2 Display setup ....................................................................... 51 2.7 Password setup ............................................................... 52 2.7.1 User information .................................................................. 52 2.7.2 User right setup ................................................................... 53 Chapter3 IP Camera Setup ........................................... 55 3.1 Functional buttons ........................................................... 55 3.2 Server setup .................................................................... 56 III Hikvision DVR Server Manual 3.3 Channel setup ................................................................. 57 3.4 PTZ control ...................................................................... 59 3.5 Sensor setup ................................................................... 61 3.6 Alarm setup...................................................................... 63 Chapter4 Playback ........................................................ 66 4.1 Main interface .................................................................. 66 4.2 Select playback channel.................................................. 67 4.2.1 Select date........................................................................... 67 4.2.2 Select camera...................................................................... 67 4.2.3 Select file ............................................................................. 68 4.3 Play file and related operations ....................................... 69 4.4 Capture picture ................................................................ 69 4.5 Create clip file.................................................................. 70 4.5.1 Create file clip...................................................................... 70 4.5.2 Backup by time: ................................................................... 71 4.5.3 View Backup file .................................................................. 72 4.6 Search captured picture .................................................. 75 4.7 Fast search...................................................................... 76 4.8 Camera status ................................................................. 77 4.8.1 Synchronic play ................................................................... 77 4.8.2 Smart search ....................................................................... 77 IV Hikvision DVR Server Manual 4.9 Show files ........................................................................ 79 4.10 POS Playback ............................................................... 79 4.11 ACU Playback................................................................ 81 4.12 ICON Playback .............................................................. 83 Chapter5 IE client.......................................................... 85 5.1 Functions of IE Client ...................................................... 85 5.2 Main interface .................................................................. 85 5.2.1 Connection operations......................................................... 85 5.2.2 Connection/Record status ................................................... 86 5.2.3 Partition mode ..................................................................... 86 5.2.4 PTZ Control ......................................................................... 86 5.2.5 Quit program........................................................................ 86 5.3 Local search .................................................................... 87 5.3.1 Display setup and data information ..................................... 87 5.3.2 Playing operation area......................................................... 87 5.4 Remote search ................................................................ 88 5.4.1 Fast download record data .................................................. 88 Chapter6 Mobile Client ................................................. 90 6.1 Recommended Mobile Phone Requirements.................. 90 6.2 Download software .......................................................... 90 6.3 Install and connect........................................................... 91 V Hikvision DVR Server Manual 6.3.1 Installation ........................................................................... 91 6.3.2 Connection .......................................................................... 91 6.4 Login Interface................................................................. 91 6.5 Camera List ..................................................................... 92 6.6 PTZ control ...................................................................... 93 Chapter7 Appendixes ................................................... 95 7.1 Appendix A: Fast key reference....................................... 95 7.2 Appendix B: Audio preview.............................................. 96 7.3 Appendix C: Frequent Asked Questions ......................... 99 VI Hikvision DVR Server Manual Introductions: Thank you for purchasing our DVR system. This operation manual is to introduce how to set DVR system and explain each function of DVR system for you to use the system effectively and stably. Operators should go through this manual thoroughly before you install/utilize this DVR system. You can get this manual from your dealer or contact us directly. Note: Please set the resolution of monitor as 1024*768 pixels before using this system. System features: -Hardware support H.264 compression, low HDD cost -Web access through LAN or WAN. -Real time full-motion video-capture & display (Up to 64 channel video input) -Real time high-speed recording: Up to 30 fps per channel -Synchronous audio recording (optional) -Motion detection (Whole area or up to 12 detection zones per channel) -Normal recording (continuous) and event recording (Motion detection or external sensor) -Electron Map pop-up when alarm happens -System operating and alarm logging -Alarm-before recording -Remote recording -Sending alarm message automatically. -Sending alarm image to email box as attachment automatically -Matrix display and group display -Duplex mode (Recording while playback) -Network support (Remote access via LAN, Ethernet, PSTN, ISDN, ADSL) -P/T/Z/F & speed demo control on keyboard -Search/playback by date/time directory (random-access) -Backup & burn CD directly -Remote talking between server and client or server and server Important Information: For optimal performance of your system, it is important to follow these recommendations. 1 We recommend that you divide your hard disk into two partitions (E.g. C and D:) at least. The first partition is used to install Windows OS and system software, the other for storing record files. 2 Please use appropriate motherboard and display card. Contact your dealers or our support engineers if you have questions. 7 Hikvision DVR Server Manual Recommended System Requirements Chipset: Intel 845PE, 865PE, 875PE, 915P, 945P Motherboard: Intel: D915/945PCY, D865PERL Asus: P4P800SE, P5P800 MSI: 865PE Neo2-F, 915/925/945; Gigabit: GA-865GME, GA-945PL-G etc Video Card: ATI Radeon 9250 128MB, ATI Radeon 9550 128MB, ATI X500, X550, X700 etc; Processor: Intel Pentium 4 2.4GHz or better Memory: 512MB minimum 8 Hikvision DVR Server Manual Chapter1 Start up and Main Interface 1.1 Installing 1).Before you run DVR server, please check all connectors are firmly connected. 2).By default, operating system will identify the compressed cards automatically as the new hardware. First, you should install the compressed card and its driver: Appendix C: Update drivers of compressed card 1.2 Disk management When you installed the software, you will see this interface: Notice: If you don’t create the file management system at first, the Dvr server will not record. Disk Drives: Display the disk and its format. Total Size(M):Display the disk total size. Free Space(M):Display the free space of the disk. Allotted Data Package: Display the number of the allotted data package. Residual Data Package: Display the residual data package.New Data Package:Select the number of the new data package. 9 Hikvision DVR Server Manual You can select the number of the new data package in the drop-down list. The software could calculate the rest space automatically. Notice: the space of the package is 256M as the default, you can’t change it. the disk management can calculate the space of the disk and remain three package as default , all of the other rest space as the New Data Package ,if you press the directly, all of the new data package space will be as the data package to save the record data, if you want to 10 Hikvision DVR Server Manual remain more disk space, you should select the number of the new data package and remain a number of the package. Note: You can’t delete some files of the _RECORD_DATA_ file folder if the space is not enough, you should delete the whole _RECORD_DATA_ file folder and run the disk manage as below to create data&index again 1.3 Start up you should Left-Double-Click shortcut icon interface is as follow: 11 to start it. The main Hikvision DVR Server Manual Note1: When you run the system first time and you do not have the valid register of the cards, system will popup a dialog to show that you work in test mode. After you confirm it, system will work in test mode normally. Note2: The software support 1280*768 wide screen display function, now support 1024*768, 1280*768, 1280*1024 three display way, dvr adjust display mode automatically according to user VGA setup. 1.4 Main Interface 1.4.1 Show tips 1. When the mouse moves closely or stops above a button, a text tip will be shown to interpret the function of it immediately. 2. Zoom in/out video image: Left-Double-Click a camera window to zoom in/out video image (or press F11 on the keyboard). 3. System will detect cards and read the total number automatically, and the corresponding number buttons will be displayed dynamically. 4. Recording status: 12 Hikvision DVR Server Manual a. This icon means the system is recording normally. b. This icon means the system is recording manually. c. This icon means the system is recording in motion detection. d. This icon means the system is recording in sensor detection. 1.4.2 Screen menu Press TAB key or Page UP (select next camera window) and Page Down (select previous camera window) key on keyboard to select one live camera window. 1. Full screen Single-Right- Click image area, it will popup a menu, then select “full screen” to change display mode to full screen (or press F12 on the keyboard). When you want to resume origin mode, you should Single-Right- Click image area and select “Restore display”. 2. Instant playback Single-Right-Click desired camera window and select “Instant playback” (except IP Camera, it can just play back instantly in the window that is not used). After that, choose a time from the submenu, and then system will play back video data of current camera in current window according to your selection (E.g.: you select 1min, system will play back previous 1 minute video data of current camera in current window). Also, you can play back video data of one current live camera in a window that is not used by any cameras (always black background with no “Video Loss” information, IP Camera can only play back instantly in those windows): Select a window, and then Single-Right-Click it to select “Instant playback”. Finally, choose a time and the camera you want to playback, and then system will play back video data in current window according to your selection. The window that is playing back video data will indicate a yellow border to be different from the live windows. 13 Hikvision DVR Server Manual ` In the course of the instant playback, you can press Space key to switch the play/pause status or direction key → and ← to play next and previous frame. If you want to stop the instant playback, you can Single-Right-Click the play backing window, and select End playback. While instant playback is in processing, if you want to play it again, you can select Review playback function. You can press Space key to switch the play/pause status or direction. In pause status, you can press key → and ← to play next and previous frame. when the screen plays, you can press ↑and ↓to control the speed of playing, also, in play status you can press → and ← to play in normal speed and play it again. 3. Alarm popup Single-Right-Click video image area in main interface and select “Start alarm popup” after you set “Alarm camera popup interval” in system setup, otherwise, it can’t be selected with gray. After that when there has a motion detection alarm (set in PTZ & Linkage setup and Motion detection setup) or an alarm triggered by sensor (set in Sensor setup), system will display alarm cameras in sequence. But this function does not include IP camera, even IP camera have alarms, the images will not pop up. When you want to end this function, you can Single-Right-Click video image area and select “Pause alarm popup”. 4. OSD Adjustment Single-Right-Click video image area in main interface and select “OSD Adjustment” to adjust the position of OSD (IP Camera does not have this function; you can set the OSD position in IP Camera setup remotely). OSD includes time and channel name. In this screen you can press time or channel name and drag them to where you want directly, after that you can press button to save and press and channel name to default position. 14 button to resume time Hikvision DVR Server Manual 5. IP Camera setup For this function, it is only available when you Right-single-Click image of IP camera. It will describe in details in IP Camera Setup. 6. Send to Tv Monitor Send to Monitor: Send the current camera to the selected Monitor, Stay Time:Select the time to stay. 1.4.3 Interface description 1. Partition mode Press button to set the window’s partition mode of the main screen. There are many types partition; the available partition is determined by the total channels of card, you can select the suitable partition according to the number of video inputs, the partition number which is bigger than total channel is not available with gray. 2. Videos-play-in-sequence mode switch 15 Hikvision DVR Server Manual Press button to switch between playing all cameras in current windows in sequence and not when the current partition number is smaller than the total channels of card. 3. Emergency recording button Press button to trigger recording of all cameras for 30 seconds even if they have been set to record by any other modes. This function is useful to deal with emergency where quick response is required. 4. Image capture Press button to save a still image of selected camera to local hard disk for reviewing or print. 5. Manual record switch Press button to record manually and press it again to stop manual recording for selected camera. 6. Information display panel This panel shows day of the week, current date, current time, total free hard disk space, current record disk and description of selected camera. 7. Local setup submenu Press button to enter Local setup submenu. 8. Playback submenu Press button to enter Playback submenu to search local video/audio data. 9. Remote chatting 16 Hikvision DVR Server Manual Press button to connect a remote Client or Server for a live chatting via IP address, but first, you should be sure you have installed audio card and Microphone in each PC. 10. System log Press button to view all actions of recording as well as operations. There are three types of the log : System log, Playback log ,NetAccess log, System log keeps a record of system events such as program startup and shutdown, changing camera setup and all operator,alarm log or system daily activities according to time and date. Users can look log by date and system parameters. Playback log: All, Playback ,Backup, the playback log keeps the record of the playback and the backup’s log, Net Access: All, Video Preview ,Record play back ,the Net Access log keeps the record of the Video Preview and Record play back’s log 11. E-map Press Click button to set E-map, icon and then Right-Single-Click on the map, the setting picture will appear. You can add or delete sensors and cameras that pointed by the arrow or change the digital map. 17 Hikvision DVR Server Manual If it is set to appear automatically, when the sensor is triggered, the map will appear automatically and the sensor being triggered will be marked. For triggered camera, user can Left-Double-Click it to view its video. 12. System lock Press button to prevent unauthorized user to operate system. Press this button again; the unlock dialog box will be displayed. Input your User ID and password then press OK to unlock it. Default User ID is “admin”, no password. Note: If the DVR system is not configured as User Manage Mode, the lock button will be unusable and allow any client’s access (even in client program, user name and password will be useless) 13. Minimize button Press button to minimize the main window (or press WIN + Z on keyboard). 14. Exit program Press button to exit program. After clicking this button, a dialog will display. system. 18 Click “OK” to quit DVR Hikvision DVR Server Manual 1.4.4 System Menu 1. Backup System Parameters Select this function to export system configurations. 2. Import System Parameters Select this function to import system configurations. 3. DVD/CD Disc backup directly Select this function to burn video data to DVD or CD, it is same to burn DVD/CD function in Playback . 4. Execute a external program Select this function to execute an external program 5. Write working log This is useful to record events that occur during the operator’s shift. 19 Hikvision DVR Server Manual 6. Open Explorer When keyboard is locked, Users can operate window resource via explorer. 7. Open Screen Keyboard This function allow user to use soft keyboard, you can press this bar to open the screen keyboard. Also, in the setup interface you can Left-Double-Click the blank to open this keyboard. User can close this keyboard manually. 8. Play back to Tv Monitor In DVR system, the recording data can be transmitted to TV monitor via Matrix card 9. DVR board work mode setup Each DVR system supports maximum 8 PCs 400XHC (total channel is equal to 64) series board, so user can set its work mode via this GUI. For 4004HC, 4008HC, 4016HC series board model, you can set its work mode. The new DVR board work mode will take effect after rebooting DVR Server software. 20 Hikvision DVR Server Manual When system run “Playback to TV Wall” process, the Matrix card will output recording data. If this process does not run, matrix decode card will output real-time video according to your matrix board setup. Otherwise, when you use matrix card to decode video data from IP Camera, you can’t use this function to play back recording video data to TV Monitor but only output real-time video of local board and IP Camera to TV Wall according to you setting in Matrix setup. In this process, you can play back record file by date and camera, and the record file will be played automatically. 10. Keyboard Shortcuts setup If you don’t want to use certain shortcut keys, you can disable the shortcut functions and save the setup. 21 Hikvision DVR Server Manual 11. IP Camera Device List Press this bar to add IP Module to DVR system. For resource limitation, you can add max 16 IP Modules, including DVS and EM DVR, but every device can only add four channels to DVR system. (1). Add IP camera device Press button to add an IP Camera device: 22 Hikvision DVR Server Manual Figure2— 1 【Server Name】Set a name for the new IP camera device. 【IP Address】Input the address of the IP Camera, it is an IP address or IP alias of an IP camera which is connected through DNS Server. 【Connect Port】Set the port through which connects to IP Camera. 【Login user ID/Login Pass】When the user want to visit IP Camera and the server has used the function of rights management, login user ID and password will be checked. If the user has no right to visit that camera, the connection will be cut down automatically. 【Data Stream type】Select the Main-stream or sub-stream for the device,the main-stream and sub-stream could set in the follow interface: 【If use DNS to get IP】Select whether use DNS to get IP or not, if the server end is the dynamic IP address, users need use DNS to get the server’s IP. 【DNS Server IP】Set IP address of DNS server host. 【DNS Server Port】DNS server host’s port, which is provide to connect DNS software. When you finished adding IP Camera to DVR system, it will show the status of that camera, including Sever name, IP Address, connect port, sequence number for IP Camera, connect status and register information. Note: 1. Currently our DVR server can maximums add 32 channels IP cameras. For each device, system allows to connect maximum 4 cameras. 2. After you add IP cameras to DVR system, they will be collocated sequence numbers after local board cards. The sequence numbers of the IP camera change dynamically according to the total numbers of local board 23 Hikvision DVR Server Manual cards and the sequences of the IP cameras to be added. For example, if there have 32 channels local board card, then you add 2 IP cameras, they will be collocated 33 and 34 as their sequence number. Then if you add another board card (4 channels), the sequence number of them will change to 37and 38 dynamically. (2). Modify IP camera Press button to modify IP camera’s information, its interface is same as Add IP Camera. (3). Delete IP camera device Press button to delete connected server. When system is in processing to add IP camera device (“connecting…”indicated in connect status column), user cannot delete that IP camera device. (4). Decode card work mode DVR system support playing video of IP Camera to TV wall directly, then it uses the hard decoding function of decoder, so you should set the work mode of decoder. If you don’t use hard decoding, you can’t output video of IP Camera real-time, user can only play back recording data to TV monitor by selecting Playback to TV Wall function. When you select the work mode, system will send out corresponding channels of IP camera from the first IP camera. It will not influence soft decoding for cameras of local board cards. If you enable hard decoding, then all the images of cameras will be displayed in overlay model, adversely, all the image of cameras will be displayed in off screen model. 12. Pos Function\Monitor\Text Search We will introduce the Pos particularly in pos function 1.4.5 Motion detection area & Cover setup Press button to set motion detection area. By default, the entire screen is set as motion detection area where is indicated with green border around the image. To mask a specific area, you can click button to cancel the full screen detection border; then Left-Single-Click and drag a rectangle. A green rectangle will mark the area of 24 Hikvision DVR Server Manual it. Also, you can set any other areas. Any activities in the motion detection areas will trigger recording, depending on the reaction mode; and alarms may be generated along with electronic map icons flashing in alert mode. Click button to test the sensitivity of motion detection. The sensitivity can be adjusted by dragging the slider bars below the motion detection window, The Sensitivity value bar is used to adjust the sensitivity of the area you selected, The motion value bar is used to set the minimum acreage of full screen to trigger alarm. Its unit is percent, if the acreage of motion area exceeds the setting percents of the areas you selected, system will trigger alarm. The default value of Sensitivity and Motion is 2 and 5%. Notice: motion sensitivity value will affect the accuracy of smart search 1. Add mask / Delete mask Press button to set the area to be shielded. If there are some areas that you don’t want to show, you can draw those areas with mouse till 25 Hikvision DVR Server Manual they change to be black. You can set several cover areas. Press this button again to finish adding Press button to delete all cover areas. 1.4.6 Network panel This panel displays the network configuration of DVR system. Information of network adapter IP address of the system Subnet Mask Net Gate When client is linked, its IP address will display in this window (the current IP only). 1.4.7 PTZ Control panel In DVR system, it has three ways to operate PTZ; a. Panel operate; b. Operate in video area directly ; c. Keyboard operate 26 Hikvision DVR Server Manual 1. PTZ speed Press and drag the slider bar to adjust the speed of PTZ. 2. Relay (On/Off) Control the PTZ cameras internal relay (relay1) or the decoder’s relay (relay 1). Used to turn on a light or control an access gate. 3. Wiper (On/Off) If using the PTZ cameras corresponding wiper control relay, this toggles the relay/wiper on and off. 4. Zoom + / Zoom – Controls the zoom function of the PTZ camera. 5. Focus + / Focus – Overrides the auto-focus setup of the PTZ camera, adjust focus the image. 6. Iris + / Iris – Overrides the PTZ cameras auto-iris and brighten or darken the image. Pressing this button initiates the connected PTZ camera to do an automatic tour of 360, but for speed dome, many PTZ factory forbid this command. 27 Hikvision DVR Server Manual By pressing and holding these buttons, the PTZ camera will move up, down, right and left as well as other directions. 7. Speed Dome Press button to operate the speed dome, including Preset Setup, Preset Call and Preset Tour: (1). Preset Setup In this screen you can set the preset position: 28 Hikvision DVR Server Manual Add/Delete preset In this section you can set the preset name with its sequence number, then you can press / button to add/delete a preset, when you want to modify the preset you can press button to confirm your modification. For different cameras, they have different commands to open and set, so you can choose the call mode in the drop-list for different cameras. Home position You can set a home position for the PTZ. When there have no PTZ actions after the setting time system will call the PTZ to the home position. Tour preset In this section you can set the tour schedule. First you can choose a group, and then set the track for this schedule; you can press / button to 29 Hikvision DVR Server Manual add/delete a preset to it. After you choose the preset name you can set the time to keep on. (2). Preset call When you select this function, system will show all the preset names you set in Preset Setup menu; you can click one to move to it. (3). Preset Tour When you select this function, system will show the entire tour groups you set in Preset Setup menu; you can click one to execute it. 8. Control PTZ via video window Pressing and dragging the mouse to the corresponding area can control the PTZ. 1.4.8 Color and Audio adjustment ① Press the first button and drag to adjust the brightness of the image that you selected, and you can resume its default value by pressing . ②Press the second button and drag it to adjust the contrast of the image that you selected and you can resume its default value by pressing . ③Press the third button and drag it to adjust the hue of the image that you selected, and you can resume its default value by pressing . ④Press the fourth button and drag it to adjust the saturation of the image that you selected, and you can resume its default value by pressing . 30 Hikvision DVR Server Manual ⑤Press the fifth button to switch sound of the audio that related to the image you selected and drag the bar to adjust the volume, and you can resume its default value by pressing . Copy Color To: By pressing the button to copy the color and audio adjustment in this camera to the other. 1.4.9 Matrix & display This panel includes matrix group and display group. Each group includes 16 numeric buttons; each button denotes one type of matrix or display. This will describe in System setup. 1.4.10 DI/DO Control 1. DI control Press number button to check sensor all time forcibly even though user didn’t set check sensor in sensor setup. The channel of DI and DO is determined by the setup of DI/DO device you set in System setup. The status of DI has three types: Input channel 3 doesn’t check sensor forcibly. 31 Hikvision DVR Server Manual Input channel 2 checks sensor forcibly. Input channel 1 has an alarm inputting When there has no alarm yet, user can press number button to check sensor forcibly. Press the button again to stop to check all time, then system check sensor according to Sensor setup. When there has an alarm, the corresponding button will show the alarm with green. Note: When you select NV 7632 and the combination is not the standard configuration (combination of NV 7608 and NV 7616 or NV 7608 : total DI is less than 32), some ports are not available according to the setting of decoder address. For example: user selects NV 7632 and the combination is NV 7608 (decoder address is 1) and NV 7616 (decoder address is 2), then the DI port 9 to 16 is not available, the status indication is not available. 2. DO control Press number to open/close alarm device relay switch manually. The status of DO has two types: Output channel 2 is close. Output channel 1 is open. When there has no alarms triggered out, user can press the number button to output alarm forcibly and the button will show it with green, press it again the output will be closed. 32 Hikvision DVR Server Manual Chapter2 Local setup The DVR System Configuration and Setup include 7 types configuration setup: System setup Camera setup Sensor setup PTZ & linkage setup Email & SMS setup Matrix & display setup User setup Notice: If the DVR software reboot abnormally, the system will send the sms to the mobile number automatically. 2.1 System setup 33 Hikvision DVR Server Manual 2.1.1 System setup 【Number of Channels】Display total channels of local board card, the number of IP Camera is not included. For IP Camera, you should set it remotely in IP Camera setup. 【Sensor Input(DI)】 Display number of sensors (DI). 【Sensor output(DO)】Display the number of alarms(DO). 【Audio Monitoring】Select real-time monitoring audio or not. 【Use E-Map】Select use Electron Map or not. 【Camera sequencing interval】Set auto-split changing interval time. 【DI/DO Port】Select sensor/alarm driver connecting port, it must be different from PTZ Port. If you do not use alarm input, you can close this function. To avoid conflicts to the PTZ port, you should set and use the different ports for these two functions. 【System Keystroke】System keystroke. When it is enable, functions of some system keys will be disabled (Ctrl+Alt+Del included). 【Save Log for() Days】Log save days(max 100 days). 【POS Function】Set the pos function disable or not 【ACU Function】Set the ACU function disable or not 【Alarm camera popup interval】Set the interval of alarm camera, if you select”—“,you can’t select function ”Start alarm popup”. 【DI/DO Device】Select receive alarm device type. When you change the type of alarm device, you should reboot the system to update the device information in DI/DO control panel. Note: Currently, system support following NV serials DI/DO devices: NV7608, NV7609, NV7616, NV7616B, NV7632 and NV7632B. NV7632 includes two NV7616 (or combination of NV 7608 and NV 7616), and NV7632B includes two NV7616B. When you select these two selections you must set their decoder address as 1 and 2, and they should connect with PC through RS 485 converter after they connect parallel with each other. 【Date Format】Select the way to display date. It decides the date display mode of DVR system, including the information panel on the main screen, the date panel of the playback window and OSD date in video. 【Alarm Beep】Select disable or enable from drop-down list. If select “enable”, when there is an alarm, system will make beep voice. 【Time Format】Select time format from the drop-list. After you change the format it will affect the OSD format, information in information display panel and file lists. 【Default Camera type】Set the default mode of video from PAL and NTSC, it is available when the input video is lost and for the decoder to playback local video to TV Wall. 【Grab picture save to 】Select the path to save the grabbed pictures. 【Dual Monitor Function】Select the function to use the dual monitor or not. 34 Hikvision DVR Server Manual Note:If you want to select the dual monitor function,you must make sure the hardware and the system must support the dual monitor first. Or else maybe you can’t modify setup to back initial status. 【HS Card 4CIF Mode 】Select the HS Card 4CIF Mode function disable or enable. 2.1.2 Network setup 【Remote Connection】Select using network or not. If select “disable”, it will not permit any client connect this DVR system; 【Remote Connect Port】Select remote connection port for Clients. 【Remote buffer Priority】There are three items selected.”smooth” demands the system have large buffer."realtime"demands there have enough bandwidth. Otherwise, the data off and on when it is sent from the network. 【PDA Connection】Select whether allow PDA connect to DVR system. If select “disable”, it will not permit any PDA device connect this DVR system. Note: To use PDA connection normally, the board card should support dual compression and user must set dual setting in local setup (can’t set remote image same as recording). 【PDA Connect Port】Select remote connection port for PDA device. 【Automatic Alarm Notification client IP】Assign a network client to receive alarm message when there is an alarm. The alarm channel image will auto display in the client software. But user must be sure that client is running on that IP address. *Note: Alarm auto connection to IP is used to input alarm automatically. When sensor, normal or motion record is set to input and there is IP address, the system will check if the client has connected with this system. If there is no connection, the system will try to connect with it through Port 5300(preset). While it cannot be connected, the system will keep trying till the connection is OK. So please ensure that your client’s program is in use, Port 5300 is listening and the network is in good condition. If not so, the system will not be stable. 【Alarm Send Port】This is the alarm message connecting port, which is used to send alarm from DVR Server to Client. 【Web Server Port】The IE client connecting port. Default value is 80 for http access; but for some windows XP edition, it shields 80 port. In this case, user should modify this port to other port, such as 1280. After that, user must reboot DVR server, then user can access DVR server via IE Client like this: http://IP: 1280 (IP can be a static IP or dynamic domain name). 【Use DNS】 Select use DNS or not, support dynamic IP. 【Local Host Name】Input the name description for DNS Server identification. 【DNS Server IP】DNS server host IP. 【DNS Connection Port】DNS server host port ,it is used to connect DNS 35 Hikvision DVR Server Manual server. DNS server work mode: If it is requiring, please get DNS server software from developer. 1. If your DVR is dynamic IP, you should set your DVR system as follow: 2. DNS server will get domain name and current IP of your DVR, NVR Client can connect DVR server through this domain name. 3. NVR Clients get IP of DVR through DNS server according to its domain. 4. NVR Clients visit DVR through the IP that get from DNS server. 【Interval Connection Time】Set the interval time to connect DNS automatically. 【Permit Max Connect Video Num】The maximum number of video that 36 Hikvision DVR Server Manual permit to the client to connect the DVR server. The number can select according to the network bandwidth. The maximum is 256. For example: one DVR server own 2Mbit network bandwidth, if all video channel compress base on CIF resolution (max data bit rate is 500Kb).To get better video effect, we can set 4 as the permit max connect video number; 2.1.3 Boot setup 【Exit to Windows】 User can exit program and back to windows desktop. 【Exit and Shutdown】User can exit program and shut down computer. 【Auto Shut Down】Set the time to shut down the computer . 【Auto Reboot Date(Mon-Sun)】Select auto reboot date. 【Reboot at】Set auto-reboot time. 2.2 Camera setup 2.2.1 Camera setup 【Selected Camera】 To set the parameters for a camera, select the camera from the drop-down list. The cameras you can select are only the 37 Hikvision DVR Server Manual cameras of the local board card, IP Cameras are not included. For IP Camera, you should set it remotely in IP Camera setup. 【Camera Description】Input the description for easy identification. OSD text can support any languages,it can put any language in camera description edit blank ,and then press the button to set proper color (it does not support white) as below: Note: Because of the width limit, you’d better input the characters within eight. 【Camera Type】Select camera type from drop-down list. Users can choose from PAL and NTSC. 【Camera】Enable or disable selected camera. 【SubStream Frame Rate(fps)】Set the frame rate of the SubStream.【Bit Rate】Set recording mode. Variable Bit Rate (VBR) or Constant Bit Rate (CBR) Recording. VBR allows each frame to be recorded at a dynamic bit rate depending on the image complexity, activity and color. CBR allows each frame to be recorded at fixed bit rate, regardless the scene activity. In many cases, this limits detail (resolution). The benefit of CBR is its ability to accurately estimate the total video capacity. 【Frame Rate(fps)】Set the recording rate for selected camera. For Frames per Second (fps), the frame rate should be from 1 to 30 fps. While image size is set “704*576”, the frame rate should be set around 1 to 15 frame. 【SubStream Image size】Select image resolution to the SubStream. When you set the 【Image Size】as 4CIF(704*576), this configuration is not available for HC series card, program will select it as 4CIF(“Same as Record”) automatically because DVR board does not support dual stream when it records with 4CIF resolution. When you want to use mobile client to access DVR Server, you must open dual compressing function by not selecting “same as record”. When you open dual compressing function and the Mobile Client is online, whatever you select, the Clients, including NVR Client and Mobile Client, will just receive QCIF format image; when Mobile Client is offline, NVR Client will receive image as the format you set here. 【Image Quality】Sets the quality of the image to be recorded. Select from Poorest, Poor, Medium, Very good and Best . 38 Hikvision DVR Server Manual Click this button to make advanced setup for video quality, you can set I B P frame and maximum bit rate. (Note: If you don’t familiar with those features, we advise you not to revise them) Recommend setup: For CIF: Image I frame P frame B frame Max bps Best 12 12 17 900000 Good 15 15 20 750000 Medium 18 18 23 600000 Low 21 21 26 450000 Lowest 24 24 29 300000 For DCIF: Maxbps = (Maxbps/3)*5 same configuration(I P B) Note: Maxbps is the CIF’s value with the For D1: Maxbps = (Maxbps/3)*8 Note: Maxbps is the CIF’s value with the same configuration(I P B) 【Alarm Adjust fps】Select enable or disable, If select "enable”, when alarm occurred, the camera will record with real-time frame rate(25fps or 30fps) ,even though 【Frame Rate(fps)】 has been set other values(eg:5fps). 【Remote Quality】Set the image quality of the clients to be recorded from Poorest, Poor, Medium, Very good and Best. Click this button, users can make advanced setup for video quality of client end, also can setup I B P frame and adjust maximum bit rate according to the network bandwidth. 【Image Size】Set the resolution for local record. There is an item “704*576(12fps)”, each channel can be set “704*576”, but not real time, system will select frame rate automatically around to 12-15fps。To get best effect, you should set the resolution of local record according to your CPU configuration. There is a referenced configuration sample as below: Computer configuration: 39 Hikvision DVR Server Manual CPU: Intel Pentium 4 2.4GHz Motherboard: ECS 848P-A Graphic Card: ATI 9550 128MB, Memory: 512MB HDD: 120G (IDE) Recommended resolution configuration for different channels: DVR Board Channels Recommended Resolution Remark 64 CIF Continuous recording is not recommended 48 CIF 40 32 24 DCIF CIF DCIF CIF DCIF CIF 4CIF Less or Equal to16 DCIF CIF 【OSD Date】Select whether display the OSD date on the screen or not. When you select “Not”, the date will not display on the screen of corresponding channel. 【Masking Bitmap File】Watermark function ,the logo picture must be edited ad 128*128 pixels file size and saved as bmp format. 【Record Days】This section allows users to determine how long the record data of each camera should be kept by the system. The maximum duration for on-line storage is 120 days. Users can select exact number of days, or can select “auto” mode. If select “auto”, system will auto-delete the recorded data of the earliest days when there is no enough space. *NOTE: If there is no enough space of HDD, system will delete the record data according to the length of saving time of each camera. E.g.: there are four cameras, the 1st camera save 2 days, the 2nd camera save 5 days, the 3rd camera save 10 days, and the 4th camera we will set “auto” mode. If there is enough space, the 4th camera’s record data will save in HDD, while there are no enough space, system will delete data automatically. If the 4th camera’s record data has been saved more than 10days, system will delete the 4th camera’s data, if the 4th camera’s record data has been saved less than 10 days, but the 3rd camera’s data is more than 10 days, system will delete the 3rd camera’s data. So, even if you set the 3rd camera’s record data saving 10 days, the data that is saved less than 10 days become possible. System will delete the record data from the earliest date. 【OSD Contrast】Set OSD displaying brightness & position. An “auto” item in OSD Contrast’s drop-down list will make OSD suit the background’s color automatically. 【Copy Setup to】Set other cameras with the same setup. Notes: 40 Hikvision DVR Server Manual 1. If less than 64 cameras are used, many of them can’t provide pictures sometimes and an alarm will appear (beep to tell you some video information is missing). Set the camera with no picture disabled and the alarm will disappear. When you want to use them later, set as enabled again. 2. The unit of the swap file should be MB. The range is 2 to 50. 3. Set the position and contrast of the date shown on the screen. Sometimes the date cannot be clearly seen for its color is similar with the background. You can change its position or color when this happens. 4. Image size is the format used when recording. Remote image size is the format used when these images are transmitted to client sides. 5. Remote Frame Rate, Remote image size and Remote Quality are the parameters of the client side. ①When the server’s image size is set as “704*576(12fps)”, these three items are no effect, and client’s parameters will be same as server. ②When the server’s resolution is set as others (except “704*576(12fps)”), if Remote image size is set as “Same as Rec”, Remote frame rate (fps) and Remote Quality are no effects, the client’s parameters will be same as server. 6. Variable digital rate table Image quality record environment occupied disk space (/com/hour) low action, indoor about 45Mb high action, road about 95Mb low action, indoor about 70Mb high action, road about 180Mb low action, indoor about 160Mb high action, road about 320Mb Poorest medium best Invariable digital rate can’t improve image quality but it is helpful for calculating disk space. Variable digital rate recording is recommended. 2.2.2 Group setup Note: If you set a camera into several groups, only the last setup is available. 【Selected Group】Select group number. 【Selected Cameras】 Select the camera that have the same work mode with group. Cameras include local board card and IP module 【Pre-Event Record】 Select the start time of record when there is an alarm. When DVR system is in Motion Detect mode or Sensor Detect mode, it can record video before the alarm is trigged. 【Post Record Time】Select the end time of record when there is an alarm. When the system is in Motion Detect mode or Sensor Detect mode, it can record video after the alarm end. 【Record Audio】Selects whether program record audio data or not, this setting is not available for IP Cameras, for stream type of IP Camera, you should set it remotely in IP Camera setup. Recording Schedule Setup (setting for cameras of local board cards and 41 Hikvision DVR Server Manual IP Cameras.) Tips: One block of pane means half an hour. Firstly click record mode icon , then click schedule diagram, hold down the mouse and move it to select large area (Drag & Drop). 1. Normal Record (Green): DVR System is always recording video. (E.g. Sun. Fri. Sat.) 2. Motion Detect (Blue): DVR System begins to record video only when it detect moving object. (E.g. Mon.) Click "Motion Detect" icon, then select your schedule time by drag & drop. For example, the above picture means: on Monday it is motion detect record, on Sunday it is normal record, but on TUE, WED and THU from 3:30 to 11:00 it is sensor record, from 14:00 to 22:30 it changes to both motion detect record mode and sensor detect record mode, other time is normal record. 3. Event Record (red): DVR System begins to record video only when there is the pos or the acu acts Note: The time setup must be correspond with Check Alarm setups in Sensor setup otherwise it can ‘ot work properly. 4. Motion or Event Record (yellow): Combine with above 2 and 3 function. 5. Not Record (gray): DVR System does not record video. 42 Hikvision DVR Server Manual 2.3 Sensor setup 2.3.1 Sensor setup 【Select Sensor】Select the sensor from the drop-down list in order to set the parameters for it. 【Sensor】 Select this sensor port to use or not. 【Sensor Position】Enter the description for easy identification. 【Activate PTZ Preset】 Select linkage of Speed Dome preset number . Speed Dome will move to this preset number automatically when there is an alarm. (Speed Dome installation needed). 【Play Alarm sound】 Select a sound of .wav for a sensor, if there is an alarm, the sound file will play. 【Link to PTZ】Select camera that is related to this sensor alarm. 2.3.2 Group setup Sensor group setup is very similar to the group setup of camera recording. 【Selected Group】Select group number. 【Sensor Type】Select NC or NO alarm type. 【Alarm Write log】Select write alarm log or not. 43 Hikvision DVR Server Manual 【Alarm Action After It Times-Out】Select system alarm linkage mode when an alarm stops. “Stop Immediately” means the system stop alarm immediately after the alarm driver stops an alarm. “Do Not Stop ” means the system don’t stop alarm after the alarm driver stops an alarm. “Wait” means the system will stop alarm at your setting time after the alarm driver stops an alarm. 【Send email】Set the send email alarm function disable or enable when the sensor test abnormally 【Send sms】Set the send sms alarm function disable or enable when the sensor test abnormally, but you should have a GSM Modem. 【Sensor input】Add sensor to selected group. 【Start recording cameras】Set cameras that to be related to this sensor group. They will start recording and connect remote network client automatically when there is an alarm. The cameras just include the cameras of local board card; IP Cameras are not included. For IP Camera, you should set it remotely in IP Camera setup. 【Trigger Output Relays】Add alarm devices (alarm out port) to this group such as siren, light. All connecting devices will send alarm message when there is an alarm. Schedule Setup (Example for below figure) 1. Check Alarm (Red): DVR System responds with sensor during this time. (00:30 to 12:00 from Sun. to Sat.) 2. Not Check (gray): DVR System doesn’t respond with sensor in this time. Note: If you set a camera in several groups, only the last setup is available. 44 Hikvision DVR Server Manual 2.4 PTZ & Linkage setup 2.4.1 PTZ protocol setup 【Selected Camera】Select the camera from the drop-down list to be set the parameters. The cameras just include the cameras of local board card; IP Cameras are not included. For IP Camera, you should set it remotely in IP Camera setup. 【PTZ Port】Select PTZ connecting port, when you do not use PTZ port, please choose “------”. 【PTZ Protocol】Selects the PTZ protocol for the PTZ camera. 【PTZ Address】Set the camera ID number of the PTZ camera being controlled. Note: The PTZ camera has a dipswitch to set the PTZ address. The PTZ camera ID number must be matched with the number of this dipswitch. 【PTZ Baud rate】Select PTZ Baud rate for the PTZ camera. 【PTZ Position】 Select the installation mode of the PTZ according to its installation mode. Notes: 1. PTZ position will influence PTZ control. E.g.: if you set it as obverse and press left, then it will turn left. If you set it as inverse and press left, then it will turn right. 2. If there is (H) after the PTZ protocol, it has the high speed of Preset function. If there is no (H), 45 Hikvision DVR Server Manual it only has ordinary functions. 3. The PTZ address will be sent as a message option. Take care that some address begins from 0. That is to say,when the address number is 1, the real address is 0. So we must set it according to their relations. 2.4.2 Motion detection relay & remote client alert 【DO Port】 【DO Port Name】Select a DO port and set its name to identify the various DO port. It will be shown as a tip when the mouse moves closely or above the DO button in DVR Server or NVR Client. 【Camera alarm detected In】Selects camera to be set from dropdown list. 【Send Alarm to client】Select sending alarm to network clients or not. 【Motion Alarm Sound 】 Press button to selects a “.wav” sound File for a motion alarm. If there is a motion alarm, the sound file will be played. Also, you can test it by pressing button. 【Send email】Set the send email alarm function disable or enable when the cameras test abnormally 【Send sms】Set the send sms alarm function disable or enable when the cameras test abnormally 【Video Loss Alarm Sound 】 Press button to selects a “.wav” sound File for a video loss alarm. If there is a video loss alarm, the sound file will be played. Also, you can test it by pressing button. 【Trigger DO Output】Selects which DO ports will be triggered by above camera alarms. Schedule Setup (setting for cameras of local board cards, IP Cameras are not included.) 1. Motion & Video Loss (Red): DVR System responds with Motion Detection and Video Loss alarm in specified time. 2. Motion Alarm (Blue): DVR System only responds with Motion Detection alarm in specified time. 3.Video Loss (Yellow): DVR System only responds with Video Loss alarm 46 Hikvision DVR Server Manual in specified time. 4.Not Check (gray): DVR System doesn’t respond with any alarms in specified time. Note: Check Alarm Setup (including Motion & Video Loss, Motion Alarm and Video Loss) does not take affection to Motion Detect Record. It is only alarm setup. It takes affection to motion detect alarm out and motion detect alarm to network. 2.5 E-mail & Sms setup Press button to enter E-Mail setup: Note: Before you set the E-mail setup, you should pay attention to several points as below: The alarm to trigger E-mail sending includes two types: Camera-related alarms (Motion detection alarm & Video loss alarm) and Sensor-related alarms. For Camera-related alarms, you should set Motion detection area & Cover setup and to check alarm in Motion detection relay & remote client alert. For Sensor-related alarms, you should set to check sensor and select cameras to be triggered in Sensor setup. When you enable system capture image as attachment of E-mail, the system will capture a still picture of camera for Camera-related alarms or related camera for Sensor-related alarms to be sent as an attachment with E-mail. 47 Hikvision DVR Server Manual User can modify GSM moden's communicate parameter manually in C:\Program Files\DVR Server\SMS_LIB as bellow: 2.5.1 EMAIL setup 【SMPT Server】SMTP server address, eg: smtp.email.com, 【SMPT Port】SMTP listen TCP’s port for connect request. 48 Hikvision DVR Server Manual 【Auth.Type】Logon mailbox, operator will select SMTP authentic type. Or select “simple login”. 【Login User ID】Mailbox’s ID. 【Login Pass】 Mailbox’s password. After user setup finished, can press to test the function. 【Send To】Set address of receiver. 【Copy To】Set another address of receiver to whom system sends E-mail. 【Sender Email】 Enter email address of sender. 【Email Title】Enter title of the E-Mail to be sent. 【Email Screenshot As Attachment】When there is alarm, the system will grab picture, operator can select whether send the picture as attachment of the E-mail. 2.5.2 SMS setup 【SMS Device】Set the the sms send mode,you can select the SMS pdu mode or the sms text mode. 【SMS Use Com Port】Set the SMS Use Com Port which the device connects. 【DVR Host Name】Set a name to sign the dvr which on the SMS displays. 【Mobile number 1】【Mobile number 2】【Mobile number 3】Set the mobile number to receive the SMS,SMS should be sent to the mobile number which set up. After user setup finished, can press to test the function. Notice:the mobile number should be make up of the international code + mobilephone number .Eg: In China,the mobile number is 86+139********. 49 Hikvision DVR Server Manual 2.6 Digital matrix setup 2.6.1 Matrix setup 【Matrix Group】System operator can set a groups of video images to be sent out through matrix decode card, each group has different display mode. Up to 16 groups you can set. 【Video Out Port】Select the output port of Matrix card that you want to set, the total number of channels is decided by Matrix Decoder card. 【Video Out Standard】Set Matrix video out standard, you can select from PAL and NTSC. 【Video View Mode】Select video output display mode, there are 1split , 2split , 4split , 9split , 13split and 16 split . 【Video Window】【Display Video Camera in window】After selecting video split mode, there will have corresponding display video window, select one camera or several cameras to show in the window. The Video cameras you can select are cameras of the local board card and IP Cameras. For cameras of board card, system use soft decoding to play to TV Wall, total channels of them is not influenced by decoding channel. For IP cameras, system use hard decoding, total channels of them are influenced by decoding channels. For different work mode (set in IP Camera list), the channels you can 50 Hikvision DVR Server Manual used is different, the available certain channels must be the first certain channels. If you disable hard decoding by setting in IP Camera list, you can’t output real-time video of IP camera to TV Wall. Note: one camera is only showed in one window once. 【Video Switch Interval(sec)】Set interval that each window shows cameras circularly when there have more than one camera in it. 2.6.2 Display setup 【Display Group】 System operator can set a groups of cameras to display for fast preview, including its display mode and cameras. Up to 16 groups can be set. 【Video View Mode】Set the split mode, the split mode is same as main window’s display split mode. There are1, 4,9,13,16,20,25,28,33,36,40,49 and 64 partition mode. 【Video Window】 【Display Camera in the window】After selecting video split mode, there will have corresponding windows, select one camera show in per window. The cameras include 64 cameras (the biggest of the system limitation), when the total channels (cameras of local board card and IP Cameras) are less than 64, some channels do not have image with black window. *Note: One camera is only showed in one window once, but each camera can display any window discretionarily. E.g.: The 1st camera has been displayed in window1, and the 2nd camera has been displayed in window2. When change the 1st camera to be displayed in window2, the 2nd camera will be exchanged in window 1 automatically. 51 Hikvision DVR Server Manual 2.7 Password setup 2.7.1 User information 【Local Password】 Check to enable User Manage mode for local PC in main window. Only authorized user DVR, and activate the lock button can log into PCDVR System at User Manage Mode. 【Auto lock time】Select a time to enable system to lock automatically when there have no actions after this time. 【Network Password】 Check to enable User Manage mode for Client. When you enable this function, client must pass the authentication to connect with PC DVR. 【User Name】Input new User ID in this box when add a new user to system. 【Arht. Level】Select user type. Only Administrator can enter User Manage Window and have the right of user management. 【Password】Set new user or selected user’s password. 【Password Confirm】 Confirm password again. 【Note】Input your description of this user. 【New User】Press button to edit the user you want to add in 52 Hikvision DVR Server Manual the 【User Name】blank. Input User Name, Note Name, Password, and Confirm Password. Select Manage Right (Administrator or Operator), and then click Add User to save. 【Add User】Up to15 users can be added to system except Admin. Click icon to add new user you edited to user list. 【Modify User】 Select a user from user list, then click button to modify it. 【Delete User】 Select a user from user list, then click button to delete it. 2.7.2 User right setup 【Select setup items】Select an item from the drop-list and then choose the cameras for the users. These items include【Camera View Right】, 【Camera Playback Right】,【Camera Audio Right】, 【PTZ Control Right】. 【Camera View Right】Select cameras can be viewed by the user you are setting. The cameras you can select include the cameras of local board card and IP Cameras. By default, every user is granted to access all live images. To deny access, you can click the desired cameras button and the color will change from blue to gray (by default, user “admin” is super user, you can’t modify its rights, it has entries rights). 【Camera Playback Right】Select the cameras can be play backed by the user you are setting. The cameras you can select include the cameras of local board card and IP Cameras. By default, every user is granted to playback video data of all cameras. To deny access, you can click the desired camera button and the color will change from blue to gray. 【Camera Audio Right】 Select cameras whose audio can be heard by the use you are setting. The cameras you can select include the cameras of local board card and IP Cameras. By default, every user is granted to check audio of all cameras. To deny access, you can click the desired camera button and the color will change from blue to gray. 【PTZ Control Right】 Select the cameras that related PTZ can be controlled by the user you are setting. The cameras you can select include the cameras of local board card and IP Cameras. 【Operation Right】Select operational tasks, granting or denying rights. Operational tasks are normally reserved for administrative, privileged accounts. Operators are rarely granted rights to adjust camera color, exit program, explore files etc. 53 Hikvision DVR Server Manual 【Setup Right】 Select setup rights to grant or deny user privileges. 54 Hikvision DVR Server Manual Chapter3 IP Camera Setup Note: for IP camera setup, its alarm and related setup is only be available when you set remotely, the Local setup of PC DVR is not available for IP Cameras except Recording Schedule in Camera Setup 3.1 Functional buttons There are 5 buttons in each page. They are Upgrade, Restart, Time adjustment, Save and Exit. The system can upgrade to the server remote. Click this button, and select the right file. Some setting will only come into effect after device reboots. Adjust date and time of DVS or EMDVR. The new date and time will accordant with NVR client computer. After setup is finished, click this button to save the setup. 55 Hikvision DVR Server Manual Exit setup. Remote setup for DVS including Server, Channel, PTZ, Sensor and Alarm. 3.2 Server setup Press button to set server parameters remotely: In the server window, some blanks’ background are gray. Those parameters are read from foreside server, you can’t modify them. Other blanks whose background is white, you can set them remotely. 【Server Name】Enter the name description for easy identification. This name delegates the foreside server. If use DNS to get IP, this name will be used. 【IP configuration and related】 【Server IP】 【Port】 【Subnet Mask】 These are network configuration; you can set LAN or Internet IP according to your need. 【Net Gate】 【Net Cable Type】 【Connection configuration and related parameter】 【If use PPPOE】 【PPPOE Login Name】 【PPPOE Login Pass】 If system uses PPPOE to connect with web, please select it and input the PPPOE login ID and password. 56 Hikvision DVR Server Manual 【User Pass】Set the user password of DVS remotely, after that operation you should change the Login Pass to corresponding value in Add / Modify server. Otherwise, you can’t connect the DVS correctly. 【DNS Server IP】If use DNS, input the DNS host IP address. 【Remote manage】 【Remote manage IP】 【Remote manage port】 Set the IP address and port of host server who will receive the message upload from foreside server 3.3 Channel setup Press button to set channel parameters. This section contains the parameters to designate a name for every camera connected, to enable or disable show LOGO and OSD, and to set display type of OSD & LOGO as well as record resolution, record type, record quality and frame rate, etc. 【Camera】Select the camera to be set from the drop- list. 【Camera Name】Enter a name description for easy identification. 【Frame Rate】Select the record rate of camera from drop-list. 【Main Stream】 【Sub Stream】Select Main Stream or Sub Stream for the current cameras. 【Resolution】Set the resolution at which the video files will be recorded. 57 Hikvision DVR Server Manual Choices are DCIF, CIF, QCIF, 2CIF and 4CIF. The higher resolution, the more disk space. 【Stream Type】Select video and audio or only video record. 【Image】Set the quality of the image to be recorded. Select from worst, worse, normal, good and Best. 【Bit Rate Type】Select bit rate type from Variable Bit Rate (VBR) and Fixed Bit Rate (FBR) record: VBR range= Poorest, Poor, Medium, Good, Best. FBR range = 45 Megabytes/Hour to 400 Megabytes/Hour. 【Max Bit Rate】Select the maximum bit rate for Variable Bit Rate (VBR) record. 【Show LOGO/ OSD/ Week】If you check those box, system will show corresponding information on screen. 【Position】Set the position of OSD or Logo by entering the X and Y coordinate directly. 【OSD】Set the display attribute of the OSD & LOGO. There are four types display modes: Clarity-Glitter, Clarity-Not Glitter, Not Clarity-Glitter and Not Clarity-Not Glitter. 【OSD Type】Select the type of OSD for the Week. 【Privacy Mask】You can check this box to set the privacy mask on the below image directly, and you can clear some privacy masks by pressing button. 【Record schedule】You can set record schedule in following chart. Note: This record schedule is only available to EM-DVR.There are 4 time segments every day. Every segment has start time, end time and record type. The time segment is set in sequence, every segment can’t be overlapped, included or skipped with any other. 【Copy to】After finishing one channel, if you want to set any other channels’ configuration as the same as this camera, you can select channel number from drop-list, and press button. ,Set the time to post or pre 58 Hikvision DVR Server Manual the record. 3.4 PTZ control Press button to set PTZ In this screen, you can define the PTZ protocol and set the Preset Position as well as the plan to execute them automatically. 【Camera】Select the camera to be set from the drop- list. 【Baud rate】Set baud rate according to PTZ protocol from the drop- list. 【PTZ Protocol】Select the communication protocol for the PTZ camera from drop-list. 【Copy to】After finishing one channel, if you want to set any other channels’ configuration as the same as this camera, you can select channel button. number from drop-list, and press 【PTZ Address】Set the address of the decoder, which must be matched with the value of dipswitch in the PTZ. 【Speed】Set the speed of the PTZ. 【Preset position & schedule setup】Define preset position and set time to call preset position automatically. System can add and delete plan time. 59 Hikvision DVR Server Manual 【Name】 Set the name for the current preset. 【Preset】 Set the preset SetUp the preset by current number for the current camera configuration. Delete the finished Preset . Call the Preset if the Mode is Call preset.The mode is save preset,you should save the preset and shouldn’t call the preset. Set disable or how long the ptz will come back to the home position when there is no ptz action 60 Hikvision DVR Server Manual 【Preset】 it can add the preset into the Preset Schedule,the preset set completed in the AutoPre yet, 【Call Time】【Schedule List】Set the time of the preset should be call at that time. Tour Group Add the Preset cameras into the Tour Group and set the Stay Time for one tour group. 3.5 Sensor setup Press button to set sensor parameters. 61 Hikvision DVR Server Manual 【Sensor NO】Select one sensor to be set. 【Sensor Name】Enter the name description of the sensor. 【Type】Select alarm type (sensor type) from “NO”(Normally Open) or “NC”(Normally Close). 【Policy】Selecting “Sensor Alarm Handling” firstly, handling policies will be available as follows: On screen warning—Display the alarm information on the monitor. Audio warning—Indicate the alarm with voice. Upload to center—Update the alarm information to center. Trigger alarm out—Trigger alarm box to output the alarm. 【Trigger record camera】Set cameras to record triggered by the alarm. You can select one or more channels. When there is alarm input, the cameras will be triggered to record (the record type of the channel is Alarm Record), and the monitor will switch to preview the cameras (warning on monitor is enable). 【Preset】Set camera that will move to its one preset position when the alarm happened. 【Schedule】Set alarm input precaution time firstly, then set time segment according to the sequence. The time of each segment should not overlap the others and no skips are allowed. After the precaution time of a certain day is set, you can copy the parameter to other dates by select a day and press copy button. 62 Hikvision DVR Server Manual 【Copy to】After finishing one channel, if you want to set any other channels’ configuration as the same as this camera, you can select channel button. number from drop-list, and press 3.6 Alarm setup Press button to set alarm parameters. Press button to set alarm parameters. 63 Hikvision DVR Server Manual Figure4— 1 【Camera】Select a camera to be set from the drop-list and you can copy the configuration to the other cameras by clicking copy button. 【Alarm Type】Select alarm type: Motion detect, Tempering alarm and Video Loss. 【Level】Select sensibility levels from 0 (the lowest level) to 5 (the highest level) for the alarm. 【Set motion detection areas】Left-click mouse and drag it on the screen to select motion detect area, you can select the whole area or many areas. Also, you can clear one or whole area by press the button clear and test the effect by clicking test button. 【Policy】Selecting “Handling current alarm” firstly, handling policies will be available as follows: On screen warning—Display the alarm information on the monitor. Audio warning—Indicate the alarm with voice. Upload to center—Update the alarm information to center. Trigger alarm out—Trigger alarm box to output the alarm. 【Trigger record camera】Set cameras to record triggered by the alarm. You can select one or more channels. When there is alarm input, the cameras will be triggered to record (the record type of the channel is Alarm Record), and the monitor will switch to preview the cameras (warning on monitor is enable). 【Schedule】Set alarm input precaution time. Select date firstly, then set time segment according to the sequence. The time of each segment should not overlap the others and no skips are allowed. After the precaution time of a certain day is set, you can copy the parameter to other dates by select a day and press copy button. 64 Hikvision DVR Server Manual Figure4— 2 【Copy to】After finishing one channel, if you want to set any other channels’ configuration as the same as this camera, you can select channel number from drop-list, and press button. 65 Hikvision DVR Server Manual Chapter4 Playback 4.1 Main interface Click button in main interface to enter playback interface. Press this button , the select camera will reverse playback, and press it again,the reverse playback will stop. 66 Hikvision DVR Server Manual 4.2 Select playback channel 4.2.1 Select date Select one window (the 1st one in default), and then click button to show the date . The blue dates contain recorded data. The green date is the current date. The gray dates signify no data. Only those blue ones can be selected and when they are selected the camera window will appear automatically to show which cameras has record data. Click or to change month and year of search data. You should select the data first,otherwise,you can’t entry the all sub-playback interface. It can’t select the data in the sub- playback interface 4.2.2 Select camera After selecting date system will show the camera state of corresponding day, or click button directly to show the cameras state of current day . The number button with navy blue means this channel has record data. By pressing it directly on the numerical panel , DVR system will play back recorded data from the first file. 67 Hikvision DVR Server Manual 4.2.3 Select file After selecting the camera to play user can click button to show all the files of this camera. In default, system will play back video file from the first one. In this screen you can change the file you want to play by clicking it directly. The camera list below the window will show the recorded data of the day you select. Double clicking one hour of that day ,system will play back data from the beginning of the hour via the window you select. Press or button to see the recorded data of other cameras , Click any minute of that hour , immediately, the system will turn to play back that time via the window you select. The red bar of the minutes list and hour list means the exact time which system is playing back now. 68 Hikvision DVR Server Manual Tips: Right click the picture to perform digital zoom function. Different color will show information of all cameras. You can see all kinds of record, their time and length according to recorded data. 4.3 Play file and related operations Press this button to set partition mode of Window, i there are 1,4, 9and 16 splits. To reduce the load of CPU and get best effect, you should select the partition mode according to the record channels amount and resolution. There is a referenced configuration sample as below: Computer configuration: CPU: Intel Pentium 4 2.4GHz Motherboard: ECS 848P-A Graphic Card: ATI 9550 128MB Memory: 512MB HDD: 120G(IDE) Recommended channel configuration for playback: DVR Board Channels Record Resolution Recommended Playback Channels 64 CIF 4 48 CIF 4 DCIF 4 CIF 4 DCIF 4 CIF 9 DCIF 9 CIF 16 4CIF 4 DCIF 9 CIF 16 40 32 24 Less or Equal to16 Press this button to open all playback windows in sequence according to the order of the cameras. 4.4 Capture picture Click capture button to capture a still picture. When one is captured, there will display a dialog to ask for a file name. After your 69 Hikvision DVR Server Manual confirmation, you will be asked to input the save path. *Note: the size of the image is that of the playing window. 4.5 Create clip file Click button ,there are three items to be selected as below. 4.5.1 Create file clip Press to create file clip. 【Select channel and save path】Select channel and save path of the backup file on the top of interface. 【File list and attribute】Select a file and double-click it to play and its attribute will display below the list , including begin time, end time, file size, resolution, frame rate etc. 70 Hikvision DVR Server Manual 【Play control button】User can press and drag slider on to control the player time. 【Beginning and stop position setup】After you select a time, press button to set it as the beginning time, and then drag the bar to select button to set it as the end time. When you another time and press finished, the file attribute on the left will show the size of the file to be created. 【Save file】After you set the beginning and end time press save the file, and it will ask for the file name named by you. 【Voice control】Click button to to control voice, press it to clear voice. 4.5.2 Backup by time: Press to enter backup by time feature. 【Backup Path】Select path for the backup file, User can backup record file to CD. 【Backup Camera】Select the backup camera. User can select more than 71 Hikvision DVR Server Manual one camera at one time. 【Select begin time】【Select end time】Select the beginning time and end time of the file to backup. It can backup the data feature and remove file unite function when backup, so that backup procedure is faster. You can check the file’s value by pressing button to show its total value. 【Backup Date Size】 Show the size of the backup file. If user backup recording file to CD directly, the date size should not more than 650M. NOTE: If user backup recording file to CD directly, the system disk volume’s(C volume in general) free space should not less than twice of the backup date size. Because system volume will be used buffer area when burn CD. For example, if the backup date size is 450M,so, the system volume’s free space should more than 900M. The process of burning CD: 1.Select the CD-ROM as backup path, and select the camera and time. 2.Check the backup file value. 3.Backup the file to the temporary file in the last volume if there have enough free space. Otherwise, write backup file to the last second volume. 4. Write data to buffer. 5. Write CD. 6. Delete buffer and temporary file. 4.5.3 View Backup file 72 Hikvision DVR Server Manual a.【Select channel】 Select channel. b. 【Save Path】Select path of the backup file. c. Select one file from File List and Double-Click it, this file will be played. The united file is named by “date + begin time” and “date + end time”. d. Capture a picture. e. Burn CD Copy the file player in the Save path. 73 Hikvision DVR Server Manual ① ③ ② Area ①:File directory. Area ②:File list. Area ③:The File directory and list of will be burned to CD. :Add selected file from area ② to area ③. :Delete selected file from area ③. 【Burn CD drive】 Select CD-ROM driver. 【Volume label】 Set the CD’s label. 【Total file size】Show the size of all files will be burned to CD. When you finish your setup, click this button to write file to CD or DVD. Clean up the data of CD/DVD. Open the CD—ROM Close the CD—ROM It supports DVD or CD disc backup directly, max support 4.3G DVD disc and user can erase DVD-RW disc and write again, all work needn't install third burning software. 74 Hikvision DVR Server Manual 4.6 Search captured picture Click to enter the search captured picture window: 【Select pictures from directory and file list】You can select a captured picture from directory list and file list in local disk and the file name will show in the top of the window. 75 Hikvision DVR Server Manual Note: If you want to save the reworked picture in another file, you can change its name and path here, with BMP or JPG as suffix. Then click the button . 【Related operations】 Save the reworked picture. Functional buttons of picture disposal. When the result of disposal is not good click it to the default. Print picture, when the image is wider than 400 pixels, it will be printed smaller. On the other hand, it will be printed bigger. When it’s bright, with the mouse moving, part of the picture will be enlarged. Delete current file or delete all files. 4.7 Fast search Click button to show the date: The green date is the current date. The gray dates signify no data. Only those blue and green ones can be selected and when they are selected the camera window will appear automatically to show which cameras has record data. Click or to change month and year of search data. 76 Hikvision DVR Server Manual 4.8 Camera status Click button to show the cameras state. If the number is bright, it means there has record data in this channel. 4.8.1 Synchronic play Click button to synchronize all playback channels time. But also you can keep the all channels Sync in pause and Next Frame 4.8.2 Smart search 1. Function introduction: This function allows users to draw a zone on a video image and do a search for any motions, missing objects, or unattended object events occurred in that zone. It can help you find recorded video you are interested. Notice: Smart Search accuracy is decided by sensitivity value in Motion Setup 2. Operation and example Press button, then select a search area, the system will play all motion occurred within this area from previous 3 seconds to next 3 seconds when the motion occurred. Pressing this button again will end smart search. E.g.: 77 Hikvision DVR Server Manual ① ② 1.There is a telephone on the desk (Picture ①). 2.But it disappeared now (Picture ②). 3.If you want to know where the telephone is, you can select this area on the image to do a smart search when playback the video. Note: 1. Press synchronic button while smart search is running, system will end smart search. 2. The sensitivity of the smart search is same as motion detection. If you set a high sensitivity, system will search even that there is no motion in specified area. Contrarily, if you set a low sensitivity, it is possible that system will not search when there is some small range motion in specified area. So you should set the sensitivity according to the surroundings. 78 Hikvision DVR Server Manual 4.9 Show files Click button to show all the files of current cameras. Last frame, Start, Pause, Stop and Next frame First frame of that day, Last min., Next min. and Last frame of that day. Image zoom out. Press this button, single click the left mouse button on a image, quarter of the image will be enlarge. By thereafter, single click right mouse button on the image ,it will resume the normal. Adjust the voice, click the button to clear the voice. Adjust playing speed, click the button to resume normal playing speed. *Note: 1.It is not suggested that multi-channel(more than 10 channels) record and playback coinstantaneous unless your PC has a wonderful configuration, because the data throughput of HDD is huge.Multi-channel search in client and server are the same except their paths. In client there are local and lan search. In lan search, it searches among the record data in the local network of server. 4.10 POS Playback Press the button ,you will see the interface as below: 79 Hikvision DVR Server Manual Show Txt: show the txt on the screen,(if you select txt overlay in the Cam setup,the show txt is invalid. Data :Select the search data. Camera:Select the search camera TXT Filter:Search the content including the word. Eg: 80 Hikvision DVR Server Manual The word of the TXT.Filter is THANK,then,press the Search ,the content display all the Pos messages with the “THANK” From.. To: Select the begin time and the end time press this button to search the record for the setting setup press these button to back or next the display page. 4.11 ACU Playback Press the button ,you will see the interface as below: 81 Hikvision DVR Server Manual Show Txt: show the txt on the screen,(if you select txt overlay in the Cam setup,the show txt is invalid. Data :Select the search data. Camera:Select the search camera From.. To: Select the begin time and the end time press this button to search the record for the setting setup User Name: Search the ACU record with the name input in the blanks.Eg: 82 Hikvision DVR Server Manual Input the “YunJian” in the User Name,then press search, ,the content display all the ACU messages with the user name “YunJian” 4.12 ICON Playback Press the button ,you will see the interface as below: 83 Hikvision DVR Server Manual Select the cameras Set the begin time and the end time of the record , set the time of the one view plays. Eg: as the above image,the time from 9:45 to 12:00, it include 135 minutes between the begin time and the end time,the screen is 4 views, the first view show the 0-10 minutes’ record,the second view show the 10-20 mintues’ record, ..,when the 4 views plays endly,it will play the second 40 minutes until the 135 minutes all endly. 84 Hikvision DVR Server Manual Chapter5 IE client The client user can view video of DVR Server through Internet Explorer, The default web server port is 80; if user changes it to other port, user should add this port number after domain name when visit the video of Server through Internet Explorer. E.g.: http://192.168.0.119:1280. 5.1 Functions of IE Client 1. Video display and video storage; 2. Audio input; 3. Searching and playback video image locally or remotely; 4. Control PTZ and speed demo remotely; 5.2 Main interface When you connect foreside server successfully, you should input valid User ID and password in left up of the interface to acquire rights to play video and other operations. 5.2.1 Connection operations 85 Hikvision DVR Server Manual Press will connect the DVR Server’s camera video from and press will disconnect all connections. If DVR Server’s channel is more than channels that you selected partition mode, you can use button button to display DVR Server’s video in sequence. Pressing will switch full screen mode and Right-Single-Click image can back to normal mode. 5.2.2 Connection/Record status This icon indicates the current connection and their record status: Gray: Not connected; Navy blue: Connected with no recording; Green: Connected with recording. You can change the record status by pressing corresponding number button or change status of all connections at the same time by pressing button. 5.2.3 Partition mode You can set the partition mode by pressing corresponding button on the right of main interface. It has follow partition modes: ——1partition mode; ——4partition mode; ——6partition mode; ——9partition mode; ——10partition mode; ——16partition mode. 5.2.4 PTZ Control Most functions of PTZ control are same as PTZ Control panel in DVR Server. 5.2.5 Quit program 86 Hikvision DVR Server Manual Press button to shut down the IE Client. 5.3 Local search Press button to enter local search: Display setup and data information Playing operation area 5.3.1 Display setup and data information In this area, you can select display partition mode, date, video channel and its video file named according to time. 5.3.2 Playing operation area In this area, you can operate video playing: 【Video-playing time adjustment】Press and drag slider bar to adjust video-playing time 【Information display panel】Display current window name, camera 87 Hikvision DVR Server Manual name and record data information. 【Playing-control buttons】 【Single frame play】 【Playing speed control】 : Play, Pause, Stop. : Previous frame, next frame Slowly play Fleetly play 5.4 Remote search Most functions and operations of Remote search are same as playback; different feature is that remote search added download feature When you playback remotely, you click button, system will save video of current channel you selected. After finishing it, system will inform the save path. 5.4.1 Fast download record data In the playback mode, select one camera that has record data, open file list panel, select one record data file, and click selected data file will download fast. 88 button, the Hikvision DVR Server Manual NOTE: When user use IE client to visit DVR server, If connect successfully, there will appear four partition blue window. If connect unsuccessfully, the reasons possibly are: ①. The Web server port has been used by other programs. ②. Your computer didn’t download the player plug normally. The reason may be the jurisdiction of your computer is too high, or your computer has plug filter. 89 Hikvision DVR Server Manual Chapter6 Mobile Client 6.1 Recommended Mobile Phone Requirements ① Before you run Mobile Client, please check if your mobile phone supports JAVA and comply with following applicable standards: CLDC version: CLDC-1.0 MIDP version: MIDP-2.0 ② Your mobile telephone should have GPRS or CDMA to transport data. ③ Set Internet as the access point of your phone call. ④ Select “Enable” to allow the PDA to connect With DVR server in the network setup of the DVR system. ⑤ To use PDA connection normally, the DVR board should support dual compression and user must open sub channel compress in camera setup. User should select “CIF ” or “QCIF” but not “same as recording” for remote 【Remote Image size】. Note: GPRS is charged by data flow, so shut down the MobileDVR application if you do not need to view cameras. 6.2 Download software You have following methods to download our mobile client software: 1) Download through wireless technology (in Wireless LAN) such as Blue tooth, infrared. 2) Copy mobile client software to phone directly through data cable. 3) Download mobile client software through OTA (in WAN), it will describe as follow: Enter “http://IP:PORT/mobiledvr ” in the address bar of the mobile telephone internet explorer to download the setup package of the Mobile Client. Note: IP: the IP address of the DVR server. PORT: the Port of the IE client of the DVR server. When you download mobile client software on WAN, you must be sure that your mobile phone connect with Internet correctly. 90 Hikvision DVR Server Manual 6.3 Install and connect 6.3.1 Installation You can install the mobile client as install java games in your smart phone, install mobile client in your smart phone directly (downloaded the program in WAN or LAN) or use the application supplied by the manufacture of your smart phone to install mobile client. 6.3.2 Connection After you installed mobile client in your smart phone, you should be sure that your smart phone connect with Internet correctly. Currently, mobile providers support WAP and WEB access point, mobile client must use Internet as access point (AP) to access DVR Server remotely. 6.4 Login Interface After you downloaded and installed the MobileDvr software, you can run it on your mobile phone to enter the login interface. 【Addr】Fill the IP address or domain name of the DVR server. 【Port】Fill the port through which connects to DVR Server. 【User】/【Pass】Fill the valid user with its password to visit server from MobileDvr. And the server has enabled rights management, login user ID and password from client will be checked. If the user has no right to visit that camera, the connection will be cut down automatically. 91 Hikvision DVR Server Manual Press ”Login” button to connect the DVR server. 6.5 Camera List The MobileDvr will enter the Camera List after you connect the DVR server successfully. Select the Camera you want to browse and press the “preview” button to get the image from the server. → 92 Hikvision DVR Server Manual 6.6 PTZ control Press the “Options” button and select the “PTZ” button to enter the PTZ control interface. 【Orientation control】: Select the change into button and press “OK”,it will . After that, by pressing and holding the up, down, right and left buttons, the PTZ camera will move up, down, right and left. Note: Please try “5”button on your phone if pressing “OK” does not work.. 【Zoom + / Zoom –】: Control the zoom function of the PTZ camera. 【Focus+/ Focus –】: Overrides the auto-focus setup of the PTZ camera, adjust focus the image. 【Iris on/off】: Overrides the PTZ cameras auto-iris and brighten 93 Hikvision DVR Server Manual or darken the image. 94 Hikvision DVR Server Manual Chapter7 Appendixes 7.1 Appendix A: Fast key reference Please refer to shortcuts keyboard setup This color key denotes PTZ control. This color key is other function control. PTZ control: Key Function Up(in the status of preview for PTZ control) ↑ Play in fast speed (in the status of instant playback and review playback) Down(in the status of preview for PTZ control) ↓ Play in slow speed (in the status of instant playback and review playback) Left(in the status of preview for PTZ control) Play last frame(when pause in the status of instant playback) ← Play again(in play condition of review playback) Play last frame(in pause condition of review playback) → Right(in the status of preview for PTZ control) Play next frame(in the status of instant playback) 95 Hikvision DVR Server Manual Play in normal speed(in play condition of review playback) Play next frame((in pause condition of review playback) Home Zoom- End Zoom+ Insert Focus- Delete Focus+ C、—、 Num0-9G、 Presets Control OperationCall preset Enter C、—、 Num0-9 Presets Control Operation Other controls: Key Function F1 System Help Tab Switch the camera channel Page Down Next screen Page UP Previous screen F9 All cameras recording 30 Sec emergency F11 Zoom in/out the single camera view Switch to Full screen mode (Equivalent to pressing space key except F12 Instant Playback mode) Ctrl + 0 Enter playback Ctrl + 1-9 Instant playback minutes Shift + 1-8 Select screen partition 1,4,9,16,25,36,49,64 WIN+ Z Minimize the Main System window 7.2 Appendix B: Audio preview First, connect the card use the cable, as follows: 96 Hikvision DVR Server Manual NOTE: Sometimes there is no preview sound, Solution: double click the volume control of in the taskbar, open the properties dialog box, and check AUX control. 7.3 Appendix C: Update drivers of compressed card If you first install the card or upgrade the DVR software, you should install or update the card driver. The steps are as follows: 1) Find the driver folder, and run “driver Install” program. 97 Hikvision DVR Server Manual 2) A dialog will show on the screen. 3) Click “Install or Update Driver” button, a prompt UI will inquire you, click “yes”, the program will continue the installation. 4) If the driver installed successfully, the program will show you a prompt, click OK, the install driver program finished. 98 Hikvision DVR Server Manual 7.3 Appendix C: Frequent Asked Questions 1) IE client does not visit the server. Possible reasons: The Web Server port was shielded or has been used by other program. 2) Install one card in a PC can run the server program, but install more cards can’t run the server program. Possible reasons: PC Motherboard compatibility issue, please change other brand Intel chipset motherboard and display card. 3) Can’t view image of cameras Possible reason: for reduce the load of CPU, we use overlay as the display mode; it output the data from graphic card to monitor directly, please check whether the graphic card support overlay. 99