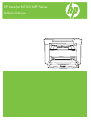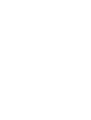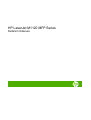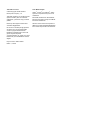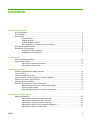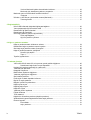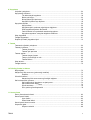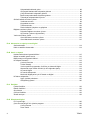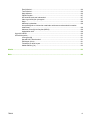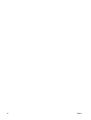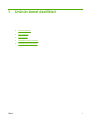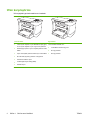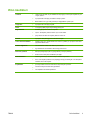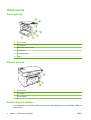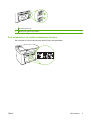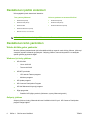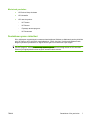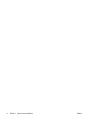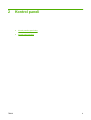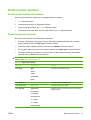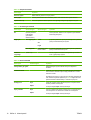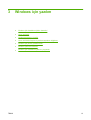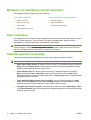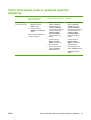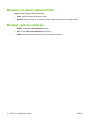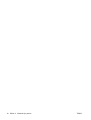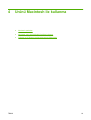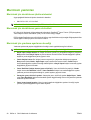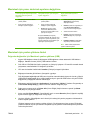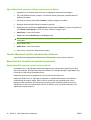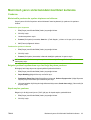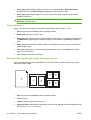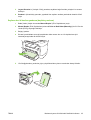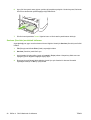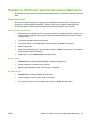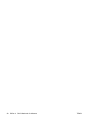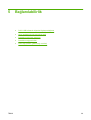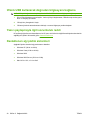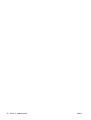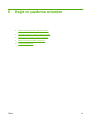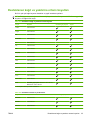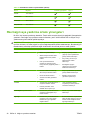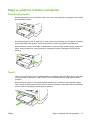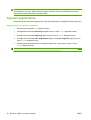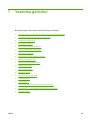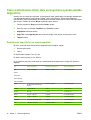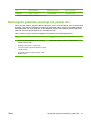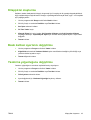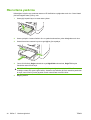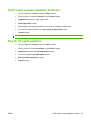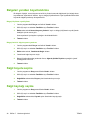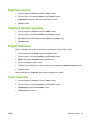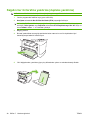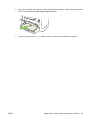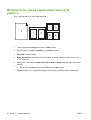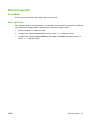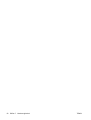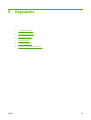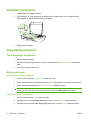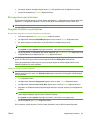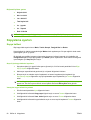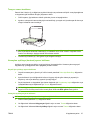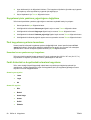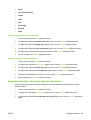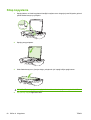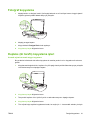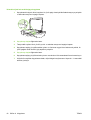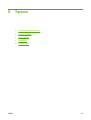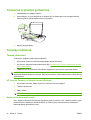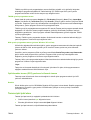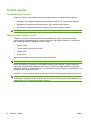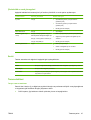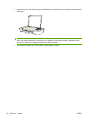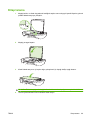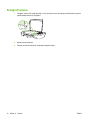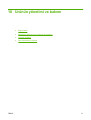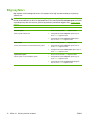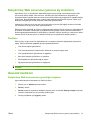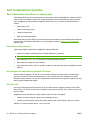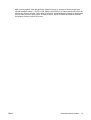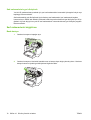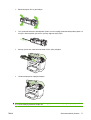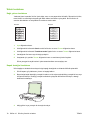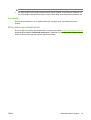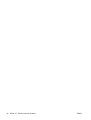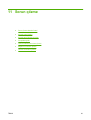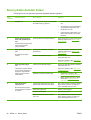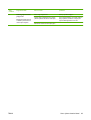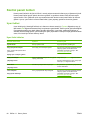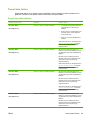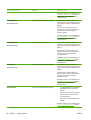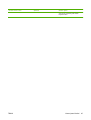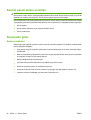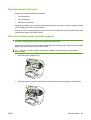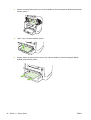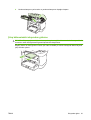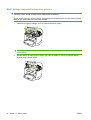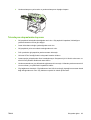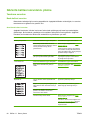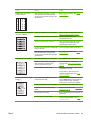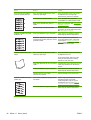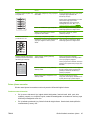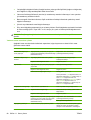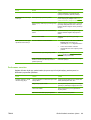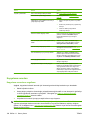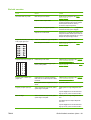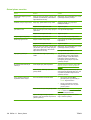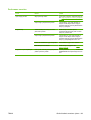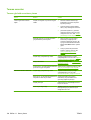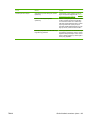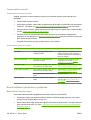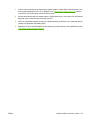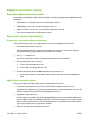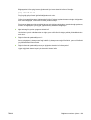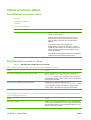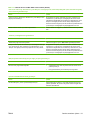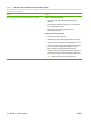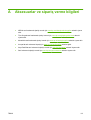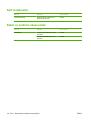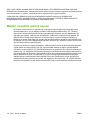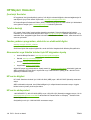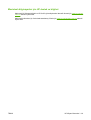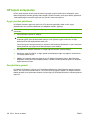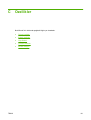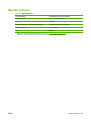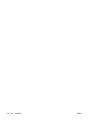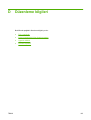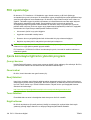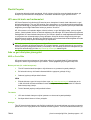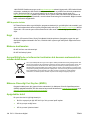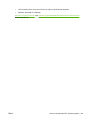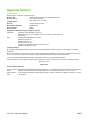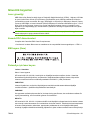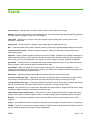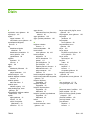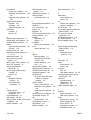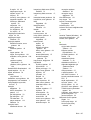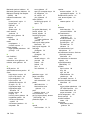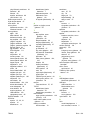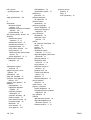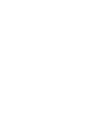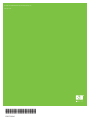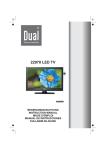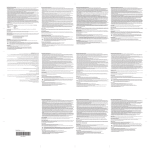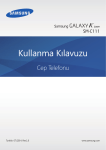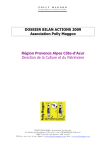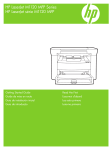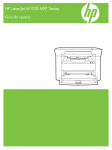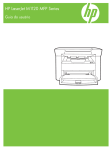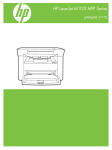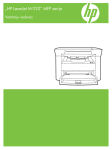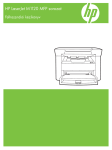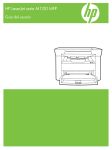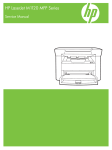Download HP LaserJet M1120 MFP Series User Guide
Transcript
HP LaserJet M1120 MFP Series
Kullanım Kılavuzu
HP LaserJet M1120 MFP Series
Kullanım Kılavuzu
Telif Hakkı ve Lisans
Ticari Marka Onayları
© 2008 Copyright Hewlett-Packard
Development Company, L.P.
Adobe®, Acrobat® ve PostScript®, Adobe
Systems Incorporated kuruluşunun ticari
markalarıdır.
Telif hakkı yasalarının izin verdiği durumlar
dışında, önceden yazılı izin alınmadan
çoğaltılması, uyarlanması veya çevrilmesi
yasaktır.
Burada yer alan bilgiler önceden haber
verilmeden değiştirilebilir.
HP ürünleri ve servisleriyle ilgili garantiler,
söz konusu ürün ve servislerle birlikte
sunulan açık garanti bildirimlerinde
belirtilmiştir. Buradaki hiçbir husus ek bir
garanti oluşturacak şekilde
yorumlanmamalıdır. HP, teknik veya yazım
hatalarından ya da eksikliklerden sorumlu
değildir.
Parça numarası: CB537-90940
Edition 1, 1/2008
Microsoft®, Windows® ve Windows®XP;
Microsoft Corporation kuruluşunun ABD'de
tescilli ticari markalarıdır.
Windows Vista™ Microsoft Corporation'ın
ABD ve/veya diğer ülkelerdeki/bölgelerdeki
ticari markası veya tescilli ticari markasıdır.
İçindekiler
1 Ürünün temel özellikleri
Ürün karşılaştırma ................................................................................................................................ 2
Ürün özellikleri ...................................................................................................................................... 3
Ürünü tanıma ........................................................................................................................................ 4
Önden görünüş .................................................................................................................... 4
Arkadan görünüş ................................................................................................................. 4
Arabirim bağlantı noktaları ................................................................................................... 4
Seri numarasının ve model numarasının konumu ............................................................... 5
Desteklenen işletim sistemleri .............................................................................................................. 6
Desteklenen ürün yazılımları ................................................................................................................ 6
Ürünle birlikte gelen yazılımlar ............................................................................................. 6
Desteklenen yazıcı sürücüleri .............................................................................................. 7
2 Kontrol paneli
Kontrol paneline genel bakış .............................................................................................................. 10
Kontrol paneli menüleri ....................................................................................................................... 11
Kontrol paneli menülerini kullanma .................................................................................... 11
Kontrol paneli ana menüleri ............................................................................................... 11
3 Windows için yazılım
Windows için desteklenen işletim sistemleri ....................................................................................... 14
Yazıcı sürücüsü .................................................................................................................................. 14
Yazdırma ayarlarının önceliği ............................................................................................................. 14
Yazıcı sürücüsünü açma ve yazdırma ayarlarını değiştirme .............................................................. 15
Windows için yazılım yükleme türleri .................................................................................................. 16
Windows yazılımını kaldırma .............................................................................................................. 16
Windows için desteklenen yardımcı programlar ................................................................................. 17
Katıştırılmış Web sunucusu (yalnızca ağ modelleri) .......................................................... 17
Durum Uyarıları yazılımı .................................................................................................... 17
Diğer Windows bileşenleri ve yardımcı programları .......................................................... 17
4 Ürünü Macintosh ile kullanma
Macintosh yazılımları .......................................................................................................................... 20
Macintosh için desteklenen işletim sistemleri .................................................................... 20
Macintosh için desteklenen yazıcı sürücüleri ..................................................................... 20
Macintosh için yazdırma ayarlarının önceliği ..................................................................... 20
Macintosh için yazıcı sürücüsü ayarlarını değiştirme ........................................................ 21
Macintosh için yazılım yükleme türleri ............................................................................... 21
TRWW
iii
Yazılımı Macintosh işletim sistemlerinden kaldırma .......................................................... 22
Macintosh için desteklenen yardımcı programlar .............................................................. 22
Macintosh yazıcı sürücüsündeki özellikleri kullanma ......................................................................... 23
Yazdırma ........................................................................................................................... 23
Üründen ve HP Director yazılımından tarama (Macintosh) ................................................................ 27
Tarama görevleri ................................................................................................................ 27
5 Bağlanılabilirlik
Ürünü USB kullanarak doğrudan bilgisayara bağlama ....................................................................... 30
Yazıcı paylaşmayla ilgili sorumluluk reddi .......................................................................................... 30
Desteklenen ağ işletim sistemleri ....................................................................................................... 30
Desteklenen ağ protokolleri ................................................................................................................ 31
Ürünü ağa yükleme (yalnızca ağ modelleri) ....................................................................................... 31
Ürünü ağa bağlama ........................................................................................................... 31
Ağ ürün yazılımını yükleme ............................................................................................... 31
6 Kağıt ve yazdırma ortamları
Kağıt ve yazdırma ortamı kullanımını anlama .................................................................................... 34
Desteklenen kağıt ve yazdırma ortamı boyutları ................................................................................ 35
Özel kağıt veya yazdırma ortamı yönergeleri ..................................................................................... 36
Kağıt ve yazdırma ortamları yerleştirme ............................................................................................. 37
Öncelikli giriş tepsisi .......................................................................................................... 37
Tepsi 1 ............................................................................................................................... 37
Tepsileri yapılandırma ........................................................................................................................ 38
7 Yazdırma görevleri
Yazıcı sürücüsünü ortam türü ve boyutuna uyacak şekilde değiştirme .............................................. 40
Desteklenen kağıt türleri ve tepsi kapasitesi ...................................................................... 40
Herhangi bir yazdırma seçeneği için yardım alın ............................................................................... 41
Yazdırma işini iptal etme .................................................................................................................... 42
Kitapçıklar oluşturma .......................................................................................................................... 43
Baskı kalitesi ayarlarını değiştirme ..................................................................................................... 43
Yazdırma yoğunluğunu değiştirme ..................................................................................................... 43
Özel ortama yazdırma ........................................................................................................................ 44
Farklı sayfa ve baskı kapakları kullanma ........................................................................................... 45
Boş bir ilk sayfa yazdırma .................................................................................................................. 45
Belgeleri yeniden boyutlandırma ........................................................................................................ 46
Kağıt boyutu seçme ............................................................................................................................ 46
Kağıt kaynağı seçme .......................................................................................................................... 46
Kağıt türü seçme ................................................................................................................................ 47
Yazdırma yönünü ayarlama ............................................................................................................... 47
Filigran kullanma ................................................................................................................................ 47
Toner tasarrufu ................................................................................................................................... 47
Kağıdın her iki tarafına yazdırma (dupleks yazdırma) ........................................................................ 48
Windows'da bir yaprak kağıda birden fazla sayfa yazdırma .............................................................. 50
Ekonomi ayarları ................................................................................................................................ 51
EconoMode ........................................................................................................................ 51
Arşiv yazdırma ................................................................................................................... 51
iv
TRWW
8 Kopyalama
Orijinalleri yerleştirme ......................................................................................................................... 54
Kopyalamayı kullanma ....................................................................................................................... 54
Tek dokunmayla kopyalama .............................................................................................. 54
Birden çok kopya ............................................................................................................... 54
Bir kopyalama işini iptal etme ............................................................................................ 55
Kopyaları küçültme veya büyütme ..................................................................................... 55
Kopyalama ayarları ............................................................................................................................ 56
Kopya kalitesi ..................................................................................................................... 56
Kopyalama işinin yazdırma yoğunluğunu değiştirme ......................................................... 58
Özel kopyalama ayarlarını tanımlama ............................................................................... 58
Farklı türlerdeki ve boyutlardaki ortamlara kopyalama ...................................................... 58
Kopyalama ayarlarını varsayılan değerlere döndürme ...................................................... 59
Kitap kopyalama ................................................................................................................................. 60
Fotoğraf kopyalama ............................................................................................................................ 61
Dupleks (iki taraflı) kopyalama işleri ................................................................................................... 61
9 Tarama
Taranacak orijinalleri yerleştirme ........................................................................................................ 64
Taramayı kullanma ............................................................................................................................. 64
Tarama yöntemleri ............................................................................................................. 64
Tarama işini iptal etme ...................................................................................................... 65
Tarama ayarları .................................................................................................................................. 66
Tarama dosyası formatı ..................................................................................................... 66
Tarayıcı çözünürlüğü ve renk ............................................................................................ 66
Tarama kalitesi .................................................................................................................. 67
Kitap tarama ....................................................................................................................................... 69
Fotoğraf tarama .................................................................................................................................. 70
10 Ürünün yönetimi ve bakımı
Bilgi sayfaları ...................................................................................................................................... 72
Katıştırılmış Web sunucusu (yalnızca ağ modelleri) .......................................................................... 73
Özellikler ............................................................................................................................ 73
Güvenlik özellikleri .............................................................................................................................. 73
Katıştırılmış Web sunucusunun güvenliğini sağlama ........................................................ 73
Sarf malzemelerini yönetme ............................................................................................................... 74
Sarf malzemelerini denetleme ve sipariş etme .................................................................. 74
Sarf malzemelerini değiştirme ........................................................................................... 76
Ürünü temizleme ................................................................................................................ 78
Ürün yazılımı güncelleştirmeleri ......................................................................................... 79
11 Sorun çözme
Sorun çözme denetim listesi .............................................................................................................. 82
Kontrol paneli iletileri .......................................................................................................................... 84
Uyarı iletileri ...................................................................................................................... 84
Önemli hata iletileri ............................................................................................................ 85
Kontrol paneli ekranı sorunları ........................................................................................................... 88
Sıkışmaları gider ................................................................................................................................ 88
Sıkışma nedenleri .............................................................................................................. 88
TRWW
v
Sıkışmalarda bakılacak yerler ............................................................................................ 89
Giriş tepsisi alanlarındaki sıkışmaları giderme .................................................................. 89
Çıkış bölmesindeki sıkışmaları giderme ............................................................................ 91
Baskı kartuşu alanındaki sıkışmaları giderme ................................................................... 92
Tekrarlayan sıkışmalardan kaçınma ................................................................................. 93
Görüntü kalitesi sorunlarını çözme ..................................................................................................... 94
Yazdırma sorunları ............................................................................................................ 94
Kopyalama sorunları ........................................................................................................ 100
Tarama sorunları ............................................................................................................. 104
Resim kalitesini iyileştirme ve geliştirme .......................................................................... 106
Bağlantı sorunlarını çözme ............................................................................................................... 108
Doğrudan bağlantı sorunlarını çözme .............................................................................. 108
Ağ sorunları (yalnızca ağ modelleri) ................................................................................ 108
Yazılım sorunlarını çözme ................................................................................................................ 110
Genel Windows sorunlarını çözme ................................................................................. 110
Genel Macintosh sorunlarını çözme ................................................................................ 110
Ek A Aksesuarlar ve sipariş verme bilgileri
Sarf malzemeleri .............................................................................................................................. 114
Kablo ve arabirim aksesuarları ......................................................................................................... 114
Ek B Servis ve destek
Hewlett-Packard sınırlı garanti bildirimi ............................................................................................ 115
Müşteri onarabilir garanti servisi ....................................................................................................... 116
Baskı kartuşu sınırlı garanti bildirimi ................................................................................................. 117
HP Müşteri Hizmetleri ....................................................................................................................... 118
Çevrimiçi Servisler ........................................................................................................... 118
Telefon desteği ................................................................................................................ 118
Yazılım yardımcı programları, sürücüler ve elektronik bilgiler ......................................... 118
Aksesuarlar veya tüketim ürünleri için HP doğrudan sipariş ............................................ 118
HP servis bilgileri ............................................................................................................. 118
HP servis sözleşmeleri .................................................................................................... 118
Macintosh bilgisayarları için HP destek ve bilgileri .......................................................... 119
HP bakım anlaşmaları ...................................................................................................................... 120
Aygıtı yeniden paketleme ................................................................................................ 120
Genişletilmiş garanti ........................................................................................................ 120
Ek C Özellikler
Fiziksel özellikler .............................................................................................................................. 122
Elektrik özellikleri .............................................................................................................................. 122
Güç tüketimi ..................................................................................................................................... 122
Çevresel özellikler ............................................................................................................................ 122
Akustik emisyon ............................................................................................................................... 123
Ek D Düzenleme bilgileri
FCC uyumluluğu ............................................................................................................................... 126
Çevre korumayla ilgili ürün yönetim programı .................................................................................. 126
Çevreyi koruma ................................................................................................................ 126
Ozon üretimi .................................................................................................................... 126
vi
TRWW
Enerji tüketimi .................................................................................................................. 126
Toner tüketimi .................................................................................................................. 126
Kağıt kullanımı ................................................................................................................. 126
Plastik Parçalar ................................................................................................................ 127
HP LaserJet baskı sarf malzemeleri ................................................................................ 127
İade ve geri dönüşüm yönergeleri ................................................................................... 127
Kağıt ................................................................................................................................ 128
Malzeme kısıtlamaları ...................................................................................................... 128
Avrupa Birliği'nde ev kullanıcıları tarafından atık donanım malzemelerinin ortadan
kaldırılması ...................................................................................................................... 128
Malzeme Güvenliği Veri Sayfası (MSDS) ........................................................................ 128
Aşağıdakiler dahil ............................................................................................................ 128
Uygunluk bildirimi ............................................................................................................................. 130
Güvenlik beyanları ............................................................................................................................ 131
Lazer güvenliği ................................................................................................................. 131
Kanada DOC düzenlemeleri ............................................................................................ 131
EMI beyanı (Kore) ............................................................................................................ 131
Finlandiya için lazer beyanı ............................................................................................. 131
Madde tablosu (Çin) ........................................................................................................ 132
Sözlük .............................................................................................................................................................. 133
Dizin ................................................................................................................................................................. 135
TRWW
vii
viii
TRWW
1
TRWW
Ürünün temel özellikleri
●
Ürün karşılaştırma
●
Ürün özellikleri
●
Ürünü tanıma
●
Desteklenen işletim sistemleri
●
Desteklenen ürün yazılımları
1
Ürün karşılaştırma
Ürün aşağıdaki yapılandırmalarla sunulmaktadır.
2
Temel modeller
Ağ modelleri
●
Letter boyutlu sayfaları en çok dakikada 20 sayfa (ppm)
ve A4 boyutlu sayfaları en çok 19 ppm hızla yazdırma.
Temel modelin özellikleri, artı:
●
10/100 Base-T Ethernet ağ portu.
●
Öncelikli giriş tepsisi en çok 10 sayfalık yazdırma ortamı
alabilir.
●
IPv4 ağ protokolü.
●
Tepsi 1 250 sayfalık yazdırma ortamı veya 10 zarf alabilir.
●
IPv6 ağ protokolü.
●
El ile iki taraflı (dupleks) yazdırma ve kopyalama.
●
Yüksek Hızlı USB 2.0 portu.
●
32 MB rasgele erişim belleği (RAM).
●
Flatbed tarayıcı.
Bölüm 1 Ürünün temel özellikleri
TRWW
Ürün özellikleri
●
Letter boyutlu sayfaları en çok dakikada 20 sayfa (ppm) ve A4 boyutlu sayfaları en çok
19 ppm yazdırır.
●
İnç başına 600 nokta (dpi) ve FastRes 1200 dpi yazdırır.
●
Baskı kalitesini en uygun hale getirmek için değiştirilebilen ayarlar içerir.
Kopyalama
●
İnç başına 300 nokta (dpi) kopyalar.
Bellek
●
32 megabayt (MB) rasgele erişim belleği (RAM) içerir.
Kağıt kullanımı
●
Öncelikli giriş tepsisi en fazla 10 sayfa alır.
●
Tepsi 1 250 sayfalık yazdırma ortamı veya 10 zarf alabilir.
●
Çıkış bölmesi en fazla 100 sayfalık yazdırma ortamı alır.
Tarama
●
İnç başına 1200 piksel (ppi) tam renkli tarama sağlar.
Yazıcı sürücüsü özellikleri
●
FastRes 1200, hızlı, yüksek kalitede ticari metin ve grafikler için inç başına 1200 nokta
(dpi) baskı kalitesi sunar.
Arabirim bağlantıları
●
Tüm modellerde Yüksek Hızlı USB 2.0 portu bulunur.
●
Ağ modellerinde 10/100 Base-T Ethernet ağ portu bulunur.
●
Mizanpaj özelliği sağlar (tek bir yaprağa birden çok sayfa yazdırma).
●
Daha az toner harcayan EconoMode ayarı sağlar.
●
Sallama gerektirmeyen tasarıma sahip bir baskı kartuşu kullanır.
●
Ürün 1.000 sayfalık (ortalama ömür) başlangıç kartuşuyla birlikte gelir. Yeni kartuşların
ortalama ömrü 2.000 sayfadır.
●
Çevrimiçi kullanım kılavuzu metin ekranı okuyucularıyla uyumludur.
●
Yazdırma kartuşları tek elle takılıp çıkarılabilir.
●
Tüm kapakları tek elinizle açabilirsiniz.
Yazdırma
Ekonomik yazdırma
Sarf malzemeleri
Erişilebilirlik
TRWW
Ürün özellikleri
3
Ürünü tanıma
Önden görünüş
1
2
3
6
5
1
Tarayıcı kapağı
2
Kontrol paneli
3
Baskı kartuşu kapağı mandalı
4
Çıkış bölmesi
5
Öncelikli giriş tepsisi
6
Tepsi 1
4
Arkadan görünüş
7
9
7
Arabirim portları
8
Güç düğmesi
9
Elektrik bağlantısı
8
Arabirim bağlantı noktaları
Tüm modellerde bir Yüksek Hızlı USB 2.0 portu bulunur, ağ modellerinde bir de 10/100 Base-T Ethernet
portu bulunur.
4
Bölüm 1 Ürünün temel özellikleri
TRWW
1
2
1
Hi-Speed USB 2.0 port
2
Ethernet portu (yalnızca ağ modelleri)
Seri numarasının ve model numarasının konumu
Seri numarası ve ürün modeli numarası etiketi ürünün arka tarafındadır.
TRWW
Ürünü tanıma
5
Desteklenen işletim sistemleri
Ürün aşağıdaki işletim sistemlerini destekler:
Tam yazılım yüklemesi
Yalnızca yazdırma ve tarama sürücüleri
●
Windows XP (32-bit)
●
Windows XP (64-bit)
●
Windows Vista (32-bit)
●
Windows Vista (64-bit)
●
Windows 2000
●
Windows 2003 Server (64-bit)
●
Windows 2003 Server (32-bit)
●
Mac OS X v10.3, v10.4 ve üstü
NOT: Mac OS X v10.4 ve üstü için, PPC ve Intel Core Processor Macs desteklenir.
Desteklenen ürün yazılımları
Ürünle birlikte gelen yazılımlar
Önerilen yüklemeyi tamamlamak için kullanılabilecek birkaç seçenek vardır. Kolay yükleme, yüklemeyi
varsayılan ayarları kullanarak gerçekleştirir. Gelişmiş yükleme, lisans sözleşmelerini ve varsayılan
ayarları gözden geçirmenizi sağlar.
Windows için kolay yükleme
●
●
HP sürücüleri
◦
Yazıcı sürücüsü
◦
Tarama sürücüsü
HP MFP yazılımları
◦
HP LaserJet Tarama programı
◦
Kaldırma programı
●
HP Update programı
●
HP Customer Participation Program
●
HP Sarf Malzemesi Alışverişi programı
●
Diğer programlar
◦
Readiris OCR (diğer yazılımla yüklenmez; ayrıca yüklenmesi gerekir)
Gelişmiş yükleme
Gelişmiş yükleme, kolay yüklemede bulunan özelliklerin tümünü içerir. HP Customer Participation
programı isteğe bağlıdır.
6
Bölüm 1 Ürünün temel özellikleri
TRWW
Macintosh yazılımları
●
HP Product Setup Assistant
●
HP Uninstaller
●
HP LaserJet yazılımı
◦
HP Tarama
◦
HP Director
◦
E-postaya tarama programı
◦
HP Photosmart
Desteklenen yazıcı sürücüleri
Ürün, bilgisayarın aygıtla iletişim kurmasına olanak sağlayan Windows ve Macintosh yazılımıyla birlikte
gelir. Bu yazılım, yazıcı sürücüsü olarak adlandırılır. Yazıcı sürücüleri, özel boyutlu kağıtlara baskı,
belgeleri yeniden boyutlandırma ve filigran ekleme gibi ürün özelliklerine erişim sağlar.
NOT: En yeni sürücülere www.hp.com/support/LJM1120 adresinden erişebilirsiniz. Ürün yazılımının
yükleme programı, Windows tabanlı bilgisayarların yapılandırmasına bağlı olarak en son sürücüleri
edinmek için bilgisayardaki Internet erişimini otomatik olarak denetler.
TRWW
Desteklenen ürün yazılımları
7
8
Bölüm 1 Ürünün temel özellikleri
TRWW
2
TRWW
Kontrol paneli
●
Kontrol paneline genel bakış
●
Kontrol paneli menüleri
9
Kontrol paneline genel bakış
1
2
3
4
5
6
7
8
9
10
1
Kontrol paneli ekranı
●
Durum bilgilerini, menüleri ve hata iletilerini gösterir
2
Sol ok düğmesi
●
Listedeki önceki öğeye gider veya sayısal öğelerin değerini azaltır. Bazı sayısal
öğelerde, düğmeye bir kez basılması değeri 1 birim azaltırken, düğmenin basılı
tutulması değeri 10 birim azaltır.
3
Ayar/Tamam düğmesi
●
Kontrol panel menülerini etkinleştirir
●
Silinebilir bir hata durumunu siler
●
Bir öğe için seçilen değeri kaydeder
●
Kontrol paneli ekranında vurgulanan öğeyle ilişkili işlemi gerçekleştirir
4
Sağ ok düğmesi
●
Listedeki önceki öğeye gider veya sayısal öğelerin değerini azaltır. Bazı sayısal
öğelerde, düğmeye bir kez basılması değeri 1 birim azaltırken, düğmenin basılı
tutulması değeri 10 birim azaltır.
5
İptal düğmesi
●
İşlemdeki geçerli yazdırma, kopyalama veya tarama işini iptal eder ve tüm etkin
sayfaları kağıt yolundan çıkarır. İşi iptal etmek için geçen süre baskı işinin
boyutuna bağlıdır. (Düğmeye yalnızca bir defa basın.) Ayrıca, iptal edilmiş işle
ilişkili devam edilebilir hataları da temizler.
●
Kontrol panel menülerini etkinleştirir
6
Diğer Kopya Ayarları düğmesi
●
Geçerli kopyalama işiyle ilgili kopya ayarlarına erişim sağlar
7
Açık/Koyu düğmesi
●
Geçerli kopyalama işiyle ilgili kontrast ayarlarına erişim sağlar
8
Kopya Sayısı düğmesi
●
Geçerli kopyalama işinde yazdırılacak kopya sayısını değiştirme olanağı sunar
9
Kopyalamayı başlat düğmesi
●
Kopyalama işini başlatır
Bölüm 2 Kontrol paneli
TRWW
Kontrol paneli menüleri
Kontrol paneli menülerini kullanma
Kontrol paneli menülerine erişebilmek için aşağıdaki adımları uygulayın.
1.
Ayar düğmesine basın.
2.
Listelerde gezinmek için ok düğmelerini kullanın.
●
Uygun seçeneği belirlemek için Tamam düğmesine basın.
●
Eylemi iptal etmek veya Hazır durumuna geri dönmek için İptal düğmesine basın.
Kontrol paneli ana menüleri
Bu menüler kontrol paneli ana menüsünden kullanılabilir:
●
Kontrast, harmanlama veya yazdırılan kopya sayısı gibi kopyalamayla ilgili temel varsayılan
ayarları yapılandırmak için Kopya ayarı menüsünü kullanın.
●
Ürünle ilgili bilgiler sağlayan raporları yazdırmak için Raporlar menüsünü kullanın.
●
Dil veya baskı kalitesi gibi temel ürün ayarlarını yapmak için Sistem ayarı menüsünü kullanın.
●
Varsayılan ayarları geri yüklemek, ürünü temizlemek ve baskı çıktısını etkileyen özel modları
etkinleştirmek için Servis menüsünü kullanın.
NOT: Kontrol panel menüsünün tam yapısının ayrıntılı bir listesini yazdırmak için bir menü haritası
yazdırın. Bkz. Bilgi sayfaları sayfa 72.
Tablo 2-1 Kopya ayarı menüsü
Menü öğesi
Alt menü öğesi
Açıklama
Vars. Kalite
Metin
Varsayılan kopya kalitesini ayarlar.
Taslak
Karışık
Fotoğraf filmi
Resim
Vars. açık/koyu
Varsayılan kontrast seçeneğini ayarlar.
Vars. kopya sayısı
(Aralık: 1-99)
Varsayılan kopya sayısını ayarlar.
Vars. Küç./Büy.
Orijnal=%100
Kopyalanan belgenin varsayılan küçültme veya büyütme
yüzdesini ayarlar.
A4–>Ltr=%94
Ltr->A4=%97
Tam Sayfa=%91
2 s. / yaprak
4 s. / Yaprak
Özel: %25-%400
TRWW
Kontrol paneli menüleri
11
Tablo 2-2 Raporlar menüsü
Menü Öğesi
Açıklama
Deneme sayfası
Baskı kalitesini gösteren bir sayfa yazdırır.
Menü yapısı
Kontrol paneli menüsü düzen haritasını yazdırır. Her menünün etkin ayarları listelenir.
Yapılandırma rap
Tüm ürün ayarlarının listesini yazdırır. Ürün ağa bağlı olduğunda ağ bilgilerini de içerir.
Tablo 2-3 Sistem ayarı menüsü
Menü Öğesi
Alt menü öğesi
Dil
(Kontrol panelinde
kullanılabilen
görüntüleme
dillerinin listesi.)
Kağıt ayarı
Vars. kğt boyutu
Alt menü öğesi
Açıklama
Kontrol panelinin iletileri ve ürün raporlarını görüntülerken
kullanacağı dili ayarlar.
Letter
İç raporları yazdırmak veya boyut belirtmeyen tüm yazdırma
işleri için kullanılacak boyutu ayarlar.
A4
Legal
Vars. kağıt türü
Yazdırma
Yoğunluğu
Kullanılabilir ortam
türlerini listeler.
(Aralık: 1-5)
İç raporları yazdırmak veya tür belirtmeyen tüm yazdırma
işleri için kullanılacak türü ayarlar
Ürünün çizgileri ve kenarları kalınlaştırmak için ne kadar
toner uygulayacağını ayarlar.
Tablo 2-4 Servis menüsü
Menü öğesi
Alt menü öğesi
Açıklama
Varsayılanları geri yükle
Özelleştirilmiş tüm ayarları fabrika varsayılan değerlerine
döndürür.
Temizleme modu
Yazdırılan çıktı üzerinde lekeler veya diğer işaretler göründüğünde
ürünü temizler. Temizleme işlemi, kağıt yolundaki tozu ve toner
artıklarını temizler.
Seçildiğinde, ürün tepsi 1'e düz Letter veya A4 kağıt yerleştirmenizi
ister. Temizleme işlemini başlatmak için Tamam düğmesine basın.
İşlem tamamlanana kadar bekleyin. Yazdırılan sayfayı atın.
Az kağ. kıvrıl.
Açık
Yazdırılan sayfalar sürekli olarak kıvrılıyorsa, bu seçenek ürünü
kıvrılmayı azaltan moda ayarlar.
Kapalı
Varsayılan değer Kapalı olarak ayarlanmıştır.
Arşiv yazdırma
Açık
Uzun süre saklanacak sayfalar yazdırılıyorsa, bu seçenek ürüne
toner bulaşmasını ve tozlanmasını azaltan bir moda ayarlar.
Kapalı
Varsayılan değer Kapalı olarak ayarlanmıştır.
12
Bölüm 2 Kontrol paneli
TRWW
3
TRWW
Windows için yazılım
●
Windows için desteklenen işletim sistemleri
●
Yazıcı sürücüsü
●
Yazdırma ayarlarının önceliği
●
Yazıcı sürücüsünü açma ve yazdırma ayarlarını değiştirme
●
Windows için yazılım yükleme türleri
●
Windows yazılımını kaldırma
●
Windows için desteklenen yardımcı programlar
13
Windows için desteklenen işletim sistemleri
Ürün aşağıdaki Windows işletim sistemlerini destekler:
Tam yazılım yüklemesi
Yalnızca yazdırma ve tarama sürücüleri
●
Windows XP (32-bit)
●
Windows XP (64-bit)
●
Windows Vista (32-bit)
●
Windows Vista (64-bit)
●
Windows 2000
●
Windows 2003 Server (64-bit)
●
Windows 2003 Server (32-bit)
Yazıcı sürücüsü
Ürün, bilgisayarın ürünle iletişim kurmasını sağlayan Windows yazılımıyla birlikte gelir. Bu yazılım yazıcı
sürücüsü olarak adlandırılır. Yazıcı sürücüleri, özel boyutlu kağıtlara baskı, belgeleri yeniden
boyutlandırma ve filigran ekleme gibi ürün özelliklerine erişim sağlar.
NOT: En yeni sürücülere www.hp.com/support/LJM1120 adresinden erişebilirsiniz. Ürün yazılımının
yükleme programı, Windows tabanlı bilgisayarların yapılandırmasına bağlı olarak en son sürücüleri
edinmek için bilgisayardaki Internet erişimini otomatik olarak denetler.
Yazdırma ayarlarının önceliği
Yazdırma ayarlarında yapılan değişikliklerin önceliği nerede yapıldıklarına göre belirlenir:
NOT: Komut ve iletişim kutusu adları yazılım programınıza bağlı olarak değişebilir.
14
●
Sayfa Yapısı iletişim kutusu: Bu iletişim kutusunu açmak için, çalışmakta olduğunuz programın
Dosya menüsünde Sayfa Yapısı veya buna benzer komutu tıklatın. Burada değiştirilen ayarlar,
başka bir yerde değiştirilen ayarları geçersiz kılar.
●
Yazdır iletişim kutusu: Bu iletişim kutusunu açmak için, çalışmakta olduğunuz programın
Dosya menüsünde Yazdır, Sayfa Yapısı veya buna benzer komutu tıklatın. Yazdır iletişim
kutusunda değiştirilen ayarların önceliği daha düşüktür ve Sayfa Yapısı iletişim kutusunda yapılan
değişiklikleri geçersiz kılmazlar.
●
Yazıcı Özellikleri iletişim kutusu (yazıcı sürücüsü): Yazıcı sürücüsünü açmak için, Yazdır
iletişim kutusunda Özellikler'i tıklatın. Yazıcı Özellikleri iletişim kutusunda değiştirilen ayarlar
yazdırma yazılımında başka herhangi bir yerdeki ayarları geçersiz kılmaz.
●
Varsayılan yazıcı sürücüsü ayarları: Varsayılan yazıcı sürücüsü ayarları Sayfa Yapısı, Yazdır
veya Yazıcı Özellikleri iletişim kutularındaki ayarlar değiştirilmediği sürece tüm yazdırma işlerinde
kullanılan ayarları tanımlar.
Bölüm 3 Windows için yazılım
TRWW
Yazıcı sürücüsünü açma ve yazdırma ayarlarını
değiştirme
İşletim Sistemi
Yazılım programı kapanıncaya Tüm yazdırma işleri için
kadar tüm baskı işlerinin
varsayılan ayarları değiştirme
ayarlarını değiştirme
Aygıt yapılandırma ayarlarını
değiştirme
Windows 2000, XP,
Server 2003 ve Vista
1.
Yazılım programının
Dosya menüsünde
Yazdır'ı tıklatın.
1.
2.
Sürücüyü seçin ve
Özellikler veya Tercihler'i
tıklatın.
1.
İzlenecek adımlar değişebilir; bu
en yaygın yordamdır.
Başlat'ı tıklatın, Ayarlar'ı
tıklatın ve Yazıcılar'ı
(Windows 2000) veya
Yazıcılar ve Fakslar'ı
(Windows XP Professional
ve Server 2003) ya da
Yazıcılar ve Diğer
Donanım Aygıtları'nı
(Windows XP Home)
tıklatın.
Windows Vista için,
Başlat'ı, Denetim
Masası'nı ve ardından
Yazıcı'yı tıklatın.
2.
TRWW
Sürücü simgesini sağ
tıklatın ve Yazdırma
Tercihleri'ni seçin.
Başlat'ı tıklatın, Ayarlar'ı
tıklatın ve Yazıcılar'ı
(Windows 2000) veya
Yazıcılar ve Fakslar'ı
(Windows XP Professional
ve Server 2003) ya da
Yazıcılar ve Diğer
Donanım Aygıtları'nı
(Windows XP Home)
tıklatın.
Windows Vista için,
Başlat'ı, Denetim
Masası'nı ve ardından
Yazıcı'yı tıklatın.
2.
Sürücü simgesini sağ
tıklatın ve Özelikler'i seçin.
3.
Yapılandır sekmesini
tıklatın.
Yazıcı sürücüsünü açma ve yazdırma ayarlarını değiştirme
15
Windows için yazılım yükleme türleri
Aşağıdaki yazılım yükleme türleri kullanılabilir:
●
Kolay. Yazılım çözümünün tamamını yükler.
●
Gelişmiş. Hangi yazılımların ve sürücülerin yükleneceğini seçmek için bu seçeneği kullanın.
Windows yazılımını kaldırma
16
1.
Başlat'ı ve ardından Tüm Programlar'ı tıklatın.
2.
HP'yi ve sonra HP LaserJet M1120 öğesini tıklatın.
3.
Kaldır'ı tıklatın ve yazılımı kaldırmak için ekran yönergelerini izleyin.
Bölüm 3 Windows için yazılım
TRWW
Windows için desteklenen yardımcı programlar
Katıştırılmış Web sunucusu (yalnızca ağ modelleri)
Ağ modelleri, ürün ve ağ etkinlikleri hakkındaki bilgilere erişim olanağı veren katıştırılmış bir Web
sunucusuna sahiptir. Bu bilgiler Microsoft Internet Explorer, Netscape Navigator, Apple Safari veya
Firefox gibi bir Web tarayıcısında görüntülenir.
Katıştırılmış Web sunucusu aygıtta bulunur. Bir ağ sunucusuna yüklenmez.
Katıştırılmış Web sunucusu, ağa bağlı bir bilgisayarı ve standart Web tarayıcısı olan herkesin
kullanabileceği bir arabirim sağlar. Özel bir yazılım yüklenmez veya yapılandırılmaz, ancak
bilgisayarınızda desteklenen bir Web tarayıcısı olması gerekir. Katıştırılmış Web sunucusuna
erişebilmek için, tarayıcının adres satırına ürünğn IP adresini yazın. (IP adresini bulmak için bir
yapılandırma sayfası yazdırın.)
Durum Uyarıları yazılımı
Durum Uyarıları yazılımı, ürünün geçerli durumu hakkında bilgi sağlar.
Ayrıca yazılım, boş tepsi veya ürünle ilgili bir sorun durumu gibi belirli olaylar oluştuğunda açılan uyarılar
da sağlar. Uyarıda sorunun çözümüyle ilgili bilgiler bulunur.
Diğer Windows bileşenleri ve yardımcı programları
TRWW
●
Yazılım yükleyici - yazdırma sistemi yükleme işlemini otomatikleştirir
●
Çevrimiçi Web kaydı
Windows için desteklenen yardımcı programlar
17
18
Bölüm 3 Windows için yazılım
TRWW
4
TRWW
Ürünü Macintosh ile kullanma
●
Macintosh yazılımları
●
Macintosh yazıcı sürücüsündeki özellikleri kullanma
●
Üründen ve HP Director yazılımından tarama (Macintosh)
19
Macintosh yazılımları
Macintosh için desteklenen işletim sistemleri
Aygıt aşağıdaki Macintosh işletim sistemlerini destekler:
●
Mac OS X v10.3, v10.4 ve üstü
NOT: Mac OS v10.4 üst sürümleri için, PPC ve Intel Core Processor Macs desteklenir.
Macintosh için desteklenen yazıcı sürücüleri
HP yükleyicisi, Macintosh bilgisayarlarında kullanılacak PostScript® Yazıcı Tanımı (PPD) dosyalarını,
Yazıcı İletişim Kutusu Uzantılarını (PDE) ve HP Printer Utility'yi sağlar.
PPD’ler Apple PostScript yazıcı sürücüleriyle birlikte, aygıt özelliklerine erişim sağlar. Bilgisayarla birlikte
verilen Apple PostScript yazıcı sürücüsünü kullanın.
Macintosh için yazdırma ayarlarının önceliği
Yazdırma ayarlarında yapılan değişikliklerin önceliği nerede yapıldıklarına göre belirlenir:
NOT: Komut ve iletişim kutusu adları yazılım programınıza bağlı olarak değişebilir.
20
●
Sayfa Yapısı iletişim kutusu: Bu iletişim kutusunu açmak için, çalışmakta olduğunuz programın
Dosya menüsünde Sayfa Yapısı veya buna benzer komutu tıklatın. Burada değiştirilen ayarlar,
başka bir yerde değiştirilen ayarları geçersiz kılar.
●
Yazdır iletişim kutusu: Bu iletişim kutusunu açmak için, çalışmakta olduğunuz programın
Dosya menüsünde Yazdır, Sayfa Yapısı veya buna benzer komutu tıklatın. Yazdır iletişim
kutusunda değiştirilen ayarların önceliği daha düşüktür ve Sayfa Yapısı iletişim kutusunda yapılan
değişiklikleri geçersiz kılmazlar.
●
Yazıcı Özellikleri iletişim kutusu (yazıcı sürücüsü): Yazıcı sürücüsünü açmak için, Yazdır
iletişim kutusunda Özellikler'i tıklatın. Yazıcı Özellikleri iletişim kutusunda değiştirilen ayarlar
yazdırma yazılımında başka herhangi bir yerdeki ayarları geçersiz kılmaz.
●
Varsayılan yazıcı sürücüsü ayarları: Varsayılan yazıcı sürücüsü ayarları Sayfa Yapısı, Yazdır
veya Yazıcı Özellikleri iletişim kutularındaki ayarlar değiştirilmediği sürece tüm yazdırma işlerinde
kullanılan ayarları tanımlar.
●
Yazıcı kontrol paneli ayarları: Yazıcı kontrol panelinde değiştirilen ayarların önceliği, başka
yerlerde yapılan değişikliklere göre daha düşüktür.
Bölüm 4 Ürünü Macintosh ile kullanma
TRWW
Macintosh için yazıcı sürücüsü ayarlarını değiştirme
Yazılım programı kapanıncaya kadar
tüm baskı işlerinin ayarlarını
değiştirme
Tüm yazdırma işleri için varsayılan
ayarları değiştirme
Aygıt yapılandırma ayarlarını
değiştirme
1.
File (Dosya) menüsünde Print'i
(Yazdır) tıklatın.
1.
File (Dosya) menüsünde Print'i
(Yazdır) tıklatın.
1.
Finder içinde, Go (Git) menüsünde
Applications (Uygulamalar)
seçeneğini tıklatın.
2.
Açılan menüleri kullanarak
istediğiniz ayarları değiştirin.
2.
Açılan menüleri kullanarak
istediğiniz ayarları değiştirin.
2.
Utilities'i (Yardımcı Programlar) ve
sonra Printer Setup Utility'yi
(Yazıcı Kurulumu Programı) açın.
3.
Yazdırma sırasını tıklatın.
4.
Printers (Yazıcılar) menüsünde
Show Info (Bilgi Ver) seçeneğini
tıklatın.
5.
Installable Options (Yüklenebilir
Seçenekler) menüsünü tıklatın.
3.
Presets (Ön Ayarlar) açılan
menüsünde, Save as (Farklı
Kaydet) seçeneğini tıklatın ve ön
ayar için bir ad yazın.
Bu ayarlar Presets (Ön Ayarlar)
menüsüne kaydedilir. Bir programı açıp
yaptığınız her yazdırma işleminde, yeni
ayarları kullanmak için kaydedilen ayar
seçeneğini seçmeniz gerekir.
NOT: Klasik modda yapılandırma
ayarları kullanılamayabilir.
Macintosh için yazılım yükleme türleri
Doğrudan bağlantılar için Macintosh yazılımı yükleme (USB)
1.
Aygıtın USB bağlantı noktası ile bilgisayarın USB bağlantısı noktası arasına bir USB kablosu
bağlayın. Standart 2 metre (6,56 ft) USB kablosu kullanın.
2.
Ürün CD'sini CD-ROM sürücüsüne yerleştirin ve yükleyiciyi çalıştırın. CD menüsü otomatik olarak
çalışmazsa, masaüstündeki CD simgesini çift tıklatın.
3.
HP LaserJet Installer klasöründeki Installer (Yükleyici) simgesini çift tıklatın.
4.
Bilgisayar ekranında görüntülenen yönergeleri uygulayın.
Ürün bilgisayara bağlandığında USB yazıcı kuyrukları otomatik olarak oluşturulur. Ancak, yükleyici
USB kablosu bağlanmadan önce çalıştırılmadıysa kuyruk genel bir PPD kullanır. Kuyruk PPD'sini
değiştirmek için aşağıdaki adımları tamamlayın.
5.
Bilgisayarın sabit sürücüsünde, Applications'ı (Uygulamalar), Utilities'i (Yardımcı Programlar) ve
sonra Printer Setup Utility'yi (Yazıcı Kurulumu Yardımcı Programı) açın.
6.
Doğru yazıcı sırasını seçin ve Printer Info (Yazıcı Bilgisi) iletişim kutusunu açmak için Show
Info (Bilgi Ver) seçeneğini tıklatın.
7.
Açılan menüde Printer Model'i (Yazıcı Modeli) seçin ve sonra Generic (Genel) öğesinin seçildiği
açılan menüde aygıt için doğru olan PPD'yi seçin.
8.
Yazılımın düzgün yüklendiğinden emin olmak için herhangi bir yazılım programını kullanarak bir
sınama sayfası yazdırın.
Yükleme başarısız olursa yazılımı yeniden yükleyin. Bu da başarısız olursa, aygıtın CD'sindeki
yükleme notlarına veya en yeni benioku dosyalarına ya da yardımcı olmak amacıyla kutuyla birlikte
verilen broşüre bakın.
TRWW
Macintosh yazılımları
21
Ağ için Macintosh yazılımını yükleme (yalnızca ağ modelleri)
1.
Ağ kablosunu HP Jetdirect baskı sunucusu ile ağ bağlantı noktası arasına bağlayın.
2.
CD'yi CD-ROM sürücüsüne yerleştirin. CD otomatik olarak çalışmazsa, masaüstündeki CD
simgesini çift tıklatın.
3.
HP LaserJet Installer klasöründeki Installer (Yükleyici) simgesini çift tıklatın.
4.
Bilgisayar ekranında görüntülenen yönergeleri uygulayın.
5.
Bilgisayarın sabit sürücüsünde, Applications'ı (Uygulamalar), Utilities'i (Yardımcı Programlar) ve
sonra Printer Setup Utility'yi (Yazıcı Kurulumu Yardımcı Programı) açın.
6.
Add Printer'ı (Yazıcı Ekle) tıklatın.
7.
Bağlantı türü olarak Rendezvous veya Bonjour seçin.
NOT: Ürün yapılandırmasına bağlı olarak, AppleTalk veya IP Printing (IP Yazdırma) da
kullanılabilir.
8.
Aygıtı listeden seçin.
9.
Add Printer'ı (Yazıcı Ekle) tıklatın.
10. Print Center'ı veya Printer Setup Utility'yi kapatın.
Yazılımı Macintosh işletim sistemlerinden kaldırma
Yazılımı Macintosh bilgisayardan kaldırmak için PPD dosyalarını çöp kutusuna sürükleyin.
Macintosh için desteklenen yardımcı programlar
Katıştırılmış Web sunucusu (yalnızca ağ modelleri)
Ağ modelleri,ürün ve ağ etkinlikleri hakkındaki bilgilere erişim olanağı veren katıştırılmış bir Web
sunucusuna sahiptir. Bu bilgiler Microsoft Internet Explorer, Netscape Navigator, Apple Safari veya
Firefox gibi bir Web tarayıcısında görüntülenir.
Katıştırılmış Web sunucusu aygıtta bulunur. Bir ağ sunucusuna yüklenmez.
Katıştırılmış Web sunucusu, ağa bağlı bir bilgisayarı ve standart Web tarayıcısı olan herkesin
kullanabileceği bir arabirim sağlar. Özel bir yazılım yüklenmez veya yapılandırılmaz, ancak
bilgisayarınızda desteklenen bir Web tarayıcısı olması gerekir. Katıştırılmış Web sunucusuna
erişebilmek için, tarayıcının adres satırına ürünün IP adresini yazın. (IP adresini bulmak için bir
yapılandırma sayfası yazdırın.)
22
Bölüm 4 Ürünü Macintosh ile kullanma
TRWW
Macintosh yazıcı sürücüsündeki özellikleri kullanma
Yazdırma
Macintosh'ta yazdırma ön ayarları oluşturma ve kullanma
Geçerli yazıcı sürücüsü ayarlarını tekrar kullanmak üzere kaydetmek için yazdırma ön ayarlarını
kullanın.
Yazdırma ön ayarı oluşturma
1.
File (Dosya) menüsünde Print (Yazdır) seçeneğini tıklatın.
2.
Sürücüyü seçin.
3.
Yazdırma ayarlarını seçin.
4.
Presets (Ön Ayarlar) kutusunda, Save As... (Farklı Kaydet...) tıklatın ve ön ayar için bir ad yazın.
5.
OK (Tamam) düğmesini tıklatın.
Yazdırma ön ayarlarını kullanma
1.
File (Dosya) menüsünde Print (Yazdır) seçeneğini tıklatın.
2.
Sürücüyü seçin.
3.
Presets (Ön Ayarlar) kutusunda, kullanmak istediğiniz yazdırma ön ayarını seçin.
NOT: Yazıcı sürücüsünün varsayılan ayarlarını kullanmak için Factory Default'u (Fabrika
Varsayılanı) seçin.
Belgeleri yeniden boyutlandırma veya özel kağıt boyutuna yazdırma
Bir belgeyi farklı kağıt boyutuna sığacak şekilde ölçeklendirebilirsiniz.
1.
File (Dosya) menüsünde Print (Yazdır) seçeneğini tıklatın.
2.
Paper Handling (Kağıt Kullanımı) menüsünü açın.
3.
Destination Paper Size (Hedef Kağıt Boyutu) alanında, Scale to fit paper size'ı (Kağıt Boyutuna
Ölçekle) seçin ve ardından açılı listeden boyutu seçin.
4.
Yalnızca belgeden küçük boyutlu kağıt kullamnak istiyorsanız, Scale down only'yi (Yalnızca küçük
boyutlu) seçin.
Kapak sayfası yazdırma
Belgeniz için bir bilgi metni içeren ("Gizli" gibi) ayrı bir kapak sayfası yazdırabilirsiniz.
TRWW
1.
File (Dosya) menüsünde Print (Yazdır) seçeneğini tıklatın.
2.
Sürücüyü seçin.
Macintosh yazıcı sürücüsündeki özellikleri kullanma
23
3.
Cover Page (Kapak Sayfası) açılan menüsünü açın ve kapak sayfasını Before Document
(Belgeden Önce) veya After Document (Belgeden Sonra) yazdırmayı seçin.
4.
Cover Page Type (Kapak Sayfası Türü) açılan menüsünde, kapak sayfasına yazdırılmasını
istediğiniz iletiyi seçin.
NOT: Boş bir kapak sayfası yazdırmak için Cover Page Type (Kapak Sayfası Türü) olarak
Standard'ı (Standart) seçin.
Filigran kullanma
Filigran, bir belgenin her sayfasının arka planına yazdırılan bir nottur (örneğin, “Gizli”).
1.
File (Dosya) menüsünde Print (Yazdır) seçeneğini tıklatın.
2.
Watermarks (Filigran) menüsünü açın.
3.
Mode (Mod) seçeneğinin yanında, kullanılacak filigran türünü seçin. Yarı saydam bir ileti yazdırmak
için Watermark'ı (Filigran) seçin. Saydam olmayan bir ileti yazdırmak için Overlay'i (Kaplama)
seçin.
4.
Pages (Sayfalar) seçeneğinin yanında, filigranın tüm sayfalara mı yoksa yalnızca ilk sayfaya mı
yazdırılacağını seçin.
5.
Text (Metin) seçeneğinin yanında, standart iletilerden birini seçin veya Custom'ı (Özel) seçip
kutuya yeni bir ileti yazın.
6.
Kalan ayarların seçeneklerini belirleyin.
Macintosh'ta bir yaprak kağıda birden fazla sayfa yazdırma
Tek bir yaprağa birden çok sayfa yazdırabilirsiniz. Bu özellik, taslak sayfalar yazdırmak için düşük
maliyetli bir yöntem sağlar.
24
1.
File (Dosya) menüsünde Print (Yazdır) seçeneğini tıklatın.
2.
Sürücüyü seçin.
3.
Layout (Yerleşim) açılan menüsünü açın.
4.
Pages per Sheet (Sayfa/Yaprak) seçeneğinin yanından, her yaprağa yazdırmak istediğiniz sayfa
sayısını seçin (1, 2, 4, 6, 9 veya 16).
Bölüm 4 Ürünü Macintosh ile kullanma
TRWW
5.
Layout Direction'ın (Yerleşim Yönü) yanından, sayfaların kağıt üzerinde yerleşimini ve sırasını
belirleyin.
6.
Borders'ın (Kenarlıklar) yanından, yapraktaki her sayfanın etrafına yazdırılacak kenarlık türünü
seçin.
Sayfanın her iki tarafına yazdırma (dupleks yazdırma)
TRWW
1.
Print (Yazdır) iletişim kutusunda Manual Duplex'i (El ile Dupleksleme) seçin.
2.
Manual Duplex (El ile Dupleksleme) alanında Print on Both Sides (Manually) (Her İki Yüze de
Yazdır (El İle)) seçeneğini belirleyin.
3.
Belgeyi yazdırın.
4.
Bir taraf yazdırıldıktan sonra giriş tepsisinden kalan ortamı alın ve el ile dupleksleme işini
tamamlayıncaya kadar bir kenara koyun.
5.
Yönü değiştirmeden, yazdırılan yığını çıkış bölmesinden çıkarın ve ardından desteyi düzeltin.
Macintosh yazıcı sürücüsündeki özellikleri kullanma
25
6.
Aynı yönü koruyarak, ortam yığınını yeniden giriş tepsisine yerleştirin. Yazdırılmış taraf, üst kenarı
ürüne önce beslenecek şekilde aşağıya doğru bakmalıdır.
7.
Ürünün kontrol panelinde Tamam öğesine basın ve ikinci tarafın yazdırılmasını bekleyin.
Services (Servisler) menüsünü kullanma
Aygıt ağa bağlıysa, aygıt ve sarf malzemesi durum bilgilerini almak için Services (Servisler) menüsünü
kullanın.
26
1.
File (Dosya) menüsünde Print (Yazdır) seçeneğini tıklatın.
2.
Services (Servisler) menüsünü açın.
3.
Açılır listeden bir bakım görevi seçin ve Launch'u (Başlat) tıklatın. Katıştırılmış Web sunucusu
seçtiğiniz görevin bilgilerini sağlayan sayfayı açar.
4.
Bu aygıta ait çeşitli destek Web sitelerine gitmek için açılır listeden bir Internet Hizmetleri
seçeneğini belirleyin ve Go!'yu (Git!) tıklatın.
Bölüm 4 Ürünü Macintosh ile kullanma
TRWW
Üründen ve HP Director yazılımından tarama (Macintosh)
Bu bölümde tarif edilen işlemler ve ayarlar hakkında daha fazla bilgi için HP Director çevrimiçi Yardımına
bakın.
Tarama görevleri
Bir yazılım programına taramak için öğeyi programın kendisini kullanarak tarayın. TWAIN uyumlu
herhangi bir programda görüntü taranabilir. Program TWAIN uyumlu değilse, taranan görüntüyü
dosyaya kaydedin ve ardından yazılım programında bu dosyayı yerleştirin, açın veya alın.
Sayfa sayfa taramayı kullanma
1.
Flatbed tarayıcının kapağını kaldırın ve taranacak orijinali yüzü aşağıya bakacak ve belgenin sol
üst köşesi camın simgeyle işaretli köşesine gelecek şekilde flatbed tarayıcıya yükleyin. Kapağı
yavaşça kapatın.
2.
HP Director masaüstü diğer adını çift tıklatın.
3.
HP Director'ı tıklatın ve sonra HP iletişim kutusunu açmak için Scan'i (Tara) tıklatın.
4.
Scan'i (Tara) tıklatın.
5.
Birden fazla sayfa taramak için, sonraki sayfayı yükleyin ve Scan'i (Tara) tıklatın. Tüm sayfalara
taranana kadar bu işlemi tekrarlayın.
6.
Finish'i (Son) ve sonra Destinations'ı (Hedefler) tıklatın.
Dosyaya tarama
1.
Destinations'da (Hedefler), Save To File(s)'ı (Dosyalara Kaydet) seçin.
2.
Dosyayı adlandırın ve hedef konumunu belirtin.
3.
Save (Kaydet) düğmesini tıklatın. Orijinal taranır ve kaydedilir.
E-postaya tarama
TRWW
1.
Destinations'da (Hedefler), E-mail'i (E-posta) seçin.
2.
Taranmış belgeyi ek olarak içeren boş bir e-posta açılır.
3.
Bir e-posta alıcısı girin, metin veya diğer ekleri ekleyin ve Send'i (Gönder) tıklatın.
Üründen ve HP Director yazılımından tarama (Macintosh)
27
28
Bölüm 4 Ürünü Macintosh ile kullanma
TRWW
5
TRWW
Bağlanılabilirlik
●
Ürünü USB kullanarak doğrudan bilgisayara bağlama
●
Yazıcı paylaşmayla ilgili sorumluluk reddi
●
Desteklenen ağ işletim sistemleri
●
Desteklenen ağ protokolleri
●
Ürünü ağa yükleme (yalnızca ağ modelleri)
29
Ürünü USB kullanarak doğrudan bilgisayara bağlama
NOT: Yükleyici bağlamanızı isteyinceye kadar ürünün USB kablosunu bilgisayara bağlamayın.
1.
Ürün CD'sini bilgisayarınıza yerleştirin. Yazılım yükleyici başlamazsa, CD'deki setup.exe dosyasını
bulun ve dosyayı çift tıklatın.
2.
Yükleyicinin yönergelerini izleyin.
3.
Yükleme işleminin tamamlanmasını bekleyin ve sonra bilgisayarı yeniden başlatın.
Yazıcı paylaşmayla ilgili sorumluluk reddi
HP eşdüzeyli ağ kullanımını desteklemez; bu HP yazıcı sürücülerinin değil Microsoft işletim sistemlerinin
sağladığı bir işlevdir. Microsoft'a gidin: www.microsoft.com.
Desteklenen ağ işletim sistemleri
Aşağıdaki işletim sistemleri ağ yazdırmasını destekler:
30
●
Windows XP (32-bit ve 64-bit)
●
Windows Vista (32 bit ve 64 bit)
●
Windows 2000
●
Windows 2003 Server (32 bit ve 64 bit)
●
Mac OS X v10.3, v10.4 ve üstü
Bölüm 5 Bağlanılabilirlik
TRWW
Desteklenen ağ protokolleri
●
TCP/IP
Ürünü ağa yükleme (yalnızca ağ modelleri)
Ürünü ağa bağlama
Bir ağ modelini ağa bağlamak için, aşağıdaki öğelere gereklidir:
●
Kablolu TCP/IP ağı
●
Ethernet kablosu (RJ-45)
1.
Ethernet kablosunu, Ethernet hub'ında veya yönlendiricisinde bulunan bir porta bağlayın.
2.
Ethernet kablosunu, ürünün arka tarafındaki Ethernet portuna bağlayın.
3.
Ürünün arka tarafındaki ağ portunda bulunan yeşil ışığın yandığından emin olun.
4.
Bir yapılandırma sayfası yazdırın.
NOT: Ürüne hem USB kablosu hem de Ethernet kablosu bağlamayın.
Ağ ürün yazılımını yükleme
Ürünü ağda kullanmak için yazılımı ağa bağlı bir bilgisayara yükleyin.
TRWW
Desteklenen ağ protokolleri
31
32
Bölüm 5 Bağlanılabilirlik
TRWW
6
TRWW
Kağıt ve yazdırma ortamları
●
Kağıt ve yazdırma ortamı kullanımını anlama
●
Desteklenen kağıt ve yazdırma ortamı boyutları
●
Özel kağıt veya yazdırma ortamı yönergeleri
●
Kağıt ve yazdırma ortamları yerleştirme
●
Tepsileri yapılandırma
33
Kağıt ve yazdırma ortamı kullanımını anlama
Bu ürün, bu kullanım kılavuzundaki yönergelere uygun olarak çeşitli kağıt ve başka yazdırma ortamlarını
destekler. Bu yönergelere uygun olmayan kağıt veya yazdırma ortamları aşağıdaki sorunlara neden
olabilir:
●
Düşük baskı kalitesi
●
Sıkışmalarda artış
●
Üründe onarım gerektiren erken yıpranma
En iyi sonuçları almak için, sadece lazer yazıcılar için veya çok amaçlı kullanıma yönelik HP markalı
kağıtları ve baskı ortamlarını kullanın. Mürekkep püskürtmeli yazıcılar için üretilen kağıtları veya baskı
ortamlarını kullanmayın. HP kalitelerini denetleyemediği için Hewlett-Packard Company başka marka
kağıtların kullanılmasını önermemektedir.
Kağıdın bu kullanıcı kılavuzunda belirtilen tüm yönergelere uygun olup yine de tatmin edici sonuç
vermemesi olasıdır. Bunun nedeni, hatalı kullanım, ortamdaki uygun olmayan sıcaklık ve/veya nem
düzeyleri veya Hewlett-Packard'ın denetimi dışında olan başka etkenler olabilir.
DİKKAT: Hewlett-Packard'ın belirtimlerine uymayan kağıt veya yazdırma ortamlarının kullanılması,
üründe onarım gerektiren sorunlara neden olabilir. Bu onarım, Hewlett-Packard garantisi veya servis
anlaşmaları kapsamına girmez.
34
Bölüm 6 Kağıt ve yazdırma ortamları
TRWW
Desteklenen kağıt ve yazdırma ortamı boyutları
Bu ürün, pek çok kağıt boyutunu destekler ve çeşitli ortamlara uyarlanır.
NOT: En iyi yazdırma sonuçlarını elde etmek için yazdırmadan önce yazıcı sürücüsün en uygun kağıt
boyutunu ve kağıt türünü seçin.
Tablo 6-1 Desteklenen kağıt ve yazdırma ortamı boyutları
1
Boyut
Boyutlar
Letter
216 x 279 mm
Legal
216 x 356 mm
A4
210 x 297 mm
Executive
184 x 267 mm
A3
297 x 420 mm
A5
148 x 210 mm
A6
105 x 148 mm
B5 (JIS)
182 x 257 mm
16k
197 x 273 mm
16k
195 x 270 mm
16k
184 x 260 mm
8,5 x 13
216 x 330 mm
4 x 61
107 x 152 mm
5 x 81
127 x 203 mm
10 x 15 cm1
100 x 150 mm
Özel
Öncelikli giriş tepsisi: Minimum—76 x127 mm;
Maksimum—216 x 356 mm
Öncelikli giriş tepsisi
Tepsi 1
Öncelikli giriş tepsisi
Tepsi 1
Bu boyutlar özel boyut olarak desteklenir.
Tablo 6-2 Desteklenen zarflar ve posta kartları
TRWW
Boyut
Boyutlar
Zarf #10
105 x 241 mm
Zarf DL
110 x 220 mm
Zarf C5
162 x 229 mm
Desteklenen kağıt ve yazdırma ortamı boyutları
35
Tablo 6-2 Desteklenen zarflar ve posta kartları (devam)
Boyut
Boyutlar
Zarf B5
176 x 250 mm
Zarf Monarch
98 x 191 mm
Posta kartı
100 x 148 mm
İkili posta kartı
148 x 200 mm
Öncelikli giriş tepsisi
Tepsi 1
Özel kağıt veya yazdırma ortamı yönergeleri
Bu ürün, özel ortama yazdırmayı destekler. Tatmin edici sonuçlar almak için aşağıdaki yönergelerden
yararlanın. Özel kağıt veya yazdırma ortamı kullanırken, yazıcı sürücünüzdeki türü ve boyutu en iyi
yazdırma sonuçlarını alacak şekilde ayarlayın.
DİKKAT: HP LaserJet yazıcılarda, toner parçacıklarının kağıtta çok hassas noktalar halinde kuruması
için füzer kullanılır. HP lazer kağıdı, bu aşırı sıcağa dayanacak şekilde tasarlanmıştır. Bu teknoloji için
tasarlanmamış mürekkep püskürtme kağıdı kullanılması durumunda yazıcınız zarar görebilir.
Ortam türü
Yapılması Gerekenler
Yapılmaması Gerekenler
Zarflar
●
Zarfları düz şekilde saklayın.
●
●
Zarfları birleşme kenarları zarfın
köşesine kadar uzanır şekilde
kullanın.
Kırışmış, sıyrılmış, birbirine
yapışmış veya bir şekilde zarar
görmüş zarfları kullanmayın.
●
Ataç, kıskaç, pencere veya
kaplaması olan zarfları
kullanmayın.
●
Kendiliğinden yapışan
yapıştırıcıları veya sentetik
malzemeleri kullanmayın.
●
●
Yalnızca etiketler arasında açık
alanı olmayan etiketleri kullanın.
●
Kırışık veya kabartmalı ya da zarar
görmüş etiketleri kullanmayın.
●
Düz duran etiketler kullanın.
●
●
Etiketlerin yalnızca belirli
yapraklarını yazdırmayın.
Yalnızca dolu etiket yapraklarını
kullanın.
●
Yalnızca lazer yazıcılarda kullanımı ●
onaylanan asetatları kullanın.
●
Üründen çıkardıktan sonra
asetatları düz bir yere koyun.
Antetli kağıtlar veya hazır formlar
●
Yalnızca lazer yazıcılarda kullanımı ●
onaylanan antetli kağıtları veya
formları kullanın.
Kabarık veya metalik antetli kağıt
kullanmayın.
Ağır kağıt
●
Yalnızca lazer yazıcılarda kullanımı ●
onaylanan ve bu ürünün ağırlık
belirtimlerine uygun ağırlıktaki
kağıtları kullanın.
Bu üründe kullanımı onaylanan HP
kağıdı olmadığı sürece bu ürün için
önerilen ortam özelliğinden daha
ağır kağıt kullanmayın.
Etiketler
Asetatlar
36
Lazer yazıcılarda kullanımı
onaylanmış, üzerinde soyulan
koruyucusu olan yapışkanlı şeritleri
kullanın.
Bölüm 6 Kağıt ve yazdırma ortamları
Lazer yazıcılarda kullanımı
onaylanmayan asetat yazdırma
ortamlarını kullanmayın.
TRWW
Kağıt ve yazdırma ortamları yerleştirme
Öncelikli giriş tepsisi
Öncelikli giriş tepsisine ürünün önünden erişilir. Ürün, tepsi 1'den yazdırmayı denemeden önce öncelikli
giriş tepsisinden yazdırır.
Öncelikli giriş tepsisi en çok 10 sayfa 75 g/m2 ortam ya da bir zarf, bir asetat veya bir kağıt alır. İlk sayfayı
belgenin geri kalanından farklı bir ortama yazdırmak için öncelikli giriş tepsisini kullanabilirsiniz.
Ortam kılavuzları ortamın ürüne doğru yerleştirilmesini ve yazıcının eğik (ortamda çarpık) olmamasını
sağlar. Ortam yerleştirirken, ortam kılavuzlarını, kullandığınız ortamın genişliğine uyacak biçimde
ayarlayın.
Tepsi 1
Tepsi 1 en çok 250 sayfa 75 g/m2 ağırlığında kağıt veya daha ağır ortam türünden (25 mm veya daha
ince deste) daha az sayıda alır. Ortamı üst kısmı önce ve yazdırılacak yüzü aşağı gelecek şekilde
yerleştirin.
Ortam kılavuzları, ortamın ürüne düzgün biçimde beslenmesini ve baskının eğri olmamasını sağlar.
Tepsi 1'de yan ve arka ortam kılavuzları bulunur. Ortam yerleştirirken, ortam kılavuzlarını, kullandığınız
ortamın uzunluk ve genişliğine uyacak biçimde ayarlayın.
TRWW
Kağıt ve yazdırma ortamları yerleştirme
37
NOT: Yeni ortam eklerken, giriş tepsisindeki tüm ortamı çıkardığınızdan ve yeni ortam destesini
düzelttiğinizden emin olun. Ortamı havalandırmayın. Bu işlem, ürüne aynı anda birden çok ortam
yaprağı beslenmesini önleyerek sıkışmaları azaltır.
Tepsileri yapılandırma
Kontrol panelinden varsayılan kağıt boyutunu veya türünü ayarlamak için aşağıdaki adımları uygulayın.
Kopyalama işleri için tepsileri yapılandırma
1.
Ürünün kontrol panelinde Ayar düğmesine basın.
2.
Ok düğmelerini kullanarak Sistem ayarı öğesini seçin ve sonra Tamam düğmesine basın.
3.
Ok düğmelerini kullanarak Kağıt ayarı öğesini seçin ve sonra Tamam düğmesine basın.
4.
Ok düğmelerini kullanarak Vars. Kağıt Boyutu öğesini ya da Vars. kağıt türü öğesini seçin ve
sonra Tamam düğmesine basın.
5.
Ok düğmelerini kullanarak tepsi için varsayılan kağıt türünü veya boyutunu seçin ve sonra
Tamam düğmesine basın.
NOT: Baskı işleri için ürün tepsilerini yapılandırmak amacıyla yazıcı sürücüsünü kullanın. Bkz. Yazıcı
sürücüsünü ortam türü ve boyutuna uyacak şekilde değiştirme sayfa 40.
38
Bölüm 6 Kağıt ve yazdırma ortamları
TRWW
7
Yazdırma görevleri
Bu bölümde genel yazdırma görevleri hakkında bilgi verilmektedir.
TRWW
●
Yazıcı sürücüsünü ortam türü ve boyutuna uyacak şekilde değiştirme
●
Herhangi bir yazdırma seçeneği için yardım alın
●
Yazdırma işini iptal etme
●
Kitapçıklar oluşturma
●
Baskı kalitesi ayarlarını değiştirme
●
Yazdırma yoğunluğunu değiştirme
●
Özel ortama yazdırma
●
Farklı sayfa ve baskı kapakları kullanma
●
Boş bir ilk sayfa yazdırma
●
Belgeleri yeniden boyutlandırma
●
Kağıt boyutu seçme
●
Kağıt kaynağı seçme
●
Kağıt türü seçme
●
Yazdırma yönünü ayarlama
●
Filigran kullanma
●
Toner tasarrufu
●
Kağıdın her iki tarafına yazdırma (dupleks yazdırma)
●
Windows'da bir yaprak kağıda birden fazla sayfa yazdırma
●
Ekonomi ayarları
39
Yazıcı sürücüsünü ortam türü ve boyutuna uyacak şekilde
değiştirme
Ortamın türe ve boyuta göre seçilmesi, yüksek gramajlı kağıt, parlak kağıt veya tepegöz asetatlarında
çok daha kaliteli baskılar oluşturulmasını sağlar. Yanlış ayar kullanımı, düşük kaliteli baskılarla
sonuçlanabilir. Etiket veya asetatlar gibi özel yazdırma ortamları kullanırken her zaman Tür seçeneğine
göre yazdırın. Zarfları her zaman Boyut seçeneğine göre yazdırın.
1.
Yazılım programının Dosya menüsünde Yazdır'ı tıklatın.
2.
Sürücüyü seçin ve ardından Özellikler veya Tercihler'i tıklatın.
3.
Kağıt/Kalite sekmesini tıklatın.
4.
Kağıt Türü veya Kağıt Boyutu liste kutusunda, doğru ortam türünü veya boyutunu seçin.
5.
Tamam'ı tıklatın.
Desteklenen kağıt türleri ve tepsi kapasitesi
Bu ürün, yazdırma ortamı beslemesinde aşağıdaki tepsi önceliğine sahiptir:
1.
Öncelikli giriş tepsisi
2.
Tepsi 1
En küçük ortam boyutları: 76 x 127 mm.
En büyük ortam boyutları: 216 x 356 mm.
En iyi yazdırma sonuçlarını elde etmek için yazdırmadan önce kağıt boyutu ve kağıt türü ayarlarını
değiştirin.
Tür:
Ortam özellikleri
Öncelikli giriş tepsisi
Tepsi 1 kapasitesi2
Düz
75 g/m2 - 104 g/m2
En çok 10 yaprak
En çok 250 yaprak
Hafif
IP adresi hala sıfırsa60 g/m2 75 g/m2
En çok 10 yaprak
En çok 260 yaprak
Zarflar
90 g/m2'den az
1 zarf
En çok 10 zarf
Etiketler
Standart
1 yaprak
Desteklenmez.
Bond
75 g/m2 - 104 g/m2
1 yaprak
En çok 250 yaprak
Kaba
75 g/m2 - 104 g/m2
1 yaprak
En çok 200 yaprak
Asetatlar
4 mm Tek Renkli Tepegöz
1 yaprak
En çok 200 yaprak
Ağır
110 g/m2 - 125 g/m2
10 sayfaya kadar
Desteklenmez.
Renkli
Hazır basılı
Hazır delinmiş
Geri Dönüşümlü
40
Bölüm 7 Yazdırma görevleri
TRWW
Tür:
Ortam özellikleri
Öncelikli giriş tepsisi
Tepsi 1 kapasitesi2
Antetli Kağıt
75 g/m2 - 104 g/m2
10 sayfaya kadar
En çok 250 yaprak
Tepsi 1 için maksimum deste yüksekliği: 25 mm (1 inç).
2
Herhangi bir yazdırma seçeneği için yardım alın
Yazıcı sürücüsü Yardımı, program Yardımı'ndan ayrıdır. Yazıcı sürücüsü yardımı, yazıcı sürücüsündeki
düğmeler, onay kutuları ve aşağı açılır listeler için açıklamalar sağlar. Ayrıca, her iki tarafa yazdırma,
tek kağıda birden çok sayfa yazdırma ve farklı kağıda ilk sayfayı veya kapakları yazdırma gibi genel
yazdırma görevlerini gerçekleştirmek için yönergeler de içerir.
Yazıcı sürücüsü Yardım ekranlarını aşağıdaki yöntemlerden biriyle etkinleştirebilirsiniz:
TRWW
Windows
Macintosh
●
Yazıcı sürücüsünün Özellikler iletişim kutusunda,
Yardım düğmesini tıklatın.
Print (Yazdır) iletişim kutusunda, ? düğmesini tıklatın.
●
Bilgisayarın klavyesinde F1 tuşuna basın.
●
Yazıcı sürücüsünün sağ üst köşesindeki soru işareti
simgesini tıklatın.
●
Sürücüdeki herhangi bir öğeyi sağ tıklatın ve Bu
Nedir?'i tıklatın.
Herhangi bir yazdırma seçeneği için yardım alın
41
Yazdırma işini iptal etme
Yazdırma işi yazdırılıyorsa, ürünün kontrol panelinde İptal düğmesine basarak iptal edebilirsiniz.
NOT: İptal düğmesine basıldığında ürünün işlemekte olduğu iş temizlenir. Birden fazla işlem
çalışıyorsa İptal düğmesine basılması, ürünün kontrol panelinde görüntülenen işlemi siler.
Bir yazılım programından veya yazdırma kuyruğundan da baskı işini iptal edebilirsiniz.
Yazdırma işini hemen durdurmak için kalan ortamı üründen çıkarın. Yazdırma durduktan sonra
aşağıdaki seçeneklerden birini uygulayın:
●
Ürüt kontrol paneli: Yazdırma işini iptal etmek için, ürün kontrol panelindeki İptal düğmesine basıp
bırakın.
●
Yazılım programı: Genellikle bilgisayar ekranında baskı işini iptal etmenize izin veren bir iletişim
kutusu belirir.
●
Windows yazdırma kuyruğu: Baskı işi bir yazdırma kuyruğunda (bilgisayar belleği) veya
yazdırma kuyruklayıcıda bekliyorsa işi buradan silin.
●
42
◦
Windows 2000: Yazıcı iletişim kutusuna gidin. Başlat'ı, Ayarlar'ı ve ardından Yazıcılar'ı
tıklatın. Pencereyi açmak için ürün simgesini çift tıklatın, yazdırma işini seçin ve ardından
Sil'i tıklatın.
◦
Windows XP veya Server 2003: Başlat'ı tıklatın, Ayarlar'ı tıklatın ve sonra Yazıcı ve
Fakslar'ı tıklatın. Pencereyi açmak için ürün simgesini çift tıklatın, iptal etmek istediğiniz baskı
işini sağ tıklatın ve ardından İptal'i tıklatın.
◦
Windows Vista: Başlat'ı tıklatın, Denetim Masası'nı tıklatın ve sonra Donanım ve Ses
altında Yazıcı'yı tıklatın. Pencereyi açmak için ürün simgesini çift tıklatın, iptal etmek
istediğiniz baskı işini sağ tıklatın ve ardından İptal'i tıklatın.
Macintosh yazdırma kuyruğu: Yükleme istasyonundaki ürün simgesini çift tıklatarak yazıcı
kuyruğunu açın. Yazdırma işini seçin ve Sil'i tıklatın.
Bölüm 7 Yazdırma görevleri
TRWW
Kitapçıklar oluşturma
Sayfaları ortadan katlayarak bir kitapçık oluşturmak için iki sayfayı tek bir yaprağa kopyalayabilirsiniz.
Aygıt, sayfaları doğru sırayla düzenler. Örneğin, orijinal belgede sekiz sayfa varsa, aygıt 1. ve 8. sayfaları
aynı yaprağa yazdırır.
1.
Yazılım programındaki Dosya menüsünde Yazdır'ı tıklatın.
2.
Sürücüyü seçin ve ardından Özellikler veya Tercihler'i tıklatın.
3.
Son İşlem sekmesini tıklatın.
4.
İki Yüze Yazdır'ı seçin.
5.
Kitapçık Düzeni için açılır kutuda, Sol Kenardan Ciltleme ya da Sağ Kenardan Ciltleme
seçeneğini belirleyin. Yaprak Başına Sayfa ayarı otomatik olarak yaprak başına 2 sayfa olarak
değiştirilir.
6.
Tamam'ı tıklatın.
Baskı kalitesi ayarlarını değiştirme
1.
Yazılım programının Dosya menüsünde Yazdır'ı tıklatın.
2.
Kağıt/Kalite sekmesinde Yazdırma Kalitesi açılan menüsünden istediğiniz çözünürlüğü veya
yazdırma kalitesi ayarlarını seçin.
3.
Tamam düğmesini tıklatın.
Yazdırma yoğunluğunu değiştirme
Yazdırma yoğunluğunun artırılması sayfadaki baskıyı koyulaştırır.
TRWW
1.
Yazılım programının Dosya menüsünde Yazdır'ı tıklatın.
2.
Sürücüyü seçin ve ardından Özellikler veya Tercihler'i tıklatın.
3.
Ürün Ayarları sekmesini tıklatın.
4.
Ayarı değiştirmek için Yazdırma Yoğunluğu kaydırıcıyı kullanın.
5.
Tamam'ı tıklatın.
Kitapçıklar oluşturma
43
Özel ortama yazdırma
Kullandığınız kağıdın veya yazdırma ortamının HP özelliklerine uyduğundan emin olun. Genel olarak
pürüzsüz kağıtlar daha iyi sonuç verir.
1.
Ortam girişi tepsisini açın ve varsa ortamı çıkarın.
2.
Ortamı yerleştirin. Ortamın üstünün öne ve yazdırılacak tarafının yukarı baktığından emin olun.
3.
Ortam kılavuzlarını ortamın boyuna ve genişliğine göre ayarlayın.
4.
Yazıcı sürücüsünde, Kağıt sekmesinde veya Kağıt/Kalite sekmesinde, Kağıt Türü açılan
listesinden ortam türünü seçin.
DİKKAT: Ürün ayarlarında doğru ortam türünü ayarladığınızdan emin olun. Ürün, füzer
sıcaklığını ortam türü ayarına göre belirler. Asetatlar veya etiketler gibi özel ortamlara yazdırırken
bu ayar, ortam ürünün içinden geçerken füzerin ortama zarar vermesini önler.
5.
44
Belgeyi yazdırın.
Bölüm 7 Yazdırma görevleri
TRWW
Farklı sayfa ve baskı kapakları kullanma
1.
Yazılım programının Dosya menüsünde Yazdır'ı tıklatın.
2.
Sürücüyü seçin ve ardından Özellikler veya Tercihler'i tıklatın.
3.
Kağıt/Kalite sekmesinde uygun kağıdı seçin.
4.
Farklı kağıt kullan'ı tıklatın.
5.
Belirli sayfaları farklı kağıda yazdırmak için kullanmak istediğiniz sayfaları seçin.
6.
Ön veya arka kapak yazdırmak için, Boş veya Hazır Kapak Ekle'yi seçin.
7.
Tamam'ı tıklatın.
NOT: Kağıt boyutunun, baskı işinin tüm sayfaları için aynı olması gerekir.
Boş bir ilk sayfa yazdırma
TRWW
1.
Yazılım programının Dosya menüsünde Yazdır'ı tıklatın.
2.
Sürücüyü seçin ve ardından Özellikler veya Tercihler'i tıklatın.
3.
Kağıt/Kalite sekmesinde Farklı kağıt kullan'ı tıklatın.
4.
Liste kutusunda Ön veya Arka Kapak'ı tıklatın.
5.
Boş veya Hazır Kapak Ekle'yi tıklatın.
6.
Tamam'ı tıklatın.
Farklı sayfa ve baskı kapakları kullanma
45
Belgeleri yeniden boyutlandırma
Bir belgenin ölçeğini, normal boyutunun belirli bir yüzdesi oranında değiştirmek için belgeyi tekrar
boyutlandırma seçeneklerini kullanın. Ayrıca, belgeyi ölçeklendirerek veya ölçeklendirmeden farklı
boyutta bir kağıda yazdırmayı da seçebilirsiniz.
Belgeyi küçültme veya büyütme
1.
Yazılım programındaki Dosya menüsünde Yazdır'ı tıklatın.
2.
Sürücüyü seçin ve ardından Özellikler veya Tercihler'i tıklatın.
3.
Etkiler sekmesinde Normal boyutun yüzdesi'ni seçin ve belgeyi küçültmek veya büyütmek
istediğiniz yüzde oranını girin.
Oranı ayarlamak için kaydırma çubuğunu da kullanabilirsiniz.
4.
Tamam'ı tıklatın.
Belgeyi farklı bir kağıt boyutuna yazdırma
1.
Yazılım programındaki Dosya menüsünde Yazdır'ı tıklatın.
2.
Sürücüyü seçin ve ardından Özellikler veya Tercihler'i tıklatın.
3.
Etkiler sekmesinde, Yazdırılacak Kağıt'ı tıklatın.
4.
Yazdırılacak kağıt boyutunu seçin.
5.
Belgeyi ölçeklendirmeden yazdırmak üzere, Sığacak Şekilde Ölçekle seçeneğinin işaretli
olmadığından emin olun.
6.
Tamam'ı tıklatın.
Kağıt boyutu seçme
1.
Yazılım programının Dosya menüsünde Yazdır'ı tıklatın.
2.
Sürücüyü seçin ve ardından Özellikler veya Tercihler'i tıklatın.
3.
Kağıt/Kalite sekmesinde, Boyut açılan listesinden boyutu seçin.
4.
Tamam'ı tıklatın.
Kağıt kaynağı seçme
46
1.
Yazılım programının Dosya menüsünde Yazdır'ı tıklatın.
2.
Sürücüyü seçin ve ardından Özellikler veya Tercihler'i tıklatın.
3.
Kağıt/Kalite sekmesinde, Kaynak açılan listesinden kaynağı seçin.
4.
Tamam'ı tıklatın.
Bölüm 7 Yazdırma görevleri
TRWW
Kağıt türü seçme
1.
Yazılım programının Dosya menüsünde Yazdır'ı tıklatın.
2.
Sürücüyü seçin ve ardından Özellikler veya Tercihler'i tıklatın.
3.
Kağıt/Kalite sekmesinde, Tür açılan listesinden türü seçin.
4.
Tamam'ı tıklatın.
Yazdırma yönünü ayarlama
1.
Yazılım programının Dosya menüsünde Yazdır'ı tıklatın.
2.
Sürücüyü seçin ve ardından Özellikler veya Tercihler'i tıklatın.
3.
Son İşlem sekmesindeki Yön bölümünde, Dikey veya Yatay'ı seçin.
4.
Tamam'ı tıklatın.
Filigran kullanma
Filigran, bir belgenin her sayfasının arka planına yazdırılan bir nottur (örneğin, “Gizli”).
1.
Yazılım programındaki Dosya menüsünde Yazdır'ı tıklatın.
2.
Sürücüyü seçin ve ardından Özellikler veya Tercihler'i tıklatın.
3.
Etkiler sekmesinde, Filigranlar açılan listesini tıklatın.
4.
Kullanmak istediğiniz filigranı tıklatın.
5.
Filigranın yalnızca belgenin ilk sayfasında görünmesini istiyorsanız, Sadece İlk Sayfa'yı tıklatın.
6.
Tamam'ı tıklatın.
Filigranı kaldırmak için, Filigranlar açılan listesinde (yok) ayarını tıklatın.
Toner tasarrufu
TRWW
1.
Yazılım programının Dosya menüsünde Yazdır'ı tıklatın.
2.
Sürücüyü seçin ve ardından Özellikler veya Tercihler'i tıklatın.
3.
Kağıt/Kalite sekmesinde EconoMode'u seçin.
4.
Tamam düğmesini tıklatın.
Kağıt türü seçme
47
Kağıdın her iki tarafına yazdırma (dupleks yazdırma)
NOT: Yazıcı sürücüsünde elle dupleksleme için yönergeler ve grafikler de bulunur.
1.
Yazılım programında özellikleri açın (yazıcı sürücüsü).
2.
Son İşlem sekmesinde Her İki Yüze de Yazdır (El İle) seçeneğini belirleyin.
NOT: Her İki Yüze de Yazdır seçeneği etkin değilse veya yoksa, ürün özelliklerini açın (yazıcı
sürücüsü). Ürün Ayarları veya Yapılandır sekmesinde El ile Duplekslemeye İzin Ver'i seçin ve
sonra Tamam’ı tıklatın. 1. ve 2. adımları yineleyin.
48
3.
Belgeyi yazdırın.
4.
Bir taraf yazdırıldıktan sonra giriş tepsisinden kalan ortamı alın ve el ile dupleksleme işini
tamamlayıncaya kadar bir kenara koyun.
5.
Yönü değiştirmeden, yazdırılan yığını çıkış bölmesinden çıkarın ve ardından desteyi düzeltin.
Bölüm 7 Yazdırma görevleri
TRWW
TRWW
6.
Aynı yönü koruyarak, ortam yığınını yeniden giriş tepsisine yerleştirin. Yazdırılmış taraf, üst kenarı
ürüne önce beslenecek şekilde aşağıya doğru bakmalıdır.
7.
Ürünün kontrol panelinde Tamam öğesine basın ve ikinci tarafın yazdırılmasını bekleyin.
Kağıdın her iki tarafına yazdırma (dupleks yazdırma)
49
Windows'da bir yaprak kağıda birden fazla sayfa
yazdırma
Tek bir yaprağa birden çok sayfa yazdırabilirsiniz.
1.
Yazılım programındaki Dosya menüsünde Yazdır'ı tıklatın.
2.
Sürücüyü seçin ve ardından Özellikler veya Tercihler'i tıklatın.
3.
Son İşlem sekmesini tıklatın.
4.
Belge Seçenekleri açılan listesinde, her bir kağıda yazdırmak istediğiniz sayfa sayısını seçin (1,
2, 4, 6, 9 veya 16)
5.
Sayfa sayısı 1'den fazlaysa, Sayfa kenarlıklarını yazdır ve Sayfa sırası için doğru seçenekleri
belirleyin.
●
6.
50
Sayfa yönünü değiştirmeniz gerekirse, Dikey veya Yatay'ı tıklatın.
Tamam'ı tıklatın. Ürün, kağıt başına seçtiğiniz sayıda sayfa yazdıracak şekilde ayarlanmıştır.
Bölüm 7 Yazdırma görevleri
TRWW
Ekonomi ayarları
EconoMode
Ürünün yazıcı sürücüsündeki EconoMode ayarı az toner harcar.
Arşiv yazdırma
Arşiv yazdırma işlemi toner bulaşmasından ve tozlanmadan daha az etkilenen çıkışlar üretir. Saklamak
veya arşivlemek istediğiniz belgeleri yazdırırken arşiv yazdırma özelliğini kullanın.
TRWW
1.
Kontrol panelinde Ayar düğmesine basın.
2.
Ok düğmelerini kullanarak Servis öğesini seçin ve sonra Tamam düğmesine basın.
3.
Ok düğmelerini kullanarak Arşiv yazdırma'yı seçin, Açık veya Kapalı seçeneğini belirleyin ve
sonra Tamam düğmesine basın.
Ekonomi ayarları
51
52
Bölüm 7 Yazdırma görevleri
TRWW
8
TRWW
Kopyalama
●
Orijinalleri yerleştirme
●
Kopyalamayı kullanma
●
Kopyalama ayarları
●
Kitap kopyalama
●
Fotoğraf kopyalama
●
Dupleks (iki taraflı) kopyalama işleri
53
Orijinalleri yerleştirme
1.
Flatbed tarayıcının kapağını kaldırın.
2.
Orijinal belgeyi, ön yüzü alta gelecek ve belgenin sol üst köşesi tarayıcının simgeyle belirtilen
köşesine gelecek şekilde flatbed tarayıcıya yerleştirin.
3.
Kapağı yavaşça kapatın.
Kopyalamayı kullanma
Tek dokunmayla kopyalama
1.
Belgeyi flatbed tarayıcıya.
2.
Kopyalama işlemini başlatmak için ürünün kontrol panelindeki Kopyalamayı başlat düğmesine
basın.
3.
Her kopya için işlemi tekrar edin.
Birden çok kopya
Geçerli işin kopya sayısını değiştirme
1.
Ürünün kontrol panelinde, Kopya Sayısı düğmesine basın.
2.
Geçerli işinizde kullanmak istediğiniz kopya sayısını (1 - 99) ayarlamak için ok düğmelerini kullanın.
3.
İşinizi kopyalamaya başlamak için Kopyalamayı başlat düğmesine basın.
NOT: Kopyalama işi tamamlandıktan sonra ayarda yapılan değişiklik yaklaşık 2 dakika boyunca
geçerli olur. Bu süre boyunca ürünün kontrol paneli ekranında Özel ayarlar iletisi görünür.
Varsayılan kopya sayısını değiştirme
54
1.
Ürünün kontrol panelinde Ayar düğmesine basın.
2.
Ok düğmelerini kullanarak Kopya ayarı öğesini seçin ve sonra Tamam düğmesine basın.
3.
Ok düğmelerini kullanarak Vars. kopya say öğesini seçin ve sonra Tamam düğmesine basın.
Bölüm 8 Kopyalama
TRWW
4.
Varsayılan olmasını istediğiniz kopya sayısını (1 - 99) ayarlamak için ok düğmelerini kullanın.
5.
Seçiminizi kaydetmek için Tamam düğmesine basın.
Bir kopyalama işini iptal etme
Bir kopyalama işini iptal etmek için ürünün kontrol panelindeki İptal düğmesine basın. Birden fazla işlem
yapılırken İptal düğmesine basılması, ürünün kontrol paneli ekranında görüntülenen işlemi siler.
NOT: Kopyalama işini iptal ederseniz, belgeyi flatbed tarayıcıdan çıkarın.
Kopyaları küçültme veya büyütme
Geçerli işteki kopyaların boyutunu küçültme veya büyütme
1.
Ürün kontrol panelinde Diğer Kopya Ayarları düğmesine basın.
2.
Ok düğmelerini kullanarak Küçült/Büyüt öğesini seçin ve sonra Tamam düğmesine basın.
3.
Bu işteki kopyaların küçültülmesini veya büyütülmesini istediğiniz boyutu seçin.
NOT: Özel: %25-400 öğesini seçerseniz, ok düğmelerini kullanarak bir yüzde değeri ayarlayın.
2 s./yaprak veya 4 s./yaprak seçeneğini seçerseniz, yönü (dikey veya yatay) seçin.
4.
Seçimi kaydetmek ve kopyalama işine hemen başlamak için Kopyalamayı başlat düğmesine veya
işi başlatmadan seçimi kaydetmek için Tamam düğmesine basın.
NOT: Kopyalama işi tamamlandıktan sonra ayarda yapılan değişiklik yaklaşık 2 dakika boyunca
geçerli olur. Bu süre boyunca ürünün kontrol paneli ekranında Özel ayarlar iletisi görünür.
Ortam giriş tepsisindeki ortam boyutunu çıkış boyutuyla eşleşecek şekilde değiştirmelisiniz, aksi
takdirde kopyanızın bir kısmı kesilebilir.
Varsayılan kopya boyutunu ayarlama
NOT: Varsayılan kopya boyutu, kopyaların normal olarak küçültüldüğü veya büyütüldüğü boyuttur.
Fabrika varsayılan boyut ayarı olan Orijinal=%100 değerini korursanız tüm kopyalar orijinal belgeyle
aynı boyutta olur.
1.
Ayar düğmesine basın.
2.
Ok düğmelerini kullanarak Kopya ayarı öğesini seçin ve sonra Tamam düğmesine basın.
3.
Ok düğmelerini kullanarak Vars. Küç./Büy. öğesini seçin ve sonra Tamam düğmesine basın.
4.
Kopyaların ne şekilde büyütülüp küçültüleceğini belirleyen seçeneği seçmek için ok düğmelerini
kullanın.
NOT: Özel: %25-400 öğesini seçerseniz, ok düğmelerini kullanarak kopyalar için normal olarak
tercih ettiğiniz istediğiniz orijinal boyutu yüzdesini ayarlayın.
2 s./yaprak veya 4 s./yaprak seçeneğini seçerseniz, yönü (dikey veya yatay) seçin.
5.
Seçimi kaydetmek için Tamam düğmesine basın.
Ürün, kopyaları orijinal boyutunun %25'ine kadar küçültebilir veya %400'üne kadar büyütebilir.
TRWW
Kopyalamayı kullanma
55
Büyütme/küçültme ayarları
●
Orijnal=%100
●
A4 > Ltr=%94
●
Ltr > A4=%97
●
Tam Sayfa=%91
●
2 s. / yaprak
●
4 s. / Yaprak
●
Özel: %25-400
NOT: 2 s./yaprak veya 4 s./yaprak ayarını kullanırken, sayfa yönünü (dikey veya yatay) seçin.
Kopyalama ayarları
Kopya kalitesi
Beş kopya kalite ayarı bulunur: Metin, Taslak, Karışık, Fotoğraf filmi ve Resim.
Kopya kalitesi için fabrika varsayılan değeri Metin olarak ayarlanmıştır. Bu ayar ağırlıklı olarak metin
içeren öğeler için en iyi ayardır.
Bir fotoğraf veya grafiğin kopyasını oluştururken kopyanızın kalitesini artırmak için fotoğraflar için
Fotoğraf filmi ayarını veya diğer grafikler için Resim ayarını seçebilirsiniz. Hem metin hem de grafik
içeren belgeler için Karışık ayarını seçin.
Geçerli işin kopya kalitesini ayarlama
1.
Kopyalama işlemi için geçerli kalite ayarını görmek için, ürünün kontrol panelinde iki kez Diğer
Kopya Ayarları düğmesine basın.
2.
Kalite ayarı seçeneklerinde gezinmek için ok işaretli düğmelerini kullanın.
3.
Bir ayar seçin ve ardından seçimi kaydetmek ve hemen kopyalama işine başlamak için
Kopyalamayı başlat düğmesine veya işi başlatmadan ayarı kaydetmek için Tamam düğmesine
basın.
NOT: Kopyalama işi tamamlandıktan sonra ayarda yapılan değişiklik yaklaşık 2 dakika boyunca
geçerli olur. Bu süre boyunca ürünün kontrol paneli ekranında Özel ayarlar iletisi görünür.
Varsayılan kopya kalitesini ayarlama
56
1.
Ürünün kontrol panelinde Ayar düğmesine basın.
2.
Ok düğmelerini kullanarak Kopya ayarı öğesini seçin ve sonra Tamam düğmesine basın.
3.
Ok düğmelerini kullanarak Vars. kalite öğesini seçin ve sonra Tamam düğmesine basın.
4.
Ok düğmelerini kullanarak kopya kalitesini seçin ve sonra seçimi kaydetmek Tamam düğmesine
basın.
Bölüm 8 Kopyalama
TRWW
Tarayıcı camını temizleme
Parmak izleri, lekeler, tüy ve diğer bazı şeylerle kirlenmiş cam performansı düşürür ve sayfaya sığdırma
ve kopyalama gibi özelliklerin düzgün çalışmasını etkiler.
1.
Ürünü kapatın, güç kablosunu elektrik prizinden çıkarın ve kapağı kaldırın.
2.
Aşındırıcı olmayan bir cam temizleyiciyle nemlendirilmiş, yumuşak ve tüy bırakmayan bir bez veya
sünger kullanarak camı temizleyin.
DİKKAT: Ürünün herhangi bir parçası üzerinde aşındırıcı madde, aseton, benzen, amonyak, etil
alkol veya karbon tetraklorür kullanmayın; bu maddeler ürüne zarar verebilir. Doğrudan camın
üzerine sıvı dökmeyin. Aşağıya sızarak ürüne hasar verebilir.
3.
Lekelenmeyi önlemek için, camı güderi veya süngerle kurulayın.
Varsayılan açık/koyu (kontrast) ayarını belirleme
Açık/koyu ayarı kopyanın açıklığını veya koyuluğunu (kontrast) belirler. Kontrastı yalnızca geçerli
kopyalama işi için değiştirmek üzere aşağıdaki yordamı kullanın.
Geçerli işin açık/koyu ayarını belirleme
1.
Geçerli kontrast ayarını görmek için ürünün kontrol panelinde Daha Açık/Daha Koyu düğmesine
basın.
2.
Ayarı belirlemek için ok düğmelerini kullanın. Kopyayı orijinale göre daha açık yapmak için
kaydırıcıyı sola veya daha koyu yapmak için sağa taşıyın.
3.
Seçimi kaydetmek ve kopyalama işine hemen başlamak için Kopyalamayı başlat düğmesine veya
işi başlatmadan seçimi kaydetmek için Tamam düğmesine basın.
NOT: Kopyalama işi tamamlandıktan sonra ayarda yapılan değişiklik yaklaşık 2 dakika boyunca
geçerli olur. Bu süre boyunca ürünün kontrol paneli ekranında Özel ayarlar iletisi görünür.
Varsayılan açık/koyu ayarını belirleme
NOT: Varsayılan açık/koyu ayarı tüm kopyalama işlerini etkiler.
TRWW
1.
Ürünün kontrol panelinde Ayar düğmesine basın.
2.
Ok düğmelerini kullanarak Kopya ayarı öğesini seçin ve sonra Tamam düğmesine basın.
3.
Ok düğmelerini kullanarak Vars. Açık/Koyu öğesini seçin ve sonra Tamam düğmesine basın.
Kopyalama ayarları
57
4.
Ayarı belirlemek için ok düğmelerini kullanın. Tüm kopyaları orijinallerine göre daha açık yapmak
için kaydırıcıyı sola veya daha koyu yapmak için sağa taşıyın.
5.
Seçimi kaydetmek için Tamam düğmesine basın.
Kopyalama işinin yazdırma yoğunluğunu değiştirme
Ürün kontrol panelinden yazdırma yoğunluğunun artırılması sayfadaki baskıyı koyulaştırır.
1.
Kontrol panelinde Ayar düğmesine basın.
2.
Ok düğmelerini kullanarak Sistem ayarı öğesini seçin ve sonra Tamam düğmesine basın.
3.
Ok düğmelerini kullanarak Kağıt ayarı öğesini seçin ve sonra Tamam düğmesine basın.
4.
Ok düğmelerini kullanarak Yazdırma yoğunluğu öğesini seçin ve sonra Tamam düğmesine basın.
5.
Ok düğmelerini kullanarak yoğunluk ayarını artırın veya azaltın ve sonra Tamam düğmesine basın.
Özel kopyalama ayarlarını tanımlama
Kontrol panelini kullanarak kopyalama ayarlarını değiştirdiğinizde, kontrol paneli ekranında Özel
ayarlar görüntülenir. Özel ayarlar yaklaşık 2 dakika boyunca geçerli olur ve sonra ürün varsayılan
ayarlara döner. Hemen varsayılan ayarlara dönmek için İptal düğmesine basın.
Kenardan kenara yazdırma veya kopyalama
Ürün tam olarak kenardan kenara yazamaz. En geniş yazdırma alanı 203,2 x 347 mm (8 x 13,7 in)
boyutundadır ve sayfanın çevresinde 4 mm'lik yazılamayan bir alan kalır.
Farklı türlerdeki ve boyutlardaki ortamlara kopyalama
Ürün, satın alındığı ülkeye/bölgeye bağlı olarak letter veya A4 boyutu kağıda kopyalamak için
ayarlanmıştır. Geçerli kopyalama işi veya tüm kopyalama işleri için kopyalama yapacağınız ortam
boyutunu ve türünü değiştirebilirsiniz.
Ortam boyutu ayarları
●
Letter
●
Legal
●
A4
Ortam türü ayarları
58
●
Düz
●
Baskılı
●
Antetli kağıt
●
Asetat
●
Delikli
●
Etiketler
Bölüm 8 Kopyalama
TRWW
●
Bond
●
Geri dönüştürülmüş
●
Renkli
●
Hafif
●
Ağır
●
Kart stoğu
●
Zarf #10
●
Kaba
Varsayılan ortam boyutu ayarını değiştirme
1.
Ürünün kontrol panelinde Ayar düğmesine basın.
2.
Ok düğmelerini kullanarak Sistem ayarı öğesini seçin ve sonra Tamam düğmesine basın.
3.
Ok düğmelerini kullanarak Kağıt ayarı öğesini seçin ve sonra Tamam düğmesine basın.
4.
Ok düğmelerini kullanarak Vars. kğt boyutu öğesini seçin ve sonra Tamam düğmesine basın.
5.
Ok düğmelerini kullanarak bir ortam boyutu seçin ve sonra Tamam düğmesine basın.
6.
Seçimi kaydetmek için Tamam düğmesine basın.
Varsayılan ortam türü ayarını değiştirme
1.
Ürünün kontrol panelinde Ayar düğmesine basın.
2.
Ok düğmelerini kullanarak Sistem ayarı öğesini seçin ve sonra Tamam düğmesine basın.
3.
Ok düğmelerini kullanarak Kağıt ayarı öğesini seçin ve sonra Tamam düğmesine basın.
4.
Ok düğmelerini kullanarak Vars. kağıt türü öğesini seçin ve sonra Tamam düğmesine basın.
5.
Ok düğmelerini kullanarak bir ortam türü seçin ve sonra Tamam düğmesine basın.
6.
Seçimi kaydetmek için Tamam düğmesine basın.
Kopyalama ayarlarını varsayılan değerlere döndürme
Kopyalama ayarlarını fabrika tarafından ayarlanan varsayılan değerlerine döndürmek için kontrol
panelini kullanın.
TRWW
1.
Ürünün kontrol panelinde Ayar düğmesine basın.
2.
Ok düğmelerini kullanarak Kopya ayarı öğesini seçin ve sonra Tamam düğmesine basın.
3.
Ok düğmelerini kullanarak Varsayılanları geri yükle öğesini seçin ve sonra Tamam düğmesine
basın.
Kopyalama ayarları
59
Kitap kopyalama
1.
Kapağı kaldırın ve kitabı kopyalamak istediğiniz sayfası camın simgeyle işaretli köşesine gelecek
şekilde flatbed tarayıcıya yerleştirin.
2.
Kapağı yavaşça kapatın.
3.
Kitabı flatbed tarayıcının yüzeyine doğru yerleştirmek için kapağı hafifçe aşağı bastırın.
DİKKAT: Flatbed kapağına fazla güç kullanılarak bastırılırsa kapağın menteşeleri kırılabilir.
4.
60
Kopyalamayı başlat düğmesine basın.
Bölüm 8 Kopyalama
TRWW
Fotoğraf kopyalama
1.
Kapağı kaldırın ve fotoğrafı resimli yüzü aşağı bakacak ve sol üst köşesi camın simgeyle işaretli
köşesine gelecek şekilde flatbed tarayıcıya yerleştirin.
2.
Kapağı yavaşça kapatın.
3.
Kopya kalitesini Fotoğraf filmi olarak ayarlayın.
4.
Kopyalamayı başlat düğmesine basın.
Dupleks (iki taraflı) kopyalama işleri
İki taraflı orijinali tek taraflı belgeye kopyalama
Bu yordamlar kullanılarak elde edilen kopyaların tek tarafına yazdırılır ve bu kopyaların elle alınması
gerekir.
TRWW
1.
Kopyalanacak belgenin birinci sayfasını ön yüzü aşağı olacak şekilde flatbed tarayıcıya yerleştirin
ve ardından tarayıcının kapağını kapatın.
2.
Kopyalamayı başlat düğmesine basın.
3.
Tarayıcıdaki sayfanın ikinci yüzünü çevirin ve ardından tarayıcının kapağını kapatın.
4.
Kopyalamayı başlat düğmesine basın.
5.
Tüm orijinal belge sayfaları kopyalanana kadar, her sayfa için 1 - 4 arasındaki adımları yineleyin.
Fotoğraf kopyalama
61
İki taraflı orijinali tek taraflı belgeye kopyalama
62
1.
Kopyalanacak belgenin birinci sayfasını ön yüzü aşağı olacak şekilde flatbed tarayıcıya yerleştirin
ve ardından tarayıcının kapağını kapatın.
2.
Kopyalamayı başlat düğmesine basın.
3.
Tarayıcıdaki sayfanın ikinci yüzünü çevirin ve ardından tarayıcının kapağını kapatın.
4.
Kopyalanan sayfayı çıkış bölmesinden çıkarın ve üst kenarı aygıta önce beslenecek şekilde, ön
yüzü aşağıda olarak öncelikli giriş tepsisine yerleştirin.
5.
Kopyalamayı başlat düğmesine basın.
6.
Kopyalanan sayfayı çıkış bölmesinden çıkarın ve ardından el ile harmanlamak üzere kenara koyun.
7.
Orijinalin tüm sayfaları kopyalanana kadar, orijinal belgenin sayfa sırasını izleyerek 1 - 6 arasındaki
adımları yineleyin.
Bölüm 8 Kopyalama
TRWW
9
TRWW
Tarama
●
Taranacak orijinalleri yerleştirme
●
Taramayı kullanma
●
Tarama ayarları
●
Kitap tarama
●
Fotoğraf tarama
63
Taranacak orijinalleri yerleştirme
1.
Flatbed tarayıcının kapağını kaldırın.
2.
Orijinal belgeyi, ön yüzü alta gelecek ve belgenin sol üst köşesi tarayıcının simgeyle belirtilen
köşesine gelecek şekilde flatbed tarayıcıya yerleştirin.
3.
Kapağı yavaşça kapatın.
Taramayı kullanma
Tarama yöntemleri
Tarama işleri aşağıdaki yollarla gerçekleştirilebilir.
●
HP LaserJet Tarama'yı kullanarak bilgisayardan tarama (Windows)
●
HP Director'ı kullanarak tarama (Macintosh). Bkz. Üründen ve HP Director yazılımından tarama
(Macintosh) sayfa 27.
●
TWAIN uyumlu veya Windows Görüntüleme Uygulaması (WIA) uyumlu yazılımdan tarama
NOT: Metin tanıma yazılımı hakkında bilgi edinmek ve bu yazılımı kullanmak için yazılım CDROM'undan Readiris programını yükleyin. Metin tanıma yazılımı, optik karakter tanıma (OCR) yazılımı
olarak da bilinir.
HP LaserJet Tarama'yı kullanarak tarama (Windows)
1.
HP program grubunda, Tara'yı seçerek HP LaserJet Tarama'yı başlatın.
2.
Tarama hedefini seçin.
3.
Tara’yı tıklatın.
NOT: Tamam, yapmak istediğiniz eylemi belirtmelidir.
Başka yazılım kullanarak tarama
Ürün, TWAIN ve Windows Görüntüleme Uygulaması (WIA) uyumludur. Ürün, TWAIN veya WIA uyumlu
tarama ürünlerini destekleyen Windows tabanlı ve TWAIN uyumlu tarama ürünlerini destekleyen
Macintosh tabanlı programlarla çalışır.
64
Bölüm 9 Tarama
TRWW
TWAIN veya WIA uyumlu programdayken, tarama özelliğine erişebilir ve bir görüntüyü doğrudan
kullandığınız programa tarayabilirsiniz. Daha fazla bilgi için TWAIN veya WIA uyumlu yazılım
programınızla birlikte verilen Yardım dosyası veya belgesine bakın.
TWAIN uyumlu programdan tarama
Genel olarak bir yazılım programı Acquire (Al), File Acquire (Dosya Al), Scan (Tara), Import New
Object (Yeni Nesne Al), Insert from (Ekle) veya Scanner (Tarayıcı) gibi bir komutu içeriyorsa TWAIN
uyumludur. Programın uyumlu olup olmadığından emin değilseniz veya komutun nasıl adlandırıldığını
bilmiyorsanız, yazılım programı Yardım'ına veya belgelerine bakın.
TWAIN uyumlu bir programdan tarama yaparken HP LaserJet Tarama yazılım programı otomatik olarak
başlayabilir. HP LaserJet Tarama programı başlarsa, görüntüyü önizlemede incelerken üzerinde
değişiklikler yapabilirsiniz. Yazılım programı otomatik olarak başlamazsa, görüntü doğrudan TWAIN
uyumlu programa gider.
Taramayı TWAIN uyumlu programdan başlatın. Kullanılacak komutlar ve adımlar hakkında bilgi için
yazılım programının Yardımına veya belgelerine bakın.
WIA uyumlu programdan tarama (yalnızca Windows XP ve Vista)
Görüntünün doğrudan Microsoft Word gibi bir yazılım programına taranmasında kullanılan başka bir
yöntem de WIA'dır. WIA, tarama yapmak için HP LaserJet Tarama yazılımının yerine Microsoft
yazılımını kullanır.
Genellikle, yazılım programının Ekle veya Dosya menüsünde Resim/Tarayıcıdan veya Kameradan
gibi bir komut varsa program WIA uyumludur. Programın WIA uyumlu olup olmadığından emin
değilseniz, yazılım programının Yardımına veya belgelerine bakın.
Taramayı WIA uyumlu programdan başlatın. Kullanılacak komutlar ve adımlar hakkında bilgi için yazılım
programının Yardımına veya belgelerine bakın.
-VeyaTarayıcılar ve Kameralar klasöründe ürün simgesini çift tıklatın. Bu işlem, bir dosyaya taramanızı
sağlayan standart Microsoft WIA Sihirbazı'nı açar.
Optik karakter tanıma (OCR) yazılımını kullanarak tarama
Taranmış metni, düzenlemek üzere tercih ettiğiniz bir sözcük işlem programına almak için OCR
yazılımını kullanabilirsiniz.
Readiris
Ürünle birlikte gelen ayrı bir CD-ROM'da Readiris OCR programı bulunmaktadır. Readiris programını
kullanmak için, programı uygun yazılım CD-ROM'undan yükleyin ve sonra çevrimiçi Yardımdaki
yönergeleri izleyin.
Tarama işini iptal etme
Tarama işini iptal etmek için aşağıdaki yordamlardan birini kullanın.
●
Ürünün kontrol panelinde İptal düğmesine basın.
●
Ekranda görüntülenen iletişim kutusundaki İptal düğmesini tıklatın.
Tarama işini iptal ederseniz, orijinali flatbed tarayıcıdan kaldırın.
TRWW
Taramayı kullanma
65
Tarama ayarları
Tarama dosyası formatı
Taranan bir belgenin veya fotoğrafın dosya formatı tarama türüne ve taranan nesneye bağlıdır.
●
Bir belgenin veya fotoğrafın bilgisayara taranmasında dosya bir .TIF dosyası olarak kaydedilir.
●
Bir belgenin e-postaya taranmasında dosya bir .PDF dosyası olarak kaydedilir.
●
Bir fotoğrafın e-postaya taranmasında dosya bir .JPEG dosyası olarak kaydedilir.
NOT: Tarama yazılım programı kullanılırken farklı tarama türleri seçilebilir.
Tarayıcı çözünürlüğü ve renk
Taranmış bir görüntüyü yazdırıyorsanız ve kalite beklediğiniz gibi değilse, tarayıcı yazılımında
gereksinimlerinizi karşılamayacak bir çözünürlük veya renk ayarı seçmiş olabilirsiniz. Çözünürlük ve
renk, taranan görüntülerin aşağıdaki özelliklerini etkiler:
●
Görüntü netliği
●
Tonların dokusu (yumuşak veya kaba)
●
Tarama süresi
●
Dosya boyutu
Tarama çözünürlüğü inç başına piksel sayısı (ppi) olarak ölçülür.
NOT: Tarama ppi ve yazdırma dpi (inç başına nokta sayısı) düzeyleri birbirlerinin yerine kullanılamaz.
Renkli, gri tonlamalı ve siyah beyaz, kullanılabilen renklerin sayısını tanımlar. Tarayıcı donanımını
1200 ppi çözünürlüğe kadar ayarlayabilirsiniz. Yazılım, 19.200 ppi'ye kadar gelişmiş bir çözünürlük
sağlayabilir. Renk ve gri tonlama ayarlarını 1 bit (siyah beyaz) veya 8 bit (256 gri veya renk düzeyi), 24
bit (gerçek renk) olarak yapabilirsiniz.
Çözünürlük ve renk yönergeleri tablosu tarama gereksinimlerinizi karşılayacak basit ipuçlarını listeler.
NOT: Çözünürlüğü ve rengi daha yüksek bir değere ayarlamak, çok fazla disk alanı kaplayan ve
tarama işlemini yavaşlatan büyük boyutlu dosyalar oluşturabilir. Çözünürlük ve rengi ayarlamadan önce,
taranan görüntüyü ne şekilde kullanacağınızı belirleyin.
66
Bölüm 9 Tarama
TRWW
Çözünürlük ve renk yönergeleri
Aşağıdaki tabloda farklı tarama işleri için önerilen çözünürlük ve renk ayarları açıklanmıştır.
Kullanım amacı
Önerilen çözünürlük
Öneriler renk ayarı
E-posta
150 ppi
●
Siyah-Beyaz (görüntü yumuşak tonlama
gerektirmiyorsa)
●
Gri tonlama (görüntü yumuşak tonlama
gerektiriyorsa)
●
Renkli (görüntü renkliyse)
Metin düzenleme
300 ppi
●
Siyah Beyaz
Yazdırma (grafik veya
metin)
600 ppi, karmaşık grafikler veya çok
fazla büyütmek istediğiniz belgeler için
●
Metin veya siyah beyaz çizimler için Siyah Beyaz
●
Gölgeli veya renkli grafik ve fotoğraflar için Gri
Tonlama
150 ppi, fotoğraflar için
●
Renkli (görüntü renkliyse)
75 ppi
●
Metin için Siyah Beyaz
●
Grafik ve fotoğraflar için Gri Tonlama
●
Renkli (görüntü renkliyse)
300 ppi, normal grafik ve metinler için
Ekranda görüntüleme
Renkli
Tarama sırasında renk değerlerini aşağıdaki gibi ayarlayabilirsiniz.
Ayar
Önerilen kullanım
Renkli
Bu ayarı, rengin önemli olduğu yüksek kaliteli renkli fotoğraflar veya belgeler için kullanın.
Siyah Beyaz
Bu ayarı metin belgeleri için kullanın.
Gri Tonlama
Dosyanın boyutu önemliyse veya bir belgenin ya da fotoğrafın hızlı bir şekilde taranmasını
istiyorsanız bu ayarı kullanın.
Tarama kalitesi
Tarayıcı camını temizleme
Parmak izleri, lekeler, tüy ve diğer bazı şeylerle kirlenmiş cam performansı düşürür ve sayfaya sığdırma
ve kopyalama gibi özelliklerin düzgün çalışmasını etkiler.
1.
TRWW
Ürünü kapatın, güç kablosunu elektrik prizinden çıkarın ve kapağı kaldırın.
Tarama ayarları
67
2.
Aşındırmayan bir cam temizleyiciyle nemlendirilmiş yumuşak bir bez veya sünger kullanarak camı
temizleyin.
DİKKAT: Ürünün herhangi bir parçası üzerinde aşındırıcı madde, aseton, benzen, amonyak, etil
alkol veya karbon tetraklorür kullanmayın; bu maddeler ürüne zarar verebilir. Doğrudan camın
üzerine sıvı dökmeyin. Aşağıya sızarak ürüne hasar verebilir.
3.
68
Lekelenmeyi önlemek için, camı güderi veya süngerle kurulayın.
Bölüm 9 Tarama
TRWW
Kitap tarama
1.
Kapağı kaldırın ve kitabı kopyalamak istediğiniz sayfası camın simgeyle işaretli köşesine gelecek
şekilde flatbed tarayıcıya yerleştirin.
2.
Kapağı yavaşça kapatın.
3.
Kitabı flatbed tarayıcının yüzeyine doğru yerleştirmek için kapağı hafifçe aşağı bastırın.
DİKKAT: Flatbed kapağına fazla güç kullanılarak bastırılırsa kapağın menteşeleri kırılabilir.
4.
TRWW
Tarama yöntemlerinden birini kullanarak kitabı tarayın.
Kitap tarama
69
Fotoğraf tarama
70
1.
Fotoğrafı resimli yüzü aşağı bakacak ve sol üst köşesi camın simgeyle işaretli köşesine gelecek
şekilde flatbed tarayıcıya yerleştirin.
2.
Kapağı yavaşça kapatın.
3.
Tarama yöntemlerinden birini kullanarak fotoğrafı tarayın.
Bölüm 9 Tarama
TRWW
10 Ürünün yönetimi ve bakımı
TRWW
●
Bilgi sayfaları
●
Katıştırılmış Web sunucusu (yalnızca ağ modelleri)
●
Güvenlik özellikleri
●
Sarf malzemelerini yönetme
71
Bilgi sayfaları
Bilgi sayfaları ürünün belleğinde bulunur. Bu sayfalar ürünle ilgili sorunları anlamaya ve çözmeye
yardımcı olur.
NOT: Yükleme işlemi sırasında ürünün dili doğru ayarlanmamışsa, sayfaların desteklenen dillerden
birinde yazdırılabilmesi için dili el ile ayarlayabilirsiniz. Dili, kontrol panelindeki Sistem ayarı menüsünü
veya katıştırılmış Web sunucusunu (yalnızca ağ modelleri) kullanarak değiştirin. Bkz. Kontrol paneli
sayfa 9.
72
Sayfa açıklaması
Sayfayı yazdırma
Deneme sayfası
1.
Ürünün kontrol panelinde Ayar düğmesine basın.
Metin ve grafik örnekleri içerir.
2.
Ok düğmelerini kullanarak Raporlar öğesini seçin ve
sonra Tamam düğmesine basın.
3.
Ok düğmelerini kullanarak Deneme sayfası öğesini
seçin ve sonra Tamam düğmesine basın.
Menü haritası
1.
Ürünün kontrol panelinde Ayar düğmesine basın.
Kontrol paneli menülerini ve kullanılabilir ayarları gösterir.
2.
Ok düğmelerini kullanarak Raporlar öğesini seçin ve
sonra Tamam düğmesine basın.
3.
Ok düğmelerini kullanarak Menü yapısı öğesini seçin ve
sonra Tamam düğmesine basın.
Yapılandırma sayfası
1.
Ürünün kontrol panelinde Ayar düğmesine basın.
Geçerli ayarları ve ürün özelliklerini gösterir.
2.
Ok düğmelerini kullanarak Raporlar öğesini seçin ve
sonra Tamam düğmesine basın.
3.
Ok düğmelerini kullanarak Yapılandırma rap öğesini
seçin ve sonra Tamam düğmesine basın.
Bölüm 10 Ürünün yönetimi ve bakımı
TRWW
Katıştırılmış Web sunucusu (yalnızca ağ modelleri)
Ağ modelleri, ürün ve ağ etkinlikleri hakkındaki bilgilere erişim olanağı veren katıştırılmış bir Web
sunucusuna (EWS) sahiptir. Web sunucusu, Windows gibi işletim sistemlerinin programlar için
bilgisayarınızda bir çalışma ortamı sunmasına çok benzer şekilde web programlarının çalışabileceği bir
ortam sunar. Bu programlardan alınan çıkışlar, daha sonra Microsoft Internet Explorer, Safari veya
Netscape Navigator gibi bir Web tarayıcısı kullanılarak görüntülenebilir.
"Katıştırılmış" Web sunucusu, ağ sunucusuna yüklenen bir yazılım gibi değildir, donanım ürününde
(HP LaserJet ürünü gibi) veya üretici yazılımında durur.
EWS'nin avantajı, ağa bağlı bir ürüne ve bilgisayara sahip herkesin ürüne erişmek için kullanabileceği
bir arabirim sunmasıdır. Yüklenmesi veya yapılandırılması gereken özel bir yazılım bulunmamakla
birlikte bilgisayarda desteklenen bir Web tarayıcısı olmalıdır. EWS'ye erişmek için, tarayıcınızın adres
satırına ürünün IP adresini yazın. (IP adresini bulmak için bir yapılandırma sayfası yazdırın.)
Özellikler
EWS, ürünün ve ağın durumunu görüntülemenizi ve yazdırma işlevlerini bilgisayardan yönetmenizi
sağlar. EWS'yi kullanarak aşağıdaki görevleri tamamlayabilirsiniz:
●
Ürün durum bilgisini görüntüleme
●
Tüm sarf malzemelerinin kalan ömrünü belirleme ve yenilerini sipariş etme
●
Ürün yapılandırmasını görüntüleme ve değiştirme
●
Bazı dahili sayfaları görüntüleme ve yazdırma
●
EWS sayfalarının görüntüleneceği dili seçme
●
Ağ yapılandırmasını görüntüleme ve değiştirme
NOT: EWS'de ağ ayarlarının değiştirilmesi ürünle ilgili bazı yazılımları veya özellikleri devre dışı
bırakabilir.
Güvenlik özellikleri
Katıştırılmış Web sunucusunun güvenliğini sağlama
Ağ modellerinde parola ayarlamak için EWS'yi kullanın.
TRWW
1.
EWS'yi açın ve Sistem sekmesini tıklatın.
2.
Parola’yı tıklatın.
3.
Parola kutusunda, ayarlamak istediğiniz parolayı yazın ve ardından Parolayı onayla kutusunda,
tercihinizi onaylamak için aynı parolayı yeniden yazın.
4.
Parolayı kaydetmek için Uygula'yı tıklatın.
Katıştırılmış Web sunucusu (yalnızca ağ modelleri)
73
Sarf malzemelerini yönetme
Sarf malzemelerini denetleme ve sipariş etme
Sarf malzemelerinin durumunu denetlemek için ürün kontrol panelini kullanabilirsiniz. Hewlett-Packard,
baskı kartuşunun azaldığını belirten ileti ilk görüntülendiğinde yeni bir baskı kartuşu sipariş etmenizi
önerir. Aşağıdaki gibi sarf malzemeleri bilgilerini edinmek için yeni ve orijinal bir HP baskı kartuşu
kullanın:
●
Kalan kartuş ömrü
●
Tahmini kalan sayfa sayısı
●
Yazdırılan sayfa sayısı
●
Diğer sarf malzemesi bilgileri
Sarf malzemeleri seviyeleri düşükse, sarf malzemelerini bulunduğunuz yerdeki HP bayisinden telefonla
veya çevrimiçi olarak sipariş edebilirsiniz. Çevrimiçi sipariş vermek için www.hp.com/go/ljsupplies
adresine gidin.
Sarf malzemelerini saklama
Yazdırma kartuşlarını saklamak için aşağıdaki kurallara dikkat edin:
●
Yazdırma kartuşunu kullanmaya hazır olmadan paketinden çıkarmayın.
DİKKAT: Zarar görmemesi için yazdırma kartuşunu birkaç dakikadan fazla ışıkta bırakmayın.
●
Baskı kartuşlarını -20° - 40° C olan saklama sıcaklığı aralığında saklayın.
●
Sarf malzemesini yatay konumda saklayın.
●
Sarf malzemesini ışıksız, kuru bir ortamda, sıcaktan ve manyetik alan yayan kaynaklardan uzakta
saklayın.
HP olmayan sarf malzemeleri hakkındaki HP ilkeleri
Hewlett-Packard Company, HP dışı yeni veya yeniden üretilmiş sarf malzemelerinin kullanılmasını
öneremez. Bunlar HP ürünleri olmadıklarından, HP bu ürünlerin tasarımını etkileyemez ve kalite
düzeylerini kontrol edemez. HP dışı sarf malzemesinin kullanılması sonucu gereken hiçbir servis veya
onarım garanti kapsamında değildir.
HP ihbar hattı
Ürün orijinal sandığınız baskı kartuşunun HP dışı bir baskı kartuşu olduğunu gösteriyorsa HP ihbar
hattını arayın. HP, ürünün orijinal olup olmadığının belirlenmesine yardımcı olur ve sorunu çözmek için
gerekeni yapar.
Aşağıdaki sorunları fark ederseniz baskı kartuşu orijinal HP ürünü olmayabilir:
●
Yazdırma kartuşu ile ilgili çok fazla sorunla karşılaşıyorsunuz.
●
Yazdırma kartuşu alıştığınız görünüme sahip değil (örneğin, özel kulakçığı veya kutusu farklı).
ABD'de, şu ücretsiz numarayı arayın: 1-877-219-3183.
74
Bölüm 10 Ürünün yönetimi ve bakımı
TRWW
ABD dışından ödemeli olarak arayabilirsiniz. Operatörü arayıp şu numara ile ödemeli bir görüşme
yapmak istediğinizi belirtin: 1-770-263-4745. İngilizce bilmiyorsanız, HP ihbar hattında dilinizi bilen bir
temsilci size yardımcı olacaktır. Dilinizi bilen bir kişi yoksa, arama başladıktan yaklaşık bir dakika kadar
sonra dil hattı çevirmeni devreye girer. Dil hattı çevirmeni, sizinle HP ihbar hattı temsilcisi arasında
konuşmaları karşı dile çeviren bir servistir.
TRWW
Sarf malzemelerini yönetme
75
Sarf malzemelerinin geri dönüşümü
Yeni bir HP yazdırma kartuşu takmak için yeni sarf malzemesinin kutusundaki yönergeleri izleyin veya
başlangıç kılavuzuna bakın.
Sarf malzemelerini geri dönüştürmek için,kullanılmış sarf malzemesini yeni malzemenin boşalan
kutusuna koyun. Ekteki iade etiketini kullanarak kullanılmış sarf malzemesini geri dönüşüm için HP'ye
gönderin. Ayrıntılı bilgi için her yeni HP sarf malzemesinin kutusunda bulunan geri dönüşüm programı
kılavuzuna bakın.
Sarf malzemelerini değiştirme
Baskı kartuşu
76
1.
Yazdırma kartuşunun kapağını açın.
2.
Yazdırma kartuşunun üzerindeki mandalı tutun ve kartuşu dışarı doğru çekerek çıkarın. Yazdırma
kartuşu kutusunun içindeki geri dönüştürme bilgilerine bakın.
Bölüm 10 Ürünün yönetimi ve bakımı
TRWW
3.
Baskı kartuşunu ileri ve geri sallayın.
4.
Yeni yazdırma kartuşunu ambalajından çıkarın, turuncu kapağı yazdırma kartuşundan çıkarın ve
koruyucu bandı ayırmak için turuncu çıkıntıyı doğruca dışarı çekin.
5.
Kartuşu yerine tam olarak oturana kadar ürünün içine yerleştirin.
6.
Yazdırma kartuşunun kapağını kapatın.
DİKKAT: Giysilerinize toner bulaşacak olursa, giysiyi kuru bir bezle silip soğuk suyla yıkayın. Sıcak
su, tonerin kumaşa işlemesine neden olur.
TRWW
Sarf malzemelerini yönetme
77
Ürünü temizleme
Kağıt yolunu temizleme
Yazdırma işlemi sırasında ürünün içinde kağıt, toner ve toz parçacıkları birikebilir. Zamanla bu birikim,
toner lekeleri ve mürekkep bulaşması gibi baskı kalitesi sorunlarına yol açabilir. Bu ürünün bu tür
sorunları düzeltebilen ve önleyebilen bir temizleme modu vardır.
Benekler
Bulaşma
1.
Ayar düğmesine basın.
2.
Ok düğmelerini kullanarak Servis menüsünü bulun ve sonra Tamam düğmesine basın.
3.
Ok düğmelerini kullanarak Temizleme modu öğesini bulun ve sonra Tamam düğmesine basın.
4.
İstendiğinde düz letter veya A4 kağıt yerleştirin.
5.
Onaylamak için yeniden Tamam düğmesine basın ve temizleme işlemini başlatın.
Ürüne yavaşça bir sayfa beslenir. İşlem tamamlandıktan sonra sayfayı atın.
Kapak desteğini temizleme
Ürün kapağının altında bulunan beyaz belge kapağı desteğinde az miktarda döküntü toplanabilir
78
1.
Ürünü kapatın, güç kablosunu çıkarın ve kapağı kaldırın.
2.
Beyaz belge kapak desteğini yumuşak bir sabun ve ılık suyla nemlendirilmiş yumuşak bir bez veya
süngerle temizleyin. Desteği yumuşak hareketlerle yıkayarak döküntüleri temizleyin; desteği
bastırarak ovalamayın.
3.
Altlığı güderi veya yumuşak bir kumaşla kurulayın.
Bölüm 10 Ürünün yönetimi ve bakımı
TRWW
DİKKAT: Kağıttan yapılmış silme malzemesi kullanmayın; bunlar altlığı çizebilir.
4.
Bu işlem altlığın tam anlamıyla temizlenmesinde yeterli olmazsa, önceki adımları tekrarlayın ve
bez veya süngeri izopropil alkolle ıslatın; nemli bir bezle altlığı iyice silerek alkol kalıntılarını alın.
Dış temizliği
Ürünün dış yüzeyindeki toz, kir ve lekeleri silmek için yumuşak, nemli, tüy bırakmayan bir bez
kullanın.
Ürün yazılımı güncelleştirmeleri
Bu ürünle ilgili ürün yazılımı güncelleştirmeleri ve yükleme yönergeleri www.hp.com/support/LJM1120
adresinde bulunmaktadır. Downloads and drivers'ı (Yüklemeler ve sürücüler) tıklatın, işletim sistemini
tıklatın ve sonra ürünle ilgili ürün yazılımı yüklemesini tıklatın.
TRWW
Sarf malzemelerini yönetme
79
80
Bölüm 10 Ürünün yönetimi ve bakımı
TRWW
11 Sorun çözme
TRWW
●
Sorun çözme denetim listesi
●
Kontrol paneli iletileri
●
Kontrol paneli ekranı sorunları
●
Sıkışmaları gider
●
Görüntü kalitesi sorunlarını çözme
●
Bağlantı sorunlarını çözme
●
Yazılım sorunlarını çözme
81
Sorun çözme denetim listesi
Ürünle ilgili bir sorunu gidermeye çalışırken aşağıdaki adımları uygulayın.
Adım
numarası
Doğrulama adımı
Olası sorunlar
1
Güç açık mı?
Güç kaynağı, kablo, düğme veya sigortadaki 1.
bir hatadan dolayı güç gelmiyor.
2
Ürünün kontrol panelinde
Hazır iletisi görüntüleniyor
mu?
Çözümler
Ürünün prize takılı olduğundan emin
olun.
2.
Güç kablosunun bozuk olmadığından
ve açma/kapama düğmesinin açık
olduğundan emin olun.
3.
Ürünü doğrudan elektrik prizine veya
farklı bir prize takarak güç kaynağını
denetleyin.
Kontrol panelinde bir hata görüntüleniyor.
Hatayı düzeltmenize yardımcı olacak genel
mesajların listesi için bkz. Kontrol paneli
iletileri sayfa 84.
Bilgi sayfaları yazdırılıyor
mu?
Kontrol paneli ekranında bir hata iletisi
görüntüleniyor.
Hatayı düzeltmenize yardımcı olacak genel
mesajların listesi için bkz. Kontrol paneli
iletileri sayfa 84.
Bir yapılandırma sayfası
yazdırın.
Yazdırma sırasında kağıt sıkışıyor.
Ortamın HP tarafından belirtilen özelliklere
uyduğundan emin olun.
Kontrol paneli herhangi bir hata
iletisi görüntülenmeden
çalışıyor olmalıdır.
3
Kağıt yolunu temizleyin. Bkz. Kağıt yolunu
temizleme sayfa 78.
4
Ürün kopyalama yapıyor
mu?
Yapılandırma sayfasını flatbed
tarayıcı üzerine yerleştirin ve
kopyalayın. Kopyalar baskı
kalitesi sorunları olmadan
yazdırılmalıdır.
5
82
Yazdırma sırasında kağıt sıkışıyor.
Ortamın HP tarafından belirtilen özelliklere
uyduğundan emin olun.
Kağıt yolunu temizleyin. Bkz. Kağıt yolunu
temizleme sayfa 78.
Flatbed'den kopyalama kalitesi düşük.
1.
Flatbed camını temizleyin. Bkz.
Tarayıcı camını temizleme sayfa 67.
2.
Bakım yaptıktan sonra sorun devam
ederse, bkz. Kopyalama sorunları
sayfa 100.
Ürün bilgisayardan
yazdırıyor mu?
Yazılım doğru yüklenmedi veya yazılım
yükleme işlemi sırasında bir hata oluştu.
Ürün yazılımını kaldırın ve yeniden yükleyin.
Doğru yükleme yordamını ve doğru port
ayarını kullandığınızdan emin olun.
Bir sözcük işlemci program
kullanarak ürüne bir yazdırma
işi gönderin.
Kablo doğru bağlanmadı.
Kabloyu yeniden bağlayın.
Yanlış bir sürücü seçildi.
Uygun sürücüyü seçin.
Microsoft Windows'ta bir port sürücüsü
sorunu var.
Ürün yazılımını kaldırın ve yeniden yükleyin.
Doğru yükleme yordamını ve doğru port
ayarını kullandığınızdan emin olun.
Bölüm 11 Sorun çözme
TRWW
Adım
numarası
Doğrulama adımı
Olası sorunlar
Çözümler
6
Ürün bilgisayara tarama
yapıyor mu?
Kablo doğru bağlanmadı.
Kabloyu yeniden bağlayın.
Yazılım doğru yüklenmedi veya yazılım
yükleme işlemi sırasında bir hata oluştu.
Ürün yazılımını kaldırın ve yeniden yükleyin.
Doğru yükleme yordamını ve doğru port
ayarını kullandığınızdan emin olun.
Bilgisayarınızdaki temel bir
masaüstü yazılımından bir
tarama işlemi başlatın.
TRWW
Hata devam ederse ürünü kapatıp açın.
Sorun çözme denetim listesi
83
Kontrol paneli iletileri
Kontrol paneli iletilerinin büyük bir bölümü, normal çalışma sırasında kullanıcıya yol göstermek içindir.
Kontrol paneli iletileri geçerli işlemin durumunu gösterir ve gerekirse ekranın ikinci satırında sayfa
sayısını belirtir. Ürün yazdırma verisi veya tarama komutları alırken kontrol paneli iletileri bu durumu
gösterir. Ayrıca, uyarı iletileri ve önemli hata iletileri, işlem yapmayı gerektiren durumları gösterir.
Uyarı iletileri
Uyarı iletileri geçici olarak görüntülenir ve kullanıcının devam etmek için Tamam düğmesine veya işi
iptal etmek İptal düğmesine basarak iletiyi onaylamasını gerektirebilir. Belirli uyarılar görüntülendiğinde
iş tamamlanmayabilir veya baskı kalitesi bundan etkilenebilir. Uyarı iletisi yazdırmayla ilgiliyse ve
otomatik devam özelliği açıksa, uyarı herhangi bir işlem yapılmadan 10 saniye süreyle görüntülendikten
sonra, ürün baskı işini devam ettirmeyi dener.
Uyarı iletisi tabloları
Denetim masası iletisi
Açıklama
Önerilen eylem
Ayarlar silindi
Ürün iş ayarlarını sildi.
Uygun iş ayarlarını yeniden girin.
Kağıt yzd yolunda sıkışma
Ürün, kağıt yolunda sıkışma algıladı.
Ürünün kontrol panelinde gösterilen alandaki
sıkışmayı giderin ve ardından kontrol
panelindeki yönergeleri uygulayın. Bkz.
Sıkışmaları gider sayfa 88.
iletisi, şu iletiyle dönüşümlü olarak
görüntülenir:
Kapağı açın ve sıkışma. giderin
Sayfa çok karmaşık
[OK] düğm. basın
Ürün hatası
Sayfa çok karmaşık olduğundan ürün geçerli İletiyi silmek için Tamam düğmesine basın.
sayfayı yazdıramadı.
Ürünün işi bitirmesine izin verin veya işi iptal
etmek için İptal düğmesine basın.
Üründe bir iç iletişim hatası oluşmuştur.
Bu yalnızca bir uyarı iletisidir. Çıkış alınan iş
bundan etkilenebilir.
Ürün, giriş tepsilerinde sıkışma algıladı.
Ürünün kontrol panelinde gösterilen alandaki
sıkışmayı giderin ve ardından kontrol
panelindeki yönergeleri uygulayın. Bkz.
Sıkışmaları gider sayfa 88.
[OK] düğm. basın
Yazıcı sıkışması
Kağıt yolunu temizleyin
84
Bölüm 11 Sorun çözme
TRWW
Önemli hata iletileri
Önemli hata iletileri, bir tür hata durumunu gösterebilir. Gücün kapatılıp yeniden açılması sorunu
giderebilir. Önemli bir hata devam ederse ürünün servise ihtiyacı olabilir.
Önemli hata iletisi tabloları
Denetim masası iletisi
Açıklama
Önerilen eylem
50.1 Füzer Hatası
Ürün bir iç donanım hatasıyla karşılaştı.
1.
Açma/kapama düğmesini kullanarak
gücü kapatın ve en az 30 saniye
bekleyin.
2.
Bir akım koruyucu kullanılıyorsa bunu
devreden çıkarın. Ürünü doğrudan
duvar prizine takın.
3.
Gücü açın ve ürünün başlatılmasını
bekleyin.
Önce kapa snr aç
Hata devam ederse, HP ile bağlantı kurun.
www.hp.com/support/LJM1120 adresine
veya ürünün kutusunda gelen destek
broşürüne bakın.
50.2 Füzer Hatası
Ürün bir iç donanım hatasıyla karşılaştı.
Önce kapa snr aç
Güç düğmesini kullanarak gelen gücü
kapatın, en az 30 saniye bekleyin ve sonra
güç düğmesini açıp ürünün başlatılmasını
bekleyin.
Bir akım koruyucu kullanılıyorsa bunu
devreden çıkarın. Ürünü doğrudan duvar
prizine takın. Ürünü açmak için güç
düğmesini kullanın.
Hata devam ederse, HP ile bağlantı kurun.
www.hp.com/support/LJM1120 adresine
veya ürünün kutusunda gelen destek
broşürüne bakın.
50.3 Füzer Hatası
Ürün bir iç donanım hatasıyla karşılaştı.
Önce kapa snr aç
Güç düğmesini kullanarak gelen gücü
kapatın, en az 30 saniye bekleyin ve sonra
güç düğmesini açıp ürünün başlatılmasını
bekleyin.
Bir akım koruyucu kullanılıyorsa bunu
devreden çıkarın. Ürünü doğrudan duvar
prizine takın. Ürünü açmak için güç
düğmesini kullanın.
Hata devam ederse, HP ile bağlantı kurun.
www.hp.com/support/LJM1120 adresine
veya ürünün kutusunda gelen destek
broşürüne bakın.
50.8 Füzer Hatası
Önce kapa snr aç
Ürün bir iç donanım hatasıyla karşılaştı.
Güç düğmesini kullanarak gelen gücü
kapatın, en az 30 saniye bekleyin ve sonra
güç düğmesini açıp ürünün başlatılmasını
bekleyin.
Bir akım koruyucu kullanılıyorsa bunu
devreden çıkarın. Ürünü doğrudan duvar
prizine takın. Ürünü açmak için güç
düğmesini kullanın.
TRWW
Kontrol paneli iletileri
85
Denetim masası iletisi
Açıklama
Önerilen eylem
Hata devam ederse, HP ile bağlantı kurun.
www.hp.com/support/LJM1120 adresine
veya ürünün kutusunda gelen destek
broşürüne bakın.
50.9 Füzer Hatası
Ürün bir iç donanım hatasıyla karşılaştı.
Önce kapa snr aç
Güç düğmesini kullanarak gelen gücü
kapatın, en az 30 saniye bekleyin ve sonra
güç düğmesini açıp ürünün başlatılmasını
bekleyin.
Bir akım koruyucu kullanılıyorsa bunu
devreden çıkarın. Ürünü doğrudan duvar
prizine takın. Ürünü açmak için güç
düğmesini kullanın.
Hata devam ederse, HP ile bağlantı kurun.
www.hp.com/support/LJM1120 adresine
veya ürünün kutusunda gelen destek
broşürüne bakın.
52 Tarayıcı hatası
Üründe bir tarayıcı hatası oluştu.
Önce kapa snr aç
Güç düğmesini kullanarak gelen gücü
kapatın, en az 30 saniye bekleyin ve sonra
güç düğmesini açıp ürünün başlatılmasını
bekleyin.
Bir akım koruyucu kullanılıyorsa bunu
devreden çıkarın. Ürünü doğrudan duvar
prizine takın. Ürünü açmak için güç
düğmesini kullanın.
Hata devam ederse, HP ile bağlantı kurun.
www.hp.com/support/LJM1120 adresine
veya ürünün kutusunda gelen destek
broşürüne bakın.
54.1C Hatası
Ürün bir iç donanım hatasıyla karşılaştı.
Önce kapa snr aç
Güç düğmesini kullanarak gelen gücü
kapatın, en az 30 saniye bekleyin ve sonra
güç düğmesini açıp ürünün başlatılmasını
bekleyin.
Bir akım koruyucu kullanılıyorsa bunu
devreden çıkarın. Ürünü doğrudan duvar
prizine takın. Ürünü açmak için güç
düğmesini kullanın.
Hata devam ederse, HP ile bağlantı kurun.
www.hp.com/support/LJM1120 adresine
veya ürünün kutusunda gelen destek
broşürüne bakın.
Motor ilt. Hatası
Ürün bir iç donanım hatasıyla karşılaştı.
1.
Açma/kapama düğmesini kullanarak
gücü kapatın ve en az 30 saniye
bekleyin.
2.
Bir akım koruyucu kullanılıyorsa bunu
devreden çıkarın. Ürünü doğrudan
duvar prizine takın.
3.
Gücü açın ve ürünün başlatılmasını
bekleyin.
Hata devam ederse, HP ile bağlantı kurun.
www.hp.com/support/LJM1120 adresine
86
Bölüm 11 Sorun çözme
TRWW
Denetim masası iletisi
Açıklama
Önerilen eylem
veya ürünün kutusunda gelen destek
broşürüne bakın.
TRWW
Kontrol paneli iletileri
87
Kontrol paneli ekranı sorunları
DİKKAT: Statik elektrik ürünün kontrol paneli ekranında beklenmedik boş çizgiler veya noktalar
görünmesine neden olabilir. Üzerinizde statik elektrik birikmiş olma ihtimali varsa (örneğin, nemi az bir
ortamda halı üzerinde yürüdüyseniz), ürünün kontrol paneli ekranına dokunmayın.
Ürün elektrik alanına veya manyetik alana maruz kalırsa, ürünün kontrol panelinde beklenmeyen çizgiler
veya noktalar görünebilir ya da ekran kararabilir. Bu sorunu gidermek için, aşağıdaki yordamı uygulayın:
1.
Ürünü kapatın.
2.
Ürünü elektrik alanından veya manyetik alandan çıkarın.
3.
Ürünü yeniden açın.
Sıkışmaları gider
Sıkışma nedenleri
Bazen kağıt veya başka bir yazdırma ortamı, baskı işi sırasında sıkışabilir. Sıkışmaların nedenlerinden
bazıları aşağıdaki olaylardır:
88
●
Giriş tepsileri düzgün bir şekilde yüklenmedi veya fazla dolduruldu ya da ortam kılavuzları doğru
ayarlanmadı.
●
Baskı işi sırasında bir giriş tepsisine ortam eklendi veya giriş tepsisinden ortam çıkarıldı ya da baskı
işi sırasında üründen bir giriş tepsisi çıkarıldı.
●
Kartuş kapağı baskı işi sırasında açıldı.
●
Çıkış alanında çok fazla kağıt birikti veya kağıtlar çıkış alanını tıkıyor.
●
Kullanılan yazdırma ortamı HP özelliklerine uymuyor.
●
Ortam zarar görmüş veya üzerinde zımba teli ya da kağıt atacı gibi yabancı nesneler var.
●
Yazdırma ortamının saklandığı yer fazla nemli veya fazla kuru.
Bölüm 11 Sorun çözme
TRWW
Sıkışmalarda bakılacak yerler
Sıkışmaların oluşabileceği bölümler şunlardır:
●
Giriş alanlarında
●
Çıkış alanlarında
●
Baskı kartuşu alanında
Aşağıdaki sayfalarda verilen yönergeleri kullanarak sıkışmanın yerini bulun ve sorunu giderin. Sıkışma
yeri belli değilse öncelikle ürünün içine bakın.
Sıkışma sonrasında, kağıda yapışmamış toner ürünün içinde kalabilir. Bu sorun, genellikle birkaç sayfa
yazdırıldıktan sonra kendi kendine düzelir.
Giriş tepsisi alanlarındaki sıkışmaları giderme
DİKKAT: Sıkışmayı gidermek için cımbız veya kargaburun gibi keskin nesneler kullanmayın. Keskin
nesnelerin neden olacağı hasarlar garanti kapsamında karşılanmaz.
Sıkışan ortamı çıkarırken, ortamı üründen dışarıya doğru düz bir şekilde çekin. Sıkışan ortamın üründen
dışarıya açılı olarak çekilmesi ürüne zarar verebilir.
NOT: Sıkışmanın nerede olduğuna bağlı olarak, aşağıdaki adımların bazılarının uygulanması
gerekmeyebilir.
TRWW
1.
Baskı kartuşunun kapağını açın.
2.
Baskı kartuşunun üzerindeki mandalı tutun ve kartuşu düz olarak dışarı doğru çekerek çıkarın.
Sıkışmaları gider
89
90
3.
Ortamın en fazla görünen kısmını (bu ortası da olabilir) iki elinizle kavrayarak dikkatli biçimde çekip
üründen çıkarın.
4.
Tepsi 1'i açın ve ortam destesini çıkarın.
5.
Sıkışan ortamın en fazla görünen kısmını (bu ortası da olabilir) iki elinizle kavrayarak dikkatli
biçimde çekip üründen çıkarın.
Bölüm 11 Sorun çözme
TRWW
6.
Yazdırma kartuşunu yerine takın ve yazdırma kartuşunun kapağını kapatın.
Çıkış bölmesindeki sıkışmaları giderme
DİKKAT: Sıkışmayı gidermek için cımbız veya kargaburun gibi keskin nesneler kullanmayın. Keskin
nesnelerin neden olacağı hasarlar garanti kapsamında karşılanmaz.
Sıkışan ortamın en fazla görünen kısmını (bu ortası da olabilir) iki elinizle kavrayarak dikkatli biçimde
çekip üründen çıkarın.
TRWW
Sıkışmaları gider
91
Baskı kartuşu alanındaki sıkışmaları giderme
DİKKAT: Sıkışmayı gidermek için cımbız veya kargaburun gibi keskin nesneler kullanmayın. Keskin
nesnelerin neden olacağı hasarlar garanti kapsamında karşılanmaz.
Sıkışan ortamı çıkarırken, ortamı üründen dışarıya doğru düz bir şekilde çekin. Sıkışan ortamın üründen
dışarıya açılı olarak çekilmesi ürüne zarar verebilir.
1.
Yazdırma kartuşunun kapağını açın ve yazdırma kartuşunu çıkarın.
DİKKAT: Yazdırma kartuşunun zarar görmesini engellemek için en az ölçüde doğrudan ışığa
maruz bırakın.
2.
92
Sıkışan ortamın en fazla görünen kısmını (bu ortası da olabilir) iki elinizle kavrayarak dikkatli
biçimde çekip üründen çıkarın.
Bölüm 11 Sorun çözme
TRWW
3.
Yazdırma kartuşunu yerine takın ve yazdırma kartuşunun kapağını kapatın.
Tekrarlayan sıkışmalardan kaçınma
TRWW
●
Giriş tepsisinin fazla doldurulmadığından emin olun. Giriş tepsisinin kapasitesi, kullandığınız
yazdırma ortamının türüne göre değişir.
●
Ortam kılavuzlarının doğru ayarlandığından emin olun.
●
Giriş tepsisinin yerine tam olarak oturduğundan emin olun.
●
Ürün yazdırırken giriş tepsisine yazdırma ortamı eklemeyin.
●
Yalnızca HP'nin önerdiği türdeki ve boyuttaki ortamları kullanın.
●
Ortamı tepsiye yerleştirmeden önce havalandırmayım. Gevşetmek için iki elinizle sıkıca tutun ve
ellerinizi ters yönlerde döndürerek ortamı bükün.
●
Yazdırma ortamlarının çıkış bölmesinde yığılmasına izin vermeyin. Kullanılan yazdırma ortamı türü
ve toner miktarı, çıkış bölmesinin kapasitesini etkiler.
●
Güç bağlantısını denetleyin. Güç kablosunun hem ürüne hem de güç kaynağı kutusuna tam olarak
bağlı olduğundan emin olun. Güç kablosunu topraklı bir elektrik prizine takın.
Sıkışmaları gider
93
Görüntü kalitesi sorunlarını çözme
Yazdırma sorunları
Baskı kalitesi sorunları
Bazen baskı kalitesiyle ilgili sorunlar yaşayabilirsiniz. Aşağıdaki bölümde verilen bilgiler, bu sorunları
tanımlamanıza ve gidermenize yardımcı olur.
Genel baskı kalitesi sorunları
Aşağıdaki örneklerde, üründen kısa kenarı önde olacak şekilde geçmiş Letter boyutunda kağıtlar
gösterilmiştir. Bu örneklerde, yazdırdığınız tüm sayfaları etkileyecek sorunlar gösterilir. Aşağıdaki
konularda, bu örneklerin her birinin olası nedenlerine ve çözümlerine yer verilir.
Sorun
Nedeni
Çözüm
Baskı açık veya soluk
Ortam, HP özelliklerine uygun olmayabilir.
HP özelliklerine uygun ortam kullanın.
Baskı kartuşu bozuk olabilir. HP ürünü
olmayan baskı kartuşu kullanırsanız, ürünün
kontrol panelinde herhangi bir ileti
görüntülenmez.
Baskı kartuşunu değiştirin. Bkz. Baskı
kartuşu sayfa 76.
Toner lekeleri var.
Boşluklar var.
Yazdırma kartuşu azalmış veya bitmişse,
toner silindirini inceleyerek silindirin zarar
görüp görmediğine bakın. Zarar görmüşse,
yazdırma kartuşunu değiştirin.
Tüm sayfa açıksa, yazdırma yoğunluğu ayarı
çok açık veya EconoMode açık olabilir.
Ürün Özellikleri'nden yazdırma
yoğunluğunu ayarlayın ve EconoMode
seçeneğini devre dışı bırakın.
Ortam, HP özelliklerine uygun olmayabilir.
HP özelliklerine uygun ortam kullanın.
Kağıt yolunun temizlenmesi gerekiyor
olabilir.
Kağıt yolunu temizleyin. Bkz. Kağıt yolunu
temizleme sayfa 78.
Tek bir yazdırma ortamı sayfasında hata
olabilir.
İşi yeniden yazdırmayı deneyin.
Kağıdın nem içeriği dengesiz dağılmış veya
kağıt üzerinde nemli noktacıklar bulunuyor
olabilir.
Lazer yazıcılar için tasarlanmış yüksek
kaliteli kağıt gibi farklı kağıt deneyin.
Paketteki tüm kağıtlar kusurludur. Üretim
işlemleri, bazı alanların toneri kabul
etmemesine neden olabilir.
Yazdırma kartuşu bozuk olabilir.
Baskı kartuşunu değiştirin. Bkz. Baskı
kartuşu sayfa 76.
Hata devam ederse, HP ile bağlantı kurun.
www.hp.com/support/LJM1120 adresine
veya ürünün kutusunda gelen destek
broşürüne bakın.
94
Bölüm 11 Sorun çözme
TRWW
Sorun
Nedeni
Çözüm
Sayfada dikey çizgiler veya
şeritler görünüyor.
Baskı kartuşu bozuk olabilir. HP ürünü
olmayan baskı kartuşu kullanıyorsanız,
ürünün kontrol panelinde herhangi bir ileti
görüntülenmez.
Baskı kartuşunu değiştirin. Bkz. Baskı
kartuşu sayfa 76.
Ortam, HP özelliklerine uygun olmayabilir.
Daha hafif başka bir kağıt kullanın. Bkz.
Kağıt ve yazdırma ortamları sayfa 33.
Öncelikli giriş tepsisi yanlış takılmış olabilir.
Öncelikli giriş tepsisinin yerine
oturduğundan emin olun.
Yazdırma yoğunluğu ayarı çok açık.
Yazıcı sürücüsünü kullanarak yazdırma
yoğunluğu ayarını düşürün. Bu, arka
plandaki gölge miktarını azaltır.
Çok kuru (az nemli) koşullar, fondaki gölge
miktarını artırabilir.
Ürünün bulunduğu ortamı kontrol edin.
Baskı kartuşu bozuk olabilir. HP ürünü
olmayan baskı kartuşu kullanıyorsanız,
ürünün kontrol panelinde herhangi bir ileti
görüntülenmez.
Baskı kartuşunu değiştirin. Bkz. Baskı
kartuşu sayfa 76.
Ortam, HP özelliklerine uygun olmayabilir.
HP özelliklerine uygun ortam kullanın.
Kağıdın ön kenarına toner bulaşmışsa,
ortam kılavuzları kirli demektir veya
yazdırma yolunda kalıntı vardır.
Ortam kılavuzlarını ve kağıt yolunu
temizleyin. Bkz. Kağıt yolunu temizleme
sayfa 78.
Füzer sıcaklığı çok düşük olabilir.
Yazıcı sürücüsünde uygun ortam türünün
seçildiğinden emin olun.
Aa BbCc
Aa BbCc
Aa BbCc
Aa BbCc
Aa BbCc
Arka plandaki toner gölgelemesi
istenmeyen miktarda.
Ortam üzerine toner bulaşmış.
Tonerin daha iyi yapışması için arşiv
yazdırma özelliğini kullanın. Bkz. Arşiv
yazdırma sayfa 51.
Dokunulduğunda toner kolayca
bulaşıyor.
TRWW
Ürün, yazdırmak istediğiniz ortam türüne
yazdırmaya ayarlı değil.
Yazıcı sürücüsünde Kağıt/Kalite sekmesini
seçin ve Kağıt Türü ayarını yazdırdığınız
ortamın türüne ayarlayın. Ağır kağıt
kullanıyorsanız yazdırma hızı düşebilir.
Ortam, HP özelliklerine uygun olmayabilir.
HP özelliklerine uygun ortam kullanın.
Kağıt yolunun temizlenmesi gerekiyor
olabilir.
Kağıt yolunu temizleyin. Bkz. Kağıt yolunu
temizleme sayfa 78.
Güç kaynağı bozuk olabilir.
Ürünü, uzatma kablosu yerine doğrudan AC
prizine takın.
Füzer sıcaklığı çok düşük olabilir.
Tonerin daha iyi yapışması için arşiv
yazdırma özelliğini kullanın. Bkz. Arşiv
yazdırma sayfa 51.
Görüntü kalitesi sorunlarını çözme
95
Sorun
Nedeni
Çözüm
Sayfa üzerinde eşit aralıklarla
yinelenen işaretler görünüyor.
Ürün, yazdırmak istediğiniz ortam türüne
yazdırmaya ayarlı değil.
Yazıcı sürücüsünde uygun ortam türünün
seçildiğinden emin olun. Ağır kağıt
kullanıyorsanız yazdırma hızı düşebilir.
İç kısımlara toner bulaşmış olabilir.
Sorun, genellikle birkaç sayfa daha
yazdırıldıktan sonra kendi kendine düzelir.
Kağıt yolunun temizlenmesi gerekiyor
olabilir.
Kağıt yolunu temizleyin. Bkz. Kağıt yolunu
temizleme sayfa 78.
Yazdırma kartuşu zarar görmüş olabilir.
Sayfanın aynı konumunda yinelenen lekeler
oluşuyorsa, yeni bir HP baskı kartuşu takın.
Bkz. Baskı kartuşu sayfa 76.
Ortam, HP özelliklerine uygun olmayabilir.
Lazer yazıcılar için tasarlanmış yüksek
kaliteli kağıt gibi farklı bir kağıt kullanın.
Karakterler, dalga etkisi oluşturacak şekilde
bozuk görünüyorsa lazer tarayıcının servise
gereksinimi olabilir.
Sorunun yapılandırma sayfasında da
oluşup oluşmadığına bakın. Oluşuyorsa
HP'ye başvurun. www.hp.com/support/
LJM1120 adresine veya ürünün kutusunda
gelen destek broşürüne bakın.
Ürün, yazdırmak istediğiniz ortam türüne
yazdırmaya ayarlı değil.
Yazıcı sürücüsünde uygun ortam türünün
seçildiğinden emin olun.
Yazdırılan sayfada bozuk şekilli
karakterler var.
Yazdırılan sayfa kıvrılmış veya
dalgalı.
Sorun devam ederse, asetat veya hafif
ortam gibi daha düşük füzer sıcaklığı
kullanan bir ortam türü seçin.
Yazdırılan sayfada metin veya
grafikler eğri.
96
Bölüm 11 Sorun çözme
Ortam giriş tepsisinde çok uzun süre kalmış
olabilir.
Tepsideki ortam yığınını ters çevirin. Ayrıca,
ortamı giriş tepsisinde 180° döndürmeyi
deneyin.
Ortam, HP özelliklerine uygun olmayabilir.
Lazer yazıcılar için tasarlanmış yüksek
kaliteli kağıt gibi farklı bir kağıt kullanın.
Yüksek sıcaklık ve nem, kağıdın
kıvrılmasına yol açabilir.
Ürünün bulunduğu ortamı kontrol edin.
Ortam hatalı yerleştirilmiş veya giriş tepsisi
dolu olabilir.
Ortamın doğru yerleştirildiğinden ve ortam
kılavuzlarının kağıt yığınını fazla
sıkıştırmadığından ya da çok gevşek
olmadığından emin olun. Bkz. Kağıt ve
yazdırma ortamları yerleştirme sayfa 37.
Ortam, HP özelliklerine uygun olmayabilir.
Lazer yazıcılar için tasarlanmış yüksek
kaliteli kağıt gibi farklı bir kağıt kullanın.
TRWW
Sorun
Nedeni
Çözüm
Yazdırılan sayfada kırışıklık veya
buruşukluk var.
Ortam hatalı yerleştirilmiş veya giriş tepsisi
dolu olabilir.
Giriş tepsisindeki kağıt yığınını ters çevirin
veya kağıdı giriş tepsisinde 180°
döndürmeyi deneyin.
Ortamın doğru yerleştirildiğinden ve ortam
kılavuzlarının kağıt yığınını fazla
sıkıştırmadığından ya da çok gevşek
olmadığından emin olun. Bkz. Kağıt ve
yazdırma ortamları yerleştirme sayfa 37.
Yazdırılan karakterlerin
çevresinde toner var.
Sayfanın üstünde çıkan görüntü
(simsiyah) sayfanın altına kadar
tekrarlanır (gri bir alanda).
Ortam, HP özelliklerine uygun olmayabilir.
Lazer yazıcılar için tasarlanmış yüksek
kaliteli kağıt gibi farklı bir kağıt kullanın.
Zarfların içinde sıkışan hava, zarfların
kırışmasına neden olabilir.
Zarfı çıkarın, düzeltin ve yeniden
yazdırmayı deneyin.
Ortam doğru yerleştirilmemiş olabilir.
Tepsideki kağıtları ters çevirin.
Karakterlerin çevresine fazla miktarda toner
yayılmışsa, kağıdın öz direnci yüksek
olabilir.
Lazer yazıcılar için tasarlanmış yüksek
kaliteli kağıt gibi farklı bir kağıt kullanın.
Yazılım ayarları, görüntü yazdırmayı
etkilemiş olabilir.
Yazılım programınızı kullanarak,
tekrarlanan görüntünün bulunduğu alanın
tonunu (koyuluğunu) değiştirin.
Yazılım programınızı kullanarak, daha açık
görüntüyü önce yazdırmak için sayfayı 180°
döndürün.
Yazdırılan görüntülerin sırası yazdırmayı
etkilemiş olabilir.
Görüntülerin yazdırılması sırasını değiştirin.
Örneğin, kağıdın üst kısmına daha açık
görüntüyü, alt kısmına ise daha koyu
görüntüyü yerleştirin.
Elektrik voltajındaki bir dalgalanma ürünü
etkilemiş olabilir.
Yazdırma işinde hata sona doğru
oluşuyorsa, ürünü kapatıp 10 dakika sonra
açarak yazdırma işini yeniden başlatın.
Ortam işleme sorunları
Üründe ortam işleme konusunda sorunlar oluyorsa bu bölümdeki bilgileri kullanın.
Yazdırma ortamı kılavuzları
TRWW
●
En iyi sonucu elde etmek için, kağıdın kaliteli olduğundan, üzerinde kesik, delik, yırtık, leke,
noktacık, parçacık, toz, kırışıklık, boşluk, zımba bulunmadığından ve kenarlarının kıvrılmış veya
bükülmüş olmadığından emin olun.
●
En iyi kalitede yazdırmak için, pürüzsüz türde bir kağıt kullanın. Genel olarak, daha pürüzsüz
ortamlar daha iyi sonuç verir .
Görüntü kalitesi sorunlarını çözme
97
●
Yerleştirdiğiniz kağıdın türünden (örneğin bond mu yoksa geri dönüştürülmüş kağıt mı olduğundan)
emin değilseniz, kağıt ambalajındaki etiketi kontrol edin.
●
Yalnızca mürekkep püskürtmeli yazıcılar için tasarlanmış ortamları kullanmayın. Lazer yazıcılar
için tasarlanmış ortamları kullanın.
●
Bazı termografi türlerinde kullanılan, düşük sıcaklıkta mürekkep kullanılarak yazdırılmış antetli
kağıtları kullanmayın.
●
Çıkıntılı veya kabartmalı antetli kağıt kullanmayın.
●
Ürün, toneri kağıda kaynaştırmak için ısı ve basınç kullanır. Renkli kağıtlarda veya baskılı formlarda
bu füzer sıcaklığı (200°C veya 392°F ve 0,1 saniye) ile uyumlu mürekkep kullanıldığından emin
olun.
DİKKAT: Bu yönergelere göre hareket edilmemesi durumunda sıkışma olabilir veya ürün zarar
görebilir.
Yazdırma ortamı sorunlarını çözme
Aşağıdaki ortam sorunları baskı kalitesinde sapmalara, kağıt sıkışmasına ve hatta ürünün zarar
görmesine neden olabilir.
Sorun
Nedeni
Baskı kalitesi düşük veya
toner yapışmıyor
Kağıt çok nemli, çok pürüzlü, çok ağır, çok
Başka türde, 100 - 250 Sheffield, % 4 - 6 nem
pürüzsüz veya kabartmalı ya da bozuk bir kağıt içerikli kağıt kullanmayı deneyin.
destesinden alınmış.
Eksiklikler, sıkışma veya
kıvrılma.
Kağıt doğru şekilde saklanmamış olabilir.
Kağıdı düz olarak, nem geçirmeyen
ambalajında saklayın.
Kağıdın bir tarafı diğerinden farklı.
Kağıdı ters çevirin.
Kağıt çok nemli, gren yönü yanlış veya gren
yapısı eksik
Uzun gözenekli kağıt kullanın.
Kağıdın bir tarafı diğerinden farklı.
Kağıdı ters çevirin.
Yüksek füzer sıcaklığı kağıdı kıvırıyor.
Az kağ. kıvrıl. ayarını açın.
Aşırı kıvrılma
Çözüm
Kontrol panelinde, Ayar düğmesine basın, ok
düğmelerini kullanarak Servis öğesini seçin ve
sonra Tamam düğmesine basın. Ok
düğmelerini kullanarak Az kağ. kıvrıl. öğesini
seçin, Tamam düğmesine basın, ok
düğmelerini kullanarak Açık öğesini seçin ve
sonra Tamam düğmesine basın.
Sıkışma, ürün zarar görmüş
Kağıtta kesikler veya delikler var.
Kesik veya delik olmayan kağıt kullanın.
Besleme sorunları
Kağıdın kenarları düzgün değil.
Lazer yazıcılar için üretilmiş yüksek kaliteli
kağıt kullanın.
Kağıdın bir tarafı diğerinden farklı.
Kağıdı ters çevirin.
Kağıt çok nemli, çok pürüzlü, çok ağır veya çok
pürüzsüz, gren yönü yanlış veya gren yapısı
eksik, kabartmalı ya da bozuk bir kağıt
destesinden alınmış.
Başka türde, 100 - 250 Sheffield, % 4 - 6 nem
içerikli kağıt kullanmayı deneyin.
Ortam kılavuzları yanlış ayarlanmış olabilir.
Giriş tepsisinden tüm ortamları çıkarın, yığını
düzeltin ve ortamı giriş tepsisine yeniden
yerleştirin. Ortam kılavuzlarını, kullandığınız
Eğri (çarpık) yazdırılıyor
98
Bölüm 11 Sorun çözme
Uzun gözenekli kağıt kullanın.
TRWW
Sorun
Nedeni
Çözüm
ortamın genişliğine ve uzunluğuna göre
ayarlayın ve yeniden yazdırmayı deneyin.
Bir seferde birden fazla sayfa
besleniyor.
Ürün, yazdırma ortamı giriş
tepsisinden ortamı almıyor.
Ortam tepsisi aşırı yüklenmiş olabilir.
Tepsideki tüm ortamı çıkarın ve ortamın bir
kısmını tepsiye geri yerleştirin. Bkz. Kağıt ve
yazdırma ortamları yerleştirme sayfa 37.
Ortam kırışmış, katlanmış veya zarar görmüş
olabilir.
Ortamın kırışmamış, katlanmamış veya zarar
görmemiş olduğundan emin olun. Yeni veya
farklı bir paketten aldığınız ortama yazdırmayı
deneyin.
Ortam yerleştirilmeden önce havalandırılmış
olabilir.
Havalandırılmamış ortam yerleştirin. Kağıt
destesini bükerek kağıtların kaynaşmasını
azaltın.
Ortam çok kuru olabilir.
Düzgün şekilde depolanmış yeni kağıt
yerleştirin.
Ürün el ile besleme modunda olabilir.
●
Ürünün kontrol paneli ekranında El ile
besleme iletisi görünüyorsa, işi
yazdırmak için Tamam düğmesine basın.
●
Ürünün el ile besleme modunda
olmadığından emin olun ve işinizi yeniden
yazdırın.
Alma silindiri kirli veya zarar görmüş olabilir.
HP ile bağlantı kurun. www.hp.com/support/
LJM1120 adresine veya ürünün kutusunda
gelen destek broşürüne bakın.
Tepsi 1'deki kağıt uzunluğu ayarlama
denetimi, ortam boyutundan büyük olacak
şekilde ayarlanmış.
Kağıt uzunluğunu ayarlama denetimini doğru
uzunlukta ayarlayın.
Performans sorunları
Sayfalar üründen hiçbir şey yazdırılmadan çıkıyorsa veya ürün hiçbir sayfayı yazdırmıyorsa, bu
bölümdeki ipuçlarından yararlanın.
TRWW
Sorun
Nedeni
Çözüm
Sayfalar yazdırılıyor, ancak
tamamen boş çıkıyor.
Yazdırma kartuşunun üzerinde koruyucu bant Yazdırma kartuşundaki koruyucu bandın tam
kalmış olabilir.
olarak çıkarıldığından emin olun.
Belgede boş sayfalar olabilir.
Tüm sayfalarda içerik bulunup bulunmadığını
görmek için yazdırdığınız belgeyi kontrol edin.
Ürün arızalı olabilir.
Ürünü kontrol etmek için bir yapılandırma
sayfası yazdırın.
Bazı ortam türleri baskı işini yavaşlatabilir.
Farklı bir ortam türüne yazdırın.
Görüntü kalitesi sorunlarını çözme
99
Sorun
Nedeni
Çözüm
Sayfalar yazdırılmadı.
Ürün, ortamı düzgün alamıyor olabilir.
Bkz. Ortam işleme sorunları sayfa 97.
Ortam ürünün içinde sıkışıyor olabilir.
Sıkışmayı giderin. Bkz. Sıkışmaları gider
sayfa 88.
USB kablosu veya ağ kablosu bozuk veya
yanlış bağlanmış olabilir.
●
Kabloyu iki uçtan da çıkarın ve yeniden
takın.
●
Daha önce yazdırılmış bir işi yazdırmayı
deneyin.
●
Farklı bir USB veya ağ kablosu
kullanmayı deneyin.
Ürünün IP adresi değişmiş olabilir.
Kontrol panelinden bir yapılandırma sayfası
yazdırın. IP adresinin Özellikler iletişim
kutusunda listelenenle aynı olduğunu
doğrulayın.
Ürün varsayılan yazıcı olarak ayarlanmamış
olabilir.
Yazıcılar veya Yazıcı ve Fakslar iletişim
kutusunu açın, ürünü sağ tıklatın ve sonra
Varsayılan Yazıcı Olarak Ata'yı tıklatın.
Ürün bir hatayla karşılaşmış olabilir.
Kontrol panelinde bir hata iletisi olup
olmadığını kontrol edin. Bkz. Kontrol paneli
iletileri sayfa 84.
Ürün duraklatılmış veya çevrimdışı olabilir.
Yazıcılar veya Yazıcı ve Fakslar iletişim
kutusunu açın ve ürünün durumunun Hazır
olduğunu doğrulayın. Duraklatılmışsa, ürünü
sağ tıklatın ve Yazdırmayı Sürdür'ü tıklatın.
Ürüne güç gelmiyor olabilir.
Güç kablosunu kontrol edin ve ürünün açık
olduğunu doğrulayın.
Bilgisayarınızda başka ürünler çalışıyor.
Ürün, bir USB portunu paylaşamayabilir.
Ürünle aynı porta bağlı harici bir sabit sürücü
veya ağ anahtar kutusu varsa, diğer ürün
iletişimi engelliyor olabilir. Ürünü bağlayıp
kullanmak için, diğer ürünün bağlantısını kesin
veya bilgisayarda iki USB portu kullanın.
Kopyalama sorunları
Kopyalama sorunlarını engelleme
Aşağıda, kopyalama kalitesini artırmak için izlenmesi gereken birkaç basit adım yer almaktadır:
●
Kaliteli orijinaller kullanın.
●
Ortamı doğru yerleştirin. Ortam doğru yerleştirilmezse eğri durabilir ve net olmayan bir görüntüye
ve OCR uygulaması sorunlarına yol açabilir. Yönergeler için Kağıt ve yazdırma ortamları
yerleştirme sayfa 37 konusuna bakın.
●
Orijinallerinizi korumak için taşıyıcı sayfa kullanın veya oluşturun.
NOT: Ortamın HP tarafından belirtilen özelliklere uyduğunu doğrulayın. Ortam HP özelliklerine
uygunsa, tekrarlayan besleme sorunları alma silindirinin veya ayırma tablasının eskimiş olduğunu
gösterir. HP ile bağlantı kurun. www.hp.com/support/LJM1120 adresine veya ürünün kutusunda gelen
destek broşürüne bakın.
100 Bölüm 11 Sorun çözme
TRWW
Görüntü sorunları
Sorun
Nedeni
Çözüm
Görüntüler eksik veya soluk.
Baskı kartuşu bozuk olabilir.
Baskı kartuşunu değiştirin. Bkz. Baskı
kartuşu sayfa 76.
Orijinalin kalitesi düşük olabilir.
Orijinaliniz çok açıksa veya zarar görmüşse,
kontrastı ayarlasanız bile kopyanın kalitesi
düzelmeyebilir. Mümkünse, daha iyi
durumda bir orijinal belge bulun.
Kontrast ayarı yanlış yapılmış olabilir.
Kontrol panelindeki Açık/Koyu düğmesini
kullanarak kontrast ayarını değiştirin.
Orijinalin fonu renkli olabilir.
Renkli fonlar, ön alandaki görüntülerin fona
karışmasına neden olabilir veya fon farklı bir
gölgeyle görünebilir. Mümkünse, fonu renkli
olmayan bir orijinal belgeyi kullanın.
Kopya üzerinde dikey beyaz veya
soluk çizgiler görünüyor.
Ortam, HP özelliklerine uygun olmayabilir.
HP özelliklerine uygun ortam kullanın.
Baskı kartuşu bozuk olabilir.
Baskı kartuşunu değiştirin. Bkz. Baskı
kartuşu sayfa 76.
Kopyada istenmeyen çizgiler var.
Flatbed tarayıcı kirli olabilir.
Flatbed tarayıcıyı temizleyin. Bkz. Tarayıcı
camını temizleme sayfa 67.
Yazdırma kartuşu içindeki ışığa duyarlı
tambur çizilmiş olabilir.
Yeni bir HP baskı kartuşu takın. Bkz. Baskı
kartuşu sayfa 76.
Flatbed tarayıcının üzerinde mürekkep,
tutkal, silici sıvı ve istenmeyen bir madde
bulunabilir.
Flatbed tarayıcıyı temizleyin. Bkz. Tarayıcı
camını temizleme sayfa 67.
Ürüne gelen elektrikte dalgalanma olmuş
olabilir.
İşi yeniden yazdırın.
Yazıcı sürücüsünün veya ürünün yazılım
ayarları doğru olmayabilir.
Kalite ayarlarının doğru olduğundan emin
olun.
Aa BbCc
Aa BbCc
Aa BbCc
Aa BbCc
Aa BbCc
Kopyada siyah noktalar veya
çizgiler var.
Kopyalar çok açık veya koyu.
Ayarları değiştirme konusunda daha fazla
bilgi için ürünün yazılım Yardımı'na bakın.
Metin net değil.
Yazıcı sürücüsünün veya ürünün yazılım
ayarları doğru olmayabilir.
Kalite ayarlarının doğru olduğundan emin
olun.
EconoMode ayarının kapalı olduğundan
emin olun.
Ayarları değiştirme konusunda daha fazla
bilgi için ürünün yazılım Yardımı'na bakın.
TRWW
Görüntü kalitesi sorunlarını çözme 101
Ortam işleme sorunları
Sorun
Nedeni
Çözüm
Baskı kalitesi düşük veya toner
yapışmıyor
Kağıt çok nemli, çok pürüzlü, çok ağır, çok
pürüzsüz veya kabartmalı ya da bozuk bir
kağıt destesinden alınmış.
Başka türde, 100 - 250 Sheffield, % 4 - 6 nem
içerikli kağıt kullanmayı deneyin.
Eksiklikler, sıkışma veya kıvrılma.
Kağıt doğru şekilde saklanmamış olabilir.
Kağıdı düz olarak, nem geçirmeyen
ambalajında saklayın.
Kağıdın bir tarafı diğerinden farklı.
Kağıdı ters çevirin.
Kağıt çok nemli, gren yönü yanlış veya gren
yapısı eksik
Uzun gözenekli kağıt kullanın.
Kağıdın bir tarafı diğerinden farklı.
Kağıdı ters çevirin.
Sıkışma, kağıt zarar görmüş
Kağıtta kesikler veya delikler var.
Kesik veya delik olmayan kağıt kullanın.
Beslemeyle ilgili sorunlar
Kağıdın kenarları düzgün değil.
Lazer yazıcılar için üretilmiş yüksek kaliteli
kağıt kullanın.
Kağıdın bir tarafı diğerinden farklı.
Kağıdı ters çevirin.
Kağıt çok nemli, çok pürüzlü, çok ağır veya
çok pürüzsüz, gren yönü yanlış veya gren
yapısı eksik, kabartmalı ya da bozuk bir
kağıt destesinden alınmış.
Başka türde, 100 - 250 Sheffield, % 4 - 6 nem
içerikli kağıt kullanmayı deneyin.
Eğri (çarpık) yazdırılıyor.
Ortam kılavuzları doğru ayarlanmamış
olabilir.
Giriş tepsisinden tüm ortamları çıkarın,
yığını düzeltin ve ortamı giriş tepsisine
yeniden yerleştirin. Ortam kılavuzlarını,
kullandığınız ortamın genişliğine ve
uzunluğuna göre ayarlayın ve yeniden
yazdırmayı deneyin.
Bir seferde birden fazla sayfa
besleniyor.
Ortam tepsisi aşırı yüklenmiş olabilir.
Tepsiden ortamın bir kısmını çıkarın. Bkz.
Kağıt ve yazdırma ortamları yerleştirme
sayfa 37.
Ortam kırışmış, katlanmış veya zarar
görmüş olabilir.
Ortamın kırışmamış, katlanmamış veya
zarar görmemiş olduğundan emin olun. Yeni
veya farklı bir paketten aldığınız ortama
yazdırmayı deneyin.
Ürün el ile besleme modunda olabilir.
●
Ürün kontrol panelinde El İle
görüntüleniyorsa, işi yazdırmak için
Tamam düğmesine basın.
●
Ürünün el ile besleme modunda
olmadığından emin olun ve işinizi
yeniden yazdırın.
Çok fazla kıvrılma
Ürün, yazdırma ortamı giriş
tepsisinden ortamı almıyor.
Uzun gözenekli kağıt kullanın.
Alma silindiri kirli veya zarar görmüş olabilir. HP ile bağlantı kurun. www.hp.com/support/
LJM1120 adresine veya ürünün kutusunda
gelen destek broşürüne bakın.
Tepsi 1'deki kağıt uzunluğu ayarlama
denetimi, ortam boyutundan büyük olacak
şekilde ayarlanmış.
102 Bölüm 11 Sorun çözme
Kağıt uzunluğunu ayarlama denetimini
doğru uzunlukta ayarlayın.
TRWW
Performans sorunları
Sorun
Nedeni
Çözüm
Hiçbir kopya çıkmadı.
Giriş tepsisi boş olabilir.
Ürüne ortam yerleştirin. Daha fazla bilgi için
bkz. Kağıt ve yazdırma ortamları yerleştirme
sayfa 37.
Orijinal doğru yerleştirilmemiş olabilir.
Orijinal belgeyi, yüzü aşağı bakacak ve
belgenin sol üst köşesi camın simgeyle
gösterilen köşesine gelecek şekilde flatbed
tarayıcıya yerleştirin.
Yazdırma kartuşunun koruyucu bandı
çıkarılmamış olabilir.
Baskı kartuşunu üründen çıkarın,
sızdırmazlık bandını dışarı çekin ve baskı
kartuşunu yeniden takın.
Orijinal doğru yerleştirilmemiş olabilir.
Orijinal belgenin, yüzü aşağı bakacak ve
belgenin sol üst köşesi camın simgeyle
gösterilen köşesine gelecek şekilde flatbed
tarayıcıya yerleştirildiğinden emin olun.
Ortam, HP özelliklerine uygun olmayabilir.
HP özelliklerine uygun ortam kullanın.
Baskı kartuşu bozuk olabilir.
Baskı kartuşunu değiştirin. Bkz. Baskı
kartuşu sayfa 76.
Ürün ayarları, taranan görüntüyü küçültecek
şekilde ayarlanmış olabilir.
Kontrol panelinde, Küçült/Büyüt'e basın ve
Orijinal=%100 olarak ayarlandığından emin
olun.
Kopyalar boş.
Kopyaların boyutu küçültülüyor.
TRWW
Görüntü kalitesi sorunlarını çözme 103
Tarama sorunları
Taranan görüntü sorunlarını çözme
Sorun
Nedeni
Çözüm
Taranan görüntünün kalitesi
düşük.
Orijinal, bir fotoğrafın veya resmin kopyası
olabilir.
●
Desenleri ortadan kaldırmak için,
taramadan sonra resmin boyutunu
küçültmeyi deneyin.
●
Taranan görüntüyü basıp kalitenin
daha iyi olup olmadığını kontrol edin.
●
Çözünürlük ayarlarının, yapmakta
olduğunuz tarama işi türü için doğru
olduğundan emin olun. Bkz. Tarayıcı
çözünürlüğü ve renk sayfa 66.
●
Daha çok renk (veya gri tonları)
kullanmak için bilgisayarınızın
monitörünü ayarlamayı deneyin. Bu
ayar genel olarak Windows Denetim
Masasındaki Ekran bölümü açılarak
yapılır.
●
Tarayıcı yazılımında çözünürlük
ayarlarını yapmayı deneyin. Bkz.
Tarayıcı çözünürlüğü ve renk
sayfa 66.
Ekrandaki görüntü, her zaman taramanın
gerçek kalitesini yansıtmayabilir.
Görüntünün bir kısmı taranmadı
104 Bölüm 11 Sorun çözme
Orijinal doğru yerleştirilmemiş olabilir.
Orijinallerin flatbed tarayıcıya doğru
yerleştirildiğinden emin olun. Bkz. Kağıt ve
yazdırma ortamları yerleştirme sayfa 37.
Tarayıcı kirli olabilir.
Tarayıcıyı temizleyin. Bkz. Tarayıcı camını
temizleme sayfa 67.
Grafik ayarları, yapmakta olduğunuz tarama
işinin türüne uygun olmayabilir.
Grafik ayarlarını değiştirmeyi deneyin. Bkz.
Tarayıcı çözünürlüğü ve renk sayfa 66.
Orijinal doğru yerleştirilmemiş olabilir.
Orijinallerin flatbed tarayıcıya doğru
yerleştirildiğinden emin olun. Bkz.
Taranacak orijinalleri yerleştirme sayfa 64.
Renkli bir fon, ön plandaki görüntülerin fona
karışmasına neden oluyor olabilir.
Orijinali taramadan önce ayarları
düzenlemeyi veya taradıktan sonra
görüntüyü iyileştirmeyi deneyin.
Orijinal çok küçük.
Flatbed tarayıcının desteklediği minimum
boyut: 25 x 25 mm.
Ortam boyutu doğru değil.
Tarama ayarlarında, giriş ortam boyutunun
taradığınız belge için yeterince büyük
olduğundan emin olun .
TRWW
TRWW
Sorun
Nedeni
Çözüm
Tarama çok uzun sürüyor
Çözünürlük veya renk düzeyi çok yüksek
ayarlanmış.
Çözünürlüğü ve renk ayarlarını, işiniz için
doğru olan ayarlarla değiştirin. Bkz. Tarayıcı
çözünürlüğü ve renk sayfa 66.
Yazılım, renkli tarayacak şekilde
ayarlanmış.
Sistemin varsayılan ayarı renklidir, bu da tek
renkli bir orijinalin taranmasının bile daha
uzun sürmesine neden olur. TWAIN veya
WIA ile bir görüntü elde ediyorsanız, ayarları
orijinal gri tonlarında veya siyah beyaz
taranacak şekilde değiştirebilirsiniz. Ayrıntılı
bilgi için ürünün yazılım Yardımı'na bakın.
Taramaya çalışmadan önce bir baskı veya
kopyalama işi gönderildi.
Taramaya çalışmadan önce birisi baskı veya
kopyalama işi gönderdiyse, tarayıcı meşgul
değilse tarama işlemi başlar. Ancak, ürün ve
tarayıcı belleği paylaştığı için tarama işlemi
daha yavaş yapılabilir.
Görüntü kalitesi sorunlarını çözme 105
Tarama kalitesi sorunları
Tarama kalitesi sorunlarını önleme
Aşağıda, kopyalama ve tarama kalitesini artırmak için izlenmesi gereken birkaç basit adım yer
almaktadır:
●
Yüksek kaliteli orijinaller kullanın.
●
Ortamı doğru yerleştirin. Ortam doğru yerleştirilmezse eğri durabilir ve görüntülerin net olmamasına
neden olur. Yönergeler için Kağıt ve yazdırma ortamları yerleştirme sayfa 37 konusuna bakın.
●
Yazılım ayarlarını, taranan sayfayı nasıl kullanmayı planlıyorsanız o şekilde yapın. Daha fazla bilgi
için bkz. Tarayıcı çözünürlüğü ve renk sayfa 66.
●
Ürününüz sık sık bir seferde birden fazla sayfa besliyorsa, ayırma tablasını değiştirmeniz
gerekebilir. HP ile bağlantı kurun. www.hp.com/support/LJM1120 adresine veya ürünün kutusunda
gelen destek broşürüne bakın.
●
Orijinallerinizi korumak için taşıyıcı sayfa kullanın veya oluşturun.
Tarama kalitesi sorunlarını çözme
Sorun
Nedeni
Çözüm
Boş sayfalar
Orijinal, yüzü aşağı bakacak şekilde
yerleştirilmiş olabilir.
Orijinal belgeyi, yüzü aşağı bakacak ve
belgenin sol üst köşesi camın simgeyle
gösterilen köşesine gelecek şekilde flatbed
tarayıcıya yerleştirin.
Çok açık veya çok koyu
Çözünürlük ve renk düzeyleri doğru
ayarlanmamış olabilir.
Çözünürlük ve renk ayarlarınızın doğru
olduğundan emin olun. Bkz. Tarayıcı
çözünürlüğü ve renk sayfa 66.
İstenmeyen çizgiler
Camın üzerinde mürekkep, zamk, silici sıvı
veya istenmeyen bir madde olabilir.
Flatbed tarayıcının yüzeyini temizleyin. Bkz.
Tarayıcı camını temizleme sayfa 67.
Siyah noktalar veya çizgiler
Camın üzerinde mürekkep, zamk, silici sıvı
veya istenmeyen bir madde olabilir.
Flatbed tarayıcının yüzeyini temizleyin. Bkz.
Tarayıcı camını temizleme sayfa 67.
Ürüne gelen elektrikte dalgalanma olmuş
olabilir.
İşi yeniden yazdırın.
Çözünürlük düzeyleri yanlış ayarlanmış
olabilir.
Çözünürlük ayarlarının doğru olduğundan
emin olun. Bkz. Tarayıcı çözünürlüğü ve
renk sayfa 66.
Net olmayan metin
Resim kalitesini iyileştirme ve geliştirme
Baskı kalitesi denetim listesi
Genel baskı kalitesi sorunları aşağıdaki denetim listesi izlenerek çözümlenebilir:
1.
Kullandığınız kağıt veya yazdırma ortamının belirtilen özellikleri taşıdığından emin olun. Genel
olarak pürüzsüz kağıtlar daha iyi sonuç verir.
2.
Etiket, asetat, parlak kağıt veya antetli kağıt gibi özel ortamlar kullanıyorsanız, türe göre yazdırma
işlemi yaptığınızdan emin olun. Bkz. Yazıcı sürücüsünü ortam türü ve boyutuna uyacak şekilde
değiştirme sayfa 40.
106 Bölüm 11 Sorun çözme
TRWW
TRWW
3.
Ürünün kontrol panelinden bir yapılandırma sayfası yazdırın. Sayfa doğru yazdırılmıyorsa, sorun
donanımdan kaynaklanıyordur. HP ile bağlantı kurun. www.hp.com/support/LJM1120 adresine
veya ürünün kutusunda gelen destek broşürüne bakın.
4.
Kontrol panelinden bir deneme sayfası yazdırın. Sayfa yazdırılıyorsa, sorun yazıcı sürücüsündedir.
Başka bir yazıcı sürücüsünden yazdırmayı deneyin.
5.
Farklı bir programdan yazdırmayı deneyin. Sayfalar düzgün yazdırılırsa, sorun yazdırma işlemini
yaptığınız programdan kaynaklanıyordur.
6.
Bilgisayarı ve ürünü yeniden başlatın, sonra yazdırmayı yeniden deneyin. Sorun giderilmezse, bkz.
Genel baskı kalitesi sorunları sayfa 94.
Görüntü kalitesi sorunlarını çözme 107
Bağlantı sorunlarını çözme
Doğrudan bağlantı sorunlarını çözme
Ürün doğrudan bir bilgisayara bağlı olduğunda bağlantı sorunlarıyla karşılaşıyorsa, aşağıdaki adımları
tamamlayın:
1.
USB kablosunun 3 metreden (9 fit) uzun olmadığından emin olun.
2.
USB kablosunun iki ucunun da takılı olduğundan emin olun.
3.
Kablonun USB 2.0 Yüksek Hızlı onaylı bir kablo olduğundan emin olun.
4.
Sorun devam ederse farklı bir USB kablosu kullanın.
Ağ sorunları (yalnızca ağ modelleri)
Ürünün açık ve çevrimiçi olduğunu doğrulayın.
Ürünün yazdırma işlemi için hazır olduğundan emin olmak üzere aşağıdakileri kontrol edin.
1.
Ürün elektrik prizine takılı ve açık mı?
Ürünün elektrik prizine takılı ve açık durumda olduğundan emin olun. Sorun devam ediyorsa,
elektrik kablosunda, güç kaynağında veya üründe bir sorun olabilir.
2.
Ürün Okuma modunda mı?
Ürün bir işi tamamlıyorsa, geçerli iş tamamlanana kadar beklemeniz gerekebilir.
3.
4.
Ürünün kontrol paneli ekranı boş mu?
●
Ürünün açık olduğundan emin olun.
●
Ürünün doğru kurulduğundan emin olun.
Ürünün kontrol paneli ekranında Hazır dışında bir ileti görünüyor mu?
●
Kontrol paneli iletilerinin ve düzeltici eylemlerin tam bir listesi için ürününüzün belgelerine
bakın.
Ağdaki iletişim sorunlarını çözme
Ürünün ağ ile iletişim kurduğunu doğrulamak için aşağıdakileri kontrol edin.
1.
İş istasyonu veya dosya sunucusu ile ürün arasında fiziksel bağlantı sorunları var mı?
Ağ kablolarının, bağlantıların ve yönlendirici yapılandırmalarının doğru olduğundan emin olun. Ağ
kablosu uzunluklarının ağ belirtimlerini karşıladığından emin olun.
2.
Ağ kabloları doğru takılmış mı?
Ürünün, doğru port ve kablo kullanılarak ağa bağlandığından emin olun. Her bir kablo bağlantısının
güvenli ve doğru yerde olup olmadığını kontrol edin. Sorun devam ederse, hub veya alıcı-vericide
farklı bir kablo veya portu deneyin. Ürünün arkasındaki portun yanındaki koyu sarı renkli etkinlik
ışığı ve yeşil bağlantı durumu ışığı yanıyor olmalıdır.
3.
Ürünün IP adresine "ping" yapabiliyor musunuz?
108 Bölüm 11 Sorun çözme
TRWW
Bilgisayardan ürüne ping komutu göndermek için komut istemini kullanın. Örneğin:
ping 192.168.45.39
Ping'in gidiş geliş süresini görüntülediğinden emin olun.
Ürüne ping yapabiliyorsanız, bilgisayarda ürünün IP adresi yapılandırmasının doğru olduğundan
emin olun. Doğruysa, ürünü silin ve sonra yeniden ekleyin.
Ping komutu başarısız olduysa, ağ hub'larının açık olduğunu doğrulayın ve ardından ağ ayarlarının,
ürünün ve bilgisayarın aynı ağ için yapılandırılmış olduklarını doğrulayın.
4.
Ağa herhangi bir yazılım programı eklendi mi?
Yazılımların uyumlu olduklarından ve doğru yazıcı sürücüleri ile doğru şekilde yüklendiklerinden
emin olun.
5.
Diğer kullanıcılar yazdırabiliyor mu?
Sorun çalıştığınız iş istasyonuna özgü olabilir. İş istasyonunun ağ sürücülerini, yazıcı sürücülerini
ye yönlendirmesini kontrol edin.
6.
Diğer kullanıcılar yazdırabiliyorsa, aynı ağ işletim sistemini mi kullanıyorlar?
Uygun ağ işletim sistemi ayarı için sisteminizi kontrol edin.
TRWW
Bağlantı sorunlarını çözme 109
Yazılım sorunlarını çözme
Genel Windows sorunlarını çözme
Hata iletisi:
"Genel Koruma Hatası OE"
"Spool32"
"Geçersi İşlem Yürütüldü"
Neden
Çözüm
Diğer tüm yazılım uygulamalarını kapatın, Windows’u yeniden
başlatın ve yeniden deneyin.
Farklı bir yazıcı sürücüsü seçin. Aygıt PCL 6 yazdırma
sürücüsü seçiliyse, yazılım programıyla PCL 5 veya HP
postscript düzey 3 öykünmesi yazıcı sürücüsü olarak
değiştirin.
Temp alt dizinindeki tüm geçici dosyaları silin.
AUTOEXEC.BAT dosyasını açıp "Set Temp =" deyimini
bularak dizin adını belirleyin. Bu deyimden sonraki ad Temp
dizindir. Genellikle varsayılan olarak C:\TEMP'dir, ancak
yeniden tanımlanabilir.
Windows hata iletileriyle ilgili daha fazla bilgi için, bilgisayarla
birlikte gelen Microsoft Windows belgelerine bakın.
Genel Macintosh sorunlarını çözme
Tablo 11-1 Mac OS X v10.3 ve Mac OS X v10.4 sorunları
Yazıcı sürücüsü Printer Setup Utility (Yazıcı Kurulumu Yardımcı Programı) listesinde yok.
Neden
Çözüm
Ürün yazılımı yüklenmemiş veya hatalı yüklenmiş olabilir.
PPD'nin aşağıdaki sabit sürücü klasöründe bulunduğundan emin
olun. Library/Printers/PPDs/Contents/Resources/
<lang>.lproj, burada “<lang>” kullandığınız dile ait iki harfli dil
kodunu gösterir. Gerekirse, yazılımı yeniden yükleyin. Yönergeler için
başlangıç kılavuzuna bakın.
Postscript Yazıcı Açıklaması (PPD) dosyası bozuk.
PPD dosyasını şu sabit disk klasöründen silin: Library/
Printers/PPDs/Contents/Resources/<dil>.lproj; burada
"<dil>" kullandığınız dile ait iki harfli dil kodunu gösterir. Yazılımı
yeniden yükleyin. Yönergeler için başlangıç kılavuzuna bakın.
Ürün adı, IP adresi veya "Rendezvous" ya da "Bonjour" ana bilgisayar adı, Printer Setup Utility'deki (Yazıcı Kurulumu Programı)
yazıcı listesinde görüntülenmiyor.
Neden
Çözüm
Ürün hazır olmayabilir.
Kabloların doğru biçimde bağlandığından, ürünün açık olduğundan
ve hazır ışığının yandığından emin olun. Bir USB veya Ethernet hub
üzerinden bağlanıyorsanız, bilgisayara doğrudan bağlanmayı veya
farklı bir port kullanmayı deneyin.
110 Bölüm 11 Sorun çözme
TRWW
Tablo 11-1 Mac OS X v10.3 ve Mac OS X v10.4 sorunları (devam)
Ürün adı, IP adresi veya "Rendezvous" ya da "Bonjour" ana bilgisayar adı, Printer Setup Utility'deki (Yazıcı Kurulumu Programı)
yazıcı listesinde görüntülenmiyor.
Neden
Çözüm
Yanlış ürün adı, IP adresi veya "Rendezvous" ya da "Bonjour" ana
bilgisayar adı kullanılıyor.
Bir yapılandırma sayfası yazdırarak ürün adını, IP adresini veya
"Rendezvous" ya da "Bonjour" ana bilgisayar adını kontrol edin.
Yapılandırma sayfasındaki ad, IP adresi veya "Rendezvous" ya da
"Bonjour" ana bilgisayar adının Printer Setup Utility'deki (Yazıcı
Kurulumu Yardımcı Programı) ürün adı, IP adresi veya "Rendezvous"
ya da "Bonjour" ana bilgisayar adıyla eşleştiğinden emin olun.
Arabirim kablosu bozuk veya kalitesi düşük olabilir.
Arabirim kablosunu değiştirin. İyi kaliteli bir kablo kullanmaya dikkat
edin.
Yazdırma işi istediğiniz ürüne gönderilmedi.
Neden
Çözüm
Yazdırma kuyruğu durdurulmuş olabilir.
Yazdırma kuyruğunu açın ve Start Jobs'u (İşleri Başlat) tıklatın.
Yanlış ürün adı veya IP adresi kullanılıyor. Gönderdiğiniz baskı işini
aynı veya benzer bir ada, IP adresine veya "Rendezvous" ya da
"Bonjour" ana bilgisayar adına sahip başka bir ürün almış olabilir.
Bir yapılandırma sayfası yazdırarak ürün adını, IP adresini veya
"Rendezvous" ya da "Bonjour" ana bilgisayar adını kontrol edin.
Yapılandırma sayfasındaki ad, IP adresi veya "Rendezvous" ya da
"Bonjour" ana bilgisayar adının Printer Setup Utility'deki (Yazıcı
Kurulumu Yardımcı Programı) ürün adı, IP adresi veya "Rendezvous"
ya da "Bonjour" ana bilgisayar adıyla eşleştiğinden emin olun.
EPS (Encapsulated PostScript) dosyası doğru yazı tipleriyle basılmıyor.
Neden
Çözüm
Bu sorun bazı programlarda oluşabilir.
●
Yazdırmadan önce, EPS dosyasında bulunan fontları ürüne
yüklemeyi deneyin.
●
Dosyayı ikili kodlama yerine ASCII biçiminde gönderin.
Üçüncü taraf USB kartından baskı yapılamıyor.
Neden
Çözüm
Bu hata USB yazıcı yazılımı yüklü olmadığında oluşur.
Diğer USB kartlarını eklerken, Apple USB Adapter Card Support
yazılımı gerekebilir. Bu yazılımın en güncel sürümünü Apple web
sitesinden edinebilirsiniz.
TRWW
Yazılım sorunlarını çözme 111
Tablo 11-1 Mac OS X v10.3 ve Mac OS X v10.4 sorunları (devam)
Bir USB kablosu ile bağlanıldığında, sürücü seçildikten sonra ürün Macintosh Printer Setup Utility'de (Yazıcı Kurulumu Yardımcı
Programı) görüntülenmiyor.
Neden
Çözüm
Bu sorun bir yazılım veya donanım bileşeninden kaynaklanır.
Yazılım sorunlarının giderilmesi
●
Macintosh'unuzun USB'yi destekleyip desteklemediğini
denetleyin.
●
Macintosh işletim sisteminizin Mac OS X v10.3 veya Mac OS
X v10.4 olduğundan emin olun.
●
Macintosh'unuzda uygun bir Apple USB yazılımı
bulunduğundan emin olun.
Donanım sorunlarının giderilmesi
●
Ürünün açık olduğunu kontrol edin.
●
USB kablosunun doğru bağlanıp bağlanmadığını kontrol edin.
●
Yüksek hızlı uygun USB kablosunu kullandığınızdan emin olun.
●
Zincirden güç çeken çok fazla sayıda USB aygıtı olmadığından
emin olun. Zincirdeki tüm aygıtların bağlantısını kesin ve
kabloyu doğrudan ana bilgisayardaki USB porta takın.
●
Zincirin bir sırasında güç verilmeyen ikiden fazla USB hub olup
olmadığını kontrol edin. Zincirdeki tüm aygıtların bağlantısını
kesin ve kabloyu doğrudan ana bilgisayardaki USB porta takın.
NOT: iMac klavyesi güç verilmeyen bir USB hub'dır.
112 Bölüm 11 Sorun çözme
TRWW
A
TRWW
Aksesuarlar ve sipariş verme bilgileri
●
ABD'de sarf malzemesi siparişi vermek için www.hp.com/sbso/product/supplies adresini ziyaret
edin.
●
Tüm dünyada sarf malzemesi siparişi vermek için, www.hp.com/ghp/buyonline.html adresini
ziyaret edin.
●
Kanada'da sarf malzemesi siparişi vermek için www.hp.ca/catalog/supplies adresini ziyaret edin.
●
Avrupa'da sarf malzemesi siparişi için www.hp.com/go/ljsupplies adresine gidin.
●
Asya-Pasifik'te sarf malzemesi siparişi vermek için www.hp.com/paper/ adresini ziyaret edin.
●
Sarf malzemesi siparişi vermek için www.hp.com/go/accessories adresini ziyaret edin.
113
Sarf malzemeleri
Ürün adı
Açıklama
Parça numarası
Yedek baskı kartuşu
Baskı kartuşlarının ortalama ömrü
yaklaşık 2.000 sayfadır.
CB436A
Kablo ve arabirim aksesuarları
Ürün adı
Açıklama
Parça numarası
USB kablosu
2 metre standart USB uyumlu aygıt
konnektörü
C6518A
3 metre standart USB uyumlu ürün
konektörü
C6520A
114 Ek A Aksesuarlar ve sipariş verme bilgileri
TRWW
B
Servis ve destek
Hewlett-Packard sınırlı garanti bildirimi
HP ÜRÜNÜ
SINIRLI GARANTİ SÜRESİ
HP LaserJet M1120 ve M1120n
Bir yıl sınırlı garanti
HP, siz son kullanıcı olan müşteriye, HP donanımlarında ve aksesuarlarında, satın alma tarihinden itibaren
yukarıda belirtilen süre boyunca malzeme ve işçilik kusurları bulunmayacağını garanti eder. HP garanti süresi
içinde böyle kusur bildirimleri aldığı taktirde, kusurlu olduğu iddia edilen ürünleri, kendi seçimine bağlı olarak
onaracak veya değiştirecektir. Kusurlu ürün yerine verilen ürünler yeni veya performans bakımından yeniye
eşdeğer olacaktır.
HP, HP yazılımının, satın alma tarihinden sonra, yukarıda belirlenen süre dahilinde, doğru yüklendiği ve kullanıldığı
takdirde malzeme ve işçilik nedeniyle programlama yönergelerini yerine getirme konusunda sorun
yaşanmayacağını garanti eder. HP garanti süresi dahilinde bu tür arızalardan haberdar edilirse, HP bu arızalar
nedeniyle programlama yönergelerini yerine getiremeyen yazılımı değiştirecektir.
HP, HP ürünlerinin çalışmasının kesintiye uğramayacağı veya hatasız olduğu garantisini vermez. HP'nin makul
bir süre boyunca ürünü garanti edildiği şekilde onarması ve değiştirmesi mümkün olmazsa, ürünü iade etmek
şartıyla satın alma bedelini geri alma hakkınız doğar.
HP ürünleri, performans bakımından yeniye eşdeğer durumda yeniden üretilmiş veya önemsiz miktarda kullanılmış
parçalar içerebilir.
Garanti şu nedenlerden kaynaklanan bozukluklara uygulanmaz: (a) yanlış veya yetersiz bakım ya da kalibrasyon
(b) yazılımın, arabirim parçalarının veya sarf malzemelerinin HP tarafından tedarik edilmemesi, (c) yetkisiz
değişiklik veya yanlış kullanım (d) ürünün yayınlanan çevresel özellikler dışında kullanımı veya (e) uygun olmayan
yerde kullanılması veya uygun olmayan bakım.
YEREL YASALARIN İZİN VERDİĞİ ÖLÇÜDE, YUKARIDAKİ GARANTİLER ÖZELDİR VE YAZILI VEYA SÖZLÜ
OLARAK BAŞKA HİÇBİR GARANTİ VEYA KOŞUL İFADE VEYA İMA EDİLMEMEKTEDİR VE HP, ZIMNİ,
SATILABİLİRLİK, YETERLİ KALİTE VE BELİRLİ BİR AMACA UYGUNLUK GARANTİLERİNİ VE KOŞULLARINI
ÖZELLİKLE REDDEDER. Bazı ülkeler/bölgeler, eyaletler ya da illerde, zımni garanti süresine ilişkin sınırlamalara
izin verilmemektedir; bu yüzden, yukarıdaki sınırlama veya istisna size uygulanmayabilir. Bu sınırlı garanti size
belirli yasal haklar tanımaktadır ve eyalete, ile veya ülkeye/bölgeye göre değişen başka haklarınız da olabilir.
HP'nin sınırlı garantisi, HP'nin bu ürüne destek verdiği ve bu ürünü pazarladığı tüm ülke/bölge ve alanlarda
geçerlidir. Alacağınız garanti hizmetinin düzeyi yerel standartlara göre değişebilir. HP, ürün üzerinde, yasal veya
mevzuata bağlı nedenlerle, sınırları içinde çalıştırılması hiçbir zaman düşünülmemiş ülkelerde/bölgelerde
çalıştırılması için biçim, uygunluk ve işlev değişikliği yapmayacaktır.
YEREL KANUNLARIN İZİN VERDİĞİ ÖLÇÜDE, BU GARANTİDEKİ ÇÖZÜMLER SİZİN İÇİN YEGÂNE
ÇÖZÜMLERDİR. YUKARIDA BELİRTİLENLER HARİCİNDE, NE HP, NE DE TEDARİKÇİLERİ, VERİ
KAYBINDAN VEYA SÖZLEŞMEDEN, HAKSIZ FİİLDEN YA DA BİR BAŞKA DURUMDAN DOĞAN DOĞRUDAN,
TRWW
Hewlett-Packard sınırlı garanti bildirimi 115
ÖZEL, ARIZİ, NEDEN OLUNAN (KÂR VE VERİ KAYBI DAHİL) VEYA BENZERİ HASARDAN SORUMLU
DEĞİLDİR. Bazı ülkeler/bölgeler, eyaletler ya da illerde, dolaylı veya arızi zararların kapsam dışında bırakılmasına
izin verilmemektedir; bu yüzden, yukarıdaki sınırlama veya istisna size uygulanmayabilir.
YASALARIN İZİN VERDİĞİ ÖLÇÜDE BU BİLDİRİMDEKİ GARANTİ KOŞULLARI, ÜRÜNÜN SİZE
SATILMASIYLA İLGİLİ TANINAN ZORUNLU YASAL HAKLARI HARİÇ TUTMADIĞI, SINIRLAMADIĞI VE
DEĞİŞTİRMEDİĞİ GİBİ BUNLARA EK OLARAK SAĞLANMAKTADIR.
Müşteri onarabilir garanti servisi
HP ürünleri, onarım süresini en aza indirmek ve arızalı parçaları değiştirme işleminde daha fazla
esneklik sağlamak için bir çok Müşteri Onarabilir (CSR) parçalarla tasarlanmıştır. HP, Tanılama
döneminde CSR parçası kullanarak onarımın yapılabileceğini belirlerse, parçayı değiştirmeniz için
doğrudan size gönderir. CSR parçaları iki kategoridir: 1) Müşterinin onarması zorunlu parçalar. Bu
parçaları HP'nin değiştirmesini isterseniz, bu servisin ulaşım ve işçilik maliyetlerini ödersiniz. 2)
Müşterinin onarması isteğe bağlı olan parçalar. Bu parçalar da Müşteri Onarabilir olarak tasarlanmıştır.
Bu parçaları sizin için HP'nin değiştirmesini isterseniz, ürününüz için düzenlenen garanti servisi türüne
göre ek ödeme yapmanız gerekmeyebilir.
Parçanın var olmasına ve coğrafi şartlara göre, CSR parçaları bir sonraki iş günü teslimatıyla gönderilir.
Coğrafi şartlar izin verdiği ölçüde, aynı gün veya dört saatlik teslimat ek ödeme yapıldığı takdirde
sunulabilir. Yardım gerekirse, HP Teknik Destek Merkezi'ni arayabilirsiniz. Bir teknisyen telefonla size
yardımcı olur. HP, değiştirme CSR parçasıyla gönderilen malzemelerde arızalı parça olduğunda HP'ye
geri gönderileceğini açıkça belirtir. Arızalı parçanın HP'ye geri gönderilmesi gerektiği durumlarda, arızalı
parçayı belirtilen süre içinde, normalde beş (5) iş günü, HP'ye geri göndermelisiniz. Arızalı parça
sağlanan gönderi malzemesindeki ilgili belgelerle birlikte geri gönderilmelidir. Arızalı parçanın geri
gönderilmesinde hata yapılması durumunda, HP değiştirmeyi size fatura eder. HP, müşteri onarabilir
parçaların tüm gönderme ve geri gönderilme maliyetlerini öder ve kullanılacak kuryeyi/taşıyıcıyı belirler.
116 Ek B Servis ve destek
TRWW
Baskı kartuşu sınırlı garanti bildirimi
Bu HP ürünü üzerinde malzeme ve işçilik hatası bulunmayacağı garanti edilir.
Bu garanti, (a) doldurulmuş, yenilenmiş, yeniden üretilmiş veya herhangi bir şekilde üzerinde bir işlem
yapılmış ürünler, (b) yanlış kullanım, hatalı saklama veya yazıcı ürünü için yayımlanmış çevresel
özellikler dışında çalıştırılmadan kaynaklanan sorunlara sahip ürünler ya da (c) normal kullanım
yüzünden aşınmış ürünler için geçerli değildir.
Garanti hizmetini elde etmek için, (sorunu açıklayan bir yazı ve baskı örnekleri ile birlikte) ürünü satın
aldığınız yere iade edin veya HP müşteri hizmetlerine başvurun. Karar hakkı HP'ye ait olacak şekilde,
HP hatalı olduğu kanıtlanan ürünü değiştirir veya satın alma bedelini iade eder.
YUKARIDAKİ GARANTİ, YEREL YASALAR ÇERÇEVESİNDE İZİN VERİLEN AZAMİ ÖLÇÜDE, SİZE
ÖZEL YEGANE GARANTİDİR VE HP SİZE AÇIKÇA VEYA ZIMNEN, YAZILI VEYA SÖZLÜ BAŞKA
HİÇBİR GARANTİ VEYA KOŞUL SAĞLAMADIĞI GİBİ SATILABİLİRLİK, TATMİN EDİCİ KALİTE VE
BELİRLİ BİR AMACA UYGUNLUKLA İLGİLİ OLARAK HİÇBİR ZIMNİ GARANTİ VE KOŞUL
SAĞLAMAZ.
HP VEYA TEDARİKÇİLERİ, YEREL YASALAR ÇERÇEVESİNDE, SÖZLEŞMEDEN KAYNAKLANAN
VEYA HAKSIZ FİİL BİÇİMİNDE YA DA BAŞKA HERHANGİ BİR BİÇİMDE ORTAYA ÇIKAN
DOĞRUDAN, ÖZEL, RASLANTISAL VEYA NETİCEDE OLUŞAN HİÇBİR ZARARDAN (KAR VEYA
VERİ KAYBI DA DAHİL) SORUMLU DEĞİLDİR.
BU BİLDİRİMDEKİ GARANTİ ŞARTLARI, YASALARIN İZİN VERDİĞİ AZAMİ ÖLÇÜDE, ÜRÜNÜN
SİZE SATIŞIYLA İLGİLİ ZORUNLU YASAL HAKLARA EKTİR VE BUNLARI DIŞLAMAZ,
DEĞİŞTİRMEZ VEYA SINIRLANDIRMAZ.
TRWW
Baskı kartuşu sınırlı garanti bildirimi 117
HP Müşteri Hizmetleri
Çevrimiçi Servisler
HP aygıtlarına özel güncelleştirilmiş yazılım, ürün bilgisi ve destek bilgilerine Internet bağlantısıyla 24
saat erişmek için şu Web sitesini ziyaret edin: www.hp.com/support/LJM1120.
HP Instant Support Professional Edition (ISPE), masaüstü bilgi işlem ve baskı ürünleri için Web tabanlı
sorun giderme araçları içerir. instantsupport.hp.com adresini ziyaret edin.
Telefon desteği
HP, garanti süresi içinde ücretsiz telefon desteği sunmaktadır. Ülkenizle/bölgenizle ilgili telefon
numarası için ürün kutusundaki broşüre bakın veya www.hp.com/support/ adresini ziyaret edin. HP'yi
aramadan önce, aşağıdaki bilgileri hazır bulundurun: ürünün adı ve seri numarası, satın alma tarihi ve
sorunun açıklaması.
Yazılım yardımcı programları, sürücüler ve elektronik bilgiler
www.hp.com/go/LJM1120_software
Sürücülere ilişkin Web sayfası İngilizce'dir, ancak sürücüleri karşıdan farklı dillerde yükleyebilirsiniz.
Aksesuarlar veya tüketim ürünleri için HP doğrudan sipariş
●
Amerika Birleşik Devletleri: www.hp.com/sbso/product/supplies.
●
Kanada: www.hp.ca/catalog/supplies
●
Avrupa: www.hp.com/go/ljsupplies
●
Asya-Pasifik: www.hp.com/paper/
Orijinal HP parça veya aksesuarlarını sipariş etmek için www.hp.com/buy/parts adresindeki (yalnızca
ABD ve Kanada) HP Parts Store'u ziyaret edin veya 1-800-538-8787 (ABD) ya da 1-800-387-3154
(Kanada) numaralarını arayın.
HP servis bilgileri
HP Yetkili Satıcılarını bulmak için 1-800-243-9816 (ABD) veya 1-800-387-3867 (Kanada) numarasını
arayın.
ABD ve Kanada'nın dışında, kendi ülkeniz/bölgeniz için müşteri destek numarasını arayın. Aygıtla
birlikte kutunun içinden çıkan broşüre bakın.
HP servis sözleşmeleri
1-800-HPINVENT (1-800-474-6836 (ABD)) veya 1-800-268-1221 (Kanada) numarasını arayın. Ya da
www.hpexpress-services.com/10467a adresindeki HP Destek Paketi ve CarepaqTM Servisleri Web
sitesini ziyaret edin.
Genişletilmiş servis için 1-800-446-0522 numarasını arayın.
118 Ek B Servis ve destek
TRWW
Macintosh bilgisayarları için HP destek ve bilgileri
Macintosh OS X destek bilgileri ve HP sürücü güncelleştirmeleri abonelik hizmeti için www.hp.com/go/
macosx adresini ziyaret edin.
Macintosh kullanıcıları için özel olarak tasarlanmış ürünler için www.hp.com/go/mac-connect adresini
ziyaret edin.
TRWW
HP Müşteri Hizmetleri 119
HP bakım anlaşmaları
HP'nin geniş kapsamlı destek gereksinimlerini karşılayan çeşitli türlerde bakım anlaşmaları vardır.
Bakım anlaşmaları standart garantiye dahil değildir. Destek hizmetleri yerine göre farklılık gösterebilir.
Yararlanabileceğiniz hizmetleri öğrenmek için yerel HP satıcınıza başvurun.
Aygıtı yeniden paketleme
HP Müşteri Hizmetleri aygıtınızın tamir için HP'ye dönmesi gerektiğine karar verirse, aygıtı
göndermeden önce yeniden paketlemek için aşağıdaki adımları uygulayın.
DİKKAT: Ambalajın yetersizliğinden dolayı taşıma sırasında ortaya çıkabilecek hasardan müşteri
sorumludur.
1.
Yazıcı kartuşunu çıkarın ve saklayın.
DİKKAT: Aygıtı göndermeden önce baskı kartuşunu çıkarmanız çok önemlidir. Taşıma işlemi
sırasında aygıtın içinde bırakılan baskı kartuşu sızıntı yaparak aygıtın motorunun ve diğer
bölümlerinin tonerle kaplanmasına neden olur.
Yazıcı kartuşunun zarar görmemesi için silindirine dokunmamaya dikkat edin ve yazıcı kartuşunu
özgün paketinde veya ışığa maruz kalmayacağı bir yerde saklayın.
2.
Güç kablosunu, arabirim kablosunu ve isteğe bağlı aksesuarları çıkartıp saklayın.
3.
Mümkünse, baskı örneklerini ve doğru şekilde yazdırılamayan kağıt veya diğer bir ortamdan 50 100 sayfayı pakete koyun.
4.
ABD'de yeni ambalaj malzemesi istemek için HP Müşteri Hizmetleri'ni arayın. Bazı ülkelerde/
bölgelerde mümkünse orijinal ambalajı kullanın. Hewlett-Packard gönderme işlemi için ekipmanı
sigorta ettirmenizi önerir.
Genişletilmiş garanti
HP Destek, HP donanım ürününü ve HP tarafından sağlanan tüm dahili bileşenleri kapsar. Donanım
bakımı, HP ürününün alımından itibaren 1 ila 3 yıllık bir süreyi kapsar. Müşteri, HP Destek'i belirtilen
fabrika garantisi süresi içinde satın almalıdır. Ayrıntılı bilgi için HP Müşteri Hizmetleri ve Destek grubuna
başvurun.
120 Ek B Servis ve destek
TRWW
C
Özellikler
Bu bölümde ürün hakkında aşağıdaki bilgiler yer almaktadır:
TRWW
●
Fiziksel özellikler
●
Elektrik özellikleri
●
Güç tüketimi
●
Çevresel özellikler
●
Akustik emisyon
121
Fiziksel özellikler
Tablo C-1 Fiziksel özellikler
Ürün
Yükseklik
Derinlik
Genişlik
Ağırlık
HP LaserJet M1120
308 mm
363 mm
437 mm
8,2 kg
HP LaserJet M1120n
308 mm
363 mm
437 mm
8,2 kg
Elektrik özellikleri
DİKKAT: Güç gereksinimleri, ürünün satıldığı ülkeye/bölgeye bağlıdır. Çalışma voltajlarını
dönüştürmeyin. Bu ürüne zarar verir ve ürün garantisini geçersiz kılar.
Tablo C-2 Elektrik özellikleri
Öğe
110 volt modeller
230 volt modeller
Güç gereksinimleri
110 - 127 V (+/- %10)
220 - 240 V (+/- %10)
50/60 Hz (+/- 2 Hz)
50/60 Hz (+/- 2 Hz)
4.9 A
2.9 A
Akım
Güç tüketimi
Tablo C-3 Güç tüketimi (ortalama watt olarak)1
Ürün modeli
Yazdırma2
Kopyalama2
Hazır/Uyku3
Kapalı
HP LaserJet M1120
420 W
420 W
5W
<0,1 W
HP LaserJet M1120n
420 W
420 W
8W
<0,1 W
1
Değerler ön verilere dayanmaktadır. Güncel bilgiler için bkz. www.hp.com/support/LJM1120.
2
Belirtilen güç, tüm standart voltajlar kullanılarak ölçülen en yüksek değerlerdir.
3
Anında açılan füzer teknolojisi.
4
Hazır/Uyku modundan çıkıştan yazdırmaya başlama süresi < 6 saniye.
5
Tüm modeller için Hazır modda maksimum ısı yayımı = 30 BTU/saat.
Çevresel özellikler
Tablo C-4 Çevresel özellikler1
Sıcaklık
Bağıl nem
1
Önerilen
Çalıştırma
Saklama
15° - 32.5° C
15° - 32,5° C
–20° - 40° C
(59° - 90.5° F)
(59° - 90,5° F)
(–4° - 104° F)
%10 - %80
%10 - %80
%95 veya daha az
Değerler değişebilir.
122 Ek C Özellikler
TRWW
Akustik emisyon
Tablo C-5 Akustik emisyon
TRWW
Ses Gücü Düzeyi
ISO 9296 uyarınca beyan edilmiştir1
Yazdırma (19 ppm)
LWAd = 6,6 Bel (A) [66 dB(A)]
Hazır
İşitilmez
Ses Basıncı Seviyesi - Yakındaki Kişi Açısından
ISO 9296 uyarınca beyan edilmiştir1
Yazdırma (19 ppm)
LpAm = 53 dB(A)
Hazır
İşitilmez
1
Değerler ön verilere dayanmaktadır. Güncel bilgiler için bkz. www.hp.com/support/LJM1120.
2
Test edilen yapılandırma: HP LaserJet M1120 A4 kullanarak 19 ppm'de basit yazdırma.
Akustik emisyon 123
124 Ek C Özellikler
TRWW
D
Düzenleme bilgileri
Bu bölümde aşağıdaki düzenleme bilgileri yer alır:
TRWW
●
FCC uyumluluğu
●
Çevre korumayla ilgili ürün yönetim programı
●
Uygunluk bildirimi
●
Güvenlik beyanları
125
FCC uyumluluğu
Bu donanım, FCC kurallarının 15. Maddesine uygun olarak sınanmış ve B Sınıfı dijital aygıt
sınırlamalarıyla uyumlu bulunmuştur. Bu sınırlamalar, aygıtın yerleştirildiği konumdaki parazitlere karşı
yeterli koruma sağlamak üzere tasarlanmıştır. Bu donanım, radyo frekans enerjisi üretir, kullanır ve
yayabilir. Talimatlara uygun bir şekilde kurulmaması ve kullanılmaması durumunda radyo iletişimini
etkileyebilecek parazitlere neden olabilir. Bununla birlikte, hiçbir kurulumda bu etkileşimin
oluşmayacağına ilişkin bir garanti verilmemektedir. Bu donanım, radyo veya televizyon yayınında
parazite neden oluyorsa, (bu durum aygıtın açılıp kapatılmasıyla saptanabilir) kullanıcının, aşağıdaki
önlemlerden birini veya birkaçını alarak paraziti düzeltmesi önerilir:
●
Alıcı antenin yönünü veya yerini değiştirin.
●
Aygıtla alıcı arasındaki mesafeyi artırın.
●
Donanımı alıcının yerleştirildiğinden farklı bir devredeki bir çıkış noktasına bağlayın.
●
Bayiinize veya deneyimli bir radyo/televizyon teknisyenine başvurun.
NOT: Yazıcıda yapılacak ve Hewlett-Packard tarafından açıkça onaylanmayan her türlü değişiklik,
kullanıcının bu aygıtı işletme yetkisini geçersiz kılabilir.
FCC kurallarının 15. Bölümünün B Sınıfı sınırlamalarıyla uyumlu, korumalı bir arabirim kablosunun
kullanılması gerekir.
Çevre korumayla ilgili ürün yönetim programı
Çevreyi koruma
Hewlett-Packard Company, çevreye zarar vermeyen kaliteli ürünler sağlamayı ilke edinmiştir. Bu ürün,
çevre üzerindeki etkilerini en aza indirecek bazı özelliklerle tasarlanmıştır.
Ozon üretimi
Bu ürün, önemli derecede ozon gazı üretmez (O3).
Enerji tüketimi
Hazır/Uyku modunda, enerji tüketimi doğal kaynakları koruyacak ve bu ürünün yüksek performansını
etkilemeyecek şekilde önemli ölçüde düşer. Bu ürünün ENERGY STAR® ehliyeti durumunu belirlemek
için Ürün Teknik Verileri veya Teknik Özellikler’e bakın. Ehliyetli ürünler ayrıca aşağıdaki Internet
adresinde de listelenmiştir:
http://www.hp.com/hpinfo/globalcitizenship/environment/productdesign/ecolabels.html
Toner tüketimi
EconoMode daha az toner kullandığından baskı kartuşunun ömrünü uzatabilir.
Kağıt kullanımı
Bu ürünün dupleksleme (iki taraflı yazdırma) özelliği ve mizanpaj (bir sayfaya birden fazla sayfa
yazdırma) yeteneği kağıt kullanımını ve dolayısıyla doğal kaynak talebini azaltabilir.
126 Ek D Düzenleme bilgileri
TRWW
Plastik Parçalar
25 gramdan daha ağır plastik parçalarda, ürünün kullanım ömrünün sonunda plastik parçaların geri
dönüşüm için tanımlanmasını kolaylaştıran, uluslararası standartlara uygun işaretler bulunur.
HP LaserJet baskı sarf malzemeleri
HP Planet Partners ile kullanılmış HP LaserJet yazıcı kartuşlarını ücretsiz olarak iade etmek ve geri
dönüştürmek kolaydır. Tüm yeni HP LaserJet yazıcı kartuşlarının ve sarf malzemelerinin paketlerinde
birkaç farklı dilde bilgi ve yönergeler bulunmaktadır. Kartuşları ayrı ayrı getirmek yerine toplu olarak iade
ettiğinizde çevre kirliliğini daha fazla önlemeye yardımcı olursunuz.
HP, ürün tasarımı ve üretimden dağıtım, tüketici kullanımı ve geri dönüşüme kadar, çevreye duyarlı
yaratıcı, yüksek kalitede ürünler ve hizmetler sağlamayı ilke edinmiştir. HP Planet Partners programına
katıldığınızda, HP LaserJet baskı kartuşlarınızı, yeni ürünlerin plastik ve metal kaplamasında kullanarak
ve milyonlarca ton miktarında atığın çevreye atılmasını önleyerek bunların düzgün bir biçimde geri
dönüştürülmesini sağlarız. Bu kartuş geri dönüştürülerek yeni malzemelerde kullanıldığından size iade
edilmez. Çevreye karşı duyarlı davrandığınız için teşekkürler!
NOT: İade etiketini kullanarak yalnızca orijinal HP LaserJet baskı kartuşlarını iade edin. Lütfen bu
etiketi HP mürekkep püskürtmeli kartuşlar, HP olmayan kartuşlar, yeniden doldurulmuş veya yeniden
üretilmiş kartuşlar ya da garanti iadeleri için kullanmayın. HP mürekkep püskürtmeli kartuşlarınızın geri
dönüşümü hakkında bilgi için lütfen http://www.hp.com/recycle adresine gidin.
İade ve geri dönüşüm yönergeleri
ABD ve Porto Riko
HP LaserJet toner kartuş kutusunun içinde gelen etiket, bir veya daha fazla HP LaserJet baskı
kartuşunun iadesi ve geri dönüşümü için kullanılır. Lütfen aşağıdaki ilgili yönergeleri takip edin.
Birden çok iade (iki - sekiz kartuş arası)
1.
Tüm HP LaserJet baskı kartuşlarını orijinal kutusuna ve çantasına koyarak paketleyin.
2.
En fazla sekiz kutuyu koli bandı kullanarak birbirine yapıştırın (yaklaşık 32 kg).
3.
Ödemesi yapılmış nakliyat etiketi kullanın.
VEYA
1.
Elinizde bulunan uygun bir kutuyu kullanın veya http://www.hp.com/recycle adresinden ya da
1-800-340-2445 numaralı telefondan ücretsiz atık toplama kutusu (en fazla sekiz HP LaserJet
baskı kartuşu taşır) isteyin.
2.
Tek bir ödemesi yapılmış nakliyat etiketi kullanın.
Tek iadeler
1.
HP LaserJet baskı kartuşunu orijinal çantasına ve kutusuna koyarak paketleyin.
2.
Sevkiyat etiketini kutunun önüne yerleştirin.
Sevkiyat
Tüm HP LaserJet baskı kartuşu geri dönüşüm iadelerinde, bir sonraki teslimat veya alışınız sırasında
paketi UPS’e verin veya yetkili bir UPS teslimat merkezine götürün. Yerel UPS teslimat merkeziniz için,
TRWW
Çevre korumayla ilgili ürün yönetim programı 127
1-800-PICKUPS telefonunu arayın ya da http://www.ups.com adresini ziyaret edin. USPS etiketi ile iade
ediyorsanız, ambalajı bir ABD Posta Hizmeti postacısına verin veya ABD Posta Hizmeti postanesine
bırakın. Daha fazla bilgi için veya toplu iadeler için ek etiket ya da kutular sipariş etmek için,
http://www.hp.com/recycle adresini ziyaret edin; bunun yerine 1-800-340-2445 numaralı telefonu da
arayabilirsiniz. İstediğiniz UPS teslimatı, normal teslimat ücretlerine göre ücretlendirilir. Bilgiler önceden
haber verilmeden değiştirilebilir.
ABD dışından iadeler
HP Planet Partners iade ve geri dönüşüm programına katılmak için, geri dönüşüm kılavuzundaki (yeni
yazıcı sarf malzemenizde bulunur) basit yönergeleri takip edin veya http://www.hp.com/recycle adresini
ziyaret edin. HP LaserJet yazıcı sarf malzemelerinizi iade etmek hakkında bilgi için ülkenizi/bölgenizi
seçin.
Kağıt
Bu ürün, HP LaserJet Printer Family Print Media Guide'da açıklanan yönergelere uygun olan geri
dönüşümlü kağıtları kullanabilir. Bu ürün, EN12281:2003 uyarınca geri dönüşümlü kağıt kullanımına
uygundur.
Malzeme kısıtlamaları
Bu HP ürününe cıva eklenmemiştir.
Bu HP ürününde pil yoktur.
Avrupa Birliği'nde ev kullanıcıları tarafından atık donanım malzemelerinin
ortadan kaldırılması
Ürün veya ambalajındaki bu simge, ürünün diğer ev atıklarıyla birlikte atılmaması gerektiğini belirtir. Atık
donanımınızı belirlenmiş bir atık elektrikli ve elektronik donanım toplama merkezine teslim etmek, sizin
sorumluluğunuzdadır. Atık donanımınızın elden çıkarılma sırasında ayrı olarak toplanması ve geri
dönüştürülmesi, doğal kaynakların korunmasına yardımcı olacak ve insan sağlığına ve çevreye zararlı
olmayacak bir şekilde geri dönüştürülmesini sağlayacaktır. Atık donanımınızı geri dönüştürülmek üzere
teslim edebileceğiniz yerler hakkında ayrıntılı bilgi için lütfen bulunduğunuz yerdeki belediye
makamlarına, ev atıkları toplama hizmetine veya ürünü satın aldığınız mağazaya başvurun.
Malzeme Güvenliği Veri Sayfası (MSDS)
Kimyasal madde (toner gibi) içeren tüketim malzemeleri için Malzeme Güvenlik Spesifikasyonlarını
(MSDS) aşağıdaki adresteki HP Web sitesine başvurarak edinebilirsiniz: www.hp.com/go/msds veya
www.hp.com/hpinfo/globalcitizenship/environment.
Aşağıdakiler dahil
Bu çevre konuları ile ilgili bilgi almak için:
●
Bu ürün veya pek çok ilgili HP ürünü için ürün çevresel profili sayfası
●
HP’nin çevreye verdiği önem
●
HP’nin çevresel yönetim sistemi
128 Ek D Düzenleme bilgileri
TRWW
●
HP’nin kullanım ömrü sona eren ürünler için iade ve geri dönüşüm programı
●
Malzeme Güvenliği Veri Sayfaları
www.hp.com/go/environment veya www.hp.com/hpinfo/globalcitizenship/environment/index.html
adresini ziyaret edin.
TRWW
Çevre korumayla ilgili ürün yönetim programı 129
Uygunluk bildirimi
Uygunluk Bildirimi
ISO/IEC 17050-1 ve EN 17050-1 belirtimlerine göre
Üreticinin Adı:
Üreticinin Adresi:
Hewlett-Packard Company DoC#: BOISB-0604-03-rel.1.0
11311 Chinden Boulevard,
Boise, Idaho 83714-1021, ABD
aşağıdaki ürünün
Ürün Adı:
HP LaserJet M1120 Series
Mevzuat Model Numarası2)
Ürün Seçenekleri:
Baskı Kartuşları:
BOISB-0604-03
TÜMÜ
CB436A
aşağıdaki Ürün Özellikleri'ne uygun olduğunu beyan eder:
GÜVENLİK:
IEC 60950-1:2001 / EN60950-1: 2001 +A11
IEC 60825-1:1993 +A1 +A2 / EN 60825-1:1994 +A1 +A2 (Sınıf 1 Lazer/LED Ürünü)
GB4943-2001
EMC:
CISPR22:2005 / EN55022:2006 – Sınıf B1)
EN 61000-3-2:2000 +A2
EN 61000-3-3:1995 +A1
EN 55024:1998 +A1 +A2
FCC Başlık 47 CFR, Bölüm 15 Sınıf B / ICES-003, Sayı 4
GB9254-1998, GB17625.1-2003
Tamamlayıcı Bilgiler:
Bu ürün EMC Yönetmeliği 2004/108/EC ve Düşük Voltaj Yönetmeliği 2006/95/EC koşullarına uygundur ve bunu gösteren CE işaretini
taşımaktadır.
Bu Ürün, FCC kurallarının 15. Bölümüne uygundur. Çalışma, aşağıdaki iki Koşula bağlıdır: (1) bu ürün zararlı parazite neden olmaz ve (2)
bu ürün alınan her türlü paraziti, istenmeyen çalışma biçimine sebep olabilen parazit de dahil olmak üzere kabul eder.
1) Ürün, Hewlett-Packard Kişisel Bilgisayar Sistemleri kullanılarak, standart bir yapılandırmayla test edilmiştir.
2) Mevzuat gereği, bu ürüne bir Mevzuat model numarası verilmiştir. Bu numara, ürün adı ya da ürün numaraları ile karıştırılmamalıdır.
Boise, Idaho , ABD
Ağustos 2007
Sadece mevzuat konuları için:
Avrupa için Başvuru Bulunduğunuz ülkedeki/bölgedeki Hewlett-Packard Satış ve Servis Bürosu veya Hewlett-Packard GmbH, Department
Adresi:
HQ-TRE / Standards Europe,, Herrenberger Strasse 140, , D-71034, Böblingen, (Faks: +49-7031-14-3143)
ABD için Başvuru
Adresi:
Product Regulations Manager, Hewlett-Packard Company,, PO Box 15, Mail Stop 160, Boise, ID 83707-0015, , (Telefon:
208-396-6000)
130 Ek D Düzenleme bilgileri
TRWW
Güvenlik beyanları
Lazer güvenliği
ABD Gıda ve İlaç Dairesi'ne bağlı Aygıt ve Radyolojik Sağlık Merkezi'nin (CDRH), 1 Ağustos 1976'dan
bu yana üretilen lazer ürünler için hazırlanmış yönetmelikleri vardır. ABD'de pazarlanan ürünler bu
yönetmeliklere uymak zorundadır. Bu aygıt, 1968 Sağlık ve Güvenlik için Radyasyon Kontrolü Yasası
uyarınca, ABD Sağlık ve İnsan Hizmetleri (DHHS) Radyasyon Performans Standardı'na göre "1. Sınıf"
lazer ürünü onayını almıştır. Aygıtın içine yayılan radyasyon tamamen koruyucu kasaların ve dış
kapakların içine hapsedildiği için, normal kullanıcı işlemlerinin herhangi bir aşamasında lazer ışınları
dışarı sızamaz.
UYARI! Bu kılavuzda belirtilenler dışındaki denetimlerin, ayarların veya yöntemlerin uygulanması
zararlı radyasyonun açığa çıkmasına neden olabilir.
Kanada DOC düzenlemeleri
Complies with Canadian EMC Class B requirements.
« Conforme à la classe B des normes canadiennes de compatibilité électromagnétiques. « CEM ». »
EMI beyanı (Kore)
Finlandiya için lazer beyanı
Luokan 1 laserlaite
Klass 1 Laser Apparat
HP LaserJet M1120, M1120n, laserkirjoitin on käyttäjän kannalta turvallinen luokan 1 laserlaite.
Normaalissa käytössä kirjoittimen suojakotelointi estää lasersäteen pääsyn laitteen ulkopuolelle.
Laitteen turvallisuusluokka on määritetty standardin EN 60825-1 (1994) mukaisesti.
VAROITUS !
Laitteen käyttäminen muulla kuin käyttöohjeessa mainitulla tavalla saattaa altistaa käyttäjän
turvallisuusluokan 1 ylittävälle näkymättömälle lasersäteilylle.
VARNING !
Om apparaten används på annat sätt än i bruksanvisning specificerats, kan användaren utsättas för
osynlig laserstrålning, som överskrider gränsen för laserklass 1.
HUOLTO
HP LaserJet M1120, M1120n - kirjoittimen sisällä ei ole käyttäjän huollettavissa olevia kohteita. Laitteen
saa avata ja huoltaa ainoastaan sen huoltamiseen koulutettu henkilö. Tällaiseksi huoltotoimenpiteeksi
ei katsota väriainekasetin vaihtamista, paperiradan puhdistusta tai muita käyttäjän käsikirjassa
lueteltuja, käyttäjän tehtäväksi tarkoitettuja ylläpitotoimia, jotka voidaan suorittaa ilman erikoistyökaluja.
TRWW
Güvenlik beyanları 131
VARO !
Mikäli kirjoittimen suojakotelo avataan, olet alttiina näkymättömällelasersäteilylle laitteen ollessa
toiminnassa. Älä katso säteeseen.
VARNING !
Om laserprinterns skyddshölje öppnas då apparaten är i funktion, utsättas användaren för osynlig
laserstrålning. Betrakta ej strålen. Tiedot laitteessa käytettävän laserdiodin säteilyominaisuuksista:
Aallonpituus 775-795 nm Teho 5 m W Luokan 3B laser.
Madde tablosu (Çin)
根据中国电 子信息产 品污 染控制管理办 法的要求而出台
Tablo D-1 有毒有害物质 表
部件名称
有毒有害物质 和元素
铅 (Pb)
汞 (Hg)
镉 (Cd)
六价铬 (Cr(VI))
多溴 溴 苯 (PBB)
多溴 二苯醚
(PBDE)
打印引擎
X
O
X
X
O
O
复 印机组 件
X
O
O
O
O
O
控制面板
O
O
O
O
O
O
塑料外壳
O
O
O
O
O
O
格式化板组 件
X
O
O
O
O
O
碳粉盒
X
O
O
O
O
O
O:表示在此部件所用的所有同类 材料中,所含的此有毒或有害物质 均低于 SJ/T11363-2006 的限制要
求。
X:表示在此部件所用的所有同类 材料中,至少一种 所含的此有毒或有害物质 高于 SJ/T11363-2006 的限
制要求。
NOT: 引用的“环 保使用期限”是根据在正常温度和湿度条件下操作使用产 品而确定的。
132 Ek D Düzenleme bilgileri
TRWW
Sözlük
akım koruyucu
Güç kaynağını ve iletişim hatlarını elektrik akımlarından koruyan aygıt.
bağlantı E-posta, elektronik faks ve OCR bağlantıları gibi, ürün yazılımından diğer programlara bilgi göndermek
için kullanılabilen bir programa veya ürüne olan bağlantı.
çözünürlük Görüntünün, inç başına nokta (dpi) sayısıyla ölçülen kesinliği. Dpi ne kadar yüksek olursa
çözünürlük o kadar artar.
dosya biçimi Dosya içeriğinin bir program veya program grubuyla yapılandırılma yolu.
DSL Dijital abone hattı, telefon hatları üzerinden Internet'e yüksek hızla, doğrudan bağlantı sağlayan bir teknoloji.
e-posta (elektronik posta) Elektronik postanın kısaltması. Öğeleri bir iletişim ağı üzerinden aktarmada
kullanılabilen yazılım.
filigranlar Filigran, yazdırılan belgeye arka plan metni ekler. Örneğin, bir belgenin gizli olduğunu belirtmek için
belge metninin arka planına "Gizli" yazılabilir. Önceden tanımlanmış bir filigranlar arasından seçim yapılabilir ve
fontu, boyutu, açısı ve stili değiştirilebilir. Ürün filigranı yalnızca ilk sayfaya ya da tüm sayfalara yerleştirebilir.
gri tonlama Renkli görüntüler gri tonlamalı hale dönüştürülürken, görüntünün açık ve koyu bölümlerini temsil
eden gri gölgeler; renkler çeşitli gri gölgeler tarafından temsil edilir.
harmanlama Birden çok kopyalı bir işi setler halinde yazdırma işlemi. Harmanlama seçildiğinde, ürün ek
kopyaları yazdırmadan önce bir setin tamamını yazdırır. Aksi halde, ürün bir sayfanın belirtilen sayıda kopyasını
yazdırdıktan sonra takip eden sayfaları yazdırır.
HP Director Macintosh bilgisayarlarda belgelerle çalışırken kullanılan bir yazılım programı.
inç başına nokta sayısı (dpi) Yazdırma için kullanılan bir çözünürlük ölçüsü. Genel olarak, inç başına nokta
sayısı arttıkça çözünürlük artar ve görüntünün ayrıntıları daha görünür hale gelir; dosya boyutu büyür.
inç başına piksel sayısı (ppi) Tarama için kullanılan bir çözünürlük ölçüsü. Genel olarak, inç başına piksel sayısı
arttıkça, çözünürlük artar, görüntüde daha fazla ayrıntı görülebilir ve dosyanın boyutu büyür.
kontrast Bir görüntünün koyu ve açık alanları arasındaki fark. Değer düştükçe, gölgeler birbirine benzer. Değer
yükseldikçe, gölgeler birbirinden daha fazla ayırt edilir hale gelir.
optik karakter tanıma (OCR) yazılımı OCR yazılımı bir metnin elektronik görüntüsünü, örneğin taranmış bir
belgeyi, sözcük işlemci, elektronik çalışma sayfası ve veritabanı programlarının kullanabileceği bir hale getirir.
Readiris I.R.I.S. tarafından geliştirilen ve ürün yazılımıyla birlikte verilen bir optik karakter tanıma (OCR)
programı.
tarayıcı Web sayfalarını bulmak ve açmak için kullanılan bir yazılım programı olan Web tarayıcının kısa söylenişi.
TWAIN Tarayıcılar ve yazılım için bir endüstri standardı. TWAIN uyumlu bir programla birlikte TWAIN uyumlu bir
tarayıcı kullanarak tarama işlemi program içinden başlatılabilir.
TRWW
Sözlük 133
URL Benzersiz kaynak adresi; belgelerin ve kaynakların Internet üzerindeki global adresi. Adresin ilk kısmı
kullanılan iletişim kuralını, ikinci kısmı kaynağın bulunduğu IP adresini veya etki alanı adını belirtir.
USB Evrensel seri yol (USB), USB Implementers Forum, Inc. tarafından geliştirilmiş olan, bilgisayarları ve çevre
birimlerini bağlamak için kullanılan bir standarttır. USB tek bir bilgisayar USB portuı birden çok çevre birimine
eşzamanlı olarak bağlayacak şekilde tasarlanmıştır.
WIA Windows Görüntü Mimarisi (WIA), Windows Me ve Windows XP’de kullanılan bir görüntüleme mimarisidir.
WIA uyumlu tarayıcı kullanılarak, bu işletim sistemlerinden bir tarama işi başlatılabilir.
yarım ton Noktaların sayısını çeşitlendirerek gri tonlamayı taklit eden bir görüntü türü. Çok renkli alanlar çok
sayıda, açık renkli alanlar az sayıda noktadan oluşur.
yazıcı sürücüsü Yazıcı sürücüsü, yazılım programlarının bir ürünün özelliklerine erişebilmek için kullandıkları
bir programdır. Yazıcı sürücüsü yazılım programının formatlama komutlarını (sayfa sonu ve font seçimi gibi) yazıcı
diline (PostScript veya PCL gibi) çevirir ve sonra yazdırma dosyasını ürüne gönderir.
134 Sözlük
TRWW
Dizin
A
açık baskı, sorun giderme 94
açık kopya 101
açıklık
kopya kontrastı 57
soluk baskı, sorun giderme 94
açma/kapama düğmesi,
konumu 4
ağ
desteklenen işletim
sistemleri 30
desteklenen protokoller 31
sorun giderme 108
yapılandırma 29
ağ portu
ayarlama 31
konumu 4
ağırlık 122
ağlar
Macintosh yüklemesi 22
aksesuarlar
parça numaraları 114
akustik emisyon 123
arabirim bağlantı noktaları
konumu 4
arabirim portları
dahil olan türler 3
arabirim portu
kablolar, sipariş 114
arka planda gölge, sorun
giderme 95
Avrupa Birliği, atıkların ortadan
kaldırılması 128
ayarlar
ağda yazdırma 31
öncelik 14, 20
sürücü ön ayarları
(Macintosh) 23
sürücüler 15, 21
TRWW
aygıt durumu
Macintosh Services (Servisler)
sekmesi 26
aygıtı gönderme 120
aygıtı yeniden paketleme 120
B
bağlantı noktaları
konumu 4
bakım anlaşmaları 120
baskı kalitesi
sorun giderme 94, 106
baskı kartuşları
değiştirme 76
durum, denetleme 74
garanti 117
geri dönüştürme 76
geri dönüşüm 127
kapak açma kolu, konumu 4
Macintosh durumu 26
parça numarası 114
saklama 74
baskı kartuşlarını değiştirme 76
baskı kartuşu alanında sıkışmalar,
giderme 92
belgeleri büyütme
kopyalama 55
belgeleri küçültme
kopyalama 55
belgeleri ölçeklendirme
kopyalama 55
Macintosh 23
belgeleri yeniden boyutlandırma
kopyalama 55
Macintosh 23
bellek
özellikler 3
besleme sorunları, sorun
giderme 99
beyaz veya soluk çizgiler, sorun
giderme 101
boş kopyalar, sorun giderme 103
boş sayfa
yazdırma 45
boş sayfalar
sorun giderme 99
boş taramalar, sorun
giderme 106
boyut 122
boyut, kopya
küçültme veya büyütme 55
sorun giderme 103
boyut, ortam
tepsi seçimi 40
boyutlar
ortam 35
bölme, çıkış
kapasite 3
konumu 4
sıkışmalar, giderme 91
bulaşmış toner, sorun
giderme 95
buruşukluklar, sorun giderme 97
C
cam, temizleme 67, 79
cıva içermeyen ürün 128
Ç
çalıştırma ortamı, özellikler 122
çarpık sayfalar 96, 98
çevre korumaya yönelik yönetim
programı 126
çevresel özellikler 122
çevrimiçi destek 118
çıkış bölmesi
kapasite 3
konumu 4
Dizin 135
çıkış kalitesi
kopya, sorun giderme 101
taramalar, sorun giderme 104,
106
yazdırma, sorun giderme 94,
106
çizgiler, sorun giderme
kopyalar 101
taramalar 106
yazdırılan sayfalar 95
çözünürlük
özellikler 3
tarama 66
D
dakika başına sayfa sayısı 3
dalgalı kağıt, sorun giderme 96
deneme sayfası, yazdırma 72
destek
aygıtı yeniden paketleme 120
çevrimiçi 118
Destek Paketi, HP 120
desteklenen işletim sistemleri 6,
7, 14, 20
desteklenen ortam 35
dikey beyaz veya soluk
çizgiler 101
dikey çizgiler, sorun giderme 95
dikey yön, ayarlama 47
dosya, hedefi tarama
Macintosh 27
dpi (inç başına nokta sayısı)
özellikler 3
tarama 66
durum
Macintosh servisler
sekmesi 26
sarf malzemeleri,
denetleme 74
E
e-posta, tarama
çözünürlük ayarları 67
Macintosh 27
EconoMode ayarı 47
eğri sayfalar 96, 98
elden çıkarma, kullanım ömrü sona
erdiğinde 128
elektrik özellikleri 122
136 Dizin
EPS dosyaları, sorun
giderme 111
erişilebilirlik özellikleri 3
eşdüzeyli baskı
sorumluluk reddi 30
F
farklı kağıt/kapak kullanma 45
FastRes 3
FCC uyumluluğu 126
filigran 24
filigranlar 47
Fince lazer güvenlik beyanı 131
fiziksel özellikler 122
fotoğraf
kopyalama 61
tarama 70
fotoğraflar
tarama, sorun giderme 104
füzer
ortam kılavuzları 44
G
garanti
baskı kartuşları 117
genişletilmiş HP Destek
Paket 120
Müşteri onarabilir 116
ürün 115
Geçersi İşlem hataları 110
gelişmiş yazılım yüklemesi 6
Genel Koruma Hatası OE 110
genişletilmiş garanti 120
geri dönüşüm
HP yazıcı sarf malzemeleri
iadeleri ve çevresel
program 127
görüntü kalitesi
kopya, sorun giderme 101
taramalar, sorun giderme 104,
106
yazdırma, sorun giderme 94,
106
gri arka plan, sorun giderme 95
gri tonlamalı tarama 67
güç
gereksinimleri 122
güç düğmesi, konumu 4
güç tüketimi 122
gürültü özellikleri 123
güvenlik beyanları 131
H
hata iletileri
kontrol paneli 84
önemli 85
hız
tarama, sorun giderme 105
yazdırma özellikleri 3
HP ihbar hattı 74
HP Instant Support Professional
Edition (ISPE) 118
HP LaserJet Tarama
(Windows) 64
HP Müşteri Hizmetleri 118
HP Yetkili Satıcıları 118
HP'yle bağlantı kurma 118
I
Instant Support Professional
Edition (ISPE) 118
IP adresi
Macintosh, sorun
giderme 110
İ
ihbar hattı 74
iletiler
kontrol paneli 84
önemli 85
ilk sayfa
boş 45
farklı kağıt kullanma 23, 45
inç başına piksel (ppi), tarama
çözünürlüğü 66
iptal etme
kopyalama işleri 55
tarama işleri 65
yazdırma işi 42
işletim sistemleri, ağlar 30
K
kablolar
parça numaraları 114
USB, sorun giderme 100
kağıt
belge boyutu, seçime 46
boyut, değiştirme 59
boyut, seçme 46
desteklenen boyutlar 35
desteklenen türler 40
TRWW
ilk sayfa 23, 45
kağıt başına sayfa 24
kaynak, seçme 46
kırışmış 97
kıvrılmış, sorun giderme 96
kopyalama ayarları 58
özel boyut, Macintosh
ayarları 23
sıkışmalar 88
sorun giderme 97
tür, değiştirme 59
tür, seçme 47
kağıt başına birden fazla
sayfa 24, 50
kağıt başına sayfa
Windows 50
kağıt giriş tepsileri
besleme sorunları, sorun
giderme 99
kaldırma
Windows yazılımı 16
kalite
kopya ayarları 56
kopya, sorun giderme 101
taramalar, sorun giderme 104,
106
yazdırma ayarları
(Macintosh) 23
yazdırma, sorun giderme 94,
106
Kanada DOC düzenlemeleri 131
kapak sayfaları 23, 45
kapak, temizleme 78
kapasite
çıkış bölmesi 3
karakterler, sorun giderme 96
karşılaştırma, ürün modelleri 1
kartuş kapağını açma kolu,
konumu 4
kartuşlar
değiştirme 76
durum, denetleme 74
garanti 117
geri dönüştürme 76
geri dönüşüm 127
HP ihbar hattı 74
parça numarası 114
saklama 74
kartuşlar, baskı
Macintosh durumu 26
TRWW
katıştırılmış Web server (EWS)
özellikler 73
katıştırılmış Web sunucusu 17,
22
kenardan kenara yazdırma 58
kırışıklıklar, sorun giderme 97
kitap
kopyalama 60
kitapçık ayarları
Windows 43
kitaplar
tarama 69
kıvrılmış ortam 96
kolay yazılım yükleme 6
kontrast ayarları
kopyalama 57
kontrol paneli
ayarlar 20
ayarları 14
görüntü sorunlarını
giderme 88
iletiler, sorun giderme 84
menüler 11
tarama (Macintosh) 27
temizleme sayfası,
yazdırma 78
kopya sayısı, değiştirme 54
kopyalama
açık/koyu ayarları 57
ayar menüsü 11
birden çok kopya 54
boyut, sorun giderme 103
büyütme 55
çift taraflı 61
fotoğraf 61
iptal etme 55
kalite, ayarlama 56
kalite, sorun giderme 101
kenardan kenara 58
kitap 60
kontrast, ayarlama 57
küçültme 55
ortam ayarları 58
ortam boyutları 58
ortam türleri 58
ortam, sorun giderme 102
sorun giderme 103
tek dokunmayla 54
varsayılan ayarlara
döndürme 59
varsayılan sayıyı
değiştirme 54
Kore EMI beyanı 131
koyu kopya 101
koyuluk, kontrast ayarları
kopyalama 57
kullanılan piller 128
kullanım ömrü sona erdiğinde elden
çıkarma 128
L
LaserJet Tarama (Windows) 64
lazer güvenlik beyanları 131
lekeler, sorun giderme 94
M
Macintosh
ağ için baskı sistemini
yükleme 22
belgeleri yeniden
boyutlandırma 23
çift taraflı yazdırma 25
destek 119
desteklenen işletim
sistemleri 6, 20
desteklenen sürücüler 7
doğrudan bağlantılar için
yazdırma sistemi
yükleme 21
dosyaya tarama 27
e-postaya tarama 27
Intel Core Processor 6
kontrol panelinden tarama 27
PPC 6
sayfa sayfa tarama 27
sorunlar, çözme 110
sürücü ayarları 21, 23
sürücüler, sorun giderme 110
TWAIN uyumlu yazılımdan
tarama 64
USB kartı, sorun giderme 111
yazdırma ayarları 21
yazılım kaldırma 22
Macintosh sürücü ayarları
filigran 24
özel boyutlu kağıt 23
Services (Servisler)
sekmesi 26
Dizin 137
Macintosh yazılımı kaldırma 22
Macintosh yazılımını kaldırma 22
Malzeme Güvenliği Veri Sayfası
(MSDS) 128
malzeme kısıtlamaları 128
menü
kontrol paneli, erişim 11
Kopya ayarı 11
Raporlar 12
Servis 12
Sistem ayarı 12
menü haritası
yazdırma 72
metin, sorun giderme 96
mizanpaj
Windows 50
model
karşılaştırma 1
numara, konumu 5
müşteri desteği
aygıtı yeniden paketleme 120
çevrimiçi 118
N
nem özellikleri
ortam 122
noktacıklar, sorun giderme 94
noktalar, sorun giderme 94
O
OCR yazılımı 65
optik karakter tanıma yazılımı 65
ortam
belge boyutu, seçme 46
boyut ve tür seçme 40
boyut, değiştirme 59
boyut, seçme 46
desteklenen boyutlar 35
ilk sayfa 23, 45
kağıt başına sayfa 24
kağıt başına sayfa,
Windows 50
kaynak, seçme 46
kırışmış 97
kıvrılmış, sorun giderme 96
kopyalama ayarları 58
özel boyut, Macintosh
ayarları 23
özel ortama yazdırma 44
sıkışmalar 88
138 Dizin
sorun giderme 97
tepsi için varsayılan boyut 38
tür, değiştirme 59
tür, seçme 47
yön, ayarlama 47
ortam yükleme
öncelikli giriş tepsisi 37
tepsi 1 37
Ö
ön ayarlar (Macintosh) 23
öncelik, ayarlar 20
öncelik, ayarları 14
öncelikli giriş tepsisi
konumu 4
sıkışmalar, temizleme 89
yükleme 37
özel boyutlu kağıt ayarları
Macintosh 23
özel boyutlu kopyalar 55
özel kağıt
yönergeler 36
özel ortam
yönergeler 36
özellikler
akustik emisyon 123
çevresel 122
elektrik 122
fiziksel 122
ürün 3
ürün özellikleri 3
P
paketleme aygıtı 120
parça numaraları
kablolar 114
sarf malzemeleri 114
portlar
dahil olan türler 3
Macintosh'ta sorun
giderme 111
portu
kablolar, sipariş 114
PPD, Macintosh 110
ppi (inç başına piksel), tarama
çözünürlüğü 66
protokoller, ağlar 31
R
raporla
menü haritası
12, 72
raporlar
deneme sayfası 12, 72
yapılandırma sayfası 12, 72
Readiris OCR yazılımı 65
renk, tarama ayarları 66
renkli
tarama ayarları 67
S
saklama
baskı kartuşları 74
çevresel özellikler 122
sarf malzemeleri
baskı kartuşlarını
değiştirme 76
durum, denetleme 74
geri dönüştürme 76
geri dönüşüm 127
HP ihbar hattı 74
saklama 74
sarf malzemelerini geri
dönüştürme 76
sarf malzemesi durumu, Services
(Servisler) sekmesi
Macintosh 26
sarf malzemesi ve aksesuar
siparişi 114
sayfa sayfa tarama
(Macintosh) 27
sayfalar
aşırı kıvrılma 98
boş 99
eğri 96, 98
hatalı besleme 98
yazdırmıyor 100
seri numarası, konumu 5
Services (Servisler) sekmesi
Macintosh 26
servis
aygıtı yeniden paketleme 120
HP Yetkili Satıcıları 118
önemli hata iletileri 85
parça numaraları 114
servis anlaşmaları 120
Servis menüsü 12
sıcaklık özellikleri
ortam 122
sıkışmalar
baskı kartuşu alanı,
giderme 92
TRWW
çıkış bölmesi, temizleme 91
nedenleri 88
önleme 93
tepsiler, temizleme 89
yerini bulma 89
Sistem ayarı menüsü 12
siyah beyaz tarama 67
soluk baskı 94
sorun çözme
Macintosh sorunları 110
Windows konuları 110
sorun giderme
ağlar 108
baskı kalitesi 94
besleme sorunları 99
boş sayfalar 99, 106
çizgiler, kopyalar 101
çizgiler, taramalar 106
çizgiler, yazdırılan sayfalar 95
denetim listesi 82
eğri sayfalar 96, 98
EPS dosyaları 111
kağıt 97
kırışıklıklar 97
kıvrılmış ortam 96
kontrol paneli ekranı 88
kontrol paneli iletileri 84
kopya boyutu 103
kopyalama 103
kopyalama kalitesi 101
metin 96
önemli hata iletileri 85
sayfalar çok açık 101
sayfalar çok koyu 101
sayfalar yazdırılmıyor 100
sıkışmalar 88
soluk baskı 94
tarama kalitesi 104, 106
tekrar eden hatalar 97
toner bulaşması 95
toner lekeleri 94
tonerin yayılması 97
USB kabloları 100
yapışmamış toner 95
Spool32 hataları 110
sürücüler
ayarlar 15, 20, 21
ayarları 14
desteklenen 14
TRWW
desteklenen işletim
sistemleri 7
Macintosh ayarları 23
Macintosh, sorun
giderme 110
ön ayarlar (Macintosh) 23
Ş
şeritler ve çizgiler, sorun
giderme 95
T
tarama
boş sayfalar, sorun
giderme 106
çözünürlük 66
dosya formatları 66
dosyaya (Macintosh) 27
e-postaya (Macintosh) 27
fotoğraf 70
gri tonlamalı 67
hız, sorun giderme 105
HP LaserJet Tarama'dan
(Windows) 64
iptal etme 65
kalite, sorun giderme 104,
106
kitaplar 69
kontrol panelinden
(Macintosh) 27
OCR yazılımı 65
renk 66
sayfa sayfa (Macintosh) 27
siyah beyaz 67
TWAIN uyumlu yazılım 64
WIA uyumlu yazılım 64
yöntemleri 64
tarayıcı
camı temizleme 57, 67
TCP/IP
desteklenen işletim
sistemleri 30
desteklenen protokoller 31
teknik destek
aygıtı yeniden paketleme 120
çevrimiçi 118
tekrar eden hatalar, sorun
giderme 97
telefon numaraları
HP ihbar hattı 74
temizleme
cam 67, 79
dış 79
kağıt yolu 78
kapak desteği 78
tarayıcı camı 57
tepsi 1
konumu 4
sıkışmalar, temizleme 89
yükleme 37
tepsikler
sıkışmalar, temizleme 89
tepsiler
besleme sorunları, sorun
giderme 99
kapasite 40
kapasiteler 3
varsayılan ortam boyutu 38
terimler sözlügü 133
terminoloji 133
toner
bulaşmış, sorun giderme 95
lekeler, sorun giderme 94
tasarruf 47
yapışmamış, sorun
giderme 95
yayılma, sorun giderme 97
toner kartuşları. Bkz: baskı
kartuşları
türler, ortam
tepsi seçimi 40
TWAIN uyumlu yazılım,
tarama 64
U
USB bağlantı noktası
Macintosh yüklenmesi
USB port
dahil olan türler 3
Macintosh'ta sorun
giderme 111
USB portu
konumu 4
sorun giderme 100
uyarı iletileri 84
21
Ü
ürün
model karşılaştırma 1
seri numarası, konumu 5
Dizin 139
ürün yazılımı
güncelleştirmeleri
79
V
voltaj gereksinimleri
122
W
Web siteleri
Macintosh müşteri
desteği 119
Malzeme Güvenliği Veri Sayfası
(MSDS) 128
müşteri desteği 118
WIA uyumlu yazılım, tarama 64
Windows
desteklenen işletim
sistemleri 6, 14
desteklenen sürücü 14
desteklenen sürücüler 7
kağıt başına sayfa 50
sorun çözme konuları 110
sürücü ayarları 15
TWAIN veya WIA yazılımından
tarama 64
yazılım bileşenleri 13, 17
Windows sürücü ayarları
kitapçıklar 43
Y
yapılandırma sayfası
yazdırma 72
yapışmamış toner, sorun
giderme 95
yasal bilgiler 126
yatay yön, ayarlama 47
yavaş hız, sorun giderme
tarama 105
yayılma, sorun giderme 97
yazdırma
ağa bağlanma 31
bilgisayara doğrudan
bağlantı 30
çift taraflı (dupleks),
Macintosh 25
çift taraflı, Windows 48
deneme sayfası 72
farklı ortam boyutuna 46
kenardan kenara 58
Macintosh 23
menü haritası 72
sorun giderme 100
140 Dizin
USB bağlantısı 30
yapılandırma sayfası 72
yazdırma işi
iptal etme 42
yazdırma kartuşları
HP ihbar hattı 74
yazdırma ortamı
desteklenen 35
yazdırma yoğunluğu
ayarları değiştirme 43
yazdırma işi ayarlarını
değiştirme 58
yazıcı sürücüleri
desteklenen 14
Macintosh, sorun
giderme 110
yazılım
ağ yüklemesi, Macintosh 22
ayarlar 20
ayarları 14
bileşenler 6
desteklenen işletim
sistemleri 6, 14, 20
doğrudan bağlantı yüklenmesi,
Macintosh 21
gelişmiş yükleme 6
katıştırılmış Web
sunucusu 17, 22
kolay yükleme 6
Macintosh yazılımını
kaldırma 22
Readiris OCR 65
TWAIN veya WIA'dan
tarama 64
Windows 17
Windows bileşenleri 13
yazılım kaldırma
Windows 16
yetkili satıcılar 118
yoğunluk, yazdırma
ayarları değiştirme 43
kopyalama işlerinin ayarlarını
değiştirme 58
yön, ayarlama 47
yükleme
ağa Macintosh yazılımı 22
doğrudan bağlantılar için
Macintosh yazılımı 21
Windows yazılımı 6, 16
yükleme, yazılım
gelişmiş 6
kolay 6
türler (Windows) 16
TRWW
© 2008 Hewlett-Packard Development Company, L.P.
www.hp.com
*CB537-90940*
*CB537-90940*
CB537-90940