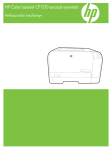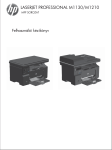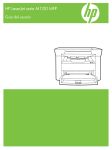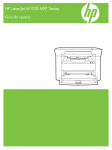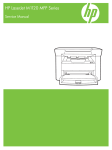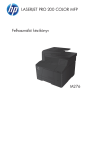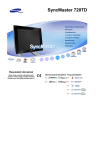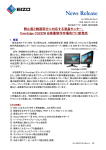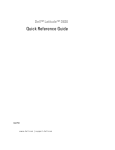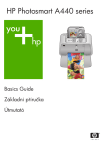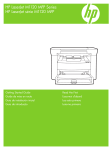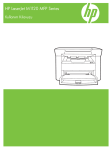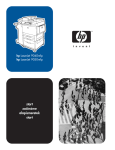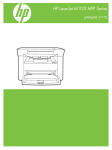Download HP LaserJet M1120 MFP Series User Guide
Transcript
HP LaserJet M1120 MFP sorozat Felhasználói kézikönyv Copyright és licenc Védjegyek © 2008 Copyright Hewlett-Packard Development Company, L.P. Az Adobe®, az Acrobat® és a PostScript® az Adobe Systems Incorporated bejegyzett védjegye. Előzetes írásbeli engedély nélküli reprodukálása, adaptálása vagy fordítása tilos, kivéve ahol ezt a szerzői jogi rendelkezések megengedik. A jelen kézikönyvben megadott információk előzetes bejelentés nélkül megváltozhatnak. A HP termékekre és szolgáltatásokra vonatkozó kizárólagos garanciák az adott termékhez és szolgáltatáshoz mellékelt garancianyilatkozatokban találhatók. Az ebben az útmutatóban foglaltak nem tekinthetők további garanciavállalásnak. A HP nem vállal felelősséget a jelen útmutatóban előforduló műszaki vagy szerkesztési hibákért, illetve kihagyásokért. Cikkszám: CB537-90961 Edition 1, 1/2008 A Microsoft®, a Windows® és a Windows® XP a Microsoft Corporation Egyesült Államokban bejegyzett védjegyei. A Windows Vista™ a Microsoft Corporation Egyesült Államokban és/vagy egyéb országokban bejegyzett védjegye vagy védjegye. Tartalomjegyzék 1 A készülékkel kapcsolatos alapvető tudnivalók Termékek összehasonlítása ................................................................................................................. 2 Készülékfunkciók .................................................................................................................................. 3 A készülék részeinek áttekintése ......................................................................................................... 4 Elölnézet .............................................................................................................................. 4 Hátulnézet ............................................................................................................................ 4 Illesztőportok ........................................................................................................................ 4 A sorozatszám és a típusszám helye .................................................................................. 5 Támogatott operációs rendszerek ........................................................................................................ 6 Támogatott termékszoftverek ............................................................................................................... 6 A termékhez mellékelt szoftverek ........................................................................................ 6 Támogatott nyomtató-illesztőprogramok ............................................................................. 7 2 Kezelőpanel Kezelőpanel bemutatása .................................................................................................................... 10 A kezelőpanel menüi .......................................................................................................................... 11 A kezelőpanel-menük használata ...................................................................................... 11 A kezelőpanel főmenüi ...................................................................................................... 11 3 Programok Windows rendszerekhez Támogatott Windows operációs rendszerek ...................................................................................... 16 Nyomtató-illesztőprogram .................................................................................................................. 16 A nyomtatási beállítások fontossági sorrendje ................................................................................... 16 Nyomtató-illesztőprogram megnyitása és nyomtatási beállítások módosítása .................................. 17 Szoftvertelepítési típusok Windows rendszerhez ............................................................................... 18 Szoftverek eltávolítása Windows rendszer esetében ......................................................................... 18 Támogatott segédprogramok Windows-rendszerekhez ..................................................................... 19 Beágyazott webszerver (kizárólag hálózati modellek esetén) ........................................... 19 Állapotriasztások szoftver .................................................................................................. 19 Egyéb Windows összetevők és segédprogramok ............................................................. 19 4 A termék használata Macintosh operációs rendszerrel Szoftverek Macintosh operációs rendszerhez .................................................................................... 22 Támogatott operációs rendszerek, Macintosh ................................................................... 22 HUWW iii Támogatott nyomtató-illesztőprogramok, Macintosh ......................................................... 22 A nyomtatási beállítások fontossági sorrendje, Macintosh ................................................ 22 A nyomtató-illesztőprogram beállításainak módosítása, Macintosh .................................. 23 Szoftvertelepítési típusok Macintosh rendszerhez ............................................................ 23 Támogatott segédprogramok Macintosh-rendszerekhez .................................................. 24 A Macintosh nyomtató-illesztőprogram funkcióinak használata ......................................................... 25 Nyomtatás .......................................................................................................................... 25 Beolvasás a termékről és a HP Irányító segítségével (Macintosh) .................................................... 28 Lapolvasási műveletek ...................................................................................................... 28 5 Csatlakoztathatóság A termék közvetlen csatlakoztatása számítógéphez USB-kábellel .................................................... 30 Nyomtatómegosztásra vonatkozó korlátozó nyilatkozat .................................................................... 30 Támogatott hálózati operációs rendszerek ........................................................................................ 30 Támogatott hálózati protokollok ......................................................................................................... 31 A termék telepítése hálózatra (kizárólag hálózati modellek esetén) .................................................. 31 A termék csatlakoztatása a hálózathoz ............................................................................. 31 Szoftver telepítése hálózati termékhez .............................................................................. 31 6 Papír és nyomtatási média Papír és nyomtatási média használatának ismertetése ..................................................................... 34 Támogatott papír- és nyomtatásimédia-méretek ................................................................................ 35 Speciális papírok és nyomtatási hordozók útmutatója ....................................................................... 36 Papírt és nyomtatási média betöltése ................................................................................................ 37 Elsődleges adagolótálca .................................................................................................... 37 1. tálca ............................................................................................................................... 37 A tálcák konfigurálása ........................................................................................................................ 38 7 Nyomtatási feladatok Nyomtató-illesztőprogram módosítása, hogy az megfeleljen a médiatípusnak és -méretnek ........... 40 Támogatott papírtípusok és tálcakapacitás ....................................................................... 40 Segítség a nyomtatási beállításokhoz ................................................................................................ 41 Nyomtatási feladat leállítása .............................................................................................................. 42 Füzetek létrehozása ........................................................................................................................... 43 A nyomtatási minőséggel kapcsolatos beállítások módosítása ......................................................... 43 Nyomtatási sűrűség módosítása ........................................................................................................ 43 Nyomtatás speciális médiára ............................................................................................................. 44 Más papír és borítólap használata ..................................................................................................... 45 Üres kezdőlap nyomtatása ................................................................................................................. 45 Dokumentumok átméretezése ........................................................................................................... 46 Papírméret kiválasztása ..................................................................................................................... 46 Papírforrás kiválasztása ..................................................................................................................... 46 Papírtípus kiválasztása ...................................................................................................................... 47 iv HUWW Nyomtatási tájolás beállítása .............................................................................................................. 47 Vízjelek használata ............................................................................................................................ 47 Festéktakarékos mód ......................................................................................................................... 47 Nyomtatás a papír mindkét oldalára (kétoldalas nyomtatás) ............................................................. 48 Több oldal nyomtatása egyetlen papírlapra Windows rendszerben ................................................... 50 Gazdaságossági beállítások .............................................................................................................. 51 EconoMode ........................................................................................................................ 51 Archív nyomtatás ............................................................................................................... 51 8 Másolás Eredeti dokumentumok behelyezése ................................................................................................. 54 A másolás funkció használata ............................................................................................................ 54 Egyérintéses másolás ........................................................................................................ 54 Több másolat ..................................................................................................................... 54 Másolási feladat leállítása .................................................................................................. 55 Másolatok kicsinyítése vagy nagyítása .............................................................................. 55 Másolási beállítások ........................................................................................................................... 56 Másolási minőség .............................................................................................................. 56 A másolási feladat nyomtatási sűrűségének módosítása .................................................. 58 Alapértelmezett másolási beállítások meghatározása ....................................................... 58 Másolás különböző típusú és méretű médiára .................................................................. 59 Az alapértelmezett másolási beállítások visszaállítása ..................................................... 60 Könyv másolása ................................................................................................................................. 60 Fényképek másolása ......................................................................................................................... 61 Duplex (kétoldalas) másolási feladatok .............................................................................................. 62 9 Lapolvasás Eredeti dokumentumok betöltése beolvasáshoz ................................................................................ 66 A lapolvasás funkció használata ........................................................................................................ 66 Lapolvasási módszerek ..................................................................................................... 66 Lapolvasási feladat törlése ................................................................................................ 67 Beolvasási beállítások ........................................................................................................................ 68 Beolvasás fájlformátuma ................................................................................................... 68 Lapolvasó felbontás- és színbeállításai ............................................................................. 68 Beolvasási minőség ........................................................................................................... 69 Könyv beolvasása .............................................................................................................................. 71 Fénykép beolvasása .......................................................................................................................... 72 10 A termék kezelése és karbantartása Információs oldalak ............................................................................................................................ 74 Beágyazott webszerver (kizárólag hálózati modellek esetén) ............................................................ 75 Funkciók ............................................................................................................................ 75 Biztonsági funkciók ............................................................................................................................. 75 HUWW v A beágyazott webszerver biztonságának biztosítása ........................................................ 75 Kellékek kezelése ............................................................................................................................... 76 Kellékek ellenőrzése és rendelése .................................................................................... 76 Kellékek cseréje ................................................................................................................. 77 A készülék tisztítása .......................................................................................................... 79 Firmware-frissítések .......................................................................................................... 80 11 Problémamegoldás Problémamegoldási ellenőrzőlista ...................................................................................................... 82 A kezelőpanel üzenetei ...................................................................................................................... 84 Riasztási és figyelmeztetési üzenetek ............................................................................... 84 Súlyos hibát jelző üzenetek .............................................................................................. 85 A vezérlőpult kijelzőjével kapcsolatos problémák .............................................................................. 88 Elakadások megszüntetése ............................................................................................................... 88 Az elakadások okai ............................................................................................................ 88 Hol keressük az elakadt hordozót? .................................................................................... 89 Az adagolótálca környékén kialakult elakadások megszüntetése ..................................... 89 Elakadások megszüntetése a kimeneti tálcában ............................................................... 91 A nyomtatópatron környékén kialakult elakadások megszüntetése .................................. 92 Ismétlődő elakadások megelőzése ................................................................................... 93 Képminőséggel kapcsolatos problémák megoldása .......................................................................... 94 Nyomtatási problémák ....................................................................................................... 94 Másolási problémák ......................................................................................................... 102 Lapolvasási problémák .................................................................................................... 106 A képminőség optimalizálása és javítása ........................................................................ 109 Csatlakoztatási problémák megoldása ............................................................................................. 110 Közvetlen csatlakoztatási problémák megoldása ............................................................ 110 Hálózati problémák (kizárólag hálózati modellek esetén) ................................................ 110 Szoftverproblémák megoldása ......................................................................................................... 112 Általános Windows problémák megoldása ..................................................................... 112 Általános Macintosh problémák megoldása .................................................................... 112 A függelék Tartozékok és rendelési információk Alkatrészek ....................................................................................................................................... 116 Kábel- és interfészkellékek ............................................................................................................... 116 B függelék Ügyfélszolgálat és támogatás A Hewlett-Packard korlátozott jótállási nyilatkozata ......................................................................... 117 A fogyasztó által végzett javításra vonatkozó garanciális szolgáltatás ............................................ 118 Nyomtatópatron korlátozott garancianyilatkozat .............................................................................. 119 HP ügyfélszolgálat ............................................................................................................................ 120 Online szolgáltatások ....................................................................................................... 120 Telefonos támogatás ....................................................................................................... 120 vi HUWW Segédprogramok, illesztőprogramok, elektronikus információk ...................................... 120 Tartozékok és kellékek rendelése közvetlenül a HP-től .................................................. 120 HP szervizinformációk ..................................................................................................... 120 HP javítási szerződések .................................................................................................. 120 HP támogatás és információk Macintosh számítógépekhez ........................................... 121 HP karbantartási szerződések ......................................................................................................... 122 A készülék visszacsomagolása ....................................................................................... 122 Bővített garancia .............................................................................................................. 122 C függelék Specifikáció Fizikai jellemzők ............................................................................................................................... 124 Elektromos jellemzők ....................................................................................................................... 124 Energiafogyasztás ............................................................................................................................ 124 Környezeti jellemzők ........................................................................................................................ 124 Zajkibocsátás ................................................................................................................................... 125 D függelék Az előírásokra vonatkozó információ FCC megfelelőség ............................................................................................................................ 128 Környezeti termékkezelési program ................................................................................................. 128 Környezetvédelem ........................................................................................................... 128 Ózonkibocsátás ............................................................................................................... 128 Energiafogyasztás ........................................................................................................... 128 Festékfelhasználás .......................................................................................................... 128 Papírfelhasználás ............................................................................................................ 129 Műanyagok ...................................................................................................................... 129 HP LaserJet nyomtatási kellékek ..................................................................................... 129 Visszajuttatási és újrahasznosítási tudnivalók ................................................................. 129 Papír ................................................................................................................................ 130 Anyagkorlátozások .......................................................................................................... 130 Otthoni felhasználók által kidobott használt berendezések elhelyezése az Európai Unióban ........................................................................................................................... 130 Anyagbiztonsági adatlap (Material Safety Data Sheet – MSDS) ..................................... 131 További információk ......................................................................................................... 131 Megfelelési nyilatkozat ..................................................................................................................... 132 Biztonságtechnikai nyilatkozatok ...................................................................................................... 133 Lézerbiztonsági nyilatkozat .............................................................................................. 133 Kanadai DOC-szabályozás .............................................................................................. 133 EMI statement (Korea) ..................................................................................................... 133 Lézerbiztonsági nyilatkozat Finnország számára ............................................................ 133 Anyagtáblázat (Kína) ....................................................................................................... 134 Szószedet ........................................................................................................................................................ 135 HUWW vii Tárgymutató .................................................................................................................................................... 137 viii HUWW 1 HUWW A készülékkel kapcsolatos alapvető tudnivalók ● Termékek összehasonlítása ● Készülékfunkciók ● A készülék részeinek áttekintése ● Támogatott operációs rendszerek ● Támogatott termékszoftverek 1 Termékek összehasonlítása A termék a következő konfigurációkban kerül forgalomba. 2 Alapmodellek Hálózati modellek ● Letter méretű papírra percenként 20 oldalt, A4-es méretű papírra percenként 19 oldalt képes nyomtatni. Alapmodell a következő extrákkal: ● Az elsődleges adagolótálcába legfeljebb 10 lap helyezhető be. ● Az 1. tálcába legfeljebb 250 lap vagy 10 boríték helyezhető be. ● Manuális kétoldalas (duplex) nyomtatás és másolás. ● Nagy sebességű (Hi-Speed) USB 2.0 csatlakozó. ● 32 MB RAM-memória. ● Síkágyas lapolvasó. ● 10/100 Base-T Ethernet hálózati csatlakozó. ● IPv4 hálózati protokoll. ● IPv6 hálózati protokoll. 1. fejezet A készülékkel kapcsolatos alapvető tudnivalók HUWW Készülékfunkciók ● Letter méretű papírra percenként 20 oldalt, A4-es méretű papírra percenként 19 oldalt képes nyomtatni. ● 600 pont/hüvelyk (dpi) és FastRes 1200 sebességgel nyomtat. ● Módosítható beállítások a nyomtatási minőség optimalizálásához. Másolás ● 300 pont/hüvelyk (dpi) sebességgel másol. Memória ● 32 megabyte (MB) tetszőleges hozzáférésű (RAM) memóriát tartalmaz. Papírkezelés ● Az elsődleges adagolótálcába legfeljebb 10 lap helyezhető be. ● Az 1. tálcába legfeljebb 250 lap vagy 10 boríték helyezhető be. ● A kimeneti tálcába legfeljebb 100 lap helyezhető be. Lapolvasás ● 1200 képpont/hüvelyk (ppi) élethű színes lapolvasást tesz lehetővé. A nyomtatóillesztőprogram funkciói ● FastRes 1200 felbontása 1200 dpi, amely gyors és kiváló minőségű nyomtatást biztosít az üzleti szövegekhez és grafikákhoz. Kapcsolódási felületek ● Az összes modell Hi-Speed USB 2.0 portot tartalmaz. ● A hálózati modellek 10/100 Base-T Ethernet hálózati csatlakozót tartalmaznak. ● N-szeres nyomtatást (több oldal nyomtatása egy papírlapra) tesz lehetővé. ● EconoMode beállítást tesz lehetővé, amellyel a készülék kevesebb festéket használ. Kellékek ● A termékhez 1000 oldal kapacitású (normál) kezdőpatront mellékelnek. A normál cserepatronokkal átlagosan 2000 oldal nyomtatható. Kisegítő lehetőségek támogatása ● Az online felhasználói kézikönyv kompatibilis a szöveges képernyőolvasókkal. ● A festékkazetták egy kézzel szerelhetők be és ki. ● Minden nyílás és fedél egy kézzel nyitható. Nyomtatás Gazdaságos nyomtatás HUWW Készülékfunkciók 3 A készülék részeinek áttekintése Elölnézet 1 2 3 6 5 1 Lapolvasó fedőlapja 2 Kezelőpanel 3 Nyomtatópatron-tartó ajtópántja 4 Kimeneti tálca 5 Elsődleges adagolótálca 6 1. tálca 4 Hátulnézet 7 9 7 Csatlakozók 8 Tápkapcsoló 9 Tápellátás csatlakozója 8 Illesztőportok Az összes modell Hi-Speed USB 2.0 portot tartalmaz, a hálózati modellek pedig 10/100 Base-T Ethernet hálózati csatlakozóval is rendelkeznek. 4 1. fejezet A készülékkel kapcsolatos alapvető tudnivalók HUWW 1 2 1 Nagy sebességű (Hi-Speed) USB 2.0 csatlakozó 2 Ethernet port (kizárólag hálózati modellek esetén) A sorozatszám és a típusszám helye A sorozatszám és a termék típusszáma a termék hátoldalán található. HUWW A készülék részeinek áttekintése 5 Támogatott operációs rendszerek A termék az alábbi operációs rendszereket támogatja: Teljes szoftvertelepítés ● Windows XP (32 bites) ● Windows Vista (32 bites) ● Windows 2000 ● Windows 2003 Server (32 bites) ● Mac OS X 10.3, 10.4 és újabb verziók Kizárólag nyomtató- és lapolvasóillesztőprogramok ● Windows XP (64 bites) ● Windows Vista (64 bites) ● Windows 2003 Server (64 bites) MEGJEGYZÉS: Mac OS X 10.4 és újabb verzió esetén a PPC és Intel Core Processor Mac készülékek támogatottak. Támogatott termékszoftverek A termékhez mellékelt szoftverek Az ajánlott telepítések végrehajtásához számos lehetőség áll rendelkezésre. Az Egyszerű telepítés opció az alapértelmezett beállításokkal végzi el a telepítést. A Speciális telepítés opció lehetővé teszi a licencszerződések és az alapértelmezett beállítások áttekintését. Egyszerű telepítés Windows-rendszerhez ● ● HP illesztőprogramok ◦ Nyomtató-illesztőprogram ◦ Lapolvasó-illesztőprogram HP MFP szoftver ◦ HP LaserJet Scan program ◦ Eltávolítás program ● HP Update program ● HP Fogyasztói részvételi program ● HP kellékek vásárlása program ● Egyéb programok ◦ Readiris OCR karakterfelismerő program (más szoftverrel együtt nem telepíthető; külön telepítendő) Speciális telepítés A Speciális telepítés opció a Könnyű telepítés opciónál rendelkezésre álló összes funkciót tartalmazza. A HP Fogyasztói részvételi program opcionális. 6 1. fejezet A készülékkel kapcsolatos alapvető tudnivalók HUWW Macintosh szoftver ● HP Termékbeállító segéd ● HP Eltávolító ● HP LaserJet szoftver ◦ HP Scan ◦ HP Irányító ◦ Beolvasás e-mailbe program ◦ HP Photosmart Támogatott nyomtató-illesztőprogramok A termékhez Windows és Macintosh szoftver is tartozik, amely lehetővé teszi a számítógép és a termék közötti kommunikációt. Ez a szoftver a nyomtató-illesztőprogram. A nyomtató-illesztőprogramok elérhetővé teszik az olyan termékfunkciókat, mint pl. a nyomtatás egyedi méretű papírra, a dokumentumok átméretezése, valamint a vízjelek beillesztése. MEGJEGYZÉS: A legújabb illesztőprogramok elérhetőek ezen a címen: www.hp.com/support/ LJM1120 A Windows-alapú számítógépek konfigurációjától függően a készülék szoftverének telepítőprogramja a legújabb illesztőprogramok elérése érdekében automatikusan ellenőrzi a számítógép internet-csatlakozását. HUWW Támogatott termékszoftverek 7 8 1. fejezet A készülékkel kapcsolatos alapvető tudnivalók HUWW 2 HUWW Kezelőpanel ● Kezelőpanel bemutatása ● A kezelőpanel menüi 9 Kezelőpanel bemutatása 1 2 3 4 5 6 7 8 9 10 1 Vezérlőpult kijelzője ● Állapotinformációkat, menüket és hibaüzeneteket jelenít meg. 2 Balra nyíl gomb ● Visszalép a lista előző elemére, számértékek esetében pedig csökkenti az értéket Egyes számértékek esetében a gomb egyszeri megnyomása eggyel, míg a gomb lenyomva tartása tízzel csökkenti az értéket. 3 Beállítás/OK gomb ● Aktiválja a vezérlőpult menüket ● Törli a hibaállapotot, ha az törölhető ● Menti az adott elemhez kiválasztott értéket ● Végrehajtja a kezelőpanel kijelzőn kijelölt elemhez tartozó műveletet 4 Jobb nyíl gomb ● A lista következő elemére lép, számértékek esetében pedig növeli az értéket. Egyes számértékek esetében a gomb egyszeri megnyomása eggyel, míg a gomb lenyomva tartása tízzel növeli az értéket. 5 Visszavonás gomb ● Visszavonja a feldolgozás alatt levő, aktuális nyomtatási, másolási vagy beolvasási feladatot, és az összes aktív lapot kiadja, amely a papírúton van. A feladattörlés végrehajtásának ideje a nyomtatási feladat méretétől függ. (Csak egyszer nyomja meg a gombot.) Ezenkívül törli a törölt feladathoz kapcsolódó, folytatást megengedő esetleges hibákat. ● Kilép a vezérlőpult menükből 6 További másolási beállítások gomb ● Hozzáférést biztosít a másolási beállításokhoz az aktuális másolási feladat esetében 7 Világosítás/Sötétítés gomb ● Hozzáférést biztosít a másolási kontraszt beállításokhoz az aktuális másolási feladat esetében 8 Példányszám gomb ● Lehetővé teszi a kinyomtatott másolatok számának módosítását az aktuális másolási feladat esetében 9 Másolás indítása gomb ● Elindít egy másolási feladatot 2. fejezet Kezelőpanel HUWW A kezelőpanel menüi A kezelőpanel-menük használata A kezelőpanel menüi a következő lépésekkel érhetők el. 1. Nyomja meg a Beállítás gombot. 2. A nyílgombok használatával navigálhat a listák között. ● A kívánt lehetőség az OK gomb megnyomásával választható ki. ● A Visszavonás gombot megnyomva visszavonhatja a műveletet vagy visszatérhet Üzemkész állapotba. A kezelőpanel főmenüi Az alábbi menük érhetők el a kezelőpanel főmenüből: ● A Másolás beállítása menü segítségével konfigurálhatja az olyan alapvető másolási alapértelmezett beállításokat, mint például a kontraszt, a leválogatás vagy a kinyomtatott másolatok száma. ● A Jelentések menü segítségével kinyomtathatja a termékre vonatkozó jelentéseket. ● A Rendszer beállítása menü segítségével alapvető termékbeállításokat végezhet, mint például a nyelv vagy a nyomtatási minőség beállítása. ● A Szerviz menü segítségével visszaállíthatja az alapértelmezett beállításokat, elvégezheti a termék tisztítását, és aktiválhatja a speciális üzemmódokat, amelyek kihatnak a nyomtatási kimenetre. MEGJEGYZÉS: Ha részletes listát kíván nyomtatni a teljes kezelőpanel-menüről és annak szerkezetéről, nyomtasson ki egy menütérképet. Lásd: Információs oldalak, 74. oldal . 2-1 táblázat Másolás beállítása menü Menüelem Almenü-elem Leírás Alapértelmezett minőség Szöveg Beállítja az alapértelmezett másolási minőséget. Tervezet Vegyes Film fénykép Kép Alapért. világos/sötét Az alapértelmezett kontrasztbeállítás megadása. Alapért. példányszám (Tartomány: 1-99) Az alapértelmezett példányszám beállítása. Alapért. kicsinyítés/ nagyítás Eredeti=100% Beállítja az alapértelmezett százalékot a másolt dokumentumok kicsinyítéséhez vagy nagyításához. A4–>Ltr=94% Ltr->A4=97% Teljes oldal=91% 2 oldal/lap HUWW A kezelőpanel menüi 11 2-1 táblázat Másolás beállítása menü (folytatás) Menüelem Almenü-elem Leírás 4 oldal/lap Egyéni: 25-400% 2-2 táblázat Jelentések menü Menüelem Leírás Demóoldal Kinyomtat egy oldalt a nyomtatási minőség bemutatásához. Menüszerkezet Kinyomtatja a kezelőpanel-menü áttekintő térképét. A listában láthatóak az aktív beállítások az egyes menükhöz. Konfigurációs jelentés Kinyomtat egy listát a termék összes beállításáról. A lista tartalmazza a hálózati adatokat is, ha a termék csatlakozik a hálózatra. 2-3 táblázat Rendszer beállítása menü Menüelem Almenü-elem Nyelv (A rendelkezésre álló kezelőpanelnyelvek listája.) Papírbeállítás Alapért. papírméret Almenü-elem Leírás A nyelv beállítása, amelyen a kezelőpanel megjeleníti az üzeneteket és a termékre vonatkozó jelentéseket. Letter Beállítja a méretet a belső jelentések nyomtatásához, illetve minden olyan nyomtatási feladathoz, amelyhez nincs megadva méret. A4 Legal Alapért. papírtípus Nyomtatási sűrűség (Tartomány: 1-5) Felsorolja az elérhető hordozótípusokat. Beállítja a típust a belső jelentések nyomtatásához, illetve minden olyan nyomtatási feladathoz, amelyhez nincs megadva méret. Annak beállítása, hogy a termék mennyi festéket használjon a vonalak és szélek megvastagításához. 2-4 táblázat Szerviz menü Menüelem Almenü-elem Leírás Alapértelmezések visszaállítása Az összes egyénileg megadott beállítást visszaállítja az alapértelmezett gyári értékre. Tisztítási üzemmód A termék tisztítása, amikor a kinyomtatott anyagon festékszemcsék vagy egyéb foltok jelennek meg. A tisztítási művelet eltávolítja a lerakódott port és a kiszóródott festéket a papírútról. A funkció kiválasztása esetén a termék megkéri, hogy töltsön be sima Letter vagy A4 méretű papírt az 1. tálcába. A tisztítási folyamat indításához nyomja meg az OK gombot. Várjon, amíg a folyamat befejeződik. Dobja ki a kinyomtatott lapot. 12 2. fejezet Kezelőpanel HUWW 2-4 táblázat Szerviz menü (folytatás) Menüelem Almenü-elem Leírás Kevesebb papírhullámosodás Világít Ha a kinyomtatott oldalak mind hullámosodnak, ezt az opciót használva olyan üzemmódba állíthatja a terméket, amelyben csökkenthető a hullámosodás mértéke. Kikapcsolva Az alapértelmezett beállítás: Kikapcsolva. Archív nyomtatás Világít Kikapcsolva Ha olyan oldalakat nyomtat, amelyeket hosszabb ideig szeretne tárolni, ezt az opciót használva olyan üzemmódba állíthatja a terméket, amelyben csökkenthető a festékelkenődés és a festékelszóródás. Az alapértelmezett beállítás: Kikapcsolva. HUWW A kezelőpanel menüi 13 14 2. fejezet Kezelőpanel HUWW 3 HUWW Programok Windows rendszerekhez ● Támogatott Windows operációs rendszerek ● Nyomtató-illesztőprogram ● A nyomtatási beállítások fontossági sorrendje ● Nyomtató-illesztőprogram megnyitása és nyomtatási beállítások módosítása ● Szoftvertelepítési típusok Windows rendszerhez ● Szoftverek eltávolítása Windows rendszer esetében ● Támogatott segédprogramok Windows-rendszerekhez 15 Támogatott Windows operációs rendszerek A termék az Windows operációs rendszereket támogatja: Teljes szoftvertelepítés ● Windows XP (32 bites) ● Windows Vista (32 bites) ● Windows 2000 ● Windows 2003 Server (32 bites) Kizárólag nyomtató- és lapolvasóillesztőprogramok ● Windows XP (64 bites) ● Windows Vista (64 bites) ● Windows 2003 Server (64 bites) Nyomtató-illesztőprogram A készülékhez mellékelve van a Windows rendszerhez készített szoftver, amely lehetővé teszi a számítógép és a készülék közötti kommunikációt. Ez a szoftver a nyomtató-illesztőprogram. A nyomtató-illesztőprogramok elérhetővé teszik az olyan készülékfunkciókat, mint pl. a nyomtatás egyedi méretű papírra, a dokumentumok átméretezése, valamint a vízjelek beillesztése. MEGJEGYZÉS: A legújabb illesztőprogramok elérhetőek ezen a címen: www.hp.com/support/ LJM1120 A Windows-alapú számítógépek konfigurációjától függően a készülék szoftverének telepítőprogramja a legújabb illesztőprogramok elérése érdekében automatikusan ellenőrzi a számítógép internet-csatlakozását. A nyomtatási beállítások fontossági sorrendje A nyomtatási beállítások módosításának prioritása attól függ, hol történt a módosítás: MEGJEGYZÉS: A parancs- és párbeszédpanel nevek a használt szoftveralkalmazástól függően eltérőek lehetnek. 16 ● Oldalbeállítás párbeszédpanel: Ez a párbeszédpanel a használt program Fájl menüjének Oldalbeállítás vagy hasonló parancsára kattintva nyitható meg. Az itt megadott beállítások elnyomják a máshol megadottakat. ● Nyomtatás párbeszédpanel: Ez a párbeszédpanel a használt program Fájl menüjének Nyomtatás vagy Nyomtatóbeállítás vagy hasonló parancsára kattintva nyitható meg. A Nyomtatás párbeszédpanelen megadott beállítások prioritása kisebb, így azok nem nyomják el az Oldalbeállítás párbeszédpanelen megadott beállításokat. ● Nyomtató tulajdonságai párbeszédpanel (nyomtató-illesztőprogram): A nyomtatóillesztőprogram megnyitásához kattintson a Nyomtatás párbeszédpanel Tulajdonságok pontjára. A Nyomtató tulajdonságai párbeszédpanelen megadott beállítások nem nyomják el a nyomtatási szoftverben másutt megadott beállításokat. ● A nyomtató-illesztőprogram alapértelmezett beállításai: A nyomtató automatikusan az illesztőprogram alapértelmezett beállításaival nyomtat, kivéve az Oldalbeállítás, a Nyomtatás vagy a Nyomtató tulajdonságai párbeszédpanelen módosított beállításokat. 3. fejezet Programok Windows rendszerekhez HUWW Nyomtató-illesztőprogram megnyitása és nyomtatási beállítások módosítása Operációs rendszer Az összes nyomtatási feladat beállításának módosítása a szoftverprogram bezárásáig Alapértelmezett beállítások módosítása az összes nyomtatási feladathoz A készülék konfigurációs beállításainak módosítása Windows 2000, XP, Server 2003 és Vista 1. Kattintson a Fájl menüben a Nyomtatás parancsra. 1. 1. 2. Jelölje ki az illesztőprogramot, majd kattintson a Tulajdonságok vagy Beállítások elemre. Bár az egyes lépések eltérőek lehetnek, az eljárás alapjában véve egységes. Windows Vista esetén kattintson a Start, majd a Vezérlőpult, végül a Nyomtató elemre. 2. HUWW Kattintson a Start, majd a Beállítások, végül a Nyomtatók (Windows 2000) vagy Nyomtatók és faxok (Windows XP Professional és Server 2003) vagy Nyomtatók és egyéb hardvereszközök (Windows XP Home) elemre. Kattintson az egér jobb oldali gombjával az illesztőprogram ikonjára, majd válassza a Nyomtatási beállítások parancsot. Kattintson a Start, majd a Beállítások, végül a Nyomtatók (Windows 2000) vagy Nyomtatók és faxok (Windows XP Professional és Server 2003) vagy a Nyomtatók és egyéb hardvereszközök (Windows XP Home) elemre. Windows Vista esetén kattintson a Start, majd a Vezérlőpult, végül a Nyomtató elemre. 2. Kattintson az egér jobb oldali gombjával az illesztőprogram ikonjára, majd válassza a Tulajdonságok parancsot. 3. Kattintson a Konfigurálás fülre. Nyomtató-illesztőprogram megnyitása és nyomtatási beállítások módosítása 17 Szoftvertelepítési típusok Windows rendszerhez Az alábbi szoftvertelepítési típusok állnak rendelkezésre: ● Könnyű. A teljes szoftvermegoldást telepíti. ● Speciális. Ezzel az opcióval megadhatja, mely szoftvereket és illesztőprogramokat kíván telepíteni. Szoftverek eltávolítása Windows rendszer esetében 18 1. Kattintson a Start, majd a Programok lehetőségre. 2. Kattintson a HP, majd a HP LaserJet M1120 elemre. 3. Kattintson az Eltávolítás lehetőségre, majd a szoftver eltávolításához kövesse a képernyőn megjelenő utasításokat. 3. fejezet Programok Windows rendszerekhez HUWW Támogatott segédprogramok Windows-rendszerekhez Beágyazott webszerver (kizárólag hálózati modellek esetén) A hálózati modellek beágyazott webszerverének segítségével a készülék és a hálózat működésével kapcsolatos információk érhetők el. Ezek az információk a webböngészőben tekinthetők meg, pl. Microsoft Internet Explorer, Netscape Navigator, Apple Safari vagy Firefox böngészőben. A beágyazott webszerver a készüléken található. Nem a hálózati szerverre van betöltve. A beágyazott webszerver olyan illesztőfelületet biztosít a készülékhez, amelyet a hálózatban részt vevő bármely számítógépről szabványos webböngészővel el lehet érni. Nincs telepítve és konfigurálva speciális szoftver, de számítógépén kell lennie egy támogatott webböngészőnek. A beágyazott webszerver megnyitásához írja be a készülék IP-címét a böngésző címsorába. (Az IP-cím megállapításához nyomtasson ki egy konfigurációs oldalt.) Állapotriasztások szoftver Az Állapotriasztások szoftver információt nyújt a készülék állapotára vonatkozóan. A szoftver előugró figyelmeztetéseket jelenít meg bizonyos események bekövetkeztekor, például ha üres a tálca, vagy ha gond van a készülékkel. A figyelmeztetés a hiba megoldásával kapcsolatos információkat is tartalmaz. Egyéb Windows összetevők és segédprogramok HUWW ● Szoftvertelepítő – automatizálja a nyomtatási rendszer telepítését ● Online regisztráció a világhálón Támogatott segédprogramok Windows-rendszerekhez 19 20 3. fejezet Programok Windows rendszerekhez HUWW 4 HUWW A termék használata Macintosh operációs rendszerrel ● Szoftverek Macintosh operációs rendszerhez ● A Macintosh nyomtató-illesztőprogram funkcióinak használata ● Beolvasás a termékről és a HP Irányító segítségével (Macintosh) 21 Szoftverek Macintosh operációs rendszerhez Támogatott operációs rendszerek, Macintosh A készülék az alábbi Macintosh operációs rendszereket támogatja: ● Mac OS X 10.3, 10.4 és újabb verziók MEGJEGYZÉS: Mac OS X 10.4 és újabb verzió esetén a PPC és Intel Core Processor Mac készülékek támogatottak. Támogatott nyomtató-illesztőprogramok, Macintosh A HP telepítő PostScript® nyomtatóleíró (PPD) fájlokat, Printer Dialog bővítményeket (PDE) és a HP Printer Utility (Nyomtatósegéd) programot teszi elérhetővé a Macintosh számítógépekkel való használathoz. A PPD-k az Apple PostScript nyomtatóillesztő programokkal együttesen használva biztosítanak hozzáférést a készülékfunkciókhoz. Használja a számítógéphez mellékelt Apple PostScript nyomtatóillesztő programot. A nyomtatási beállítások fontossági sorrendje, Macintosh A nyomtatási beállítások módosításának prioritása attól függ, hol történt a módosítás: MEGJEGYZÉS: A parancs- és párbeszédpanel nevek a használt szoftveralkalmazástól függően eltérőek lehetnek. 22 ● Oldalbeállítás párbeszédpanel: Ez a párbeszédpanel a használt program Fájl menüjének Oldalbeállítás vagy hasonló parancsára kattintva nyitható meg. Az itt megadott beállítások elnyomják a máshol megadottakat. ● Nyomtatás párbeszédpanel: Ez a párbeszédpanel a használt program Fájl menüjének Nyomtatás vagy Nyomtatóbeállítás vagy hasonló parancsára kattintva nyitható meg. A Nyomtatás párbeszédpanelen megadott beállítások prioritása kisebb, így azok nem nyomják el az Oldalbeállítás párbeszédpanelen megadott beállításokat. ● A nyomtató-illesztőprogram alapértelmezett beállításai: A nyomtató automatikusan az illesztőprogram alapértelmezett beállításaival nyomtat, kivéve az Oldalbeállítás, a Nyomtatás vagy a Nyomtató tulajdonságai párbeszédpanelen módosított beállításokat. ● A nyomtató vezérlőpultjának beállításai: A nyomtató vezérlőpultján tett beállításmódosítások súlya kisebb, mint a bárhol máshol tett változtatásoké. 4. fejezet A termék használata Macintosh operációs rendszerrel HUWW A nyomtató-illesztőprogram beállításainak módosítása, Macintosh Az összes nyomtatási feladat beállításának módosítása a szoftverprogram bezárásáig Alapértelmezett beállítások módosítása az összes nyomtatási feladathoz A készülék konfigurációs beállításainak módosítása 1. Kattintson a File (Fájl) menü Print (Nyomtass) parancsára. 1. Kattintson a File (Fájl) menü Print (Nyomtass) parancsára. 1. 2. A különböző legördülő listák segítségével módosíthatja a kívánt beállításokat. 2. A különböző legördülő listák segítségével módosíthatja a kívánt beállításokat. A Finder (Kereső) alatt a Go (Ugrás) menüben kattintson az Applications (Programok) lehetőségre. 2. Nyissa meg a Utilities (Segédprogramok), majd a Printer Setup Utility (Nyomtatóbeállító segédprogram) elemet. 3. Kattintson a nyomtatási sorra. 4. Kattintson a Printers (Nyomtatók) menüben a Show Info (Mutassa az információkat) parancsra. 5. Kattintson az Installable Options (Telepíthető beállítások) menüre. 3. A Presets (Előzetes beállítások) felbukkanó menüben kattintson a Save as (Mentés mint) parancsra, és adjon nevet az előzetes beállításnak. A beállításokat a Presets (Előzetes beállítások) menübe menti a program. Ha ezeket az új beállításokat szeretné használni, a program megnyitásakor és nyomtatáskor minden alkalommal ki kell választania a mentett előzetes beállításokhoz tartozó lehetőséget. MEGJEGYZÉS: Klasszikus módban nem biztos, hogy elérhetők a konfigurációs beállítások. Szoftvertelepítési típusok Macintosh rendszerhez A Macintosh szoftver telepítése közvetlen csatlakoztatáshoz (USB) 1. Helyezze a készülék CD-jét a CD-ROM-meghajtóba, és futtassa a telepítőt. Ha a CD menüje nem indul el automatikusan, kattintson duplán az asztalon a CD-lemez ikonjára. 2. Kattintson duplán az Installer (Telepítő) ikonra a HP LaserJet Installer mappában. 3. Kövesse a számítógép képernyőjén megjelenő útmutatást. Az USB nyomtatási sorok automatikusan létrejönnek, amikor a terméket csatlakoztatja a számítógéphez. A sor azonban egy általános nyomtatóleíró fájlt (PPD) fog használni, ha a telepítőt nem futtatták le az USB-kábel csatlakoztatása előtt. A sor PPD módosításához hajtsa végre az alábbi lépéseket. HUWW 4. A számítógép merevlemezén nyissa meg az Applications (Alkalmazások), majd a Utilities (Segédprogramok), és végül a Printer Setup Utility (Nyomtatóbeállító segédprogram) elemet. 5. Válassza ki a megfelelő nyomtatósort, majd kattintson a Show Info (Mutasd az adatokat) gombra a Printer Info (Nyomtató adatai) párbeszédpanel megnyitásához. 6. Válassza az előugró menü Printer Model (Nyomtató típusa) menüpontját, majd válassza ki az eszköz számára megfelelő PPD-t abban a menüben, ahol a Generic (Általános) lehetőség van kijelölve. 7. Nyomtasson egy tesztoldalt valamilyen szoftverprogramból, hogy meggyőződjön róla, megfelelően van telepítve a szoftver. Szoftverek Macintosh operációs rendszerhez 23 Ha a telepítés nem sikerült, telepítse újra a szoftvert. Ha ez nem segít, olvassa el a telepítési megjegyzéseket vagy a legújabb Olvassel fájlokat a készülék CD-jén, vagy nézze meg a készülékhez mellékelt információs lapot. A Macintosh szoftver telepítése hálózatokhoz (kizárólag hálózati modellek esetén) 1. A hálózati kábel segítségével csatlakoztassa a HP Jetdirect nyomtatószervert és a hálózati portot. 2. Helyezze be a CD-t a CD-ROM meghajtóba. Amennyiben a CD-lemez nem indul el automatikusan, kattintson duplán az íróasztalon a CD-lemez ikonjára. 3. Kattintson duplán az Installer (Telepítő) ikonra a HP LaserJet Installer mappában. 4. Kövesse a számítógép képernyőjén megjelenő útmutatást. 5. A számítógép merevlemezén nyissa meg az Applications (Alkalmazások), majd a Utilities (Segédprogramok), és végül a Printer Setup Utility (Nyomtatóbeállító segédprogram) elemet. 6. Kattintson az Add Printer (Nyomtató hozzáadása) pontra. 7. Válassza ki a készüléket a listáról. 8. Kattintson az Add Printer (Nyomtató hozzáadása) pontra. 9. Zárja be a Print Center (Nyomtatóközpont) vagy a Print Setup Utility (Nyomtatóbeállító segédprogram) elemet. Támogatott segédprogramok Macintosh-rendszerekhez Beágyazott webszerver (kizárólag hálózati modellek esetén) A hálózati modellek beágyazott webszerverének segítségével a készülék és a hálózat működésével kapcsolatos információk érhetők el. Ezek az információk a webböngészőben tekinthetők meg, pl. Microsoft Internet Explorer, Netscape Navigator, Apple Safari vagy Firefox böngészőben. A beágyazott webszerver a készüléken található. Nem a hálózati szerverre van betöltve. A beágyazott webszerver olyan illesztőfelületet biztosít a készülékhez, amelyet a hálózatban részt vevő bármely számítógépről szabványos webböngészővel el lehet érni. Nincs telepítve és konfigurálva speciális szoftver, de számítógépén kell lennie egy támogatott webböngészőnek. A beágyazott webszerver megnyitásához írja be a készülék IP-címét a böngésző címsorába. (Az IP-cím megállapításához nyomtasson ki egy konfigurációs oldalt.) 24 4. fejezet A termék használata Macintosh operációs rendszerrel HUWW A Macintosh nyomtató-illesztőprogram funkcióinak használata Nyomtatás Nyomtatási parancsikonok létrehozása és használata Macintosh operációs rendszerben Előzetes nyomtatási beállítások használatával mentheti a nyomtatóillesztő program aktuális beállításait későbbi felhasználásra. Előzetes nyomtatási beállítás létrehozása 1. Kattintson a File (Fájl) menü Print (Nyomtatás) parancsára. 2. Válassza ki a meghajtót. 3. Válassza ki a nyomtatási beállítások lehetőséget. 4. A Presets (Előzetes beállítások) mezőben kattintson a Save As... (Mentsd mint) parancsra, és adjon nevet az előzetes beállításnak. 5. Kattintson az OK gombra. Az előzetes nyomtatási beállítások használata 1. Kattintson a File (Fájl) menü Print (Nyomtatás) parancsára. 2. Válassza ki a meghajtót. 3. A Presets (Előzetes beállítások) mezőben válassza ki a használni kívánt előzetes beállítást. MEGJEGYZÉS: A nyomtató alapértelmezett beállításainak használatához válassza a Factory Default (Gyári alapbeállítás) lehetőséget. Dokumentumok átméretezése vagy nyomtatás egyéni méretű papírra Átméretezheti a dokumentumot, hogy illeszkedjen az eltérő méretű papírhoz. 1. Kattintson a File (Fájl) menü Print (Nyomtatás) parancsára. 2. Nyissa meg a Paper Handling (Papírkezelés) menüt. 3. A Destination Paper Size (Célpapír mérete) területen válassza a Scale to fit paper size (Méretezés a papírméret szerint) lehetőséget, majd válassza ki a méretet a legördülő listáról. 4. Ha csak a dokumentumnál kisebb papírt szeretne használni, válassza a Scale down only (Csak lefelé méretezés) lehetőséget. Borítólap nyomtatása Lehetőség van külön borítólap nyomtatására olyan dokumentumokhoz, amelyek tartalmaznak valamilyen üzenetet (mint például „Bizalmas”). HUWW 1. Kattintson a File (Fájl) menü Print (Nyomtatás) parancsára. 2. Válassza ki a meghajtót. A Macintosh nyomtató-illesztőprogram funkcióinak használata 25 3. Nyissa meg a Cover Page (Borítólap) felbukkanó menüt, majd válassza ki, hogy a borítólap nyomtatása Before Document (A dokumentum előtt) vagy After Document (A dokumentum után) történjen. 4. A Cover Page Type (Borítólap típus) felbukkanó menüben válassza ki a borítólapra nyomtatni kívánt üzenetet. MEGJEGYZÉS: Üres borítólap nyomtatásához válassza a Standard (Szokásos) lehetőséget a Cover Page Type (Borítólap típus) alatt. Több oldal nyomtatása egyetlen papírlapra Macintosh rendszerben Egy lapra akár több oldalt is nyomtathat. Ez a funkció költséghatékony módot biztosít a vázlatoldalak nyomtatásához. 1. Kattintson a File (Fájl) menü Print (Nyomtatás) parancsára. 2. Válassza ki a meghajtót. 3. Nyissa meg a Layout (Elrendezés) felbukkanó menüt. 4. A Pages per Sheet (Oldalak száma laponként) rész mellett adja meg az egyes lapokra nyomtatandó oldalak számát (1, 2, 4, 6, 9 vagy 16). 5. A Layout Direction (Elrendezés iránya) rész mellett adja meg az oldalak sorrendjét és elrendezését a lapon. 6. A Borders (Szegélyek) rész mellett adja meg a lapon az egyes oldalak köré nyomtatandó szegély típusát. A Szolgáltatások menü használata Ha az eszköz hálózatba van csatlakoztatva, a Services (Szolgáltatások) lap segítségével eszköz- és kellékállapot-információkhoz juthat. 26 1. Kattintson a File (Fájl) menü Print (Nyomtatás) parancsára. 2. Nyissa meg a Services (Szolgáltatások) menüt. 4. fejezet A termék használata Macintosh operációs rendszerrel HUWW HUWW 3. Válasszon karbantartási feladatot a legördülő listából, majd kattintson a Launch (Indítás) lehetőségre. A beágyazott webszerver megnyitja a kiválasztott feladat adatait tartalmazó oldalt. 4. Az eszköz támogatási weboldalaira lépéshez válassza az Internet Services (Internetszolgáltatások) lehetőséget a legördülő listából, majd kattintson a Go! (Indítás) parancsra. A Macintosh nyomtató-illesztőprogram funkcióinak használata 27 Beolvasás a termékről és a HP Irányító segítségével (Macintosh) Az ebben a részben leírt feladatokra és beállításokra vonatkozó további tudnivalókat lásd a HP Irányító on-line súgójában. Lapolvasási műveletek Valamely szoftveralkalmazásba való beolvasáshoz az adott program segítségével végezze a beolvasást. Bármely TWAIN-kompatibilis programmal elvégezhető kép beolvasása. Ha a program nem TWAIN-kompatibilis, mentse el a beolvasott képet fájlként, majd helyezze át, nyissa meg vagy importálja a fájlt a programba. Laponkénti lapolvasás használata 1. Emelje fel a síkágyas lapolvasó fedelét, és helyezze az eredeti dokumentumot nyomtatott oldalával lefelé a síkágyas lapolvasóra úgy, hogy a dokumentum bal felső sarka kerüljön a lapolvasó üvegjének ikonnal jelzett sarkához. Óvatosan csukja le a fedelet. 2. Kattintson duplán az asztalon található HP Irányító hivatkozásra. 3. Kattintson a HP Irányító elemre, majd a HP párbeszédpanel megnyitásához kattintson a Scan (Lapolvasás) elemre. 4. Kattintson a Beolvasás gombra. 5. Ha több lapot kíván beolvasni, töltse be a következő lapot, majd kattintson a Lapolvasás gombra. Folytassa, amíg az összes lapot be nem olvassa. 6. Kattintson a Finish (Befejezés), majd a Destinations (Célhelyek) elemre. Fájlba olvasás 1. Válassza a Destinations (Célok) Save To File(s) (Mentés fájlba) elemét. 2. Adja meg a fájl nevét és a cél helyét. 3. Kattintson a Mentés gombra. A program beolvassa és menti az eredeti példányt. Beolvasás e-mailbe 28 1. A Destinations (Célhelyek) alatt válassza az E-mail lehetőséget. 2. Megnyílik egy üres e-mail üzenet, amelyben a beolvasott dokumentum szerepel csatolt fájlként. 3. Adja meg az e-mail címzettjét, írja be a kívánt szöveget vagy csatoljon további fájlokat, majd kattintson a Send (Küldés) gombra. 4. fejezet A termék használata Macintosh operációs rendszerrel HUWW 5 HUWW Csatlakoztathatóság ● A termék közvetlen csatlakoztatása számítógéphez USB-kábellel ● Nyomtatómegosztásra vonatkozó korlátozó nyilatkozat ● Támogatott hálózati operációs rendszerek ● Támogatott hálózati protokollok ● A termék telepítése hálózatra (kizárólag hálózati modellek esetén) 29 A termék közvetlen csatlakoztatása számítógéphez USBkábellel MEGJEGYZÉS: Ne csatlakoztassa a termék felől jövő USB-kábelt a számítógéphez, amíg azt a telepítő nem kéri. 1. Helyezze be a termékhez mellékelt CD-lemezt a számítógépbe. Ha a szoftvertelepítő nem indul el, keresse meg a setup.exe fájlt a CD-n, és kattintson rá duplán. 2. Kövesse a telepítő utasításait. 3. Várja meg, amíg befejeződik a telepítési művelet, majd indítsa újra a számítógépet. Nyomtatómegosztásra vonatkozó korlátozó nyilatkozat A HP nem támogatja a peer-to-peer hálózati kapcsolatot, mivel az a Microsoft operációs rendszerek által kínált funkció, nem a HP nyomtató-illesztőprogramok funkciója. Ugrás a Microsoft webhelyre: www.microsoft.com. Támogatott hálózati operációs rendszerek A következő operációs rendszerek adnak módot a hálózati nyomtatásra: 30 ● Windows XP (32 bites és 64 bites) ● Windows Vista (32 és 64 bites) ● Windows 2000 ● Windows 2003 Server (32 és 64 bites) ● Mac OS X 10.3, 10.4 és újabb verziók 5. fejezet Csatlakoztathatóság HUWW Támogatott hálózati protokollok ● TCP/IP A termék telepítése hálózatra (kizárólag hálózati modellek esetén) A termék csatlakoztatása a hálózathoz Hálózati modell hálózathoz történő csatlakoztatásához a következők szükségesek: ● Vezetékes TCP/IP hálózat ● Ethernet kábel (RJ-45) 1. Csatlakoztassa az Ethernet kábelt az Ethernet hub vagy -útválasztó szabad portjához. 2. Csatlakoztassa az Ethernet kábelt a termék hátoldalán található Ethernet porthoz. 3. Ellenőrizze, hogy a termék hátoldalán található hálózati porton világít-e a zöld jelzőfény. 4. Nyomtasson egy konfigurációs oldalt. MEGJEGYZÉS: A termékhez egyidejűleg ne csatlakoztasson USB-kábelt és Ethernet kábelt. Szoftver telepítése hálózati termékhez A termék hálózaton történő használatához telepítse a szoftvert egy hálózathoz csatlakoztatott számítógépre. HUWW Támogatott hálózati protokollok 31 32 5. fejezet Csatlakoztathatóság HUWW 6 HUWW Papír és nyomtatási média ● Papír és nyomtatási média használatának ismertetése ● Támogatott papír- és nyomtatásimédia-méretek ● Speciális papírok és nyomtatási hordozók útmutatója ● Papírt és nyomtatási média betöltése ● A tálcák konfigurálása 33 Papír és nyomtatási média használatának ismertetése Ez a termék lehetővé teszi a különféle papírokra és más hordozóanyagokra történő nyomtatást az ebben az útmutatóban leírtaknak megfelelően. Azok a papír- és hordozótípusok, amelyek nem felelnek meg az itt leírt irányelveknek, a következő problémákat okozhatják: ● Gyenge nyomtatási minőség ● Gyakori elakadások ● A nyomtató idő előtti, javítást igénylő elhasználódása A legjobb eredmény elérése érdekében kizárólag lézernyomtatókhoz vagy univerzális használatra tervezett, HP márkájú papírt és nyomtatási médiát használjon Ne használjon tintasugaras nyomtatókhoz való papírt és nyomtatási médiát. A Hewlett-Packard Company nem ajánlja a más gyártók által gyártott média használatát, mert a HP nem garantálhatja azok minőségét. Lehetséges, hogy a nyomtatás a leírásban szereplő összes felsorolt irányelv betartása ellenére sem lesz kielégítő. Ez a nem megfelelő kezelés, a határértékeken kívül eső hőmérsékleti és/vagy nedvességértékek vagy olyan más paraméterek eredményeként következhet be, amelyek kívül esnek a Hewlett-Packard hatáskörén. VIGYÁZAT! A Hewlett-Packard specifikációinak nem megfelelő papír vagy nyomtatási hordozók használata akár javítást igénylő problémákat is okozhat a nyomtatóban. Az ilyen javítás nem tartozik a Hewlett-Packard által vállalt garancia vagy szervizszerződés hatálya alá. 34 6. fejezet Papír és nyomtatási média HUWW Támogatott papír- és nyomtatásimédia-méretek Ez a termék többféle papírmérettel használható, és alkalmazkodik a különféle hordozókhoz. MEGJEGYZÉS: A legjobb nyomtatási eredményhez a nyomtatás előtt a nyomtató-illesztőprogramban válassza ki a megfelelő papírméretet és -típust. 6-1 táblázat A támogatott papír- és egyéb hordozóméretek 1 Méret Méretek Letter 216 x 279 mm Legal 216 x 356 mm A4 210 x 297 mm Executive 184 x 267 mm A3 297 x 420 mm A5 148 x 210 mm A6 105 x 148 mm B5 (JIS) 182 x 257 mm 16k 197 x 273 mm 16k 195 x 270 mm 16k 184 x 260 mm 8,5 x 13 216 x 330 mm 4 x 61 107 x 152 mm 5 x 81 127 x 203 mm 10 x 15 cm1 100 x 150 mm Egyéni Elsődleges adagolótálca: Minimum: 76 x127 mm; Maximum: 216 x 356 mm Elsődleges adagolótálca 1. tálca Elsődleges adagolótálca 1. tálca Ezek a méretek egyedi méretként támogatottak. 6-2 táblázat Támogatott borítékok és levelezőlapok HUWW Méret Méretek #10 boríték 105 x 241 mm DL boríték 110 x 220 mm Támogatott papír- és nyomtatásimédia-méretek 35 6-2 táblázat Támogatott borítékok és levelezőlapok (folytatás) Méret Méretek C5 boríték 162 x 229 mm B5 boríték 176 x 250 mm Monarch boríték 98 x 191 mm Levelezőlap 100 x 148 mm Dupla levelezőlap 148 x 200 mm Elsődleges adagolótálca 1. tálca Speciális papírok és nyomtatási hordozók útmutatója Ez a termék támogatja a különleges hordozókra való nyomtatást. A megfelelő nyomtatási eredmények érdekében olvassa el a következő útmutatót: Speciális papírok vagy hordozók használata során a legjobb nyomtatási eredmény elérése érdekében ne feledje megadni az illesztőprogramban a speciális papír vagy hordozó megfelelő méretét és típusát. VIGYÁZAT! A HP LaserJet nyomtatókban beégetőegységek rögzítik nagy pontossággal a száraz festékrészecskéket a papírhoz. A HP lézernyomtatókhoz készített papírjai úgy vannak kifejlesztve, hogy ellenálljanak ennek a nagy hőterhelésnek. A titntasugaras nyomtatókhoz való papírok nem alkalmasak erre a technológiára, ezért azok használata károsíthatja a nyomtatót. Hordozóanyag típusa Helyes Tilos Borítékok ● A borítékokat fekve tárolja. ● ● Olyan borítékokat használjon, amelyen a ragasztási sáv mindenhol eléri a boríték sarkait. Ne használjon gyűrött, szakadt, összeragadt vagy más módon megsérült borítékokat. ● Ne használjon kapoccsal, patenttel, ablakkal ellátott vagy valamilyen módon impregnált borítékokat. ● Ne használjon öntapadós ragasztókat vagy más szintetikus anyagot. ● Ne használjon gyűrött, hólyagos vagy sérült címkéket. ● Ne használjon megkezdett címkelapokat. ● Ne használjon olyan átlátszó nyomtatási hordozót, ami nincs jóváhagyva lézernyomtatóban való használatra. ● Címkék Írásvetítő-fóliák 36 6. fejezet Papír és nyomtatási média A lézernyomtatókban való használatra jóváhagyott, lehúzható ragasztócsíkkal ellátott borítékokat használjon. ● Csak olyan címkéket használjon, amelyek között nincsen szabad hordozófelület. ● Gyűrődésmentes, simán fekvő címkéket használjon. ● Csak új, teljes címkelapokat használjon. ● Csak a lézernyomtatókban való használatra jóváhagyott írásvetítőfóliákat használjon. ● Helyezze az írásvetítő-fóliákat egy sima felszínre, miután eltávolította a nyomtatóból. HUWW Hordozóanyag típusa Helyes Tilos Fejléces papírok és előnyomott űrlapok ● Csak a lézernyomtatókban való használatra jóváhagyott fejléces papírokat és előnyomott űrlapokat használjon. ● Ne használjon domborított vagy fém fejléccel rendelkező fejléces papírokat. Nehéz papírok ● Csak a lézernyomtatókban való használatra jóváhagyott és a nyomtató papírsúlyokra vonatkozó előírásainak megfelelő nehéz papírokat használjon. ● Ne használjon az ajánlott hordozóknál nagyobb súllyal rendelkező hordozót, kivéve ha az a nyomtatóban való használatra jóváhagyott HP termék. Papírt és nyomtatási média betöltése Elsődleges adagolótálca Az elsődleges adagolótálcához a termék elején lehet hozzáférni. A termék először az elsődleges adagolótálcából nyomtat, és csak azt követően próbál meg az 1. tálcából nyomtatni. Az elsődleges adagolótálca befogadóképessége legfeljebb 10 lap 75 g/m2tömegű média vagy egy boríték, egy fólia vagy egy kártya. Az elsődleges adagolótálca használatával lehetősége van arra, hogy az első oldalt másmilyen médiára nyomtassa, mint a dokumentum többi részét. A médiavezetők biztosítják, hogy a termék megfelelően húzza be a médiát, és a nyomat ne legyen ferde (a médián elcsúszott). A média betöltésekor állítsa be a médiavezetőket a használt média szélességének megfelelően. 1. tálca Az 1. tálca befogadóképessége legfeljebb 250 lap 75 g/m2tömegű papír, illetve nehezebb média esetén ennél a mennyiségnél kevesebb (a köteg legfeljebb 25 mm magas lehet) Helyezze be a médiát a lap tetejével a készülék felé és a nyomtatandó oldalával lefelé. HUWW Papírt és nyomtatási média betöltése 37 A médiavezetők biztosítják, hogy a termék megfelelően húzza be a médiát, és a nyomat ne legyen ferde. Az 1. tálca oldalsó és hátsó médiavezetőkkel rendelkezik. A média betöltésekor állítsa be a médiavezetőket a használt média hosszának és szélességének megfelelően. MEGJEGYZÉS: Új média betöltésekor mindig győződjön meg arról, hogy az összes médiát eltávolította az adagolótálcáról, és igazítsa egyenesre az új médiaköteget. Ne pörgesse át a médiát. Ez csökkenti az elakadások előfordulását, mert megakadályozza, hogy egyszerre több lapnyi médiát húzzon be a termék. A tálcák konfigurálása Alapértelmezett papírméret vagy -típus beállításához a kezelőpultról hajtsa végre az alábbi lépéseket. Tálcák konfigurálása másolási feladatokhoz 1. Nyomja meg a termék kezelőpultjának Beállítás gombját. 2. A nyílgombok használatával jelölje ki a Rendszer beállítása lehetőséget, majd nyomja meg az OK gombot. 3. A nyílgombok használatával jelölje ki a Papírbeállítás lehetőséget, majd nyomja meg az OK gombot. 4. A nyílgombok segítségével jelölje ki az Alapértelmezett papírméret vagy az Alapértelmezett papírtípus elemet, majd nyomja meg az OK gombot. 5. A nyílgombok használatával jelölje ki az alapértelmezett típust vagy méretet az adott tálcához, majd nyomja meg az OK gombot. MEGJEGYZÉS: A termék tálcáinak nyomtatási feladatokhoz történő konfigurálását a nyomtatóillesztőprogram segítségével végezheti el. Lásd: Nyomtató-illesztőprogram módosítása, hogy az megfeleljen a médiatípusnak és -méretnek, 40. oldal . 38 6. fejezet Papír és nyomtatási média HUWW 7 Nyomtatási feladatok Ez a fejezet a szokványos nyomtatási feladatokat ismerteti. HUWW ● Nyomtató-illesztőprogram módosítása, hogy az megfeleljen a médiatípusnak és -méretnek ● Segítség a nyomtatási beállításokhoz ● Nyomtatási feladat leállítása ● Füzetek létrehozása ● A nyomtatási minőséggel kapcsolatos beállítások módosítása ● Nyomtatási sűrűség módosítása ● Nyomtatás speciális médiára ● Más papír és borítólap használata ● Üres kezdőlap nyomtatása ● Dokumentumok átméretezése ● Papírméret kiválasztása ● Papírforrás kiválasztása ● Papírtípus kiválasztása ● Nyomtatási tájolás beállítása ● Vízjelek használata ● Festéktakarékos mód ● Nyomtatás a papír mindkét oldalára (kétoldalas nyomtatás) ● Több oldal nyomtatása egyetlen papírlapra Windows rendszerben ● Gazdaságossági beállítások 39 Nyomtató-illesztőprogram módosítása, hogy az megfeleljen a médiatípusnak és -méretnek A típus és méret szerinti médiaválasztás lényegesen jobb nyomtatási minőséget biztosít nehéz vagy fényes papír, illetve írásvetítő-fólia használata esetén. Rossz beállítás megadása azonban gyengítheti a nyomtatás minőségét. Különleges médiára, például címkékre vagy írásvetítő-fóliára mindig Típus szerint, borítékra pedig mindig Méret szerint nyomtasson. 1. A szoftverprogram Fájl menüjében kattintson a Nyomtatás elemre. 2. Jelölje ki az illesztőprogramot, majd kattintson a Tulajdonságok vagy Beállítások elemre. 3. Kattintson a Papír/Minőség lapra. 4. A Papírtípus vagy Papírméret listán válassza ki a megfelelő médiatípust vagy -méretet. 5. Kattintson az OK gombra. Támogatott papírtípusok és tálcakapacitás A termék a következő sorrendben húzza be a nyomtatási hordozót a tálcákból: 1. Elsődleges adagolótálca 2. 1. tálca Minimális médiaméretek: 76 x 127 mm Maximális médiaméretek: 216 x 356 mm A legjobb nyomtatási eredmény elérése érdekében a nyomtatás megkezdése előtt módosítsa a nyomtató-illesztőprogram papírméret és papírtípus beállításait. Típus Hordozójellemzők Elsődleges adagolótálca A 1. tálca befogadóképessége2 Sima 75 g/m2 és 104 g/m2 között Legfeljebb 10 lap Legfeljebb 250 lap Könnyű 60 g/m2 és 75 g/m2 között Legfeljebb 10 lap Legfeljebb 260 lap Borítékok Legfeljebb 90 g/m2 1 boríték Legfeljebb 10 boríték Címkék Szabványos 1 lap Nem támogatott Bankposta 75 g/m2 és 104 g/m2 között 1 lap Legfeljebb 250 lap Durva 75 g/m2 és 104 g/m2 között 1 lap Legfeljebb 200 lap Írásvetítő-fólia 4 mm-es egyszínű írásvetítő fólia 1 lap Legfeljebb 200 lap Nehéz 110 g/m2– 125 g/m2 Max. 10 lap Nem támogatott. Színes Előnyomott Előlyukasztott Újrahasznosított 40 7. fejezet Nyomtatási feladatok HUWW Típus Hordozójellemzők Elsődleges adagolótálca A 1. tálca befogadóképessége2 Fejléces papír 75 g/m2 és 104 g/m2 között Max. 10 lap Legfeljebb 250 lap A maximális kötegmagasság az 1. tálca esetében: 25 mm. 2 Segítség a nyomtatási beállításokhoz A nyomtató-illesztőprogram súgója nem azonos a program súgójával. A nyomtató-illesztőprogram súgója leírást tartalmaz a nyomtató-illesztőprogramban megtalálható gombokról, jelölőnégyzetekről és legördülő listákról. Útmutatót tartalmaz a gyakori nyomtatási feladatok végrehajtásához is, mint amilyen pl. a kétoldalas nyomtatás, a több oldal nyomtatása egy lapra, illetve az első lap vagy a fedőlapok más papírra történő nyomtatása. Aktiválja a nyomtató-illesztőprogram súgóképernyőjét az alábbi módszerek egyikének segítségével: HUWW Windows Macintosh ● A nyomtató-illesztőprogram Tulajdonságok párbeszédpanelében kattintson a Súgó gombra. A Nyomtatás párbeszédpanelban kattintson a ? gombra. ● Nyomja meg az F1 billentyűt a számítógép billentyűzetén. ● Kattintson a nyomtató-illesztőprogram jobb felső sarkában található kérdőjelre. ● Kattintson jobb egérgombbal az illesztőprogram bármely elemére, majd kattintson a Mi ez? sorra. Segítség a nyomtatási beállításokhoz 41 Nyomtatási feladat leállítása Ha a nyomtatási feladat jelenleg folyamatban van, a termék kezelőpanelján található Visszavonás gomb megnyomásával visszavonhatja azt. MEGJEGYZÉS: A Visszavonás megnyomásával törölheti a termék által éppen feldolgozott feladatot. Amennyiben több feladat is fut a készüléken, a Visszavonás gomb megnyomásával csak a termék kezelőpaneljén éppen megjelenő feladatot törli. Nyomtatási feladatot a szoftveralkalmazásból vagy a nyomtatási sorból is törölhet. A nyomtatási feladat azonnali leállításához távolítsa el a maradék médiát a termékből. Miután a nyomtatás leállt, hajtsa végre az alábbiak egyikét: ● A készülék vezérlőpultján: A nyomtatási feladat törléséhez nyomja meg, majd engedje fel a termék kezelőpaneljén található Visszavonás gombot. ● A szoftveralkalmazásban: Rendszerint megjelenik a képernyőn egy párbeszédpanel, amelyről lehetősége nyílik törölni a nyomtatási feladatot. ● A Windows nyomtatási sorból: Ha a nyomtatási feladat a nyomtatási sorban (a számítógép memóriájában) vagy a nyomtatásisor-kezelőben várakozik, onnan is törölheti azt. ● 42 ◦ Windows 2000: Nyissa meg a Nyomtatók párbeszédpanelt. Kattintson a Start gombra, a Beállítások, majd a Nyomtatók menüpontra. A megnyitott ablakban kattintson duplán a terméket jelző ikonra, válassza ki a nyomtatási feladatot, majd kattintson a Törlés gombra. ◦ Windows XP vagy Server 2003: Kattintson a Start gombra, a Beállítások elemre, majd a Nyomtatók és faxok menüpontra. A megnyitott ablakban kattintson duplán a terméket jelző ikonra, az egér jobb oldali gombjával kattintson a törlendő nyomtatási feladatra, majd kattintson a Törlés gombra. ◦ Windows Vista: Kattintson a Start, majd a Vezérlőpult, végül a Hardver és hang alatt a Nyomtató elemre. A megnyitott ablakban kattintson duplán a terméket jelző ikonra, az egér jobb oldali gombjával kattintson a törlendő nyomtatási feladatra, majd kattintson a Törlés gombra. A Macintosh nyomtatási sor: Nyissa meg a nyomtatási sort úgy, hogy duplán kattint a dokkon a termék ikonjára. Jelölje ki a kívánt nyomtatási feladatot, majd kattintson a Delete (Törlés) gombra. 7. fejezet Nyomtatási feladatok HUWW Füzetek létrehozása Lehetőség van két oldal másolására egyetlen lapra oly módon, hogy a lapokat füzetszerűen középen félbehajthatja. A készülék megfelelő sorrendbe rendezi az oldalakat. Például, ha az eredeti dokumentum nyolc oldalból áll, akkor a készülék az 1. és a 8. oldalakat nyomtatja ugyanarra a lapra. 1. A szoftveralkalmazás Fájl menüjében kattintson a Nyomtatás elemre. 2. Jelölje ki az illesztőprogramot, majd kattintson a Tulajdonságok vagy Beállítások elemre. 3. Kattintson a Kivitelezés fülre. 4. Válassza a Nyomtatás mindkét oldalra lehetőséget. 5. A Füzet elrendezés legördülő listában válassza a Fűzés a bal oldalon vagy a Fűzés a jobb oldalon lehetőséget. Az Oldalak laponként beállítás automatikusan két oldal per lap értékre állítódik be. 6. Kattintson az OK gombra. A nyomtatási minőséggel kapcsolatos beállítások módosítása 1. A szoftverprogram Fájl menüjében kattintson a Nyomtatás elemre. 2. A Papír lapon válassza ki a felbontás vagy a nyomtatási minőség megfelelő beállítását a Nyomtatási minőség legördülő menüből. 3. Kattintson az OK gombra. Nyomtatási sűrűség módosítása A nyomtatási sűrűség növelésével sötétebb lesz a nyomat. HUWW 1. A szoftverprogram Fájl menüjében kattintson a Nyomtatás elemre. 2. Jelölje ki az illesztőprogramot, majd kattintson a Tulajdonságok vagy Beállítások elemre. 3. Kattintson az Eszközbeállítások fülre. 4. A Nyomtatási sűrűség csúszka segítségével módosítsa a beállítást. 5. Kattintson az OK gombra. Füzetek létrehozása 43 Nyomtatás speciális médiára Győződjön meg róla, hogy a használt papír vagy nyomtatási média megfelel a HP specifikációknak. Általában a simább papír használatával jobb eredmények érhetők el. 1. Nyissa ki az adagolótálcát, és távolítsa el belőle a hordozót. 2. Töltse be a hordozót. A hordozó felső részének előre, a nyomtatandó oldalnak pedig felfelé kell néznie. 3. Állítsa be a hordozóvezetőket a hordozó szélességének és hosszúságának megfelelően. 4. A nyomtató-illesztőprogramban, a Papír lapon vagy a Papír/Minőség lapon válassza ki a médiatípust a Papírtípus legördülő listáról. VIGYÁZAT! A termék beállításainál mindenképpen adja meg a megfelelő médiatípust. A termék a médiatípus beállításához igazítja a beégetési hőmérsékletet. Speciális médiára (fóliára vagy címkére) történő nyomtatáskor így akadályozható meg, hogy a beégető nyomtatás közben kárt tegyen a médiában. 5. 44 Nyomtassa ki a dokumentumot. 7. fejezet Nyomtatási feladatok HUWW Más papír és borítólap használata 1. A szoftverprogram Fájl menüjében kattintson a Nyomtatás elemre. 2. Jelölje ki az illesztőprogramot, majd kattintson a Tulajdonságok vagy Beállítások elemre. 3. A Papír/Minőség lapon válassza ki a megfelelő papírt. 4. Kattintson a Más papír használata lehetőségre. 5. Válassza ki a használni kívánt lapokat az egyes oldalak különböző papírra való nyomtatásához. 6. Elülső vagy hátsó borító nyomtatásához válassza ki az Üres vagy előnyomott borító hozzáadása elemet. 7. Kattintson az OK gombra. MEGJEGYZÉS: A papírméretnek azonosnak kell lennie a nyomtatási feladat összes oldalánál. Üres kezdőlap nyomtatása HUWW 1. A szoftverprogram Fájl menüjében kattintson a Nyomtatás elemre. 2. Jelölje ki az illesztőprogramot, majd kattintson a Tulajdonságok vagy Beállítások elemre. 3. A Papír/Minőség lapon kattintson a Más papír használata lehetőségre. 4. A listán kattintson az Elülső vagy hátsó borító elemre. 5. Kattintson az Üres vagy előnyomott borító hozzáadása elemre. 6. Kattintson az OK gombra. Más papír és borítólap használata 45 Dokumentumok átméretezése A méretezési beállításokkal a dokumentum mérete az alapméret kívánt százalékára változtatható. A dokumentumokat más méretű papírra is kinyomtathatja átméretezéssel vagy anélkül. Dokumentum kicsinyítése vagy nagyítása 1. A szoftveralkalmazás Fájl menüjében kattintson a Nyomtatás elemre. 2. Válassza ki az illesztőprogramot, majd kattintson a Tulajdonságok vagy Beállítások gombra. 3. A Hatások lapon válassza ki a Normál méret %-a lehetőséget, majd adja meg a százalékos értéket, amellyel a dokumentum méretét csökkenteni vagy növelni kívánja. A százalékos arányt a csúszkával is megadhatja. 4. Kattintson az OK gombra. Dokumentum nyomtatása más papírméretre 1. A szoftveralkalmazás Fájl menüjében kattintson a Nyomtatás elemre. 2. Válassza ki az illesztőprogramot, majd kattintson a Tulajdonságok vagy Beállítások gombra. 3. Az Hatások lapon válassza a Dokumentum nyomtatása az alábbira beállítást. 4. Válassza ki a nyomtatáshoz használni kívánt papírméretet. 5. Ha a dokumentumot igazítás nélkül szeretné nyomtatni, ügyeljen arra, hogy a Méretezés illesztés céljából beállítás ne legyen bekapcsolva. 6. Kattintson az OK gombra. Papírméret kiválasztása 1. A szoftverprogram Fájl menüjében kattintson a Nyomtatás elemre. 2. Válassza ki az illesztőprogramot, majd kattintson a Tulajdonságok vagy Beállítások gombra. 3. A Papír/Minőség lapon válassza ki a méretet A méret: legördülő listáról. 4. Kattintson az OK gombra. Papírforrás kiválasztása 46 1. A szoftverprogram Fájl menüjében kattintson a Nyomtatás elemre. 2. Válassza ki az illesztőprogramot, majd kattintson a Tulajdonságok vagy Beállítások gombra. 3. A Papír/Minőség lapon válassza ki a forrást A forrás: legördülő listáról. 4. Kattintson az OK gombra. 7. fejezet Nyomtatási feladatok HUWW Papírtípus kiválasztása 1. A szoftverprogram Fájl menüjében kattintson a Nyomtatás elemre. 2. Válassza ki az illesztőprogramot, majd kattintson a Tulajdonságok vagy Beállítások gombra. 3. A Papír/Minőség lapon válassza ki a típust A típus: legördülő listáról. 4. Kattintson az OK gombra. Nyomtatási tájolás beállítása 1. A szoftverprogram Fájl menüjében kattintson a Nyomtatás elemre. 2. Válassza ki az illesztőprogramot, majd kattintson a Tulajdonságok vagy Beállítások gombra. 3. A Kivitelezés lapon a Tájolás részen válassza ki az Álló vagy a Fekvő beállítást. 4. Kattintson az OK gombra. Vízjelek használata A vízjel olyan felirat (például „Bizalmas”), amely a dokumentum minden egyes lapjának háttereként kerül kinyomtatásra. 1. A szoftveralkalmazás Fájl menüjében kattintson a Nyomtatás elemre. 2. Válassza ki az illesztőprogramot, majd kattintson a Tulajdonságok vagy Beállítások gombra. 3. Az Effektusok lapon kattintson a Vízjelek listára. 4. Jelölje ki a használni kívánt vízjelet. 5. Ha azt szeretné, hogy a vízjel csak a dokumentum első oldalán jelenjen meg, adja meg a Csak az első oldalon beállítást. 6. Kattintson az OK gombra. A vízjel nyomtatásának kikapcsolásához válassza a (nincs) elemet a Vízjelek listán. Festéktakarékos mód HUWW 1. A szoftverprogram Fájl menüjében kattintson a Nyomtatás elemre. 2. Válassza ki az illesztőprogramot, majd kattintson a Tulajdonságok vagy Beállítások gombra. 3. A Papír lapon válassza az EconoMode beállítást. 4. Kattintson az OK gombra. Papírtípus kiválasztása 47 Nyomtatás a papír mindkét oldalára (kétoldalas nyomtatás) MEGJEGYZÉS: A nyomtató-illesztőprogram ábrákkal illusztrált útmutatást biztosít a kézi kétoldalas nyomtatáshoz. 1. A programban nyissa meg a tulajdonságok lapot (nyomtató-illesztőprogram). 2. A Kivitelezés lapon válassza a Nyomtatás mindkét oldalra (Kézi átfordítással) lehetőséget. MEGJEGYZÉS: Ha a Nyomtatás mindkét oldalra opció szürkítve jelenik meg, illetve nem áll rendelkezésre, nyissa meg a tulajdonságok (nyomtató-illesztőprogram) lapot. Az Eszközbeállítások lapon vagy a Beállítás lapon válassza a Kézi kétoldalas nyomtatás engedélyezése lehetőséget, majd kattintson az OK gombra. Ismételje meg a 1. és a 2. lépést. 48 3. Nyomtassa ki a dokumentumot. 4. Az első oldal elkészülését követően az adagolótálcában maradt hordozókat vegye ki és tegye félre, amíg a kétoldalas feladat be nem fejeződik. 5. A tájolás módosítása nélkül távolítsa el a kinyomtatott köteget a kimeneti tálcából, majd igazítsa meg a köteget. 7. fejezet Nyomtatási feladatok HUWW HUWW 6. A tájolás megtartása mellett helyezze a médiaköteget újra az adagolótálcára. A köteget nyomtatott oldallal lefelé, a felső széllel a termék belseje felé helyezze el. 7. A termék vezérlőpultján nyomja meg az OK gombot, és várja meg a második oldal kinyomtatását. Nyomtatás a papír mindkét oldalára (kétoldalas nyomtatás) 49 Több oldal nyomtatása egyetlen papírlapra Windows rendszerben Egy lapra akár több oldalt is nyomtathat. 1. A szoftveralkalmazás Fájl menüjében kattintson a Nyomtatás elemre. 2. Válassza ki az illesztőprogramot, majd kattintson a Tulajdonságok vagy Beállítások gombra. 3. Kattintson a Kivitelezés lapra. 4. A Dokumentum beállításai legördülő listában válassza ki, hány oldalt kíván egy lapra nyomtatni (1, 2, 4, 6, 9 vagy 16). 5. Ha az oldalak száma 1-nél nagyobb, válassza ki a megfelelő Oldalszegély nyomtatása és Oldalsorrend beállítást. ● 6. 50 Ha módosítania kell a lap tájolását, kattintson az Álló vagy Fekvő lehetőségre. Kattintson az OK gombra. Ezzel beállította a készüléket a megadott számú oldal nyomtatására egy lapon. 7. fejezet Nyomtatási feladatok HUWW Gazdaságossági beállítások EconoMode A termék nyomtató-illesztőprogramjában található EconoMode beállítás segítségével festéket lehet megspórolni. Archív nyomtatás Az archív nyomtatás funkcióval kinyomtatott dokumentumokon kevésbé kenődik el a festék és kevésbé porolódnak. Használja ezt a funkciót megőrizni vagy archiválni kívánt dokumentumok nyomtatásához. HUWW 1. Nyomja meg a kezelőpanel Beállítás gombját. 2. A nyílgombok használatával jelölje ki az Szerviz lehetőséget, majd nyomja meg az OK gombot. 3. A nyílgombok használatával jelölje ki az Archív nyomtatás elemet, válassza a Világít vagy a Kikapcsolva ki lehetőséget, majd nyomja meg az OK gombot. Gazdaságossági beállítások 51 52 7. fejezet Nyomtatási feladatok HUWW 8 HUWW Másolás ● Eredeti dokumentumok behelyezése ● A másolás funkció használata ● Másolási beállítások ● Könyv másolása ● Fényképek másolása ● Duplex (kétoldalas) másolási feladatok 53 Eredeti dokumentumok behelyezése 1. Emelje fel a síkágyas lapolvasó tetejét. 2. Helyezze az eredeti dokumentumot nyomtatott oldalával lefelé a síkágyas lapolvasóra úgy, hogy a dokumentum bal felső sarka kerüljön a lapolvasó ikonnal jelzett sarokba. 3. Óvatosan csukja le a fedelet. A másolás funkció használata Egyérintéses másolás 1. Helyezze a dokumentumot a síkágyas lapolvasóra. 2. A másolás megkezdéséhez nyomja meg a termék kezelőpaneljén található Másolás indítása gombot. 3. Ismételje meg a műveletet minden egyes másolat esetében. Több másolat A példányszám módosítása az aktuális feladathoz 1. Nyomja meg a termék kezelőpultján a Példányszám gombot. 2. A nyílgombok segítségével adja meg az adott feladathoz hozzárendelni kívánt példányszámot (1 és 99 között). 3. A nyomtatási feladat megkezdéséhez nyomja meg a Másolás indítása gombot. MEGJEGYZÉS: A másolási feladat befejezése után még körülbelül 2 percig marad aktív a módosított beállítás. Eközben az Egyedi beállítások elem jelenik meg a termék kezelőpaneljének kijelzőjén. Az alapértelmezett példányszám módosítása 54 1. Nyomja meg a termék kezelőpultjának Beállítás gombját. 2. A nyílgombok használatával jelölje ki az Másolás beállítása lehetőséget, majd nyomja meg az OK gombot. 8. fejezet Másolás HUWW 3. A nyílgombok segítségével jelölje ki az Alapért. példányszám elemet, majd nyomja meg az OK gombot. 4. A nyílgombok segítségével adja meg az alapértelmezettként beállítani kívánt példányszámot (1 és 99 között). 5. A OK gombbal mentheti a beállított értéket. Másolási feladat leállítása Másolási feladat törléséhez nyomja meg a termék kezelőpaneljén a Visszavonás gombot. Amennyiben több feladat is fut a készüléken, a Visszavonás gomb megnyomásával csak a termék kezelőpaneljének kijelzőjén éppen megjelenő feladatot törli. MEGJEGYZÉS: Másolási feladat törlése esetén távolítsa el a dokumentumot a síkágyas lapolvasóról. Másolatok kicsinyítése vagy nagyítása Másolatok kicsinyítése vagy nagyítása az aktuális feladathoz 1. Nyomja meg a termék kezelőpultján a További másolási beállítások gombot. 2. A nyílgombok használatával jelölje ki a Kicsinyítés/Nagyítás lehetőséget, majd nyomja meg az OK gombot. 3. Válassza ki a méretet, amelyre kicsinyíteni vagy nagyítani kívánja a másolatokat az adott feladathoz. MEGJEGYZÉS: Ha az Egyedi: 25-400%, a nyílgombok segítségével állítsa be a kívánt százalékot. Ha a 2 oldal/lap vagy 4 oldal/lap lehetőséget választja, válassza ki a tájolást (álló vagy fekvő). 4. A kiválasztott érték mentéséhez és a másolás azonnali megkezdéséhez nyomja meg a Másolás indítása gombot, vagy a kiválasztott érték mentéséhez a feladat megkezdése nélkül nyomja meg az OK gombot. MEGJEGYZÉS: A másolási feladat befejezése után még körülbelül 2 percig marad aktív a módosított beállítás. Eközben az Egyedi beállítások elem jelenik meg a termék kezelőpaneljének kijelzőjén. Az adagolótálca alapértelmezett hordozóméretét a kimeneti mérethez kell igazítania, máskülönben előfordulhat, hogy a másolat egy része nem szerepel majd a nyomaton. Az alapértelmezett másolási méret megadása MEGJEGYZÉS: Az alapértelmezett másolási méret az a méret, amelyre a másolatokat általában kicsinyíti vagy nagyítja a készülék. Ha megtartja az alapértelmezett gyári beállítást, azaz az Eredeti=100% lehetőséget, akkor a másolatok mérete az eredeti dokumentum méretével megegyezik. HUWW 1. Nyomja meg a Beállítás gombot. 2. A nyílgombok használatával jelölje ki az Másolás beállítása lehetőséget, majd nyomja meg az OK gombot. 3. A nyílgombok segítségével jelölje ki az Alapért. kicsinyítés/nagyítás lehetőséget, majd nyomja meg az OK gombot. A másolás funkció használata 55 4. A nyílgombok használatával jelölje ki, általában hogyan kívánja kicsinyíteni vagy nagyítani a másolatokat. MEGJEGYZÉS: Ha az Egyedi: 25-400%, a nyílgombok segítségével adja meg, hogy általában az eredeti méret hány százalékára kívánja módosítani a másolatokat. Ha a 2 oldal/lap vagy 4 oldal/lap lehetőséget választja, válassza ki a tájolást (álló vagy fekvő). 5. Az OK gombbal mentheti a beállított értéket. A termék az eredeti méret 25%-ára képes kicsinyíteni, illetve 400%-ára nagyítani a másolatot. Kicsinyítési/nagyítási beállítások ● Eredeti=100% ● A4 > Ltr=94% ● Ltr > A4=97% ● Teljes oldal=91% ● 2 oldal/lap ● 4 oldal/lap ● Egyedi: 25-400% MEGJEGYZÉS: A 2 oldal/lap vagy a 4 oldal/lap beállítás használata esetén adja meg a papírtájolást (álló vagy fekvő). Másolási beállítások Másolási minőség A másolás végrehajtásához 5 minőségbeállítás közül választhat: Szöveg, Vázlat, Vegyes, Film fénykép és Kép. A másolási minőség gyári alapértelmezett beállítása a Szöveg. Ez a legjobb beállítás az olyan anyagokhoz, amelyek többnyire szöveget tartalmaznak. Ha fényképről vagy ábráról kíván másolatot készíteni, a másolat minőségének javítása érdekében választhatja a Film fénykép beállítást fényképekhez vagy a Kép beállítást egyéb ábrákhoz. Válassza a Vegyes beállítást a szöveget és grafikát egyaránt tartalmazó dokumentumokhoz. A másolási minőség megadása az aktuális feladathoz 56 1. A termék kezelőpaneljén található További másolási beállítások gomb kétszeri megnyomásával jelenítheti meg az aktuális másolás minőségi beállításait. 2. A nyílgombok használatával végiggörgethet a nyomtatási minőség beállításain. 3. Válassza ki a beállítást, majd a Másolás indítása megnyomásával mentse el a kiválasztott értéket, és indítsa el a másolást. Az OK megnyomásával csak a kiválasztott értéket menti, de a másolást nem kezdi meg. 8. fejezet Másolás HUWW MEGJEGYZÉS: A másolási feladat befejezése után még körülbelül 2 percig marad aktív a módosított beállítás. Eközben az Egyedi beállítások elem jelenik meg a termék kezelőpaneljének kijelzőjén. Az alapértelmezett másolási minőség módosítása 1. Nyomja meg a termék kezelőpultjának Beállítás gombját. 2. A nyílgombok használatával jelölje ki az Másolás beállítása lehetőséget, majd nyomja meg az OK gombot. 3. A nyílgombok használatával jelölje ki az Alapértelmezett minőség elemet, majd nyomja meg az OK gombot. 4. A nyílgombok segítségével válassza ki a másolási minőséget, majd a kiválasztás mentéséhez nyomja meg az OK gombot. A lapolvasó üvegfelületének tisztítása A szennyezett, ujjlenyomatos, foltos, hajjal és egyéb szennyeződésekkel teli üvegfelület csökkenti a teljesítményt, és bizonyos funkciók, például az oldalhoz igazítás és a másolás megfelelő működését is befolyásolja. 1. Kapcsolja ki a terméket, húzza ki a tápkábelt a fali csatlakozóaljzatból, majd emelje fel a fedelet. 2. Tisztítsa meg az üveget karcolásmentes tisztítószerrel enyhén megnedvesített, puha, szöszmentes ruhával vagy szivaccsal. VIGYÁZAT! A termék egy alkatrészén se használjon olyan anyagokat, amelyek felsérthetik annak felületét, illetve ne használjon acetont, benzint, szalmiákszeszt, etilalkoholt és széntetrakloridot sem. Ezek ugyanis károsíthatják a terméket. Ne engedje a folyadékot közvetlenül az üvegre folyni, mert befolyhat alá, és kárt okozhat a termékben. 3. Az üveget egy irhadarabbal vagy egy cellulózszivaccsal törölje szárazra, hogy foltmentes maradjon. A világosítás/sötétítés (kontraszt) beállítás módosítása A világos/sötét beállítás határozza meg a másolat világosságát vagy sötétségét (kontrasztját). Ha csak az aktuális feladat erejéig kívánja módosítani a kontrasztot, kövesse az alábbi lépéseket. HUWW Másolási beállítások 57 A világosítás/sötétítés beállítás módosítása az aktuális feladathoz 1. A termék kezelőpaneljén nyomja meg a Világosítás/Sötétítés gombot az aktuális kontrasztbeállítás megjelenítéséhez. 2. A nyílgombok használatával módosítsa a beállítást. A csúszkát balra tolva az eredetinél világosabbra, jobbra tolva pedig az eredetinél sötétebbre állíthatja a másolatot. 3. A kiválasztott érték mentéséhez és a másolás azonnali megkezdéséhez nyomja meg a Másolás indítása gombot, vagy a kiválasztott érték mentéséhez a feladat megkezdése nélkül nyomja meg az OK gombot. MEGJEGYZÉS: A másolási feladat befejezése után még körülbelül 2 percig marad aktív a módosított beállítás. Eközben az Egyedi beállítások elem jelenik meg a termék kezelőpaneljének kijelzőjén. Az alapértelmezett világosítás/sötétítés beállítás módosítása MEGJEGYZÉS: Az alapértelmezett világos/sötét beállítás valamennyi másolási munkára kihat. 1. Nyomja meg a termék kezelőpultjának Beállítás gombját. 2. A nyílgombok használatával jelölje ki a Másolás beállítása lehetőséget, majd nyomja meg az OK gombot. 3. A nyílgombok segítségével jelölje ki az Alapért. Vil/söt. beállítást, majd nyomja meg az OK gombot. 4. A nyílgombok használatával módosítsa a beállítást. A csúszkát balra tolva az eredetinél világosabbra, jobbra tolva pedig az eredetinél sötétebbre állíthatja az összes másolatot. 5. Az OK gombbal mentheti a beállított értéket. A másolási feladat nyomtatási sűrűségének módosítása A nyomtatási sűrűségnek a termék kezelőpultján történő növelésével sötétebb lesz a nyomat. 1. Nyomja meg a kezelőpanel Beállítás gombját. 2. A nyílgombok használatával jelölje ki az Rendszer beállítása lehetőséget, majd nyomja meg az OK gombot. 3. A nyílgombok használatával jelölje ki a Papírbeállítás lehetőséget, majd nyomja meg az OK gombot. 4. A nyílgombok használatával jelölje ki a Nyomtatási sűrűség elemet, majd nyomja meg az OK gombot. 5. A nyílgombok használatával növelje vagy csökkentse a sűrűségi beállítást, majd nyomja meg az OK gombot. Alapértelmezett másolási beállítások meghatározása Amikor a kezelőpanelen megváltoztatja a másolási beállításokat, a kezelőpanel kijelzőjén megjelenik az Egyedi beállítások elem. Az egyedi beállítások körülbelül 2 percig maradnak érvényben, majd a termék visszatér az alapértelmezett beállításokhoz. Az alapértelmezett beállításokhoz való azonnali visszatéréshez nyomja meg a Visszavonás gombot. 58 8. fejezet Másolás HUWW Széltől-szélig nyomtatás vagy másolás A termék nem alkalmas a teljesen széltől-szélig történő nyomtatásra. A maximális nyomtatási terület 203,2 x 347 mm, ami azt jelenti, hogy a lapon körben 4 mm szélességű, nem nyomtatható szegély marad. Másolás különböző típusú és méretű médiára A termék alapértelmezetten Letter vagy A4-es méretű papírra másol, attól függően, hogy melyik országban/térségben vásárolta meg azt. A másolat médiájának méretét és típusát mind az aktuális másolási feladathoz, mind az összes másolási feladathoz megadhatja. Médiaméret beállítások ● Letter ● Legal ● A4 Médiatípus beállítások ● Sima ● Előnyomott ● Fejléces ● Fólia ● Előlyukasztott ● Címkék ● Rajzpapír ● Újrahasznosított ● Színes ● Halv. ● Nehéz ● Kartonlapok ● 10 sz. boríték ● Durva Az alapértelmezett médiaméret beállításának módosítása HUWW 1. Nyomja meg a termék kezelőpultjának Beállítás gombját. 2. A nyílgombok használatával jelölje ki az Rendszer beállítása lehetőséget, majd nyomja meg az OK gombot. 3. A nyílgombok használatával jelölje ki a Papírbeállítás lehetőséget, majd nyomja meg az OK gombot. Másolási beállítások 59 4. A nyílgombok segítségével jelölje ki az Alapért. papírméret elemet, majd nyomja meg az OK gombot. 5. A nyílgombok használatával jelöljön ki egy médiaméretet, majd nyomja meg az OK gombot. 6. Az OK gombbal mentheti a beállított értéket. Az alapértelmezett médiatípus beállításának módosítása 1. Nyomja meg a termék kezelőpultjának Beállítás gombját. 2. A nyílgombok használatával jelölje ki az Rendszer beállítása lehetőséget, majd nyomja meg az OK gombot. 3. A nyílgombok használatával jelölje ki a Papírbeállítás lehetőséget, majd nyomja meg az OK gombot. 4. A nyílgombok segítségével jelölje ki az Alapért. papírtípus elemet, majd nyomja meg az OK gombot. 5. A nyílgombok használatával jelöljön ki egy médiatípust, majd nyomja meg az OK gombot. 6. Az OK gombbal mentheti a beállított értéket. Az alapértelmezett másolási beállítások visszaállítása A másolási beállítások gyári alapértelmezett értékekre való visszaállításához használja a kezelőpanelt. 1. Nyomja meg a termék kezelőpultjának Beállítás gombját. 2. A nyílgombok használatával jelölje ki az Másolás beállítása lehetőséget, majd nyomja meg az OK gombot. 3. A nyílgombok használatával jelölje ki az Alapértelmezések visszaállítása lehetőséget, majd nyomja meg az OK gombot. Könyv másolása 1. 60 Emelje fel a fedelet, és helyezze a könyvet a síkágyas lapolvasóba úgy, hogy a másolni kívánt oldal a lapolvasón ikonnal jelzett sarokhoz kerüljön. 8. fejezet Másolás HUWW 2. Óvatosan csukja le a fedelet. 3. Óvatosan nyomja le a fedelet, hogy a könyvet a lapolvasó felületéhez szorítsa. VIGYÁZAT! Ha túl nagy erővel nyomja meg a lapolvasó fedőlapját, azzal a fedőlap sarokpántjainak törését okozhatja. 4. Nyomja meg a Másolás indítása gombot. Fényképek másolása HUWW 1. Emelje fel a fedelet, és helyezze a fényképet a síkágyas lapolvasóba képpel lefelé úgy, hogy a fénykép bal felső sarka a lapolvasó ikonnal jelzett sarkához kerüljön. 2. Óvatosan csukja le a fedelet. 3. Állítsa a másolási minőség beállítását a Film fénykép lehetőségre. 4. Nyomja meg a Másolás indítása gombot. Fényképek másolása 61 Duplex (kétoldalas) másolási feladatok Kétoldalas eredeti másolása egyoldalas dokumentumra Az e műveletekből származó másolatok egyoldalasak, azokat kézzel kell sorba rakni. 1. Töltse be a másolandó dokumentum első oldalát nyomtatott oldallal lefelé a síkágyas lapolvasóra, majd zárja be a lapolvasó fedelét. 2. Nyomja meg a Másolás indítása gombot. 3. Fordítsa a lapolvasón a lapot a másik oldalára, majd zárja be a lapolvasó fedelét. 4. Nyomja meg a Másolás indítása gombot. 5. Ismételje meg az 1–4. lépéseket mindegyik oldalhoz, az eredeti dokumentum összes oldalának lemásolásához. Kétoldalas eredeti másolása egy kétoldalas dokumentumra 62 1. Töltse be a másolandó dokumentum első oldalát nyomtatott oldallal lefelé a síkágyas lapolvasóra, majd zárja be a lapolvasó fedelét. 2. Nyomja meg a Másolás indítása gombot. 3. Fordítsa a lapolvasón a lapot a másik oldalára, majd zárja be a lapolvasó fedelét. 4. Vegye le a másolt lapot a kimeneti tálcáról, majd helyezze azt nyomtatott oldallal lefelé az elsődleges adagolótálcára, úgy, hogy felső széle kerüljön előbb a készülékbe. 5. Nyomja meg a Másolás indítása gombot. 8. fejezet Másolás HUWW HUWW 6. Vegye le a másolt lapot a kimeneti tálcáról, és tegye félre a kézi összerendezés elvégzéséhez. 7. Ismételje meg az 1–6. lépéseket, az eredeti oldalsorrendet követve, amíg a dokumentum minden oldalának másolása megtörténik. Duplex (kétoldalas) másolási feladatok 63 64 8. fejezet Másolás HUWW 9 HUWW Lapolvasás ● Eredeti dokumentumok betöltése beolvasáshoz ● A lapolvasás funkció használata ● Beolvasási beállítások ● Könyv beolvasása ● Fénykép beolvasása 65 Eredeti dokumentumok betöltése beolvasáshoz 1. Emelje fel a síkágyas lapolvasó tetejét. 2. Helyezze az eredeti dokumentumot nyomtatott oldalával lefelé a síkágyas lapolvasóra úgy, hogy a dokumentum bal felső sarka kerüljön a lapolvasó ikonnal jelzett sarokba. 3. Óvatosan csukja le a fedelet. A lapolvasás funkció használata Lapolvasási módszerek A lapolvasási feladatok az alábbi módokon hajthatók végre. ● Lapolvasás számítógépről a HP LaserJet Lapolvasás alkalmazás segítségével (Windows) ● Lapolvasás a HP Irányító segítségével (Macintosh). Lásd: Beolvasás a termékről és a HP Irányító segítségével (Macintosh), 28. oldal . ● Lapolvasás TWAIN-kompatibilis vagy WIA-kompatibilis (Windows Imaging Application) szoftverből MEGJEGYZÉS: Ha többet szeretne megtudni a szövegfelismerő szoftverről, illetve használni szeretné azt, telepítse a Readiris programot a szoftver CD-ről. A szövegfelismerő szoftvert optikai karakterfelismerő (OCR) szoftvernek is nevezik. Lapolvasás a HP LaserJet Lapolvasás alkalmazás segítségével (Windows) 1. A HP programcsoportban válassza ki a Lapolvasás parancsot a HP LaserJet Lapolvasás alkalmazás indításához. 2. Jelöljön ki egy beolvasási célhelyet. 3. Kattintson a Beolvasás lehetőségre. MEGJEGYZÉS: Az OK megnyomásával jelzi, hogy jóváhagyja a kívánt műveletet. Lapolvasás más programok segítségével A termék TWAIN- és WIA-kompatibilis (Windows Imaging Application). A termék képes együtt működni a Windows-alapú, TWAIN- vagy WIA-kompatibilis lapolvasó készülékeket támogató programokkal, valamint a Macintosh-alapú, TWAIN-kompatibilis lapolvasó készülékeket támogató programokkal. 66 9. fejezet Lapolvasás HUWW TWAIN-kompatibilis vagy WIA-kompatibilis programból elérheti a lapolvasási funkciót, és beolvashat egy képet közvetlenül a megnyitott programba. További tudnivalókért olvassa el a Súgó fájlt, vagy a TWAIN-kompatibilis vagy WIA-kompatibilis programhoz mellékelt dokumentációt. Beolvasás TWAIN-kompatibilis programból Általában egy program akkor TWAIN-kompatibilis, ha van benne Behívás, Fájlbehívás, Beolvasás, Új objektum importálása, Beillesztés innen, Lapolvasó vagy ehhez hasonló parancs. Ha nem biztos abban, hogy a program kompatibilis-e vagy sem, vagy nem tudja a megfelelő parancs nevét, akkor tekintse át a program súgóját vagy dokumentációját. TWAIN-kompatibilis programból történő lapolvasás esetében előfordulhat, hogy a HP LaserJet Lapolvasás szoftver automatikusan elindul. Ha elindul a HP LaserJet Lapolvasás program, a kép megtekintése közben módosításokat hajthat végre. Ha a program nem indul el automatikusan, a kép azonnal átkerül a TWAIN-kompatibilis programba. Indítsa el a beolvasást a TWAIN-kompatibilis programból. A használni kívánt parancsokkal és műveletekkel kapcsolatban tekintse át az adott program súgóját vagy dokumentációját. Beolvasás WIA-kompatibilis programból (csak Windows XP és Vista esetében) A WIA egy másik lehetőség arra, hogy beolvasson képet közvetlenül az olyan programokba, mint pl. a Microsoft Word. A WIA a Microsoft szoftvert használja a lapolvasáshoz, nem pedig a HP LaserJet Lapolvasás szoftvert. Általánosságban egy szoftver WIA-kompatibilis akkor, ha a Beillesztés vagy a Fájl menüjében található olyan parancs, mint pl. a Kép/Lapolvasóból vagy fényképezőgépből. Ha nem biztos benne, hogy a program WIA-kompatibilis, olvassa el a program súgóját vagy dokumentációját. Indítsa el a beolvasást a WIA-kompatibilis programból. A használni kívánt parancsokkal és műveletekkel kapcsolatban tekintse át az adott program súgóját vagy dokumentációját. -VagyA Fényképezőgépek és lapolvasók mappában kattintson duplán a terméket jelző ikonra. Ekkor megnyílik a szabványos Microsoft WIA varázsló, amely a fájlba olvasást segíti. Lapolvasás optikai karakterfelismerő (OCR) szoftver segítségével A más cégek gyártotta OCR (optikai karakterfelismerő) szoftver segítségével a beolvasott szöveget a kívánt szövegszerkesztő programba küldheti, és ott módosíthatja azt. Readiris A Readiris OCR program egy külön CD-ROM lemezen található, amelyet a termékhez mellékeltek. Ha használni kívánja a Readiris programot, telepítse a megfelelő szoftvert a CD-ROM lemezről, majd kövesse az on-line súgóban megjelenő utasításokat. Lapolvasási feladat törlése Adott lapolvasási feladat törléséhez az alábbi műveleteket használhatja: ● Nyomja meg a termék kezelőpultjának Visszavonás gombját. ● A képernyőn megjelenő párbeszédpanelen kattintson a Visszavonás gombra. Ha töröl egy lapolvasási feladatot, távolítsa el az eredetit a síkágyas lapolvasóról. HUWW A lapolvasás funkció használata 67 Beolvasási beállítások Beolvasás fájlformátuma A beolvasott dokumentum vagy fénykép fájlformátuma beolvasás típusától, valamint a beolvasott objektumtól függ. ● Dokumentum vagy fénykép számítógépre történő beolvasása esetén a fájl .TIF fájlként lesz elmentve. ● Dokumentum e-mail üzenetbe történő beolvasása esetén a fájl .PDF fájlként lesz elmentve. ● Fénykép e-mail üzenetbe történő beolvasása esetén a fájl .JPEG fájlként lesz elmentve. MEGJEGYZÉS: A lapolvasás szoftveralkalmazás használatakor különböző fájltípusok közül lehet választani. Lapolvasó felbontás- és színbeállításai Ha beolvasott képet nyomtat, és a minőség elmarad a várakozásoktól, előfordulhat, hogy nem megfelelő felbontás- vagy színbeállítást választott a lapolvasó szoftverében. A felbontás- és a színbeállítások a beolvasott kép alábbi jellemzőit módosíthatják: ● Képtisztaság ● Szemcsésség (sima vagy szemcsés) ● Beolvasási idő ● Fájl mérete A lapolvasás felbontásának mértékegysége a pont/hüvelyk (ppi). MEGJEGYZÉS: A lapolvasási felbontás (ppi) nem keverendő össze a nyomtatás felbontásával (dpi, pont/hüvelyk). Színes, szürkeárnyalatos és fekete-fehér beállítások határozzák meg a lehetséges színek számát. Módosíthatja a lapolvasó hardver felbontását max. 1200 ppi-re. A szoftver akár 19 200 ppi bővített felbontásra is képes. Színes és szürkeárnyalatos lapolvasás esetén a beállítás lehet 1 bites (feketefehér), 8 bites (256 féle szürke vagy színes) és 24 bites (true color). A felbontás és a szín irányadó táblázata egyszerűen kivitelezhető tanácsokat nyújt a beolvasási műveletekhez. MEGJEGYZÉS: A felbontás és a szín beállítása nagy értékre azt eredményezheti, hogy az ezekből adódó nagyméretű fájlok sok helyet foglalnak a merevlemezen, és ezért a lapolvasási folyamat lelassul. A felbontás és szín beállítása előtt gondolja át, milyen formában kívánja használni a beolvasott képet. 68 9. fejezet Lapolvasás HUWW Irányelvek a felbontásra és színre vonatkozóan Az alábbi táblázat a különböző beolvasási munkákhoz javasolt felbontás- és színbeállításokat tartalmazza. Használat célja Javasolt felbontás Javasolt színbeállítás E-mail 150 ppi ● Fekete-fehér, ha nem szükséges, hogy a kép felülete sima legyen ● Szürkeárnyalatos, ha az szükséges, hogy a kép felülete sima legyen ● Színes, ha az eredeti kép is színes ● Fekete-fehér Szöveg szerkesztése 300 ppi Nyomtatás (grafika vagy szöveg) 600 ppi összetett grafikák esetén, vagy ● ha jelentősen nagyítani szeretné a ● dokumentumot 300 ppi normál grafikákhoz és szöveghez Fekete-fehér szöveghez és vonalas ábrákhoz Szürkeárnyalatos árnyalt vagy színes grafikákhoz és fényképekhez ● Színes, ha az eredeti kép is színes ● Fekete-fehér, szöveghez ● Szürkeárnyalatos, grafikákhoz és fényképekhez ● Színes, ha az eredeti kép is színes 150 ppi fényképekhez Képernyőn való megjelenítés 75 ppi Színes A színértékeket az alábbiak szerint állíthatja be lapolvasáskor. Beállítás Javasolt felhasználás Színes Ezt a beállítást kiváló minőségű színes fényképekhez vagy olyan dokumentumokhoz használja, amelyeknél fontosak a színek. Fekete-fehér Ezt a beállítást szöveges dokumentumokhoz használja. Szürkeárnyalatos Válassza ezt a beállítást, ha számít a fájl mérete, vagy gyorsan szeretné beolvasni a dokumentumot vagy fényképet. Beolvasási minőség A lapolvasó üvegfelületének tisztítása A szennyezett, ujjlenyomatos, foltos, hajjal és egyéb szennyeződésekkel teli üvegfelület csökkenti a teljesítményt, és bizonyos funkciók, például az oldalhoz igazítás és a másolás megfelelő működését is befolyásolja. 1. HUWW Kapcsolja ki a terméket, húzza ki a tápkábelt a fali csatlakozóaljzatból, majd emelje fel a fedelet. Beolvasási beállítások 69 2. Az üveget egy karcmentes üvegtisztító folyadékkal megnedvesített, puha ruhával vagy szivaccsal törölje át. VIGYÁZAT! A termék egy alkatrészén se használjon olyan anyagokat, amelyek felsérthetik annak felületét, illetve ne használjon acetont, benzint, szalmiákszeszt, etilalkoholt és széntetrakloridot sem. Ezek ugyanis károsíthatják a terméket. Ne engedje a folyadékot közvetlenül az üvegre folyni, mert befolyhat alá, és kárt okozhat a termékben. 3. 70 Az üveget egy irhadarabbal vagy egy cellulózszivaccsal törölje szárazra, hogy foltmentes maradjon. 9. fejezet Lapolvasás HUWW Könyv beolvasása 1. Emelje fel a fedelet, és helyezze a könyvet a síkágyas lapolvasóba úgy, hogy a másolni kívánt oldal a lapolvasón ikonnal jelzett sarokhoz kerüljön. 2. Óvatosan csukja le a fedelet. 3. Óvatosan nyomja le a fedelet, hogy a könyvet a beolvasó felülethez nyomja. VIGYÁZAT! Ha túl nagy erővel nyomja meg a lapolvasó fedőlapját, azzal a fedőlap sarokpántjainak törését okozhatja. 4. HUWW Könyv beolvasása a beolvasási módszerek valamelyikének használatával. Könyv beolvasása 71 Fénykép beolvasása 72 1. Helyezze a fényképet a síkágyas lapolvasóba képpel lefelé úgy, hogy a fénykép bal felső sarka a lapolvasó ikonnal jelzett sarkához kerüljön. 2. Óvatosan csukja le a fedelet. 3. Fénykép beolvasása a beolvasási módszerek valamelyikének használatával. 9. fejezet Lapolvasás HUWW 10 A termék kezelése és karbantartása HUWW ● Információs oldalak ● Beágyazott webszerver (kizárólag hálózati modellek esetén) ● Biztonsági funkciók ● Kellékek kezelése 73 Információs oldalak Az információs oldalak a termék memóriájában találhatóak. Segítségükkel behatárolhatók és elháríthatók a termékkel kapcsolatos hibák. MEGJEGYZÉS: Ha a termék nyelvét telepítéskor nem állította be megfelelően, utólag módosíthatja azt, hogy az információs oldalakat a támogatott nyelvek valamelyikén nyomtassa ki a készülék. A nyelvet a kezelőpanelen elérhető Rendszer beállítása menü vagy a beágyazott webszerver (kizárólag hálózati modellek esetén) segítségével módosíthatja. Lásd: Kezelőpanel, 9. oldal . 74 Az oldal leírása Az oldal nyomtatása Demóoldal 1. Nyomja meg a termék kezelőpultjának Beállítás gombját. Szöveges és grafikus mintákat tartalmaz. 2. A nyílgombok használatával jelölje ki a Jelentések lehetőséget, majd nyomja meg az OK gombot. 3. A nyílgombok használatával jelölje ki a Demóoldal lehetőséget, majd nyomja meg az OK gombot. Menütérkép 1. Nyomja meg a termék kezelőpultjának Beállítás gombját. Megjeleníti a vezérlőpult menüit és a választható beállításokat. 2. A nyílgombok használatával jelölje ki a Jelentések lehetőséget, majd nyomja meg az OK gombot. 3. A nyílgombok használatával jelölje ki a Menüszerkezet lehetőséget, majd nyomja meg az OK gombot. Konfigurációs oldal 1. Nyomja meg a termék kezelőpultjának Beállítás gombját. Az aktuális beállításokat és a termék tulajdonságait mutatja. 2. A nyílgombok használatával jelölje ki a Jelentések lehetőséget, majd nyomja meg az OK gombot. 3. A nyílgombok használatával jelölje ki a Konfigurációs jelentés lehetőséget, majd nyomja meg az OK gombot. 10. fejezet A termék kezelése és karbantartása HUWW Beágyazott webszerver (kizárólag hálózati modellek esetén) A hálózati modellek beágyazott webszerverének (EWS) segítségével a termék és a hálózat működésével kapcsolatos információk érhetők el. A webszerver webes programok futtatásához biztosítja a környezetet, hasonlóan ahhoz, ahogy egy operációs rendszer, például a Windows nyújt hátteret a programok futtatásához a számítógépen. E programok adatai webböngészőben, például a Microsoft Internet Explorer, a Safari vagy a Netscape Navigator programban jeleníthetők meg. A „beágyazott” webszerver hardvereszközön (például HP LaserJet terméken) vagy firmware formájában működik, nem pedig hálózati szerverre feltöltött szoftverként. A beágyazott webszerver előnye, hogy olyan felületet biztosít a termékhez, amelyet egy hálózathoz csatlakozó termékkel és egy számítógéppel bárki használhat. Nem szükséges külön szoftvert telepíteni vagy konfigurálni hozzá, csak egy megfelelő webböngészővel kell rendelkezni a számítógépen. A beágyazott webszerver eléréséhez írja be a termék IP-címét a böngésző címsorába. (Az IP-cím megállapításához nyomtasson ki egy konfigurációs oldalt.) Funkciók A beágyazott webszerverrel megtekintheti a termék és a hálózat állapotát, és a számítógépről vezérelheti a nyomtatási funkciókat. A beágyazott webszerverrel az alábbi feladatokat végezheti el: ● Készülékállapot-információk megtekintése ● meghatározhatja a kellékek hátralévő élettartamát és új kellékeket rendelhet; ● A termékkonfiguráció egy részének megtekintése és módosítása ● megtekinthet vagy kinyomtathat bizonyos belső oldalakat; ● A beágyazott webszerver nyelvének kiválasztása ● megtekintheti és módosíthatja a hálózati konfigurációt. MEGJEGYZÉS: Előfordulhat, hogy a hálózati beállítások beágyazott webszerveren történő módosítása letiltja valamelyik termékszoftvert vagy -funkciót. Biztonsági funkciók A beágyazott webszerver biztonságának biztosítása Hálózati modellek esetén adjon meg egy jelszót az EWS segítségével. HUWW 1. Nyissa meg a beágyazott webszervert, majd kattintson a Rendszer fülre. 2. Kattintson a Jelszó gombra. 3. Írja be az új jelszót a Jelszó mezőbe, majd még egyszer a Jelszó megerősítése mezőbe, ezáltal megerősítve azt. 4. A jelszó elmentéséhez kattintson az Alkalmaz gombra. Beágyazott webszerver (kizárólag hálózati modellek esetén) 75 Kellékek kezelése Kellékek ellenőrzése és rendelése A kellékállapotot a termék kezelőpaneljének segítségével ellenőrizheti. A Hewlett-Packard ajánlása szerint akkor célszerű tartalék nyomtatópatront rendelni, amikor először jelenik meg a „Fogyóban" üzenet valamelyik nyomtatópatron esetében. Új, eredeti HP nyomtatópatron használatakor a következő kellékkel kapcsolatos információkhoz juthat hozzá: ● a festékkazetta hátralévő élettartama; ● a meglévő festékkel még kinyomtatható lapok becsült száma; ● a kinyomtatott lapok száma; ● egyéb kellékadatok. Ha a kellékek szintje alacsony, a kellékeket a helyi HP forgalmazótól telefonon vagy interneten keresztül rendelheti meg. On-line rendelés: www.hp.com/go/ljsupplies. Kellékek tárolása A festékkazetták tárolásához kövesse az alábbi útmutatást: ● Csak közvetlenül a használat megkezdése előtt távolítsa el a festékkazetta csomagolását. VIGYÁZAT! A károsodás megelőzése érdekében pár percnél hosszabb időre ne tegye ki fénynek a festékkazettát. ● A nyomtatópatronokat a következő tárolási hőmérséklet-tartományon belül tárolja: -20 – 40 °C. ● A kelléket tárolja vízszintes helyzetben. ● A kellékeket sötét, száraz helyen tárolja, hőtől és mágneses forrásoktól távol. A HP irányelvei a nem HP gyártmányú kellékekre vonatkozóan A Hewlett-Packard Company nem ajánlja a nem a HP által gyártott új vagy felújított kellékek használatát. Mivel az ilyen festékkazetták nem a HP termékei, a HP nem vesz részt a tervezésükben, és nem ellenőrizheti minőségüket. Ha a nyomtató egy nem HP kellék használatának következtében javításra szorul, ezt a készülékre vonatkozó jótállás nem fedezi. A HP hamisításokkal foglalkozó forródrótja Ha a termék azt jelzi, hogy a nyomtatópatron nem HP gyártmány, de Ön úgy tudja, hogy a kellékek eredetiek, hívja a HP hamisításokkal foglalkozó forródrótját. A HP segítséget nyújt a termék eredetiségének megállapításához, és lépéseket tesz a probléma megoldásának érdekében. Lehet, hogy a nyomtatópatron nem eredeti HP gyártmányú, ha az alábbiakat észleli: ● Gyakran tapasztal problémát a festékkazettával kapcsolatban. ● A festékkazetta a szokásostól eltérően néz ki (például a védőszalag lehúzó füle vagy a doboz máshogyan néz ki). Az Egyesült Államokból hívja a díjmentes számot: 1-877-219-3183. 76 10. fejezet A termék kezelése és karbantartása HUWW Az Egyesült Államokon kívülről R-beszélgetést kezdeményezhet. Hívja a telefonközpontot, és kérjen R-beszélgetést a következő számmal: 1-770-263-4745. Ha Ön nem beszél angolul, egy, az Ön nyelvét beszélő HP képviselő segít önnek. Ha nem érhető el senki, aki az Ön nyelvét beszéli, egy szinkrontolmács kapcsolódik be a hívás kezdete után körülbelül egy percen belül. A szinkrontolmács egy olyan szolgáltatás, mely az Ön és a HP hamisításokkal foglalkozó forródrótja közötti beszélgetést fordítja. Kellékek újrahasznosítása Új HP festékkazetta behelyezésekor kövesse az új kellék dobozában található utasításokat, vagy olvassa el az Alapvető tudnivalók kézikönyvet. A használt kellékek újrahasznosítása érdekében helyezze azokat az új kellékek dobozába. Használja a mellékelt címkét, amikor visszaküldi a használt kelléket a HP-hoz újrahasznosítás céljából. További részletekért olvassa el az újrahasznosítási útmutatót, amely minden új HP kellék csomagolásában megtalálható. Festék újraelosztása Ha halvány vagy világos területek jelennek meg a kinyomtatott oldalon, átmenetileg javítani tud a nyomtatás minőségén, ha újra elosztja a festéket. 1. Vegye ki a festékkazettát a nyomtatóból. 2. A festék újraelosztásához óvatosan ütögesse meg a festékkazettát elölről hátrafelé. VIGYÁZAT! Ha festék kerül a ruhájára vagy egyéb anyagra, azt egy tiszta törlőruhával törölje le, és mossa le hideg vízzel. A meleg víz beledolgozza a festéket a szövetbe. 3. Helyezze vissza a festékkazettát a nyomtatóba, és csukja be a festékkazetta-tartó ajtaját. Ha a nyomat továbbra is világos vagy nem elfogadható, helyezzen be egy új festékkazettát. Kellékek cseréje Nyomtatópatron 1. HUWW Nyissa ki a festékkazetta ajtaját. Kellékek kezelése 77 78 2. Fogja meg a festékkazettát a fogantyú segítségével, és egyenesen húzva emelje ki azt a helyéről. Az újrahasznosításra vonatkozó információt lásd a festékkazetta dobozának belsejében. 3. Rázogassa a nyomtatópatront előre-hátra. 4. Csomagolja ki az új festékkazettát, távolítsa el a festékkazetta narancssárga védőanyagát, majd húzza a narancssárga fület egyenesen kifelé a zárószalag eltávolításához. 5. Helyezze be a nyomtatópatront a készülékbe, amíg az stabilan a helyére nem kerül. 10. fejezet A termék kezelése és karbantartása HUWW 6. Csukja be a festékkazetta ajtaját. VIGYÁZAT! Ha festék kerül a ruhájára vagy egyéb anyagra, tiszta törlőruhával törölje le, majd mossa le hideg vízzel. A meleg víz beledolgozza a festéket a szövetbe. A készülék tisztítása A papírút tisztítása A nyomtatás során papír, festék és por gyűlhet össze a készülék belsejében. Ezek halmozódása idővel nyomtatásminőségi problémákhoz, például festékfoltok vagy elkenődések kialakulásához vezethet. Az ilyen típusú problémák a készülék tisztítási üzemmódjában orvosolhatók, illetve előzhetők meg. Festékszemcsék Elkenődés 1. Nyomja meg a Beállítás gombot. 2. A nyílgombok használatával keresse meg a Szerviz menüt, majd nyomja meg az OK gombot. 3. A nyílgombok használatával keresse meg a Tisztítási üzemmód lehetőséget, majd nyomja meg az OK gombot. 4. Az erre vonatkozó felszólítás megjelenésekor helyezzen egy Letter vagy A4 méretű normál papírlapot a készülékbe. 5. Nyomja meg ismét a OK gombot a tisztítási folyamat jóváhagyásához és elkezdéséhez. A terméken ekkor lassan végighalad egy papírlap. A művelet végén dobja ki a lapot. HUWW Kellékek kezelése 79 A fedél belső oldalának tisztítása Kis mennyiségű szennyeződés rakódhat le a fedél belsején található fehér műanyag lap alatt. 1. Kapcsolja ki a készüléket, húzza ki a tápkábelt, és nyissa fel a fedelet. 2. Enyhén szappanos, meleg vízzel megnedvesített, puha ruhával vagy szivaccsal tisztítsa meg a fehér fedél belső oldalát. Óvatos törlő mozdulatokkal távolítsa el a lerakódást a fedél belsejéről; ne súrolja a fedél belsejét. 3. Törölje szárazra a fedélbelsőt egy irhadarabbal vagy egy puha ruhával. VIGYÁZAT! Ne használjon papír alapú törlőkendőket, melyek megkarcolhatják a fedélbelső felületét. 4. Amennyiben így nem sikerült megfelelően megtisztítani a felületet, ismételje meg a fenti lépéseket, majd egy izopropil-alkohollal benedvesített kendővel vagy szivaccsal törölje át a fedélbelsőt, végül nedves ruhával távolítsa el a hátramaradt alkoholt. A készülék külsejének tisztítása A termék külső részeiről puha, nedves és szöszmentes ruhadarabbal törölje le a port, az elkenődéseket és a foltokat. Firmware-frissítések A termék firmware-frissítései és az azok telepítésére vonatkozó utasítások elérhetők az alábbi webhelyen: www.hp.com/support/LJM1120. Kattintson a Letöltések és illesztőprogramok elemre, kattintson a megfelelő operációs rendszerre, majd válassza ki a termékhez rendelkezésre álló firmwareletöltést. 80 10. fejezet A termék kezelése és karbantartása HUWW 11 Problémamegoldás HUWW ● Problémamegoldási ellenőrzőlista ● A kezelőpanel üzenetei ● A vezérlőpult kijelzőjével kapcsolatos problémák ● Elakadások megszüntetése ● Képminőséggel kapcsolatos problémák megoldása ● Csatlakoztatási problémák megoldása ● Szoftverproblémák megoldása 81 Problémamegoldási ellenőrzőlista Kövesse ezeket a lépéseket, amikor a termékkel kapcsolatos problémát próbál megoldani. Lépés Ellenőrző lépés Lehetséges problémák Megoldások 1 Be van kapcsolva a készülék? Nincs tápellátás hibás csatlakozóaljzat, kábel, kapcsoló vagy biztosíték miatt. 1. Ellenőrizze, hogy a termék csatlakoztatva van-e az elektromos hálózathoz. 2. Ellenőrizze, hogy működik-e a tápkábel, és hogy be van-e kapcsolva a hálózati kapcsoló. 3. Ellenőrizze az áramforrást úgy, hogy a terméket másik csatlakozóba vagy közvetlenül a fali aljzatba csatlakoztatja. 2 Megjelenik az Üzemkész felirat a termék kezelőpaneljén? A kezelőpanelen hibaüzenet látható. A hiba elhárításához olvassa el a gyakori hibaüzeneteket. Lásd: A kezelőpanel üzenetei, 84. oldal . Ki tudja nyomtatni az információs oldalakat? A kezelőpanel kijelzőjén megjelenik egy hibaüzenet. A hiba elhárításához olvassa el a gyakori hibaüzeneteket. Lásd: A kezelőpanel üzenetei, 84. oldal . Nyomtasson egy konfigurációs oldalt. A papír elakad nyomtatás közben. Ellenőrizze, hogy a média megfelel-e a HP követelményeinek. A kezelőpanelen nem lehetnek hibaüzenetek. 3 Tisztítsa meg a papírutat. Lásd: A papírút tisztítása, 79. oldal . 4 Elvégzi a termék a másolást? A papír elakad nyomtatás közben. Helyezze a konfigurációs oldalt a síkágyas lapolvasóra, és készítsen egy másolatot. A készüléknek minőségi problémák nélkül kell kinyomtatnia a másolatokat. 5 Tud nyomtatni a készülék a számítógépről? Szövegszerkesztő alkalmazással küldjön nyomtatási feladatot a termékre. 82 11. fejezet Problémamegoldás Ellenőrizze, hogy a média megfelel-e a HP követelményeinek. Tisztítsa meg a papírutat. Lásd: A papírút tisztítása, 79. oldal . Rossz másolási minőség a síkágyas lapolvasó használatakor. 1. Tisztítsa meg a lapolvasó üvegét. Lásd: A lapolvasó üvegfelületének tisztítása 69. oldal . 2. Ha a probléma a karbantartás végrehajtása után továbbra is fennáll, lásd: Másolási problémák, 102. oldal . A szoftver nincs megfelelően telepítve, vagy hiba történt a szoftver telepítése közben. Távolítsa el, majd telepítse újra a termék szoftverét. Ellenőrizze, hogy megfelelő telepítési módot és helyes portbeállításokat használ-e. A kábel nincs megfelelően csatlakoztatva. Csatlakoztassa újra a kábelt. Nem megfelelő illesztőprogramot választott. Válassza ki a megfelelő illesztőprogramot. Probléma van az illesztőprogrammal Microsoft Windows esetén. Távolítsa el, majd telepítse újra a termék szoftverét. Ellenőrizze, hogy megfelelő telepítési módot és helyes portbeállításokat használ-e. HUWW Lépés Ellenőrző lépés Lehetséges problémák Megoldások 6 A termék végez lapolvasást a számítógépre? A kábel nincs megfelelően csatlakoztatva. Csatlakoztassa újra a kábelt. A szoftver nincs megfelelően telepítve, vagy hiba történt a szoftver telepítése közben. Távolítsa el, majd telepítse újra a termék szoftverét. Ellenőrizze, hogy megfelelő telepítési módot és helyes portbeállításokat használ-e. Indítson el egy lapolvasást a számítógép egyik egyszerű alkalmazásával. Ha a hiba továbbra is fennáll, kapcsolja ki, majd be a terméket. HUWW Problémamegoldási ellenőrzőlista 83 A kezelőpanel üzenetei A kezelőpanel üzeneteinek többsége a felhasználót segíti a szokásos műveletek végrehajtásában. A kezelőpanel üzenetei jelzik a pillanatnyi művelet állapotát, és ha lehetséges, akkor a második sorban az oldalszámot is tartalmazzák. Amikor a termék nyomtatási információkat vagy lapolvasási parancsokat kap, ezt az állapotot a vezérlőpulton megjelenő üzenetek jelzik. Ezenkívül riasztási üzenetek, figyelmeztető üzenetek és súlyos hibát jelző üzenetek jelennek meg olyan helyzetekben, amikor valamilyen beavatkozásra lehet szükség. Riasztási és figyelmeztetési üzenetek A riasztási és figyelmeztető üzenetek egy ideig láthatók a kijelzőn, esetleg a felhasználónak nyugtáznia kell az üzenetet: folytatás esetén a OK, megszakítás esetén pedig a Visszavonás gomb megnyomásával. Egyes figyelmeztetések esetén előfordulhat, hogy a feladat nem fejeződik be, vagy romlik a nyomtatási minőség. Amennyiben a riasztási vagy figyelmeztető üzenet nyomtatással kapcsolatos, és engedélyezve van az automatikus folytatás funkció, akkor a termék megpróbálkozik a nyomtatási feladat folytatásával, ha 10 másodpercig nem nyugtázza az üzenetet. A riasztási és figyelmeztető üzenetek táblázata Kezelőpanel üzenete Leírás Javasolt teendő Beállítások törölve A termék törölte a feladat beállításait. Adja meg újra a feladathoz szükséges beállításokat. Elakadás a nyomtatási papírútvonalon A termék elakadást észlelt a papírútvonalon. Távolítsa el az elakadt papírt a termék kezelőpanelje által jelzett területről, majd kövesse a kezelőpanelen megjelenő utasításokat. Lásd: Elakadások megszüntetése, 88. oldal . A készülék belső kommunikációs hibát észlelt. Ez csak figyelmeztető üzenet. Lehet, hogy érinti a feladat végrehajtását is. A termék elakadást észlelt az adagolótálcákban. Távolítsa el az elakadt papírt a termék kezelőpanelje által jelzett területről, majd kövesse a kezelőpanelen megjelenő utasításokat. Lásd: Elakadások megszüntetése, 88. oldal . A termék nem tudta kinyomtatni az aktuális oldalt, mert az túl összetett. Az üzenet a OK gombbal törölhető. váltakozik a következővel: Nyissa ki az ajtót, és szüntesse meg az elakadást Eszközhiba Nyomja meg az [OK] gombot Papírelakadás Tegye szabaddá a papírútvonalat Túl összetett oldal Nyomja meg az [OK] gombot 84 11. fejezet Problémamegoldás Hagyja, hogy a termék befejezze az aktuális feladatot, vagy nyomja meg a Visszavonás gombot a feladat megszakításához. HUWW Súlyos hibát jelző üzenetek A kritikus hiba üzenetek valamilyen hibát jelezhetnek. A készülék kikapcsolása, majd visszakapcsolása esetleg megoldhatja a problémát. Ha a kritikus hiba továbbra is fennáll, lehet, hogy a termék szervizelésére van szükség. A súlyos hibát jelző üzenetek táblázata Kezelőpanel üzenete Leírás Javasolt teendő 50.1 Beégetőegység-hiba A termék belső hardverhibát észlelt. 1. Kapcsolja ki a tápellátást a tápkapcsolóval, és várjon legalább 30 másodpercig. 2. Ha túláramvédőt használ, akkor most távolítsa el. Csatlakoztassa a készülék tápkábelét közvetlenül a fali aljzatba. 3. Kapcsolja be a terméket, és várja meg a bekapcsolási folyamat végét. Kapcs. ki, majd be Ha a hiba továbbra is fennáll, lépjen kapcsolatba a HP-vel. Lásd: www.hp.com/ support/LJM1120, vagy olvassa el a termék dobozában található tájékoztatót. 50.2 Beégetőegység-hiba A termék belső hardverhibát észlelt. Kapcs. ki, majd be A tápkapcsoló gombbal kapcsolja ki a készüléket, várjon legalább 30 másodpercig, majd kapcsolja be a készüléket és várjon, amíg az inicializálás befejeződik. Ha túláramvédőt használ, akkor most távolítsa el. Csatlakoztassa a készülék tápkábelét közvetlenül a fali aljzatba. A tápkapcsolóval kapcsolja be a terméket. Ha a hiba továbbra is fennáll, lépjen kapcsolatba a HP-vel. Lásd: www.hp.com/ support/LJM1120, vagy olvassa el a termék dobozában található tájékoztatót. 50.3 Beégetőegység-hiba A termék belső hardverhibát észlelt. Kapcs. ki, majd be A tápkapcsoló gombbal kapcsolja ki a készüléket, várjon legalább 30 másodpercig, majd kapcsolja be a készüléket és várjon, amíg az inicializálás befejeződik. Ha túláramvédőt használ, akkor most távolítsa el. Csatlakoztassa a készülék tápkábelét közvetlenül a fali aljzatba. A tápkapcsolóval kapcsolja be a terméket. Ha a hiba továbbra is fennáll, lépjen kapcsolatba a HP-vel. Lásd: www.hp.com/ support/LJM1120, vagy olvassa el a termék dobozában található tájékoztatót. 50.8 Beégetőegység-hiba Kapcs. ki, majd be A termék belső hardverhibát észlelt. A tápkapcsoló gombbal kapcsolja ki a készüléket, várjon legalább 30 másodpercig, majd kapcsolja be a készüléket és várjon, amíg az inicializálás befejeződik. Ha túláramvédőt használ, akkor most távolítsa el. Csatlakoztassa a készülék HUWW A kezelőpanel üzenetei 85 Kezelőpanel üzenete Leírás Javasolt teendő tápkábelét közvetlenül a fali aljzatba. A tápkapcsolóval kapcsolja be a terméket. Ha a hiba továbbra is fennáll, lépjen kapcsolatba a HP-vel. Lásd: www.hp.com/ support/LJM1120, vagy olvassa el a termék dobozában található tájékoztatót. 50.9 Beégetőegység-hiba A termék belső hardverhibát észlelt. Kapcs. ki, majd be A tápkapcsoló gombbal kapcsolja ki a készüléket, várjon legalább 30 másodpercig, majd kapcsolja be a készüléket és várjon, amíg az inicializálás befejeződik. Ha túláramvédőt használ, akkor most távolítsa el. Csatlakoztassa a készülék tápkábelét közvetlenül a fali aljzatba. A tápkapcsolóval kapcsolja be a terméket. Ha a hiba továbbra is fennáll, lépjen kapcsolatba a HP-vel. Lásd: www.hp.com/ support/LJM1120, vagy olvassa el a termék dobozában található tájékoztatót. 52 Lapolvasóhiba A termék hibát észlelt a lapolvasónál. Kapcs. ki, majd be A tápkapcsoló gombbal kapcsolja ki a készüléket, várjon legalább 30 másodpercig, majd kapcsolja be a készüléket és várjon, amíg az inicializálás befejeződik. Ha túláramvédőt használ, akkor most távolítsa el. Csatlakoztassa a készülék tápkábelét közvetlenül a fali aljzatba. A tápkapcsolóval kapcsolja be a terméket. Ha a hiba továbbra is fennáll, lépjen kapcsolatba a HP-vel. Lásd: www.hp.com/ support/LJM1120, vagy olvassa el a termék dobozában található tájékoztatót. 54.1C Hiba A termék belső hardverhibát észlelt. Kapcs. ki, majd be A tápkapcsoló gombbal kapcsolja ki a készüléket, várjon legalább 30 másodpercig, majd kapcsolja be a készüléket és várjon, amíg az inicializálás befejeződik. Ha túláramvédőt használ, akkor most távolítsa el. Csatlakoztassa a készülék tápkábelét közvetlenül a fali aljzatba. A tápkapcsolóval kapcsolja be a terméket. Ha a hiba továbbra is fennáll, lépjen kapcsolatba a HP-vel. Lásd: www.hp.com/ support/LJM1120, vagy olvassa el a termék dobozában található tájékoztatót. Motor komm. hiba 86 11. fejezet Problémamegoldás A termék belső hardverhibát észlelt. 1. Kapcsolja ki a tápellátást a tápkapcsolóval, és várjon legalább 30 másodpercig. 2. Ha túláramvédőt használ, akkor most távolítsa el. Csatlakoztassa a készülék tápkábelét közvetlenül a fali aljzatba. 3. Kapcsolja be a terméket, és várja meg a bekapcsolási folyamat végét. HUWW Kezelőpanel üzenete Leírás Javasolt teendő Ha a hiba továbbra is fennáll, lépjen kapcsolatba a HP-vel. Lásd: www.hp.com/ support/LJM1120, vagy olvassa el a termék dobozában található tájékoztatót. HUWW A kezelőpanel üzenetei 87 A vezérlőpult kijelzőjével kapcsolatos problémák VIGYÁZAT! Sztatikus elektromosság következtében váratlanul fekete vonalak vagy pontok jelenhetnek meg a kezelőpanel kijelzőjén. Ne érintse meg a termék kezelőpaneljének kijelzőjét, ha fennáll annak a veszélye, hogy sztatikus elektromos töltést szerzett (például szőnyegen sétálással alacsony páratartalmú környezetben). Ha a termék elektromos vagy mágneses mezőnek van kitéve, a kezelőpanel kijelzőjén váratlanul vonalak, pontok tűnnek fel, vagy semmi sem jelenik meg. A probléma megoldásához hajtsa végre a következőket: 1. Kapcsolja ki a terméket. 2. Helyezze a terméket az elektromágneses vagy mágneses tértől távolabb. 3. Kapcsolja vissza a terméket. Elakadások megszüntetése Az elakadások okai Előfordulhat, hogy a papír vagy más nyomtatási hordozó elakad nyomtatás közben. Az okok általában az alábbiak között keresendők: 88 ● A bemeneti tálcák helytelenül vannak megtöltve, vagy túltöltöttek, illetve helytelenül vannak beállítva a hordozóvezetők. ● Nyomtatási feladat közben helyeztek be vagy távolítottak el médiát valamelyik adagolótálcáról, vagy nyomtatási feladat közben távolították el a termék egyik adagolótálcáját. ● Nyomtatás közben kinyitották a festékkazetta ajtaját. ● Túl sok lap gyűlt össze egy kimeneti tálcán, vagy lapok torlaszolják el a kimeneti nyílást. ● A használt nyomtatási média nem felel meg a HP előírásainak. ● A hordozó sérült, vagy idegen tárgy található rajta (például tűzőkapocs vagy gemkapocs). ● A környezet, ahol a nyomtatási médiát tárolták, túl nedves vagy túl száraz. 11. fejezet Problémamegoldás HUWW Hol keressük az elakadt hordozót? Elakadás a következő helyeken történhet: ● a bemeneti területeken ● a kimeneti területeken ● a nyomtatópatron környékén A következő oldalakon található utasításokat követve keresse meg és távolítsa el az elakadt médiát. Ha nem egyértelmű, hogy hol akadt el a média, először nézzen be a termék belsejébe. Elakadás után festékrészecskék maradhatnak a termékben. Ez a probléma magától megoldódik néhány lap kinyomtatása után. Az adagolótálca környékén kialakult elakadások megszüntetése VIGYÁZAT! Az elakadások megszüntetéséhez ne használjon éles tárgyakat (például csipeszt vagy ollót). Az éles tárgy által okozott kárt nem fedezi a garancia. Elakadt média eltávolításakor húzza ki egyenesen az elakadt médiát a termékből. A terméket károsíthatja, ha az elakadt médiát nem egyenesen húzza ki. MEGJEGYZÉS: Az elakadás helyétől függően szükséges lehet az alábbi lépések némelyikének végrehajtása. HUWW 1. Nyissa ki a nyomtatópatron ajtaját. 2. Fogja meg a nyomtatópatront a fogantyú segítségével, és egyenesen kifelé húzva emelje ki a helyéről. Elakadások megszüntetése 89 90 3. Mindkét kezével fogja meg a média leginkább hozzáférhető részét (akár a közepét is), és óvatosan húzza ki a termékből. 4. Nyissa ki az 1. tálcát, és vegye ki a médiaköteget. 5. Mindkét kezével fogja meg az elakadt média leginkább hozzáférhető részét (akár a közepét is), és óvatosan húzza ki a termékből. 11. fejezet Problémamegoldás HUWW 6. Tegye vissza a festékkazettát, és csukja be a festékkazetta-tartó ajtaját. Elakadások megszüntetése a kimeneti tálcában VIGYÁZAT! Az elakadások megszüntetéséhez ne használjon éles tárgyakat (például csipeszt vagy ollót). Az éles tárgy által okozott kárt nem fedezi a garancia. Mindkét kezével fogja meg az elakadt média leginkább hozzáférhető részét (akár a közepét is), és óvatosan húzza ki a termékből. HUWW Elakadások megszüntetése 91 A nyomtatópatron környékén kialakult elakadások megszüntetése VIGYÁZAT! Az elakadások megszüntetéséhez ne használjon éles tárgyakat (például csipeszt vagy ollót). Az éles tárgy által okozott kárt nem fedezi a garancia. Elakadt média eltávolításakor húzza ki egyenesen az elakadt médiát a termékből. A terméket károsíthatja, ha az elakadt médiát nem egyenesen húzza ki. 1. Nyissa ki a festékkazetta-tartó ajtaját, és távolítsa el a festékkazettát. VIGYÁZAT! Hogy megelőzze a nyomtatópatron károsodását, ne tegye ki közvetlen fénynek. 92 2. Mindkét kezével fogja meg az elakadt média leginkább hozzáférhető részét (akár a közepét is), és óvatosan húzza ki a termékből. 3. Tegye vissza a festékkazettát, és csukja be a festékkazetta-tartó ajtaját. 11. fejezet Problémamegoldás HUWW Ismétlődő elakadások megelőzése HUWW ● Győződjön meg róla, hogy a bemeneti terület nincs túltöltve. Az adagolótálca kapacitása attól függően változik, hogy milyen típusú nyomtatási médiát használ. ● Ellenőrizze, hogy a hordozóvezetők megfelelően vannak-e beállítva. ● Ellenőrizze, hogy az adagolótálca megfelelően van-e rögzítve. ● Nyomtatás közben ne tegyen újabb nyomtatási médiát az adagolótálcába. ● Csak a HP által ajánlott médiatípusokat és -méreteket használja. ● A tálcába helyezés előtt ne pörgesse át a médiákat. A csomag meglazításához fogja erősen két kézzel a köteget, és enyhén csavarja meg a médiaköteget, a kezét ellenkező irányba forgatva. ● Ügyeljen arra, hogy a hordozók ne halmozódjanak fel a kimeneti tálcán. A nyomtatási hordozó típusa és a felhasznált festék mennyisége befolyásolja a kimeneti tálca befogadóképességét. ● Ellenőrizze a tápkábel csatlakozását. Ellenőrizze, hogy a tápkábel a készülékhez és az áramforráshoz is megfelelően csatlakozik-e. Csatlakoztassa a tápkábelt földelt aljzathoz. Elakadások megszüntetése 93 Képminőséggel kapcsolatos problémák megoldása Nyomtatási problémák A nyomtatás minőségével kapcsolatos problémák Előfordulhat, hogy problémát tapasztal a nyomtatás minőségével. Az alábbi bekezdések e problémák azonosítására és megoldására kínálnak segítséget. Általános nyomtatási problémák A következő példák a készüléken először rövid oldalukkal áthaladó, Letter méretű papírra vonatkoznak. Ezek a példák olyan problémákat illusztrálnak, amelyek az összes nyomtatott oldalt érintik. Az azt követő témakörök minden egyes példára tipikus okokat és megoldásokat sorolnak fel. Probléma Ok Megoldás A nyomat világos vagy fakó. A hordozó nem felel meg a HP előírásainak. Használjon a HP követelményeinek megfelelő médiát. A nyomtatópatron meghibásodott. Ha Ön nem HP nyomtatópatront használ, nem jelenik meg üzenet a termék kezelőpaneljén. Cserélje ki a nyomtatópatront. Lásd: Nyomtatópatron, 77. oldal . Ha a festékkazetta nincs kifogyóban, és nem ürült ki, vizsgálja meg a tonergörgőt, hogy az nem sérült-e. Ha igen, cserélje ki a festékkazettát. Festékfoltok jelennek meg. A nyomat hiányos. Ha az egész oldal világos, a nyomtatási sűrűség túl világosra van állítva, vagy az EconoMode üzemmód be van kapcsolva. Módosítsa a nyomtatási sűrűséget, és kapcsolja ki az EconoMode üzemmódot a készülék eszköztulajdonságainál. A hordozó nem felel meg a HP előírásainak. Használjon a HP követelményeinek megfelelő médiát. Szükséges lehet a papírút tisztítása. Tisztítsa meg a papírutat. Lásd: A papírút tisztítása, 79. oldal . A nyomtatási hordozó egyetlen lapja lehet hibás. Próbálja meg ismét a nyomtatást. A papír nedvességtartalma egyenetlen eloszlású, vagy a papír felületén nedvességfoltok vannak. Próbáljon más papírt, például kiváló minőségű, lézernyomtatókhoz szánt papírt. A papírcsomag hibás. A gyártási folyamat miatt előfordulhat, hogy bizonyos részek taszítani fogják a festéket. A festékkazetta meghibásodott. Cserélje ki a nyomtatópatront. Lásd: Nyomtatópatron, 77. oldal . Ha a hiba továbbra is fennáll, lépjen kapcsolatba a HP-vel. Lásd: www.hp.com/ support/LJM1120, vagy olvassa el a termék dobozában található tájékoztatót. 94 11. fejezet Problémamegoldás HUWW Probléma Ok Megoldás Függőleges csíkok vagy sávok jelennek meg az oldalon A nyomtatópatron meghibásodott. Ha Ön nem HP nyomtatópatront használ, nem jelenik meg üzenet a termék kezelőpaneljén. Cserélje ki a nyomtatópatront. Lásd: Nyomtatópatron, 77. oldal . Aa BbCc Aa BbCc Aa BbCc Aa BbCc Aa BbCc A festék által a háttérben okozott árnyékolás szintje elfogadhatatlan. A hordozón elkenődött festéknyomok vannak. A hordozó nem felel meg a HP előírásainak. Használjon könnyebb papírt. Lásd: Papír és nyomtatási média, 33. oldal . Előfordulhat, hogy rosszul lett telepítve az elsődleges adagolótálca. Ellenőrizze, hogy az elsődleges adagolótálca a helyén van-e. A nyomtatási sűrűség értéke túl magas. A nyomtató-illesztőprogram segítségével állítsa kisebbre a nyomtatási sűrűséget. Ez csökkenti a háttér árnyékolását is. Nagyon száraz (alacsony páratartalmú) környezetben a háttér árnyékolása erősebb lehet. Ellenőrizze a termék környezetét. A nyomtatópatron meghibásodott. Ha Ön nem HP nyomtatópatront használ, nem jelenik meg üzenet a termék kezelőpaneljén. Cserélje ki a nyomtatópatront. Lásd: Nyomtatópatron, 77. oldal . A hordozó nem felel meg a HP előírásainak. Használjon a HP követelményeinek megfelelő médiát. Ha a papír belépő élén elkenődött festék jelenik meg, a hordozóvezetők piszkosak, vagy használt festék halmozódott fel a papírúton. Tisztítsa meg a médiavezetőket és a papírútvonalat. Lásd: A papírút tisztítása, 79. oldal . A beégető hőmérséklete túl alacsony. Ellenőrizze a nyomtatóillesztő-programban, hogy megfelelő hordozótípus van-e kiválasztva. A ráégetés minőségének javításához használja az archív nyomtatás funkciót. Lásd: Archív nyomtatás, 51. oldal . HUWW Képminőséggel kapcsolatos problémák megoldása 95 Probléma Ok Megoldás A festék érintésre elmaszatolódik. A termék nem ahhoz a médiához lett beállítva, amelyre nyomtat. A nyomtató-illesztőprogramban válassza a Papír/Minőség lapot és a Papírtípus értéket állítsa be úgy, hogy megfeleljen a médiának, amelyre nyomtat. A nyomtatási sebesség lassabb lehet, ha nehéz papírt használ. A hordozó nem felel meg a HP előírásainak. Használjon a HP követelményeinek megfelelő médiát. Szükséges lehet a papírút tisztítása. Tisztítsa meg a papírutat. Lásd: A papírút tisztítása, 79. oldal . Előfordulhat, hogy meghibásodott az áramforrás. A terméket közvetlenül a fali csatlakozóhoz csatlakoztassa, ne hosszabbítóhoz. A beégető hőmérséklete túl alacsony. A ráégetés minőségének javításához használja az archív nyomtatás funkciót. Lásd: Archív nyomtatás, 51. oldal . A termék nem ahhoz a médiához lett beállítva, mint amire nyomtat. Ellenőrizze a nyomtatóillesztő-programban, hogy megfelelő hordozótípus van-e kiválasztva. A nyomtatási sebesség lassabb lehet, ha nehéz papírt használ. A belső alkatrészekre festék kerülhetett. A probléma néhány további lap nyomtatása után általában magától megszűnik. Szükséges lehet a papírút tisztítása. Tisztítsa meg a papírutat. Lásd: A papírút tisztítása, 79. oldal . A festékkazetta megsérülhetett. Ha egy ismétlődő jel mutatkozik az oldalaknak ugyanazon a részén, helyezzen be új HP nyomtatópatront. Lásd: Nyomtatópatron, 77. oldal . A hordozó nem felel meg a HP előírásainak. Használjon más papírt, például kiváló minőségű, lézernyomtatókhoz szánt papírt. Ha a karakterek helytelenül jelennek meg, előfordulhat, hogy a lézer lapolvasó javításra szorul. Ellenőrizze, hogy a probléma megjelenik-e a konfigurációs oldalon is. Ha igen, lépjen kapcsolatba a HP-vel. Lásd: www.hp.com/ support/LJM1120, vagy olvassa el a termék dobozában található tájékoztatót. Szabályosan ismétlődő foltok jelennek meg a lapon. Nem megfelelő a nyomaton a karakterek alakja. 96 11. fejezet Problémamegoldás HUWW Probléma Ok Megoldás A kinyomtatott oldal felpöndörödik vagy hullámos. A termék nem ahhoz a médiához lett beállítva, mint amire nyomtat. Ellenőrizze a nyomtatóillesztő-programban, hogy megfelelő hordozótípus van-e kiválasztva. Ha a probléma továbbra is fennáll, válasszon egy olyan hordozótípust, amely alacsonyabb beégetési hőmérsékletet használ. Ilyenek például a fóliák és a könnyű papírok. A hordozó esetleg túl hosszú ideje van az adagolótálcán. Fordítsa meg a hordozóköteget a tálcán. Megpróbálhatja 180°-ban is elforgatni a hordozót a adagolótálcán. A hordozó nem felel meg a HP előírásainak. Használjon más papírt, például kiváló minőségű, lézernyomtatókhoz szánt papírt. A nyomaton a szöveg és a grafika ferde sorokban jelenik meg. A magas hőmérséklet és a páratartalom egyaránt okozhatják a papír hullámosodását. Ellenőrizze a termék környezetét. A hordozó nem megfelelően van betöltve, vagy túlságosan tele van töltve az adagolótálca. Ellenőrizze, hogy a média megfelelően vane behelyezve, és hogy a médiavezetők nem túl szorosan vagy túl lazán fogják-e közre a médiaköteget. Lásd: Papírt és nyomtatási média betöltése, 37. oldal . A hordozó nem felel meg a HP előírásainak. Használjon más papírt, például kiváló minőségű, lézernyomtatókhoz szánt papírt. A nyomtatott oldal gyűrődéseket vagy ráncokat tartalmaz. A hordozó nem megfelelően van betöltve, vagy túlságosan tele van töltve az adagolótálca. Fordítsa a másik oldalára a adagolótálcában található papírt, vagy próbálja meg 180°-kal elforgatni azt a tálcában. Ellenőrizze, hogy a média megfelelően vane behelyezve, és hogy a médiavezetők nem túl szorosan vagy túl lazán fogják-e közre a médiaköteget. Lásd: Papírt és nyomtatási média betöltése, 37. oldal . A hordozó nem felel meg a HP előírásainak. Használjon más papírt, például kiváló minőségű, lézernyomtatókhoz szánt papírt. A levegővel teli borítékok meggyűrődhetnek. Vegye ki a borítékot, lapítsa le, majd próbálkozzon újra a nyomtatással. A nyomtatott karakterek körül festékfoltok jelennek meg. HUWW Lehet, hogy a hordozó nincs megfelelően behelyezve. Fordítsa át a tálcában a papírköteget. Ha nagy mennyiségű kiszóródott festék található a karakterek körül, előfordulhat, hogy a papír taszítja a festéket. Használjon más papírt, például kiváló minőségű, lézernyomtatókhoz szánt papírt. Képminőséggel kapcsolatos problémák megoldása 97 Probléma Ok Megoldás A lap tetején megjelenő, teljesen fekete kép az oldalon többször is megismétlődik szürke háttérrel. A kép nyomtatását valószínűleg a szoftver beállításai befolyásolják. A szoftverben módosítsa annak a mezőnek a tónusát (sötétségét), amelyben az ismétlődő kép megjelenik. Forgassa el az oldalt az alkalmazásban 180 fokkal ahhoz, hogy a készülék először a világosabb képet nyomtassa ki. A nyomtatást a kinyomtatott képek sorrendje befolyásolhatja. Módosítsa a képek nyomtatásának sorrendjét. Például helyezze a világosabb képet az oldal tetejére, a sötétebb képet pedig lejjebb. A termék működését túlfeszültség befolyásolhatta. Ha a probléma egy későbbi nyomtatási feladatban is jelentkezik, kapcsolja ki 10 percre a terméket, majd kapcsolja vissza, hogy újraindítsa a nyomtatási feladatot. Hordozókezelési problémák Médiakezelési problémák esetén próbálja meg az ebben a szakaszban javasolt módszereket. Tanácsok a nyomtatási hordozókhoz ● Győződjön meg arról, hogy a papír jó minőségű, nincsenek rajta vágások, bemetszések, tépések, foltok, laza részecskék, por, gyűrődések, lyukak, kapcsok, felpöndörödött vagy meghajlott szélek. ● A legjobb minőségű nyomtatáshoz használjon sima papírtípust. Általában minél simább a média, annál jobb eredmény érhető el. ● Ha nem biztos benne, hogy milyen papírt tölt be (például ragasztott vagy újrahasznosított), ellenőrizze a címkét a papírcsomagon. ● Ne használjon kizárólag tintasugaras nyomtatóhoz készült médiát. Használjon lézernyomtatókhoz készült médiát. ● Ne használjon alacsony hőmérsékletű festékkel előnyomott fejléces papírt, mint például amelyeket a hőnyomtatók egyes típusai használnak. ● Ne használjon kiemelt vagy domborított levélfejlécet. ● A termék hő és nyomás segítségével égeti a festéket a papírra. Győződjön meg arról, hogy a színes papír vagy az előnyomott űrlapokhoz használt festék kompatibilis-e ezzel a beégetési hőmérséklettel (200 °C 0,1 másodpercig). VIGYÁZAT! Ezen előírások figyelmen kívül hagyása papírbegyűrődéshez vagy a termék károsodásához vezethet. Nyomtatási médiával kapcsolatos problémák megoldása A következő médiaproblémák a nyomtatási minőségtől való eltéréseket, begyűrődéseket okoznak, vagy akár a terméket is károsíthatják. 98 11. fejezet Problémamegoldás HUWW Probléma Ok Megoldás Gyenge nyomtatási minőség vagy festéktapadás A papír túl nyirkos, túl durva, túl vastag vagy túl sima, dombornyomásos, vagy hibás csomagból származik. Próbáljon másik papírfajtát, 100 és 250 Sheffield közöttit, 4% és 6% közötti nedvességtartalommal. Üres foltok, elakadó vagy hullámosodó hordozó. A papírt helytelenül tárolták. A papírt fekve, a saját nedvességálló csomagolásában tárolja. A papír két oldala között eltérés van. Fordítsa meg a papírt. A papír túl nyirkos, rossz szemcseirányú vagy rövidszemcsés gyártmány. Használjon hosszú rostokat tartalmazó papírt. A papír két oldala eltér. Fordítsa meg a papírt. A beégetőmű magas hőmérséklete miatt hullámosodik a papír. Kapcsolja be a Kevesebb papírhullámosodás beállítást. Erős hullámosodás A kezelőpanelen nyomja meg a Beállítás gombot, a nyílgombokkal válassza ki a Szerviz elemet, majd nyomja meg az OK gombot. A nyílgombok segítségével válassza ki a Kevesebb papírhullámosodás elemet, nyomja meg az OK gombot, a nyílgombokkal válassza ki a Világít lehetőséget, majd nyomja meg az OK gombot. Elakadás, a termék károsodása A papír perforált vagy kivágások vannak rajta. Használjon kivágások és perforáció nélküli papírt. Problémák a továbbítással A papír szélei elrongyolódtak. Használjon lézernyomtatókhoz készült, kiváló minőségű papírt. A papír két oldala eltér. Fordítsa meg a papírt. A papír túl nyirkos, túl durva, túl vastag, vagy túl sima, rossz szemcseirányú, rövidszemcsés gyártmány, dombornyomásos vagy hibás csomagból származik. Próbáljon másik papírfajtát, 100 és 250 Sheffield közöttit, 4% és 6% közötti nedvességtartalommal. A nyomat elcsúszik (görbe) Lehet, hogy a médiavezetők nem megfelelően vannak beállítva. Vegye ki a papírköteget az adagolótálcából, egyenesítse ki az oldalait, majd helyezze ismét a tálcára. A használt hordozó szélességének és hosszúságának megfelelően állítsa be a hordozóvezetőket, majd próbálja meg újra kinyomtatni a fájlt. A készülék több lapot húz be egyszerre. Lehet, hogy a hordozótálcába túl sok lapot töltött. Távolítson el minden médiát a tálcáról, majd egy részüket helyezze vissza a tálcára. Lásd: Papírt és nyomtatási média betöltése, 37. oldal . A hordozó gyűrött, hajtott vagy sérült. Győződjön meg arról, hogy a hordozó nem gyűrött, hajtott vagy sérült. Próbáljon új vagy másik csomagból származó hordozóra nyomtatni. Használjon hosszú rostokat tartalmazó papírt. Lehet, hogy betöltés előtt átpörgették a médiát. Töltsön be olyan médiát, ami nem volt átpörgetve. A csomagot a papírköteg enyhe csavarásával lazítsa meg. Lehet, hogy a média túl száraz. HUWW Töltsön be megfelelően tárolt papírt. Képminőséggel kapcsolatos problémák megoldása 99 Probléma Ok Megoldás A termék nem húzza be a médiát az adagolótálcáról. Lehet, hogy a termék kézi adagolás üzemmódban van. ● Ha a termék kezelőpaneljén megjelenik a Kézi adagolás üzenet, nyomja meg az OK gombot a feladat kinyomtatásához. ● Győződjön meg arról, hogy a termék nincs kézi adagolási üzemmódban, majd próbálja meg ismét a nyomtatást. A behúzóhenger piszkos vagy sérült. Lépjen kapcsolatba a HP-vel. Lásd: www.hp.com/support/LJM1120, vagy olvassa el a termék dobozában található tájékoztatót. Az 1. tálca papírhosszúság beállítója hosszabbra van állítva, mint a média hosszúsága. Állítsa megfelelő hosszúságra a papírhosszúság beállítót. A teljesítménnyel kapcsolatos problémák Ha a készülék nyomtatás nélkül, üresen adja ki a lapokat, próbálja meg az ebben a szakaszban javasolt módszereket. Probléma Ok Megoldás A készülék csak üres oldalakat nyomtat. Lehetséges, hogy a védőszalag még mindig rajta van a festékkazettán. Ellenőrizze, hogy a védőszalagot teljesen eltávolította-e a festékkazettáról. Lehetséges, hogy a dokumentum üres oldalakat tartalmaz. Ellenőrizze, hogy a nyomtatandó dokumentumban minden oldal tartalmaz-e valamit. Lehet, hogy a termék meghibásodott. A termék működésének ellenőrzéséhez nyomtasson ki egy konfigurációs oldalt. Egyes hordozótípusok is lassíthatják a nyomtatást. Próbálkozzon más típusú hordozóval. 100 11. fejezet Problémamegoldás HUWW HUWW Probléma Ok Megoldás A készülék nem nyomtatta ki az oldalakat. Lehet, hogy a termék nem megfelelően húzza be a médiát. Lásd: Hordozókezelési problémák, 98. oldal . Lehet, hogy médiaelakadás van a terméken belül. Szüntesse meg az elakadást. Lásd: Elakadások megszüntetése, 88. oldal . Lehet, hogy az USB-kábel vagy a hálózati kábel hibás, vagy nem megfelelően van csatlakoztatva. ● Válassza le a kábelt mindkét végén, majd csatlakoztassa újra. ● Próbáljon ismét kinyomtatni egy korábban már sikerrel kinyomtatott oldalt. ● Próbáljon ki egy másik USB- vagy hálózati kábelt. Lehet, hogy megváltozott a termék IP-címe. Nyomtasson ki egy konfigurációs oldalt a kezelőpanelről. Vesse össze az IP-címet a Tulajdonságok párbeszédpanelen feltüntetett IP-címmel. Lehet, hogy nem a termék van beállítva alapértelmezett nyomtatóként. Nyissa meg a Nyomtatók vagy Nyomtatók és faxok párbeszédpanelt, kattintson jobb egérgombbal a termékre, majd kattintson a Beállítás alapértelmezett nyomtatóként lehetőségre. Lehet, hogy hiba lépett fel a termékben. Nézze meg, hogy van-e valamilyen hibaüzenet a kezelőpanelen. Lásd: A kezelőpanel üzenetei, 84. oldal . Lehet, hogy a termék szüneteltetve van vagy kapcsolat nélküli állapotban van. Nyissa meg a Nyomtatók vagy a Nyomtatók és faxok párbeszédpanelt, és ellenőrizze, hogy a termék Üzemkész állapotban van-e. Ha szüneteltetve van, kattintson jobb egérgombbal a termékre, és kattintson a Nyomtatás folytatása lehetőségre. Lehet, hogy a termék nem kap áramot. Ellenőrizze a tápkábelt, és győződjön meg róla, hogy a termék be van kapcsolva. A számítógépen egyéb termékek is működnek. Lehet, hogy a termék nem tud USB-portot megosztva használni. Akadályozhatja a termék működését, ha ugyanahhoz a porthoz külső merevlemez vagy hálózati elosztó is csatlakozik. Ebben az esetben a másik eszköz csatlakozóját ideiglenesen el kell távolítania, vagy a számítógép két külön USB-portját kell használni. Képminőséggel kapcsolatos problémák megoldása 101 Másolási problémák Másolással kapcsolatos problémák megelőzése Az alábbi néhány egyszerű lépéssel javíthatja a nyomtatás minőségét: ● Jó minőségű eredetit használjon. ● Helyesen töltse be a médiát. Ha nem megfelelően tölti be a médiát, az elcsúszhat, ettől romlik a képek tisztasága és problémák jelentkezhetnek az OCR programnál. További tudnivalók: Papírt és nyomtatási média betöltése, 37. oldal . ● Az eredeti példányok védelme érdekében használjon vagy készítsen borítót hozzájuk. MEGJEGYZÉS: Ellenőrizze, hogy a média megfelel-e a HP követelményeinek. Ha a média kielégíti a HP követelményeit, akkor az adagolási probléma megismétlődése azt jelzi, hogy elhasználódott a felvevőgörgő vagy az elválasztó párna. Lépjen kapcsolatba a HP-vel. Lásd: www.hp.com/support/ LJM1120, vagy olvassa el a termék dobozában található tájékoztatót. Képproblémák Probléma Ok Megoldás Hiányzó vagy halvány képek. Lehet, hogy hibás a nyomtatópatron. Cserélje ki a nyomtatópatront. Lásd: Nyomtatópatron, 77. oldal . Az eredeti példány minősége nem megfelelő. Ha az eredeti példány túl világos vagy sérült, a másolaton ezt nem feltétlenül sikerül kiegyenlíteni, még akkor sem, ha módosítja a kontraszt beállításait. Keressen jobb minőségű eredetit, ha teheti. Elképzelhető, hogy a kontrasztbeállítások nem megfelelőek. A kezelőpanel Világosítás/sötétítés gombja segítségével módosítsa a kontrasztbeállítást. Az eredeti példány színes hátterű. Színes hátterek esetén előfordulhat, hogy az előtérben lévő képek beolvadnak a háttérbe, vagy a háttér más árnyalatban jelenik meg. Ha teheti, keressen fehér hátterű eredetit. Függőleges fehér vagy halvány csíkok jelennek meg a másolaton. 102 11. fejezet Problémamegoldás A hordozó nem felel meg a HP előírásainak. Használjon a HP követelményeinek megfelelő médiát. Lehet, hogy hibás a nyomtatópatron. Cserélje ki a nyomtatópatront. Lásd: Nyomtatópatron, 77. oldal . HUWW Probléma Ok Megoldás Nem kívánt vonalak a másolaton. Előfordulhat, hogy a síkágyas lapolvasó felülete szennyezett. Tisztítsa meg a síkágyas lapolvasót. Lásd: A lapolvasó üvegfelületének tisztítása 69. oldal . A festékkazetta belsejében található fényérzékeny dob megkarcolódhatott. Helyezzen be új HP nyomtatópatront. Lásd: Nyomtatópatron, 77. oldal . Tinta, ragasztó, javítófolyadék vagy egyéb nem kívánt anyag lehet a síkágyas lapolvasón. Tisztítsa meg a síkágyas lapolvasót. Lásd: A lapolvasó üvegfelületének tisztítása 69. oldal . Lehet, hogy ingadozott a termékhez érkező feszültség. Nyomtassa ki újra a feladatot. Aa BbCc Aa BbCc Aa BbCc Aa BbCc Aa BbCc Fekete foltok vagy csíkok jelennek meg a másolaton. A másolatok túl sötétek vagy világosak. Lehet, hogy a nyomtató-illesztőprogram Ellenőrizze, hogy megfelelőek-e a minőségi vagy a termék szoftverének beállításai nem beállítások. megfelelőek. A beállítások módosításáról a termék szoftverének súgójában olvashat bővebben. A szöveg nem tiszta. Lehet, hogy a nyomtató-illesztőprogram Ellenőrizze, hogy megfelelőek-e a minőségi vagy a termék szoftverének beállításai nem beállítások. megfelelőek. Ellenőrizze, hogy az EconoMode beállítás ki legyen kapcsolva. A beállítások módosításáról a termék szoftverének súgójában olvashat bővebben. Hordozókezelési problémák Probléma Ok Gyenge nyomtatási minőség vagy festéktapadás A papír túl nyirkos, túl durva, túl vastag vagy Próbáljon másik papírfajtát, 100 és 250 túl sima, dombornyomásos, vagy hibás Sheffield közöttit, 4% és 6% közötti csomagból származik. nedvességtartalommal. Üres foltok, elakadó vagy hullámosodó hordozó. A papírt helytelenül tárolták. A papírt fekve, a saját nedvességálló csomagolásában tárolja. A papír két oldala között eltérés van. Fordítsa meg a papírt. A papír túl nyirkos, rossz szemcseirányú vagy rövidszemcsés gyártmány. Használjon hosszú rostokat tartalmazó papírt. A papír két oldala eltér. Fordítsa meg a papírt. A papír perforált vagy kivágások vannak rajta. Használjon kivágások és perforáció nélküli papírt. Erős pöndörödés Elakadás, a papír károsodása HUWW Megoldás Képminőséggel kapcsolatos problémák megoldása 103 Probléma Ok Megoldás Problémák a továbbítással A papír szélei elrongyolódtak. Használjon lézernyomtatókhoz készült, kiváló minőségű papírt. A papír két oldala eltér. Fordítsa meg a papírt. A papír túl nyirkos, túl durva, túl vastag, vagy túl sima, rossz szemcseirányú, rövidszemcsés gyártmány, dombornyomásos vagy hibás csomagból származik. Próbáljon másik papírfajtát, 100 és 250 Sheffield közöttit, 4% és 6% közötti nedvességtartalommal. A nyomat elcsúszik (ferde). Lehet, hogy a hordozóvezetők beállítása nem megfelelő. Vegye ki a papírköteget az adagolótálcából, egyenesítse ki az oldalait, majd helyezze ismét a tálcára. A használt hordozó szélességének és hosszúságának megfelelően állítsa be a hordozóvezetőket, majd próbálja meg újra kinyomtatni a fájlt. A készülék több lapot húz be egyszerre. Lehet, hogy a hordozótálcába túl sok lapot töltött. Távolítsa el a média egy részét az adagolótálcából. Lásd: Papírt és nyomtatási média betöltése, 37. oldal . A hordozó gyűrött, hajtott vagy sérült. Győződjön meg arról, hogy a hordozó nem gyűrött, hajtott vagy sérült. Próbáljon új vagy másik csomagból származó hordozóra nyomtatni. Lehet, hogy a termék kézi adagolás üzemmódban van. ● Ha a termék kezelőpaneljén megjelenik a Kézi üzenet, nyomja meg az OK gombot a feladat kinyomtatásához. ● Győződjön meg arról, hogy a termék nincs kézi adagolási üzemmódban, majd próbálja meg ismét a nyomtatást. A termék nem húzza be a médiát az adagolótálcáról. 104 11. fejezet Problémamegoldás Használjon hosszú rostokat tartalmazó papírt. A behúzóhenger piszkos vagy sérült. Lépjen kapcsolatba a HP-vel. Lásd: www.hp.com/support/LJM1120, vagy olvassa el a termék dobozában található tájékoztatót. Az 1. tálca papírhosszúság-beállítója hosszabbra van állítva, mint a média hosszúsága. Állítsa megfelelő hosszúságra a papírhosszúság beállítót. HUWW A teljesítménnyel kapcsolatos problémák Probléma Ok Megoldás Nem jön ki a másolat. Lehet, hogy üres az adagolótálca. Töltsön be médiát a termékbe. További tudnivalók: Papírt és nyomtatási média betöltése, 37. oldal . Az eredetit nem megfelelően helyezte be. Helyezze az eredeti dokumentumot nyomtatott oldalával lefelé a síkágyas lapolvasóra úgy, hogy az üvegen a dokumentum bal felső sarka kerüljön a lapolvasó ikonnal jelzett sarokba. Előfordulhat, hogy nem távolította el a védőszalagot a festékkazettáról. Vegye ki a nyomtatópatront a termékből, húzza le róla a zárószalagot, majd helyezze vissza a patront. Az eredetit nem megfelelően helyezte be. Győződjön meg arról, hogy az eredeti dokumentumot nyomtatott oldalával lefelé helyezte a síkágyas lapolvasóra úgy, hogy az üvegen a dokumentum bal felső sarka került a lapolvasó ikonnal jelzett sarokba. A nyomatok üresek. A hordozó nem felel meg a HP előírásainak. Használjon a HP követelményeinek megfelelő médiát. A másolat kicsinyített. HUWW A nyomtatópatron meghibásodott. Cserélje ki a nyomtatópatront. Lásd: Nyomtatópatron, 77. oldal . Lehet, hogy a termék beállításai úgy vannak megadva, hogy csökkentsék a beolvasott képet. A kezelőpulton nyomja meg a Kicsinyítés/ nagyítás gombot, és ellenőrizze, hogy a beállítás: Eredeti=100%. Képminőséggel kapcsolatos problémák megoldása 105 Lapolvasási problémák A beolvasott képekkel kapcsolatos problémák megoldása Probléma Ok Megoldás A beolvasott kép gyenge minőségű. Az eredeti második generációs fénykép vagy kép. ● A mintázatok megjelenésének elkerülése érdekében beolvasás után kicsinyítse a képet. ● Nyomtassa ki a beolvasott képet, és így lehet, hogy a minőség jobb lesz. ● Ellenőrizze, hogy a felbontási beállítás megfelelő-e az aktuális beolvasási feladattípushoz. Lásd: Lapolvasó felbontás- és színbeállításai, 68. oldal . ● Módosítsa a képernyő beállításait több színre (vagy több szintű szürkére). Ezt a módosítást általában a Windows Vezérlőpulton található Megjelenítés panelen végezheti el. ● Próbálja meg módosítani a felbontási beállítást a lapolvasó szoftverben. Lásd: Lapolvasó felbontás- és színbeállításai, 68. oldal . A képernyőn megjelenő kép nem mindig pontos tükre a beolvasás minőségének. Hiányzik a beolvasott kép egy része. 106 11. fejezet Problémamegoldás Az eredetit nem megfelelően helyezte be. Ellenőrizze, hogy az eredeti megfelelően van-e betöltve a síkágyas lapolvasóra. Lásd: Papírt és nyomtatási média betöltése, 37. oldal . Előfordulhat, hogy a lapolvasó piszkos. Tisztítsa meg a lapolvasót. Lásd: A lapolvasó üvegfelületének tisztítása 69. oldal . A grafikus beállítások nem felelnek meg a beolvasási műveletnek. Próbálja meg módosítani a grafikus beállításokat. Lásd: Lapolvasó felbontás- és színbeállításai, 68. oldal . Az eredetit nem megfelelően helyezte be. Ellenőrizze, hogy az eredeti megfelelően van-e betöltve a síkágyas lapolvasóra. Lásd: Eredeti dokumentumok betöltése beolvasáshoz, 66. oldal . Színes hátterek esetén előfordulhat, hogy az előtérben lévő képek beleolvadnak a háttérbe. Próbálja meg módosítani a beállításokat az eredeti beolvasása előtt, vagy javítani a képminőséget az eredeti beolvasását követően. Az eredeti példány túl kicsi. A síkágyas lapolvasó által támogatott legkisebb méret 25 x 25 mm. Nem megfelelő a hordozóméret. Ellenőrizze a Lapolvasás beállításoknál, hogy a behelyezett média mérete elég nagye a beolvasni kívánt dokumentum számára. HUWW HUWW Probléma Ok Megoldás A lapolvasás túl sokáig tart A felbontás- vagy a színszintek túl magasra vannak állítva. Módosítsa a felbontást és a színbeállításokat az adott feladathoz megfelelő értékre. Lásd: Lapolvasó felbontás- és színbeállításai, 68. oldal . A szoftverben színesre van állítva a lapolvasás. A rendszer alapbeállítása a színes beolvasás, amely akkor is érvényes marad, ha egyszínű eredeti példányt olvas be. Ha TWAIN- vagy WIA-illesztőn keresztül olvas be képet, a beállításokat szürkeárnyalatosra vagy fekete-fehérre is módosíthatja. További információkat a termék szoftverének súgójában olvashat. Nyomtatási vagy másolási feladatot küldött a készülékre, mielőtt a lapolvasást elindította volna. Ha nyomtatási vagy másolási feladatot küldött a készülékre, mielőtt a lapolvasást elindította volna, a beolvasás csak akkor kezdődik el, amikor a lapolvasó befejezte az egyéb feladatokat. A termék és a lapolvasó azonban ugyanazt a memóriát használják, ezért előfordulhat, hogy a beolvasás lassabban történik. Képminőséggel kapcsolatos problémák megoldása 107 A lapolvasás minőségével kapcsolatos problémák Beolvasási minőséggel kapcsolatos problémák megelőzése Az alábbi néhány egyszerű lépéssel javíthatja a másolás és lapolvasás minőségét. ● Jó minőségű eredetit használjon. ● Helyesen töltse be a médiát. Ha a médiát nem megfelelően töltötte be, az elcsúszhat, és ettől a képek homályosak lehetnek. További tudnivalók: Papírt és nyomtatási média betöltése, 37. oldal . ● A beolvasott lap tervezett felhasználásának megfelelően konfigurálja a szoftver beállításait. További tudnivalók: Lapolvasó felbontás- és színbeállításai, 68. oldal . ● Ha a termék rendszeresen több lapot húz be egyszerre, valószínűleg ki kell cserélni az elválasztópárnát. Lépjen kapcsolatba a HP-vel. Lásd: www.hp.com/support/LJM1120, vagy olvassa el a termék dobozában található tájékoztatót. ● Az eredeti példányok védelme érdekében használjon vagy készítsen borítót hozzájuk. Beolvasási minőséggel kapcsolatos problémák megoldása Probléma Ok Megoldás Üres oldalak Az eredetit fejjel lefelé helyezte be. Helyezze az eredeti dokumentumot nyomtatott oldalával lefelé a síkágyas lapolvasóra úgy, hogy az üvegen a dokumentum bal felső sarka kerüljön a lapolvasó ikonnal jelzett sarokba. Túl világos vagy túl sötét Előfordulhat, hogy nem megfelelően van beállítva a felbontás és a színszintek. Ellenőrizze, hogy a megfelelő felbontási és színbeállítások vannak-e megadva. Lásd: Lapolvasó felbontás- és színbeállításai, 68. oldal . Nem kívánt vonalak Tinta, ragasztó, hibajavító folyadék vagy más nem kívánt vegyület kerülhetett az üvegre. Tisztítsa meg a síkágyas lapolvasó felületét. Lásd: A lapolvasó üvegfelületének tisztítása 69. oldal . Fekete foltok vagy csíkok Tinta, ragasztó, hibajavító folyadék vagy más nem kívánt vegyület kerülhetett az üvegre. Tisztítsa meg a síkágyas lapolvasó felületét. Lásd: A lapolvasó üvegfelületének tisztítása 69. oldal . Lehet, hogy ingadozott a termékhez érkező feszültség. Nyomtassa ki újra a feladatot. Lehet, hogy nem megfelelően vannak beállítva a felbontási szintek. Ellenőrizze, hogy a megfelelő felbontási beállítások megfelelőek-e. Lásd: Lapolvasó felbontás- és színbeállításai, 68. oldal . Elmosódott szöveg 108 11. fejezet Problémamegoldás HUWW A képminőség optimalizálása és javítása Nyomtatási minőség ellenőrzőlistája A nyomtatás általános minőségi problémái a következő ellenőrzőlistával oldhatóak meg: HUWW 1. Győződjön meg róla, hogy a használt papír vagy nyomtatási média megfelel-e a specifikációknak. Általában a simább papír használatával jobb eredmények érhetők el. 2. Ha különleges nyomtatási médiát használ, mint például címkéket, fóliát, fényes vagy fejléces papírt, bizonyosodjon meg arról, hogy a megfelelő típust állította be. Lásd: Nyomtatóillesztőprogram módosítása, hogy az megfeleljen a médiatípusnak és -méretnek, 40. oldal . 3. Nyomtasson egy konfigurációs oldalt a termék vezérlőpultjáról. Ha az oldalt nem megfelelően nyomtatja ki a készülék, a hardverrel van probléma. Lépjen kapcsolatba a HP-vel. Lásd: www.hp.com/support/LJM1120, vagy olvassa el a termék dobozában található tájékoztatót. 4. Nyomtasson demóoldalt a vezérlőpultról. Ha a lap elkészül, a probléma a nyomtatóillesztőprogrammal van. Próbáljon a másik nyomtatóillesztő-programmal nyomtatni. 5. Próbáljon másik programból nyomtatni. Ha a lap helyesen készül el, a probléma az előbb használt programmal van. 6. Indítsa újra a számítógépet és a terméket, majd próbálkozzon újra a nyomtatással. Amennyiben a problémát nem sikerül elhárítani, lásd: Általános nyomtatási problémák, 94. oldal . Képminőséggel kapcsolatos problémák megoldása 109 Csatlakoztatási problémák megoldása Közvetlen csatlakoztatási problémák megoldása Ha a termékben csatlakoztatási problémák lépnek fel, miközben számítógéphez van csatlakoztatva, hajtsa végre az alábbi lépéseket: 1. Győződjön meg róla, hogy az USB-kábel nem hosszabb 3 méternél. 2. Ellenőrizze, hogy az USB-kábel mindkét vége csatlakoztatva van-e. 3. Ellenőrizze, hogy a kábel USB 2.0 Hi-Speed tanúsítással rendelkező kábel. 4. Ha a hiba nem szűnik meg, próbálkozzon egy másik USB-kábellel. Hálózati problémák (kizárólag hálózati modellek esetén) Annak ellenőrzése, hogy a termék be van-e kapcsolva és nincs-e kapcsolat nélküli állapotban Az alábbi lépések alapján ellenőrizze, hogy a termék készen áll-e a nyomtatásra. 1. Be van dugva a termék tápcsatlakozója, és be van kapcsolva a készülék? Ellenőrizze, hogy be van-e dugva a termék csatlakozója az elektromos aljzatba, és be van-e kapcsolva a készülék. Ha a probléma továbbra is fennáll, előfordulhat, hogy hibás a hálózati csatlakozókábel, az áramforrás vagy a termék. 2. A termék Üzemkész módban van? Ha a termék épp egy feladatot fejez be, előfordulhat, hogy meg kell várnia az aktuálisan folyamatban lévő feladat befejezését. 3. 4. Üres a termék kezelőpanelje? ● Ellenőrizze, hogy a készülék be van-e kapcsolva. ● Ellenőrizze, hogy a termék megfelelően van-e telepítve. A termék kezelőpaneljének kijelzőjén nem az Üzemkész üzenet látható? ● Tekintse át a kezelőpanelen megjelenő üzenetek és a hibajavító műveletek teljes felsorolását a termék dokumentációjában. 110 11. fejezet Problémamegoldás HUWW Hálózattal való kommunikációval kapcsolatos problémák megoldása Az alábbi elemek ellenőrzésével győződjön meg róla, hogy a termék kommunikál a hálózattal. 1. Van valamilyen csatlakoztatási hiba a munkaállomás vagy fájlszerver és a termék között? Ellenőrizze a hálózati kábelezést, a csatlakozásokat és az útválasztó-beállításokat. Ellenőrizze, hogy a hálózati kábelek hossza megfelel-e a hálózati előírásoknak. 2. Megfelelően vannak csatlakoztatva a hálózati kábelek? Győződjön meg arról, hogy a termék a megfelelő nyomtatóport és kábel használatával csatlakozik a hálózathoz. Ellenőrizze, hogy minden kábelcsatlakozás megfelelően illeszkedik-e és a kívánt helyen van-e. Ha a probléma továbbra is fennáll, próbáljon ki egy másik kábelt vagy portot az elosztón vagy a switchen. A termék hátulján található portcsatlakozó mellett világítania kell az aktivitást mutató sárga jelzőfénynek és a kapcsolat állapotát mutató zöld jelzőfénynek. 3. Eléri a termék IP-címét a pingparanccsal? A parancssorból kiadott pingparanccsal tesztelje a számítógép és a termék közötti kapcsolatot. Például: ping 192.168.45.39 Ellenőrizze, hogy a ping parancs visszajelzi-e a csomagok oda-vissza útjához szükséges időt. Ha nem sikerül a pingteszt, akkor ellenőrizze, hogy a termék számítógépen megadott IPcímbeállítása helyes-e. Ha helyes, akkor törölje, majd adja hozzá újra a terméket. Ha a ping-teszt nem sikerül, ellenőrizze, hogy be vannak-e kapcsolva a hálózati eszközök (hubok), majd ellenőrizze, hogy a termék és a számítógép hálózati beállításai ugyanarra a hálózatra vannak-e megadva. 4. Elvégezték a szoftveralkalmazások hálózathoz illesztését? Győződjön meg arról, hogy a szoftverek kompatibilisek-e, helyesen vannak-e telepítve és megfelelő nyomtatóillesztő-programmal vannak-e ellátva. 5. Más felhasználók tudnak nyomtatni? Lehet, hogy a probléma csak az adott munkaállomás esetében jelentkezik. Ellenőrizze a munkaállomás által használt hálózati illesztőprogramokat, nyomtató-illesztőprogramokat és az átirányítást. 6. Ha más felhasználók képesek nyomtatni, ugyanazt a hálózati operációs rendszert használják? Ellenőrizze, hogy rendszerén megfelelő-e a hálózati operációs rendszer telepítése. HUWW Csatlakoztatási problémák megoldása 111 Szoftverproblémák megoldása Általános Windows problémák megoldása Hibaüzenet: "Általános védelmi hiba Kivétel: OE" "Spool32" "Szabálytalan művelet" Ok Megoldás Zárjon be minden alkalmazást, indítsa újra a Windows rendszert, és próbálkozzon újra. Váltson nyomtató-illesztőprogramot. Ha az eszköz PCL 6 nyomtatóillesztő-program van kijelölve, váltson át a PCL 5 vagy a HP postscript level 3 emuláció nyomtatóillesztőprogramra. Ez a művelet elvégezhető egy szoftverből. Töröljön minden fájlt az ideiglenes alkönyvtárból. Határozza meg a könyvtár nevét, úgy, hogy megnyitja az AUTOEXEC.BAT fájlt, és rákeres a "Set Temp =" sorra. Az ez után a sor után álló név az ideiglenes könyvtár neve. Ez alapértelmezés szerint általában a „C:\TEMP” útvonal, de megadható másként is. A Windows hibaüzenetekre vonatkozó további tudnivalókért olvassa el a számítógéphez kapott Microsoft Windows dokumentációt. Általános Macintosh problémák megoldása 11-1 táblázat Problémák a Mac OS X 10.3-as és Mac OS X 10.4-es verzió esetén A termék neve, IP címe vagy a „Rendezvous” vagy „Bonjour” gazdagép neve nem jelenik meg a Printer Setup Utility (Nyomtatóbeállító segédprogram) nyomtatólistájában. Ok Megoldás Lehet, hogy a termék nincs készenléti állapotban. Ellenőrizze, hogy a kábelek megfelelően vannak csatlakoztatva, a termék be van kapcsolva, és világít az Üzemkész jelzőfény. Ha USB vagy Ethernet hubon keresztül csatlakozik, próbáljon meg közvetlenül a számítógépre csatlakozni, vagy másik portot használni. Rossz terméknév, IP-cím vagy „Rendezvous” vagy „Bonjour” gazdagép név van használatban. Egy konfigurációs lap nyomtatásával ellenőrizze a termék nevét, IPcímét vagy a „Rendezvous” vagy „Bonjour” gazdagép nevét. Ellenőrizze, hogy a konfigurációs lapon található név, IP-cím vagy a Rendezvous gazdagép neve megegyezik-e a Printer Setup Utility (Nyomtatóbeállító segédprogram) programban szereplő terméknévvel, IP-címmel, illetve „Rendezvous” vagy „Bonjour” gazdagép névvel. A csatolókábelek hibásak vagy gyenge minőségűek lehetnek. Cserélje a csatolókábelt. Győződjön meg róla, hogy kiváló minőségű kábelt használ. 112 11. fejezet Problémamegoldás HUWW 11-1 táblázat Problémák a Mac OS X 10.3-as és Mac OS X 10.4-es verzió esetén (folytatás) Egy nyomtatási feladat nem arra a termékre került, amelyikre küldeni kívánta. Ok Megoldás A nyomtatási sor lehet leállítva. Nyissa meg a nyomtatási sort, majd kattintson a Start Jobs (Feladatok indítása) elemre. Nem megfelelő terméknév vagy IP-cím van használatban. Egy másik, azonos vagy hasonló nevű, IP-című, „Rendezvous” vagy „Bonjour” gazdagépnevű termék fogadhatta a nyomtatási feladatot. Egy konfigurációs lap nyomtatásával ellenőrizze a termék nevét, IPcímét vagy a „Rendezvous” vagy „Bonjour” gazdagép nevét. Ellenőrizze, hogy a konfigurációs lapon található név, IP-cím vagy a Rendezvous gazdagép neve megegyezik-e a Printer Setup Utility (Nyomtatóbeállító segédprogram) programban szereplő terméknévvel, IP-címmel, illetve „Rendezvous” vagy „Bonjour” gazdagép névvel. Beágyazott PostScript (EPS) fájlok helytelen betűkészlettel nyomtatódnak. Ok Megoldás Ez a probléma néhány programnál fordul elő. ● Nyomtatás előtt próbálja meg a termékre letölteni az EPSfájlban található betűkészleteket. ● Bináris kódolás helyett ASCII formátumban küldje el a fájlt. Nem lehet idegen gyártmányú USB-kártyáról nyomtatni. Ok Megoldás Ez a hiba akkor fordul elő, ha az USB-nyomtatók szoftvere nincs telepítve. Idegen gyártmányú USB-kártya hozzáadása esetén szüksége lehet az Apple USB Adapter Card Support szoftverre. A szoftver legfrissebb verziója az Apple honlapján található. USB kábelkapcsolat esetén a termék az illesztőprogram kiválasztását követően nem jelenik meg a Macintosh Printer Setup Utility (Nyomtatóbeállító segédprogram) programban. Ok Megoldás Ezt a problémát szoftver- vagy hardverkomponens okozza. Szoftverhiba-elhárítás ● Ellenőrizze, hogy az Ön Macintosh-a támogatja-e az USB-t. ● Bizonyosodjon meg arról, hogy az Ön Macintosh operációs rendszere Mac OS X 10.3 vagy Mac OS X 10.4 verziójú. ● Győződjön meg róla, hogy az Ön Macintosh-a a megfelelő Apple USB szoftvert használja. Hardverhiba-elhárítás HUWW ● Ellenőrizze, hogy a termék be van-e kapcsolva. ● Ellenőrizze, hogy az USB-kábel helyesen van-e csatlakoztatva. ● Ellenőrizze, hogy megfelelő nagysebességű USB kábelt használ-e. Szoftverproblémák megoldása 113 11-1 táblázat Problémák a Mac OS X 10.3-as és Mac OS X 10.4-es verzió esetén (folytatás) USB kábelkapcsolat esetén a termék az illesztőprogram kiválasztását követően nem jelenik meg a Macintosh Printer Setup Utility (Nyomtatóbeállító segédprogram) programban. Ok Megoldás ● Gondoskodjon róla, hogy ne legyen túl sok áramfelvevő eszköz a láncon. Az összes eszközt csatlakoztassa le a láncról és csatlakoztassa a kábelt közvetlenül a gazdagép USB portjára. ● Nézze meg, nincs-e kettőnél több saját tápforrással nem rendelkező USB-hub a lánc egy sorában. Az összes eszközt csatlakoztassa le a láncról és csatlakoztassa a kábelt közvetlenül a gazdagép USB-portjára. MEGJEGYZÉS: USB hub. 114 11. fejezet Problémamegoldás Az iMac billentyűzet tápárammal ellátatlan HUWW A HUWW Tartozékok és rendelési információk ● Az Egyesült Államokban a www.hp.com/sbso/product/supplies címen rendelhet kellékeket. ● A világ többi részén a www.hp.com/ghp/buyonline.html címen rendelhet kellékeket. ● Kanadában a www.hp.ca/catalog/supplies címen rendelhet kellékeket. ● Európában a www.hp.com/go/ljsupplies címen rendelhet kellékeket. ● Ázsiában és a csendes-óceáni térségben a www.hp.com/paper/ címen rendelhet kellékeket. ● Tartozékok rendeléséhez a www.hp.com/go/accessories címre látogasson el. 115 Alkatrészek Termék neve Leírás Termékszám Csere nyomtatópatron A nyomtatópatronnal átlagosan 2000 oldal nyomtatható. CB436A Kábel- és interfészkellékek Termék neve Leírás Termékszám USB-kábel 2 méteres, szabványos USBkompatibilis összekötőkábel C6518A 3 méteres szabványos, USBkompatibilis készülékcsatlakozó C6520A 116 A függelék Tartozékok és rendelési információk HUWW B Ügyfélszolgálat és támogatás A Hewlett-Packard korlátozott jótállási nyilatkozata HP TERMÉK A KORLÁTOZOTT GARANCIA IDŐTARTAMA HP LaserJet M1120 és M1120n Egyéves korlátozott garancia A HP garantálja a végfelhasználónak, hogy a HP hardver és tartozékok a vásárlás időpontjától a fent jelzett időtartamig anyag- és gyártási hibáktól mentesek lesznek. Ha a HP ilyen jellegű meghibásodásról kap értesítést a garanciális időn belül, saját belátása szerint kijavítja vagy kicseréli a hibás terméket. A cseretermék lehet új vagy teljesítményét tekintve az újhoz hasonló termék. A HP garantálja, hogy a HP által biztosított szoftver nem fog anyagából vagy megmunkálásából eredően meghibásodni a vásárlás időpontjától a fent megadott időtartam erejéig, amennyiben helyesen telepíti és használja azt. Amennyiben a HP értesítést kap arról, hogy a garanciaidőszakon belül a fent említett okokból származó hiba lépett fel, a HP kicseréli a szoftverterméket. A HP nem garantálja, hogy a HP termékek működése hibáktól és megszakításoktól mentes lesz. Ha a HP nem képes ésszerű időn belül megjavítani vagy kicserélni termékeit úgy, hogy azok megfeleljenek a jótállási nyilatkozatban foglalt feltételeknek, akkor a termék haladéktalan visszaküldése esetén a vásárló jogosult a vételár azonnali visszatérítésére. A HP termékek tartalmazhatnak újból felújított, illetve alkalmilag használt, ám az újéval azonos teljesítményű részegységeket. A garancia nem vonatkozik a (a) nem megfelelő vagy hiányos karbantartásból vagy kalibrációból, (b) a nem HP által szállított szoftver, interfész, alkatrészek vagy tartozékok hibájából, (c) engedély nélküli módosításból vagy nem rendeltetésszerű használatból, (d) a terméknek a megadott környezeti specifikációktól eltérő használatából vagy (e) az üzemelési hely nem megfelelő előkészítéséből vagy karbantartásából származó károkra. AMENNYIBEN A HELYI TÖRVÉNYEK MÁSKÉNT NEM RENDELKEZNEK, A HP NEM VÁLLAL SEMMILYEN MÁS – SEM ÍRÁSBELI, SEM SZÓBELI – KIFEJEZETT VAGY HALLGATÓLAGOS GARANCIÁT. A HP KIFEJEZETTEN KIZÁR A FORGALMAZHATÓSÁGRA, A MEGFELELŐ MINŐSÉGRE ÉS A MEGHATÁROZOTT CÉLRA VALÓ ALKALMASSÁGRA VONATKOZÓ MINDENFÉLE HALLGATÓLAGOS GARANCIÁT. Egyes országokban/térségekben, államokban vagy tartományokban a törvényi garanciák érvényességi idejének korlátozása nem engedélyezett, így előfordulhat, hogy a fenti korlátozás vagy kizárás Önre nem vonatkozik. Ez a garancia meghatározott törvényes jogokkal ruházza fel Önt. Ezenfelül más, országonként/térségenként, államonként és tartományonként változó jogokkal is rendelkezhet. A HP korlátozott garanciája minden olyan országban/térségben és területen érvényes, ahol a HP támogatást biztosít ehhez a termékhez, és értékesíti azt. A garanciaszolgáltatás hatásköre az egyes országokban/térségekben érvényben lévő jogi szabályozásnak megfelelően változhat. A HP nem fogja a termék alakjának, illesztésének vagy funkciójának változtatásával azt üzemeltethetővé tenni olyan országokban/térségekben, ahol jogi vagy szabályozási okok miatt nem szándékozta bevezetni a terméket. HUWW A Hewlett-Packard korlátozott jótállási nyilatkozata 117 A HELYI JOGI SZABÁLYOZÁS ÁLTAL MEGHATÁROZOTT MÉRTÉKBEN KIZÁRÓLAG E GARANCIANYILATKOZATBAN LEÍRT JOGORVOSLATOKRA VAN LEHETŐSÉG. A FENTIEK KIVÉTELÉVEL A HP ÉS BESZÁLLÍTÓI SEMMINEMŰ FELELŐSSÉGET NEM VÁLLALNAK AZ ADATVESZTÉSÉRT, ÉS SEMMILYEN KÖZVETLEN, KÜLÖNLEGES, VÉLETLEN, KÖZVETETT VAGY EGYÉB KÁRÉRT (BELEÉRTVE AZ ELMARADT HASZNOT ÉS AZ ADATVESZTÉST IS), KELETKEZZEN AZ SZERZŐDÉSBŐL, CSELEKMÉNYBŐL VAGY EGYÉB ÚTON. Egyes országokban/térségekben, államokban vagy tartományokban a véletlen vagy következményes károk kizárása vagy korlátozása nem engedélyezett, így előfordulhat, hogy a fenti korlátozás vagy kizárás Önre nem vonatkozik. A JELEN NYILATKOZATBA FOGLALT GARANCIA NEM ZÁRJA KI, NEM KORLÁTOZZA ÉS NEM MÓDOSÍTJA A JELEN TERMÉK ELADÁSÁRA VONATKOZÓ KÖTELEZŐ ÉRVÉNYŰ JOGSZABÁLYOKAT (KIVÉVE A TÖRVÉNY BIZTOSÍTOTTA KIVÉTELEKET), ÉS AZOKNAK A KIEGÉSZÍTÉSEKÉNT ÉRTENDŐK. A fogyasztó által végzett javításra vonatkozó garanciális szolgáltatás A HP termékek számos olyan alkatrészt tartalmaznak, amelyek a fogyasztó által végzett javítási (Customer Self Repair - CSR) lehetőség figyelembevételével készülnek, ezáltal biztosítva a lehető leggyorsabb javítást, illetve a rugalmasabb eljárást a hibás alkatrészek cseréjében. Ha a diagnosztika során a HP megállapítja, hogy a javítás elvégezhető egy CSR alkatrész használatával, akkor azt az alkatrészt kiszállítja közvetlenül Önnek, hogy elvégezhesse a cserét. A CSR alkatrészeknek két kategóriája van: 1) Alkatrészek, amelyek esetében a fogyasztó által végzett javítás kötelező. Ha azt kéri, hogy a HP cserélje ki ezeket az alkatrészeket, akkor Önnek kell kifizetnie a szervizeléssel járó utazási költséget és munkadíjat. 2) Alkatrészek, amelyek esetében a fogyasztó által végzett javítás opcionális. Ezek az alkatrészek szintén a fogyasztó által végzett javítási lehetőség figyelembevételével készülnek. Ha azt kéri, hogy a HP végezze el a cserét, akkor az adott termékhez tartozó garanciális szolgáltatás igénylése nem fog további költséget jelenteni.. Az adott CSR alkatrész elérhetősége esetén, illetve a földrajzi körülményeknek megfelelően a szállítás a következő munkanapon fog megtörténni. Amennyiben a földrajzi körülmények engedik, többletdíj felszámítása mellett lehetőség van az aznapi vagy a négy órán belüli szállítás igénylésére is. Ha segítségre van szüksége, hívja a HP technikai támogatási központot, ahol telefonos tanácsadást kaphat egy technikus szakembertől. A HP a csere CSR alkatrésszel együtt szállított dokumentációban kiköti, hogy kéri-e a hibás alkatrész visszajuttatását. Ha a HP kéri a hibás alkatrész visszajuttatását, akkor Önnek egy meghatározott időn belül - ami normál esetben öt (5) munkanap - vissza kell azt szállíttatnia. A hibás alkatrésszel együtt az ahhoz tartozó dokumentációt is vissza kell küldeni a kapott szállítási csomagban. A hibás alkatrész visszaküldésének elmulasztása esetén a HP Önre háríthatja a csere költségeit. A fogyasztó által végzett javítás esetén a HP fizeti a szállítás és az alkatrész-visszajuttatás összes költségét, valamint megnevezi a szállítást végző szolgáltatót is. 118 B függelék Ügyfélszolgálat és támogatás HUWW Nyomtatópatron korlátozott garancianyilatkozat A HP garantálja, hogy ez a termék mentes mind a gyártási, mind az anyaghibáktól. A garancia nem vonatkozik azokra a termékekre, (a) amelyeket újratöltöttek, felújítottak, átalakítottak, vagy bármilyen más módon szakszerűtlenül kezeltek, (b) ha nem rendeltetésszerű használat, helytelen tárolás vagy a megadott környezeti határértékeken kívüli működtetés miatt problémák léptek fel, vagy (c) ha a terméket a szokásos használat során megrongálták. A garancia érvényesítéséhez vigye vissza a terméket a vásárlás helyére (mellékelje a probléma leírását, valamint nyomtatási mintákat), vagy forduljon a HP ügyfélszolgálatához. Ha a termék hibásnak bizonyul, a HP saját belátása szerint dönti el, hogy kicseréli a terméket, vagy visszaadja a vételárat. AMENNYIBEN A HELYI TÖRVÉNYEK MÁSKÉNT NEM RENDELKEZNEK, A HP NEM VÁLLAL SEMMILYEN MÁS – SEM ÍRÁSBELI, SEM SZÓBELI – KIFEJEZETT VAGY HALLGATÓLAGOS GARANCIÁT. A HP KIFEJEZETTEN KIZÁR A FORGALMAZHATÓSÁGRA, A MEGFELELŐ MINŐSÉGRE ÉS A MEGHATÁROZOTT CÉLRA VALÓ ALKALMASSÁGRA VONATKOZÓ MINDENFÉLE HALLGATÓLAGOS GARANCIÁT. AMENNYIBEN A HELYI TÖRVÉNYEK MÁSKÉNT NEM RENDELKEZNEK, A HP ÉS BESZÁLLÍTÓI NEM VÁLLALNAK SEMMILYEN FELELŐSSÉGET A KÖZVETLEN, KÜLÖNLEGES, VÉLETLENSZERŰ VAGY KÖVETKEZMÉNYES KÁROKÉRT, IDEÉRTVE TÖBBEK KÖZÖTT AZ ELMARADT PROFITBÓL VAGY AZ ADATVESZTÉSBŐL SZÁRMAZÓ VAGY MÁS KÁROKAT, AKÁR SZERZŐDÉS TELJESÍTÉSE, VÉTKES CSELEKMÉNY, VAGY MÁS EREDMÉNYEZTE AZOKAT. A JELEN NYILATKOZATBA FOGLALT GARANCIA NEM ZÁRJA KI, NEM KORLÁTOZZA ÉS NEM MÓDOSÍTJA A JELEN TERMÉK ELADÁSÁRA VONATKOZÓ KÖTELEZŐ ÉRVÉNYŰ JOGSZABÁLYOKAT (KIVÉVE A TÖRVÉNY BIZTOSÍTOTTA KIVÉTELEKET), ÉS AZOKNAK A KIEGÉSZÍTÉSEKÉNT ÉRTENDŐK. HUWW Nyomtatópatron korlátozott garancianyilatkozat 119 HP ügyfélszolgálat Online szolgáltatások A HP készülékspecifikus szoftverekkel és termékekkel kapcsolatos naprakész információk valamint támogatási információk az interneten keresztül 24 órán át ezen a webhelyen érhetők el: www.hp.com/ support/LJM1120. A HP Instant Support Professional Edition (ISPE) internetes hibaelhárítási eszközöket tartalmaz asztali számítógépekhez és nyomtatási termékekhez. Látogasson el az instantsupport.hp.com oldalra. Telefonos támogatás A HP a garanciális idő alatt ingyenes telefonos támogatást nyújt. Országának/térségének telefonszámát megtalálja a készülékhez mellékelt információs lapon, illetve a www.hp.com/support/ címen. Ha a HPt hívja, készüljön fel rá, hogy meg kell adnia a termék nevét, sorozatszámát és vásárlásának időpontját, valamint ismertetnie kell a problémát. Segédprogramok, illesztőprogramok, elektronikus információk www.hp.com/go/LJM1120_software Az illesztőprogramok webhelye angol nyelvű, azonban maguk az illesztőprogramok több nyelven állnak rendelkezésre. Tartozékok és kellékek rendelése közvetlenül a HP-től ● Egyesült Államok: www.hp.com/sbso/product/supplies. ● Kanada: www.hp.ca/catalog/supplies ● Európa: www.hp.com/go/ljsupplies ● Ázsia és a csendes-óceáni térség: www.hp.com/paper/ Eredeti HP alkatrészek és tartozékok rendeléséhez látogasson el a HP Parts Store weboldalára a www.hp.com/buy/parts címen (csak az Egyesült Államokban és Kanadában), vagy hívja az 1-800-538-8787 (Egyesült Államok.) vagy az 1-800-387-3154 (Kanada) számot. HP szervizinformációk Ha a HP hivatalos márkakereskedőit keresi, tárcsázza az 1-800-243-9816 (Egyesült Államok), illetve az 1-800-387-3867 (Kanada) telefonszámot. Az Egyesült Államokon és Kanadán kívül hívja az adott ország/térség ügyfélszolgálati számát. Lásd a készülék dobozában található információs lapot. HP javítási szerződések Hívja az 1-800-HPINVENT (1-800-474-6836 (USA)) vagy az 1-800-268-1221 (Kanada) számot. Vagy látogasson el a HP SupportPack and CarepaqTM Services weboldalra, az alábbi címen: www.hpexpress-services.com/10467a. Bővített szolgáltatáshoz hívja az 1-800-446-0522 számot. 120 B függelék Ügyfélszolgálat és támogatás HUWW HP támogatás és információk Macintosh számítógépekhez A www.hp.com/go/macosx címen találja a Macintosh OS X rendszer támogatásával kapcsolatos tudnivalókat, valamint a HP illesztőprogram-frissítési előfizetői szolgáltatását. A www.hp.com/go/mac-connect címre látogatva megismerkedhet a kifejezetten a Macintoshfelhasználók számára készült termékekkel. HUWW HP ügyfélszolgálat 121 HP karbantartási szerződések A HP az igények széles körét kielégítő különböző karbantartási szerződéseket kínál. A karbantartási szerződések nem képezik részét a standard jótállásnak. A szolgáltatások területenként változnak; a rendelkezésre álló szolgáltatásokról a helyi HP forgalmazótól kaphat felvilágosítást. A készülék visszacsomagolása Amennyiben a HP ügyfélszolgálata azt állapítja meg, hogy a készüléket vissza kell küldenie a HP-hez javításra, visszaküldés előtt az alábbi lépéseket követve csomagolja vissza a készüléket. VIGYÁZAT! A szállítás során a nem megfelelő csomagolásból adódó kár a vásárló felelőssége. 1. Távolítsa el és őrizze meg a festékkazettát. VIGYÁZAT! Rendkívül fontos, hogy szállítás előtt ki kell venni a nyomtatópatront a készülékből. A készülékben hagyott patronokból szállításkor kiszabaduló festék teljesen belepi a nyomtatóművet és egyéb alkatrészeket. A festékkazetta megóvása érdekében a görgők érintése nélkül csomagolja be az eredeti csomagolásába, vagy úgy csomagolja be, hogy ne érje fény. 2. Távolítsa el és őrizze meg a tápkábelt, az illesztőkábelt és a kiegészítő tartozékokat. 3. Ha lehetséges, akkor csatoljon a nyomtatóhoz nyomtatási mintákat és 50-100 papírlapot vagy olyan médiát, amelyen a nyomtatási hiba jelentkezett. 4. Az Egyesült Államokban hívja a HP ügyfélszolgálatát, ha új csomagolóanyagra van szüksége. Más helyeken használja az eredeti csomagolóanyagot, amennyiben ez lehetséges. A HP azt javasolja, hogy a szállítás idejére kössön biztosítást a nyomtatóra és annak alkatrészeire. Bővített garancia A HP Support kiterjed a HP hardvertermékre és a HP által szállított összes belső alkatrészre. A hardverkarbantartás a HP termék megvásárlásától számított 1-3 évre szól. Az ügyfélnek a megállapított gyári garancia-időszakon belül kell megvásárolnia a HP Support csomagot. További tájékoztatás a HP ügyfélszolgálati és támogatási csoportjától kérhető. 122 B függelék Ügyfélszolgálat és támogatás HUWW C Specifikáció Ez a rész a következő információt tartalmazza a termékről: HUWW ● Fizikai jellemzők ● Elektromos jellemzők ● Energiafogyasztás ● Környezeti jellemzők ● Zajkibocsátás 123 Fizikai jellemzők C-1 táblázat Fizikai specifikációk Termék Magasság Mélység Szélesség Tömeg HP LaserJet M1120 308 mm 363 mm 437 mm 8,2 kg HP LaserJet M1120n 308 mm 363 mm 437 mm 8,2 kg Elektromos jellemzők VIGYÁZAT! A hálózati feszültséggel szembeni követelmények annak az országnak/térségnek felelnek meg, ahol a termék forgalomba kerül. Ne változtassa meg az üzemi feszültséget. Ez árthat a terméknek, és érvénytelenítheti a termékre vonatkozó garanciát. C-2 táblázat Elektromos jellemzők Elem 110 V-os típus 230 voltos modellek Feszültségkövetelmények 110–127 V (+/- 10%) 220–240 V (+/- 10%) 50/60 Hz (+/- 2Hz) 50/60 Hz (+/- 2Hz) 4,9 A 2,9 A Névleges áramerősség Energiafogyasztás C-3 táblázat Energiafogyasztás (átlagosan, watt)1 Terméktípus Nyomtatás2 Másolás2 Üzemkész/Alvó3 Kikapcsolva HP LaserJet M1120 420 W 420 W 5W <0,1 W HP LaserJet M1120n 420 W 420 W 8W <0,1 W 1 Az értékek előzetes adatokon alapulnak. Az aktuális információkért lásd: www.hp.com/support/LJM1120. 2 A jelzett tápellátási érték a szokásos feszültség mellett mérhető legmagasabb érték. 3 Azonnali bekapcsolást lehetővé tevő beégetőmű-technológia. 4 Az Üzemkész/Alvó állapot üzemmódból a nyomtatás megkezdéséig szükséges visszaállási idő kevesebb mint 6 másodperc. 5 Az összes típus maximális hőleadása Üzemkész módban = 30 BTU/óra Környezeti jellemzők C-4 táblázat Környezeti specifikáció1 Hőmérséklet Javasolt Működtetés Tárolás 15–32,5 °C 15–32,5°C –20°–40 °C (59–90,5°F) Relatív páratartalom 1 10%–80% 10%–80% 95% vagy kevesebb Az értékek változhatnak. 124 C függelék Specifikáció HUWW Zajkibocsátás C-5 táblázat Zajkibocsátás HUWW Akusztikus teljesítményszint Az ISO 9296 alapján1 Nyomtatás (19 ppm) LWAd = 6,6 Bels(A) [66 dB(A)] Készenlét Nem hallható Hangnyomásszint – A készülék mellett mérve Az ISO 9296 alapján1 Nyomtatás (19 ppm) LpAm = 53 dB(A) Készenlét Nem hallható 1 Az értékek előzetes adatokon alapulnak. Az aktuális információkért lásd: www.hp.com/support/LJM1120. 2 Ellenőrzött konfiguráció: HP LaserJet M1120 egyoldalas nyomtatás közben, A4 méretű papírra, 19 oldal/perc sebességgel. Zajkibocsátás 125 126 C függelék Specifikáció HUWW D Az előírásokra vonatkozó információ Ez a rész az alábbi, szabályozásra vonatkozó információkat tartalmazza: HUWW ● FCC megfelelőség ● Környezeti termékkezelési program ● Megfelelési nyilatkozat ● Biztonságtechnikai nyilatkozatok 127 FCC megfelelőség Ez a készülék a „B” osztályú digitális adatfeldolgozási eszközökre vonatkozó rádiózavarási határértékek tesztje során teljesítette az FCC (Federal Communications Commission – Szövetségi Hírközlési Bizottság) előírásainak 15. cikkelye szerinti feltételeket. A szóban forgó határértékek megállapítása biztosítja, hogy a lakóterületeken ne legyenek észlelhetők káros elektronikus zavarok. A készülék rádiófrekvenciás energiát hoz létre és használ, s ezt kisugározhatja. Ha nem az útmutatásoknak megfelelően helyezik üzembe, káros interferenciát okozhat rádiókommunikációs eszközökben. Mindamellett megfelelő üzembe helyezés esetén sem zárható ki az interferencia lehetősége. Ha a készülék zavaró hatású interferenciákat okoz a rádiós vagy a televíziós vételben (ez megállapítható a készülék ki- és bekapcsolásával), az alábbi intézkedésekkel próbálhatja kiküszöbölni a vételi zavarokat: ● Változtassa meg a vevőantenna tájolását vagy helyét. ● Növelje a távolságot a nyomtató és a rádió-, illetve tévékészülék között. ● Csatlakoztassa a nyomtatót olyan hálózati dugaszaljzathoz, amely nincs a rádióval, illetve a televízióval azonos áramkörön. ● Forduljon a kereskedőhöz, akitől a készüléket vásárolta, vagy egy tapasztalt rádió- és tévészerelőhöz. MEGJEGYZÉS: Amennyiben a nyomtatón a Hewlett-Packard kifejezett hozzájárulása nélkül módosításokat hajtanak végre, a felhasználó elveszítheti jogosultságát a készülék használatára. Olyan árnyékolt illesztőkábelt használjon, amely az FCC-szabályok 15. cikkelye szerint megfelel a „B” osztály előírásainak. Környezeti termékkezelési program Környezetvédelem A Hewlett-Packard Company elkötelezettje annak, hogy környezetbarát módon kiváló minőségű termékeket szolgáltasson. A nyomtatót több szempontból is úgy tervezték, hogy a lehető legkisebb hatással legyen a környezetre. Ózonkibocsátás A készülék nem termel mérhető mennyiségű ózongázt (O3). Energiafogyasztás Az energiafogyasztás készenléti üzemmódban jelentősen csökken. Ezzel nemcsak a természetes erőforrások kímélhetők, hanem pénz is megtakarítható a termék kiváló teljesítményének megőrzése mellett. A termék ENERGY STAR® minősítését a termék adatlapján vagy specifikációjában tekintheti meg. A minősített termékek a következő címen is megtekinthetők: http://www.hp.com/hpinfo/globalcitizenship/environment/productdesign/ecolabels.html Festékfelhasználás Az EconoMode üzemmód kevesebb festéket használ, ami növelheti a nyomtatópatron élettartamát. 128 D függelék Az előírásokra vonatkozó információ HUWW Papírfelhasználás A termék kétoldalas nyomtatás funkciója, valamint az n-szeres nyomtatás (több oldal nyomtatása egy oldalra) funkció segítségével a papírfelhasználás és az abból fakadó káros természeti következmények csökkenthetők. Műanyagok A 25 grammot meghaladó tömegű műanyag alkatrészek a nemzetközi előírásoknak megfelelő anyagjelekkel vannak ellátva. Ez növeli az esélyét annak, hogy a nyomtató hasznos élettartamának végén a műanyagok újrafelhasználás céljából azonosíthatóak lesznek. HP LaserJet nyomtatási kellékek A HP Planet partnereken keresztül lehetőség van az üres HP LaserJet nyomtatópatronok – ingyenes – visszajuttatására és újrahasznosítására is. A HP LaserJet új nyomtatópatronjainak és kellékeinek dobozában megtalálható a program többnyelvű ismertetése és a hozzá kapcsolódó útmutató. A környezetre gyakorolt hatást tovább csökkentheti, ha egyszerre több nyomtatópatront juttat vissza. A HP elkötelezett abban, hogy innovatív, minőségi termékeket és szolgáltatásokat nyújtson, mindezt környezettudatos módon, a termék tervezésétől és előállításától kezdve a terjesztésen, felhasználáson keresztül egészen az újrahasznosításig. A HP Planet Partners programban résztvevők számára gondoskodunk a HP LaserJet nyomtatópatronok megfelelő újrahasznosításáról, a műanyag és fém alkatrészek új termékekben történő feldolgozásáról, ezzel több millió tonna hulladék lerakásától kíméljük meg a hulladéklerakókat. Mivel a nyomtatópatronokat új anyagokban hasznosítjuk újra, ezért azokat nem térítjük vissza Önhöz. Köszönjük, hogy felelősséget érez a környezetért! MEGJEGYZÉS: A visszatérítési címkét csak eredeti HP LaserJet nyomtatópatronok visszaküldésekor használja. Kérjük, ne használja a címkét tintasugaras HP nyomtatópatronok, nem HP nyomtatópatronok, újratöltött vagy újragyártott nyomtatópatronok, illetve garanciális termékek visszajuttatására. A HP tintasugaras nyomtatópatronjainak újrahasznosításáról a következő címen tájékozódhat: http://www.hp.com/recycle. Visszajuttatási és újrahasznosítási tudnivalók Egyesült Államok és Puerto Rico A HP LaserJet nyomtatókazetta dobozában mellékelt címke egy vagy több HP LaserJet nyomtatópatron visszajuttatására és újrahasznosítására szolgál. Kérjük vegye figyelembe az alábbi tudnivalókat. Több termék visszajuttatása (2-8 nyomtatópatron) 1. Minden HP LaserJet nyomtatópatront az eredeti dobozába vagy tasakjába csomagoljon vissza. 2. Legfeljebb 8 különálló dobozt kössön vagy ragasszon egybe (a csomag legfeljebb 35 kg legyen). 3. A csomagot egyszeri, előre fizetett szállítójeggyel küldje. VAGY HUWW 1. Használjon egy megfelelő dobozt, vagy igényeljen ingyenes gyűjtődobozt a http://www.hp.com/ recycle címen, vagy az 1-800-340-2445-ös telefonszámon (ez legfeljebb 8 HP LaserJet nyomtatópatron visszajuttatására alkalmas). 2. A csomagot egyszeri, előre fizetett szállítójeggyel küldje. Környezeti termékkezelési program 129 Egy termék visszajuttatása 1. Csomagolja vissza a HP LaserJet nyomtatópatront az eredeti dobozába vagy tasakjába. 2. Helyezze a szállítójegyet a doboz tetejére. Szállítás A HP LaserJet nyomtatópatronok újrahasznosítási célú visszajuttatásához adja fel a csomagot az UPS képviselőjének legközelebb látogatásakor, vagy adja fel a legközelebbi hivatalos UPS-feladóhelyen. Az UPS-feladóhelyek után érdeklődjön az 1-800-PICKUPS számon, vagy látogassa meg a http://www.ups.com webhelyet. Ha USPS-címkével juttatja vissza a csomagot, akkor adja a postaszolgálat szállítójának, vagy adja fel a postán. További tudnivalókat olvashat, a visszajuttatáshoz pedig további címkéket és gyűjtődobozokat rendelhet, ha meglátogatja a http://www.hp.com/recycle webhelyet, vagy hívja az 1-800-340-2445-ös számot. A UPS a szokásos felvételi árakkal végzi a kért szolgáltatást. Az információ előzetes értesítés nélkül változhat. Visszajuttatás az Egyesült Államokon kívül Ha részt szeretne venni a HP Planet Partners visszajuttatási és újrahasznosítási programban, egyszerűen kövesse az újrahasznosítási útmutatót, melyet az új nyomtatókellék csomagolásában talál, vagy látogassa meg a http://www.hp.com/recycle webhelyet. A saját országát/térségét kiválasztva tudakozódhat a HP LaserJet nyomtatókellékek visszajuttatásának módjáról. Papír A nyomtató alkalmas a HP LaserJet Printer Family Paper Guide (Útmutató a HP LaserJet nyomtatócsalád nyomtatási médiatípusaihoz) című kiadványban megadott irányelveknek megfelelő újrahasznosított papírok használatára. A termék az EN12281:2002 szabványnak megfelelően alkalmas az újrahasznosított papír használatára. Anyagkorlátozások Ez a HP termék nem tartalmaz higanyadalékot. Ez a HP termék nem tartalmaz elemet/akkumulátort. Otthoni felhasználók által kidobott használt berendezések elhelyezése az Európai Unióban A terméken vagy a csomagoláson található ilyen jelkép azt jelzi, hogy a terméket tilos háztartási hulladékban elhelyezni. Ehelyett az Ön felelőssége, hogy a kidobandó készüléket egy megfelelő, kijelölt gyűjtőhelyre vigye az elektronikus és elektromos hulladék újrafelhasználása céljából. A kidobandó készülékek szelektív összegyűjtése és újrafelhasználása segít megőrizni a természetes erőforrásokat, és biztosítja, hogy a készülék az egészséget és a környezetet nem károsító módon kerül újrafelhasználásra. További információért azzal kapcsolatban, hogy a kidobandó használt készüléket hova viheti, forduljon a helyi hivatalokhoz, a háztartási hulladékát gyűjtő szervezethez vagy ahhoz a bolthoz, ahol a készüléket vásárolta. 130 D függelék Az előírásokra vonatkozó információ HUWW Anyagbiztonsági adatlap (Material Safety Data Sheet – MSDS) A vegyi anyagokat tartalmazó kellékek (például tonerek) anyagbiztonsági adatlapjai (MSDS) a www.hp.com/go/msds és www.hp.com/hpinfo/globalcitizenship/environment webhelyen szerezhetők be. További információk A fenti környezetvédelmi témakörökben további információ a következő helyeken található: ● A jelen termék és számos kapcsolódó HP termék környezetvédelmi termékprofillapja ● A HP környezetvédelmi kötelezettségvállalása; ● A HP környezetbarát kezelési rendszere; ● A HP programja a lejárt élettartamú termékek visszajuttatására és újrahasznosítására; ● Az anyagbiztonsági adatlapok. Látogasson el a www.hp.com/go/environment vagy a www.hp.com/hpinfo/globalcitizenship/ environment/index.html oldalra. HUWW Környezeti termékkezelési program 131 Megfelelési nyilatkozat Megfelelőségi nyilatkozat Az ISO/IEC 17050-1 és EN 17050-1 szabványoknak megfelelően Gyártó neve: A gyártó címe: Hewlett-Packard Company DoC#: BOISB-0604-03-1.0 verzió 11311 Chinden Boulevard, Boise, Idaho 83714-1021, Egyesült Államok kijelenti, hogy az alábbi termék: Termék neve: HP LaserJet M1120 sorozat Hatósági azonosítási típusszám2): Termékopciók: Nyomtatópatronok: BOISB-0604-03 MIND CB436A megfelel a következő termékspecifikációknak: BIZTONSÁG: IEC 60950-1:2001 / EN60950-1: 2001 +A11 IEC 60825-1:1993 +A1 +A2 / EN 60825-1:1994 +A1 +A2 (1. osztályú lézer/LED termék) GB4943-2001 EMC: CISPR22:2005 / EN55022:2006 – B osztály1) EN 61000-3-2:2000 +A2 EN 61000-3-3:1995 +A1 EN 55024:1998 +A1 +A2 FCC 47 CFR, 15. rész B osztály / ICES-003, 4. kiadás GB9254-1998, GB17625.1-2003 Kiegészítő információ: A termék eleget tesz az elektromágneses kompatibilitásra vonatkozó 2004/108/EC számú irányelv és az alacsony feszültségre vonatkozó 2006/95/EC számú irányelv követelményeinek, valamint ennek megfelelően viseli a CE jelzést. Ez a készülék megfelel az FCC szabályok 15. fejezetének. Működése kielégíti a következő két feltételt: (1) a készülék nem okozhat zavaró interferenciát, és (2) a készüléknek el kell viselnie minden interferenciát, az olyan interferenciát is beleértve, amely nemkívánatos működést okozhat. 1) A terméket tipikus konfigurációjában, Hewlett-Packard személyi számítógépes rendszereken tesztelték. 2) A hatósági azonosítás céljából a termékhez hatósági típusszámot (Regulatory Model Number) rendeltek. Ez a szám nem tévesztendő össze sem a termék nevével, sem a termékszámmal (termékszámokkal). Boise, Idaho , Egyesült Államok 2007. augusztus Csak az előírásokkal kapcsolatosan: Európai felelős: A helyi Hewlett-Packard képviselet vagy Hewlett-Packard GmbH, Department HQ-TRE / Standards Europe,, Herrenberger Strasse 140, , D-71034, Böblingen, (FAX: +49-7031-14-3143) USA felelős: Product Regulations Manager, Hewlett-Packard Company,, PO Box 15, Mail Stop 160, Boise, ID 83707-0015, , (Telefon: 208-396-6000) 132 D függelék Az előírásokra vonatkozó információ HUWW Biztonságtechnikai nyilatkozatok Lézerbiztonsági nyilatkozat Az Egyesült Államok élelmiszer és gyógyszerellenőrzési hivatalának (Food and Drug Administration) Center for Devices and Radiological Health (CDRH) részlege bevezette az 1976 augusztus 1. után gyártott lézeres termékekre vonatkozó előírásokat. Az Egyesült Államokban gyártott termékek esetében kötelező érvényű az előírásoknak való megfelelőség betartása. A termék a tanúsítványa szerint „1. osztályú” lézeres terméknek felel meg az Egyesült Államok Egészségügyi Minisztériumának (DHHS) 1968. évi Radiation Performance Standard according to the Radiation Control for Health and Safety Act határozatának megfelelően. Mivel a készülék belsejében kibocsátott sugárzást a készülék háza és a külső borítás teljes mértékben elzárja, a normál használat során a lézersugár nem tud kiszabadulni. FIGYELEM! Az ebben a kézikönyvben nem ismertetett vezérlő- és szabályozóelemek beállításának, illetve eljárások elvégzésének veszélyes sugárzás kibocsátása lehet a következménye. Kanadai DOC-szabályozás Complies with Canadian EMC Class B requirements. « Conforme à la classe B des normes canadiennes de compatibilité électromagnétiques. « CEM ». » EMI statement (Korea) Lézerbiztonsági nyilatkozat Finnország számára Luokan 1 laserlaite Klass 1 Laser Apparat HP LaserJet M1120, M1120n, laserkirjoitin on käyttäjän kannalta turvallinen luokan 1 laserlaite. Normaalissa käytössä kirjoittimen suojakotelointi estää lasersäteen pääsyn laitteen ulkopuolelle. Laitteen turvallisuusluokka on määritetty standardin EN 60825-1 (1994) mukaisesti. VAROITUS ! Laitteen käyttäminen muulla kuin käyttöohjeessa mainitulla tavalla saattaa altistaa käyttäjän turvallisuusluokan 1 ylittävälle näkymättömälle lasersäteilylle. VARNING ! Om apparaten används på annat sätt än i bruksanvisning specificerats, kan användaren utsättas för osynlig laserstrålning, som överskrider gränsen för laserklass 1. HUOLTO HP LaserJet M1120, M1120n - kirjoittimen sisällä ei ole käyttäjän huollettavissa olevia kohteita. Laitteen saa avata ja huoltaa ainoastaan sen huoltamiseen koulutettu henkilö. Tällaiseksi huoltotoimenpiteeksi HUWW Biztonságtechnikai nyilatkozatok 133 ei katsota väriainekasetin vaihtamista, paperiradan puhdistusta tai muita käyttäjän käsikirjassa lueteltuja, käyttäjän tehtäväksi tarkoitettuja ylläpitotoimia, jotka voidaan suorittaa ilman erikoistyökaluja. VARO ! Mikäli kirjoittimen suojakotelo avataan, olet alttiina näkymättömällelasersäteilylle laitteen ollessa toiminnassa. Älä katso säteeseen. VARNING ! Om laserprinterns skyddshölje öppnas då apparaten är i funktion, utsättas användaren för osynlig laserstrålning. Betrakta ej strålen. Tiedot laitteessa käytettävän laserdiodin säteilyominaisuuksista: Aallonpituus 775-795 nm Teho 5 m W Luokan 3B laser. Anyagtáblázat (Kína) 根据中国电 子信息产 品污 染控制管理办 法的要求而出台 D-1 táblázat 有毒有害物质 表 部件名称 有毒有害物质 和元素 铅 (Pb) 汞 (Hg) 镉 (Cd) 六价铬 (Cr(VI)) 多溴 溴 苯 (PBB) 多溴 二苯醚 (PBDE) 打印引擎 X O X X O O 复 印机组 件 X O O O O O 控制面板 O O O O O O 塑料外壳 O O O O O O 格式化板组 件 X O O O O O 碳粉盒 X O O O O O O:表示在此部件所用的所有同类 材料中,所含的此有毒或有害物质 均低于 SJ/T11363-2006 的限制要 求。 X:表示在此部件所用的所有同类 材料中,至少一种 所含的此有毒或有害物质 高于 SJ/T11363-2006 的限 制要求。 MEGJEGYZÉS: 引用的“环 保使用期限”是根据在正常温度和湿度条件下操作使用产 品而确定的。 134 D függelék Az előírásokra vonatkozó információ HUWW Szószedet böngésző Teljes nevén webböngésző. Weblapok keresésére és megtekintésére szolgáló szoftver. csatlakozás Csatlakozás olyan programhoz vagy termékhez, amelynek használatával információkat lehet küldeni a termék szoftveréről egyéb programoknak. Ilyen pl. az e-mail, az elektronikus fax vagy az OCR hivatkozások. DSL Digitális előfizetői vonal; olyan technológia, amely nagy sebességű, közvetlen internetkapcsolatot biztosít telefonvonalon keresztül. e-mail (elektronikus levél) Az elektronikus levelezés angol eredetű, rövidített alakja. Az elektronikus levelezés olyan szoftveren keresztül zajlik, amely lehetővé teszi a levelek távközlési hálózaton történő elektronikus átvitelét. fájlformátum felbontás felbontás. Az a mód, ahogy egy program vagy programcsoport a fájlok tartalmát felépíti. A képélesség, melyet pont/hüvelykben (dpi) mérnek. Minél nagyobb a dpi érték, annál nagyobb a féltónusos Olyan típusú kép, amelyen a szürke árnyalatait eltérő mennyiségű pontokkal szimulálják. Az élénkebb színű területek nagyobb, a halványabb területek kisebb számú pontból állnak. HP Irányító Macintosh számítógépen, dokumentumok kezeléséhez használt szoftveralkalmazás. kontraszt A kép sötét és világos területei közötti különbség. Minél alacsonyabb az értéke, az árnyalatok annál közelebb állnak egymáshoz. Minél magasabb az értéke, az árnyalatok annál inkább különböznek egymástól. leválogatás Több példányszámú feladat csoportokban történő kinyomtatásának folyamata. A leválogatás funkció kiválogatása esetén a termék először kinyomtatja a dokumentum minden oldalát egy példányban, utána kezdi meg a többi példány nyomtatását. Ha nincs kiválasztva ez a funkció, a termék minden oldalból kinyomtatja a kért példányszámot, és csak ezt követően kezdi meg a következő oldal nyomtatását. nyomtatóillesztő-program A nyomtató-illesztőprogram egy olyan program, amely segítségével az egyéb szoftveralkalmazások hozzá tudnak férni a termék által nyújtott szolgáltatásokhoz. A nyomtató-illesztőprogram lefordítja a szoftverformázási parancsokat (pl. oldaltörések és betűkészlet-kijelölés) a nyomtató nyelvére (pl. PostScript vagy PCL), majd elküldi a nyomtatási fájlt a termékre. optikai karakterfelismerő (OCR) szoftver Az OCR szoftver egy szöveg, pl. egy beolvasott dokumentum elektronikus képét szövegszerkesztő, táblázatkezelő vagy adatbázis-kezelő program számára is használható formátumúvá alakít. pont/hüvelyk (dpi) A nyomtatás felbontásának mértékegysége. Általában minél több pont esik egy hüvelykre, annál nagyobb a felbontás, annál több részlet látható a képen és annál nagyobb a fájlméret. pont/hüvelyk (ppi) A lapolvasás felbontásának mértékegysége. A nagyobb érték nagyobb felbontású, részletgazdagabb és nagyobb fájlméretű képet jelent. HUWW Szószedet 135 Readiris Az I.R.I.S. által kifejlesztett optikai karakterfelismerő (OCR) program, amely része a termékhez tartozó szoftvernek. szürkeárnyalat A fekete-fehérre alakított színes képek világosabb és sötétebb részeit helyettesítő szürke árnyalatok. túlfeszültség-levezető Olyan eszköz, amely az áramforrást és a hírközlési vonalat védi az elektromos túlfeszültségtől. TWAIN Lapolvasó berendezések és szoftverek szabványa. TWAIN-kompatibilis lapolvasóval és TWAINkompatibilis program használatakor a lapolvasás a programból kezdeményezhető. URL A Uniform Resource Locator rövidítése. Az internetes dokumentumok és erőforrások globális címmegjelölése. A cím első része az alkalmazandó protokollt jelenti, a második része pedig azt az IP-címet vagy tartománynevet, ahol az erőforrás található. USB A Universal Serial Bus (univerzális soros busz) rövidítése. Az USB-szabványt az USB Implementers Forum, Inc. hozta létre a számítógépek és perifériák összekapcsolásához. Az USB-vel egyetlen számítógépet egyszerre több perifériával kapcsolhat össze. vízjelek Vízjelek megadásával háttérszöveget lehet hozzáadni az éppen nyomtatott dokumentumhoz. Például egy bizalmas adatokat tartalmazó dokumentum esetében beállítható a „Bizalmas” háttérszöveg. Választhat a vízjelek előre meghatározott listájából, és módosíthatja a betűkészletet, a méretet, a szöget és a stílust. Beállítható az is, hogy a vízjel csak az első oldalon, illetve az is, hogy az összes oldalon megjelenjen. WIA A Windows Imaging Architecture rövidítése, amely a Windows Millennium Edition és a Windows XP operációs rendszerben meglévő képalkotási architektúrát jelöli. WIA-kompatibilis lapolvasó esetén a lapolvasási művelet az operációs rendszerből kezdeményezhető. 136 Szószedet HUWW Tárgymutató Jelek és számok 1. tálca elakadások, megszüntetés 89 feltöltése 37 helye 4 A adagolási problémák, hibaelhárítás 99 adatok fizikai 124 a készülék csomagolása 122 a készülék szállítása 122 a készülék visszacsomagolása 122 alkatrészek és tartozékok rendelése 116 állapot kellékek, ellenőrzés 76 Macintosh Services (Szolgáltatások) lap 26 álló tájolás, beállítás 47 Általános védelmi hiba Kivétel: OE 112 Anyagbiztonsági adatlap (Material Safety Data Sheet – MSDS) 131 anyagkorlátozások 130 átméretezés, dokumentumok 46 B be-/kikapcsoló, helye 4 beágyazott webszerver 19, 24 beágyazott webszerver (EWS) funkciók 75 beállítások fontossági sorrend 16, 22 hálózati nyomtatás 31 HUWW illesztőprogram előzetes beállításai (Macintosh) 25 illesztőprogramok 17, 23 beégetőmű médiára vonatkozó irányelvek 44 beolvasás e-mailbe (Macintosh) 28 fájlformátumok 68 fekete-fehér 69 fényképek 72 kezelőpanelről (Macintosh) 28 könyvek 71 szürkeárnyalatos 69 WIA-kompatibilis szoftver 66 biztonságtechnikai nyilatkozatok 133 borítólapok 25, 45 bővített garancia 122 CS csíkok, hibaelhárítás 95 D demóoldal, nyomtatás 74 dokumentumok átméretezése Macintosh 25 másolás 55 dokumentumok kicsinyítése másolás 55 dokumentumok nagyítása másolás 55 dpi (pont/hüvelyk) beolvasás 68 specifikációk 3 E EconoMode beállítás 47 egyedi méretű másolatok 55 egyéni méretezésű papír beállításai Macintosh 25 elakadások helye 89 kimeneti tálca, megszüntetés 91 megelőzés 93 nyomtatópatron területe, megszüntetés 92 okok 88 tálcák, megszüntetés 89 elakadások a nyomtatópatron területénél, megszüntetés 92 elcsúszott oldalak 99 elektromos jellemzők 124 élettartama végi selejtezés 130 elferdült oldalak 97 elkenődött festék, hibaelhárítás 95 előzetes beállítások (Macintosh) 25 elsődleges adagolótálca betöltés 37 elakadások, megszüntetés 89 helye 4 eltávolítás Windows szoftver 18 e-mail, beolvasás Macintosh 28 e-mail, lapolvasás felbontás, beállítások 69 energiafogyasztás 124 EPS-fájlok, hibaelhárítás 113 Eszköz állapota Macintosh Services (Szolgáltatások) lap 26 Európai Unió, hulladékelhelyezés 130 Tárgymutató 137 F fájlba olvasás Macintosh 28 fakó nyomat 94 FastRes 3 FCC megfelelőség 128 fedél, tisztítás 80 fehér vagy halvány csíkok, hibaelhárítás 102 fekete-fehér beolvasás 69 fekvő tájolás, beállítás 47 felbontás jellemzők 3 lapolvasás 68 specifikációk 3 fényerő másolási kontraszt 57 fényképek beolvasás 72 lapolvasás, hibaelhárítás 106 másolás 61 ferde oldalak 99 festék elkenődés, hibaelhárítás 95 foltok, hibaelhárítás 94 kiszóródás, hibaelhárítás 97 laza, hibaelhárítás 96 takarékosság 47 festékkazetta újrafelhasználás 77 festékkazetták HP hamisításokkal foglalkozó forródrótja 76 festék újraelosztása 77 feszültségkövetelmények 124 figyelmeztetési üzenetek 84 Finn lézer biztonsági nyilatkozat 133 firmware-frissítések 80 fizikai adatok 124 foltok, hibaelhárítás 94 foltos, hibaelhárítás 94 fontossági sorrend, beállítások 16, 22 funkciók készülék 3 függőleges fehér vagy halvány csíkok 102 függőleges vonalak, hibaelhárítás 95 138 Tárgymutató füzetbeállítások Windows 43 G garancia A fogyasztó által végzett javítás 118 bővített 122 nyomtatópatronok 119 GY gyűrődések, hibaelhárítás 97 H hálózat hibaelhárítás 110 konfiguráció 29 támogatott operációs rendszerek 30 támogatott protokollok 31 hálózati port beállítás 31 helye 4 hálózatok Macintosh telepítés 24 hamisításokkal foglalkozó forródrót 76 háttér árnyékolása, hibaelhárítás 95 hibaelhárítás adagolási problémák 99 beolvasási minőség 106 elakadások 88 elcsúszott nyomat 99 ellenőrzőlista 82 EPS-fájlok 113 fakó nyomat 94 festékfoltok 94 festéknyomok 95 gyűrődések 97 hálózatok 110 hullámos hordozó 97 ismétlődő hibák 98 kezelőpanel kijelző 88 kezelőpanel üzenetei 84 kiszóródott festék 97 lapolvasási minőség 108 laza festék 96 másolás 105 másolási méret 105 másolási minőség 102 nem vízszintes sorok 97 nyomtatási minőség 94 oldalak nem nyomtatódnak 101 papír 98 súlyos hibát jelző üzenetek 85 szöveg 96 túl sötét oldalak 103 túl világos oldalak 103 USB-kábelek 101 üres beolvasott oldalak 108 üres oldalak 100 vonalak, lapolvasás 108 vonalak, másolatok 103 vonalak, nyomtatott oldalak 95 hibaüzenetek kezelőpanel 84 súlyos 85 higanymentes termék 130 hivatalos forgalmazók 120 Hivatalos HP forgalmazók 120 hordozó gyűrött 97 hibaelhárítás 98 hullámos, hibaelhárítás 97 hőmérséklet-specifikációk környezet 124 HP hamisításokkal foglalkozó forródrótja 76 HP Instant Support Professional Edition (ISPE) 120 HP LaserJet Lapolvasás (Windows) 66 HP SupportPack csomag 122 HP ügyfélszolgálat 120 hullámos hordozó 97 hullámos papír, hibaelhárítás 97 I illesztőfelületi portok választhatók 3 illesztőportok helye 4 kábelek, rendelés 116 illesztőprogramok beállítások 16, 17, 22, 23 előzetes beállításai (Macintosh) 25 HUWW Macintosh beállítások 25 támogatott 16 Instant Support Professional Edition (ISPE) 120 IP-cím Macintosh, hibaelhárítás 112 ismétlődő hibák, hibaelhárítás 98 J javítási szerződések 122 jelentések demóoldal 12, 74 konfigurációs oldal 12, 74 menütérkép 12, 74 jellemzők elektromos 124 környezet 124 jótállás termék 117 K kábelek termékszámok 116 USB, hibaelhárítás 101 Kanadai DOC-szabályozás 133 kapacitás kimeneti tálca 3 kapcsolatba lépés a HP-vel 120 karakterek, hibaelhárítás 96 karbantartási szerződések 122 kazetták HP hamisításokkal foglalkozó forródrótja 76 újrafelhasználás 77 kellékállapot, Services (Szolgáltatások) lap Macintosh 26 kellékek állapota, ellenőrzés 76 HP hamisításokkal foglalkozó forródrótja 76 nyomtatópatronok cseréje 77 tárolás 76 újrafelhasználás 77 újrahasznosítás 77, 129 kellékek újrahasznosítása 77 képminőség lapolvasás, hibaelhárítás 106, 108 HUWW másolás, hibaelhárítás 102 nyomtatás, hibaelhárítás 94, 109 kezdőlap más papír használata 25, 45 üres 45 kezelőpanel beállítások 16, 22 beolvasás (Macintosh) 28 kijelzőproblémák hibaelhárítása 88 tisztítólap, nyomtatás 79 üzenetek, hibaelhárítás 84 kimeneti minőség lapolvasás, hibaelhárítás 108 kimeneti tálca helye 4 kapacitás 3 kimenet minősége lapolvasás, hibaelhárítás 106 másolás, hibaelhárítás 102 kisegítő lehetőségek 3 kiszóródás, hibaelhárítás 97 konfigurációs oldal nyomtatás 74 kontrasztbeállítások másolás 57 Korean EMI statement 133 könnyű szoftvertelepítés 6 könyvek beolvasás 71 másolás 60 környezeti jellemzők 124 Környezetvédelmi program 128 követelmények elektromos 124 L lapolvasás fájlba (Macintosh) 28 felbontás 68 HP LaserJet Lapolvasás alkalmazásból (Windows) 66 laponként (Macintosh) 28 minőség, hibaelhárítás 106, 108 módszerek 66 OCR szoftver 67 sebesség, hibaelhárítás 107 szín 68 törlés 67 TWAIN-kompatibilis szoftver 66 üres oldalak, hibaelhárítás 108 lapolvasó üveg tisztítása 57, 69 laponkénti lapolvasás (Macintosh) 28 laponkénti oldalszám 26 laponként több oldal 26 LaserJet Lapolvasás (Windows) 66 lassú sebesség, hibaelhárítás lapolvasás 107 laza festék, hibaelhárítás 96 leállítás másolási feladatok 55 lézer biztonsági nyilatkozatok 133 M Macintosh beolvasás a kezelőpanelről 28 beolvasás e-mailbe 28 beolvasás TWAIN-kompatibilis szoftverből 66 dokumentumok átméretezése 25 fájlba olvasás 28 illesztőprogram beállításai 25 illesztőprogram-beállítások 23 illesztőprogramok támogatása 7 Intel Core Processor 6 laponkénti lapolvasás 28 nyomtatási beállítások 23 nyomtatórendszer-szoftver telepítése hálózatok esetén 24 nyomtatórendszer-szoftver telepítése közvetlen csatlakoztatáshoz 23 PPC 6 problémák, megoldás 112 támogatás 121 támogatott operációs rendszerek 6, 22 USB-kártya, hibakeresés 113 Tárgymutató 139 Macintosh illesztőprogrambeállítások egyéni méretezésű papír 25 Services (Szolgáltatások) lap 26 másolás alapértelmezett beállítások visszaállítása 60 alapértelmezett szám módosítása 54 beállítások menü 11 egyérintéses 54 fényképek 61 hibaelhárítás 105 hordozó, hibaelhárítás 103 kétoldalas 62 kicsinyítés 55 kontraszt, beállítás 57 könyvek 60 leállítás 55 médiabeállítások 59 médiaméretek 59 médiatípusok 59 méret, hibaelhárítás 105 minőség, beállítás 56 minőség, hibaelhárítás 102 nagyítás 55 széltől-szélig 59 több példány 54 világos/sötét beállítások 57 más papír/borító használata 45 média alapértelmezett méret a tálcához 38 dokumentumméret, kiválasztás 46 egyéni méretezésű, Macintoshbeállítások 25 elakadások 88 forrás, kiválasztás 46 kezdőlap 25, 45 laponkénti oldalszám 26 másolási beállítások 59 méret, kiválasztás 46 méret, módosítás 59 méret és típus kiválasztása 40 nyomtatás speciális médiára 44 140 Tárgymutató oldalak laponként, Windows 50 tájolás, beállítás 47 támogatott méretek 35 típus, kiválasztás 47 típus, módosítás 60 média betöltése 1. tálca 37 elsődleges adagolótálca 37 mellékelt akkumulátorok 130 memória specifikációk 3 menü Jelentések 12 kezelőpanel, megnyitás 11 Másolás beállítása 11 Rendszerbeállítás 12 Szerviz 12 menütérkép nyomtatás 74 méret 124 méret, másolás hibaelhárítás 105 kicsinyítés vagy nagyítás 55 méret, média tálcaválasztás 40 méretek média 35 minőség lapolvasás, hibaelhárítás 106, 108 másolás, hibaelhárítás 102 másolási beállítások 56 nyomtatás, hibaelhárítás 94, 109 nyomtatási beállítások (Macintosh) 25 N nem vízszintes sorok 97 n-szeres nyomtatás Windows 50 NY nyomatatás demóoldal 74 nyomat minősége nyomtatás, hibaelhárítás 94, 109 nyomtatás csatlakoztatás hálózatra 31 hibaelhárítás 101 kétoldalas, Windows 48 konfigurációs oldal 74 közvetlen kapcsolat a számítógéppel 30 Macintosh 25 más médiaméretre 46 menütérkép 74 széltől-szélig 59 USB-kapcsolat 30 nyomtatási feladat törlés 42 nyomtatási média támogatott 35 nyomtatási minőség hibaelhárítás 94, 109 nyomtatási sűrűség a másolási feladat beállításainak módosítása 58 beállítások módosítása 43 nyomtató-illesztőprogramok támogatott 16 nyomtatópatronok ajtajának kioldója, helye 4 állapota, ellenőrzés 76 csere 77 garancia 119 Macintosh állapot 26 tárolás 76 termékszám 116 újrahasznosítás 77, 129 nyomtatópatronok, nyomtatás Macintosh állapot 26 nyomtatópatronok cseréje 77 O OCR szoftver 67 oldal/perc 3 oldalak erős hullámosodás 99 ferde 97, 99 hibás adagolás 99 nem nyomtatódnak 101 üres 100 oldalak laponként Windows 50 online támogatás 120 HUWW operációs rendszerek, hálózatok 30 operációs rendszerek támogatása 7, 16, 22 optikai karakterfelismerő szoftver 67 Ö összehasonlítás, terméktípusok 1 P papír dokumentumméret, média 46 egyéni méretezésű, Macintoshbeállítások 25 elakadások 88 forrás, kiválasztás 46 gyűrött 97 hibaelhárítás 98 hullámos, hibaelhárítás 97 kezdőlap 25, 45 laponkénti oldalszám 26 másolási beállítások 59 méret, kiválasztás 46 méret, módosítás 59 támogatott méretek 35 támogatott típusok 40 típus, kiválasztás 47 típus, módosítás 60 papíradagoló tálcák adagolási problémák, hibaelhárítás 99 páratartalom-specifikációk környezet 124 patron-ajtajának kioldója, helye 4 patronok állapota, ellenőrzés 76 csere 77 garancia 119 tárolás 76 termékszám 116 újrahasznosítás 77, 129 peer-to-peer nyomtatás korlátozó nyilatkozat 30 példányszám, módosítás 54 pont/hüvelyk (dpi) specifikációk 3 pont/hüvelyk (ppi), lapolvasási felbontás 68 HUWW portok hely 4 hibakeresés Macintosh 113 kábelek rendelése 116 választhatók 3 pöttyök, hibaelhárítás 94 ppi (pont/hüvelyk), lapolvasási felbontás 68 problémamegoldás Macintosh-problémák 112 Windows-problémák 112 protokollok, hálózatok 31 R ráncok, hibaelhárítás 97 Readiris OCR szoftver 67 Rendszerbeállítás menü 12 riasztási üzenetek 84 S sávok és csíkok, hibaelhárítás 95 sebesség lapolvasás, hibaelhárítás 107 nyomtatási specifikációk 3 selejtezés, élettartam végi 130 Services (Szolgáltatások) lap Macintosh 26 sorozatszám, helye 5 sötét másolás 103 sötétség, kontrasztbeállítások másolás 57 speciális hordozó útmutató 36 speciális papír útmutató 36 speciális szoftvertelepítés 6 specifikációk készülékfunkciók 3 zajkibocsátás 125 Spool32 hibák 112 SupportPack csomag, HP 122 sűrűség, nyomtatás beállítások módosítása 43 beállítások módosítása a másolási feladatoknál 58 SZ szabályozási előírások 128 Szabálytalan művelet hibák 112 szakkifejezések 135 széltől-szélig nyomtatás 59 szerviz hivatalos HP forgalmazók 120 súlyos hibát jelző üzenetek 85 termékszámok 116 Szerviz menü 12 szín beolvasási beállítások 69 szín, lapolvasási beállítások 68 szoftver beágyazott webszerver 19, 24 beállítások 16, 22 beolvasás TWAIN vagy WIA szoftverből 66 hálózati telepítés, Macintosh 24 könnyű telepítés 6 összetevők 6 Readiris OCR 67 speciális telepítés 6 támogatott operációs rendszerek 6, 16, 22 telepítés közvetlen csatlakoztatáshoz, Macintosh 23 Windows 19 Windows összetevők 15 szoftver eltávolítása Windows 18 szolgáltatás a készülék visszacsomagolása 122 szószedet 135 szöveg, hibaelhárítás 96 szürkeárnyalatos 69 szürke háttér, hibaelhárítás 95 T tájolás, beállítás 47 tálca, kimeneti elakadások, megszüntetés 91 helye 4 kapacitás 3 tálcák adagolási problémák, hibaelhárítás 99 alapértelmezett médiaméret 38 elakadások, megszüntetés 89 kapacitás 3, 40 Tárgymutató 141 támogatás a készülék visszacsomagolása 122 online 120 támogatott illesztőprogramok operációs rendszerek 7 támogatott média 35 támogatott operációs rendszerek 6, 16 tápellátás követelmények 124 tápkapcsoló, helye 4 tárolás környezeti specifikációk 124 nyomtatópatronok 76 tartozékok termékszámok 116 TCP/IP támogatott operációs rendszerek 30 támogatott protokollok 31 technikai támogatás a készülék visszacsomagolása 122 online 120 telefonszámok HP hamisításokkal foglalkozó forródrótja 76 telepítés Macintosh szoftveré hálózatokra 24 Macintosh szoftver közvetlen csatlakoztatáshoz 23 Windows-szoftver 6, 18 telepítés, szoftver könnyű 6 speciális 6 típusok (Windows) 18 termék sorozatszám, helye 5 típusok összehasonlítása 1 termékszámok alkatrészek 116 kábelek 116 típus összehasonlítás 1 szám, helye 5 típusok, média tálcaválasztás 40 142 Tárgymutató tisztítás fedél belső oldala 80 külső részek 80 lapolvasó üvege 57 papírútvonal 79 üveg 69, 80 több oldal egy lapra 50 tömeg 124 törlés lapolvasási feladatok 67 nyomtatási feladat 42 TWAIN-kompatibilis szoftver, beolvasás 66 U újrahasznosítás HP nyomtatókellékek visszajuttatása, környezetvédelmi program 129 USB-port elhelyezkedés 4 hibaelhárítás 101 hibakeresés Macintosh 113 Macintosh telepítés 23 választhatók 3 Ü ügyfélszolgálat a készülék visszacsomagolása 122 ügyféltámogatás online 120 üres beolvasott oldalak, hibaelhárítás 108 üres másolatok, hibaelhárítás 105 üres oldalak hibaelhárítás 100 nyomtatása 45 üveglap, tisztítás 69, 80 üzemi környezet, jellemzők 124 üzenetek kezelőpanel 84 súlyos 85 világosság fakó nyomat, hibaelhárítás 94 vízjelek 47 vonalak, hibaelhárítás lapolvasás 108 másolatok 103 nyomtatott oldalak 95 W webhelyek Anyagbiztonsági adatlap (Material Safety Data Sheet; MSDS) 131 Macintosh ügyféltámogatás 121 ügyféltámogatás 120 WIA-kompatibilis szoftver, beolvasás 66 Windows beolvasás TWAIN vagy WIA szoftverből 66 illesztőprogram beállítások 17 illesztőprogramok támogatása 7 illesztőprogram támogatott 16 oldalak laponként 50 problémamegoldás problémák 112 programösszetevők 15 szoftverösszetevők 19 támogatott operációs rendszerek 6, 16 Windows illesztőprogrambeállítások füzetek 43 Z zaj adatok 125 zajkibocsátás 125 V vezérlőpult menük 11 világos másolás 103 világos nyomat, hibaelhárítás 94 HUWW © 2008 Hewlett-Packard Development Company, L.P. www.hp.com *CB537-90961* *CB537-90961* CB537-90961