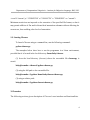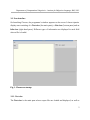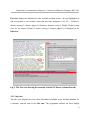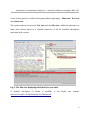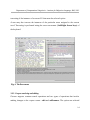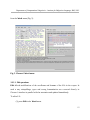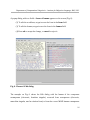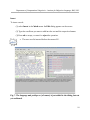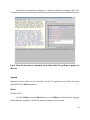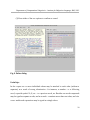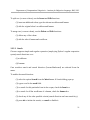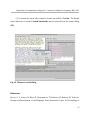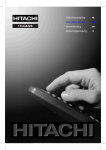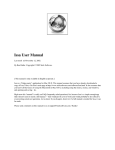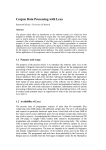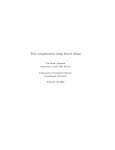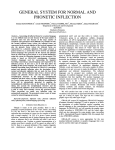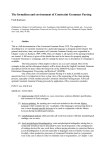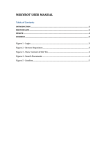Download Chooser User Manual
Transcript
Department of Computational Linguistics – Institute for Bulgarian Language, BAS, 2012
Chooser User Manual
Table of Contents
1. Introduction........................................................................................................................1
2. Getting started with Chooser..............................................................................................3
2.1. Installation..............................................................................................................3
2.2. File format..............................................................................................................3
2.3. Starting Chooser.....................................................................................................4
3. Overview............................................................................................................................4
3.1. User interface.........................................................................................................5
3.1.1. Text view...................................................................................................5
3.1.2. List view....................................................................................................7
3.1.3. Info view....................................................................................................8
3.2. Corpus annotation and editing.............................................................................10
3.2.1. Loading and saving files..........................................................................10
3.2.2. Selecting LUs..........................................................................................10
3.2.3. Annotation...............................................................................................12
3.2.4. Traversing the corpus...............................................................................13
3.2.5. Corpus searching and editing..................................................................14
3.2.5.1. Edit operations............................................................................15
3.2.5.2. Adding/deleting words................................................................17
3.2.5.3. Search ........................................................................................21
References ........................................................................................................................22
1. Introduction
Chooser is an OS-independent multi-functional system for linguistic annotation
adaptable to annotation schemata for different language levels. It has been used in the
creation of BulPosCor - A POS-annotated corpus of Bulgarian and BulSemCor - a corpus
of Bulgarian annotated with wordnet senses http://dcl.bas.bg/en/corpora_en.html. This
manual covers the semantic annotation module.
The senses used in the semantic annotation are those encoded in the Bulgarian
wordnet. Therefore, Chooser is coupled with the system for wordnet development Hydra
1
Department of Computational Linguistics – Institute for Bulgarian Language, BAS, 2012
and accesses the senses available in the wordnet database through Hydra’s API. Chooser's
interface embeds a fully-fledged visualisation of the wordnet synsets. The changes made
to the wordnet database are dynamically updated and displayed. Any corrections or
additions such as newly created synsets and synonyms are made accessible to Chooser
immediately after they are performed. In such a way the semantic annotation takes place
simultaneously with the wordnet development.
The basic annotation functionalities implemented in Chooser are:
(i) fast and easy-to-perform annotation;
(ii) run-time access to detailed information for the annotation candidates through
the associated wordnet senses with all the info pertaining to the respective synsets –
synonyms, explanatory definition, semantic relations, notes on usage, grammar,
pragmatics, etc.;
(iii) identification of MWEs with contiguous and non-contiguous constituents;
(iv) different strategies for corpus traversing;
(v) operations over the language units in the corpus - edit, insert and delete
functions;
(vi) a flexible search strategy allowing both simple and regular expression search
according to wordform or lemma.
All the changes made to the corpus by means of the edit/insert/delete functions are
immediately displayed and made accessible in the programme’s interface to view and use
in the annotation process. The functionalities involving the manipulation of the corpus
files minimise considerably the need for prior normalisation.
The system provides multiple-user concurrent access.
2
Department of Computational Linguistics – Institute for Bulgarian Language, BAS, 2012
Chooser is written in Python and tested under Linux and Windows.
2. Getting started with Chooser
2.1. Installation
For the initial setup of the programme confer the installation manual:
http://dcl.bas.bg/Tools/Chooser/Chooser-InstallationManual.pdf
2.2. File format
Pre-processing
The files need to be tokenised and lemmatised. Lemmatisation is essential because a
language unit in the corpus is mapped to synsets in wordnet only if the lemma of the LU
matches the lemma of a literal in one or more synsets.
File format
The used format is a flat xml. The root element is <text>. The attribute current stores the
last position where the file is viewed.
<?xml version="1.0" ?><text current="5196">
…
</text>
The text is encoded as a list of xml elements labeled word. The relevant
information is stored in separate attributes: wordform (“w”), lemma (“l”), sense (“s”),
annotator (“u”), time stamp (“t”), sentence end (“e”). A special attribute is reserved for a
parent ID that links the individual tokens of a compound (“p”). An annotated unit
contains the following basic information:
3
Department of Computational Linguistics – Institute for Bulgarian Language, BAS, 2012
<word l="затова" p="-1529023764" s="1100001720" t="1298483182" w="затова"/>
Minimum restrictions are imposed on the extension of the specified file format, so that it
may permit addition of flat and/or hierarchical annotation schemata without affecting the
current one, thus enabling other levels of annotation.
2.3. Starting Chooser
To launch Chooser using a command line, run the following command:
python chooser.py
The examples below show how to run the programme in a Linux environment,
provided that it is located in the local directory /home/boby/chooser:
(1) from the local directory (chooser) where the executable file chooser.py is
stored:
boby@tornado:~/chooser$ python chooser.py
(2) using the full path to the executable file:
boby@tornado:~$ python /home/boby/chooser/chooser.py
(3) using a relative path:
boby@tornado:~$ python chooser/chooser.py
3. Overview
The following sections give a description of Chooser’s user interface and functionalities.
4
Department of Computational Linguistics – Institute for Bulgarian Language, BAS, 2012
3.1. User interface
On launching Chooser, the programme’s window appears on the screen. It has a tripartite
display area consisting of a Text view (the main pane), a List view (bottom pane) and an
Info view (right-hand pane). Different types of information are displayed in each field
when a file is loaded.
Fig. 1. Chooser on startup
3.1.1. Text view
The Text view is the main pane where corpus files are loaded and displayed, as well as
5
Department of Computational Linguistics – Institute for Bulgarian Language, BAS, 2012
where the corpus is traversed, and the language units are selected for annotation. Many of
the operations performed on the language units take place in or are initiated from the Text
view:
(i) identifying language units (LUs)
A language unit is a word or a group of words that is treated as a single entity, i.e. assigned a single sense. Usually a token corresponds to a single word LU. However,
sometimes the tokens need to be normalised. For instance, numbers may be attached to
the following word (e.g. a numbered list in the corpus). For the sake of proper annotation
they need to be split, identified, and subsequently annotated, as separate LUs. Chooser
supports a run-time edit functionality, which allows such operations to be performed in
parallel with the annotation.
(ii) grouping words in multiword expressions (MWE)
Chooser provides a function for MWE identification and grouping, accounting for word
order variations of the MWE components and for MWEs with non-adjacent components.
For details see the section Grouping words in multiword expressions;
(iii) edit operations
Chooser provides a functionality for editing the wordforms and lemmas of the LUs. In
such a way typos and wrong lemmatisation do not impede the annotation process. For a
description in more detail see Edit operations.
(iv) add/remove operations
This feature enables the insertion and deletion of tokens in the corpus files. This is
particularly useful in cases of wrong spelling of multiword expression as single words
and vice versa. For details see the Adding/deleting section.
6
Department of Computational Linguistics – Institute for Bulgarian Language, BAS, 2012
The status of the LUs with respect to annotation is denoted by means of different colour
codes. Several types of units are recognised:
(a) untraversed units – units in the corpus that have not been traversed in the
current session, so no information on their annotation status is displayed;
(b) annotated units - language units that are assigned a sense;
(c) non-annotated units - units that have not been assigned a sense;
(d) compound words/multiword expressions.
3.1.2. List view
The List view is a standard list control that displays the definitions of the wordnet synsets
suggested as annotation candidates for a LU in the corpus.
The synsets are listed according to decreasing frequency of selection calculated on the
basis of the previous choices made by the annotators.
The List view and the Info view are synchronised, so that when an item in the list is
selected, the corresponding synset is displayed in the Info view.
To browse and select items in the List view and view the respective synsets in the Info
view, use any of the following methods:
(i) choose the relevant number (or letter) in front of a given definition in the List
view using the number or letter keys;
(ii) browse the List view with the Up/Down Arrow keys;
(iii) click on a particular definition in the List view.
The Text view in Fig. 2 shows the currently selected LU бизнес (coloured in red); the
7
Department of Computational Linguistics – Institute for Bulgarian Language, BAS, 2012
List view displays the definitions of the available wordnet senses - the one highlighted in
red corresponds to the wordnet sense that has been assigned to the LU - {бизнес:2;
бизнес сектор:1; бизнес сфера:1} (business; business sector). Finally, Hydra’s main
view for the synset {бизнес:2; бизнес сектор:1; бизнес сфера:1} is displayed in the
Info view.
Fig. 2. The Text view showing the currently selected LU бизнес (coloured in red)
3.1.3. Info view
The Info view displays portions of the information available in the Wordnet database for
a currently selected item in the List view. The programme embeds the three display
8
Department of Computational Linguistics – Institute for Bulgarian Language, BAS, 2012
views of the system for wordnet development Hydra (right pane) - Main view, Tree view
and Synset view.
The synchronisation between the List view and the Info view enables the annotators to
make their choices based on a detailed inspection of all the available information
associated with a synset.
Fig. 3. The Info view displaying the Hydra Tree view mode
A detailed description of Hydra is available in the Hydra user manual:
http://dcl.bas.bg/Tools/Hydra/Hydra-UserManual.pdf
9
Department of Computational Linguistics – Institute for Bulgarian Language, BAS, 2012
3.2. Corpus annotation and editing
3.2.1. Loading and saving files
To load a corpus file:
(1) use Open from the File menu. A browsable dialog appears on the screen.
(2) browse the file you wish to load and select it.
Once a corpus file is opened, it is displayed in the Text view.
The system saves the file automatically. To explicitly perform the save operation, use the
Save button in the File menu.
To change the name and/or location of the file, use Save as.
3.2.2. Selecting LUs
To select/traverse the words in the corpus file, use either of the following actions:
(1) use the Left/Right Arrow keys.
Unless another option is selected from the Pass menu, the Arrow keys perform
linear pass selecting one LU at a time to the left or to the right, respectively.
(2) left-click on a particular word in the Text view. This command allows the user
to select an arbitrary word in the text.
For the pass strategies confer the relevant section below (Traversing the corpus).
When a language unit is selected, the user is able to view the corresponding
annotation candidates, annotate and edit/delete the LU, insert other words with respect to
it, define search and traverse operations on it. The possible pass options for a particular
LU are: traversing all the instances of the LU by checking Current word in the Pass
10
Department of Computational Linguistics – Institute for Bulgarian Language, BAS, 2012
menu, or traversing all the instances of the particular sense of the LU by checking the
Current sense box.
Grouping words in multiword expressions
To group two or more words in a multiword expression:
(1) select the individual words that form the MWE by left-clicking on each of
them one after the other while holding the Ctrl key.
In order for а MWE to be assigned an appropriate lemma and consequently - to be
identified in the Wordnet database, the individual words must be grouped in the order in
which they appear in the lemma of the corresponding literal in wordnet.
The individual words as part of a MWE may not be in their citation form. The relevant
wordform must be typed in the MWE’s lemma field. Consider the compound noun
електронна поща (electronic mail). The adjective
електронен (electronic)
(lemmatised in the same way) agrees in gender with the feminine noun поща (mail), and
is hence in the feminine singular. In order for the LU електронна поща in the corpus to
be mapped to the corresponding synset {електронна поща:1; имейл:1; e-mail:1;
email:1} ({electronic mail:1; e-mail:3; email:3}) it has to be assigned the correct lemma
– електронна поща.
To this end the user needs to edit the MWE’s lemma as shown in Fig. 6. For details see
the section on Edit operations.
• The grouping of non-contiguous MWE components and word order
variants of MWEs is performed in the same way.
• To ungroup a MWE, left-click on the individual words, while holding the Ctrl key.
• Ellipted components of MWE need to be restored in the MWE lemma.
11
Department of Computational Linguistics – Institute for Bulgarian Language, BAS, 2012
Consider the following example: red and white wines
Select white wines as a MWE. It receives the lemma white wine and is mapped to
the corresponding synset {white wine:1}. In order to be able to map red to {red wine:1}
in the Wordnet database, select red and expand the lemma to red wine (the lemmas are
represented in the brackets): red{red wine} and white wines{white wine}
3.2.3. Annotation
When a LU is selected in the text by means of the Left/Right Arrow keys or
mouse pointer click, a list of the available annotation options is displayed in the List view
(Fig. 2).
The annotation of a LU is performed by:
(1) selecting the appropriate sense from the List view by (i) browsing the list with
the Up/Down Arrow keys, (ii) pressing the number or letter key corresponding to the
number/letter preceding the relevant definition in the List view, (iii) mouse pointer click
on the selected item in the list;
(2) pressing Enter. The respective definition in the List view is highlighted, the
LU in the Text view is coloured in the relevant colour.
• The users are advised to consult the additional information in the Info
view - other synonyms in the synset, usage examples, the relations
pertaining to the synset - before performing the annotation. The sense
distinctions in wordnet may be very fine-grained, which sometimes necessitates
close inspection of similar senses.
12
Department of Computational Linguistics – Institute for Bulgarian Language, BAS, 2012
• There is no specific operation to override the annotation operation. Instead, the
user needs to select another sense.
• Changes made to the Wordnet database in Hydra are updated immediately in
Chooser. To view the changes concerning a currently selected LU, refresh the List
view by first disselecting and then re-selecting the particular LU. This is
performed by jumping to a previous or next word using the Left/Right Arrow
keys, or by clicking on any other word and then clicking again on the LU under
consideration.
3.2.4. Traversing the corpus
Chooser supports several strategies for traversing the corpus (Fig. 4).
(i) The default option is a linear pass of all the LUs (option All). To choose
another strategy, check the respective option in the Pass menu.
(ii) unannotated LUs (option Not Chosen) - traverses the LUs that have not been
assigned a sense yet;
(iii) ambiguous LUs (option Ambiguous) - passes the LUs to which more than
one wordnet sense corresponds
(iv) LUs removed from the Wordnet database (Phantom) - traverses those LUs
mapped to literals that have been removed from the Wordnet database after the LU has
been annotated.
(v) sentence endings (Sentence End). This pass option has been defined for the
purposes of manual validation of sentence-splitting;
The above options can be combined with the Current word pass thus enabling the
13
Department of Computational Linguistics – Institute for Bulgarian Language, BAS, 2012
traversing of the instances of a current LU that meet the selected option.
A user may also traverse the instances of the particular sense assigned to the current
word. Traversing is performed using the cursor movement (Left/Right Arrow keys) of
the keyboard.
Fig. 4. The Pass menu
3.2.5. Corpus searching and editing
Chooser supports common search operations and two types of operations that involve
making changes to the corpus content - edit and add/remove. The options are selected
14
Department of Computational Linguistics – Institute for Bulgarian Language, BAS, 2012
from the Word menu (Fig. 5).
Fig. 5. Chooser’s Word menu
3.2.5.1. Edit operations
Edit affords modifications of the wordforms and lemmas of the LUs in the corpus. In
such a way misspellings, typos and wrong lemmatisation are corrected directly in
Chooser’s interface in parallel with the annotation and updated immediately.
To edit a LU:
(1) press Edit in the Word menu.
15
Department of Computational Linguistics – Institute for Bulgarian Language, BAS, 2012
A popup dialog with two fields - form and lemma appears on the screen (Fig. 6).
(2) To edit the wordform, retype/correct the form in the form field.
(3) To edit the lemma, retype/correct the form in the lemma field.
(4) Press ok to accept the change, or cancel to reject it.
Fig. 6. Chooser’s Edit dialog.
The example on Fig 6. shows the Edit dialog with the lemma of the component
електронна (electronic, feminine singular) corrected from електронен (electronic,
masculine singular, used as citation form) to form the correct MWE lemma електронна
16
Department of Computational Linguistics – Institute for Bulgarian Language, BAS, 2012
поща (electronic mail).
• The lemma of a MWE is also corrected in the Edit dialog. To do that:
(1) after grouping the elements of the MWE into a single LU (on how to do
that see the relevant section above), select it using the Left/Right Arrow keys or a mouse
pointer click.
(2) Select Edit from the Word menu.
(3) If needed, correct the lemmas of the elements in the lemma field, so that they
are in the appropriate form.
(4) Press ok. The definition of the relevant synset appears in the List view.
• If the constituents are ungrouped they will restore their original lemmas.
Useful tips
To add a punctuation mark in the corpus text, append the relevant symbol to the
wordform (in the form field and not in the lemma field) of the word it should be attached
to.
Capital letters marking the beginning of a sentence are also inserted in the form field and
not in the lemma field. For instance, the lemma of a common noun such as bus is bus.
However if the word bus begins a sentence, it should be capitalised (in the form field).
If the lemma contains capital(s), they should be accounted for in the lemma field, e.g. the
lemma of a proper noun such as New York should be New York.
3.2.5.2. Adding/deleting words
17
Department of Computational Linguistics – Institute for Bulgarian Language, BAS, 2012
Insert
To insert a word:
(1) select Insert in the Word menu. An Edit dialog appears on the screen.
(2) Type the wordform you want to add into the text and the respective lemma.
(3) Press ok to accept, or cancel to reject the operation.
• The new word is inserted before the current LU.
Fig. 7. The language unit разбира се (of course) is just added in the dialog, but not
yet confirmed.
18
Department of Computational Linguistics – Institute for Bulgarian Language, BAS, 2012
Fig. 8. After the insertion is confirmed, the freshly added LU разбира се appears in
the text.
Append
Append is used to add a word to the end of a file. To append a word, follow the steps
described for the Insert operation.
Delete
To delete a LU:
(1) select Delete from the Word menu or press Delete on the keyboard. A popup
dialog asking to confirm or cancel the operation appears on the screen.
19
Department of Computational Linguistics – Institute for Bulgarian Language, BAS, 2012
(2) Press either of the two options to confirm or cancel.
Fig. 9. Delete dialog.
Useful tips
In the corpus two or more individual tokens may be attached to each other (without a
separator) as a result of wrong tokenisation - for instance, a number - to a following
word, a special symbol %, $, etc. - to a previous word, etc. Besides one-word compounds
may be typed as separate words, and as a result - constitute more than one token, and vice
versa - multiword expressions may be typed as a single token.
20
Department of Computational Linguistics – Institute for Bulgarian Language, BAS, 2012
To split two (or more tokens), use the Insert and Edit functions:
(1) insert an additional token, type the relevant wordform and lemma
(2) edit the original token’s wordform and lemma
To merge two (or more tokens), use the Delete and Edit functions:
(1) delete any of the tokens
(2) edit the other’s lemma and wordform.
3.2.5.3. Search
Chooser supports simple and regular expression (employing Python’s regular expression
syntax) search functions over:
(i) wordforms
(ii) lemmas
Case sensitive search and search direction (forward/backward) are selected from the
menu.
To enable the search function:
(1) select the option Search from the Word menu. A Search dialog pops up.
(2) type a word in the word field.
(3) to search for this particular form in the corpus, check the form box
(4) to search for all the wordforms of a lemma, check the lemma box
(5) check any of the other possible criteria (search direction and case sensitivity).
(6) press ok to initiate the search, or cancel to disable it.
21
Department of Computational Linguistics – Institute for Bulgarian Language, BAS, 2012
(7) to resume the search after a match is found, use the F3 + Ctrl key. The default
search direction is forward. Search backwards may be selected from the search dialog
(F3).
Fig. 10. Chooser’s search dialog
References
Koeva, S., S. Leseva, B. Rizov, E. Tarpomanova, T. Dimitrova, H. Kukova, M. Todorova.
Design and Development of the Bulgarian Sense-Annotated Corpus. In Proceedings of
22
Department of Computational Linguistics – Institute for Bulgarian Language, BAS, 2012
the Third International Corpus Linguistics Conference (CILC), 7-9 April 2011, Valencia,
Spain.
Koeva, S., B. Rizov, S. Leseva. Chooser - a Multitask Annotation Tool. In Proceedings of
the 6th Language Resources and Evaluation Conference, Marrakech, Morocco, 28-30
May, 2008. ISBN 2-9517408-4-0.
23