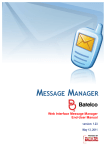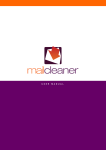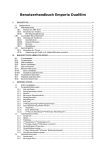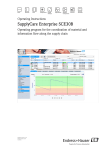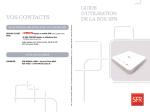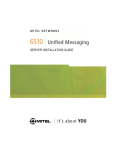Download KA WebMail Administrator's Manual KA WebMail User's Manual
Transcript
KA WebMail Administrators Manual KA WebMail Users Manual COPYRIGHT Copyright © 2002 by Kiril Antonov., 66 Sveti Naum Blvd, 1164 Sofia, Bulgaria. E-mail: [email protected], [email protected] Web Site: http://www.kadao.dir.bg/ All rights reserved. Windows®, Internet Information Server® are a registered trademark of Microsoft Corp. All other mentioned trademarks are exclusive property of their respective owners. KA WebMail Manual page -1- Table of Contents KA WEBMAIL ADMINISTRATORS MANUAL .............................................. 3 Overview .................................................................................................................. 4 What is the purpose of KA WebMail..................................................................................................... 4 Limitations ............................................................................................................................................. 4 Freeware version limitations ................................................................................................................ 4 Configuring KA WebMail ...................................................................................... 5 Before you begin ................................................................................................................................... 5 Step-by-step instructions ....................................................................................................................... 5 KA WebMail Configuration Utility ....................................................................................................... 6 Administrating KA WebMail .............................................................................. 10 How to log in KA WebMail as Administrator ..................................................................................... 10 How to create a new KA WebMail user .............................................................................................. 10 How to modify KA WebMail users data ............................................................................................. 11 How to delete KA WebMail user ......................................................................................................... 12 How to make changes to WebMail services ........................................................................................ 13 How to make changes to WapMail services ....................................................................................... 16 How to make changes to KA WebMail system services ...................................................................... 17 Quick Anti-Virus setup ........................................................................................................................ 19 How to remove KA WebMail for moving to another place ................................................................ 20 How to completely remove KA WebMail ............................................................................................ 20 Fine tuning KA WebMail ..................................................................................... 21 Enhancing KA WebMail performance ............................................................................................... 22 How to configure SMTP Finger settings ............................................................................................ 23 How to configure SMTP Watcher settings ......................................................................................... 24 How to use KA WebMail plugins ........................................................................................................ 26 How to use SICA plugins with KA WebMail ...................................................................................... 27 KA WEBMAIL USERS MANUAL ................................................................... 28 How to use KA WebMail ...................................................................................... 29 Logging in ........................................................................................................................................... 29 Logging out ......................................................................................................................................... 29 Understanding Mail Menu ................................................................................................................. 30 Understanding Mailboxes ................................................................................................................... 30 InBox ................................................................................................................................................... 31 Reading a message .............................................................................................................................. 32 Composing a new mail ........................................................................................................................ 33 Trash folder ......................................................................................................................................... 34 Mail folders .......................................................................................................................................... 35 The Drawer .......................................................................................................................................... 36 Address book ........................................................................................................................................ 37 Modifying your preferences ............................................................................................................... 38 How to use WapMail module ............................................................................... 40 Overview .............................................................................................................................................. 40 Logging in ........................................................................................................................................... 40 Logging out ......................................................................................................................................... 40 Replying to a message ......................................................................................................................... 41 Composing a new mail ........................................................................................................................ 41 Appendix A: How to turn a KA WebMail account into a Mailing List ........... 42 Appendix B: Manual configuration of the MS SMTP default domain............ 43 Appendix C: Adding POP3 capabilities to MS SMTP with KA WebMail ...... 44 Appendix D: Adding remote download capabilities to the Drawer ................. 45 KA WebMail Manual page -2- l i a s r M o b t e a r W t s i A K min l d a A nu a M KA WebMail Administrators Manual This section is only for Administrators. If you are only a user please read section KA WebMail Users Manual KA WebMail Manual page -3- Overview What is the purpose of KA WebMail KA WebMail is a Web and Wap mail system. It turns your existing MS SMTP service into a fully operational, powerful, all-purpouse mail system. Why spend money on buying additional mail servers when you already have them - they come with every MS Windows NT4, 2000 and XP. You can use KA WebMail to Read, Send, Redirect and Organize your mail from any pc connected to the Internet. Also, you can store important files in KA WebMails Drawer box and have access to them from anywhere in the world. KA WebMail fully integrates in your Internet Information Server. You dont need to purchase any additional software or hardware. KA WebMail comes with many plug-ins for on-line virus checking, automatic responding, automatic mail redirection, mailing lists and other. Also, KA WebMail supports SICA plug-ins for EMWAC IMS so you can use them to stop spam, ensure high protection and other functions. KA WebMail does not need an additional web or smtp server - it uses Microsoft Web Publishing service also known as IIS, and Microsoft Simple Mail Transport Protocol service, also known as MS SMTP. So you dont need to have additional skills to administer KA WebMail - you must know only IIS and SMTP. Also KA WebMail has a web administration which allows to configure it remotely. KA WebMail is tested with Windows 2000 Pro and Server and can also work on any NT4 system. KA WebMail is tested in real conditions with handling about 120 users and can be used with a site up to 10000 users. It also passes a stress test with 1000 e-mails posted at once. With all standard plug-ins loaded it takes up to 3-4 seconds for processing one message. So with maximum of 15 running paralel processes 1000 e-mails will be processed for about 17 minutes, or one messare per second speed. Limitations KA WebMail can work only with your local SMTP server (the server at the pc on which KA WebMail is installed) i.e. it cannot be used for remote SMTP servers. KA WebMail can support only one domain per computer. You may have unlimited number of domain aliases but all mail sent trough KA WebMail will be marked as sent trough MS SMTP Default domain. Freeware version limitations KA WebMail (Freeware Edition) supports only TWO concurrently logged users. You may create unlimited number of users but only TWO of them can use KA WebMail at the same time. If you need more users you may purchase a license for unlimited user access for only $50. You dont need to install any other programs to move to unlimited version. First install KA WebMail (Freeware Edition), configure and test it, and if it satisfies your needs, purchase license for unlimited user access. KA WebMail Manual page -4- Configuring KA WebMail Before you begin If you are reading this manual, you have already installed KA WebMail. From here you must do a few simple steps for configuring MS SMTP and KA WebMail. FEW IMPORTANT NOTES: 1. You must be logged as an Administrator on the server or workstation where you will install KA WebMail. Otherwise you cannot run the configuration utility (Config.exe) 2. You must enable JavaScript in your browser. Otherwise some configuration elements will not work as expected. 3. Anywhere, when using web or administration tools ALL usernames and passwords are Windows usernames and passwords. KA WebMail does not have its own security system. It fully integrates into Windows security system for maximum security. 4. Anywhere in the examples we suppose that we are using default installation directory - C:\WebMail If you have installed KA WebMail in another place, replace C:\WebMail with your installation directory. 5. In examples we use: Computer name: MAIL Domain name: kawebmail.com Host name: mail.kawebmail.com Replace MAIL with the name of your computer. Replace kawebmail.com with the name of your domain. Replace mail.kawebmail.com with the name of the host on which KA WebMail is installed. Step-by-step instructions First ensure that your host has an MX (Mail Exchange) record in your DNS server pointing to its HostName/IP address. Otherwise the mail for your host will not reach the destination. If you already have MS SMTP working on your pc then all is OK. 1. If you does not have IIS installed on your PC - install them. (Select World Wide Web Publishing and Simple Mail Transport protocol). Also ensure that you have applied the latest security patches from Microsoft. 2. The preferred way to configure the server on which you will install KA WebMail is as STAND-ALONE server. This server will operate on the internet so do not use domain controller for this. Also the group of the webmail users will be a local group. Give the users passwords different then passwords used in your LAN. Thus if somebody breaks into your mail server it cannot break into your LAN. 3. Carefully read section for KA WebMail Configuration utility. It will do all hard job for you. If You prefer to do things manually read Appendix B: Manual configuration of the MS SMTP default domain before you will proceed with KA WebMail Configuration utility. Figure 1 KA WebMail Manual page -5- KA WebMail Configuration Utility KA WebMail Configuration Utility is a small but powerful program for setting system up and running. There are only two important things that you must enter by yourself, all the other work is done by the Configuration Utility. It resides in the root installation folder of KA WebMail and it is called Config.exe You can run the utility from KA Webmail program group too. 1. Start KA WebMail Configuration Utility. 2. The initial screen on Figure 5 will appear. Figure 5 3. If you have more than one web site on your pc select the website on which KA WebMail will be installed from Select a WebSite combo. All websites on your pc are listed here. If you want you may press the [New] button. Configuration utility will start IIS MMC for you and will quit. Create the new website and start Configuration utility again. But in the most common case you will want to install KA WebMail in the Default Web Site as shown on Figure 5 4. Now you must enter the Mail SMTP domain. This is the domain name of your organization. In our example this is kawebmail.com. If you have multiple mail domainds handled by your computer enter the name of the domain you prefer to be handled by KA WebMail 5. Select Full DNS Host Name. This is full canonical name of the host on which KA WebMail will reside. At start-up KA WebMail Configuration utility contacts all your DNS servers to obtain all canonical host names of your PC. However if your pc does not have a host name in the DNS, or KA WebMail Configuration utility fails to get it, you must enter it manually. If your pc does not have a DNS name, enter here the IP address of your PC. 6. Check Rename SMTP Default domain if your default mail domail will handle messages for your site. If you have multiple mail domains on the computer live this option unchecked 7. Press the [Next] button to go to the second configuration screen. (Figure 6) KA WebMail Manual page -6- Figure 6 8. On Figure 6 is the list of all virtual directories which KA WebMail will create in the website you have selected in the previous screen. If some names already exist on your website, please stop the installation and rename them in IIS MMC. Otherwise the virtual directory info will be overridden with KA WebMail settings. Also, you may wish to create a new site where there are no duplicate virtual directories. It is strongly recommended that you does not made changes to the settings on Figure 6. However if you are an experienced user and wish to put KA WebMail folders on different locations you can move them with Windows Explorer and change virtual directories to point to the new locations from this screen. 9. The Create Virtual Directories checkbox must be checked, otherwise Configuration utility will try only to update virtual directory settings and if a virtual directory does not exist an error will occur. 10. The Add Wap MIME types checkbox must be checked. Using WAP requires some special Wap MIME types to be added to the IIS MIME database. Do not uncheck them if you want to use the WAP capabilities of KA WebMail. KA WebMail Manual page -7- IUSR_MAIL Figure 7 11. Pres the [Next] button to go to the next configuration screen. (Figure 7) 12. On Figure 7 you will see the last configuration screen of KA WebMail For easy operation with webmail users they must be members of a local group managed by the computer on which KA WebMail resides. Leave WebMail Users Group Name unchanged or enter a new name for this group. Default name is WebMailUsers. 13. Enable Users Quota Management allows you to limit the space occupied by users mail and drawer files to a limited size. This can be done only on Windows 2000 and XP. If you use NT4 uncheck this option. Quota is controlled by internal Windows Quota Manager. Also this automatically gives the Internet Guest Account the Restore files and directories privilege. If you dont want to give such privilege to the Internet Guest Account, unchek this option. The Name of the Internet Guest Account is also displayed here. 14. Add local IP addresses to MS SMTP Relay list gives ability to your SMTP to process messages coming from the local PC. All mail sent from KA WebMail comes from the local pc so you must use this option, otherwise KA WebMail will only receive mail but cannot send or redirect mail. If you want to add not all but some IP addresses uncheck this option and use IIS MMC to add IP addresses that you wish to add. It is recommended to leave this setting checked. 15. Restarting KA WebMail Services allows you to update services installed on your PC with the latest data you just added. It is recommended to leave this setting checked, otherwise you must restart SMTP Watcher and SMTP Finger services manually. Press the [Finish] button and a progress bar will appear to inform you about the progress of updating the configuration. After that the final screen will appear. (Figure 8) KA WebMail Manual page -8- Figure 8 Well done! On Figure 8 you will see the final screen of the KA WebMail Configuration Utility. Press the [Open WebMail site] button. KA WebMail Configuration Utility will quit and your default web browser will be started. It will go automatically to the startup page of KA WebMail as shown on Figure 9. Note: You can modify startup page with any HTML editor. What is important is only to preserve the form data of this page. Startup page location is: C:\WebMail\WebMail\Default.htm Also, you can change the entire skin of KA WebMail by changing gif images in C:\WebMail\WebImages The only important thing is to preserve the dimensions of the gif images. Figure 9 KA WebMail Manual page -9- Administrating KA WebMail How to log in KA WebMail as Administrator Now after successful configuration we must start with the web-based administration of KA WebMail. Here you can Create, Modify and Delete users. Also some important wap and web settings can be made from here. Click on If you use Netscape Communicator a login dialog box will appear as shown on Figure 10. If you use Internet Explorer you will be logged automatically with your Windows Username and Password. However if you are not logged as a member of the Administrators group the screen on Figure 11 will appear, otherwise you will be logged successfully and the initial screen on Figure 12 will be shown. Figure 10 How to create a new KA WebMail user Here you must fill some fields and create your first WebMail user: Figure 11 Username Password Full User Name Disk Quota Operating System Office Plan - the users login name - enter twice - real name of the user - maximum disk space for the user (in bytes) - enter 0 for unlimited space. - operating system intalled on users PC - office at which user works - description of users job and title Press [Ok] button and the new user will be created successfully. Figure 12 KA WebMail Manual page -10- How to modify KA WebMail users data Select Change user data from the menu The screen on Figure 13 will appear Select the user you wish to modify from the combo box or type his/her name in the edit contol. Press [Ok] button. The already familiar screen on Figure 14 will appear. Change the user data for the following fields Username Password Full User Name Disk Quota Operating System Office Plan - the users login name - enter twice or live empty for no changes of the password - real name of the user - maximum disk space for the user (in bytes) - enter 0 for unlimited space. - operating system intalled on users PC - office at which user works - description of users job and title Press [Ok] button and the user data will be changed successfully. Figure 13 Figure 14 KA WebMail Manual page -11- How to delete KA WebMail user Select Delete user from the menu The screen on Figure 15 will appear. You can also see an icon near each user Green icons are for users of the KA WebMail Red icons represent other Windows users. You can delete multiple users at once. Just place a checkmark near Username of each user you wish to delete and press the [Delete selected users ...] button. You will be prompted twice to confirm your choice before deletion. Figure 15 WARNING! KA WebMail is fully capable of deleting ANY user account on the pc on which it is running. Do not delete Administrator accounts or any other Windows accounts that are important for your system. That is why any windows user is represented in red color. KA WebMail Manual page -12- How to make changes to WebMail services Select Configure WebMail from the menu The screen on Figure 16 will appear. Here you can make changes to almost everything related to webmail Images folder URL .......: This is the URL of the folder with KA WebMail images. If you make new images for KA WebMail place them on separate folder, create new virtual directory pointing to them and then change this URL too. Home page URL ...........: This is the URL of the start-up page of KA WebMail. You may wish to change them in future. Corporate logo URL.......: This is the URL of the logo which appears at the bottom of the KA WebMail menu and looks like this: Change this url to point to your corporative logo if you wish. Attachments URL .........: This is the URL of the temp InBox folder When a user reads his/her mail all attachments are extracted in that folder and can be accessed via this URL. Temp folder URL .........: Reserved for future use. Log file name ...........: Full path to KA WebMail system log file. If you wish to move this file to a different place change this setting. Mail Server name ........: The name of your mail server host. In our case it will be mail.kawebmail.com This is set automatically by KA WebMail Configuration utility. Mail Domain .............: The name of your mail domain. In our case it will be kawebmail.com This is set automatically by KA WebMail Configuration utility. Server name .............: Windows name of your server. In our case it will be MAIL This is set automatically by KA WebMail Configuration utility. Figure 16 KA WebMail Manual page -13- Table width .............: This is the width of the table in which any information will be shown. Default value is between 520 pixels. If you wish your browser to calculate optimal table width, set this field to empty text. HTML Code page ..........: This is the code page of the country in which you live. Folders shown in menu ...: Maximum number of custom folders shown in the users menu. The default value is 3. Number of attachments ...: Number of fields for attachments when user composes a new mail. Default value is 10 which gives the user ability to send 10 attachments per message. Number of uploaded files : Number of fields for files to upload in users drawer. Default value is 3 which gives the user ability to upload 3 files at once. Picture preview width ...: When a message with attached pictures comes, KA WebMail displays the picture in the message and resizes it to be comfortable for viewing. Default value is 500 pixels. Maximum log size ........: Maximum size of KA WebMail system and user log files (in bytes). When the maximum size is reached log is cleared. User ID expires after ...: This is the time in minutes after that users login ticket expires. After that user must log again. Default value is 120 min. (2 hours). Max. size - Folder names : Maximum length of the folder names. If folder name exceeds this size, the name is truncated. This is valid only for folders shown in the KA WebMail menu. Max. size - From field ..: Maximum length of the From field. If the From field exceeds this size, then the From field is truncated. This is valid only when viewing contents of mailboxes. When viewing the message the From field is not truncated. Max. size - Subject field: Maximum length of the Subject field. If the Subject field exceeds this size then the Subject field is truncated. This is valid only when viewing contents of mailboxes. When viewing Figure 16 the message the Subject field is not truncated. KA WebMail Manual page -14- Refresh every ...........: This is the time in minutes after which the contents of the current mailbox is refreshed. This occurs only if the user is in one of the mailboxes. Restrict easy access Check this if you do not want to allow the user to select one and the same password and username. Log system events If this checkbox is checked, then every time somebody is logs in, or out, KA WebMail will place an event in its system log. Otherwise no logging is performed. Log user events For each user a personal log file is maintained. User can review this logfile and if somebody other than this user is logged, to alert the system administrator. If this checkbox is not checked, no logging is performed. Clear temp files on login If this checkbox is checked, then every time a user logs into system, all temporary files created by the user in previous session are cleared. They also are cleared when the user logs out of KA WebMail. Users can change password If this checkbox is checked then users can change their passwords, otherwise only Administrator can change the users password. Figure 16 Password change allowed only from LAN If this checkbox is checked, then users can change their passwords only from the local area network. In order to function this option requires some special additions to KA WebMail system configuration. See How to made changes to KA WapMail system services later in this manual for more information. WARNING! The following settings are very important for the work of KA WebMail system. DO NOT CHANGE THEM if you are not familiar with virtual directories management of your web server. Changes to this settings are needed only if you span your data over two or more disk drives. Mail folder .............: Attachments folder ......: OutBox folder ...........: User Folders folder......: Drawer folder ...........: Trash folder ............: Finger folder ...........: Login ID Folder .........: KA WebMail Manual page -15- Global Address Book - Figure 17 This is the global address book of your organization. Every address entered here will appear in all users address books for easy maintenance of important e-mail addresses of your command and support staff. When KA WebMail is installed, it adds Postmaster address. You must fill this address with your e-mail so users can send you questions and alerts. Figure 17 How to make changes to WapMail services KA WebMail comes with a WAP module which allows users to read and send mail trough their cellular phones. Select Configure WapMail from the menu. The screen on Figure 18 will appear. Here are a few settings that are important: Figure 18 Home page URL ...............: This is the URL of the main page of the WapMail service. You may wish to change this URL in future. Main page is located in C:\WebMail\WapMail\default.wml and is shown on Figure 19 You can make any changes to this page using a wml editor. You must preserve only the form information on this page. Corporate logo URL ..........: This is the URL of the corporative logo. Now it contains: If you wish you may replace this logo with your own in wbmp format. Maximum folder names length .: This is the maximum length of the folder names. If it is exceeded the WapMail module will truncate it. Maximum From field length ...: Maximum length of the From field. If the From field exceeds this size then the From field is truncated. This is valid only when viewing contents of mailboxes. When viewing the message the From field is not truncated. Maximum Subject field length : Figure 19 Maximum length of the Subject field. If the Subject field exceeds this size then the Subject field is truncated. This is valid only when viewing contents of mailboxes. When viewing the message the Subject field is not truncated. Messages shown per wap page .: Due to limitations of WAP specification WAP supports a limited size of text. Thats why WAP cannot view all messages at once. Messages are grouped in blocks of 3 per page. You can increase or decrease this value. Characters per wap page .....: Due to limitations of WAP specification WAP supports a limited size of text. Thats why WAP cannot display the entire message. Message will be spawn in a few pages each containing a specified number of characters. You can increase or decrease this value. KA WebMail Manual page -16- How to make changes to KA WebMail system services KA WebMail has a few system settings that are important. Select Configure System from the menu. The screen on Figure 20 will appear. Here are a few settings that are important: Logoff all logged users This option is very useful for administrators if they make some changes to the system and require all users to login again in the KA WebMail. Very important for users of the freeware edition: Sometimes you may log in KA WebMail but not log out. If number of logins without logging out exceeds 2, KA WebMail will deny logging again in the system. It will simply display the main page again. In that case log in as Administrator and select [Logoff all logged users] button. This will clear all uncompleted logins and you can log in again. Note: After a time specified in User ID expires after in WebMail settings incomplete logins will be cleared automatically. Figure 20 Users HOME directory When creating a new WebMail user, KA WebMail sets users home directory to this value. Users description When creating a new WebMail user, KA WebMail sets users descriptions to this value. WebMail Group name When creating a new WebMail user, KA WebMail sets users membership of this group. Changing this setting does NOT automatically create a new group. You must create it manually. Default Office When creating a new user, this value will automatically appear. Default Plan When creating a new user, this value will automatically appear. Default Operating System When creating a new user, this value will automatically appear. User cannot change password Password never expires Account never expires Account disabled Account locked out When creating a new user, all these settings are applied to the new users account. They are absolutely the same as Windows settings. Default disk quota When creating a new user, this value will automatically appear. Default value is 10 MB. KA WebMail Manual page -17- Forbidden file extensions: KA WebMail comes with a set of predefined extensions that are forbidden in an attachment. When user receives mail containing such attachments KA WebMail automatically renames them to [*.bin]. User can download the attachment but cannot execute them. This is done for security reasons. Most of todays viruses break into users computers trough the mail. Also a special warning is displayed so user can be aware of potential risk of opening the attachment. Local addresses .........: This is the list of all addresses in your LAN. Through them KA WebMail can recognize if a computer calling them resides in your local area network. If you have a class C network you may enter: 193.68.205. and all addresses beginning with this IP will be recognized as local. If you have class B network you may enter: 193.68. and all addresses beginning with this IP will be recognized as local. You may enter full IP addresses too for example: 193.68.205.21 Note - everywhere 193.68 ... is an example. Figure 20 (continuing ...) Allowed addresses........: A list of addresses allowed to use your KA WebMail server - default value is . which means ALL computers in the world. Entering addresses has the same rules as explained in Local Addresses. Forbidden addresses .....: A list of addresses NOT allowed to use your KA WebMail server. If IP address appears here KA WebMail will deny access to the user using this computer. Entering addresses has the same rules as explained in Local Addresses. KA WebMail Manual page -18- Quick Anti-Virus setup KA WebMail comes with an Anti-Virus plug-in capable of checking and removing infected mail before it comes to the user. Anti-Virus plug-in can work with several Anti-Virus packages. You can learn more about Anti-Virus plug-in in the Fine Tuning KA WebMail chapter. The Anti-Virus plug-in comes configured for AVG Anti-Virus freeware package from www.grisoft.com So you must perform only TWO steps to make Anti-Virus plug-in operational and protect your site against viruses. 1. Download and install AVG Anti-Virus using default installation settings. 2. Disable on-line virus checking of AVG Anti-Virus Thats all - now your mail is PROTECTED against viruses If you prefer other Anti-Virus software please read the Fine Tuning KA WebMail chapter. KA WebMail Manual page -19- How to remove KA WebMail for moving to another place KA WebMail can easy be moved to another place. For example you may wish to move C:\WebMail to D:\WebMail. To apply this, do the following: 1. Start KA WebMail Removal Utility. Its name is Remove.exe and it resides in the root installation folder of KA WebMail. You can also start Removal Utility from the KA WebMail program group. The screen on Figure 21A will appear. 2. Without changing anything press the [Remove] button. A progress bar will appear and after a moment all is done. Now move C:\WebMail to D:\WebMail and run KA WebMail Configuration Utility again to update all settings. Figure 21A How to completely remove KA WebMail KA WebMail contains services. This type of programs cannot be removed directly from the Start/Settings/Control Panel/Add Remove Programs. You must use KA WebMail Removal Utility. 1. Start KA WebMail Removal Utility. Its name is Remove.exe and it resides in the root installation folder of KA WebMail. You can also start Removal Utility from the KA WebMail program group. The screen on Figure 21A will appear. 2. Select Uninstall KA WebMail and delete all KA WebMail files. A progress bar will appear and after a moment all is done. After that KA WebMail Removal Utility will run a standard uninstall system. Note you must manually remove virtual directories of KA WebMail. You can make a clipboard copy of all virtual directories created by KA WebMail by pressing the [Clipboard Copy] button. Thats all. Thank you for your time. KA WebMail Manual page -20- g n i l n i u a T M e b n i e F W A K Fine tuning KA WebMail This section is only for experienced users and Administrators It is for fine-tuning KA WebMail. You are not required to read this section - all changes explained here are already set to default values by your KA WebMail Config Utility. KA WebMail Manual page -21- Enhancing KA WebMail performance You can speed up KA WebMail by making several changes to the configuration files Make this changes ONLY if you have a big mail site with heavy traffic and your mail is not delivered as soon as you expect. 1. Anywhere in configuration files disable logging - this will ensure significant speed up 2. Set MaxThreads=15 in SMTPWatcher.ini. If you have more than one processor MaxThreads may be Number0fProcessors*15. Warning! Remember that this feature requires a lot of memory since each mail is loaded in memory for processing. If you expect a lot of messages over 10 MB size your memory must be 256 MB or more... 3. Remove plug-ins that you dont use - for example UserQuotaInfo plug-in. KA WebMail Manual page -22- How to configure SMTP Finger settings When KA WebMail is installed on your computer two Windows services are installed and started automatically. Their names are SMTP Watcher and SMTP Finger. SMTP Finger is a standard Finger daemon service. It can provide finger services to users all over the internet. If you doesnt want to provide finger information about your users you can stop and disable the service. You can also specify what information to be sent about your users. This can be done by modifying SMTPFinger.ini in C:\WebMail\Services directory using any text editor. By default SMTPFinger.ini comes with these settings: [Settings] ShowRealName=0 ShowOffice=0 ShowShell=0 ShowPlan=0 ShowUnreadMail=1 ShowAllUsers=0 Logging=1 FingerInfoFolder=C:\WebMail\Mailboxes\Finger MailboxesFolder=C:\WebMail\Mailboxes\Mail ShowRealName 1 Sends real name of the user to the remote client 0 Does NOT send real name of the user to the remote client ShowOffice 1 Sends office of the user to the remote client 0 Does NOT send office of the user to the remote client ShowShell 1 Sends users OS type to the remote client 0 Does NOT send users OS type to the remote client ShowPlan 1 Sends users plan info to the remote client 0 Does NOT send users plan info to the remote client ShowUnreadMail 1 Sends information about the users unread mail 0 Does NOT send information about the users unread mail ShowAllUsers 1 Sends information about ALL users of KA WebMail 0 Does NOT send information about ALL users of KA WebMail Logging 1 Logs all request to the finger service 0 Does NOT log request to the finger service FingerInfoFolder Directory where Finger user info resides MailboxesFolder Directory of users incoming mail To test Finger server capabilities run a command prompt and enter finger [email protected] or finger -l [email protected] - see example results: KA WebMail Manual page -23- How to configure SMTP Watcher settings SMTP Watcher service is the heart of KA WebMail system It is responsible for geting the incoming mail from MS SMTP service and for delivering to the users mailbox. Also SMTP Watcher is responsible for running all plug-ins for such things as on-line virus checking, refusing junk mail etc. SMTPWatcher.ini can be found in C:\WebMail\Services Warning! DO NOT MAKE CHANGES to the [Settings] section until you are absolutely sure what you are doing. If you change something wrongly you must uninstall KA WebMail and install it again. Figure 21 - SMTPWatcher.ini part 1 ; ; To enable User Quotas you must grant "Restore Files and Directories" ; permission to your Anonymous web account i.e IUSR_XXXXX ; [Settings] UseEMWACPOP=0 Logging=1 DeleteMailWhenExceedUserQuota=1 SMTPDropFolder=C:\Inetpub\mailroot\Drop SMTPBadMailFolder=C:\Inetpub\mailroot\Badmail SMTPPickUpFolder=C:\Inetpub\mailroot\Pickup SMTPQueueFolder=C:\Inetpub\mailroot\Queue SMTPMailDomain=kawebmail.com POPFolder=C:\WebMail\Mailboxes\Mail MailExtension=.eml NewMailExtension=.msg WaitTime=1 CheckTime=30 TimeOut=120 MaxThreads=3 Now lets see each item step by step: UseEMWACPOP Logging 0 1 1 0 Does not use EMWAC POP server settings when getting users mail folder Use EMWAC POP server settings when getting users mail folder Log all events for incoming mail Do not log all events for incoming mail DeleteMailWhenExceedUserQuota POPFolder MailExtension NewMailExtension WaitTime CheckTime TimeOut MaxThreads 1 Delete mail if its size exceeds users quota limit 0 Deliver mail to the user Folder where incoming mail will be delivered IIS SMTP mail extension KA WebMail / EMWAC POP mail extension Wait time in seconds before proceeding with all mails Check for incoming mail every CheckTime seconds Terminate plug-in if its running time exceeds this value Maximum number of running mail processors (all following settings are filled automatically by SMTPWatcher.bin program) (if you want to make changes here simply delete SMTPWatcher.bin file) -------------------------------------------------------------------------------------SMTPDropFolder IIS SMTP Drop Folder location SMTPBadMailFolder IIS SMTP BadMail Folder location SMTPPickUpFolder IIS SMTP PickUp Folder location SMTPQueueFolder IIS SMTP Queue Folder location SMTPMailDomain name of your domain -------------------------------------------------------------------------------------- KA WebMail Manual page -24- SMTP Watcher has a plug-in mechanism which can extend its functionality. If you are a programmer you can write your own plug-ins - never mind on which programming language - C, C++, VisualBasic, Delphi, C++Builder, etc.. Installation comes with a simple plug-in source written in Delphi. For more information about writing plug-ins see Plugins.ini file in C:\WebMail\Services\Plugins directory. Also KA WebMail has a support for SICA plug-ins for EMWAC IMS. You can learn more about SICA plug-ins at their IMS support site. A disabled example of a SICA plug-in is included in SMTPWatcher.ini KA WebMail comes with seven default plug-ins - at Figure 21 only six of them are shown. You must add the seventh plug-in manually. Here are description of each plug-in. UnwantedMail AntiVirus RedirectMail MailingList CheckMailboxFull AutoResponce UserQuotaInfo Deletes all mail from senders in the users reject list Performs virus checking of each e-mail before delivery to the user Redirects mail to another mail account if user sets this option Sends incoming e-mail to all users members of a mailing list Check if users quota exceeds the users limit and deletes mail Automatically answers to incoming messages Provides information for each user about free and used quota space Figure 21 - SMTPWatcher.ini part 2 ;/////////////////////////////////////////////////////////////////////////////////// ;// ;// Here you must add your plugins ;// The order of plugins is very important ;// The safest way is to add your plugins at the end of default list of plugins. ;// Format is "Full_Path_to_Plugin" "Param 1" "Param 2" "Param n" ;/////////////////////////////////////////////////////////////////////////////////// [Plugins] Plugin_001="C:\WebMail\Services\Plugins\UnwantedMail.exe" Plugin_002="C:\WebMail\Services\Plugins\AntiVirus.exe" Plugin_003="C:\WebMail\Services\Plugins\RedirectMail.exe" Plugin_004="C:\WebMail\Services\Plugins\MailingList.exe" Plugin_005="C:\WebMail\Services\Plugins\CheckMailboxFull.exe" Plugin_006="C:\WebMail\Services\Plugins\AutoResponce.exe" ;/////////////////////////////////////////////////////////////////////////////////// ;// ;// Here you must add your Existing SICA plugins ;// The order of plugins is very important ;// The safest way is to add your plugins at the end of default list of plugins. ;// Format is "Full_Path_to_Plugin" "Param 1" "Param 2" "Param n" ;// ;/////////////////////////////////////////////////////////////////////////////////// [SICA Plugins] UserQuotaInfo plug-in can run only on Win2000 WinXP. If you use KA WebMail on NT4 dont add the plug-in. If you use a slow machine it is not recommended to add the plug-in This plug-in must be the first plug-in in the plug-in order. Open SMTPWatcher.ini file with any text editor and change the [Plugins] section so it looks like this [Plugins] Plugin_001="C:\WebMail\Services\Plugins\UserQuotaInfo.exe" Plugin_002="C:\WebMail\Services\Plugins\UnwantedMail.exe" Plugin_003="C:\WebMail\Services\Plugins\AntiVirus.exe" Plugin_004="C:\WebMail\Services\Plugins\RedirectMail.exe" Plugin_005="C:\WebMail\Services\Plugins\MailingList.exe" Plugin_006="C:\WebMail\Services\Plugins\CheckMailboxFull.exe" Plugin_007="C:\WebMail\Services\Plugins\AutoResponce.exe" Now save the file in text-only format and all will be OK - UserQuotaInfo plug-in is added to your system. The order of plugins is very important. It is recommended to add new plugins after the standard plugins that come with KA WebMail. Now advance to the next section to see how to make change to each plug-in settings. KA WebMail Manual page -25- How to use KA WebMail plugins The main configuration of each plug-in is made in the Plugins.ini file Plugins.ini resides in C:\WebMail\Services\Plugins. There are two major sections in Plugins.ini Common and Plug-in specific. Common section of Plugins.ini is shown on Figure 22. All settings in this section are filled automatically by KA WebMail Config Utility An important setting is: TrashMessages 1 - all messages filtered by plugins are moved to TrashDir 0 - all messages filtered by plugins are deleted Recommended value is 0 otherwise you must periodically clear the common trash directory (C:\WebMail\Mailboxes\TrashAll) All plugins must read the Common section of the Plugin.ini Also you may wish to add additional Local domains for your server. If your server is responsible for kawebmail.com and accounting.kawebmail.com then add a line to the local domains section: [LocalDomains] kawebmail.com=kawebmail.com accounting.kawebmail.com=accounting.kawebmail.com Figure 22 - Plugins.ini part 1 [Settings] MailServer=mail.kawebmail.com MailDomain=kawebmail.com FoldersDir=C:\WebMail\Mailboxes\Folders TrashDir=C:\WebMail\Mailboxes\TrashAll TrashMessages=0 [LocalDomains] kawebmail.com=kawebmail.com All plugins have a Logging setting. When set to 1 plug-in will log its activity in a log file in the plugins directory. When set to 0 plug-in will NOT log its activity in a log file. Only AntiVirus and CheckMailboxFull plugins have special settings. Figure 22 - Plugins.ini part 2 [CheckMailboxFull] Logging=1 Answer=Cannot deliver your message! User's mailbox is full! AnswerForUser=Message from Administrator:<BR>Your mailbox <BR>does not have enough space<BR>for new messages!<BR>Please delete some messages. NotifyUser=1 DeleteMailWhenExceedUserQuota=1 CheckMailboxFull plug-in settings: Logging - 1 Log CheckMailboxFull activity 0 Do NOT log CheckMailboxFull activity Answer - Text which will be send to the sender of the message AnswerForUser - Message which will be shown to the user when he/she logs in KA WebMail NotifyUser - 1 Notify user about exceeding his/her quota limit 0 Do NOT notify user about exceeding his/her quota limit DeleteMailWhenExceedUserQuota - 1 Delete mail when it exceeds user quota limit 0 Deliver mail to the user KA WebMail Manual page -26- AntiVirus plug-in settings: The AntiVirus plug-in is a powerful plug-in for on-line virus checking. It comes with 2 predefined configurations for the most popular freeware AntiVirus scanners, but you can configure them to work with such popular anti-virus packages as Norton Anti-Virus, E-Trust EZ AntiVirus etc. By default the AntiVirus plug-in is configured to work with AVG Anti-Virus. The easiest way to use the plug-in is: 1. Download and install AVG Anti-Virus using default installation settings 2. Disable on-line virus checking of AVG Anti-Virus 3. That is all - now your mail is PROTECTED against viruses Figure 22 - Plugins.ini part 3 [AntiVirus] Logging=1 NotifySenderAndReceiver=1 Answer=Cannot deliver message from %s to %s. It contains a virus! AV info follows: ScanSoftware=AVG AntiVirus ScanResult=ScanResult.txt If you wish to use F-Prot for Dos install F-Prot in c:\f-prot and set ScanSoftware=F-PROT-DOS The description of each item of anti-virus configuration follows: Logging NotifySenderAndReceiver Answer ScanSoftware ScanResult 1 - Log AntiVirus activity 0 - Do NOT log AntiVirus activity 1 - Notify both sender and receiver about the message containing the virus 0 - Do not notify sender and receiver Text of the answer that will be sent to sender and receiver Do not remove %s symbols - they will be replaced with addresses of the sender and receiver Name of the used Anti-Virus software AntiVirus plug-in will look in the corresponding section of AntiVirus.Ini file for information about the software Name of the file with description of the virus that has infected the letter Figure 23 - AntiVirus.ini [F-PROT-DOS] AVExe=c:\f-prot\f-prot.exe Arguments=/silent /archive /dumb /noboot /nomem /packed /report=%REPORT% ErrLevel=3 [AVG AntiVirus] AVExe=c:\program files\grisoft\avg6\avgscan.exe Arguments=/comp /nobreak /nomem /nohimem /noself /arc /rt /report %REPORT% ErrLevel=6 How to use SICA plugins with KA WebMail SICA plugins must be placed in the "C:\WebMail\Services\SICA Plugins" directory. Each plugin comes with documentation you must read carefully before installing it. Note - not each SICA plugin can be used with KA WebMail Only plugins that STRICTLY conform to the SICA plugin specification can be used with KA WebMail. Also keep in mind that SICA plugins are not designed for multithread operations. If you use SICA plugins set MaxThreads between 1 and 3 in SMTPWatcher.ini One example for such a plugin is Antirelay plugin written by Gordon Fecyk. If you wish to refuse mail from spam hosts I reccommend you to download and install this plugin. KA WebMail Manual page -27- l i a M b e W A K ers l s a U nu a M KA WebMail Users Manual Wellcome dear user. Here you will learn how to use your webmail accoun. KA WebMail Manual page -28- How to use KA WebMail Logging in Now it is time to use KA WebMail. Point your browser at address http://yourmailhost.yourdomain.com/ WebMail/ The screen on Figure 24 will appear. Enter your Username and Password and press the [Login ...] button. If you enter a correct Username and Password KA WebMail will display the contents of your InBox as shown on Figure 26. However if your Username or Password is invalid the screen on Figure 25 will appear. You can read more information about your InBox further in this manual. Logging out You can always log out from KA WebMail by clicking on Exit link in the menu on the left. After a few seconds initial screen on Figure 24 will appear. Logging out is very important. When you log out your password ticket is deleted from the server so nobody can use it to gain access to your mail. Otherwise the login ticket will be deleted two hours after you logged in. Also, when you read your mail you create temporary files in your server which will remain there until your next session with KA WebMail. When you log out all files are deleted automatically. http://yourmailhost.yourdomain.com/WebMail/ Figure 24 Figure 25 Also for users of freeware version it is very important to log out - sometimes you may log in KA WebMail but not log out. If number of logins without logging out exceeds 2 then KA WebMail will deny logging again in the system. It will simply display the main page again. In that case log in as Administrator and select the [Logoff all logged users] button. This will clear all uncompleted logins and you can log in again. Note: After 2 hours the incomplete logins will be cleared automatically. If you are not Adninistrator contact them to clear incomplete logins. Figure 26 KA WebMail Manual page -29- Understanding Mail Menu From your mail menu you can access all functions of KA WebMail. Mail menu is on the left side of your browser. Here are explanation of all its functions. InBox is the place where all your incoming mail comes. Here all new messages will be stored. Compose is the place where you can create new messages, add attachments and send them. Sent contains all your messages you have already sent. You may wish to send them again or review later. Trash contains all messages that you does not need anymore. It is the final place before deleting messages. You can create an unlimited number of mail folders and store there messages. Thus you can organize all your mail. Drawer is the place where you can store important files. Thus you can gain access to them from all over the world. Addresses is your Address Book. Do not try to remember all e-mail addressees. Address Book will keep them for you. Here you can change your prefferences and make some important changes to your email configuration. Always use Exit to leave your Mailboxes. This gives maximum security so nobody except you can read your mail Understanding Mailboxes Mailboxes are places to store and organize your mail. There are 3 standard mailboxes - InBox - where new messages will arrive. - Sent - where all messages you have composed are stored. - Trash - the final place before permanent deletion of messages. Also, you can create an unlimited number of mailboxes and move mail between them. There is no limitation to moving mail - you can move messages from Trash to Sent or from InBox to Sent. Any moving is permitted. However when you are in one of the standard mailboxes some additional functions will be available. For example, in the Trash folder there is a function for deleting messages which is not available in other mailboxes. So you must first move messages to Trash before deleting them. The interface of mailboxes is displayed on Figure 27. Mailboxes have many common attributes: 1. At the top of each mailbox there is displayed its name. 2. Every mailbox has Select all letters and Reverse selection checkboxes 3. Every mailbox has a menu for moving selected letters or perform special actions with selected letters. 4. Every mailbox has information banner for number of letters, how many of them are new, read, and unread. 5. Every mailbox has a table with messages with one message per row. Figure 28 KA WebMail Manual page -30- InBox The InBox is the place where new messages arrive. KA WebMail displays one message per row. Each message has the following attributes: Type - Message type - an image representing the type of the message - see Legend 1. ! - Message priority - see Legend 2. : - Select message - a checkbox for group manipulation of messages. Every selected message can be manipulated through two command combo boxes Move selected to folder and Choose an action. Date: - Date of the message - it represents the date of sending or date of arrival depending on users preferences. Att: - Attachment indicator. If it is empty then the message does not contain attachments. Sender: - Name of the sender. If the name is not present here is shown the senders e-mail. Subject: - Message subject Size: - Message size in kilobytes Action: - Action to perform with message - can be Read or Send depending on the message type. HOW TO: READ A MESSAGE? Just click on the [Read] button near the message Legend 1: New unread letter Unread letter Already read letter Outgoing letter Letter waiting for delivery Legend 2: Highest priority High priority Normal priority Low priority Lowest priority MOVE MESSAGES FROM INBOX TO OTHER MAIL Letter contains attachments FOLDER? Select messages you want to move (place a checkmark near each message) and from the Move selected to folder combo select destination folder. Then click on the [Yes] button near the Move selected to folder. ADD SENDERS TO YOUR ADDRESS BOOK? Select the messages which senders you want to add to the Address Book (place a checkmark near each message) and from Choose an action combo select Add Senders to Address Book. Then click on the [Yes] button near the Choose an action. ADD SENDERS TO YOUR REJECT BOOK? Select the messages whose senders you want to add to the Reject Book (place a checkmark near the message) and from Choose an action combo select Add Senders to Reject Book. Then click on the [Yes] button near the Choose an action. Warning! When you put somebody in your Reject Book, all messages coming from this sender will be deleted until you remove them from the Reject Book. KA WebMail Manual page -31- Reading a message Once you select to read a message, the screen on Figure 29 will appear. Each message contains the following fields: Sender - Name and Address of the sender. Subject - The subject of the message Internet date - date of the message formatted in the Internet standard Date of sending - date and time when the message was sent. Date of receiving - date and time when the message was received. Text of the message - Text of the message. Pure text of the message - some browsers do not allow correct copying of selected text to clipboard. Thats why we present a pure text box so you can copy text without problems. You may disable showing pure text in settings menu. Attached files - all files attached to the message. If the file is a image it is also displayed here. You may disable image preview in the settings menu. Each attachment can be copied directly to the Drawer so you dont need to download attachments and then upload them into Drawer. Just press [Copy to Drawer] button near file name. System information - This contains all message headers found in the message. Sometimes this information will be very useful to your System Administrator. HOW TO: REPLY TO A MESSAGE? Select Reply from the Choose an action combo box and press [OK] button. REDIRECT MESSAGE? 1. Select Redirect from the Choose an action combo box. 2. Fill To: field with the e-mail address of the receiver or select from the Address Book combo box and press the [OK] button. Figure 29 ADD A SENDER TO YOUR ADDRESS BOOK? Select Add Sender to Address Book from the Choose an action combo box and press the [OK] button. ADD A SENDER TO YOUR REJECT BOOK? Select Add Sender to Reject Book from the Choose an action combo box and press the [OK] button. MOVE A MESSAGE TO ANOTHER FOLDER? Select Move to folder: XXXXX from the Choose an action combo box and press the [OK] button. KA WebMail Manual page -32- Composing a new mail A few simple steps to compose a mail: 1. Select Compose from the mail menu. The screen on Figure 30 will appear. 2. Fill To: field with the receivers address or select one from the Address Book combo box. 3. If you want to send the message to other persons, fill CC: or/and BCC: fields. Separate each address with space or comma. 4. Select priority of the message from the Priority combo box. 5. If you want to save a message and send it later check the Save without sending checkbox. All [Send ...] buttons will change to [Save ...] 6. If you want the text of your message to be attached as a text file too check the Attach the text as file too checkbox. 7. Enter the text of your message in the Text: field. 8. If you want to attach files to your message press on the [Browse...] button near each attachment field (you can attach up to 10 files) 9. If you want to attach files from your Drawer hold the Ctrl key and click on the names of the files in the Drawers list box. (If you want to clear your selection press the [Clear Selected] button) 10. Finally you can click on any [Send/Save] button and your message will be send and saved in the Sent mail folder. 11. If you fill all needed fields the screen on Figure 31 will appear. Figure 30 Figure 31 KA WebMail Manual page -33- Trash folder Trash contains all messages that you do not need anymore. It is the final place before deleting messages. You can empty the entire Trash from any mailbox or from Mail menu. However if you want to delete only a few of all messages in the Trash do the following: 1. Click on the Trash folder in the Mail menu. The screen on Figure 32 will appear. 2. Select messages you want to delete (place a checkmark near each message) 3. From the Choose an action combo box select Delete selected messages an press the [Yes] button. If you want to restore messages from Trash just move them to the folder you want to, using Move selected to folder: combo box. Figure 32 KA WebMail Manual page -34- Mail folders Figure 33 You can create an unlimited number of mail folders and store there your messages. Thus you can organize your mail by themes, senders etc. First 3 custom mailboxes are shown in the Mail menu. If you want to view their contents just click on the folders name. If you want to view the contents of the other folders click on the Folders menu. The screen on Figure 33 will appear. HOW TO: CREATE A NEW MAIL FOLDER? Type the folders name in the Name: edit box and press the [Add] button. If such a folder does not exist the folder will be created. USE A FOLDER NOT LISTED IN THE MAIL MENU? Click on the Folders menu. All your folders are listed at the top. Click on the folder name. CHANGE A FOLDERS NAME? Click on the Folders menu. Click on the folder name in Names: list box. The folders name will automatically appear in the Name: edit box. Change the name as you wish and press the [Change] button. If such folder does not exist the folder will be renamed. DELETE A FOLDER? Click on the Folders menu. Click on the folder name in Names: list box. The folders name will automatically appear in the Name: edit box. Press [Delete] button. If the folder is empty it will be deleted, otherwise you must first move all messages from the selected folder to another location and then delete the folder. KA WebMail Manual page -35- The Drawer The Drawer is a special folder. Instead of holding messages it is designed to hold your important files. Here you can put an unlimited number of files and access them from all over the world. Files in the Drawer are sorted in an alphabetical order. You can see each file size, date, and name. Also you can delete and rename files in the Drawer. Click on Drawer in the Mail menu. The screen on Figure 34 will appear. Figure 34 HOW TO: ADD NEW FILES TO THE DRAWER? You can add up to 3 new files at once in the Drawer. Press on the [Browse ...] button near each File XX: edit control and select the file you wish to upload. Then press the [Save ...] button and wait until your files are uploaded in the Drawer. Now Click again on the Drawer in the Mail menu. All new files should be there. RENAME FILES IN THE DRAWER? Near each file in the drawer there is a edit control containing the name of the file. Change the name and press the [Rename ...] button. You can rename one, several or all files at once. Now Click again on the Drawer in the Mail menu and you will see the changes. GET A FILE FROM THE DRAWER? Just click on the link with the file name. Your browser will display the standard download dialog. Select where to save your file and that is all. DELETE FILES IN THE DRAWER? Select the files (place a checkmark near each file you want to delete). Click on the [Delete selected files] button. GET ALL FILES FROM THE DRAWER? You can get all files from the Drawer at once. Click on the [Make a zip ...] button. All your files will be archived into a zip archive and your browser will display the standard download dialog so you can save the zip on your disk. KA WebMail Manual page -36- Address book The address book is the place when you can put your contact email addresses. It is like a phonebook but contain e-mail addresses instead of phone numbers. Click on Addresses in the Mail menu. The screen on Figure 35 will appear. On the left there is a list of all your e-mail addresses contained in the address book. You can add, change or delete email addresses in your address book. Note: changes will not appear until you press the [Ok] button. Figure 35 HOW TO: ADD A NEW ADDRESS IN THE ADDRESS BOOK? 1. Type the name of the person in the Name: edit field. 2. Type the e-mail address in the Address: edit field. 3. Press the [Add] button. A new item will appear on the left under Names: 4. Change, add or delete another address. When you finish press [OK] button. All your changes will be saved into Address book. If you wish to abandon your changes press any menu item in the Mail menu. CHANGE A NAME OR E-MAIL ADDRESS IN THE ADDRESS BOOK? 1. Click on a name in the Names: list. 2. The Name: and Address: fields will be filled automatically. Change them as you wish. 3. Press the [Change] button. Changes will appear on the left under Names: 4. Change, add or delete another address. When you finish press the [OK] button. All your changes will be saved into the Address book. If you wish to abandon your changes click on any menu item in the Mail menu. DELETE AN ITEM FROM THE ADDRESS BOOK? 1. Click on a name in the Names: list. 2. The Name: and Address: fields will be filled automatically. 3. Press the [Delete] button. 4. Change, add or delete another address. When you finish press the [OK] button. All your changes will be saved into the Address book. If you wish to abandon your changes click on any menu item in the Mail menu. KA WebMail Manual page -37- Modifying your preferences You have a full control over many options of KA WebMail. To make changes to them select Settings from the Mail menu. The screen on Figure 36 will appear. Now we will explain each item. PREFERENCES Big Font You can choose between big and small font when using KA WebMail. Check this option if you want to see a bigger text on the screen. Big Icons You can choose between two sets of icons in KA WebMail. Check this option if you want to see a bigger icons on screen. Reply on view If this option is selected you can reply to a message directly from the mailbox. Just click on the senders Name/Address Keep sent letters If this option is checked KA WebMail will store a copy of all your outgoing mail in the Sent folder. Pure text when reading If this option is checked KA WebMail will show the pure text when viewing a message. Show HTML code If this option is checked KA WebMail will show the HTML code in the pure text box when viewing a message. Show image preview If this option is checked KA WebMail will show preview of each attached image when viewing a message. Figure 36 New letters first If this option is checked KA WebMail will display messages in mailboxes starting from the newest and continuing to the oldest. Automatic reply with text: If this option is checked KA WebMail will reply to each incoming message with the text in the field below the checkbox. Redirect my mail to address: If this option is checked KA WebMail will redirect each incoming message to the address in the field below the checkbox. KA WebMail Manual page -38- When viewing show: Select which date to be displayed when viewing letters in a mailbox. Date of sending Date of arrival Full name: Here is your full name Plan: Under plan you may enter any information about you and your job. When you have made changes to your preferences click on the [OK] button and they will be saved. To abandon changes click on any topic in the Mail menu. CHANGE PASSWORD: This block is for changing your password. Some restrictions may appear depending on the decision of your System Administrator. Fill the required fields and click on the [OK] button and your password will be changed. To abandon changes click on any topic in the Mail menu. Enter old password ....: Enter new password ....1: Enter new password ....2: REJECT BOOK The reject book contains all e-mail addresses of people from which you dont want to receive mail. All operations with the Reject Book are the same as with your Address Book. LOGIN HISTORY Here you can see your login history. All your logins and logouts are logged. If you find that you have a log record for a time you havent logged in the system, contact your System Administrator. Maybe someone knows your password! Figure 36 OTHER ... Under this topic there are listed all third parity plug-ins for KA WebMail. In the near future a Mail filtering plug-in will be available for download. KA WebMail Manual page -39- How to use WapMail module Overview http:// mail.kawebmail.com /WapMail/ KA WebMail includes a WAPMail module for reading mail trough your cellular phone. It does not have all functions of the WebMail module. For now you can read only incoming mail, reply to messages, and send new messages. Future enchancements will include ability to use all mail folders and to add attachments from the Drawer. Logging in Point your wap browser at adress: http://yourmailhost.com/WapMail/ - (figure A) The initial screen on (figure B) will be shown. Enter your Username and Password and click on the [OK] topic. The main menu of the WapMail module will be shown on the screen. (figure C) figure A Logging out Just click on the [Exit] topic and you will be looged out from the WapMail system. The initial screen will be loaded again. Now you can disconnect from WAP. figure B Received mail Received mail is your InBox. Here are all incoming messages. Click on the [Received] topic and you will see the list of all messages in your InBox (figure D). You can navigate through messages using the [Next] or [Back] topics. Also, you can always return to the main menu using the [Menu] topic. When you want to read a message click on the [Read] topic. The screen on (figure E) will appear. figure C figure D figure E KA WebMail Manual page -40- Replying to a message If you want to reply to a message click on the [Reply] topic. (figure E) The screen on (figure F) will appear. All standard mail fields are presented here. Fill the following fields: Receiver[] (This field is automatically filled) CC[] BCC[] Subject[] Text[] And click on the [Send] topic. That is all. Now your message is sent to the receiver. Composing a new mail figure E Composing a new mail is the same as replying. Choose the [New message] topic from the main menu. The screen on (figure F) will appear. All standard mail fields are presented here. Fill the following fields: Receiver[] CC[] BCC[] Subject[] Text[] And click on the [Send] topic. (figure F) That is all. Now your message is sent to the receiver. figure F KA WebMail Manual page -41- Appendix A: How to turn a KA WebMail account into a Mailing List Creating mailing lists is very easy with KA WebMail Since for now there is no web interface for this you must follow a few simple steps to create a mailing list 1. Create a new user account as usual 2. Log in the users account once to ensure that it works. This also will create a ini file in the folders directory. For example if your new users username is Opinion the ini file will be with location: C:\WebMail\Mailboxes\Folders\Opinion\Opinion.ini 3. Open this file with any text editor. It will look like the following: [Settings] LargeIcons=1 LargeFonts=0 ReplyOnView=1 StoreSend=1 ShowPureText=1 FreeSpace=10000000 UsedSpace=0 [AddressBook] [email protected] Now add two new items in the Settings section: MailingList=1 This means that this mail account is a mailing list AnyoneCanPost=1 This means that anyone can post mail to this list If AnyoneCanPost=0 only members of this mail list can post letters to this mailing list. Now it is time to add the members of this mailing list: Add new section to the ini file called MailingListUsers and enter members of this mailing list - example: [MailingListUsers] Kiril [email protected] John [email protected] Now save the ini file in text only format and ensure that the MailingList.exe plug-in is in your plug-in list. The all messages sent to [email protected] will be sent to users listed in MailingListUsers section. Ini file must look like this one: [Settings] LargeIcons=1 LargeFonts=0 ReplyOnView=1 StoreSend=1 ShowPureText=1 FreeSpace=10000000 UsedSpace=0 MailingList=1 AnyoneCanPost=1 [MailingListUsers] Kiril [email protected] Joghn [email protected] KA WebMail Manual page -42- Appendix B: Manual configuration of the MS SMTP default domain. 1. Start your Internet Service Manager (Start/Settings/ Control Panel/Administrative Tools/Internet Service Manager) 2. Expand the local computer icon. 3. Double click on Default SMTP Virtual Server ant then click on Domains. Figure 1 4. You will see something like Figure 1 5. Now it is time to give the real name of the local domain. 6. Right click on the Domain and select New/Domain from the menu 7. Select Alias and click on the [Next] button. 8. In the Name enter name of your domain (in our example kawebmail.com) - see Figure 2. Click on the [Finish] button. Now you will see something like Figure 3. Figure 2 9. Right click on the newly created domain and select Set as default from the menu. 10. Right click on the old domain and select Delete from the menu. That is all - this was the hardest part of the work. All other things are automated by KA WebMail config program. Figure 3 Now you will see something like Figure 4. Now you may close Internet Service Manager Figure 4 KA WebMail Manual page -43- Appendix C: Adding POP3 capabilities to MS SMTP with KA WebMail You can easy and free add POP3 capabilities to KA WebMail. To set a POP3 working, you must follow a few simple steps: 1. Download the EMWAC IMS for Windows 2. Extract files from the zip to a directory - for example C:\WebMail.Pop 3. Move ims.cpl to the WinNt\System32 directory 4. Run a command prompt, go to the C:\WebMail.Pop and run the following command: POP3S.exe -install (This will install EMWAC IMS POP3 service) 5. If you are using NT 4 skip this step. If you are using Win2000/XP then run RegEdit, and under HKEY_LOCAL_MACHINE\SYSTEM\CurrentControlSet\Services\Tcpip\Parameters\Domain enter the name of your domain (in our example kawebmail.com) Under HKEY_LOCAL_MACHINE\SYSTEM\CurrentControlSet\Services\Tcpip\Parameters\NameServer enter the IP address of your DNS server. 6. Open Start/Settings/Control Panel You will see a new applet of the EMWAC IMS - open them. 7. Set all properties to look like Figure A and Figure B (Only Directories and Misc are important) 8. Under Accept Mail For: add all domain names which will be handled by POP3 - in our example kawebmail.com 9. Go to Start/Settings/Control Panel/Administrative Tools/Local Security Policy and grant Log on as a batch job privilege to WebMailUsers group. Figure A 10. Go to Start/Settings/Control Panel/Administrative Tools/Services Find IMS POP3 Server service and start them. That is all - now you have Web, Wap and POP3 mail servers working together. Figure B KA WebMail Manual page -44- Appendix D: Adding remote download capabilities to the Drawer KA WebMail comes with an special program called KAGet. This is a download accelerator which can improve download speed of big files or slow sites. When KAGet is enabled an additional command is available in the Drawer - See Figure A Figure A This command allow to get a files directly from the Internet to the Drawer. Just type the URL, enter optional Username and Password and press the [Download ...] button. KAGet will start download and after download is complete he will inform the user with an e-mail for the download results. Downloaded file will be stored in the users Drawer (if its size does not exceed the users quota limit. Otherwise file is deleted without notification!) To enable this capability open C:\WebMail\Mail.ini and change UseKAGet=0 (default) to UseKAGet=1 WARNING! Use this option with care! KAGet can significantly slowdown your traffic! To limit maximum size of download files, open C:\WebMail\Zip\KAGet.ini and set LimitSize=1000000 to a suitable value. Default value is 1 000 000 bytes. (enter 0 for unlimited size of downloaded files) Also you can limit the number of threads used by KAGet by setting value of MaxThreads=1 Default value is 5, minimum value is 1, maximum value is 50. Please look at KAGet documentation for information about other KAGet settings. KA WebMail Manual page -45-