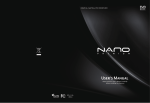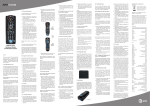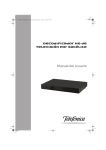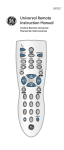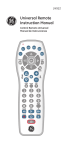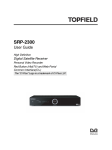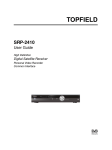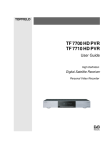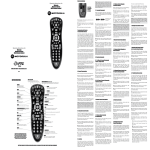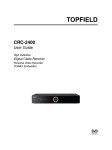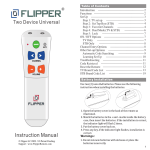Download CBI-2070 User Guide
Transcript
CBI-2070 User Guide High Definition Digital Cable Receiver USB PVR-Ready IRDETO Advanced Security CAS Embedded Default PIN: 2010 ii The lightning flash with arrowhead symbol, in an equilateral triangle, is intended to alert the user to the presence of uninsulated “dangerous voltage” within the product’s enclosure that may be of sufficient magnitude to constitute a risk of electric shock to a person. The exclamation point, in an equilateral triangle, is intended to alert the user to the presence of important operation and maintenance instructions in the literature accompanying the product. Precautions • • • • • • • • • • • • • • • Read, keep and follow these instructions. Heed all warnings. Clean with a dry cloth only. Do not block any of the ventilation openings. Do not install near any heat sources or in direct sunlight as this will impair cooling. Do not operate this product near water. Do not place any of the objects filled with liquids, such as vases on this unit. Do not try to change the plug or defeat its safety purpose. If the provided plug does not fit into your outlet, consult an electrician for replacement of the obsolete outlet. This product is designed for indoor use only. Place the digital receiver on a firm and level surface. Do not lay any objects such as magazines on this unit. Do not overload power outlets. Doing so may result in a risk of fire or electrical shock. Never open this unit’s casing under any circumstances, or the warranty will be void. Unplug this unit during lightning storms or when unused for long periods of time. Refer all servicing to qualified service personnel. Servicing is required when the unit has been damaged in any way, such as power supply cord or plug is damaged, liquid has been spilled or objects have fallen into the unit, the unit became wet from rain or moisture, does not operate normally, or has been dropped. Batteries, including those which contain no heavy metals, may not be disposed with other household wastes. Please dispose of used batteries in an environmentally sound manner. Find out the legal regulations which apply in your area. iii About this user guide Thank you for purchasing our digital receiver. Please read this user guide carefully before you use the digital receiver and keep it handy for future reference. This User Guide covers the model CBI-2070 . • Illustrations pictured in this manual may not be exactly the same as the actual product. • The screenshots used in this manual may not be exactly the same as those you see on the actual on-screen displays. • Designs and specifications of the digital receiver and other accessories are subject to change without any notice in order to introduce new features or improve the functionality of the product. iv CONTENTS Contents Contents 1 2 3 4 Introduction 1.1 Features . . . . . . . . . . . . . 1.2 Controlling the digital receiver . 1.2.1 Front panel . . . . . . . 1.2.2 Remote control . . . . . 1.3 Subscription card information . iv . . . . . . . . . . . . . . . . . . . . . . . . . . . . . . . . . . . . . . . . . . . . . . . . . . . . . . . 1 1 2 2 4 6 Setup 2.1 Unpacking . . . . . . . . . . . . . . . . . . . 2.2 Safety precautions . . . . . . . . . . . . . . . 2.3 Rear panel connections . . . . . . . . . . . . 2.4 Connecting up your digital receiver . . . . . 2.4.1 Connecting to the broadcasting cable 2.4.2 Connecting to your television set . . 2.5 Switching on for the first time . . . . . . . . . . . . . . . . . . . . . . . . . . . . . . . . . . . . . . . . . . . . . . . . . . . . . . . . . . . . . . . . . . . . . . . . . . . . . . 7 7 7 8 9 10 10 12 Service Search 3.1 Searching for broadcasting services 3.2 Resetting to factory settings . . . . 3.3 Resetting to user settings . . . . . . 3.4 Clearing the services list . . . . . . . . . . . . . . . . . . . . . . . . . . . . . . . . . . . . . . . . . . . . . . 14 14 15 16 17 Preference Settings . . . . . . . . . . . . . . . . . . . . . . . . . . . . . . . . . . . . . . . . . . . . . . . . . . 18 CONTENTS v 4.1 . . . . . . . . . . . . . . . . . . . . . . . . . . . . . . . . . . . . . . . . . . . . . . . . . . . . . . . . . . . . . . . . . . . . . . . . . . . . . . . . . . . . . . . . . . . . . . . . . . . . . . . . . . . . . . . . . . . . . . . . . . . . . . . . . . . . . . . . . . . . . . . . . . . . . . . . . . . . . . . . . . . . . . . . . 18 18 18 19 19 19 20 21 22 23 25 26 27 Every Day Use 5.1 Volume control . . . . . . . . . . . . . . 5.2 Watching television . . . . . . . . . . . . 5.2.1 The services list . . . . . . . . . . 5.2.2 The favourite service lists . . . . 5.2.3 Viewing programme information 5.2.4 Selecting audio tracks . . . . . . 5.2.5 Selecting subtitle tracks . . . . . 5.2.6 Viewing teletext . . . . . . . . . . 5.3 Viewing electronic programme guide . . 5.4 Using time-shift . . . . . . . . . . . . . . . . . . . . . . . . . . . . . . . . . . . . . . . . . . . . . . . . . . . . . . . . . . . . . . . . . . . . . . . . . . . . . . . . . . . . . . . . . . . . . . . . . . . . . . . . . . . . . . . . . . . . . . . . . . . . . . . . . . . . . . 28 28 28 28 30 31 32 32 32 33 33 6 Organising Services 6.1 Editing the services list . . . . . . . . . . . . . . . . . . . . . . 6.2 Editing the favourite lists . . . . . . . . . . . . . . . . . . . . . 6.3 How to use on-screen keyboard . . . . . . . . . . . . . . . . . 36 36 38 39 7 Recording and Playback 7.1 Recording a programme . . . . . . . . . . . . . . . . . . . . 7.1.1 Instant recording . . . . . . . . . . . . . . . . . . . . 7.1.2 Timer recording . . . . . . . . . . . . . . . . . . . . . 7.1.3 Scheduling recordings using the programme guide . 40 40 41 42 44 4.2 4.3 4.4 4.5 4.6 4.7 5 Language settings . . . . . . . . . 4.1.1 Menu language . . . . . . 4.1.2 Subtitle language . . . . . 4.1.3 Audio language . . . . . . Video and audio settings . . . . . 4.2.1 High definition television 4.2.2 Television aspect ratio . . 4.2.3 Audio mode . . . . . . . . Local time setting . . . . . . . . . Parental control . . . . . . . . . . Options for recording . . . . . . . Options for playback . . . . . . . Options for on-screen display . . . . . . . . . . . . . . . . . . . . . . . . . . . . . . . . . . . . . . . . . . . . . vi CONTENTS . . . . . . . . . . . . . . . . . . 45 45 46 46 46 47 47 47 47 48 49 49 49 50 50 51 51 51 Firmware Update 8.1 From your computer via RS-232 port . . . . . . . . . . . . . . 53 53 A Universal Remote Control A.1 TV . . . . . . . . . . . . . . . . . . . . . . . . . . . . . . . . . . A.2 VCR . . . . . . . . . . . . . . . . . . . . . . . . . . . . . . . . . A.3 DVD . . . . . . . . . . . . . . . . . . . . . . . . . . . . . . . . 55 57 62 64 7.2 7.3 7.4 7.5 8 7.1.4 Recording a pay service programme . File archive . . . . . . . . . . . . . . . . . . . . 7.2.1 To delete a recording . . . . . . . . . . 7.2.2 To sort recordings . . . . . . . . . . . . 7.2.3 To lock a recording . . . . . . . . . . . 7.2.4 To rename a recording . . . . . . . . . 7.2.5 To make a new folder . . . . . . . . . . 7.2.6 To move a recording to another folder Playing back a recording . . . . . . . . . . . . 7.3.1 To navigate using the progress bar . . 7.3.2 To play in slow motion . . . . . . . . . 7.3.3 To play in fast motion . . . . . . . . . . 7.3.4 To make a bookmark . . . . . . . . . . 7.3.5 To play back a recording repeatedly . 7.3.6 To play back recordings in sequence . 7.3.7 To play back a scrambled recording . . Copying a recording . . . . . . . . . . . . . . Formatting the hard disk . . . . . . . . . . . . . . . . . . . . . . . . . . . . . . . . . . . . . . . . . . . . . . . . . . . . . . . . . . . . . . . . . . . . . . . . . . . . . . . . . . . . . . . . . . . . . . . . . . . . . . . . . . . . . . . . . . . . . . . . . . . . . . . . . . . . . . . . . . . . . . . . . . . . . . . . . . . . 1 Chapter 1 Introduction The CBI-2070 digital receiver is fully compliant with the international Digital Video Broadcasting (DVB) standard, and thus is able to receive digital broadcasts of that standard. NOTE In general we equate a channel with a frequency. However, unlike analogue broadcasts, digital broadcasts are not all assigned to their own frequencies; instead, multiple television broadcasts are transmitted through a single frequency. The frequency in digital broadcasting is usually called transponder or multiplex. To reduce confusion in this manual, the word service is preferably used than channel as a term to indicate one television or radio broadcast. 1.1 Features This digital receiver has the following features: • Can store up to 2,000 television and radio services. • You can edit the services list. • Can create lists of your favourite services. 2 Introduction • Can view information about the current television or radio programme. • Has an electronic programme guide that provides an overview of scheduled programmes. • Time-shift is a special technical feature available on this digital receiver. You can pause a programme you are watching and resume it again at a later time. Then you can quickly go to any part of the current programme by fast forward or rewind search. • If you have an external hard drive connected to the digital receiver via the USB port, you can record television programmes into it. 1.2 Controlling the digital receiver You can operate the digital receiver with the remote control or the buttons on the front panel. NOTE When the digital receiver is off but plugged into a wall socket, we say that it is in standby mode; on the other hand, when it is on, it is in active mode. Even when you are not using the digital receiver, you should keep it plugged into a wall socket to be in standby mode so that it can run timer events at any time. 1.2.1 Front panel The front panel of the digital receiver has buttons to control the digital receiver, specific lights and a display to indicate its status. The following indicates what they mean. 1.2 Controlling the digital receiver 3 button switches the digital receiver between standby mode and active mode. light blinks every time you press a button on the remote control. STANDBY light lights up while the digital receiver is in standby mode. Front display shows the current time in standby mode, and displays the current service in active mode. CHANNEL vice. c, a buttons switch to the previous or next ser- There is a flap on the middle of the front panel that protects the USB port behind it from dust, into which you can plug a USB device like a memory stick. If you want to watch pay services, pull the right edge of the front panel to open the flap, then insert your subscription card into the front slot.When you insert the subscription card, the side on which the chip is mounted must face upward. 4 Introduction 1.2.2 Remote control • button switches the digital receiver between standby mode and active mode. • INPUT selects an input to your television. • TV switches the remote control to television mode to operate your television. • VCR switches the remote control to VCR mode to operate your video recorder. • DVD switches the remote control to DVD mode to operate your DVD player. • STB switches the remote control to receiver mode to operate the digital receiver. • Numeric buttons are used to enter a service number for service change or to specify values for menu options. • switches over between the current service and the previously viewed one. • FAV displays the favourite lists. • • mutes the sound. Press again to switch it back on. switches over between television services and radio services. • , buttons decrease or increase the volume. • , buttons switch to the previous or next service. • Navigation buttons are used to navigate in menus or to change values for menu options. • OK displays the services list. See §5.2.1 for more details. It is also used to select a menu item. • MENU displays the main menu. It is also used to return to the previous menu from a submenu. • EXIT is used to exit a menu or to hide on-screen information. • GUIDE displays the electronic programme guide. 1.2 Controlling the digital receiver 5 • UHF is not used in this model. • AUX is not used in this model. • displays the service information box. It is also used to display more information about a programme. • Function(colour) buttons have different functions per menu. They will be guided by on-screen help. • is used to select an audio track and a sound mode. • is used to select a subtitle track. • displays teletext. • is used to set a sleep timer in 10 minute increments. • is used to start reverse playback. presses increase the rewind speed. • pauses live television or playback of a recorded programme. • resumes normal playback speed, or displays the progress bar for navigation on playback or time-shift. To play a recorded programme, see button . • is used to start fast forward playback. Subsequent presses increase the playback speed. • Subsequent is used to start recording. • is used to stop playback, to stop recording, or to jump back to live television from time-shifted television. • is used to start slow motion playback. Subsequent presses change the playback speed. • is used to display the list of recorded programmes that are stored in the external hard drive. See §7.2 for more details. • has different functions per menu. • is used to jump back to the beginning of the recording on playback. • is used to jump to the end of the recording on playback. 6 Introduction • SAT is not used in this model. NOTE When using the remote control, point it at the remote sensor on the front panel of the digital receiver. The actual images and the number of buttons may be different depending on the type of remote control provided by the manufacturer. 1.3 Subscription card information With this digital receiver, you can view pay services scrambled with the IRDETO Advanced Security CAS conditional access system. Probably you have a subscription card. If you would like to view information in detail about your subscription card, select the Conditional Access menu. There you can also check the messages from the broadcasting operator. 7 Chapter 2 Setup 2.1 Unpacking Before going any further, check that you have received the following items with the digital receiver. • Remote control • Two batteries for the remote control (AAA 1.5 V) • A copy of quick guide NOTE Accessories may vary according to your local area. 2.2 Safety precautions Please read carefully the following safety precautions. • The mains voltage must range between 90 and 250 volts. Check it before plugging the digital receiver to the wall socket. For the power consumption of the digital receiver, refer to Table 2.1. • The wall socket should be near the equipment. Do not run an extension lead to the unit. 8 Setup • The mains plug shall remain readily operable so that it can be removed easily to disconnect the power. • When placed in a cabinet, make sure there is a minimum space of 10 centimetres around it. For the physical specification of the digital receiver, refer to Table 2.2. • Protect the power cord from being walked on or pinched. If the cord is damaged, do not use the digital receiver and get the cord replaced. • Refer all servicing to a qualified service technician. • To maintain proper ventilation, always leave sufficient space around the digital receiver. Table 2.1: Power specification Input voltage Power consumption 90 to 250 V AC, 50/60 Hz 28 W at maximum in active Table 2.2: Physical specifications Size Weight(Net) Operating temperature Storage relative humidity Rear panel connections The CBI-2070 has the following connections on the back: RS-232 2.3 260× 46× 190 mm 1.2 kg 0 to 45 ◦C 5 to 90 % CBI-2070 22V 350mA max. IN - CABLE - OUT R - AUDIO - L VIDEO S/PDIF HDMI Check what connections your television set has in comparison 2.4 Connecting up your digital receiver 9 with the digital receiver. .. 1 CABLE IN Cable broadcasting signal input socket .. 2 CABLE OUT Cable broadcasting signal output socket . . through the CABLE IN socket for another digital receiver .. 3 AUDIO L/R Stereo audio output socket for the television set or the audio-video receiver (white/red) .. Composite video output socket for the tele4 VIDEO . . .. 5 S/PDIF . .. 6 HDMI . .. 7 RS-232 . vision set (yellow) Digital audio output socket for the audiovideo receiver Audio and video output socket for the high definition television set Serial port for firmware update and data transfer Table 2.3: Connectors specifications VIDEO AUDIO RS-232 USB 2.4 Composite video (CVBS) output Left & right audio output 115.2 kbps at maximum 2.0 Host 5 V DC, 500 mA Max. (on the front) Connecting up your digital receiver There are several ways to set up the digital receiver. Set up the digital receiver suitably to your television and other devices. If you have any problem with your setup or need help, contact your dealer. WARNING Connect any components before plugging the power cord into the wall outlet. Always turn off the product, TV and other components before you connect or disconnect any cables. 10 Setup NOTE If you encounter any problems setting up your product, please contact your local retailer. 2.4.1 Connecting to the broadcasting cable Whatever sort of connection you have between the digital receiver and the television, you need to connect the digital receiver to the broadcasting cable so that it can receive digital television broadcasts. Connect the broadcasting cable to the CABLE IN connector. If you have another digital receiver, you may link it from the CABLE OUT connector. 2.4.2 Connecting to your television set For all the following connections of the digital receiver, we recommend you to use the first connector to get the best picture quality. If your television does not have a matching connector, then use the next connector in the following order for a better picture quality. 1. HDMI connector (HDMI) 2. Composite connector (VIDEO) You should configure audio and video settings after connecting up the digital receiver. See §4.2 for a detailed description. 2.4 Connecting up your digital receiver 11 To use the HDMI output If you have a high definition television set, you should use an HDMI cable for best results. Plug one end of the cable into the HDMI socket on the digital receiver, and plug the other end into the matching socket on your television. In this case, you do not have to make audio connection because it can output stereo audio or digital audio as well. In this case, you do not have to make audio connection because it can output stereo audio or digital audio as well. To use the Composite video output You need to obtain a Composite video cable (RCA cable) to use the Composite video output. Plug one end of the cable into the VIDEO (yellow) socket on the digital receiver, and plug the other end into the matching socket on your television. NOTE You cannot view high definition video by means of the Composite video output. To make the audio connection You need to obtain an audio cable (RCA cable) to link the audio connectors. Plug one ends of the cable into the AUDIO L (white) and AUDIO R (red) sockets on the digital receiver, and plug the other ends into the matching sockets on your television or audio-video receiver. 12 Setup To enjoy Dolby Digital audio, your television or audio-video receiver must be able to decode Dolby Digital audio, and you need to obtain an S/PDIF cable. Plug one end of the cable into the S/PDIF socket on the digital receiver, and plug the other end into the matching socket on your audio-video receiver. 2.5 Switching on for the first time Now that you have your digital receiver connected, you should plug it into a wall socket. Ensure that your television set is turned on and on the correct video channel so that you will be able to see the display from the digital receiver. Before switching on the digital receiver, you should insert batteries into the remote control. Open the battery compartment by removing the lid, and then insert the batteries observing the polarity, which is marked on the base of the battery compartment. Press the button on the top left corner on the remote control. In a little time, you may see a picture displaying a menu. If you do not see a picture, try pressing the V.Format button on the remote control. If after several tries you still get no picture, check that the television is set to the correct input. If the picture is good, you can skip to §3.1 to search for available television and radio services. Otherwise, you may need to temporarily connect the Composite video connector (VIDEO) to your television set so that you can see the menu in order to configure the video settings. CAUTION If the digital receiver no longer reacts properly to the remote control commands, the batteries may be flat. Be sure to re- 2.5 Switching on for the first time 13 place only with 1.5 V AAA size batteries, and observe the following precautions. • Do not mix different types of batteries, or new and old batteries. • Do not use rechargeable batteries. • Do not recharge the old batteries. • In order to avoid any risk of explosion, observe the polarities indicated inside the battery compartment. • Do not subject to excessive heat such as the sun and fire. • If you are not using the remote control for a long period of time, remove the batteries. The manufacturer accepts no liability for the damage resulting from leaking batteries. • Batteries, including those which contain no heavy metals, may not be disposed with other household wastes. Please dispose of used batteries in an environmentally sound manner. Find out the legal regulations which apply in your area. 14 Service Search Chapter 3 Service Search After connecting up the digital receiver, you will need to perform a service search. NOTE If there is no service stored, you will be not able to access all menus. A is another name for a . 3.1 Searching for broadcasting services To perform service search, select the Installation > Searching menu. You should see a screen like the left figure. You should set the Search Mode option to Auto at the first service search after installing the digital receiver. The digital 3.2 Resetting to factory settings 15 receiver will search all available services with the automatic search mode within the frequency range from the frequency of the Start Frequency option to the frequency of the End Frequency option. Symbol Rate stands for data transfer rate, and QAM is a form of modulation used in digital broadcasting. Broadcasting operators send their services in a symbol rate by a modulation method. Perhaps you do not have to specify the Symbol Rate and QAM Mode options since they are seldom changed. However, you should set the QAM Mode option to Auto for more certainty. You can specify the Start Frequency, End Frequency and Symbol Rate options with the numeric buttons if you want to change them. If the digital receiver has failed to find every service you want in a service search, you should set the Search Mode option to Network. With this option, the digital receiver will check up the up-to-date channel information as searching services, but it takes rather longer time. To search only one frequency, set the Search Mode option to Manual and specify your desired frequency at the Frequency option with the numeric buttons. In this case, you had better set the Network Search option to On. To start service search, move down to the Start Search item, and press the OK button. The digital receiver will start to search for services and display a list of television and radio services as they are found. It is common for no channels to be found until quite late in the process. When the scan is complete, you will see a message telling you how many services have been found. Press the OK button to save the list. 3.2 Resetting to factory settings The digital receiver maintains the following data: • Services list • Favourite list • Timer list 16 Service Search • Preference settings You can reset all data of the digital receiver. Select the Installation > System Recovery > Factory Setting menu, and then you get asked for confirmation. With the choice of Yes, the services list, favourite list and timer list will all be cleared, and preference options will be reset to the manufacturer’s factory settings. NOTE A factory reset will not delete any recorded programmes. However, you have to search services again after a factory reset. 3.3 Resetting to user settings You can store your own data including the following: • Services list • Favourite lists • Preference settings Also you can restore them at any time. To store your data, select the Installation > System Recovery > Store System Data menu, then you get asked for confirmation. If you select Yes, your data will be stored. Whenever you store your data, they are all overwritten. To restore your data, select the Installation > System Recovery > Recover System Data menu, then you get asked for confirmation. With the choice of Yes, your data will be restored. You can also store your data to an external storage. To store your data to an external storage, select the Installation > System Recovery > Export System Data menu, then you get asked for confirmation. With the choice of Yes, your data will be stored. Every time you store your data, they are all overwritten. 3.4 Clearing the services list 17 To restore your data from an external storage, select the Installation > System Recovery > Import System Data menu, then system data will be listed. Select a data and press the OK button, then your data will be restored. 3.4 Clearing the services list If you only want to clear the services list, select Installation > System Recovery > Reset Service List , then you get asked for confirmation. With the choice of Yes, the services list will be cleared. After this, you have to do service search again. 18 Preference Settings Chapter 4 Preference Settings 4.1 Language settings You can select the language in which the menu will be displayed. In addition to that, you can select the language of audio track and of subtitle track. Select the Settings > Language menu. You should see a screen like the left figure. 4.1.1 Menu language The digital receiver provides menus in several different languages. Set the Menu Language option to your desired language. Once you select a language, the menu will be immediately displayed in the selected language. 4.1.2 Subtitle language Set the Subtitle Language option to your desired language. When you watch a programme, the subtitle track of the se- 4.2 Video and audio settings 19 lected language will be displayed if available. Apart from this setting, you can select a subtitle track with the button. See §5.2.5 for a detailed description. 4.1.3 Audio language Set the Audio Language option to your desired language. When you watch a programme, the audio track of the selected language will be output if available. Apart from this setting, you can select an audio track with the button. See §5.2.4 for a detailed description. 4.2 Video and audio settings You have to configure the video and audio settings appropriately for your television set and other devices. Select the Settings > A/V Output menu. You should see a screen like the left figure. 4.2.1 High definition television The digital receiver supports various video resolutions from 576 to 1080. In general, a resolution of 720 or more is considered high definition. The higher the resolution is, the better the quality is. However, if your television set does not support high definition, you cannot enjoy high definition quality picture. Set the Video Format option as you desire. If you set this option to 576P, the digital receiver will present even high definition programmes in resolution of 576. On the contrary, if you 20 Preference Settings set it to 1080I, the digital receiver will present even standard definition programmes in resolution of 1080. It is recommended to set it to Auto if you have a high definition television. With that setting the digital receiver will present a programme as it is without any resolution conversion. While watching television you can change the resolution with the V.Format button. Whenever you press it, the video resolution is changed in turn. NOTE You can enjoy only standard definition video with the following video outputs: • Composite video output (VIDEO) 4.2.2 Television aspect ratio If you have a wide-screen television, set the TV Aspect Ratio option to 16:9. You can enjoy both wide-screen programmes and normalscreen programmes with your wide-screen television as the above figures show. To watch normal-screen programmes in full screen like the left figure, set the Display Format option to Full. Normal-screen pictures then will be inflated to fit to the width of the wide screen. Otherwise, to watch them in the original ratio like the right figure, set it to Center. If you have a normal-screen television, set the TV Aspect Ratio option to 4:3. 4.2 Video and audio settings 21 You cannot fully enjoy wide-screen programmes with your normal-screen television as the above figures show. The left figure shows a normal picture displayed in the normal screen. To watch wide-screen programmes in the shape like the centre figure, set the Display Format option to Letter Box. Widescreen pictures then will be reduced to fit to the width of the normal screen. Otherwise, to watch them in the shape like the right figure, set it to Center extract. Then wide-screen pictures will be cut out on the left and right sides equally to fit to the width of the normal screen. 4.2.3 Audio mode Basically, there are two audio sources as you can find two audio sockets on the back panel of the digital receiver. You can enjoy only one source or both of them in either stereo or mono. Set the Sound Mode option as you desire. Apart from this setting, you can change the sound mode with the button. See §5.2.4 for a detailed description. The digital receiver can output two types of digital audio signals via the S/PDIF output. One is an encoded signal, and the other is a decoded signal. If you have the digital receiver linked to your audio-video receiver via the S/PDIF output, you have to set the Dolby Digital option to Off, which means that the digital receiver will output encoded Dolby Digital audio without decoding so that your audio-video receiver can decode it. Otherwise, set it to On, then the digital receiver will output decoded Dolby Digital audio, scaling it down to two channels. 22 Preference Settings NOTE Only if the service you are currently watching provides a Dolby Digital audio track, you can enjoy Dolby Digital sound. 4.3 Local time setting You should set your local time for timer events. Select the Settings > Time menu. You should see a screen like the left figure. You can set the clock manually or use the time signal, Greenwich Mean Time (GMT), carried as part of the digital television broadcast. To use Greenwich Mean Time, take the following steps: 1. Set the Mode option to Auto, then the Time Offset option becomes enabled. 2. Set the Time Offset option to the time difference between your time zone and GMT referring to Table 4.1. 3. Make sure that your local time is correctly displayed on the Local Time item. To set the local time manually, set the Mode option to Manual and enter your local time to the Local Time option with the numeric buttons. The time format is day/month/year 24hour:minute. To change the time format to 12-hour format, set the Time Format option to 12 Hours. 4.4 Parental control 23 Table 4.1: Time offset table 4.4 Time offset City GMT − 12:00 GMT − 11:00 GMT − 10:00 GMT − 09:00 GMT − 08:00 GMT − 07:00 GMT − 06:00 GMT − 05:00 GMT − 04:00 GMT − 03:30 GMT − 03:00 GMT − 02:00 GMT − 01:00 GMT GMT + 1:00 GMT + 2:00 GMT + 3:00 GMT + 3:30 GMT + 4:00 GMT + 4:30 GMT + 5:00 GMT + 5:30 GMT + 6:00 GMT + 7:00 GMT + 8:00 GMT + 9:00 GMT + 9:30 GMT + 10:00 GMT + 11:00 GMT + 12:00 Eniwetok, Kwajalein Midway Island, Samoa Hawaii Alaska Pacific Time US, Canada Mountain Time US, Canada Central Time US, Canada, Mexico City Eastern Time US, Canada, Bogota, Lima Atlantic Time Canada, La Paz, Dominican Republic Newfoundland Brazil, Georgetown, Buenos Aires Mid-Atlantic Azores, Cape Verde Islands London, Lisbon, Casablanca Paris, Brussels, Copenhagen, Madrid South Africa, Kaliningrad Baghdad, Riyadh, Moscow, St. Petersburg Tehran Abu Dhabi, Muscat, Baku, Tbilisi Kabul Ekaterinburg, Islamabad, Karachi, Tashkent Bombay, Calcutta, Madras, New Delhi Almaty, Dhaka, Colombo Bangkok, Hanoi, Jakarta Beijing, Perth, Singapore, Hong Kong Tokyo, Seoul, Osaka, Sapporo, Yakutsk Adelaide, Darwin Eastern Australia, Guam, Vladivostok Magadan, Solomon Islands, New Caledonia Fiji, Auckland, Wellington, Kamchatka Parental control In general, television programmes are classified according to the level of violence, nudity and language of their content. When you are watching a programme, you can check its programme classification on the information box. For the information box, see §5.2.3. You can prevent your children from watching specific programmes by specifying a maximum permissible level. 24 Preference Settings Select the Settings > Parental Control menu. You should see a screen like the left figure, and you will be asked your Personal Identification Number (PIN). The number is initially set to ‘2010’ as default. If you wish to block programmes for viewers aged 15 or above, set the Censorship option to 15 (age). Setting it to No block blocks no programme; on the other hand, setting it to Total block blocks every programme. NOTE If a programme has no rating information, your censorship setting will not take effect. If anyone is trying to watch a programme that is of or above the censorship setting, the person has to enter the personal identification number to override. To change the number, select the Change PIN Code menu, then a box pops up, asking a new PIN. Enter a desired number twice for confirmation. You can also restrict uses of some menus. Selecting the Access Control menu displays a list of menus that you can lock. If the Time item is set to Locked, you have to enter the PIN when accessing the Time menu. If you enter a wrong number, you cannot use the menu. To release a locked item, set it to Unlocked. 4.5 Options for recording 4.5 25 Options for recording To set the options for recording, select the Settings > Recording menu. You should see a screen like the left figure. To enable the time-shift function, you should set the Time Shifting option to anything other than Disable. The available range for this option is 30 minutes to 5 hours. You will have the latest of the current programme as long as the duration specified at this option. You can set the duration of the timer recording. Set the Timer Recording Duration option as you desire. Its available range is 10 minutes to 3 hours. Time padding is the feature of adding extra recording time to the beginning or end of a programme, so that you do not miss any part of the programme. Set the Time Padding of Timer Recording option as you desire. You can adjust the duration of the instant recording. Set the Instant Recording Duration option as you desire. Its available range is 30 minutes to 5 hours. 26 4.6 Preference Settings Options for playback To set the options for playback, select the Settings > Playback menu. You should see a screen like the left figure. If you want to play back a recorded file from beginning, set Starting Position option to Beginning. To play back a recorded file from the part where you were watching, set this option to Continuing. To make a descrambled copy from a scrambled recording, set the Descramble Mode option to Auto Recording; otherwise, set this option to Normal. You can adjust the jump interval that is for playback. Set the Jump Time Interval option as you desire. Its available range is 10 seconds to 3 minutes. If you want to enjoy more levels of playback speed, set the Trick Mode Level option to 2x, 4x, 8x, 16x, 32x, 64x; otherwise, set it to 4x, 16x, 64x. If you have subtitle files such as .smi, .sub, .idx, and .srt, the digital receiver can also display them. The Media Subtitle item provides some options for video subtitle. When you play back a video file with a subtitle file, if the subtitle does not match the video, then you can synchronise them by adjusting the value of the Sync option. In addition, you can change the colour and size of subtitle by setting the Font Color and Font Size options to one you prefer. 4.7 Options for on-screen display 27 4.7 Options for on-screen display To set the options for the on-screen display (OSD), select the Settings > OSD menu. You should see a screen like the left figure. To adjust the transparency level of the OSD, set the OSD Transparency option as you desire. Its available range is 0 to 50 percent. To adjust the display time of the information box, set the Info Box Display Time option as you desire. Its available range is 1 to 30 seconds. If you set this option to No Info Box, the information box will not be displayed when you switch services. However, pressing the button will display the information box. If you set this option to Never Hide, the information box will always be displayed. For the information box, see §5.2.3. In addition, you can raise or lower the position of the information box. Set the Info Box Position option as you desire. Its available range is −10 to +3 lines. The higher you set the option, the lower the information box will be positioned. If any service’s name is too long to fit the width of the service name column on the services list screen, you can get it to scroll by setting the Text Scroll option to anything other than Disable. With the choice of Full Scroll, it will be fully scrolled until its end disappears; with the choice of Part Scroll, it will be scrolled only to its end. 28 Every Day Use Chapter 5 Every Day Use 5.1 Volume control Use the and buttons to alter the volume to a comfortable level. You may need to adjust the volume on your television set too. To temporarily switch off the sound, press the button. Press it again to restore the sound to previous level. 5.2 Watching television To change services, press the or button. Pressing the button switches to the previously viewed service. In addition, you can switch to your desired service by entering its service number with the numeric buttons. You can also select a service to watch in the services list. 5.2.1 The services list To view the services list, press the OK button. 5.2 Watching television 29 On the services list, you can see the service information as follows: • Service number and name • Multiplex information A dollar sign ($) may be marked on some entries, indicating pay service. To watch pay services, you need a subscription card. To select a desired service, put the highlight bar on its entry with the or button and press the OK button, then the selected service will be presented. a c b d Pressing the or button skips over 10 entries up or down. Entering a service number with the numeric buttons puts the highlight bar on its entry. You can switch between the television services list and the radio services list by pressing the button. Pressing the button displays additional options, with which you can do the following: • By setting the Show Provider option to On, you can view service entries by groups of broadcasters. • To change the name of the highlighted service, select the Rename option, then the on-screen keyboard appears, with which you can enter a new name. See §6.3 as to how to use the on-screen keyboard. • You can prevent other family members from watching the highlighted service by setting the Lock option to Locked. You have to enter your personal identification number to watch or unlock it. • To add the highlighted service into a favourite group, select the Add to Fav option, then the favourite groups will 30 Every Day Use be displayed. Put the highlight bar on a desired group and press the OK button. • You can additionally sort the services list with the Sorting option as follows: Default by service number Alphabetic by service name FTA–CAS from free services to pay services CAS–FTA from pay services to free services Fav–NoFav from favourite services to unfavourite services. • To delete the highlighted service, select the Delete option, then you get asked for confirmation. With the choice of Yes, it will be deleted. If you want to restore it as before, you have to perform service search again. See §6.1 as to how to edit the services list. 5.2.2 The favourite service lists You can select a service on a favourite list as well as on the services list. To display the favourite lists, press the button at the services list screen. For the services list, see §5.2.1. To select a favourite list, put the highlight bar on a desired favourite group list and press the OK button, then the selected favourite group’s services will be listed. As to how to edit the favourite lists, refer to §6.2. To select a favourite service, put the highlight bar on a desired service and press the OK button, then it will be displayed. To button. select another group, press the 5.2 Watching television 31 After you have selected a favourite service, if you then switch to another service using the or button, it will be also another favourite service of the selected group. The digital receiver will remind you what group you have selected by displaying its name at the top right of the screen whenever you switch services. a c To return to the services list, press the button. Besides that, you can add or delete a favourite group or service. To add a new favorite group, press the button to display additional options, and then select Add New Favorite Group. To add the service you are currently watching into a favourite group, press the button to display additional options, and then select Add this service item. To remove the currently highlighted favourite grop or service, select Delete item in the additional option box, then you get asked for confirmation; with the choice of Yes, it will be removed. 5.2.3 Viewing programme information Pressing the button displays the information box, on which you can see all of the following: • • • • • • • • Service number and name Transponder information Signal level and quality Programme name Programme classification sign Programme summary Broadcasting time Current time In addition, you might see the following symbols: • Subtitle symbol ( ) if subtitle tracks are provided on the current programme. 32 Every Day Use • Teletext symbol ( current service. ) if teletext pages are provided on the • Dolby Digital symbol ( ) if a Dolby Digital audio track is provided on the current programme. • Lock symbol ( ) if the current service is locked. • Dollar symbol ($) if the current service is a pay service. Pressing the button once more displays detailed information about the current programme. To hide the information box, press the EXIT button. 5.2.4 Selecting audio tracks Some programmes are provided with audio tracks in one or more languages. Pressing the button displays available audio tracks. Once you select an audio track, that track will be heard. In addition, you can enjoy audio tracks in four sound modes: Stereo, Mono, Left or Right. 5.2.5 Selecting subtitle tracks Some programmes are provided with subtitle tracks in one or more languages. If the current programme provides subtitle tracks, the subtitle symbol ( ) will be marked on the information box. Pressing the button displays available subtitle tracks. Once you select a subtitle track, it will be displayed. 5.2.6 Viewing teletext On some services, such information as weather reports, news or stock quotations is provided by means of teletext. If the current service provides teletext, the teletext symbol ( ) will be displayed on the information box. Press the button to view teletext pages. Select a page to view by entering its page number with the numeric buttons. You can zoom into a teletext page with the button, and adjust its transparency level with the button. To clear the teletext screen, press the EXIT button. 5.3 Viewing electronic programme guide 5.3 33 Viewing electronic programme guide The Electronic Programme Guide (EPG) shows the current and scheduled programmes that are or will be available on each service with a short summary for each programme. Pressing the GUIDE button displays the electronic programme guide, on which you can see the following: • • • • Scheduled programmes programme summary Broadcasting date Broadcasting time To see detailed information of a desired programme, put the highlight bar on the programme with the or button and press the button. To switch to another service, press the or button. b d c a You can travel over previous days with the travel over next days with the button. button, and can To see the programme guide for radio broadcasts, press the button. To switch it back, press the button again. Pressing the button will rearrange the form, swapping the columns and rows. To switch it back, press the button again. You can make a timer recording on the electronic programme guide. See §7.1.3 for detailed description. 5.4 Using time-shift You can pause and resume a live television programme, and even rewind and replay it. When you are watching a programme and you miss something, you can rewind and replay 34 Every Day Use it. Or when your attention is needed elsewhere, you can pause a live TV and resume a short time later without losing any of the programme. When you do this, you are no longer watching the live programme, instead you are watching a delayed presentation. This is called time-shifted television. You can skip commercials until you catch up to the live broadcast. In order to use the time-shift feature, set the Time Shifting option to desired duration of time. Then the digital receiver will archive the programme as much time as you set in the option. See §4.5. The time-shift will be reset each time you change to another service. With the time-shift, the following operations are possible: • To go back in time, hold down the button; to go forward, hold down the button. The progress bar is displayed momentarily with a preview window. • You can navigate using the progress bar, refer to §7.3.1. • You can jump backward and forward by pressing the and buttons. You can change the jump time at the Jump Time Interval option. See §4.6. • You can change playback speed. See §7.3.2 for slow motion. For fast motion, see §7.3.3. • To check your current position in time-shift, press the button. The time difference compared to live programme is displayed momentarily in top right corner of the screen. A value of −02:00 means two minutes behind the live programme. 5.4 Using time-shift • To end time-shift, press the gramme will be displayed. 35 button. The live pro- NOTE You can adjust some options for time-shift. Refer to §4.5. 36 Organising Services Chapter 6 Organising Services 6.1 Editing the services list You would have got the services list after service search. You can rename, move, lock or delete service entries on the services list. Select the Edit Services > Edit Service List menu. You should see a screen like the left figure. There are editing options on the left column and service entries on the right column. Once you put the highlight bar on a desired option on the left column and press the OK button, you can select a desired service to edit on the right column. To go over to the other column, press the button. To edit the radio services list, press the button, then radio service entries will be listed on the right column. To switch back to the television services list, press it again. 6.1 Editing the services list 37 To change the name of a service, select the Rename and select a desired service; then the on-screen keyboard appears. See §6.3 as to how to use the on-screen keyboard. Unlike analogue broadcasts, each service does not have a proper service number in digital broadcasts. Service numbers are just assigned to services in the order that they were found in service search. So you can reassign a service number by moving a service entry. To move a service entry, select the Move option and select a desired service; then the selected service becomes darker. As you move it up or down, it gets renumbered according to the position. Press the OK button to fix it. You can lock some services to prevent your children from watching them. To lock a service, select the Lock option and select a desired service; then the selected service gets marked with a lock symbol ( ) on it. If anyone tries to watch a locked service, the person has to enter the personal identification number that is set to the Change PIN Code option. See §4.4 for this option. Pressing the OK button on a locked service entry turns it back to be unlocked. To delete a service, select the Delete option and select a desired service with the OK button, and then press the EXIT button; you get asked for confirmation. If you select Yes, the selected service will be deleted. If you want to undo the deleted service, there is nothing you can do but perform a service search again. Once you select the Sort option on the left column, sorting options are displayed as follows: Default by service number Alphabetic by service name FTA–CAS from free services to pay services CAS–FTA from pay services to free services Fav–NoFav from favourite services to unfavourite services 38 6.2 Organising Services Editing the favourite lists You can make your own favourite service lists. In fact, you can define multiple favourite service lists, each being a ‘group’ of chosen services. Select the Edit Services > Edit Favorite List menu. You should see a screen like the left figure. There are three columns: • Group name (left) • Favourites list (centre) • Services list (right) The services list contains all available services, whereas the favourites list contains only chosen services that have been added to the highlighted group. As you move the highlight bar up or down on the group list, favourite services belonging to the highlighted group get shown in the favourites list. You can add up to 30 groups. To add a new group, select the NEW item in the group list, then the on-screen keyboard appears. See §6.3 as to how to use the on-screen keyboard. To rename a group, put the highlight bar on the group entry you want and press the button, then the on-screen keyboard likewise appears. To delete a group, put the highlight bar on the group entry you want and press the button, then a message box appears, asking you for confirmation. With the choice of Yes, it will be deleted. You can add a favourite service to a group by taking the following steps: 1. Put the highlight bar on a desired group entry in the group list and press the OK button to select it. The highlight bar then moves to the services list. 6.3 How to use on-screen keyboard 39 2. To add a service to the selected group, put the highlight bar on a desired service entry and press the OK button. The selected service entry gets added to the favourite list. Repeat this step to add more entries. 3. Press the button, and the highlight bar gets moved to the favourite list. You can delete a favourite entry with the OK button. 4. To select another group, press the button again, then the highlight bar gets moved to each column. Furthermore, you can rearrange a group’s favourites by moving a favourite entry. To move a favourite entry, put the highlight bar on the favourite entry you want and press the button. Press the and buttons or and buttons to move it to a desired place and press the OK button. To add radio services, press the button, then radio service entries get listed in the services list. To recall the television services list after adding radio services, press the button again. b d a c As to how to use the favourite service lists you organised, refer to §5.2.2. 6.3 How to use on-screen keyboard You can move the highlight key horizontally with the and buttons and vertically with the and but tons. Pressing the OK button on a key enters its letter in the input line. To type a space, select the Space key. To type lower case letters or numerals, select the Shift key. b a d c To delete a letter, put the cursor to the right of the desired letter on the input line and then select the Del key. You must select the Save key to store the name; otherwise if you press the EXIT button, the name will not be stored. 40 Recording and Playback Chapter 7 Recording and Playback If you want to record TV programmes, you have to link an external hard drive to the USB port of the digital receiver. NOTE The external hard drive should be formatted in the NTFS file system. It is also recommended to use an external power socket to have the external hard drive supplied by its own power. 7.1 Recording a programme Once a recording gets started, a symbol like the left figure will be displayed at the top right of the screen for a few seconds. CAUTION Do not move the digital receiver nor pull out the power plug while it is running. It may cause damage to recorded 7.1 Recording a programme 41 programmes. Topfield is not responsible for damages inflicted on files that are stored on the hard drive. 7.1.1 Instant recording To instantly record a programme you are watching at present, press the button. Pressing the button will not pause the current recording like it does with a video recorder. Instead, pressing the button will pause the live show and begin time-shifting within the current recording even with the Time Shifting option disabled. In short, it is still possible to pause a recording, but literally recording continues in the digital receiver. After a recording has started, pressing the button displays a menu like the left figure, in which you can set the recording duration. To specify an arbitrary recording duration, set the Duration op tion as you desire with the and buttons and press the OK button; the recording will end at the specified time. b d If the information about the next programme is provided by the electronic programme guide, the After this program and After next program options will be enabled. Once the After this program option is selected, the current recording will stop at the time when the current programme is scheduled to end. Likewise, once the After next program option is selected, the current recording will stop at the time when the next programme is scheduled to end. 42 Recording and Playback To stop recording, press the button; then a box like the left figure appears, which shows the programme currently being recorded. Select recording by using navigation buttons then press OK button to stop the recording. While a recording is going on, you can play back one of the recorded programmes. To view the recorded programme list, press the button. See §7.2 for detailed description about the recorded programme list. 7.1.2 Timer recording You can set a programme to be recorded at a specific time. Even if the digital receiver is in standby mode, it will switch into active mode and start recording at a specified time. When the recording comes to the end, the digital receiver will switch back into standby mode again in one minute. However, if you press any button on the remote control or on the front panel even just one time, the digital receiver will not switch into standby mode. To add a timer recording, select the Reservation menu, then the timer list will be displayed. To add a new timer event, press the button, and a box like the left figure appears. Take the following steps: 1. Set the Record option to On to make a recording. If this option is set to Off, the digital receiver will turn on at the 7.1 Recording a programme 43 specified time but not record; instead, you may record with your video recorder or suchlike in this case. 2. You may have two sources for recording, TV and radio. Set the Type option to your desired source. 3. Set the Service option to the service which provides the programme you want. Pressing the OK button on this option displays a services list, from which you can select your desired service. 4. Set the Mode option as you desire. There are five timer modes: One Time means literally ‘one time’. Every Day means literally ‘every day’. Every Weekend means ‘Saturday and Sunday every week’. Weekly means ‘one day every week’. Every Weekday means ‘from Monday to Friday every week’. If your favourite programme is broadcast at weekends and you wish to record every episode of the programme, set the Mode option to Every Weekend. 5. Set the Date option to a desired date, on which the digital receiver will turn on. The date format is day/month/yearday of the week. Set the Start Time option to a desired time, at which the recording will be started. The time format is hour:minute. 6. Set the Duration option to a desired time, in which the recording will be finished. 7. Pressing the OK button on the File Name option displays the on-screen keyboard, with which you can specify a file name for the timer recording. If you do not specify anything, it will be named after the service name. See §6.3 as to how to use the on-screen keyboard. 8. To set a recording reservation with the above settings, select the OK item; otherwise, it will not be saved and 44 Recording and Playback will not occur. You can also edit or delete timer events in the timer list. To edit a timer entry, put the highlight bar on the entry you want and press OK button; then appears a box in which you can change its settings in the same manner as making a new one. To delete a timer event, put the highlight bar on the entry you want to remove and press the button, then you get asked for confirmation. With the choice of Yes, it will be deleted. To delete all timer event, press the button. You can sort timer events by time with the 7.1.3 button. Scheduling recordings using the programme guide If the electronic programme guide is properly provided, you can make timer events on it. The instructions on how to make timer recordings using the electronic programme guide are as follows: 1. Press the GUIDE button to display the electronic programme guide. 2. Select a programme you want to record with the navigation buttons. 3. To make a timer event without recording, press the OK button; the letter P is displayed. To make a timer event with recording, press it once more or alternatively press the button, then the letter R is displayed. 4. Pressing the OK button once more will cancel the timer. 7.2 File archive 45 7.1.4 Recording a pay service programme You can record a pay service programme without the subscription card. However, you need the subscription card to play it back because it has not been descrambled. So it is recommended to record pay service programmes with a proper subscription card so that they can be descrambled and recorded. In that case, you can enjoy them without the subscription card like free services. To record a programme of a pay service in descrambled form, take the following steps: 1. Select a programme of a pay service you want to record. 2. Make sure that the subscription card is inserted in the slot on the front of the digital receiver. 3. Start recording. 4. Do not switch to other service nor use time-shift until recording is finished. NOTE If you switch to other service or use time-shift in the middle of recording a pay programme, it will be recorded without descrambling from that moment. Even if the recording is only partially descrambled, you need the subscription card to play it back. 7.2 File archive When a programme is recorded, it is stored as a file on the hard drive of the digital receiver. You can select a recording to play back from the recorded programme list. 46 Recording and Playback Press the button to display the recorded programme list. The file information is comprised of the following elements: file number, file name, recording time, running time, file size and so on. You can play, move, delete, rename and lock a recording file. You can also sort the recording files by file name, running time or file size. In addition, you can make a new folder. 7.2.1 To delete a recording To delete a recording, put the highlight bar on it and press the button, then you get asked for confirmation. With the choice of Yes, it will be deleted. 7.2.2 To sort recordings To sort the recordings, take the following steps: 1. Press the button to display additional options. 2. Set the Sorting option to Alphabetic, Time or Size as you want. 3. Press the EXIT button. 4. They will be sorted by the specified option. 7.2.3 To lock a recording To lock a recording so that other persons cannot play or delete it, take the following steps: 1. Put the highlight bar on a desired recording. 2. Press the button to display additional options. 3. Set the Lock option to Locked. 7.3 Playing back a recording 47 4. Press the EXIT button. 5. The lock symbol ( ) is displayed on it. If you select a locked recording to play it back, you will be asked for your personal identification number. 7.2.4 To rename a recording To change a recording’s name, take the following steps: 1. Put the highlight bar on a desired recording. 2. Press the button to display additional options. 3. Select the Rename option, and the on-screen keyboard appears. Change the name and save it. See §6.3 as to how to use the on-screen keyboard. 7.2.5 To make a new folder To make a new folder, press the button, then a new folder named GROUP # is created. You can change its name in the same manner as renaming a recording. See above. 7.2.6 To move a recording to another folder To move a recording to another folder, put the highlight bar on a desired recording and press the button. If an external hard drive is connected to the digital receiver, you get asked to select between the built-in and external hard drive. Select Internal, then the folders are listed. Once you choose a folder, the recording is moved to it. 7.3 Playing back a recording When a programme is recorded, its additional contents such as audio track or subtitle track are also recorded together. So you can enjoy them while playing back a recording. The instructions on how to play a recording are as follows: 48 Recording and Playback 1. Press the grammes. button to display the list of recorded pro- 2. Put the highlight bar on a desired recording and press the OK button, then an option box pops up. 3. To play from beginning, set the Starting Position option to Beginning; to play from the point that you have stopped at the last time, set it to Continuing. To start playback, select the Play item. 4. To stop playback, press the button. During playback, you can enjoy the following tricks: • To see the detailed information about the currently played recording, press the button; then the information box appears and shows its file name, running time, programme information, and so on. • To pause playback, press the press the button. button. To resume it, • To view the progress bar, press the it, press the button again. button; to hide • When the progress bar is hidden, you can move to a desired scene by entering a progress percentage with the numeric buttons. 7.3.1 To navigate using the progress bar First press the button to display the progress bar. • To go forward, hold down the hold down the button. b d button; to go backward, • If there are no bookmarks, you can jump forward by the minute set to the Jump time Interval option with the button. See §4.6 for that option. Refer to §7.3.4 as to how to bookmark a position. • To jump to the beginning, press the • To jump to the end, press the button. button. • To hide the progress bar, press the button again. 7.3 Playing back a recording 7.3.2 49 To play in slow motion To watch in slow motion during a playback, press the button. If you press it repeatedly, the playback speed changes in 4 steps: 1/2, 1/4, 1/8 and 1/16 times. To resume normal speed, press the button. 7.3.3 To play in fast motion To watch in fast motion during a playback, press the button. If you press it repeatedly, the playback speed changes. To resume normal speed, press the button. You can play not only forward but also backward in fast motion. To play backward, press the button. If you press it repeatedly, the playback speed changes. To resume normal speed, press the button. You can change the playback speed in 3 steps (4, 16 and 64 times) or in 6 steps (2, 4, 8, 16, 32 and 64 times). See §4.6. 7.3.4 To make a bookmark You can mark favourite parts of a recording by creating bookmarks and then jump to them in sequence. Bookmarks are stored with the recording so that you can use them again afterwards. To make bookmarks, take the following steps during playback: 1. Press the button to display the progress bar. 2. To add a bookmark, press the button at a desired scene, then you will see a small pointer appear above the progress bar like in the picture above. 50 Recording and Playback 3. To jump forward to the next bookmark, press the ton. 7.3.5 but- To play back a recording repeatedly You can play back a recording repeatedly both in whole and in part. To play back in whole, press the button when the progress bar is hidden, then the repetition symbol ( ) is displayed on the information box. To cancel it, press the button again. To play back in part, take the following steps: 1. Press the button to display the progress bar. 2. Move to the beginning scene of the part you want to play repeatedly by holding down the or button. b d 3. Press the button, then the pointer starts to blink. 4. Move to the end scene; the selected part is marked in black. 5. Press the button again to start repeated playback. 6. To cancel it, press the is displayed. 7.3.6 button when the progress bar To play back recordings in sequence You can play several recordings continuously in sequence by performing the following steps: 1. Press the grammes. button to display the list of recorded pro- 2. Select each desired recording with the button. Once a recording is selected, it gets numbered. 3. Press the button to start playback. 4. The selected recordings are played in the sequence that they are numbered. 5. To jump to the beginning of the next recording in the queue, press the button to display the progress bar, then press the button. 7.4 Copying a recording 7.3.7 51 To play back a scrambled recording If you have recorded a programme of a pay service with the subscription card, you can play it as freely like that of a free service. Otherwise you need the subscription card to play it back because it has been recorded without descrambling even though it may have been partially descrambled. On the recorded programme list, a purely green $ indicates the recording has been wholly descrambled; on the other hand, a yellowish green $ indicates it has been partially descrambled, and a purely yellow $ indicates it has not been descrambled at all. 7.4 Copying a recording You can record the file in whole or in part during a playback by performing the following steps: 1. Start playback of a recording you want. 2. Move to a scene from which you want to start copying by holding down the or button. b d 3. Press the button, then it will be copied in a new file which is named after the original recording with a suffix of ‘COPY’ and a number. 4. To stop copying, press the 7.5 button. Formatting the hard disk If a new hard drive is installed, it must be formatted because you can neither record nor use time-shift with an unformatted hard disk. You can delete permanently all contents stored in a hard drive by formatting it. Select the Installation > System Recovery > Format Hard Disk menu, and then select the hard drive you want to format. 52 Recording and Playback NOTE The hard drive on the digital receiver will be formatted in the NTFS file system. 53 Chapter 8 Firmware Update 8.1 From your computer via RS-232 port It is possible to transfer a new firmware to the digital receiver from your computer by connecting them with an RS-232 cable. You need TFD-Down, a firmware transfer utility for this, which is available from the website, http://www.i-topfield.com. To update the firmware by this method, take the following steps: 1. Download a new firmware applicable to your digital receiver from the Topfield website. 2. Turn off the digital receiver. 3. Plug one end of an RS-232 cable (9 pin D-sub cable) into the RS-232 port on the digital receiver, and the other end into the matching port on your computer. 4. Run TFD-Down. The instructions on how to use TFD-Down are as follows: 54 Firmware Update 1. Press the Find button to select the new firmware file. 2. Press the download button, and then turn on the digital receiver to start the file transfer. 3. A countdown will be displayed on screen. 4. Restart the digital receiver when the file transfer is complete. It is possible to update the firmware to the latest version over the air.(optional) If a new version is available at any time, then a message box pops up, asking you whether to start firmware update. With the choice of Yes, you will be moved to the OTA Firmware Upgrade menu, and the firmware update will be started. 55 Appendix A Universal Remote Control The universal remote control allows you to operate the most important functions such as power on/off and volume control on your television, video recorder, or DVD player. To be able to control the device, you must adapt the remote control to the device first. Take the following steps: 1. Turn on the device you want to operate. 2. Point the remote control at the remote sensor on the device. 3. Hold down the device button you want to control until its light flashes on. 4. Find the manufacturer of the device from the codes list. 5. Enter the three-digits code you have found for your de vice and press the OK button, then the light blinks three times. 6. If you get no response to the remote control from the device, repeat from the step 2. If you cannot find a code for your device, do as follows: 1. Turn on the device you want to operate. 56 Universal Remote Control 2. Point the remote control at the remote sensor on the device. 3. Hold down the device button you want to control until its light flashes on. 4. Press the a button until the device turns off. 5. Press the OK button to save it, then the light blinks three times. A.1 TV A.1 57 TV . . A . A MARK 000 CETRONIC 030 CHANGHONG 181 291 CITIZEN 009 010 016 018 030 042 044 051 086 096 139 166 168 173 210 248 264 ABEX 130 212 ADMIRAL 013 131 166 230 268 ADPECT 124 CLAIRTONE ADVENT 187 308 CLASSIC 030 181 291 ADVENTURA 195 CLP 190 AIKO 009 248 CLP CLASSIC 051 188 196 AIWA 213 228 245 265 COLOR VOICE 267 AKAI 014 198 292 341 COLORTYME 011 016 018 051 267 ALLERON 056 282 CONCERTO 016 051 AMARK 268 CONCIERGE 125 AMTRON 030 CONTEC 130 187 ANAM NATIONAL 015 030 205 311 322 CONTEC/CONY 005 006 007 030 AOC 016 017 187 204 018 019 051 140 141 169 CORNEA 051 CORONADO 000 APEX 181 215 229 291 CRAIG 030 ARCHER 268 CROSLEY 012 294 AUDIOVOX 030 CROWN 030 AXION 241 344 CTX 268 CURTIS MATHES 008 012 016 018 042 045 051 058 086 096 139 166 172 173 210 255 266 346 347 CXC . . 030 DAEWOO 000 001 009 016 017 018 030 051 116 139 151 167 201 204 247 248 251 257 258 267 272 312 340 341 344 346 DAYTRON 016 018 051 139 DELL 300 345 . . B . BELCOR 016 051 BELL & HOWELL 013 042 058 166 266 347 BENQ 283 284 315 BRADFORD 030 BROKSONIC 016 032 168 182 200 278 309 344 BROKWOOD 016 051 . . C . D . CANDLE 016 044 051 195 DIAMOND VISION 256 277 297 CAPEHART 140 DIGISTAR 211 224 240 328 345 CARVER 012 DIMENSIA 045 266 347 CELEBRITY 014 292 DISNEY 252 CELERA 181 DUKANE 124 295 CENTRIOS 262 DUMONT 016 051 125 CENTURION 051 DURABRAND 121 168 198 239 244 264 344 58 Universal Remote Control DYNASTY 030 HARSPER 184 185 DYNATECH 016 HARVARD 030 HISENSE 229 303 314 HITACHI 000 005 006 007 016 018 051 067 068 069 100 101 102 103 104 105 106 107 108 109 119 123 124 130 143 161 166 171 179 245 261 263 271 285 295 . . E . ELECTROBAND 014 187 292 ELECTROHOME 002 003 311 014 015 016 018 051 198 ELEKTRA 166 ELITE VIDEO 242 EMERSON 000 004 005 016 018 020 021 022 023 024 025 026 027 028 029 030 031 032 033 034 035 036 037 038 039 042 051 056 058 114 139 142 143 167 168 178 188 198 205 206 207 216 231 233 245 258 263 264 269 270 278 280 281 282 325 344 346 ENVISION 016 018 051 191 . . F . FISHER 042 057 058 059 130 144 275 FUJITSU 056 242 282 FUNAI 030 056 231 245 264 282 FUTURETEC 030 . . G . . I . ILO 254 334 353 354 IMA 030 INFINITY 012 294 335 INITIAL 353 INSIGNIA 168 224 231 240 244 264 317 319 INTEGRA 287 INTEQ . . 125 JANEIL 195 JBL 012 294 JC PENNEY 003 006 008 010 016 017 018 041 044 045 051 055 060 061 064 078 086 095 096 117 130 132 139 189 204 210 235 237 266 269 293 347 JCB 292 JENSEN 016 018 051 319 JVC 005 006 007 046 047 048 061 068 128 129 130 133 158 178 218 242 271 285 342 J . . GATEWAY 220 GE 003 008 015 016 018 045 051 060 061 062 078 132 147 148 149 174 188 189 235 237 266 293 307 311 337 347 GIBRALTER 016 051 125 GOLDSTAR 000 002 005 016 017 018 051 055 064 120 125 127 130 139 204 245 272 KAWASHO 014 016 018 051 292 KAYPANI 140 GPX 203 KEC 000 030 GRUNDY 030 056 282 KENWOOD 002 016 018 051 GUESTVISION 349 KLH 181 KLOSS NOVABEAM 030 049 065 195 KMC 000 . . K . . . H . HAIER 229 239 244 283 KONKA 030 217 222 234 279 317 352 HALLMARK 016 018 051 KTV 030 066 139 142 187 280 A.1 TV KURAZAI 166 . . L 59 MTC 016 017 210 018 051 086 096 187 204 . MULTITECH 030 LASONIC 256 277 MULTIVISION 076 LG 017 051 063 125 130 204 245 272 MYRON & DAVIS . . 306 NAD 018 040 041 051 086 134 171 212 NEC 011 015 267 285 016 287 017 311 018 051 075 204 LIQUIDVIDEO 241 253 344 N . LODGENET 166 266 305 347 LOEWE 289 294 LOGIK 013 166 266 347 LUCE 208 NET TV 194 220 LUXMAN 016 018 051 NEXXTECH 240 333 LXI 008 012 018 040 041 042 045 051 058 086 132 237 245 266 294 347 NIKKO 009 018 051 248 NORCENT 221 229 312 NTC . . 248 . . M . O . MAGNASONIC 282 OLEVIA 051 MAGNAVOX 000 002 010 012 016 018 043 044 046 049 050 051 065 079 110 111 112 230 231 285 294 335 349 ONCOMMAND 349 ONKING 030 ONWA 030 OPTIMUS MAJESTIC 134 138 171 199 212 290 013 166 266 347 OPTOMA 327 MARANTZ 012 016 018 051 067 287 294 OPTONICA 075 131 268 MEDION 252 254 324 032 125 168 206 MEGATRON 018 051 067 124 ORION . . P . MEI 187 MEMOREX 013 017 018 042 051 056 058 166 168 200 266 278 282 347 PANASONIC 015 061 246 290 066 294 138 311 152 175 189 199 MGA 002 003 016 017 018 051 052 053 059 130 204 275 282 285 PHILCO MIDLAND 008 125 130 189 237 347 000 002 005 010 012 015 016 017 018 043 044 046 049 050 051 065 204 285 294 311 349 MIKEI 030 PHILIPS MINUTZ 293 MITSUBISHI 002 003 016 017 018 051 052 053 054 059 115 198 204 275 282 285 286 000 002 044 046 079 196 285 294 005 049 214 311 010 051 231 335 012 065 235 338 015 070 243 344 016 077 264 345 043 078 276 349 PHILIPS-MAGNAVOX 230 243 294 335 338 349 MONIVISION 219 PILOT 016 051 PIONEER 016 018 051 071 072 134 143 171 212 263 273 287 295 PIVA 326 MONTGOMERY WARD 013 166 266 347 MOTEVA 042 MOTOROLA 015 131 268 311 60 Universal Remote Control POLAROID 303 319 321 SAMSUX 051 PORTLAND 000 009 016 017 018 051 139 204 248 251 346 SAMTRON 210 SANSUI 168 200 278 PRECISION 226 SANTECA 197 PRICE CLUB 096 210 SANYO PRIMA 211 224 240 328 016 042 051 053 057 058 085 098 130 137 144 236 250 275 SCOTCH 051 SCOTT 005 016 018 020 021 030 032 051 056 206 282 SEARS 000 002 006 007 008 012 016 018 040 041 042 045 047 051 056 057 058 059 086 087 130 132 144 160 200 210 231 237 259 264 266 275 282 294 298 347 SELECTRON 330 331 332 SHARP 000 005 016 018 023 026 033 051 075 080 088 089 113 131 139 230 259 268 299 313 318 SHOGUN 016 051 SIGNATURE 004 013 166 266 347 SIMPSON 044 SONIC 187 RADIO SHACK/REALISTIC 005 016 018 030 042 045 058 075 130 139 SONY 014 150 343 350 157 159 164 170 177 292 RCA 002 008 015 016 017 018 019 045 051 090 091 092 093 094 099 118 132 135 136 143 148 153 162 167 172 176 180 189 192 204 237 263 266 288 301 307 311 336 337 347 351 SOUNDESIGN 010 016 018 030 044 051 056 282 SPECTRAVISION 323 SQUAREVIEW 264 SSS 016 030 051 STARLITE 030 042 051 058 138 245 266 281 337 347 STARSIGHT 190 SUPERSCAN 231 259 298 RHAPSODY 187 SUPERSONIC 203 RUNCO 125 287 SUPRA 051 296 SUPREMACY 195 SUPREME 292 SVA 229 SYLVANIA 002 010 012 016 018 043 044 046 049 050 051 065 079 081 146 168 231 245 264 285 294 348 349 SYMPHONIC 020 030 056 160 231 245 264 PRINCETON GRAPHICS 260 268 PRISM 061 189 PROSCAN 008 045 132 237 266 301 336 347 PROTON 005 016 018 051 073 140 227 304 316 PROVIEW 354 PULSAR 016 051 125 . . Q . QUASAR 015 061 066 074 138 175 189 199 290 294 311 . . R . RADIO SHACK REALISTIC 042 051 058 138 245 266 281 307 337 347 . . S . SAMPO SAMSUNG 016 018 051 130 139 140 186 194 220 000 002 005 008 016 017 018 051 086 095 096 097 130 139 151 163 204 209 210 223 232 255 272 302 310 339 341 A.1 TV SYNTAX 051 . . T UNIVERSAL 61 060 078 235 293 . . V . . TANDY 131 268 VICTOR 271 TASHIKO 041 VIDIKRON 012 TATUNG 015 254 283 311 VIDTECH 016 051 204 TECHNICS 061 189 VIEWSONIC 220 295 TECHWOOD 016 018 051 061 189 VIKING 195 TEKNIKA 000 005 016 017 096 130 210 248 006 018 138 266 007 030 139 282 009 044 166 347 010 051 175 012 056 195 013 086 204 VIZIO 283 . . W . WARDS 000 002 012 013 016 017 018 020 021 043 044 045 046 049 051 056 060 065 075 078 079 084 166 204 235 266 282 293 294 347 193 320 TELECAPTION 082 238 TELERENT 166 266 347 TERA 016 051 227 TEVION 254 WESTINGHOUSE THOMSON 154 WHITE WESTINGHOUSE 225 245 251 272 346 TMK 016 051 TOSHIBA 040 041 042 058 075 082 083 086 096 130 138 145 146 155 156 183 200 202 210 238 255 274 285 287 . . Y . TOTEVISION 139 TRUTCH 329 . . U . YAMAHA 002 016 017 018 051 138 204 . . Z . ZENITH 004 013 125 126 245 248 344 016 140 251 033 165 255 051 166 258 121 168 278 122 190 335 124 230 342 62 Universal Remote Control A.2 VCR . . J . . A . . AIWA 049 JCL 028 AKAI 061 063 JCPENNY 000 006 028 045 054 AMPRO 044 000 028 055 070 078 ANAM 025 026 027 028 JVC . . AUDIO DYNAMICS 000 KENWOOD . . 048 055 055 . . C K . L . . CANON 028 LG 000 001 002 003 004 045 CAPEHART 018 001 003 010 045 CRAIG 006 064 LXI . . CURTIS MATHES 008 009 028 MAGIN 006 MAGNAVOX 008 009 028 057 068 072 MARANTZ 000 028 057 073 076 MARTA 003 MEI 028 MEMOREX 003 006 028 044 053 075 MGA 043 047 069 . . D . DAEWOO 010 013 016 017 018 019 020 021 022 023 024 026 033 075 077 M . DAYTRON 018 DBX 000 MINOLTA 001 002 045 DYNATECH 053 MITSUBISHI 002 043 045 047 050 051 052 053 MTC . . 006 043 NEC . . 000 054 055 OPTONICA . . 053 PANASONIC 027 028 056 PENNEY 000 001 054 PENTAX 001 002 028 045 PHILCO 028 057 . . E . ELECTROHOME N . EMERSON 003 008 066 067 009 068 010 028 041 062 065 . . F O . . FISHER 075 P . . . G . GE 008 009 028 044 . . H . HARMAN KARDON 000 047 069 PHILIPS 003 028 057 058 059 HITACHI 001 002 045 046 047 048 PILOT 003 PIONEER 045 055 060 PORTLAND 018 PULSAR 044 . . I . INSTANTREPLAY 028 A.2 VCR 63 . . Q . QUASAR 028 074 . . R TANDY 075 TECHNICS 027 028 TEKNIKA 003 028 TMK 062 TOSHIBA 010 013 041 042 043 045 048 TOTEVISION 003 006 . RCA 001 002 006 008 009 028 045 071 REALISTIC 003 006 028 053 075 RICO 035 RUNCO 044 . . S . . U . UNITECH 006 . . V . . SAMSUNG 005 006 007 008 009 010 011 012 013 014 015 032 041 061 SANSUI 055 064 VICTOR 055 SANYO 006 017 075 VIDEO CONCEPTS 000 054 SCOTT 010 013 041 VIDEOSONIC 006 SEARS 001 002 003 010 028 042 045 075 SHARP 028 SONY 028 030 037 038 031 039 032 040 033 034 035 036 STS 001 045 SYLVANIA 028 043 057 . . W . WARDS 001 006 053 008 009 010 028 041 045 . . Y . YAMAHA 000 . . Z . . T . . TAEKWANG VECTOR RESEARCH 000 054 029 ZENITH 003 030 033 035 044 055 64 Universal Remote Control A.3 DVD . . A . . E . . AFREEY 068 ELTA 106 119 AIWA 000 019 EMERSON 030 034 038 039 126 AKAI 117 119 133 ALLEGRO 099 100 ESA . . ALPINE 001 FISHER 020 040 AMES 023 034 039 126 AMW 139 FUNAI . . GE 002 041 048 084 GO VIDEO 018 023 141 094 097 100 107 GOLDSTAR 030 GPX 049 111 132 GRADIENTE 056 GREENHILL . . 084 HAIER 121 F . G . APEX 004 006 125 008 009 084 105 . . B . BLAUPUNKT 003 041 084 BODYSONIC 068 BOSE 093 BROKSONIC 007 101 104 144 H . . . C . CINEVISION 030 HARMAN KARDON 136 CLARION 022 HITACHI 018 042 043 050 051 148 CLASSIC 023 006 COBY 006 108 130 131 142 HITEKER . . CONCEPT 084 CRITERION 150 ILO 084 CYBERHOME 115 INFINITY 068 INITIAL CYTRON 084 035 147 INSIGNIA 030 084 126 INTEGRA . . 052 . . D . I . J . DAEWOO 010 DENON 005 011 036 037 JBL 136 DENZEL 148 JVC 014 029 032 095 113 DIAMOND VISION 128 120 DIGITREX 006 JWIN . . DIGIX 110 KAWASAKI 122 DISNEY 034 KENWOOD 033 036 DUAL 035 103 133 138 148 KISS 148 DURABRAND 030 035 KLH 084 129 DVD 2000 015 KONKA 024 017 K . A.3 DVD 65 KOSS KXD . . 056 147 108 LENOXX LG . . 119 030 MAGNAVOX MARANTZ MEDION MEMOREX MERIDIAN MICROSOFT MINTEK MITSUBISHI MUSTEK MYRON & DAVIS . . 013 026 034 126 013 030 035 128 035 013 002 044 084 015 023 010 NAD NAKAMICHI NESA NEXXTECH NORCENT . . 030 038 086 045 010 084 010 110 112 133 046 047 131 140 ONKYO ORION ORITRON . . 052 123 104 056 081 L . M . N . . RCA ROTEL . . 002 003 067 084 092 096 014 SAMPO SAMSUNG SANSUI SANYO SEARS SEG SHARP SHERWOOD SHINCO SHINSONIC SONIC BLUE SONY 068 018 069 070 071 097 107 072 104 144 020 073 098 104 126 148 074 075 076 118 084 084 141 012 021 027 062 063 064 065 066 124 146 147 080 126 111 126 034 039 126 034 126 S . SOUNDSTORM SUPERSCAN SUPERSONIC SV2000 SYLVANIA SYMPHONIC . . T O . . P . PACIFIC PANASONIC 035 025 036 053 054 055 059 060 061 114 127 135 137 PHILIPS 013 026 031 034 056 126 PHILIPS-MAGNAVOX 013 PIONEER 016 057 145 058 077 078 134 POLAROID 116 143 POLK AUDIO 013 PROLINE 056 PROSCAN 002 079 PROSONIC 131 PYLE 080 . . Q . QWESTAR . . R 080 081 TEAC TECHNICS TECHWOOD TEVION TOSHIBA 084 036 085 086 035 138 147 150 013 028 104 109 087 088 089 102 . . W . WHARFEDALE 068 WHITE WESTINGHOUSE 034 . . X . X-BOX XENIUS . . 002 147 YAMAHA YAMAKAWA . . 036 082 090 091 046 148 149 ZENITH 030 083 099 Y . Z . Manufactured under license from Dolby Laboratories. “Dolby” and the double-D symbol are trademarks of Dolby Laboratories. Correct disposal of this product This marking shown on the product or its literature indicates that it should not be disposed with other household wastes at the end of its working life. To prevent possible harm to the environment or human health from uncontrolled waste disposal, please separate this from other types of wastes and recycle it responsibly to promote the sustainable reuse of material resources. Household users should contact either the retailer where they purchased this product or their local government office for details of where and how they can dispose this product for environmentally safe recycling. Business users should contact their supplier and check the terms and conditions of the purchase contract. This product should not be mixed with other commercial wastes for disposal. At any time during the life of a product Topfield Co., Ltd. may change or modify the hardware or software on any product to introduce new features or improve the functionality of the product. Copyright © 2012, Topfield Co., Ltd. All rights reserved. http://www.i-topfield.com English version