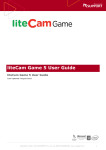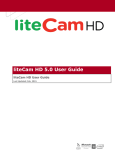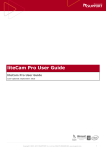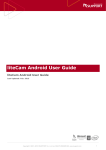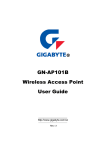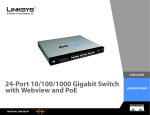Download RemoteView User Guide
Transcript
RemoteView Personal ASP User Guide RemoteView Personal Edition Last Update: February 18, 2014 © 2001-2014 RSUPPORT Co., Ltd. ALL RIGHTS RESERVED. [www.rsupport.com] 1 Copyright RemoteView Personal ASP Version 5.2.23.1 Ⓒ 2001-2014 RSUPPORT Co., Ltd. The information contained in this manual and future improvements are subject to change without notice Rsupport Co., Ltd., hereafter referred to as “Rsupport”, does not take any responsibility for any marketability nor compatibility apart from the usage described in the manual Under no circumstances will Rsupport be liable to direct, indirect, incidental nor accidental damages due to errors in the manual. This manual is the intellectual property of Rsupport Inc. and is protected under international copyright laws. Reproducing or copying all or part of this document without the prior written consent of Rsupport is a violation of international copyright law. Windows 95 / 98 / ME / NT / 2000 / 2000 Server / XP / Server 2003 / Vista / Server 2008 / 7 / Server 2012 / 8 / 8.1 are registered trademarks of the Microsoft Corporation. Android is a registered trademark of Google Inc. They are protected under international copyright laws. Any third party registered trademarks mentioned in this manual are used for reference and descriptive purposes only and are still the intellectual property of the third party in question. Ⓒ 2001-2014 RSUPPORT Co., Ltd. Address: 333 Sylvan Ave. Suite 110, Englewood Cliffs, NJ 07632 Official Website: http://www.rsupport.com Phone: (888) 348-6330 Fax: (888)348-6340 Copyright © 2001~2012 RSUPPORT Co., Ltd. ALL RIGHTS RESERVED. www.rsupport.com 2 Table of Contents Contents 1. About RemoteView 5.0 ............................................................................................. 6 1.1. What is RemoteView? ........................................................................................................................... 6 1.2. How Does it Work?.................................................................................................................................. 6 1.3. Minimum/Recommended System Requirements ............................................................... 7 2. Signing up and Closing Account ........................................................................... 9 2.1. Signing up ..................................................................................................................................................... 9 2.2. Closing an Account ................................................................................................................................. 9 3. Installing and Removing RemoteView Agent .............................................. 10 3.1. Installing the RemoteView Agent .............................................................................................. 10 3.2. Removing the RemoteView Agent ............................................................................................. 15 4. 3.2.1. Removing the RemoteView Agent from the User Console ................... 15 3.2.2. Removing the RemoteView Agent from the Remote PC ........................ 15 Purchasing and Payment ....................................................................................... 17 4.1. Purchasing a license ........................................................................................................................... 17 4.2. Extending a license.............................................................................................................................. 18 5. RemoteView Management and Usage ............................................................. 19 5.1. Remote Control Menu ........................................................................................................................ 19 5.2. Modify PC Properties........................................................................................................................... 20 5.3. Preferences for Agent ........................................................................................................................ 21 6. Connecting to a remote PC ................................................................................... 22 6.1. Status icon descriptions ................................................................................................................... 23 7. RemoteView Viewer ................................................................................................. 23 7.1. Feature list................................................................................................................................................. 23 7.2. Viewer > Home ...................................................................................................................................... 24 7.2.1. Session Settings ................................................................................................................ 24 7.2.2. Open the Received Files folder ................................................................................ 25 7.2.3. Received Files list .............................................................................................................. 25 7.2.4. Lock Viewer ........................................................................................................................... 25 7.2.5. RemoteView Player .......................................................................................................... 25 7.2.6. Reboot & Reconnect in Safe Mode ........................................................................ 26 7.3. Viewer >Controls .................................................................................................................................. 26 7.3.1. Mouse / keyboard Control ........................................................................................... 26 7.3.2. Mouse Chase ........................................................................................................................ 26 Copyright © 2001~2012 RSUPPORT Co., Ltd. ALL RIGHTS RESERVED. www.rsupport.com 3 7.3.3. Laser Arrow and Laser Pointer ................................................................................. 26 7.3.4. Send Ctrl+Alt+Del (for Windows) ......................................................................... 26 7.4. Viewer > Drawing ................................................................................................................................. 26 7.4.1. Drawing .................................................................................................................................... 26 7.5. Viewer > Display ................................................................................................................................... 26 7.5.1. Display Settings ................................................................................................................. 26 7.5.2. Multi-Monitor ........................................................................................................................ 26 7.5.3. Screen Navigator ............................................................................................................... 27 7.5.4. Zoom .......................................................................................................................................... 27 7.5.5. Scale to Fit ............................................................................................................................. 27 7.5.6. Actual Size ............................................................................................................................. 27 7.5.7. Full Screen ............................................................................................................................. 27 7.5.8. Hide Remote Screen ....................................................................................................... 27 7.6. Viewer > Tools ........................................................................................................................................ 27 7.6.1. Screen Capture ................................................................................................................... 27 7.6.2. Send URL ................................................................................................................................ 27 7.6.3. Send File.................................................................................................................................. 27 7.6.4. Receive File............................................................................................................................ 28 7.6.5. Clipboard Sharing ............................................................................................................. 28 7.6.6. Remote Sound ..................................................................................................................... 28 7.6.7. Session Recording ............................................................................................................ 28 7.7. Viewer > Shortcuts ............................................................................................................................. 29 7.7.1. Diagnostics ............................................................................................................................ 29 7.7.2. Processes ................................................................................................................................ 29 7.8. Session Status Window .................................................................................................................... 30 7.9. Remote Printing ..................................................................................................................................... 31 7.9.1. Installing the Remote Printer Driver .................................................................... 31 7.9.2. Removing Remote Printer ........................................................................................... 31 7.9.3. How to Print Remotely ................................................................................................... 31 Copyright © 2001~2012 RSUPPORT Co., Ltd. ALL RIGHTS RESERVED. www.rsupport.com 4 Glossary Glossary Administrator Local PC Remote PC Slot Session RemoteView Agent RemoteView Viewer Web account Access account Display Name P2P Gateway Connection Status Message Description User who remotely controls the PC. PC used for accessing other remote PCs. PC user is accessing remotely. An empty spot for a PC on the Server. An active remote connection between two PCs. The application installed on the remote computer making the remote connection possible. The pop-up application on the local PC which allows the user to view the remote computer. The ID/PW used to login to RemoteView website. The ID/PW assigned to the individual remote PC. (assigned when the RemoteView Agent is installed for the first time) The name of the remote PC displayed in the Web/Desktop Console. A direct connection between two computers bypassing the central gateway server. A connection between two computers, relayed through the central gateway server. Message displayed in the lower-right corner of the screen indicating an active connection to that PC. Copyright © 2001~2012 RSUPPORT Co., Ltd. ALL RIGHTS RESERVED. www.rsupport.com 5 1. About RemoteView 5.0 1.1. What is RemoteView? RemoteView allows you to remotely connect with and support your computers from anywhere in the world. All you need is an Internet connection and a web-browser. RemoteView can help you to achieve tasks such as: 1.2. Work from home by accessing the office PC. Access files on the home PC from the office. Manage servers in the IDC or server room. Access and manage documents in the office while on the move. Share academic materials stored in a remote PC by students and professors. How Does it Work? Using RemoteView, local PC and remote PC connects using P2P or Gateway method. Once the session is established, VRDV and GDI engines provide a reliable and superior speed. Technology and Security 256-bit Advanced Encryption Standard (AES) data encryption Secure Socket Layer (SSL) message transmission Improved performance and reliability with Virtual Remote Video Driver (VRVD) Enhanced security with two-factor authentication Copyright © 2001~2012 RSUPPORT Co., Ltd. ALL RIGHTS RESERVED. www.rsupport.com 6 1.3. Minimum/Recommended System Requirements RemoteView users can connect to the remote PC using the agent and the viewer. We recommend that both the remote and local computers have the follow system specifications. Windows Requirements: Minimum Operating System CPU Memory Storage Web Browser Network Firewall Recommended Windows XP Windows 2000 (32-bit or 64-bit) Intel Pentium™ 4 (1.4 GHz) Intel Pentium™ 4 (2.0 GHz) 256 MB RAM 512 MB RAM 50 MB available HD space 100 MB available HD space Internet Explorer 8.0 Firefox 3.5 Internet Explorer 7.0 Chrome 7.0 Safari 4.0 Modem, ADSL, LAN, Public IP, and Private IP (Wireless Networks Supported) Outbound Ports 80(http) / 443(https) Open Macintosh Requirements: (No Agent Access) Operating System System Memory Web Browser Network Firewall Minimum Mac OS X 10.5 (10.9 not supported) Recommended Mac OS X 10.6 (10.9 not supported) Intel CPU 256 MB RAM 512 MB RAM Safari 3.2 Safari 4.0 FireFox 3.0 FireFox 3.5 Modem, ADSL, LAN, Public IP, and Private IP (Wireless Networks Supported) Outbound Ports 80(http) / 443(https) Open Windows Server Requirements: Linux Requirements: Operating System Database CPU Memory Web Browser Network Firewall Requirements CentOS 5.5, 5.7, 5.8, 6.2, 6.3 (32-bit) Red Hat OS 6.1 (32-bit) 1.0 GHz 512 MB 1.0 GB of RAM FireFox 5.0 Fast Ethernet InBound Ports 80(http) / 443(https) Open *X Windows GUI control is not supported (CUI is supported). Copyright © 2001~2012 RSUPPORT Co., Ltd. ALL RIGHTS RESERVED. www.rsupport.com 7 Windows Server Requirements: Requirements Operating System Database CPU Memory Storage Network Firewall Windows Server 2003 Standard Edition (SP1) MS-SQL Server 2005 Express Edition 2.0 GHz 1.0 GB of RAM 500 MB available HD space Fast Ethernet InBound Ports 80(http) / 443(https) Open Android App Requirements: (RemoteView for Android) Minimum Operating System CPU Storage Recommended Android 2.2.X 600MHz 1 GHz 2.00 MB Resolution 320 x 480 Connection 480 x 800 or Higher 3G, 4G LTE, WiFi iOS App Requirements: (RemoteView for iOS) Operating System Storage Connection Minimum iPhone: iOS 4.3 iPad: iOS 3.2 Recommended iPhone: iOS 4.3 iPad: iOS 3.2 2.00 MB 3G, 4G LTE, WiFi Copyright © 2001~2012 RSUPPORT Co., Ltd. ALL RIGHTS RESERVED. www.rsupport.com 8 2. Signing up and Closing Account 2.1. Signing up A. Go to https://www.rview.com and click “Apply for Demo” on the upper left. B. Select either Personal or Business appropriately. C. You have to agree to the terms of service before applying for a new account. Please, read through it carefully and click “Agree” if you agree to the terms of service. D. Enter the requested information such as name, email, and RemoteView ID/PW. E. After pressing Apply, it will give you a free trial account with 2 agent slots for 14days. Note: You can re-subscribe for another trial account 14 days after your trial expires. 2.2. Closing an Account Note: Only RemoteView Personal accounts are able to be closed. A. B. C. D. E. F. G. Enter ID/Password on RemoteView Homepage. Click “My profile” at upper left corner after log in. Click ‘Close Account” on the admin menu. Enter account password then click “Submit”. Choose a reason and write detailed description for closing the account. Click “Close Account” Account has been closed. Re-subscribing with same email is not allowed for 6 months for legal reasons. Once the 6 months have passed, the email address will be eligible to sign up with once again. To inquire about a refund, click “Contact Us” towards the bottom of the page or give us a call: 1 (888) 348-6330 Copyright © 2001~2012 RSUPPORT Co., Ltd. ALL RIGHTS RESERVED. www.rsupport.com 9 3. Installing and Removing RemoteView Agent Describe in more detail how the agent for the remote control is installed and removed. 3.1. Installing the RemoteView Agent You can install RemoteView Agent after RemoteView web account is created. In order to access each PC, the Agent has to run after RemoteView Agent is installed on the remote PC through the following steps. A. Click My Computers. B. Click the icon or double click on empty space in the gray box. Copyright © 2001~2012 RSUPPORT Co., Ltd. ALL RIGHTS RESERVED. www.rsupport.com 10 C. Click “Next” to continue. D. Accept the Rsupport license agreement and click “Next” to continue. E. Assign the registered PC a name and select a Destination Folder . The PC Name will be filled in by default. Copyright © 2001~2012 RSUPPORT Co., Ltd. ALL RIGHTS RESERVED. www.rsupport.com 11 F. Select the appropriate LAN settings and click “Next” to continue. If you use a Proxy Server, you may need to ask your Network Administrator for the server information. G. Enter your account password. Copyright © 2001~2012 RSUPPORT Co., Ltd. ALL RIGHTS RESERVED. www.rsupport.com 12 H. Enter your User ID and password to access the remote PC. (Every remote PC will requirement this information.) I. The Remote Printer Driver is optional. If you do not wish to install this driver, uncheck “Install Remote Printer Driver” and then click “Finish.” Copyright © 2001~2012 RSUPPORT Co., Ltd. ALL RIGHTS RESERVED. www.rsupport.com 13 J. Once the RemoteView Agent has been installed onto the remote PC, the application will automatically check for updates and RemoteView icon will appear on the tray bar. Note: The RemoteView Agent will launch and update automatically after installation. If the RemoteView Agent is online, the RemoteView icon system tray. If the RemoteView Agent is offline connection with the remote PC. will be displayed in your you must log in order to establish a K. To verify if a computer was successfully registered, click on “My Computers” from the RemoteView User Console and see if it is displayed on your list of registered computers. An administrator can access any PC which has the RemoteView Agent (Registered PC) by clicking “My Computers” from the RemoteView User Console: https://www.rview.com/User/Console Please refer to “Section 6: Connecting to a Remote PC” for more details. Copyright © 2001~2012 RSUPPORT Co., Ltd. ALL RIGHTS RESERVED. www.rsupport.com 14 3.2. Removing the RemoteView Agent If you no longer wish to access a certain PC, or if you do not wish for your computer to be accessed, you may remove the RemoteView Agent from the remote PC. Follow the steps provided below to remove the RemoteView agent from the remote PC. 3.2.1.Removing the RemoteView Agent from the User Console A. B. C. D. E. Click “My Computers” from the RemoteView User Console. Click “More Actions”, and select “Remove Agent” from the drop-down list. User Athentication window will open. Click “OK” after the ID and Password are entered. Agent has been removed. Only the agent information that connected to the remote view is cleared; it does not delete the programs installed on the remote computer. You can delete a program from Control Panel. 3.2.2.Removing the RemoteView Agent from the Remote PC A. Log into the Remote PC. B. Click Start > Control Panel > Programs and Features > Select Uninstall on RemoteView Agent - Check for the presence of an agent that is installed already to uninstall it. (Permission window will pop-up if the UAC is set to ON in Vista or later.) C. New window will ask you if Agent has been installed already. Click “Yes” to Proceed. Copyright © 2001~2012 RSUPPORT Co., Ltd. ALL RIGHTS RESERVED. www.rsupport.com 15 D. Enter your password to continue. E. Now uninstalling RemoteView Agent. Copyright © 2001~2012 RSUPPORT Co., Ltd. ALL RIGHTS RESERVED. www.rsupport.com 16 F. Agent Uninstall completed. G. Agent icon will disappear on tray and startup when program uninstall is completed. Remote PC icon was registered on the "My Computer" page and will be deleted from the agent program installed on the remote PC. 4. Purchasing and Payment 4.1. Purchasing a license A. Log in to the RemoteView homepage (http://www.rview.com) and then click “My Computers”. B. Under My computers, click the "Purchase license" button in order to purchase additional agent slots. C. Select the appropriate country of the user to be directed to the payment page. Copyright © 2001~2012 RSUPPORT Co., Ltd. ALL RIGHTS RESERVED. www.rsupport.com 17 4.2. Extending a license A. Log in to the RemoteView homepage (http://www.rview.com) and then click “My Computers”. B. When RemoteView license expires, you can click the Extend License icon [ next to the computer. C. You can enter your payment information to extend the license. Copyright © 2001~2012 RSUPPORT Co., Ltd. ALL RIGHTS RESERVED. www.rsupport.com ] 18 5. RemoteView Management and Usage 5.1. Remote Control Menu RemoteView offers the ability to control and interact with the PC in other ways, besides taking full remote control of the system. To access these menus, click ‘More Options’. <Agent Online> <Agent Offline> <PC Offline> Check Connection: Refresh the online status of the remote PC (Online or Offline). Wake On Lan (WOL): Power on the remote PC. WOL works through icon on remote pc slot. Remote Control : Take full remote control of the remote PC. Enables screen-sharing and mouse/keyboard control. Remote Explorer: Enable a file management console for transferring files between the remote PC and the local PC. System Shutdown: Mouse over ‘System Shutdown’ to display additional options. o Log Off: Select ‘Log Off’ to remotely log off the selected PC. o Shutdown: Select ‘Shutdown’ to remotely shutdown the selected PC. o System Restart: Select ‘System Restart’ to remotely restart the selected PC. Screen Capture: Take a remote snapshot of the remote Desktop without taking full control of the system. Power Settings: Log off, Restart, or Shut Down the remote system. Copyright © 2001~2012 RSUPPORT Co., Ltd. ALL RIGHTS RESERVED. www.rsupport.com 19 Run Command: Execute an application or command via the Windows Run dialogue box. Process List: View an interactive list of running processes on the remote PC. System Information: View a list of system diagnostic information such as that found in Windows Device Manager. View a list of installed software, start-up registries and SW/HW information. Update Agent: Updates the Agent to the latest version. Remove Agent: Removes the Agent from remote PC Change Agent account: Change the credentials (Access ID & Password) to connect to the PC. Properties: View and modify PC information and remote control settings. 5.2. Modify PC Properties Each remote PC has a list of settings and properties than can be modified from the PC properties window. The following contents can be checked and modified [System Information] Remote PC information, network details, and server connection status. [System Properties] Remote PC display name, icon type, password, and default control settings. After modifying this information, click OK to update. Copyright © 2001~2012 RSUPPORT Co., Ltd. ALL RIGHTS RESERVED. www.rsupport.com 20 5.3. Preferences for Agent To get into Preferences, Select the settings option by right clicking on the tray icon the bottom right-hand corner on the remote PC. Preferences are divided into general settings, security settings and network settings. at [General Settings] Preferences Display Name: Select how the PC name will appear in the RemoteView web console. Shared Folders: Select which folders are shared when using the File Manager feature. For more information on the File Manager please refer to the feature later in this guide. Auto-login: The Agent logs in automatically when Windows boots up. Proxy Server Settings Enable the use of a Proxy Server. Enter the proxy server details. You can skip the proxy server settings if you do not use a proxy server in your network. [Security Settings] Agent Access Settings Modify the access ID and password for this computer. Remote Control Options SSL (Secure Socket Layer): Enables a secure SSL channel for all session communication. Screen Lock: Blocks out the remote unsecure SSL channel for all session communication. Auto-lock Windows: Locks the Windows desktop automatically when the session disconnects. MAC Address Access Restrictions Configure which systems can access this PC by filtering specific MAC addresses. Copyright © 2001~2012 RSUPPORT Co., Ltd. ALL RIGHTS RESERVED. www.rsupport.com 21 [Network Settings] IP Address Access Restrictions Configure which systems can access this PC by filtering specific IP addresses. IP Range Access Restrictions Specify a range of IPs to grant access to. ※ RemoteView Log Viewer The RemoteView Log Viewer lets you see a detailed breakdown of all remote session activity on this PC while running the RemoteView Agent. To access the log, rightclick the RemoteView system tray icon [ click View Log. ] and 6. Connecting to a remote PC While the RemoteView Agent is running and online, you can access the PC from any other location with Internet access. A. Log in to the RemoteView Homepage (http://www.rview.com) and click My computer. B. Check that the Agent is online, click the icon ( the More Actions menu. C. Enter the access ID/PW and get connected. D. Click “More Actions” for additional features. ) or select 'remote control' from You can also double click on the slot to initiate remote control process faster. Copyright © 2001~2012 RSUPPORT Co., Ltd. ALL RIGHTS RESERVED. www.rsupport.com 22 6.1. Status icon descriptions Below are the different icons you may see while viewing your remote PC list. Different icons will be displayed depending on the environment (Windows, Mac). Icon Description Online The remote PC is ready to be accessed remotely. Offline The remote PC is not available. The RemoteView Agent may not be running, or the Internet connection could be down. Not Installed This indicates a free slot for a new PC. You may click the setup icon to initiate the installation of a RemoteView Agent. Remote Control in Progress Remote PC is connected and controlled remotely. License Expired The RemoteView license has expired for this Agent and needs to be renewed before it can be used. For more information, please refer to the renewal section. 7. RemoteView Viewer 7.1. Feature list Home Controls Settings Change connection and display settings on the fly. Received Files Folder Open the default folder for receiving files. Received Files List View a list of files received during the session. Lock Viewer Lock the RemoteView Viewer window temporarily. RemoteView Player Playback video session recordings. Exit Disconnects the session and closes the Viewer. Mouse/Keyboard Control Enables remote mouse/keyboard control. Mouse Chase Displays the remote cursor. Laser Arrow Displays a red arrow figure on the remote desktop. Laser Pointer Displays a red dot on the remote desktop. Copyright © 2001~2012 RSUPPORT Co., Ltd. ALL RIGHTS RESERVED. www.rsupport.com 23 Drawing Send Ctrl+Alt+Del Sends a Ctrl+Alt+Del command to the remote PC. Pencil Draws lines in free style Arrow Draws a line with an arrow at the end Line Draws a line. Rectangle Draws a rectangle. Circle Draws a circle. Weight Changes the thickness of the shapes and lines. Color Changes the color of the shapes and lines. Erase All Drawings Interactive Draw Display Display Settings Change basic display settings, such as Viewer scale. Multi-Monitor Select to view multi-monitor desktops. Screen Navigator View a pop-up view of the entire desktop for easy navigation. Zoom Zoom in and out of the remote desktop in increments. Scale to Fit Scale the remote desktop to fit within the viewer. Actual Size View the remote desktop at its native resolution. Full Screen View the Viewer in full screen mode. Hide Remote Screen Blank out the remote desktop while connected. Take a snapshot of the remote desktop and save as a png image. Send a URL to the remote PC opening the browser automatically. Screen Capture Send URL Tools Shortcuts 7.2. Erases all drawings on the remote desktop. You can also press the ‘Esc’ key to disable Draw mode and erase all drawings. Enables 2-way drawing allowing both the representative and customer to draw on the screen together. Send File Send a file to the remote PC. Receive File Receive a file from the remote PC. Clipboard Sharing Share your clipboard with the remote PC. Start Remote Sound Initiate remote sound, giving you the ability to hear sound coming from the remote PC. Start/Stop Recording Start/Stop recording a video of the support session. Favorites View a list of commonly used URLs. Diagnostics View a list of remote PC diagnostic information such as device manager, installed software etc. Processes View a list of running processes on the remote PC. Viewer > Home 7.2.1.Session Settings Once connected with the remote PC, these settings may be modified to enhance performance with the remote PC. Connection Settings Network Type Broadband: Employs a high compression algorithm, recommended for use in all network environments. Local Network: Employs no compression, only recommended with LAN connections. Uses considerably more bandwidth than the Copyright © 2001~2012 RSUPPORT Co., Ltd. ALL RIGHTS RESERVED. www.rsupport.com 24 Video Driver Remote Desktop Screen Scrolling Display Color Image Quality Resolution Display Color Auto-scroll Panning Scroll Broadband setting. VRVD: Enhanced video driver for improved performance. Recommended for most connection environments. Compatibility Mode: Generic Windows driver (GDI Mode) used for enhanced compatibility. Adjust the local display color of the remote desktop. Adjust the image quality of the remote desktop. Only available while using True Color mode. Adjust the remote desktop’s screen resolution. Adjust the remote desktop’s color depth setting. Automatically scrolls the desktop as the cursor reaches the edge of the screen. Click and hold the scroll button on the mouse to navigate around the desktop. 7.2.2.Open the Received Files folder Open the folder where the files are stored by default after being received by the remote PC. Default Location: \\Shared (Public) Documents\Rsupport\RemoteView\Received Files 7.2.3.Received Files list View a list of files that were received during the session. 7.2.4.Lock Viewer Temporarily lock the Viewer window while connected with a remote PC; useful when stepping away from the desk for a short time. To resume, simply enter your RemoteView Password and press Enter. 7.2.5.RemoteView Player Recorded files can be played with RemoteView Player. 1. Click > RemoteView Player to open the video player. 2. Click the open icon [ ] and navigate to the screen recording you wish to play. Double-click to open the file. 3. Click the Play button to start the recording. There is Remotesupportplayeru.exe on %temp%\rvconsole50, it is same as RemoteView Player. You cannot play Recorded files on PC that has never logged in to RemoteView homepage. RemoteView Player Menu Descriptions ① Open a screen recording file. ② View recording details such as time of recording and PC IP address. ③ Change the zoom percentage while viewing the recorded session. ④ Play/Pause the screen recording. ⑤ Stop playing the recording. ⑥ Jump ahead or jump back in the video timeline. Copyright © 2001~2012 RSUPPORT Co., Ltd. ALL RIGHTS RESERVED. www.rsupport.com 25 ⑦ Change the speed of playback from 1x to 10x. 7.2.6.Reboot & Reconnect in Safe Mode Reboot the remote PC and re-establish the remote connection in Safe Mode. 7.3. Viewer >Controls 7.3.1.Mouse / keyboard Control Enables mouse and keyboard control for the remote system. Allows you to remotely control and interact with the desktop. 7.3.2.Mouse Chase View the remote cursor. 7.3.3.Laser Arrow and Laser Pointer Highlight sections of the screen with the red laser arrow or laser pointer. 7.3.4.Send Ctrl+Alt+Del (for Windows) Send the administrative Ctrl+Alt+Del command to the remote PC. 7.4. Viewer > Drawing 7.4.1.Drawing Draw and annotate on-screen, drawing shapes and lines on the remote desktop. 7.5. Viewer > Display 7.5.1.Display Settings Choose how to view the remote desktop. Select Scale to Fit or Actual Size, and control how the screen resizes with the Viewer. Clicking the display of the screen will change the zoom level in increments of 10%. Actual Size: display the remote PC in its actual resolution in the local Viewer. Scale To Fit : adjust the remote PC’s screen to fit into local Viewer (no actual change is made in the remote PC side) Adjust Viewer Size Automatically: adjust the size of the Viewer depending on the displayed screen size. 7.5.2.Multi-Monitor Select which monitors you wish to view during the session. You can view all remote monitors at once, or view individual monitors one a time. Copyright © 2001~2012 RSUPPORT Co., Ltd. ALL RIGHTS RESERVED. www.rsupport.com 26 7.5.3.Screen Navigator Select which monitors you wish to view during the session. You can view all remote monitors at once, or view individual monitors one at a time. 7.5.4.Zoom Zoom in and out of the remote desktop to gain a better view. 7.5.5.Scale to Fit Scale the remote desktop to fit within the Viewer window. 7.5.6.Actual Size View the remote desktop at its native resolution. If the remote desktop is at a higher resolution than your own, you will see scroll bars in the Viewer window enabling you to scroll around the desktop. 7.5.7.Full Screen View the remote desktop using a full screen Viewer. While viewing full-screen mode you can pin the toolbar to the top of the screen for easy access. Tip! [Unpinned] [Pinned] 7.5.8.Hide Remote Screen Blank the remote desktop, preventing local users from seeing what you are doing on the computer. *The Hide Remote Screen feature may not be supported by some video cards. 7.6. Viewer > Tools 7.6.1.Screen Capture Take a snapshot of the remote desktop and save it as a .png image. - Default Location: Shared (Public) Documents\Rsupport\RemoteView\Capture 7.6.2.Send URL Send a URL to the remote computer and it will open the web-browser automatically. 7.6.3.Send File You can either drag & drop a file into the remote desktop or select this feature to manually select a file to send. - Default Location: Shared (Public) Documents\Rsupport\RemoteView\Received Files * Executable files (*.exe, *.msi, etc.) cannot be sent. Copyright © 2001~2012 RSUPPORT Co., Ltd. ALL RIGHTS RESERVED. www.rsupport.com 27 7.6.4.Receive File You can either drag & drop a file from the remote desktop to the local desktop, or you can select this feature to manually select a file to receive. Note: You will need mouse/keyboard control enabled to select the file you wish to receive. Tip: You or the remote user can also drag files on-top of the session status window as shown below, to initiate a file transfer. - Default Location: Shared (Public) Documents\Rsupport\RemoteView\Received Files 7.6.5.Clipboard Sharing View the contents of the local and remote clipboards and transfer the contents in either direction. 7.6.6.Remote Sound Initiate remote sound to hear audio coming from the remote PC. Once enabled, you can adjust the remote volume by clicking the volume control in the Viewer. * Remote Sound functionality varies by sound card manufacturer. 7.6.7.Session Recording You can record full videos of each remote session and play them back later. Default Location: Public Documents\Rsupport\RemoteView\Cam * Rsupport uses a proprietary video format that keeps the videos small and the power consumption low. These videos must be played using the Rsupport Video Player and cannot be played using a generic Media Player like VLC or Windows Media Player. ※ File Manager The File Manager opens an FTP style file manager enabling you to transfer files to and from the remote PC with ease. Select individual files or groups of folders to send and receive across systems. Copyright © 2001~2012 RSUPPORT Co., Ltd. ALL RIGHTS RESERVED. www.rsupport.com 28 7.7. Tip! Viewer > Shortcuts While the shortcuts window is open you can pin the window to keep it on the desktop. [Unpinned] [Pinned] 7.7.1.Diagnostics Access a quick list of remote PC system information such as installed HW and SW, startup registry and more. 7.7.2.Processes View a list of running processes on the remote PC. From here you can end tasks and copy the list to your clipboard. Copyright © 2001~2012 RSUPPORT Co., Ltd. ALL RIGHTS RESERVED. www.rsupport.com 29 7.8. Session Status Window While connected, the Session Status window will appear on the desktop and the word “Connected” at the bottom-right corner of the remote PC’s screen. Also, a timer in the Status Window will indicate the duration of the connection. Important: Closing this window will terminate the remote connection Session Status Window Features Feature Drawing Always on Top Send File Open Received Files Folder Add/Remove Remote Printer Driver Description Initiate remote user drawing mode. Places the Session Status window on top of all other windows. Opens windows explorer for selecting a file to send to the local PC. Opens the default Received Files folder on the remote PC. Install or uninstall the remote printer driver, used for pushing print jobs from the remote PC to the local PC. Copyright © 2001~2012 RSUPPORT Co., Ltd. ALL RIGHTS RESERVED. www.rsupport.com 30 7.9. Remote Printing During a remote support session, you can print documents remotely to another printer without the need to transfer files. The remote printing can go both ways (from the representative to the customer and vice-versa). The remote printing feature requires that the Remote Printer Driver be installed on the PC that is sending the print job. 7.9.1.Installing the Remote Printer Driver Installing with Agent installation By default, when RemoteView is first installed on the remote PC, it will prompt to install the Remote Printer Driver. Installing from status window During a remote support session, a Remote Printer Driver can also be installed on the Customer’s PC via the Session Status Window by clicking the ‘Install Remote Printer Driver’ feature. 7.9.2.Removing Remote Printer To remove the Remote Printer Driver from the customer’s PC, you can click ‘Remove Remote Printer Driver’ from the Session Status Window menu. The driver can also be manually removed by opening Windows Devices and Printers and selecting to remove ‘Rsupport Remote Printer 6’. 7.9.3.How to Print Remotely Make sure that the remote printer driver is installed on the PC that is sending the print job. A. Open a document or another window that you can print from and select print. Copyright © 2001~2012 RSUPPORT Co., Ltd. ALL RIGHTS RESERVED. www.rsupport.com 31 B. When prompted, select ‘Rsupport Remote Printer 6’ as the destination printer. Note: This will send the print job over the RemoteView connection to the remote PC C. The customer will receive a notification to print and can then select a local printer of their choice. D. Select RemoteView printer and press Print. Copyright © 2001~2012 RSUPPORT Co., Ltd. ALL RIGHTS RESERVED. www.rsupport.com 32 For more information about RSUPPORT, please visit http://www.rsupport.com Japan : Korea : 서울특별시 송파구 위례성대로 14(방이동 45) 〒105-0001 한미타워 15층, 16층 東京都港区虎ノ門1-2-20 第3虎の門電気ビル 전 화 : +82-70-7011-3900 팩 스 : +82-2-479-4429 기술문의 : [email protected] 구매문의 : [email protected] 기타문의 : [email protected] TEL : +81-3-3539-5761 FAX : +81-3-3539-5762 お問い合わせ : [email protected] Sales : [email protected] Info : [email protected] USA : China : 142 West 36th Street, SUITE 1008, New York, NY 10018 Phone : +1-888-348-6330 Fax : +1-888-348-6340 Tech : [email protected] Sales : [email protected] Info : [email protected] 北京市朝阳区东三环北路丙 2 号 天元港中心 B 座 1005 室 联系电话 +86-10-8256-1810 传真号码 +86-10-8256-2978 技术咨询 [email protected] 销售咨询 [email protected] 其他咨询 [email protected] Copyright © 2001~2012 RSUPPORT Co., Ltd. ALL RIGHTS RESERVED. www.rsupport.com 33