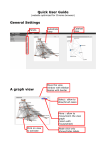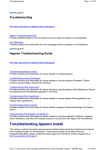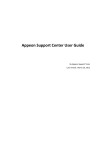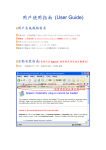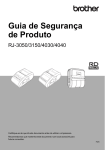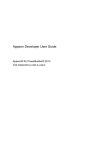Download Appeon Workspace User Guide - Appeon Mobile 1.0
Transcript
Appeon Workspace User Guide Appeon® Mobile 1.0 FOR iOS DOCUMENT ID: DC20238-01-0651-01 LAST REVISED: May 6, 2013 Copyright © 2002-2013 by Appeon Corporation. All rights reserved. This publication pertains to Appeon software and to any subsequent release until otherwise indicated in new editions or technical notes. Information in this document is subject to change without notice. The software described herein is furnished under a license agreement, and it may be used or copied only in accordance with the terms of that agreement. No part of this publication may be reproduced, transmitted, or translated in any form or by any means, electronic, mechanical, manual, optical, or otherwise, without the prior written permission of Appeon Corporation. Appeon, the Appeon logo, Appeon Developer, Appeon Enterprise Manager, AEM, Appeon Server and Appeon Server Web Component are registered trademarks of Appeon Corporation. Sybase, Adaptive Server Anywhere, Adaptive Server Enterprise, iAnywhere, PowerBuilder, Sybase Central, and Sybase jConnect for JDBC are trademarks or registered trademarks of Sybase, Inc. Java and JDBC are trademarks or registered trademarks of Sun Microsystems, Inc. All other company and product names used herein may be trademarks or registered trademarks of their respective companies. Use, duplication, or disclosure by the government is subject to the restrictions set forth in subparagraph (c)(1)(ii) of DFARS 52.227-7013 for the DOD and as set forth in FAR 52.227-19(a)-(d) for civilian agencies. Appeon Corporation, 1/F, Shell Industrial Building, 12 Lee Chung Street, Chai Wan District, Hong Kong. Contents 1 About this Book ..................................................................................................... 1 1.1 Audience ..................................................................................................... 1 1.2 How to use this book .................................................................................. 1 2 Introduction to Appeon Workspace ....................................................................... 2 2.1 What is Appeon Workspace ....................................................................... 2 2.2 Why using Appeon Workspace ................................................................... 4 2.3 Features ...................................................................................................... 6 2.3.1 Supporting multiple OS and devices ................................................. 6 2.3.2 Hosting multiple native mobile apps ................................................. 6 2.3.3 Displaying in portrait and landscape ................................................. 6 2.3.4 Adding extra security to applications ................................................ 7 2.3.5 Providing configurations to applications ............................................ 7 2.3.6 Customizing Appeon Workspace ...................................................... 7 2.4 Installing Appeon Workspace ...................................................................... 7 3 Running apps in Appeon Workspace .................................................................... 8 3.1 Adding applications ..................................................................................... 8 3.2 Running applications ................................................................................. 10 3.2.1 Running apps in full screen ............................................................ 10 3.2.2 Bringing applications to foreground ................................................. 11 3.3 Closing applications .................................................................................. 12 3.4 Editing applications ................................................................................... 13 3.5 Deleting applications ................................................................................. 14 4 Configuring Appeon Workspace .......................................................................... 15 4.1 Hiding titlebar ............................................................................................ 15 4.2 Displaying workspace banner ................................................................... 15 4.3 SSL verify peer ......................................................................................... 16 4.3.1 SSL verify host ............................................................................... 16 4.4 Configuring connection timeout ................................................................. 17 4.5 Default App ............................................................................................... 17 4.6 Configuring UI languages ......................................................................... 17 4.7 Configuring logs ........................................................................................ 18 5 Help and viewing more ....................................................................................... 21 Index ....................................................................................................................... 23 About this Book Appeon Mobile 1.0 1 About this Book 1.1 Audience This book is for those who want to run the Appeon native mobile applications in Appeon Workspace. 1.2 How to use this book This book provides information that enables you to download and install Appeon Workspace, and manage your Appeon native mobile applications in Appeon Workspace. Chapter 1: gives a general introduction of this guide. Chapter 2: introduces the layout, workflow, architecture, and major features of Appeon Workspace. Chapter 3: gives instructions on adding, editing, closing, and deleting applications in Appeon Workspace. Chapter 4: describes the configuration settings in Appeon Workspace. Chapter 5: describes the interfaces to the Appeon Workspace help, the copyright information, and the Appeon Workspace ID. Appeon Workspace User Guide Page 1 Introduction to Appeon Workspace Appeon Mobile 1.0 2 Introduction to Appeon Workspace Appeon Workspace provides its intended audience the perfect tool for managing Appeon Mobile applications conveniently. 2.1 What is Appeon Workspace Appeon Workspace simplifies distributing, accessing, and updating the native mobile application converted via Appeon Mobile. Appeon Workspace itself is a native mobile application which is publicly available on the online app stores such as Apple App Store, Android Market (Google Play), etc. Appeon Workspace on iPad: Figure 2.1: Appeon Workspace on iPad: Appeon Workspace on iPhone: Appeon Workspace User Guide Page 2 Introduction to Appeon Workspace Appeon Mobile 1.0 Figure 2.2: Appeon Workspace on iPhone: Note: the task bar will not be available if there are no running applications. If you have not pinned it by tapping the pin icon ( ), it will be automatically hidden after it is shown for a few seconds. Flick up at the bottom of the Appeon Workspace home screen to show the task bar if it is hidden. Appeon Workspace is implemented using universal C++ libraries and JavaScript libraries. The C++ libraries render the mobile-style UI and provide interfaces for calling the device native features, information, and hardware (camera, accelerometer, etc.); while the JavaScript libraries support the PowerScript and UI logic coded in the Window object, user object, menu object, and any other visual objects. The following diagram illustrates the Appeon Workspace architecture. Appeon Workspace User Guide Page 3 Introduction to Appeon Workspace Appeon Mobile 1.0 Figure 2.3: Appeon Workspace architecture 2.2 Why using Appeon Workspace Appeon Workspace is an alternative method for distributing the native mobile application. In summary, the Appeon native mobile application can be distributed and accessed in the following two ways: 1. Traditional methods for pure native applications By building Appeon mobile applications to standard .IPA files (iOS) or .APK files (Android), the following distribution strategies can be used: a. End-users can perform the installation wirelessly by using a direct URL. b. IT administrators can use a private MDM server to instruct managed devices to install the native mobile app automatically. c. Developers can upload and distribute publicly via the Apple App Store and Android Market (Google Play). 2. Special method provided by Appeon -- Appeon Workspace Developers only need to deploy the Appeon native mobile applications to Appeon Server via the Appeon Developer toolbar. End users will first download and install Appeon Workspace from the Apple App Store to the device, and then download, install and run the Appeon native mobile application in Appeon Workspace. Appeon Workspace is highly recommended over the traditional methods, because it has the following advantages: Advantage 1: Greatly simplify distributing and running applications Appeon Workspace User Guide Page 4 Introduction to Appeon Workspace Appeon Mobile 1.0 The traditional methods aforementioned are commonly recognized as time-consuming and cumbersome; especially the 3rd method, though most widely used now, it puts the application through lengthy approval process, and it poses high risk of being rejected. Besides that, each OS vender runs their own online app stores and follows their own rules and procedures to approve applications, developers will need to spend tremendous time and efforts getting the application approved in each of these stores. For example, the Apple App Store requires the developer to be enrolled in the Apple Developer Program and obtain an Apple Development Certificate first. Appeon Workspace will connect to the Appeon Server, and download, install, and run the Appeon mobile apps, as illustrated in the following diagram: 1. Appeon will distribute Appeon Workspace to all of the mainstream online app stores; 2. Developers only need to deploy their mobile apps to the application server; 3. The end user will first download Appeon Workspace from app store like any other native apps and then add and run the deployed Appeon mobile apps in Appeon Workspace. Figure 2.4: Appeon Workspace workflow Advantage 2: Greatly facilitate application upgrade (especially for apps hosted as SaaS) Reason is mostly the same as described above. Without needing to build and distribute the .IPA or .APK file, developers only need to deploy the mobile apps to Appeon Server by using the Appeon Developer toolbar. When Appeon Workspace runs the mobile apps, it will check for the update and automatically upgrade the application. Appeon Workspace User Guide Page 5 Introduction to Appeon Workspace Appeon Mobile 1.0 Advantage 3: Securely manage applications Appeon Workspace allows users to manage the access rights of a particular mobile app according to user groups. Once the Appeon Workspace security is turned on in AEM, the end user will need to register their Appeon Workspace ID in AEM before they can access the application in Appeon Workspace. Advantage 4: Facilitate application debug Appeon Workspace generates detailed log information to help analyze and debug application errors. End users can turn on or off the logging feature according to their actual needs. Advantage 5: Support Mobile + Multi-Cloud runtime environment Appeon Workspace turns Mobile + Cloud and even Mobile + Multi-Cloud into reality. Appeon supports the mainstream cloud services, therefore, developers only need to deploy the mobile application to any cloud-based server, and end users can connect to different cloud servers in Appeon Workspace. 2.3 Features 2.3.1 Supporting multiple OS and devices Appeon Workspace is designed to run on various mobile OS and mobile devices. See the following table for details. Table 2.1: Supported OS and devices Supported OS Supported devices Available in iOS iPad 2, iPad 3, iPad 4, iPad mini, iPhone 4/4S, iPhone 5, iPod Touch 4, and iPod Touch 5 Version 1.0 Android OS Android-based smartphones and tablets Version 1.5 Windows Phone Windows-Phone-based smartphones and tablets Version 2.0 2.3.2 Hosting multiple native mobile apps You can add as many apps as you like to Appeon Workspace, with the application icon, name, and a brief application description displaying on the Appeon Workspace home screen. This adds better recognition and access to your Appeon Mobile apps. You can flick with your fingers to slide from screen to screen on your device to view your apps when there is more than one screen apps listed on the Appeon Workspace home screen. For detailed instructions on adding/closing/editing/deleting the applications in Appeon Workspace, refer to Running apps in Appeon Workspace. 2.3.3 Displaying in portrait and landscape Appeon Workspace can be viewed in either portrait or landscape orientation -- you just rotate the device to change the orientation. By default, it is initially displayed in the orientation you hold your device. Appeon Workspace User Guide Page 6 Introduction to Appeon Workspace Appeon Mobile 1.0 2.3.4 Adding extra security to applications Appeon Workspace adds extra security to applications. In AEM (Appeon Enterprise Manager), you can configure whether a user (an Appeon Workspace Client ID) has access to a particular application. For details, refer to the User Management, Group Management, and Client Security sections in the AEM User Guide. Also, in Appeon Workspace, you can enable the SSL Verify Peer option to make the access to applications safer. For details, refer to SSL verify peer. 2.3.5 Providing configurations to applications Appeon Workspace provides a number of configuration options to the mobile application, such as the server connection timeout, the display of titlebar, the display of the advertisement banner, languages, logs etc. For details, refer to Configuring Appeon Workspace. 2.3.6 Customizing Appeon Workspace Appeon Workspace are customizable. You can change Appeon Workspace into your own workspace by customizing the UI, such as icons, UI texts, the workspace banner, languages, etc., in Appeon Developer and distribute it to online app stores. For details, refer to Customizing and Packaging Appeon Workspace in Appeon Developer User Guide. 2.4 Installing Appeon Workspace Downloading and installing Appeon Workspace from the App Store is no different from downloading and installing any other apps from the App Store. Tapping the Install button will automatically start the download and install process on a mobile device. You can also download the app from the App Store to your PC or Mac, and then sync the app to your Apple mobile device via iTunes. Appeon Workspace User Guide Page 7 Running apps in Appeon Workspace Appeon Mobile 1.0 3 Running apps in Appeon Workspace 3.1 Adding applications Appeon Workspace provides several ways to add applications. Step 1: Use one of the following methods to open the Add App screen. • Tap the add icon ( ) on the left of the titlebar; or • Tap the Add App icon ( when there is no apps installed) in the data area; or ) (only available • Tap the settings icon ( ) on the right of the titlebar, then tap the Settings option on the popup menu, and then tap the Add App option. The Add App screen appears, as shown in the following figure. Figure 3.1: Add a new app Step 2: In the App URL text box, enter the application URL. Appeon Workspace User Guide Page 8 Running apps in Appeon Workspace Appeon Mobile 1.0 Both HTTP and HTTPs formats are supported in Appeon Workspace running on mobile devices. But in Appeon Workspace Emulator on Windows, only the HTTP format is supported. Step 3: Tap the Test Connection button to test the app URL connection. Make sure that the connection is successful. Step 4: Tap the back icon ( to the previous screen. ) on the left of the titlebar to save the information and return Once the application information is saved successfully, the application will appear in the data area on the Appeon Workspace home screen, and will start the download and install process immediately, as shown in the following figure. Figure 3.2: Download and install apps The added applications will queue up and will be automatically downloaded and installed once the previous application is finished. During the download and install process, you can pause and resume the process by tapping the icon. For example, suppose you want to download and install application_2 first instead of application_1, you can pause the process for application_1 and tap application_2 to start the download and install process for application_2. Appeon Workspace User Guide Page 9 Running apps in Appeon Workspace Appeon Mobile 1.0 Figure 3.3: Apps line up to be installed 3.2 Running applications Once the download and install process of the added application is complete, you are ready to access it in Appeon Workspace. Tapping an application icon or name in the data area on the Appeon Workspace home screen will start to run the application. Applications in running will be listed in the task bar (bottom area) on the home screen as a small application icon, as shown in the following figure. Figure 3.4: Appeon Workspace task bar More than one application can be run at the same time, but only one can be displayed in the foreground and be available for accessing. In the task bar, you can flick with your fingers to slide from screen to screen to view more applications in running, if there is more than one screen (applications) listed. 3.2.1 Running apps in full screen You can tap the hide titlebar icon ( ) on the right of the titlebar to view the application in full screen (without the titlebar) at runtime, as shown in the following figure. Appeon Workspace User Guide Page 10 Running apps in Appeon Workspace Appeon Mobile 1.0 Figure 3.5: Window with titlebar hidden Tap the show titlebar icon ( normal view. ) on the top right corner of the window to return to the If the App Titlebar option under General is turned off (it is turned on by default), the application will run without the titlebar as it is opened). 3.2.2 Bringing applications to foreground When you tap the home icon ( ) on the left of the titlebar to quit the application and return to the Appeon Workspace home screen, the application will remain in the background, and will be listed in the task bar. When you tap the application icon in the task bar, the application will be brought to the foreground again, and become visible for your manipulation. Figure 3.6: Appeon Workspace task bar Appeon Workspace User Guide Page 11 Running apps in Appeon Workspace Appeon Mobile 1.0 3.3 Closing applications To completely remove the application from memory, you will need to exit the application from the background, by one of the following ways: • Method 1: Close the apps in the task bar one by one. Step 1: Press and hold any application icon in the task bar until a red close sign ( ) appears on the upper left corner of each application icon, as shown in the following figure. Figure 3.7: Applications to be closed Step 2: Tap the close sign of the application you intend to close. The application is then closed. • Method 2: Close all the running (both in the foreground and background) apps at once. Tap the settings icon ( ) on the titlebar, and then tap the Close All Apps option. Figure 3.8: Close all apps • Method 3: Close the application using the close app icon ( ) on the application titlebar. Tap the close app icon on the app titlebar and tab OK in the popup dialog box to close the app. Appeon Workspace User Guide Page 12 Running apps in Appeon Workspace Appeon Mobile 1.0 You can hide the close app icon using the of_setcloseappiconvisible function. For details, refer to Workaround & API Guide. • Method 4: Close the application using the close option in the application. Alternatively, if the application provides the close option in the window list icon (as shown in the figure below), you can also tap the close option to exit the application from the memory. Figure 3.9: Close option under settings 3.4 Editing applications Appeon Workspace provides availabilities to edit the application URLs. To edit an application, do the following: Step 1: Tap the settings icon ( menu that appears. ) on the titlebar, and then tap the Settings option in the Step 2: In the Installed Apps list on the Settings screen, tap the application name and URL you want to revise, as shown in the following figure. Figure 3.10: Editing the app settings Step 3: On the App Details screen that appears, make the revision according to your needs. Figure 3.11: Editing a certain app URL Appeon Workspace User Guide Page 13 Running apps in Appeon Workspace Appeon Mobile 1.0 Step 4: Tap the Test Connection button. Step 5: Tap the back icon ( automatically saved. ) on the titlebar to return. The changes you made will be 3.5 Deleting applications To delete an application from Appeon Workspace, do the following: Step 1: Tap the settings icon ( menu that appears. ) on the titlebar, and then tap the Settings option in the Step 2: In the Installed Apps list on the Settings screen, tap the application name and URL you want to delete, as shown in the following figure. Figure 3.12: Deleting installed apps Step 3: On the App Details screen that appears, tap the Delete App button, and then in the popup Delete App dialog box, tap OK to confirm the deletion. Figure 3.13: Deleting the app The application is then deleted from Appeon Workspace and the device. Note: Applications in running cannot be deleted. Appeon Workspace User Guide Page 14 Configuring Appeon Workspace Appeon Mobile 1.0 4 Configuring Appeon Workspace Appeon Workspace provides many configurations, such as App Titlebar, Logging, etc. Go to the General screen by tapping the settings icon ( ) > Settings > General, and the General screen appears, as shown in the following figure. Figure 4.1: General 4.1 Hiding titlebar On the General screen, tap the App Titlebar (ON/OFF) button to enable or disable it. If it is disabled, the application titlebar will be hidden when you access your mobile applications. Figure 4.2: Hiding titlebar After you make changes to this setting, you will need to restart the application to make the new setting effective. 4.2 Displaying workspace banner On the General screen, tap the Workspace Banner option to enable or disable it. By default, it is enabled. Appeon Workspace User Guide Page 15 Configuring Appeon Workspace Appeon Mobile 1.0 Figure 4.3: Displaying banner If you have disabled it, the workspace banner will be hidden from the Appeon Workspace home screen, as shown in the following figure. Figure 4.4: Advertisement bar is hidden 4.3 SSL verify peer Appeon Workspace provides options to enable the SSL peer verification to verify the server's CA. On the General screen, tap the SSL Verify Peer (ON/OFF) button to enable or disable it, as shown in the following figure. Figure 4.5: SSL verify peer If you have enabled this option, when an unmatched CA is detected, the communication will be terminated immediately. 4.3.1 SSL verify host The SSL host verification option is provided to verify the server hostname. It will be available when SSL Verify Peer is enabled. Appeon Workspace User Guide Page 16 Configuring Appeon Workspace Appeon Mobile 1.0 On the General screen, tap the SSL Verify Peer (ON/OFF) button to enable or disable it, as shown in the following figure. Figure 4.6: SSL verify host If you have enabled this option, when an unmatched host is detected, the communication will be terminated immediately. 4.4 Configuring connection timeout Appeon Workspace provides the option to configure timeout settings for applications connecting to corresponding servers. If the application cannot connect to the corresponding server successfully within the specified time, users will be prompted. On the General screen, type any number in the Connection Timeout (seconds) text box to set the timeout. By default, it is 15 seconds. Figure 4.7: Connection Timeout 4.5 Default App You can specify an application as the default app, so when Appeon Workspace is opened, this application will be automatically run in Appeon Workspace. To set an application as the default app: Step 1: On the General screen, tap Default App. All of the added applications will be listed, including a None option. Figure 4.8: Setting up Default application Step 2: Tap the application you want to set as the default app, or tap None if you do not want any application to run as the Appeon Workspace opens. 4.6 Configuring UI languages To configure the Appeon Workspace UI language, tap the Language option on the General screen, and then select a language you prefer from the language list on the Language screen that appears. Appeon Workspace User Guide Page 17 Configuring Appeon Workspace Appeon Mobile 1.0 Figure 4.9: Language settings 4.7 Configuring logs Appeon Workspace provides several configuration options for managing logs. On the General screen, tap the Logging option to configure the relevant log settings. Figure 4.10: Logging See the following table for details on each option. Appeon Workspace User Guide Page 18 Configuring Appeon Workspace Appeon Mobile 1.0 Table 4.1: Log settings Items Descriptions Record Logs Enable it to record application logs on your mobile device. Clear All Logs Tap it to clear all logs recorded on your device. Note: The log settings (options) will only be available for configuration on the condition that one of the log modes (except the OFF mode) is enabled in AEM. See the Mobile Client Log section in the AEM User Guide for details. You can also configure logs for a particular app on the same screen. In this section, we take the app SAP TechEd2012 Demo as an example. Step 1: Tap the application name SAP TechEd2012 Demo, and the App Logs screen appears, as shown in the following figure. Figure 4.11: Log settings for an app Step 2: Do one or both of the following: • Send Logs by Email: tap the send logs by email icon ( logs via email as attachments. Appeon Workspace User Guide ) to send the application Page 19 Configuring Appeon Workspace Appeon Mobile 1.0 • Clear Logs: tap the clear log icon ( Appeon Workspace User Guide ) to clear the logs for the application. Page 20 Help and viewing more Appeon Mobile 1.0 5 Help and viewing more There are a few other options under the settings icon ( ): Help is to search for help about Appeon Workspace. Figure 5.1: Appeon Workspace help About is to view copyright information and the Appeon Workspace ID. Appeon Workspace User Guide Page 21 Help and viewing more Appeon Mobile 1.0 Figure 5.2: Appeon Workspace about If you have enabled the Appeon Workspace security for a particular application in AEM, you will need to register the Appeon Workspace ID in AEM in order to have access rights to the application. For details, refer to Server Configuration Guide. Appeon Workspace User Guide Page 22 Index Appeon Mobile 1.0 Index A Adding applications, 8 Adding extra security to applications, 7 Audience, 1 B Bringing applications to foreground, 11 C Closing applications, 12 Configuring connection timeout, 17 Configuring logs, 18 Configuring UI languages, 17 Customizing Appeon Workspace, 7 Bringing applications to foreground, 11 Hiding titlebar, 10 Running apps in full screen, 10 S SSL verify host, 16 SSL verify peer, 16 Supporting multiple OS and devices, 6 W What is Appeon Workspace, 2 Why using Appeon Workspace, 4 D default App, 17 Deleting applications, 14 Displaying in portrait and landscape, 6 displaying workspace banner, 15 E Editing applications, 13 F Feature Adding extra security to applications, 7 Displaying in portrait and landscape, 6 Hosting multiple native mobile apps, 6 Providing configurations to applications, 7 Supporting multiple OS and devices, 6 Features, 6 H Help and viewing more, 21 hiding titlebar, 15 Hosting multiple native mobile apps, 6 How to use this book, 1 I Installing Appeon Workspace, 7 P Providing configurations to applications, 7 R Running applications, 10 Appeon Workspace User Guide Page 23