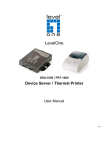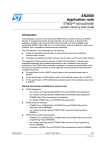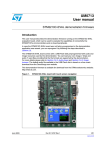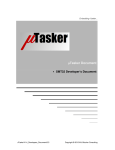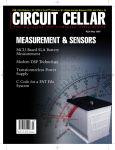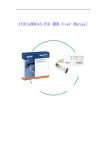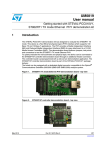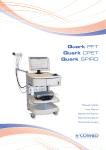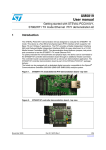Download STM32F107_LK LWIP User Guide
Transcript
User Guide STM32F107 LWIP Demos user guide Introduction STM32F107xx connectivity line microcontrollers feature a complete 10/100 Ethernet MAC supporting MII and RMII with hardware support for the IEEE1588 precise time protocol, enabling Ethernet connectivity for real-time applications. The objective of this application note is to introduce the different demos included in the LWIP TCP-IP package for the STM32F107_LK board. In the first part you will find information on the hardware and software required, and how to configure it. The second part explains how to run these demos. Note: You will find additional information on LWIP package for STM32 in the Application note AN3102 available here : http://www.st.com/stonline/products/literature/an/16620.pdf You will find the link to the STM3210C-EVAL LWIP demo firmware here : http://www.st.com/stonline/products/support/micro/files/an3102.zip STM32F107 LWIP Demos user guide STM32F107 LWIP Demos user guide Content 1 Introduction ...............................................................................................................3 1.1 1.2 1.3 1.4 2 What do you need ................................................................................................................ 3 How to configure the STM32F107 Learning Kit ................................................................... 4 Demo applications list........................................................................................................... 5 Modules per Demo ............................................................................................................... 5 Demos User Guide ...................................................................................................6 2.1 Simple Application ................................................................................................................ 7 How to compile and download the demos 7 How to run the simple demo 8 Using Wireshark to monitor the network traffic 8 Telnet Application................................................................................................................ 10 UDP-TCP Client/Server demos...........................................................................................11 2.3.1 UDP-TCP Client Demo 11 2.3.2 UDP-TCP Server Demo 12 Web Server Demo .............................................................................................................. 12 TFTP Demo ........................................................................................................................ 14 2.5.1 How to run the TFTP demo 14 2.5.2 How to use tftpd32 and wireshark software 14 2.1.1 2.1.2 2.1.3 2.2 2.3 2.4 2.5 2/16 STM32F107 LWIP Demos user guide STM32F107 LWIP Demos user guide 1 Introduction This first chapter gives an introduction on how to use the different demos provided. It explains what are the hardware & software required, how to configure it. It also includes a simple description of the different demos’ purpose and content . 1.1 What do you need Here is the hardware required to run these demos : - The STM32F107_LK Demo board (some demos require at least 2 boards) - A JTAG debugger supported by IAR Workbench or RVMDK - A 5V power supply - An Ethernet cable to connect the board to your PC or to your Network Note : the RS232 link to PC is not used in the current LwIP Package Here are the softwares required - IAR Workbench 5.x or RVMDK - a TFTP Client (like tftpd32) available here : http://tftpd32.jounin.net/ - a Network analyzer (like WireShark) available here : http://www.wireshark.org/ 3/16 STM32F107 LWIP Demos user guide STM32F107 LWIP Demos user guide 1.2 How to configure the STM32F107 Learning Kit Here is the required configuration of the demoboard : JP1 & JP2 set to UserFlash position (0-X or jumper position 2-3) JP3 & JP4 set JP5 & JP6 set to Ethernet position (jumper position 2-3) On the back of the demoboard, MII must be selected. To do so you need to solder the 3 “jumpers” on the lower right side. 4/16 STM32F107 LWIP Demos user guide STM32F107 LWIP Demos user guide 1.3 Demo applications list Demo Simple Demo Telnet Demo UDP-TCP Client Demo Description The TCP-IP Stack without application modules A simple helloword application using the Telnet protocol A set of 2 demos to be loaded on different boards: - at least one client - one server. UDP-TCP Server Demo UDP & TCP Packets are exchanged between the 2 boards, to control some LED. A simple webpage hosted in the demoboard is displayed in your browser A TFTP demo to get files from the demo board or put file into an SD card inserted in the board card reader Web Server demo TFTP Demo 1.4 Modules per Demo The LWIP TCP-IP stack already contains many modules, not all the modules provided are used in each demos. The table below shows which modules are compiled (or not) in each example. DNS TFTP Demo Telnet Demo UDP-TCP Server UDP-TCP Client DHCP WebServer Application Ping TFTP Demo TCP Web server Demo UDP UDP-TCP Server ICMP UDP-TCP Client Demos Application IP Telnet Demo Application Modules ARP Simple Demo EFSL (file system) Demo Name TCP – IP Key Modules 5/16 STM32F107 LWIP Demos user guide STM32F107 LWIP Demos user guide 2 Demos User Guide The LWIP package for STM32F107xx connectivity line microcontrollers comes with a rich set of demos A simple application implementing the LwIPTCP-IP stack, DHCP Client and PING application. once the STM32F107_LK board is connected to a DHCP server it gets its IP address and displays it on the LCD. the Ping application is available to check that the STM32F107_LK board is responding to ping requests. A simple Telnet demo allow the PC to open a telnet connection with the board. This example is a simple “Helloword over telnet” kind of application UDP/TCP Client/Server: this is a simple example based on a minimum of two STM32F107_LK Boards. One board is Server and all others are Clients. It provides source code examples for UDP and TCP connections. Webserver Demo : it displays an html page once the STM32F107_LK board IP address (given by the DHCP) is typed in the web browser. This introduction page includes a presentation of the embedded protocols in LWIP. Another page shows a status bar displaying instantaneously the potentiometer (RV1) analog input conversion (available on STM32F107_LK board). The user can modify the potentiometer position and the status bar shape is updated accordingly. Another LED control page allows the user to turn ON/OFF the LEDs of the board. TFTP Server : this lets the user PUT and GET files from the remote PC (client) to the STM32F107_LK board (Server). The files are read from (or written into) the SD Card inserted in the SD Card reader of the STM32F107 board. 6/16 STM32F107 LWIP Demos user guide STM32F107 LWIP Demos user guide 2.1 Simple Application This simple example provides an application template, see below the procedure to run this example. In this example, the board is connected on a network with a DHCP server, it automatically get this IP address. You may PING the board from your PC to check it is properly connected on the network. 2.1.1 How to compile and download the demos Once you opened the project with your IDE (IAR workbench or Keil ) follow the steps describes in the screen capture below to compile and run the demo. For IAR Workbench users : For Keil RVMDK users 7/16 STM32F107 LWIP Demos user guide STM32F107 LWIP Demos user guide Note : The IAR projects are build using IAR Embedded Workbench version 5.4. If these workspaces are opened with older version of IAR Embedded Workbench, an error message will be displayed and some of the project configuration will be lost. One way to overcome this incompatibility is to get the newest version of IAR Embedded Workbench and open the project. Then you can use this new version of IAR, or recopy the project settings and complete the part of the configuration that was lost in your older IDE. 2.1.2 How to run the simple demo When running this demo on a network with a DHCP server you should see the following : Then you will be able to send a Ping command to the board. 2.1.3 Using Wireshark to monitor the network traffic Wireshark Network analyzer is a freeware that allows you to see the packets exchanged between the PC and the Board. To do so, you need to run Wireshark and in the menu Capture\Interfaces… select the network interface you want to log 8/16 STM32F107 LWIP Demos user guide STM32F107 LWIP Demos user guide Make sure to use the appropriate filter to display only the relevant part of the network traffic. Then you will get the following log. In the Screen capture below you will find : - an IP address filter : ip.host==192.168.1.2 - the packets sent or received by this IP address for a PING command - The details of one frame Note : Wireshark can only monitor the traffic sent or received by the PC, you won’t be able to monitor the traffic between 2 boards. 9/16 STM32F107 LWIP Demos user guide STM32F107 LWIP Demos user guide 2.2 Telnet Application (follow the procedure described in the Simple Application chapter on how to start the application.) This demo implement a simple telnet application. Once the telnet connection is open between the PC and the Board, a simple “helloword” communication takes place. To run this demo you need to open a telnet connections as follow : 1) You can first check the connection between your PC and the board using a PING command, once done you can run the Microsoft telnet client from the command line window using the command “telnet 2) Then you need to connect the client to the board, by using the command “open x.x.x.x” where “x.x.x.x” is the IP address of the board. 3) Then you should see the following “Helloword” communication : 10/16 STM32F107 LWIP Demos user guide STM32F107 LWIP Demos user guide 2.3 UDP-TCP Client/Server demos Theses demos implement a simple client/server communication protocol (data exchange, 1 byte data length). One server board and one or more client boards are required to run this example. Both can be directly connected with a crossover cable or plugged to a network with straight cables. If a DHCP server is available, both boards get dynamic IP addresses. Once connected to the server, the board sends a TCP frame with 1 bytes of data on an opened connection asking to set/reset the LED1 when the Key B3 is pressed. If the Key B2 is pressed, the application sends a TCP frame with 1 bytes of data on an opened connection asking to set/reset the LED2. Depending on the byte value, it requests the Server application to set or reset the corresponding LED. 2.3.1 UDP-TCP Client Demo (follow the procedure described in the Simple Application chapter on how to start the application.) This demo requires having one other board configured as a server. Make sure that your starts the server board firsts, then the client board. Once the 2 boards are connected you should see the following : The c: x.x.x.x is the client IP address, in this example 192.168.1.4 is the board IP address Once connected to the server, s: x.x.x.x will be displayed on the screen giving the server’s IP address. In this example, 192.168.1.2 is the IP address of the remote server. Once you see this screen you are able to control the server’s LEDs using the 2 buttons of the board : Here is the detailed communication flow between the client and server Part 1 : UDP Transfer - The server listen for UDP Data on a dedicated port (0x7 in this demo) - The client broadcasts a UDP Packet on the network on the same port - The server answers a UDP Packet to the client on a different port (0x4 in this demo) Now both the client and the server know each other’s IP address Part 2 : TCP Transfer - The server listen for TCP Data on a dedicated port (0x4 in this demo) - Now that the client knows the server’s IP address, it setup a TCP connection on this port - Each time a is pressed, the client send a simple TCP packet to the server to turn on or off the LED NOTE : It is mandatory to first run the server board and then turn on the client board, otherwise the boards may not find each others. 11/16 STM32F107 LWIP Demos user guide STM32F107 LWIP Demos user guide 2.3.2 UDP-TCP Server Demo (follow the procedure described in the Simple Application chapter on how to start the application.) This demo requires to have at least one other board configured as a client. Make sure that your starts the server board firsts, then the client board. Once connected you should see the following : The s: x.x.x.x is the server IP address, in this example 192.168.1.2 is the board IP address Once connected to the client, c: x.x.x.x will be displayed on the screen giving the client’s IP address. In this example, 192.168.1.4 is the IP address of the remote client. Once you see this screen the server’s depending on the TCP packets received from the client. The workflow is the same as the one described in the client demo example. 2.4 Web Server Demo (follow the procedure described in the Simple Application chapter on how to start the application.) In this demo, a simple webserver application is loaded into the board and accessed using your webbrowser. In this example, the board and the computer are connected on the same network, each of the devices getting its IP address from the DHCP server. 12/16 STM32F107 LWIP Demos user guide STM32F107 LWIP Demos user guide Clicking the led control link will bring you to a simple form allowing you to control the LED on the board. Please note that only 3 LEDs are available on the STM32F107_LK. The ADC input displayed on the webpage is controlled by the potentiometer on the lower left corner of the STM32F107_LK demo board. 13/16 STM32F107 LWIP Demos user guide STM32F107 LWIP Demos user guide 2.5 TFTP Demo 2.5.1 How to run the TFTP demo Follow the procedure described in the Simple Application chapter on how to start the application, load the TFTP project in the STM32F107_LK board and run it. In this example, the server is the demo board and the PC is the client : - the GET command of the Client (the PC) will request a file from the server and transfer it from the board to the PC - the PUT command of the Client (the PC) will send a file to the server transfering it from the PC to the board In this example, the files transferred from the PC to the board are stored in the SD card connected on the STM32F107_LK. So you need to make sure that a properly formatted SD Card is inserted into the card reader : 2.5.2 How to use tftpd32 and wireshark software The following example, tftpd32 is used as a tftp client on the PC. Here is the interface 14/16 STM32F107 LWIP Demos user guide STM32F107 LWIP Demos user guide WireShark is also used to see the TFTP packets exchanged between the PC and the board. Here is a PUT Tranfer Once the PUT transfer is completed, you can see that the file PC2LK was copied in the SD card . 15/16 STM32F107 LWIP Demos user guide STM32F107 LWIP Demos user guide Now that there is one file into the SD Card, I can perform a GET operation to copy it back to the PC . Here is a GET transfer 16/16 STM32F107 LWIP Demos user guide