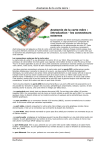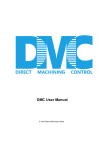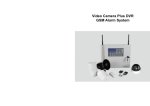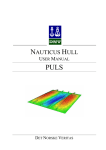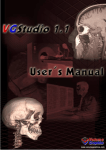Download User Guide
Transcript
User Guide Version 1.0 www.pointools.com 2009 2 © 2004-2009 Pointools Ltd, All Rights Reserved Pointools Edit 1.0 User Guide Produced and Printed in the United Kingdom 01 Welcome 0 to Pointools Edit 1 System Requirements 7 Installation 8 By Internet Download 8 By CD 8 Getting Support 9 Keeping up-to-date 10 Licensing 11 Evaluation 11 Network Licensing 11 Activating the Permanent License 11 License Transfer 11 License Removal 11 02 Quick 0 Start Guide 2 Importing and Navigating POD Files 12 Changing Shader Settings 13 03 Edit 0 Basics 3 User Interface 14 Menubar 14 Toolbars 14 The Viewport 14 Objects Browser 15 Object Properties 15 Animation Bar 16 Status Bar 16 Interface Colours 16 Interface Language 16 Object Types 17 Point Clouds 17 3D Models 17 Drawings 18 Notes 18 Objects Browser 19 Navigation 21 Using a 3D Connexion Mouse 22 Changing Settings 23 4 0 4 04 Importing Objects Point Cloud Import 27 Common Import Options 28 Ascii Import 28 Pointools v1.0-1.1 pod Import 29 Terrascan bin Import 29 Las Import 29 Leica ptx Import 29 Leica pts Import 30 Faro fls import 30 Faro flw import 30 Riegl 3dd import 31 Riegl rsp import 31 Optech ixf import 33 Topcon cl3 import 33 DeltaSphere 3000 rtpi import 33 Importing LIDAR data 33 3D Model Import 3DStudio 3ds Import 34 Lightwave lwo Import 34 Wavefront obj Import 34 Drawing Import 35 AutoCAD DXF and DWG Import 35 ESRI ShapeFile Import 35 05 Working 0 with Project Files 5 Object References 36 Project Properties 37 06 Viewing 0 Point Cloud Objects 6 Shading Options 38 Plane Shading 39 Other Settings 40 Isolating Areas using the Clip Box 42 Editing the Clipbox 42 Section Viewer 42 Hardware Support 43 0 7 07 Viewing 3D Model Objects Shaders 44 Viewing large meshes 45 3D Model Display Options 45 08 Viewing 0 Drawing Objects 8 Display Options 47 09 Viewing 0 Note Objects 9 Display Options 48 10 Point Editing Editing Tools 49 User Interface 50 Edit Settings 51 Point Selection 52 Point Visibility 55 Layers 56 RGB Painting 58 Editing Stack 62 Saving Results 64 11 Taking 1 Measurements 0 Point Measurements 66 Distance Measurements 67 Measurement Options 68 Using the Measurement Log 70 12 Rendering 1 Snapshots 1 71 13 Stereoscopic 1 Viewing 2 Using Stereo 74 6 14 Configurations 1 Manager 3 Managing Configurations 76 Managing Cameras 78 1 4 15 Animation System Some Basics 79 Key Framing 79 Controllers, Parameters and Keying Mode 79 Timeline 79 User Interface 80 Controllers 80 Timeline and Keying Mode 80 Animation Toolbar 81 Graph Editor 84 Animation Settings 86 Setting Up a Simple Animation 88 Viewing the Camera Path 88 Rendering the Animation to a Movie File 89 The Graph Editor 90 Using the Animation Wizard 91 I Keyboard I Shortcuts 92 II Acknowledgements I I 94 System Requirements The following is the minimum requirement to run Edit 1.0. If your system does not meet these requirements Edit 1.0 may not run correctly and cannot be fully supported. Windows XP (SP2+), Windows Vista or Windows 7 (32 or 64bit) Intel Pentium 4 2.8Ghz or equivalent AMD configuration or better Minimum 1024Mb RAM 256Mb Video Card (not integrated) with latest drivers 30Mb Hard drive space for program files Minimum 1280x1024 screen resolution with 24bit colour support Recommended 10Gb+ hard drive space for data 3 Button mouse highly recommended Graphics Card Many of the point rendering and editing features use OpenGL 2.0 functionality. To fully support Pointools Edit functionality your graphics card must support OpenGL2.0 or a later version. This should be supported on all ATI and Nvidia graphics hardware since 2004 but may require a driver update to make these enhanced features available. Older or integrated graphics cards will still be able to view point cloud data but many shading options and editing features will not display correctly. A message may be printed on the screen if the current settings are not supported by your hardware. 8 Installation Pointools Edit does not require administrator rights to run, however you must have administrator rights to install the application. By Internet Download Simply double-click on the downloaded package and follow the installation instructions. By CD Insert the CD into your CD (or DVD) drive. A menu should start automatically. Select the installation option to proceed and follow the installation instructions. Getting Support If you have trouble running Pointools Edit or with a particular feature you can: Check the troubleshooting section of this guide Check the Support Faq on our website at: www.pointools.com/support_faq.php Check the Support Forum for examples of work, support posts with answers and announcements at www.pointools.com/forum Send us a support query from our website at www.pointools.com/support.php Contact us directly at [email protected]. We prefer to be contacted via the support form as is helps keep track of support queries and will generally result is a quicker response 10 Keeping Up-to-Date We recommend you keep your installation of Edit up-to-date by downloading the latest patches and updates from our website. We listen to what our users say about using our software and release regular updates and fixes so you don't have to wait for a major release to get an enhancement or a fix. To check for updates please go to the Help | Check for Updates in the main menu. This will check our website and advise you of any updates that are available for your Pointools installation. To ensure you receive update messages about the latest releases and patches log onto your account on our website and put yourself on the mailing list. Licensing Evaluation Pointools Edit can be used in evaluation mode for up to 21 days. On start-up of the application a counter indicates the number of days remaining. During this period you can click on the evaluation button to evaluate the software. Once this period has come to an end you will no longer have an evaluate option. To continue using the product, please purchase a license from one of our resellers. For a list of resellers please visit http://www.pointools.com/buy.php Network (floating) License If you have purchased the network license manager, please refer to the installation and licensing details that come with the network license manager for Pointools Edit licensing. Do not use the licensing procedure below. Activating the Permanent License ( not for network licensing ) To activate your license for unlimited use: 1. 2. 3. 4. 5. 6. Purchase a license from one of our resellers (see www.pointools.com/buy.php) Click on the Activate button of the Licensing dialog on startup. This opens the activation box. Enter your serial number in the upper box as shown in your purchase email Use one of the methods presented, By Email, By Web or Via File to send your codes to Pointools licensing. If you have no internet connection on this machine use the file method, then send this file to [email protected] from another machine. You will receive an Activation Code by email. Enter this into the Activation Code box and click Unlock. Your installation of Pointools Edit will now be licensed for unlimited use. Note that the activation code is linked to your machine. License Transfer ( not for network licensing ) To transfer your license to a different machine i.e. from an existing license on a Source machine to Destination machine: 1. 2. 3. 4. 5. 6. 7. Install Edit on the destination machine Click the Activate button of the Licensing dialog on startup. This opens the activation box. Make a note of the SC code (the MID is unimportant). On the Source machine go to the Help | Transfer License menu option. Enter in the SC code noted earlier into the SC code box and click OK You will be prompted to save the generated Activation code as a text file This code also now appears in the dialog box. Enter this activation code into the Destination machine to complete the transfer This license transfer can be performed an unlimited number of times and can be useful to users who may need to transfer a license between an office desktop and a field laptop machine. License Removal ( not for network licensing ) You should not remove the license from a machine without first notifying Pointools licensing by emailing [email protected]. In the event that you are requested to remove a license from a machine, for example when upgrading from a View to Edit license, use the Remove License option under the Help menu. 12 We understand that you may be eager to get something on screen and have a go before reading through the entire User Guide! This is a quick tutorial on loading POD files, navigating around the point cloud data and changing some settings to improve visual clarity. Importing and Navigating POD Files POD (Point Database) files are Pointools' native point cloud format that enable rapid background loading and compact file size through compression. Download the barn_bit.pod file from our website, or if you have a CD installation copy the file from the CD to your harddrive. Since harddrives have a much higher data access rates to CD ROM drives it is advisable to access data from a harddrive or similar device. Note that importing and displaying a POD file does not require write-access, so it is possible to do this from read-only media, read-only locations or shared files. Importing a POD File All objects are inserted into the application by using the Import command. The Open and Save options are for project files (.ptl) only. You can learn more about these in chapter 5. 1. 2. 3. To import the file select the File | Import option from the menu. Alternatively use the Ctrl+I keyboard shortcut. Select the file in the file browser, and click Open The point cloud should start to appear on screen. Note that data is streamed in the background so you don't have to wait for the entire dataset to load before using it. Navigating Pointools' controls have been designed to give you full navigation using the mouse only (if you have a three button mouse). If you have a 3 button mouse: The Left Mouse Button (LMB) Rotates the view around the target The Middle Mouse Button (MMB) Pans the view The LMB+RMB Zooms in or out The mouse scroll wheel zooms in and out. If you have a 2 button mouse: The LMB Rotates the view around the target The LMB+RMB Zooms in or out To Pan, switch into pan mode by clicking on the Pan icon in the View toolbar or press 8 and use the LMB. You can switch back to Free Navigation mode by pressing 0. This can be useful when using a laptop that has only Left and Right click buttons. Rotation of the view occurs around the target point. To change the target press X whilst the mouse cursor is hovering over the point you want to make the target. Alternatively you can use the Set Target tool in the toolbar on the upper right of the viewport window. To learn more about the navigation controls see chapter 3. Changing Shader Settings Now we are going to change some shader settings to enhance the clarity of the point cloud. Point Lighting Enable Point Lighting by clicking on the light bulb icon in the Points toolbar. This lights the points and can dramatically help define the form of the geometry. To use point lighting, point clouds must have normals imported or generated on import. Intensity Mapping Intensity values are mapped to an intensity colour ramp. The default ramp is a hue ramp but this can be changed. The contrast (scaling) and brightness (offset) of the mapping can also be changed. To do this: 1. 2. 3. 4. 5. Open the Settings dialogue box by clicking on the yellow cog icon in the Settings toolbar. Alternatively use the S keyboard shortcut or select Setting from the Tools menu. Select the Point Cloud tab at the top of the dialog Select the Shader sub-tab. Change the Contrast by dragging the Contrast slider. The view updates as you change the value. Change the Brightness by dragging the Contrast slider. 14 User Interface Pointools Graphical User Interface (gui) has been designed to be as simple to use as possible and offer some ability to customise the layout to suit your requirements. Whilst the UI is not a standard Windows interface you should find most of the interface components appear and work in a familiar manner. Menubar Most of the commands available in the application can be accessed via the Menubar. Toolbars The toolbars give quick access to commonly used commands. You can collapse and expand toolbars to arrange your workspace as it suits you. To do this, click on the toolbar label. Hovering over an icon for a second or so will reveal the icon’s tooltip. The Viewport This is where objects are displayed graphically in 3D. As well as the 3D OpenGL viewing area the viewport has an option bar that contains (from left to right): The View menu containing viewing direction, projection type options as well as access to camera manipulation tools The Mode menu containing navigation mode options A short toolbar with access to target setting, up-vector constraint, full screen, and reset position commands. In full-screen mode the viewport options bar remains visible giving access to viewport commands. You can toggle full-screen mode by pressing f11 or by clicking the full screen icon in the viewport’s toolbar. Objects Browser The objects browser displays workspace objects in a tree format with some additional information and a toolbar with object related commands. You can use the vertical and horizontal scrollbars to scroll the view or the middle mouse button to pan by clicking and dragging. For more help on this see the Objects Browser section later in this chapter. Object Properties Displays the currently selected object's (in the Objects Browser) properties. Some of these properties are read-only information whilst others can be edited. 16 Animation Bar The Animation bar consists of: The Animation Toolbar containing shortcuts to animation tools and options. The Timeline for placing and editing keys The Graph Editor containing shortcuts to animation tools and options, this is hidden by default and can be revealed by dragging the animation bar upwards. Status Bar The status bar displays the current command status, a progress bar for some operations and help prompts for most commands. The disk icon on the far right of the bar indicates when the data is being accessed from disk. A tooltip is also displayed here when the mouse pointer hovers over an icon in any of the toolbars. Interface Colours You can change the user interface colour scheme by opening the Settings toolbox (press S or use the Tools | Settings menu option) and changing the colour scheme setting under the General | Interface tab. Interface Language The language setting can be changed using the Pointools Language Selector application. This can be found in the Windows Start menu within the Pointools folder. If you would like to see your language supported please let us know. The language system is fully Unicode compatible and translations for several languages are underway. You can also check the website forum for language files which can be downloaded and placed in the lang folder of the Pointools application folder. Object Types Pointools Edit can import the following types of objects: Point Clouds A point cloud is a large number of points in space (hence cloud) that describe an object. Typically point clouds are captured with laser scanning technology where the scanner observes and records a large number of points on the surface of an object. Point clouds can provide an accurate and often relatively efficient representation of complex forms. Point clouds can also be generated by computational methods from solid or surface geometry or extracted from photography using photogrammetry methods. In addition to a x,y,z coordinate in space, each point may have additional properties such as reflective intensity, colour or surface normal. Pointools is highly optimised for the display of point clouds and can handle billions of points with modest hardware requirements. Point cloud data can be imported from various files types (See Chapter 5) but is always saved in Pointools pod format to enable rapid background loading and compact file sizes. Edit also has a number of export options including a generic ascii exporter, please see Chapter 11 for more details. An example of a point cloud. 3D Models Textured 3D Models complete with material properties and transparency can be imported from a number of model common formats. Models are correctly displayed and depth clipped with cloud data or any supported other objects types. Currently there are a number of import and display limitations: NURB or Sub-patch/division surfaces are not supported. Only UV, Planar and Box texture mapping modes are supported. Models can only be imported 18 Example of a textured model Drawings Import and display of layered CAD drawing files from a DXF, DWG and SHP file formats is supported. Most drawing primitives are supported, including lines, arcs, circles, text and dimensions. 3D solids in drawing files are not fully supported and are represented by their outlines when displayed. Drawing can only be imported Notes Notes can be attached to objects within the workspace providing a convenient way to annotate a scene. A note can also include a hyperlink making it possible to link web pages, files or configuration settings into a project. Currently there are is import format for notes. Notes can be exported as a text (csv) or HTML file with an embedded image. Objects Browser Objects in the workspace are managed via the objects browser. The interface is shown below. The entire panel can be collapsed and expanded using the collapse icon on the top right of the panel and the vertical bar to expand. It can also be resized by dragging it in or out from its right edge. This can be useful to give a larger viewport area. The image on the left shows the objects browser loaded with different types of objects. Note that the colours used in the interface may vary depending on the current colour scheme, so your interface may look slightly different. To select an object click on the object in the tree. To select multiple objects hold down Shift whilst clicking. The icons along the top perform actions on the currently selected objects. Not all the commands work on all object types. For example 3D models can not be exported. The diamond in the left column controls visibility of the object and all objects in its branch. The tree view can be scrolled by using the vertical and horizontal scrollbars or by panning with the middle mouse button held down, or by using the mouse wheel. Import Objects See Chapter 4 Importing Objects Export File Export the selected objects to a file. This command will only work on objects types that can be exported. Erase Objects Removes the selected items from the project. This can also be also be achieved by selecting the objects you want to remove and pressing the delete key. 20 Zoom to Objects Zooms the view to the selected object/s. This can be useful for locating objects. Zoom to Object Origin Zooms the view from the origin of the selected object's coordinate system. This can be useful to view a scan cloud from its origin if this information is available. Navigation The navigation controls are accessed through the View toolbar shown below. The default navigation mode in Pointools is the combined navigation mode. Whist using some tools the navigation of the viewport is locked. This is to prevent unintended movement of the view and in most cases can be overridden by use of the Alt key. Note that selecting a navigation mode does not drop the current tool. Zoom The zoom mode moves the viewer towards or away from the view target. This is a hybrid zoom that uses the field-of-view to zoom in closer when you become close to the target. Whilst in this mode hold the Left Mouse Button down and drag down to zoom in and up to zoom out. Pan Hold the Left Button down and drag in the direction you want to pan the viewer. In perspective projection, panning occurs at the target distance, so a target further away will cause a larger pan. Rotate The mode menu of the viewport controls what is rotated. In Examine mode (default) the viewer is rotated around the target. The effect of this is as if you are rotating the scene in your hand to look at it from different angles. This is constrained to rotation around the current up axis. The current up axis is indicated by the high-lighted pole of the axes icon in the viewport. For example the axes below show the z axis as the up axis. You can release this constraint by un-selecting the constrain to axis icon on the top right of the viewport shown below. Releasing the up-axis constraint gives an arcball rotation mode. This mode may be more suitable for viewing complex un-oriented models. Clicking the icon again sets the up-axis to the currently most upright axis. To rotate hold down the Left Mouse Button and drag. In Explore mode the camera is rotated instead of the scene around the target. The gives the feeling of 'walking' or exploring the scene as a viewer in the scene. In Light Direction mode the light source is rotated around the centre. Note this is a parallel beam light source conceptually at infinity so that only the direction is rotated. The light source direction is shown by an arrow in the viewport. Combined The combined mode gives full navigation via a 3 button mouse: View Target The target of the view can be set by clicking the target icon on the top right of the viewport shown below. 22 The mouse cursor changes to a crosshair. Left click on any point of any object in the viewport to centre the view on that point. Alternatively you can use the X key whilst the cursor is hovering over the point you want to set as the target. This affects the target of Rotation and Panning. Using a 3D Connexion Mouse Pointools View and Edit support the full range of 3D Connexion Mice. To use one of these simply plug the mouse in (if it isn’t already) and Pointools will pick up the connection within a few seconds if the General | Control | Auto-connect setting is switched on in the Settings Dialog. Note that changing the rotation mode between Explore and Examine will affect the motion provided by the 3D mouse. Changing Settings You can open the Settings box by: Selecting the Tools | Settings menu item Using the S keyboard shortcut or Clicking on the Settings icon in the Settings toolbar shown below This opens the settings dialog (shown below). If you have installed additional plug-ins you may have extra options available than those shown. The top row gives access to options for the various object types. The second row of tabs give access to the various option groups for that object type. Note that the settings window is modal so navigation in the viewport is not available whilst the window is open. Click Cancel to return all settings to their previous state and close the dialogue, or OK to accept changes. Some changes are previewed dynamically as you change values but will still return to their previous state if you select Cancel Help Icons Many of the options throughout the user interface have a small help icon to their right. You can click this at any time to display the help text for this option in the help content box on the panel. General Settings These settings take effect globally and are independent of object type. 24 Display Tab Frame Rate Sets the frame rate that Pointools should try to achieve when navigating around objects. This is the frames displayed by second of movement. Pointools achieves higher frame rates by intelligent reduction of the data being displayed. Overall Bounding Box If checked Pointools draws an axis-aligned bounding box of all the visible data currently in the project. Object Bounding Box If checked Pointools draws an axis-aligned bounding box around each object in the project. Axis If checked Pointools draws the axis icon in the bottom left of the viewport. Grid If checked Pointools draws a 2D grid in the z-plane the size of the bounding box at z=0. Refresh Using Sets the method that is used to refresh the viewport when a window is moved over the viewport area. The following options are available: Block Transfer / Copy Swap This uses the contents of the backbuffer which are intact after drawing the view. This is the preferred option. To use this option you must enable 'Block Transfer' buffer flipping mode in your graphics card driver settings. This is also called 'Copy Swap' by some vendors. Copy Pixels This method imitates the Block Transfer method by taking a copy of the buffer. This method should work on all systems and does not require any options to be set in your graphics driver. Don't Use This option forces a full redraw if the view is damaged by a window on top of the viewport. This method is works on all systems but will result in a slow refresh. Camera Transition Sets the camera transition mode when using zoom commands, switching between cameras or targeting the view. Environment Tab Backdrop Type Sets the backdrop type used in the viewport. This can be one of the following: Solid A solid background colour. You can set this colour by changing the Viewport Background colour option which appears when you select Solid. Gradient A smooth gradient between two colours. You can set the two colours by changing the Viewport Background and Viewport Lower Background colour options which appears when you select Gradient. Fog Objects further from the camera tend towards the background colour giving the appearance of fog. The following options are available: Colour Sets the fog colour. Falloff Controls how the fog thickens with distance. Using a Linear falloff allows you to specify the distance at which the fog starts and the distance it is at 100% density. Exponential and Exponential Squared falloff settings have a single density slider which controls the amount of fog shown Examples of Solid, Gradient, Sky and Fog backgrounds Sky Sky Displays a graduated sky in the background with a correctly placed horizon. You can choose from 1 of 4 times of day. The Ground Colour is the colour up to the horizon and is blended with the base of the sky. Lighting Ambient Colour The base light colour that is independent of direction. This is the colour you see when there is no other illumination. Diffuse Colour The main light colour. Specular Colour The colour of specular reflections of the light source. This will only be apparent on specular surfaces and not on matte surfaces. Strength The overall strength of the light source. Fixed Position Fixes the direction of the light source in the scene. This is useful for animations were the light source needs to be stationary. Unchecking this 26 option makes the direction of the light source relative to the camera. This causes the light source to move across the object as it is rotated. Control Tab Walk Speed Controls the speed of walking with the arrow keys. Stereo Tab Please see Chapter 13 on Stereoscopic Viewing for details on these settings. Interface Tab Colour Scheme Choose between 1 of 5 colour schemes for the Pointools interface: Light Classic Windows Dark Blue The exact colours used in the interface can be edited in the uiprefs.cfg text file in the config folder of the program installation. We recommend that you back up the uiprefs.cfg file before editing. This should only be attempted by more advanced users. To import an object into Pointools Edit select the File | Import command from the main menu or alternatively use the Ctrl+I shortcut. Point Cloud Import Point cloud data can be imported from a number of different formats. We add new importers often so please check our website to get the latest importer plug-ins. Pointools generates a native pod (Points Database) file on import of cloud data from other formats. This enables rapid background streaming of cloud data and provides a compact file format. Common Options When you import a cloud / scan data file you are presented with an option dialogue box containing general cloud import options and options specific to the particular file type. The general options are discussed here with detail on the specific file type options in the following sections. Combine into One Cloud Combines all the imported scans into a single cloud. This can help performance if there are many overlapping scans. Combining does not work well when there are scans of greatly varying density and this may result in drop-out of visual density in lower density areas. If you want to view individual scans do not use this option. Compression POD files compress cloud data for efficient storage and faster retrieval from disk. You can set the accuracy you wish to maintain. It is important to consider the accuracy of the instrument used to acquire the data and to not set the compression accuracy too high. If the required accuracy cannot be achieved the data will not be compressed. Rescale Intensities to Cover Full Range This option will cause the intensity values to be scaled to cover the entire range of intensities increasing the 'contrast' in the intensity image. This usually results in a more photographic appearance when using the greyscale intensity ramp. Uniform spatial filter This option will filter the data on import to the specified point spacing. This may increase import times considerably. Multiple File Import Most of the importers allow multiple file import in a single session. If multiple file import is supported the following options are available. Add File Adds a file for import to the file list Add Folder Adds all the files that are in the same folder as the last added file Clear Files Clears the list of files for import In addition to these options, scan ordered formats allow the generation of normals for lighting and have the following options: 28 Generate Normals Indicates that Pointools should calculate normals on import. Normals are required for point lighting and cannot be generated at a later stage. Normal Quality Indicates the size of the sample used in normal generation resulting in a quality ranging from Smooth to Sharp. Retain Point Order Store the point order within the POD file. This information is not currently used within Pointools software but is likely to have application in future releases. Note that if the POD file is generated without this information it cannot be generated at a later date Ascii Import The ascii importer provides the most flexible and configurable means of importing point cloud data since most cloud handling applications allow export in a raw ascii format. This provides a convenient method of data exchange between applications. The upper part of the dialogue box provides an interface for multiple file import as described in the proceeding section. The middle part of the dialogue box is shown below Part of the ascii importer interface The data grid shows the first 20 lines of the file and can be scrolled using the scrollbars, the mouse wheel or panned using the middle mouse button. The header of the grid contains a drop menu for each of the data fields in the file. The importer guesses the field types based on common ascii formats and in most cases these will be correct. If a field has been set incorrectly use the drop menus to set it to the correct value. Note: If you are importing multiple files it is important that all the files follow the format you have configured in the data grid, otherwise data may not be imported correctly. The data grid is followed by the following options Geometry units Describes the units used for geometry values in the file Intensity Units Describes the units used in the Intensity field. If you are not familiar with the file format you may need to inspect a number of rows to determine the intensity units. RGB Colour units Describes the units used in the Red, Green and Blue fields. These are either byte values ranging from 0 to 255 or floating point values ranging from 0 to 1. Pointools V1.0-1.1 POD import The pod format in View 1.5 has changed since 1.1 to give better loading performance. Pointools v.1.0-1.1 must be converted to v1.5 for use in all Pointools applications. For this reason attempting to open a 1.0-1.1 pod file will bring up an importer option dialogue box. The options available in this importer are described in the Common Import Options section above. Terrascan Bin import The bin importer provides support for import of Terrascan bin files. The compatibility of the importer has been improved for version 1.0. The options available in this importer are described in the Common Import Options section above. For general tips on import of LIDAR data please refer to the LIDAR Import section at the end of this chapter. LAS format import The las importer provides support for version 1.0 and 1.1 of the LAS specification. In addition the proposed H3D LAS extension for terrestrial laser scanning is also supported. For more information about this format please visit www.heritage3d.org The options available in this importer are described in the Common Import Options section above. For general tips on import of LIDAR data please refer to the LIDAR Import section at the end of this chapter. PTX Import This is Leica's / Cyra's ordered ascii scan format from Cyclone that is a common interchange format for ordered scans. Pointools Edit includes support for RGB values within ptx files. The options available in this importer are described in the Common Import Options section above. Note that if you want to retain an intensity shading similar to that in Cyclone™ you should not use the Scale Intensities option. 30 PTS Import This is Leica's / Cyra's unordered ascii scan format from Cyclone™. The file contains the number of points in its first line followed by the point data. This file type may contain multiple scans The options available in this importer are described in the Common Import Options section above. Note that if you want to retain an intensity shading similar to that in Cyclone you should not use the Scale Intensities option. FLS Import This is FARO's ordered proprietary scan data format. Each fls file can contain one or more scans from a single scan position. RGB / Intensity Fls files contain either intensity or RGB but cannot contain both. This option allows you to select what you would like to import. Selecting RGB import when RGB is not available will cause the RGB channel to be populated with grey values. However it is possible to import both RGB and Intensity using 2 different fls files of the same scan, the first with intensity and the second with RGB. You will be prompted for the RGB scan once the intensity scan finishes loading Density Reduction Reduces the density of the point cloud by skipping scan rows and columns. This can be useful if you want to quickly examine the contents of a scan without importing the entire scan. Skip Sets options for discarding import of points. Using top rows and bottom rows you can filter out rows based on their order in the scan. The Top rows typically cannot be colour mapped so you may want to discard them when import a colour scan and the bottom rows sometimes contain errors or part of the scanners tripod. The Grey Points option will drop out poitns that are entirely grey i.e. do not have any valid RGB values. This is useful to drop out areas that have not been successfully colour mapped if you want to import a 100% colour mapped scan. The other options available in this importer are described in the Common Import Options section above. FWS Import This is FARO's workspace format that references FLS files and may contain additional registration information. The options available in this importer are described in the Common Import Options section above. Riegl 3dd import This is Riegl's proprietary scan data format. Note that Pointools does not read transformation (registration) information from the .3dd format. The scan transformation can be read from the rsp workspace format. The options available in this importer are described in the Common Import Options section above. The RGB import from 3dd files takes the raw unbalanced colour from the scan. This may vary from what is seen in RiScan™. Future versions of this importer will provide RGB balancing options. Riegl rsp import This is Riegl's RiScan™ proprietary XML based project file format including references to scans, registration data, references to images with calibration data and references to models. Currently only scan data and scan registration information is imported. The upper half of the interface is split into two. The left side represents the RiScan project file in a tree structure. This should look quite familiar to RiScan users as the structure is very similar. The right side represents the Pointools project with a single POD file by default, similar to the objects browsers. RSP importer interface To import data from the RiScan project the required scans should be added from the left side to the right. The following options describe how this is done. RSP Scans Add Scan to POD >> Adds the selected scan to the selected POD database. Used scans are shown as 32 greyed out in the RiScan tree. << Remove cloud from POD Removes the clouds in the POD database and makes them available in the RiScan tree. Add Mode Combine Sets the add mode to Combine. When you add multiple scans in a single operation, these will be combined into a single POD cloud. Single Sets the add mode to Single. When you add multiple scans in a single operation, these will be added as single POD clouds. Scan Select All Selects all the scans in the RiScan project. Coloured Selects the coloured scans in the RiScan project. Intensity Selects the scans with intensity in the RiScan project. Computed Selects the computed point clouds in the RiScan project. Panorama Selects all scans in the RiScan project with the word panorama in the scan name. Detail Selects all scans in the RiScan project with the word detail in the scan name. None De-selects all scans in the RiScan project. Scans containing text Selects the scans in the RiScan project containing the text entered in the adjacent text box. POD Databases The rsp importer allows the generation of multiple POD files. By default there is only one POD file generated, but additional database files can be added. When using multiple POD files be sure to select the POD file you wish to import scans into before adding scans, otherwise the last POD database is always used. New POD Database Adds a new POD database. Remove POD Database Removes the selected POD database. Actions Actions simplify the adding on scans by setting up some commonly used configurations. Note that these actions ignore the current add mode. Add all scans as combined cloud This adds all the RiScan scans as a single combined POD cloud. Add all scans as single clouds This adds each RiScan scan as a single POD cloud. Add scan positions as combined clouds This adds all the RiScan scans under each scan position as a combined POD cloud for all of the RiScan scan positions. Name Allows the renaming of POD clouds. Select the cloud, type in the new name and click rename to accept. Optech ixf import This is Optech’s proprietary scan format. The options available in this importer are described in the Common Import Options section above. Topcon cl3 import This is Topcon’s proprietary scan format. The options available in this importer are described in the Common Import Options section above. DeltaSphere3000 rtpi import This 3rd Techs proprietary scan format for their DeltaSphere3000 scanner. Note that this format represents a raw scan and does not include any registration information. The options available in this importer are described in the Common Import Options section above. Some Considerations when Importing Aerial LIDAR data Pointools can handle very large LIDAR datasets and deliver good performance but care must be taken when setting import options in order to achieve good performance. Do not set the compression accuracy too high, typically LIDAR data has an accuracy of 10-15cm or at best 6-7cm. Setting accuracy too high can hit performance very badly. For most datasets 1cm works well. If you have tiled datasets with each tile of 10 million points or more in separate files, it is best to combine the data on import. This will usually gives better results. 34 3D Model Import 3D models are imported directly into Pointools Edit and do not require conversion. The following limitations apply when importing 3d model geometry: Only polygon meshes are supported, there is no support for NURBS and other interpolated surface geometry representations. UV, planar and box texture mapping are supported, other mappings modes are not. For the best results always use UV mapping. Only the colour texture channels are currently supported. If no colour texture is found the diffuse channel texture is used if available. The following import formats are supported: 3DStudio™ 3ds This is 3DStudio's 3ds format. Non geometry objects such as cameras and animations are not currently imported. The 3ds importer has the following options: Smoothing Use smoothing groups in 3ds file This uses the smoothing group’s information in the 3ds file and only applies smoothing within smoothing groups. Smooth everything This uses the smoothing group’s information in the 3ds file and only applies smoothing within smoothing groups. Do not smooth Does not perform any smoothing. Units Sets the geometry units of the model. 3DS models are often modeled in different units. This format is not suitable for the import of large meshes. Lightwave™ lwo This is Newtek's Lightwave object format, only lwo2 generated with Lightwave versions 6.0b or later is supported. Note that only polygon mesh data is imported, subdivision geometry is currently ignored. This format is not suitable for the import of large meshes. Alias Wavefront™ obj This is Alias Wavefront's Obj format commonly used for data interchange between applications. The obj importer supports the use of vertex colour values. This is the best format for import of large meshes such as those generated from scan data. Drawing Import Drawings are imported directly into Pointools Edit and do not require conversion. Support for drawings has improved considerably since previous versions and a much wider range of drawing primitives are now imported. The following formats can be imported: AutoCAD DXF and DWG Versions R12 to 2006 of dwg and dxf can be imported into Pointools Edit. There is no need to explode blocks before import. Note that these are not suitable formats for import of 3D models. Although 3d faces are imported, it is not possible to use lighting on drawings. 3D solids are converted to linework. ESRI Shapefile All Shapefile element types are imported with the exception of meshes. 36 Pointools stores the current project settings, configurations, tool states and animation setup in project files. This includes all cameras and references to all loaded objects as well as some user interface settings. The project file format was re-written for release 1.6 to improve stability and extensibility of the format. As a result project file versions prior to 1.6 are no longer supported. Project files have the extension .ptl. Object References For large object types, a reference in the form of a file-path to the object file is stored rather than the data itself. This allows you to build many projects around the same set of data without replicating the object data. If the referenced object cannot be found on loading a project, you will be prompted to locate the file manually. Project Properties To set project properties go to the File | Properties menu item. The dialog box shown below appears. Fill out the details and click Ok to accept. 38 Shading Options Point cloud shading options are accessed under the Point Cloud | Shader tab of the Settings box. The following options are available: Show RGB Sets the global RGB filter. Switching this option off prevents any RGB data being shown. Show Intensity Sets the global Intensity filter. Switching this option off prevents any Intensity data being shown. Blending This effects the display of point clouds where both Intensity and RGB data for points are available. Showing both values blends the two shading models. This may be used to enhance the visual quality of the data. Intensity Ramp Sets the colour ramp that is used to display intensity values. Contrast Sets the range over which the intensity values are distributed or scaled. This is analogous to contrast in a greyscale image. Brightness Sets the offset for the intensity values. This is analogous to brightness in a greyscale image. Point Cloud Lighting If set to Standard applies lighting to point clouds. This can greatly enhance the clarity of the data showing detail that is otherwise hidden. If set to Edge applies edge shading to the point clouds illuminating edges that are perpendicular to the viewing direction. Lighting is only enabled for point clouds with Normal data. This data is either imported from the source file or generated on import. See Importing Point Clouds for more information on generating normals. The Point Cloud Lighting options require support for OpenGL 2.0 in your graphics hardware driver. This is a commonly available extension in most graphics hardware less than 5 years old but may require a driver update to be accessible. Material Quality This option only affects points when lighting is in use and determines the specular and diffuse quality of the material used to represent the points of a point cloud. Auto update Automatically updates the view with changes to the shading settings on this tab Plane Shading This feature is named 'Height Shading' in version 1.5-1.52. Point cloud plane shading options are accessed under the Point Cloud | PlaneShader tab of the Settings box. Plane shading shades points according to their distance from a plane. By default the Z plane is used. This is very useful for visualising aerial LIDAR data, especially when intensity or RGB values are not available. New in version 1.55 is the ability to use X or Y planes or define a custom plane. The following options are available: Distance This is the distance over which the entire colour ramp is stretched Offset The distance from the plane at which shading starts. The shade value (0->1.0) is calculated as (z-offset) % distance Axis The normal of the shading plane i.e. the direction in which the shader operates. This can be set to X, Y or Z or an arbitrary vector. To set the plane on a 'face' of points: 1. 2. Align the view using the 2 point or 3 point align tools. Use the Align View option to set the vector of the plane to that of the camera view. This can be useful to bring out detail in surfaces with gentle relief. Fit to Data Fits the Distance and Offset parameters to the point cloud data extents Edge Determines the behaviour of the shader beyond the shading range that is offset > z > offset + distance or 0 > shade value > 1.0 Repeat The ramp is repeated Clamp The ramp is clamped to the edge value so all values > 1 are clamped to 1 and all values < 0 are clamped to 0. Black A black value is assigned to points outside the range. Ramp Sets the shading colour ramp. Note that this lists all the available ramps although some are not very useful for plane shading. 40 Other Settings Display Tab Dynamic View Options Minimum Output % Sets the minimum percent of the entire point cloud data set to be drawn during dynamic navigation. This overrides the frame rate reduction. Setting high values will significantly improve the quality of the view whilst navigating but at the expense of the frame rate. Front Bias Sets a bias to point closer to the viewer when reducing the view during navigation. This is most suitable for views of objects viewed from the exterior where the points closest to the viewer are most often those of interest. Conversely this option will not work well when viewing objects from inside. The option is off by default. Adaptive Point Size During navigation Pointools adaptively reducing the point density in different areas of the point cloud to suit the current view. The Adaptive Point Size option compensates for density reduction by increasing the point size. This results in a much fuller view whilst navigating. This option is off by default. Point Size Sets the point display size. This can also be set from the toolbar or by using the keyboard shortcuts 1-5. Scanner Display If scanner locations of the point cloud data are known these can be displayed in the viewport in one of the following ways: None Does not display scanners. Axis Scanners are displayed as an 1m oriented axis. Point Scanners are displayed as a 10 pixel point. Advanced Static View Options Static View Reduction Optimizer Pointools optimizes the display of static views by calculating an optimum amount of data to display for different parts of the point cloud data. This percentage value influences the aggressiveness of the optimizer. Higher values result in faster display but may start to drop out some detail. If you find that detail is being dropped out of the static view, reduce the optimizer value. If you are viewing large amounts of data, increase this value until the reduction becomes apparent. This can dramatically improve performance and reduce memory usage. Note that this is not a simple linear reduction of the amount of data on screen but an adjustment of localised density estimation to adapt this estimation to different scenarios. Minimum Level of Detail The minimum level of detail loaded from storage irrespective of visual requirements. Setting this too high may hit performance badly except fro samller projects as all this data is loaded from storage. Memory Usage This determines the amount of available memory that Pointools should use. This setting is best left unchanged for optimum performance. If you want Pointools to use less memory change this value by small amounts until you have freed the required amount of memory. Delayed Channel Loading Point clouds consist of a number of channels: Geometry, Intensity, RGB Colour and Normals. Often a subset of these channels are required for rendering the points depending on the settings in use. This option delays loading of unused channels until they are required. As a consequence general loading is quicker but changing display options may require loading of additional channels and so is slower. This option is off by default. 42 Isolating Areas Using the Clip Box When viewing large or complex point cloud scenes it can be helpful to isolated the area (or volume) of interest. Pointools enables this via the editable clip box tools. Points that fall outside the clipbox are hidden. The clip toolbar contains all icons for the clip box commands. Editing the Clipbox To edit the clipping box position and size: 1. 2. 3. 4. 5. 6. 7. 8. Start the clipbox tool select the Edit clip box command from the toolbar, or use the C keyboard shortcut. This displays the clipping box as a transparent box. If this is the first time the tool has been activated in the current session, the box will expand to fit the area of point cloud. Click and hold the round handles to drag the sides of the box to isolate the area of interest.. Note that clipping is not yet in effect. You can rotate the clip box in the Z axis by using the outer orbit handle. To turn on clipping use the Clip icon in the Clipping toolbar or the Toggle clipping button. Point data outside the box is now clipped out. You can adjust the box further, point data will be clipped out in real-time. Alternatively use the input boxes on the clip box dialog to enter the Range or Size of the box. Right click or click OK to drop the Edit Clip Box tool once the clip box is set. Use the Extents button to reset the clip box to the extents of the data. The Align 2 Points button enables rotational alignment of the clipbox to a line defined by 2 points. Simply select the start and end points of the line you want to align to and the clipbox will be rotated accordingly. These points can be cloud points or endpoints of drawing objects. Note that the alignment is unaffected by the Z position of the points since the rotation itself is in the Z axis. A typical use for this is to align the clipbox to section lines imported as a drawing from dwg or dxf. Disappearing Data When importing different data sets be sure to check if clipping is active as it is possible to leave clipping active from a previous data set. If you import a new data set you may not see any data in the viewport because the data is clipped out entirely. Section Viewer The section view tool provides a convenient way to move a thin clip box to view a sections through the data. The section viewer will use the the box axis with the shortest dimension to move through. To activate the section viewer select Section viewer from the clip box dialog or the clipping toolbar. This opens the section viewer options with the following controls: The slider The slider sets the position of the box along its shortest axis. Mark Sets the extent of the slider range. The left Mark option indicates the lower end of the range. Nudge >> Nudges the section box in the positive direction. Nudge << Nudges the section box in the negative direction. Hide Box Hides the box, this does not effect the clipping which is set independently. Show Box Shows the box, this does not effect the clipping which is set independently. Hardware Support The clip box utilises the ARB Vertex Shader extension to OpenGL. Whilst support for this is commonly available on most graphics cards you may need to update your graphics driver to enable this feature. 44 Shaders Model cloud shading options are accessed under the 3D Model | Display tab of the Settings box and the Shader toolbar shown below. Cel-shade Interpolates lighting over polygon faces in a stepped manner given a cel shaded or cartoon like appearance. Results are best on curved surfaces. Outline Outlines the model with a pen-like line. Lighting Switches model lighting on/off. Note that this does not effect lighting of other object types. The effect of these shaders is illustrated below: Cel Shading with Outline No Shading (or flat shading) Outline Only Lighting on Cel Shading Viewing Large Meshes When viewing large meshes, such as those models generated from scan data, the following should be taken into account: The OBJ file importer is designed to import large meshes. Other import types may not import large meshes successfully. Large meshes of a single material display faster than those with multiple materials. Switching off the Double Sided option may improve performance. Switching on Back-face Culling may improve performance. Using the Cel or Outline shader will drastically reduce performance. Consider using the Degrade to Points option for fast navigation around objects. Pointools Edit is optimized for modern graphics hardware with larger bandwidth eg cards using PCI-X and AGPx8 interfaces. Performance on these cards will be significantly better than that on older cards. 46 3D Model Display Options The following model display options are accessed under the Model | Display tab of the Settings box. Render as Points if Needed Degrades the solid display of models to a points display to improve performance whilst navigating. This is very effective on large dense meshes but may produce an undesirable drop-out effect. Lighting Enables lighting for 3D models Texturing Enables display of textures on models where available. Cel Shader Shades models using a cartoon like Cel-Shader Outline Renders a black outline on models Double Sided Renders both sides of a models faces. Use this option if face vertex order does not correctly indicate the direction of the face, i.e. you see holes in your model. This may be the case when model data is exported from an application that does not orient faces correctly. Cull Back Faces Prevents faces facing away from the viewer from being rendered. This may improve performance slightly in some cases. This option is not compatible with the last option. Z Order Transparency Renders transparent faces in the correct order. This option improves rendering quality but reduces display performance. Display Options The following drawing display options are accessed under the Drawing | Display tab of the Settings box. Antialias Smooths the display of lines reducing their jaggy appearance. Depth Test Renders drawings with full depth testing for correct depth overlapping. Disabling this option results in drawings always appearing on top of point cloud or model objects. This can be useful for making comparisons in plan or elevation. 48 Display Options The following note display options are accessed under the Note | Display tab of the Settings box. Depth Cue Increases the transparency of notes further from the viewer. This aids understanding the relative position of the notes in the viewport. Show Full Note Shows the full note field in the viewport Show Coordinates Shows the note’s coordinates in the viewport Collapse Notes with Distance Decreases information shown in the note as it moves further from the viewer. This can help if the view becomes cluttered with many notes. Position on Viewport Edge Positions the notes around the edge of viewport. This can help to unclutter the view in a densely annotated scene. Editing Tools Pointools Edit builds on View Pro with a collection of high performance tools for editing point cloud data for clean up, segmentation and colour correction. The Editing tools fall into 5 categories: Point Selection A set of tools that enable selection of parts of the point cloud data. The selected area is highlighted in orange (default selection colour that can be changed). Point Visibility Selected areas can be hidden from view. This does not delete the data or affect the pod file, but enables areas of the point cloud to be isolated for export as a separate pod file. Layers Points may be moved between one of 7 layers to isolate areas for detailed editing or for point cloud segmentation. The layers state of a pod file can be saved in a compact layers file. RGB Painting Point clouds with an RGB channel can be painted using paint brush or fill tools. This can be used for colour correction and removal of incorrectly mapped imagery. Editing Stack All editing operations are saved in the Editing Stack. The Stack can be manipulated, saved and re-loaded and applied on a different dataset. This can be used for example, to perform editing on a reduced density dataset for speed. The matching high density dataset can then be loaded and the Editing may be reapplied. 50 Edit Interface The point editing interface comprises of the right hand vertical panel and horizontal toolbar just below the viewport. The entire editing interface can be hidden by using the E shortcut or the Hide Interface command in the Edit menu to give more space in the viewport when needed. Many of the editing tools have shortcuts so this may be the preferred workspace layout for advanced users. These main areas of the point editing user interface are show below Selection Visibility Stack Layers Copy Edit Settings The Edit Settings box is opened via the Edit / Settings menu item. Here you can control a adjust a few settings that affect the way in which the edit operations work. Multi-threaded Use’s multiple threads in most editing operations. If you have a multi-core machine and are editing larger datasets this will improve editing performance. This setting is enabled by default. Density Sets the density at which points are edited. For example setting this value to 0.5 would cause only 50% of points to be processed in editing operations, this will also mean a maximum of 50% of points will be displayed in the edited region. As a result the point cloud may appear less dense in edited regions. This is useful for larger datasets since it speeds up the editing operation and potentially uses less memory. Upon export of a layers file or the point data, the Edit Stack is applied to every point regardless of the density setting. Select Colour Sets the colour to use for selected points. The default is orange, but any colour can be used. 52 Point Selection Before points can be hidden or moved into layers they must be selected. There are a number of ways in which this can be done. Selection Tools All the selection tools are positioned two rows of icons on the top right of the Edit interface. The following selection tools are available: Rectangle Select This tool enables the select of a rectangular area that projects back into the model space behind it, thus forming a ‘column’ of selected points. Polygon Fence Select This tool operates in the same manner as the Rectangle Select, differing in that it enables the selection of a multi faceted shape. 3D Cube Select Brush Enables selection of regions in 3D using a brush. Click and drag over the point cloud to select it. The brush area is volumetric and will not jump backwards or forwards in depth enabling selection and isolation of complex geometry. Use the middle mouse button whilst the cursor is over the point cloud to size the selection brush 3D Ball Select Brush Similar to the 3D Cube Select Brush but uses a spherical region rather than a cube Plane Select This tool enables selection of a planar surface by selecting 3 points upon that surface. Selection will extend to the fullest extent of that surface. Fill Select Grows the selection region by points that are within the reach of the spacing value and contain more points that the Min pnts setting. This tool can be slow on larger datasets. To stop the selection hold down the Escape key. Select Cloud Selects an entire point cloud. Click on a single point to select the point cloud it belongs to. Selection Mode The behaviour of all the selection tools above depend on the selection mode. By default this adds points to the selection set but other modes enable flexible editing. The following selection modes can be used: Add to Selection Changes the select mode to add new selections to the set currently selected. This is the default behaviour Subtract from Selection Changes the select mode to subtract subsequent selections from the set currently selected Unhide Changes the select mode to unhide areas that are selected Auto-deselect (in the layers toolbar) Automatically deselects points after a layer move or copy operation. This is usually the desired behaviour and is the default setting. Selection Operations The selected point set in the active layers (visible and unlocked) can be manipulated by the following selection operations: Deselect All Deselects currently selected set of points in the active layers Select All Selects all points in active layers Invert Selection Inverts the selection set, selecting those points that are currently unselected and deselecting points that are selected in the active layers 54 Selection Constraints Selection of points can be constrained to points that match a certain criteria by using the constraints drop down. By default this is set to ‘None’ and no per point constraint is applied to selection operations. Using a constraint will make selection operations slower since there are more tests being applied per point. The constraint types are listed below: Colour Match The points colour matches the one specified within a tolerance range. Colour matching can be performed on RGB values, Hue only or a Luminance values. Intensity Match The points intensity value is matched with the one specified with a tolerance range. Note that intensity is stored as a 16bit value. Since graphics hardware only displays 8bit greyscale range, point intensities variation maybe too bright or too dark to see. This can be adjusted using the Brightness and Contrast point settings in the Point Cloud / Shader settings. Greyscale Match Matches the point’s RGB value with the specified greyscale value within the tolerance range. Colour grids in the constraints settings can be used to store preset colours. To do this select the desired colour and right click on the grid square you want to store the colour. Point Visibility The Visibility operations are positioned below the selection tools. Hide Selected Hides the currently selected set of points Unhide All Unhides all points previously hidden placing them in the current layer Invert Visibility Inverts the visibility state of all the points in the layer Visibility can also be controlled by moving data between layers. This is the preferred method for segmentation of point cloud data into multiple parts or more complex cleaning operations. Simple hiding of points can be quicker for simple applications and is intended for quick isolation of points or cleaning of noise from point clouds. 56 Layers Layers are a powerful feature of Pointools Edit’s point editing capabilities. Users of CAD software or design authoring software will no doubt be familiar with the general concept of a layer based workflow. Pointools Edit specialises the layer concept to enhance point cloud editing and workflow. In Pointools Edit 1.0, you can use up to 7 point layers. A point can exist in one or more layers at the same time. This enables segmentation of point cloud data with overlaps Layers are useful even when you are not segmenting point clouds into parts and the intended result is a single cleaned point cloud. Layers Interface The Layers interface is shown below The Current Layer The current layer is the target layer for copy or move operations. The current layer is always visible and unlocked and its tab is shown as fully highlighted. To change the current layer click the upper half of the layer tab. Visible Layers To toggle a layer’s visibility state between shown and hidden, click the bottom half of the layer tab. Locked Layers To toggle a layer’s locked state between shown and hidden, right click the layer tab. A lock icon appears on the layer if it is locked. A locked layer cannot be made the current layer. Points on locked layers cannot be selected. Selecting and moving point to a locked layer can act as a mask, for example the floor of a room could be selected and moved to another layer and that layer locked and shown. It would be then possible to select items on the floor, such as furniture without selecting the floor. Active Layers A layer is active if it is both visible and unlocked. Only points on active layers can be selected, copied and moved. Points on locked layer may still be visible, but cannot be selected, copied or moved. Moving and Copying Points between Layers To move points between layers the Copy and Move Points commands are used shown the in the toolbar below To move points between layers 1. Select the points to move in the Active Layers 2. Make the target layer the active layer by clicking the upper half of its layer tab. The tab should now be fully highlighted. 3. Click the Move Points button, the points will appear in the target layer Copy Points can be used in the same way to copy points into the target layer without removing the points from their original layer 58 RGB Painting The RGB Painting tab can be shown by clicking on the Paint label at the bottom of the right hand Pointools Edit panel as shown below The Paint tools will only work on point clouds that have a RGB data channel. You can use the Objects Browser to see if the point cloud has an RGB Channel as shown below Pointools Edit offers two methods to adjust point cloud colour, direct application via brush tools and layer wide operations. Colour Selector The colour selector is where the current colour, transparency and blending mode is set. The interface is shown below Current Colour Clicking on the current colour box opens a system colour chooser in which a new current colour can be selected. Eye dropper The eye dropper is used to extract a colour from the viewport. Click once on the eye-dropper icon and then again on the point in the viewport whose colour is desired. The current colour box will change to show the chosen colour. Swatch The colour swatch provides a convenient way to store colours for later reuse. The default swatch consists of greyscales and hues. A colour can be selected from the swatch using the Left Mouse Button. The current colour can be added to the swatch using the Right Mouse Button. Colour Selector The colour selector provides a quick way to select a new colour based on hue, saturation and luminance. The top half of the colour selector enables picking of hue horizontally and saturation vertically. The bottom slider enables picking of luminance and the three components and combined to give the final colour which is updated in the current colour box. Colour Channel Slider and Mode Selector The colour channel sliders enable picking colours by their component Red, Green and Blue values. Exact RGB values can be type in to the numeric control on the left side of each slider. The colour mode can be toggled between RGB and HSL (Hue Saturation and Luminance) by clicking on the RGB / HSL text on the left side. Transparency The slider sets the transparency of the current colour. The checkerboard effect in the slider is intended to show the transparency more clearly. Blending The blending mode controls how the current colour is blended with the existing point’s colour. If you are familiar with graphics software these blending modes may be a familiar concept. All modes use the transparency value. The available modes are: Normal The standard blending mode. The colour is replaced with the new colour. Multiply The colour is multiplied with the existing colour. This will usually darken the resulting application Overlay Multiplies or screens the colours depending on the existing colour. This results in preservation of the shadows and highlights in the existing colour. Darken Applies the normal blending if the colour is darker than the existing colour, ie if the application of the colour would result in darkening the point’s colour. Lighten Applies the normal blending if the colour is lighter than the existing colour, ie if the application of the colour would result in lightening the point’s colour. Screen Multiplies the inverse of the colour and existing colour. The result colour is always a lighter colour. Linear Dodge Brightens the existing colour to reflect the paint colour by increasing the brightness. Applying black has no effect. 60 Linear Burn Darkens the existing colour to reflect the paint colour by decreasing the brightness. Applying white has no effect. Intensity Blend Blends in the paint colour by the intensity value, this can be used to paint in areas of blown out highlight with intensity detail. Requires an intensity channel. Brush Tools The brush tools enable direct application of colour on the point cloud using a 3D spherical brush with the left mouse button. The size of the brush can be adjusted using the middle mouse button. The brush tool will use the current colour, transparency and blending mode. Using the paint brush to correct tree colour with green, 40% transparency and Darken brush mode Layer Filters Layer filters are only applied to all points in active layers, ie layers that are visible and unlocked. The following Layer Filters are available: Fill Fills points in the active layers with the current colour and transparency using the current blending mode Erase Erases the effect of any paint tools from the points in the active layers. This will restore the points original RGB values. Note that this can be used in conjunction with the transparency value and the blending mode. To reset all colour editing use the Reset RGB Editing button instead. Reset RGB Editing Removes any RGB editing from the editing stack and points. Note that this operation is global and not confined to the active layers only. Brightness / Contrast Opens up a dialog box with classic Brightness / Contrast controls. You can preview the effect of the operation before application of the filter to points in the active layers. This filter does not use the transparency value or the blending mode. Hue / Saturation Opens up a dialog box with classic Hue / Contrast controls. You can preview the effect of the operation before application of the filter to points in the active layers. This filter does not use the transparency value or the blending mode. 62 Editing Stack Pointools Edit stores every operation applied to points, ie selection, visibility changes, layer movement and painting operations in the Edit Stack. The Edit Stack can be seen and even manipulated directly using the Edit Stack control. Stack Based Editing Since Pointools Edit loads point data from disk as required, it is possible to select or edit an area of point cloud data that is not fully loaded in memory. Pointools Edit allows this and the operation will complete successfully. This is possible because all editing operations are stored in the Editing Stack and can be reapplied to the remaining data at a later time. This can be delayed until the data is exported so that every point is correctly edited despite not having been loaded in memory at the time of editing. You can also force an editing refresh via the stack menu or the refresh icon, this will reapply editing to points that have loaded into memory after an editing operation and so have not travelled through the Edit Stack. These are not displayed in the viewport to prevent display errors and a refresh is required to bring these back into view. The Edit Stack control The Edit Stack control is hidden by default and can be opened by clicking the Stack label. Every editing operation applied to points is listed in the stack. S The Edit Stack control has a menu on the top right with the following commands: Clear Edit Stack Clears all operations from the edit stack. This will reset all editing operations and place all point cloud data in the first layer Refresh Edit Stack Refreshes the points through the edit stack. Use this when regions of edited points appear less dense, the editing will be applied to points that have not been processed yet. Regen Edit Stack Applies the Edit Stack to the entire dataset, including points that are not in memory. This may take some time on a large dataset. Remove Selected Edits Removes the selected editing operations from the stack and performs a refresh. Note that for some removal operations a full regen maybe required to see the correct results. Collapse Stack to Layers Applies the stack in file (regen) and then stores the per-point state ie layer and selection, to a Layers file. The stack is effectively collapsed down to a single item in the stack. You can continue editing operations after the collapse operation but regens / refreshes will now be much faster. Import Layers File Imports a layer file. This will apply the layer state to the point cloud and is generally very quick. The advantage of a layers file is it is fast, the disadvantage is that it references specific point clouds and is larger than a Stack file. Export Layers File Exports the current layer state to a Layers file. This can be re-imported in a later session to restore the exact layer state that results from editing. Note that RGB colour changes through painting operations are not saved. Export Edit Stack Exports a Stack file containing all the editing operations in the Editing Stack. The file is small and can be reapplied to any point cloud. This enables a number of powerful workflows. For example you may have a large dataset that is slow to edit. You could produce a reduced version of this dataset, perform the editing on this. Export the stack file and then apply the stack at a later time to the full density point cloud. Import Edit Stack Imports an editing Stack from file. The stack is not automatically applied, use Regen Edit Stack to do this. Merge Edit Stack Merges an editing stack from file with the current editing stack. The operations in the Stack file are added to the end of the current Editing stack. 64 Saving Results Unlike other file types and editors as image files or 3d model files, results of editing operations are not saved back to the original POD files. This ensures that the workflow is non-destructive, since the point cloud usually represents captured data and this is the usually the desired behaviour in most industries. There are 4 ways in which results of editing a point cloud can be saved: Re-export a POD file Using the File / Export menu item and selecting Point Cloud as the data type to export, the point cloud/s loaded can be exported to another point cloud file. This can include only points visible in the current layer (default behaviour) and will always include colour edits done using the paint tools. The Export POD file options are shown below, other export file types have similar options. Export Options The following options control are available for controlling which points are exported: All All points are exported regardless of layer or visibility Visible Points Only visible points in visible layers are exported Selected Points Only selected visible points are exported Layers As Files Each layer is exported in a separate file. Using this option is useful for segmenting point clouds into multiple files in one step. Layers As Clouds Each layer is exported in a separate point cloud within the same file. Using this option is useful for segmenting points into clouds within a single POD file. The clouds can then be independently shown / hidden. Data Export Options These options are the same as the point data import options. Please see chapter 05 for more details. Clipbox Enabling the clip box filtering will apply the current clipbox after any editing operations. Only points inside the clip box will be exported. Export a Layers File A layers file contains the layers state for the edited point clouds currently loaded in Pointools Edit. It is a compact file that references the point clouds in a POD file by ID and not path to a POD file. Point clouds that are loaded and match the Ids in the layers file when a layers file is loaded will have the layers applied. As such a layers file represents a view on a POD file, actually up to 7 different views without replicating the point data itself or destroying the original data. Layers files can only be opened by Pointools Edit, although this capability will be extended to Pointools Model and Pointools 4 Rhino in future releases. To save or load a layers file use the Edit Stack control menu. Save the Project File The Edit Stack is saved in a ptl project file. This stores the current stack of operations performed in Pointools Edit and can be re-applied to the point cloud data to restore the exact same state including all colour editing. The project file remains compact since only the operations are being stored and not the actual changes to the point’s visible, layer and colour states. Save a Stack File A stack file saves the same data as a Project file, but can be loaded independently of the project and is therefore more flexible. Stack files are compact but complex stack files may take time to apply to the point cloud datasets after loading. To save a stack file use the Edit Stack control menu. 66 There are two measure tools avialable, point information and point to point measure. You can access these tools from the toolbar, the menu or by using the keyboard shortcuts. Pointools currently allows measurement operations to use points of point clouds and endpoints of drawing entities. Point Measurements To take a point measurement i.e. the position of a point: 1. 2. 3. Select the Point Measure tool, this opens the Measure dialog. Move the mouse cursor over the points, a thick cross hair indicates a valid point under the cursor. You can use the Alt key to navigate whilst using this tool. Click on the point, the point's position is shown in the viewport as a tag. Measurements are part of a Pointools project file (ptl file) and are one of the ways you can add value to a deliverable data project. Distance Measurements To take a distance measurement: 1. 2. 3. 4. 5. Select the Distance Measure tool, this opens the Measure dialog. Move the mouse cursor over the start point, a thick cross hair indicates a valid point under the cursor. You can use the Alt key to navigate whilst using this tool. Click to set the start point. Use the same method to select the finish point The measurement is shown in the viewport as in the image below. 68 Measurement Options The following options are available in the Measure dialog Save Saves the measurement log. Clear Clears the measurement log. Show Controls which measurements appear in the viewport. Note that this only refers to measurements that have been logged. The following options are available: All Shows all the measurements Selected Only Shows only those measurements that are selected in the list Current Only Shows only the current measurement Display Colour Sets the colour of the measurement display in the viewport. This can be used to improve clarity in some instances. Only in measure mode Only shows measurements whilst the measure mode/ tool is active Coord Units Changes the units in which coordinates are displayed. Note that this does not affect the distance units. Distance Units Changes the units in which distances are displayed. Precision Changes the precision to which both distances and coordinates are displayed. Tag This is a 'tag' or code that is applied to the following measurement. A tag can be applied to each measurement making it easier to identify. Enter the tag in the text box before making the measurement. To clear the text after the measurement in preparation for the next measurement check the Clear tag after Measurement option. This also returns focus to the text box after a measurement so you don't have to click in the text box to enter the new tag. Clear tag after measurement Clears the measurement tag field after the measurement is made returning focus to the text-box so you can type in a new tag without clicking on it to place the cursor. Save Options The logged measurements can be saved as a Tab or Comma-Delimited text file. This can be easily imported into a database or spreadsheet for further analysis or output. Log measurements Enters the subsequent measurements in the measure log. Send to Kubit Sends the measurement’s position to AutoCAD via Kubit’s Point Cloud / FaroCloud or TachyCAD plug-in. To make use of this coordinate you should first start the required command within AutoCAD. When AutoCAD expects a point entry you can then use a Point Measurement in Pointools Edit to enter this point. This can be used for generating line or model geometry within AutoCAD, creating dimensions or any other operation that is based on coordinate entry. You need a full commercial license (not evaluation) of either Kubit PointCloud / FaroCloud or TachyCAD 4.x running in AutoCAD 2004/05/06 or 2007. Filter Filters coordinate values from the second point of a point to point measurement. This can be used to get delta X, Y or Z measurements. 70 Using the Measurement Log To log measurements being made check the Log Measurements option. This will log any subsequent measurements in the measure log. You can redisplay any logged measurements by selecting them in the log. Hold down the Shift key to make multiple selections. Measurements are saved in Pointools project files (.ptl). The following Measurement Log options are available: Clear Clears the log. Save Saves the measurements to an delimited ascii file. This is a common format that can be read by most spreadsheets and databases. The Measure File Output dialog box has the following options: Format Choose between comma-delimited or tab-delimited ascii files. Both types are commonly understood by software importing delimited field data. tag Includes the tag field in the output. distance Includes the distance field in the output. pnt 1 Includes position of point 1 fields in the output. pnt 2 Includes position of point 2 fields in the output. dx Includes delta-x field in the output. dy Includes delta-y field in the output. dz Includes delta-z field in the output. Comments Includes field names and units as the first row. Precision Sets the numerical precision of the output. Snapshots of the viewport can be rendered to any size, limited only by your graphics hardware and available memory. When rendering snapshots objects are rendered to the highest level of detail. This may take time for larger projects since it involves loading data from disk. To open the snapshot options dialog, select the Tools | Snapshot menu item or click on the Snapshot options icon in the Snapshot toolbar. The following options are available: Setting the Image Size or Scale Method Sets how the image size is determined, the following options are available Image Dimensions The size of the image is set by directly by the width and height values and defaults to the viewport dimensions. If Lock aspect to AOI is checked changes to width or height update the other to keep the proportion of the image the same as that of the area of interest. Clicking 1:1 sets the image size to the Area of Interest size. Image Scale The size of the image is calculated based on a scale of Units/Pixels. If this results in a very large image a warning appears before the image is rendered. The scale can be set as pixels per unit or units per pixel. Changes the units in which distances are displayed. Calculate Print Size Opens the print size calculator. This sets the image scale according to the scale and dpi of the output image for the purposes of printing. Note that the dpi is not encoded in the image, you must ensure you are printing at the correct dpi in order to achieve the correct scale. This option is only available in orthographic projection 72 Image Size This is the size of the output image in pixels. The image size defaults to the current viewport dimensions. If Lock aspect to AOI is checked changes to width or height update the other to keep the proportion of the image the same as that of the area of interest. Clicking 1:1 sets the image size to the Area of Interest size. Area of Interest This is area of the viewport that you want to take a snapshot of. You can type the values in directly or use Pick to pick an area directly on the viewport using the mouse. All sets the area of interest to the entire viewport. Area of interest can only be set in Orthographic mode. Rulers, Scale and Positioning Output info The following options will only be available in orthographic projection. Note that rulers always start from the top left corner of the image and are not aligned to the coordinate system. Minor Minor ruler markings will be added to the output image. The spacing of these marking can be specified in the number box to the right. Major Major ruler markings will be added to the output image in a heavier line. As Grid Draws the ruler markings as a grid that is extended across the image Scale Text Adds text to the image to indicate the image pixel / units scale and pixel ratio. This can be used to scale the image in a CAD package. The colour of this text can be set using the control below. Datums Adds a short datum line in any axis that is aligned to the view. This can help positioning the image correctly in CAD software. Camera Position Adds text to the image indicating the camera’s position. Camera Direction Adds text to the image indicating the camera’s direction Image Formats, Effects and Output Image File The drop down control specifies the output file format. Tiff and jpg formats include the dpi of the image when pixel scaling is used. The epix format is for import into Informatix Piranesi software. The options button opens any options for the selected file format. For some format there maybe no options available. In this case the button has no effect. Effects Anti-aliasing smoothes the output image to give a higher quality output. This uses a multi-pass technique that increases image rendering time. You can set the antialiasing level (low, med, high). Higher levels require more passes and therefore take more time. File Specifies the output file name of the image. You can type this in directly or click on Browse to select a file location. If Numbered is checked, a sequential number will be appended onto the file name. This number is incremented each time you take a snapshot providing a convenient method to name snapshots automatically without having to reopen the options dialog and provide a new filename. You can manually adjust the current number in the number box Take Snapshot Renders the area of interest in the current view to the file specified. This has exactly the same effect as clicking on the Take Snapshot icon in the toolbar. Cancelling the dialog returns all values back to their previous settings with the exception of the image number. 74 Pointools Edit enables stereo viewing via anaglyph glasses, auto-stereoscopic screens or any quad-buffer based stereo device such as most shutter glasses and stereo displays. Note that when using the stereo mode two images, one for each eye, need to be rendered resulting in a slower display. This will be most noticeable in larger projects. Occasionally left and right views of point cloud data can render out-of-sync. This is most likely to occur as point cloud data is being streamed in the background. To correct this simply update the view using the R keyboard shortcut. Medical considerations Some individuals may find it difficult or impossible to experience stereoscopic effects using these techniques for medical reasons. Stereo viewing can cause eye strain if practiced for extended periods of time. Some viewing technologies cause more eye strain than others. If you are experiencing eye strain give your eyes a break. Using Stereo To switch into stereo mode use the F7 keyboard shortcut or click on the 3D icon in the View toolbar. If the view is not displayed as expected check the Stereo Mode and Depth settings. The stereoscopic options are accessed in the General | Stereo tab of the Settings Dialog. The following options are available: NO THEY,RE NOT Enabled Enables / Disables the Stereo mode. Mode Sets the stereo display mode. The following modes are currently available: Interlaced Display Use this mode for Sharp Auto-stereoscopic displays. Other displays may function correctly but have not been tested. If you use a Sharp screen please see the note about auto-switching in the next section. Do not use a consumer stereo driver in conjunction with an interlaced device. Anaglyph This mode supports Anaglyph glasses. These are typically low-cost glasses with Red-Blue or Red-Cyan lenses. If you are having trouble locating a supplier for these glasses contact [email protected] for a list of suppliers. Note that areas of colour in the scene that are close to the colour of either lens may cause a loss of the stereo effect when using this mode. Quad Buffered Stereo This mode requires support for quad-buffering in your graphics card. You may also need to enable this in your graphics driver. Using this mode any Quad-Buffered OpenGL based device can be used to view in stereo. This includes most shutter glasses, some stereoscopic displays and projector setups. Depth Control Controls placement of the Zero Disparity Plane (ZDP). This is the plane at which objects appear to neither in front nor behind the screen plane. Setting the ZDP determines how out-of-screen or into-screen the stereo effect appears. Typically excessive out-of-screen effects place more strain on the eyes and are harder to experience clearly than into-screen effects with a balance of the two providing the best effect. The following depth control settings are available: Depth Target Uses a user placed target to place the ZDP. Set this in the viewport as you would set the view target but with the Shift key held ie. use Shift+X whilst hovering over the point you what to place the plane or use the Set Target tool. View Target Places the ZDP at the view target. This is the default mode. Behind Screen Plane Places the ZDP in-front of all the objects in view causing everything to appear behind the screen. 50% behind 50% in front Places the ZDP in the middle of the objects within the view frustum. This may not give the expected results if there are objects in the far distance. 70% behind 30% in front Places the ZDP in-front of all the objects in view causing everything to appear behind the screen. Depth Amount Controls the amount of the depth effect. Adjust this value if the ZDP is set correctly (see above) but the stereo effect is too weak or too strong. Swap left / right Swaps the left and right cameras. Give this a try if the stereo effect does not seem correct. Some viewing systems may require this swap. 76 Managing Configurations The configuration manager enables sets of configurations to be stored in the project file. A configuration is the combination of the following components: All settings under the Point Cloud tab of the Settings dialog Clip-box settings Camera settings Light settings The configurations manager can be launched via the Tools | Configurations menu item and is shown on the left. The following options are available: New Adds a new configuration to the list. The configuration settings are taken from the current settings. Remove Removes the selected configuration from the list. Apply Applies the selected configuration or component. Enable Enables a configuration component. All components are enabled by default. Disable Disables the selected configuration component. This prevents the component from being applied when its configuration is applied. For example if you have a configuration in which you setup a clip box and some lighting and intensity settings but do not want to use the camera position, you can disable the Camera component. When the configuration is applied the Camera will not be affected. In-viewport Displays hyperlinks in the viewport with the name of the configuration. Clicking on the hyperlink applies the configuration. vertical Displays hyperlinks vertically rather than horizontally 78 Managing Cameras The camera manager has been designed to give easy access to camera management and tools. You can access the Camera manager via the Tools | Configurations menu item or the Configurations icon on the Settings toolbar. The Camera manager is accessed via the Cameras tab. The following options are available: New Adds a new camera to the list. The camera settings are taken from the current viewport. Remove Removes the selected camera from the list. Apply Applies the selected camera to the viewport. Set Target Sets the target of the viewport camera. This will move the camera to centre the target in the viewport. Set Camera Position Sets the position of the camera by clicking in the viewport. This will not affect the target. Set Camera + Target Sets the position of the camera and the target by clicking in the viewport first to define the camera and then the target. Swap Camera / Target Swaps the camera and target positions. Advanced Camera Positioning Opens the camera positioning interface that allows positioning, translation or rotation of the current viewport camera. The animation system in Pointools Edit is based on interpolation between keys placed on a Timeline. If you've worked with Timelines in other animation software you'll find the Pointools' animation system intuitive and easy to get to grips with since most of the key concepts are the same. If this is the first time you've attempted setting up Timeline based animation, the interface may look a little daunting at first but with some understanding of the basic principles it shouldn't take a long time to start producing movies. Some Basics If you are a beginner, grasping some basic concepts and terminology will help greatly when it comes to setting up animations and getting into the more advanced aspects. Key Framing In traditional animation (clay model for example) each frame is made by posing a scene and then capturing it on film. A slight change is made to the scene between each frame so when the frame sequence is played back the scene appears to be animated. Computer animation uses a slightly different process. Instead of setting up each frame we can set up 2 or more frames and the frames in-between are interpolated to produce smooth motion. This means we don't have to setup each frame, rather just the 'Key' frames and the other frames are computed. The change in the scene at a particular frame is called a Key. The frame in which there is a Key is called a Keyframe and the technique is referred to as Key Framing. Controllers, Parameters and Keying Mode A Parameter is any value that can be animated. In fact Keys represent the value of a Parameter at a particular frame. For example the camera's Z position is a Parameter and we could place a Key at frame 42 with the value of the camera's Z at 2.0. A Controller abstracts an object into a number of Parameters allowing it to be animated. Controllers also provide a convenient grouping of related Parameters. For example the Camera controller groups together the camera's fov, x position, y position, z position, x target, y target and z target. Note that positions are represented by 3 parameters, one for each coordinate component. In other animation software, Parameter may be called a component or channel. By default when you add a Key you are actually adding a Key for every Parameter in the System. This is likely to include parameters that you do not intend to animate. Whilst this is harmless is most cases it is not very efficient and sometimes you want to create or edit keys of a particular Parameter or Controller only. This is achieved by using the Keying Mode which can be set to work globally, by controller or by parameter. Subsequent adding or removing keys will only affect the scope of the Keying Mode. Timeline A Timeline is a representation of the time over which various parameters may change i.e. be animated. Since animation is experienced linearly this is a useful way to represent the placement of Keys in relation to one another and to time. The Timeline UI is described in the next section. 80 User Interface The animation interface Controllers The Controllers interface displays a tree of all the Controllers and their Parameters. Selecting a Controller or Parameter in the tree makes it the active Controller and/or Parameter. This determines which Parameter is shown in the Graph Editor and may also affect the Timeline depending on the Keying Mode. A Controller or its Parameters can be activated or deactivated (all are activated by default) by toggling the small icon to the left of it. Deactivating a Parameter prevents it from being animated although you can still add or edit its keys and see it in the Graph Editor or Timeline. Timeline and Keying Mode The Timeline represents the time over which various parameters can change i.e. be animated. To animate a parameter, lets say the camera's Z position from 2m to 12m over 10secs we would place two keys on the Timeline, 10 seconds apart and representing the values 2m and 12m. The animation system then interpolates between the two keys to produce a smooth animation of the parameter value. This is the basis of keyframe animation. Note that the values along the Timeline are frame numbers and not seconds. The translation into time will depend on the current Frames Per Second (fps) setting of the animation. Fortunately you don't have to be continuously doing this calculation yourself as the current frame and timecode are shown in the bottom left corner of the Timeline. Keyframes are represented by a white marker on the Timeline. Depending on the Keying Mode the following keys are displayed: All All the keys as shown Controller Only the keys for the currently selected Controller are shown. This includes all the parameters the controller has. Parameter Only the keys for the currently selected Parameter are shown. If not parameter is selected the first parameter of the current controller is shown. To change the Keying Mode click on the Keying Mode button until the mode you require is displayed. In All and Controller Keying Modes a key shown in the Timeline may actually represent more than one key. This can happen since there may be a key for a number of parameters on the same frame. The Timeline cursor represents the current frame position. To change the current frame drag the cursor along the Timeline. As you drag the cursor any parameters that are animated are updated in the viewport. Areas outside of the current animation time-span are shaded in red. You can use the red triangular widgets at the bottom of the Timeline to extend or reduce the animation time-span. Note that this only sets the start or end frame of the animation and does not affect the keyframes in any way. To move keys on the timeline Select the key on the timeline and drag it to a new position. To select multiple keys click and drag out a window over the keys. Selected keys are highlighted in a different colour (usually blue, but this depends on the UI colour scheme). To copy keys on the timeline Select the key or keys. Hold down the Alt and click and drag with the left mouse button to copy the keys to a new location. To scale keys on the timeline Select the key or keys. Hold down the Ctrl and click and drag with the left mouse button to scale the key positions on the time line. The keys will be scaled from the frame position under the mouse. Holding down Alt at the same time will scale a copy of the keys. To scale the entire timeline or remap keys to a new frame rate use the Scale Animation command from the Animation menu. Animation Toolbar The Animation Toolbar is located under the Timeline below the viewport area. The following commands (in left-to-right order) are available: Timeline Start Sets the current frame to the start of the animation time-span area Previous Key Sets the current frame (as represented by the Timeline cursor) to the previous keyframe. Previous Frame Sets the current frame to the one before it ie. moves the Timeline cursor back a frame Play Plays the animation from the start to end frames in the viewport. The animation will play in real-time at actual playback rate. This may cause frames to be skipped as it may not be possible to draw the frame quick enough for the playback rate. This can cause the animation to appear jerky at times, however this does not affect the rendered animation quality. To pause the animation use the Escape key. To stop the animation click the Play icon again. 82 Next Frame Sets the current frame to the one after it ie. moves the Timeline cursor forward a frame Next Key Sets the current frame (as represented by the Timeline cursor) to the next keyframe End Sets the current frame to the end of the animation time-span area Add Key Adds a key at the current frame. Keys are added for all the parameters indicated by the Keying Mode Remove Key Removes the selected in the Timeline or Graph Editor. Keys are removed for all the parameters indicated by the Keying Mode Navigation Pan mode Enables panning of the Timeline. Alternatively you can use the middle mouse button to pan whilst in the Default mode Zoom mode Enables zooming of the Timeline. Alternatively you can use the right mouse button to zoom whilst in the Default mode Default mode Default key picking mode. Animation Undo Timeline Operation Undo an operation on the timeline. This could be creating a new key, moving a key or a graph editor change. Undo can go back up to 50 changes. Redo Timeline Operation Redo an operation on the timeline after an Undo. The remaining options are described later in chapter on Animation Settings. Animation Menu The Animation Menu contains a number of commands also available on the Animation Toolbar , for a description of these commands please see the previous section. In addition the following commands are available: Scale Animation This command enables scaling of the key positions on the timeline. This is useful if you want to speed up or slow down part of or the whole of the animation without direct key position editing on the timeline. The Frames from and to specify the range of keys to scale and the Factor is the scaling factor. You can choose a Factor preset or enter a scaling factor yourself by changing the Factor option to Custom. The scaling Factor is a decimal coefficient so for 50% scaling which would make the animation twice the speed, use a factor of 0.5, to slow the animation down to half the speed use a factor of 2.0. Note that the Keying Mode is ignored, to scale using the keying mode see To scale keys on the timeline above. Clear All Keys Clears all the keys in the animation system. This can be undone using the Animation | Undo menu item or Ctrl + Z Fix Project Space Camera Pointools Edit versions 1.6.061026 and earlier used project space coordinates for the camera position keys whilst subsequent versions use world coordinates. This means if older projects are opened the camera path will not be correctly positioned in the scene. Use this command to update the camera position to world coordinates. Camera Path Import and Export The camera’s path can be exchanged between Pointools Edit ™, 3DStudio MAX ™, Lightwave™ and Maya ™ via a text file. Exporting the camera path from Edit will export a timeline with a key at every frame. This ensures the best camera match between Edit and other software since differences in interpolation are factored out. To import or export the camera path into and out of 3DStudio MAX ™, Lightwave™ or Maya™ you will need to install the relevant plug-in into the located in the camera path folder of the main Pointools program folder into the application. For more information on doing this please consult the instructions that came with your software on adding plug-ins. You should use the Rotation based camera model when exporting the camera path out of your animation software. More information about using these scripts / plug-ins and any updates please visit: http://www.scriptspot.com.com/3ds-max/camera-i-o 84 The Graph Editor The Graph Editor enables fine tuning of Keyframe position, value and interpolation method. The Graph Editor displays the changing value of the current Parameter over the time as a graph with keys shown as nodes along the graph which can be adjusted vertically (in value) or horizontally (time position) To open the Graph Editor drag up the bar separating the Viewport and Timeline. This exposes the Graph Editor interface. The graph editor interface The Graph The Graph Editor is linked to the timeline and the two pan and zoom together. Vertical movement whilst zooming zoom the Graph Editor values. The 3 zoom icons zoom the view to the current graph. The Graph Editor displays the currently selected parameter in the Controllers Tree. If a controller is selected and none of its Parameters are selected, the first Parameter of the Controller is shown. Only one Parameter graph can been shown at one time. The identification of the current controller / parameter combination is shown in the bottom right of the Graph Editor. The Graph Editor enables editing of key values, frame positions and various key interpolation modes available. The Parameter Bar displays these properties when a key is selected and enables the numeric entry and editing of these properties. It also allows you to change the interpolation mode. The interpolation mode always refers to interpolation of the incoming curve. To edit the Value of a key Click and drag the key vertically to change its value. The new value is shown next to the key and in the Parameter bar. Alternatively select the key using a window (L-Mouse Button and drag) and edit its value in the Parameter Bar Value input box. Note that the viewport is updated as you change the value. To edit the Frame position of a key Hold down the Ctrl then click and drag the key horizontally. The new frame number is shown next to the key and in the Parameter bar. Alternatively use a window (L-Mouse Button and drag) and change the number in the Parameter Bar Frame input box. Note that the viewport is updated as you change the frame position of the key. To edit multiple keys Click and drag out a window to select the keys. You can now drag to change the key values or frame position. To edit the interpolation type between keys Select the key that is to the right the interpolation section you wish to change. Use the Interpolation drop down in the Parameter Bar to select the interpolation type. The TCB Spline interpolation type has a number of additional settings you can use to fine tune the interpolation. The available interpolation types are: Stepped Causes the value to jump at the time frame to the new value ie there is no interpolation. Linear The parameter’s value is interpolated linearly between this keyframe and the previous one. Catmul-Rom The parameter’s value is interpolated smoothly using a Catmull-Rom spline between this keyframe and the previous one. This is the default setting TCB Spline The parameter’s value is interpolated smoothly using a TCB spline between this keyframe and the previous one. The TCB spline enables finer tuning of the interpolation via the Tension, Continuity and Bias settings. 86 Animation Settings The Animation Settings can be opened via the Animation | Animation Settings menu option or the Animation Options icon in the Animation Toolbar. Start Frame Sets the starting frame of the animation. You can also edit this in the timeline by clicking and dragging the leftmost red marker. End Frame Sets the ending frame of the animation. You can also edit this in the timeline by clicking and dragging the rightmost red marker. FPS (Frames per second) Sets the frame rate for the animation. This defaults to 30 fps which gives a smooth animation. However you can decrease this value to render the animation out quicker (since there will be less frames). Lower than 12 fps and the sense of motion can be lost with the animation appearing very 'choppy'. There is little point in increasing the fps beyond 30. Resolution This is the resolution of the output image. A number of presets are available. You can also define a custom resolution by selecting Custom from the list and entering the width and height of the image in the boxes below. Pixel Ratio Determines the ratio of the pixel. By default this is 1 which gives a square pixel. Use this default if you are rendering for playback on a computer display. For playback on other devices or for broadcast the pixel ratio may need to be different. Motion Blur In the real world fast moving objects often appear blurred. This effect is simulated in computer graphics by use of Motion Blurring. Motion Blurring gives a smoother, more realistic motion. The downside is, it requires a number of samples at fractional frames and therefore increases render time considerably. For this reason, this option is off by default. The quality setting determines the number of samples used and has a direct impact on rendering time. Show Motion Paths Shows the path of selected motion animated objects (currently only the camera) in the viewport. In order to display a path, the relevant controller must be selected in the Controllers Tree. This can help set up precise placement and movement on the object. To view the camera’s path and edit its position via the graph editor see Viewing the Camera Path in Setting Up a Simple Animation. Show Visible Area Indicates the visible area of the frame in the viewport. The viewport aspect may differ to the rendered aspect so it is useful to see exactly what will be visible in the output. Show Safe Area Shows an outer and inner frame that are used to determine the 'Safe Area' that will not be clipped out by TV displays. The outer rectangle represents an 'Action Safe' area, whilst the inner is the 'Title Safe' area. The Safe Area charts are not rendered in the animation. If you are rendering for broadcast you can use these as a guide. For a detailed explanation see the BBC's Picture Size Guide at http://www.bbc.co.uk/commissioning/tvbranding/picturesize.shtml Show Field Chart Shows a field chart in the viewport. This will not be rendered in the animation. 88 Setting Up a Simple Animation It's time to have a go at setting up a simple animation. Follow the steps below to set up some timeline keys and preview the animation. 1. 2. 3. 4. 5. 6. 7. 8. Import some data into the workspace Move the camera (i.e. the current view) into the starting position. You may find it easier to do this using the Explore navigation mode. Note that it is not currently possible to animate an Orthographic camera. Make sure the timeline cursor is on frame 0. Add a key in this position by using the Add Key command in the animation toolbar. Drag the timeline cursor 60 or so frames to the right. You can see the time-code this represents in the bottom left corner of the timeline. Move the camera to a new position Add another key Repeat steps 5-7 as many times as you want (although you may need to extend the animation time by dragging the red marker on the right of the timeline) As you drag the timeline cursor the camera view in the viewport is animated. Frames between the keys you have placed are interpolated to give a smooth motion. In this instance we have created keys in all Controllers although we are only animating the camera. To be more efficient we could have toggled the Keying Mode to Controller and selected the Camera controller in the Controllers list so that keys would be generated in the Camera controller only. Note that keys are represented in the timeline by a white filled frame marker. You can reposition these keys by a simple click and drag operation. This is useful if you find the motion too quick or too slow. Viewing the Camera Path Sometimes it is useful to be able to view the camera's path to ensure it's not colliding with any objects in the scene. You can do this by turning on the Show Motion Paths option in the Animation Options dialog box. You should now switch off the camera controller to prevent the view following the animated camera. Do this by unselecting the small icon on the left of the Camera Controller in the Controllers List. Now you can navigate the view to check the camera path and movement using the timeline without snapping the view back to the path. The path can be edited via the Graph Editor whilst being viewed. Rendering the Animation to a Movie File Once you have set up your animation you can render it to a sequence of stills or a movie file. The frames are rendered with Anti-aliasing at a higher quality than the view in the viewport to ensure a high quality output. A movie file can be played back on any system and does not require Pointools software. This makes it an easy and effective way to share visualisation of a project with others. To render the animation out click on the Render Settings icon in the Animation Toolbar or alternatively pick this option from the Animation Menu. The following options are available: From Sets the start frame for the render To Sets the end frame for the render Step Sets the frame step. For example a step of 3 will render every 3rd frame. This can be useful to quickly render out a test animation. Image Output Sets the output and format for numbered stills rendering. The animation will be rendered out as a series of still images with each file numbered with its frame number. You will need a compositing or editing package to combine these files into a movie file. A number of free and low-cost applications are available on the Internet that will allow you to do this. This is the recommended output for rendering animations since it gives you the highest degree of flexibility. If the render fails or you need to stop the render it is easy to start rendering again. It also allows you to Alpha Output Outputs a sequence of numbered stills of the rendered alpha channel for use in compositing software. Image names are post-fixed with AL to indicate these are alpha images. Depth Output Outputs a sequence of numbered stills of the rendered depth channel for use in compositing software. Image names are post-fixed with DP to indicate these are alpha images. The depth image is greyscale images that represents the linear distance from the camera (not camera plane) between the from and to distances. The depth is clamped outside this range. Video Output Sets the output and format for movie file rendering. The animation will be rendered out as a single AVI movie file. Click the Options button to open up the compression options for the movie. Note that you may have to indicate the location of the output file before the compression options appear. This option can be used at the same time as Image rendering. Once the options are set up, click Render to start rendering. This brings up the Render Progress with a preview of the frames being rendered. It also displays an estimate of the time remaining to finish the rendering. If you cancel the rendering you will still get a valid movie files of the frames rendered so far. 90 Quality Determines the quality of the final output: Final Produces final quality antialiased frames with high level of detail using the render buffer. Draft Produces non-antialiased frames using an optimal level of detail. The draft render can be up to 10x faster than the Final render and in many cases produces good results. Using the Animation Wizard The Animation Wizard provides a quick and easy way to set up an animation. To get started select the Animation Wizard menu item from the Animation menu. The animation wizard will clear existing camera controller keys, but will leave other keys intact. You can choose one of two types of animation to setup: Fly Through This will help you setup a camera fly-through type animation. The Wizard will take you through the following steps 1. 2. 3. 4. Enter the camera positions along the path. To do this move the camera (via the viewport) into the next position and click Enter. Note that the wizard switches the navigation mode to Explore. In most cases this will make positioning the camera easier, however if you prefer the Examine mode you can switch the mode back via the navigation mode menu above the viewport. Repeat this step to enter as many positions as needed and then click Next >> Set the duration of the animation and the frame rate and click Next >> Now choose the key placement method and click Next >> Click Finish and Create Keys to create the animation or Cancel to cancel the process Orbit This will set up a orbit or rotation around a point type animation. The Wizard will take you through the following steps: 1. 2. 3. Set the Target point. Use the viewport Set Target command from the viewport toolbar (top right of viewport) to position the target of the view. Alternatively you can use the X key whilst hovering over some data in the viewport to set the target. This is the point around which the camera will orbit. Now choose the key placement method and click Next >> Click Finish and Create Keys to create the animation or Cancel to cancel the process Now click Play in the Animation Toolbar to preview the animation path. You can now use the Graph Editor to make adjustments until you are satisfied with the results. 92 The following is a list of the default keyboard shortcuts. You can use the f2 shortcut to display this list when using Pointools View or Edit. View a Zoom all x Set view target v Align view to 2 points [ Rotate view around up vector by -90 degrees ] Rotate view around up vector by +90 degrees f11 Toggle viewport full screen mode r Redraw viewport Interface f1 Show user guide f2 Show list of shortcuts o Toggle objects browser visibility s Open settings box Navigation 7 Set navigation mode to Zoom 8 Set navigation mode to Pan 9 Set navigation mode to Rotate 0 Set navigation mode to Free t Toggle rotation mode ( Examine / Explore / Light ) Project ctrl+o Open project file ctrl+i Import file ctrl+s Save project file ctrl+r Reset project Tools m Point measure shift+m Distance measure n Add Note Stereo shift+x Set stereo depth target f7 Toggle stereo mode f4 Decrease stereo depth amount f5 Increase stereo depth amount Point Display l Toggle point lighting 1-5 Set point size 1x1 – 5x5 pixels c Edit the clip box i Toggle intensity and RGB - Nudge the clip box in its negative direction = Nudge the clip box in its positive direction Animation , Go to the previous key . Go to the next key ; Go to the previous frame # Go to the next frame k Add a key at the current frame / Play / Stop Home Go to the start frame End Go to the end frame Ctrl+z Undo Ctrl+y Redo Editing r Rectangle selection f Fence selection b 3D Brush selection Del Hide the selected points i Invert the current selection e Toggle the Edit interface display Page-up Switch current layer right Page-down Switch current layer left Ctrl+v Copy selected to the current layer Ctrl+Shift+v Move selected to the current layer 94 Libraries Pointools Edit 1.0 utilises the following 3rd party libraries: Fast Light Tool Kit (fltk 2.0) A cross-platform GUI library written by Bill Spitzak and others. This is used under the LGPL license. See www.fltk.org Copyright © 1998-2004 Bill Spitzak and others. BMGLib A collection of projects that allow developers to read and write several graphics file formats. See http://members.cox.net/scottheiman/bmglib.htm BMGLib is Copyright 2000-2002 M. Scott Heiman All Rights Reserved. libTIFF is Copyright Sam Leffler and Silicon Graphics International. libJPEG is Copyright © 1991-1998, Thomas G. Lane and is part of the Independent JPEG Group's software. libPNG is Copyright © 1995, 1996 Guy Eric Schalnat, Group 42, Inc. zLib Copyright © 1995-1998 Jean-loup Gailly. libUnGif is Copyright © 1997, Eric S. Raymond Developers Image Library (DevIL) A cross-platform image library. This is used under the LGPL license. See http://sourceforge.net/projects/openil/ Wild Magic Geometry and computational geometry library used under the GNU Lesser General Public License (LGPL) LibXML XML parsing and creation toolkit. See http://www.xmlsoft.org/ GLFont2 OpenGL Font/Text helper. Copyright © 1998-2002 Brad Fish. E-mail: [email protected] Web: http://students.cs.byu.edu/~Ebfish/ The OpenGL Extension Wrangler Library Copyright (C) 2002-2008, Milan Ikits <milan ikits[]ieee org> Copyright (C) 2002-2008, Marcelo E. Magallon <mmagallo[]debian org> Copyright (C) 2002, Lev Povalahev All rights reserved. ShapeLib Licensed under LGPL, Copyright (c) 1999, Frank Warmerdam