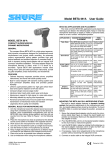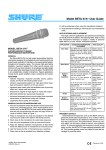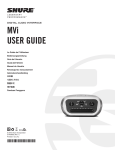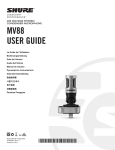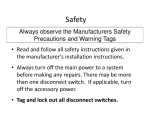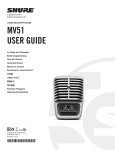Download MV51 USER GUIDE
Transcript
USB MICROPHONE MV51 USER GUIDE Le Guide de l’Utilisateur Bedienungsanleitung Guia del Usuario Guida dell’Utente Manual do Usuário Руководство пользователя 日本語 사용자 가이드 繁體中文 Panduan Pengguna © 2015 Shure Incorporated 27A24501 (Rev. 2) Printed in U.S.A. USB Microphone The Shure MV51 is a professional-quality USB condenser microphone, ideal for home recording, podcasting, and video conferencing. The attractive and durable all-metal design features an adjustable kickstand for desktop use, and can also mount onto a microphone stand. A touch panel user interface provides control of microphone gain, headphone level, application modes, and muting. Mounting and Placement Desktop Aim the microphone towards the sound source by adjusting the kickstand. Microphone Stand Unscrew the end cap to thread the kickstand onto a standard 5/8" microphone stand. Quick Setup Kickstand End Cap The MV51 is compatible with most devices that have a USB or Lightning connector. 1. Connect the microphone to a computer or mobile device. Use the appropriate cable (USB or Lightning). Drivers will be installed automatically. The touch panel illuminates to indicate a successful connection. 2. Open the sound control panel. Select the Shure MV51 driver. Raise the level on both the MV51 product and the host computer for proper monitoring. 3. Confirm that the MV51 is the selected audio device. Plug headphones into the MV51 device audio output and play an audio track. If you can hear sound, the microphone is functioning properly. If your computer settings default to another device, open the sound control panel and select the MV51 device. 4. Adjust the headphone volume on the Shure MV51 device driver. Open the MV51 driver from the sound control panel and raise the headphone volume from the playback or output tab. 5. Use the MODE button to select the preset mode that fits your application. If the audio is too quiet or causes distortion, adjust the gain manually. Refer to the "Adjusting Microphone Level" topic in this guide for more details. 6. In your recording application, select the MV51 as the input source. See your software user guide for information on assigning input sources. You are ready to record. 3 Touch Panel Interface Controls 5 Touch Panel ① Volume Control Slider Adjust microphone or headphone level by sliding your finger across the control surface. -- Press the mode button to activate microphone level. -- Press the headphone button to activate headphone volume. ② LED bar Displays microphone and headphone level. The LED color indicates the level being displayed or adjusted. ③ Mute Button Press to mute and unmute the microphone. ④ Mode Selector Press to select preset mode. ⑤ Headphone Volume Selector Press to select headphone level controls (orange LED bar). Then use the volume control slider to adjust headphone level. Press again to return to microphone level display (green LED bar). -- Green: Microphone level -- Orange: Headphone level Preset Modes Five selectable modes optimize settings for equalization and compression to match your recording needs. Set your volume level and scroll through the modes to find which setting sounds best. The preset settings will not affect the microphone level. Mode Speech 4 Icon Application Use for speech in podcasting Singing Use to capture solo or group vocal performances Quiet and Acoustic Music Suited for acoustic instruments and quiet music applications Loud Music or Band Use when recording a band or other loud sources Flat A completely unprocessed signal (no equalization or compression settings used). Use when processing the audio after recording. Applications This section suggests microphone placement for typical use cases. Keep in mind that there are many effective ways to record a given source. Experiment with the following microphone placement and settings to find what works best. Podcast and Voice Recording Set the microphone to the Speech mode. Speak directly into the front of the microphone at a distance of 2-12 inches (5-30 cm) away. Speaking closer to the microphone results in more bass response, similar to voices on a radio broadcast. Make additional gain adjustments if necessary. 2-12 in (5-30 cm) 6-15 ft (2-4 m) For other loud sources, such as an electric guitar amplifier, aim the microphone at the sound source from 0-18 inches (0-45 cm) away. Set the microphone to the Band mode and make additional gain adjustments if necessary. Typical position for speech Acoustic Instruments and Music To capture acoustic sources, such as singing, acoustic guitar, soft percussion, or other musical instruments, use a close microphone placement. Aim the microphone directly at the sound source. For a single source, such as a string instrument or a vocalist, place the microphone 6 to 12 inches (15 to 30 cm) away. For a small group or a performer who is singing and playing an instrument simultaneously, use a distance of 2 to 10 feet (0.6m to 3 m). Placing the microphone farther away results in more ambient room sound. Set the microphone to the Acoustic or Singing mode and make additional gain adjustments if necessary. Bands and Loud Sources To record a band with drums or amplified instruments, aim the microphone towards the group at a distance of 6 to 15 feet (1.8 to 4.6 m). Placement of the microphone depends on the size of the room, number of people, and instrument volume. If possible, walk around the room and listen to find where it sounds best. 0-18 in (0-45 cm) Bypass EQ and Compression (Flat) To record a signal without any processing, set the microphone to the Flat mode. This mode is appropriate for any application when you want to bypass equalization and compression presets, and is ideal when applying signal processing to the recording at a later time. Additional Tips Shure offers additional educational publications on recording techniques for specific instruments and applications. Visit shure.com for more information. 5 Adjusting Microphone Level Select the correct preset mode for your recording application. If you hear distortion or the audio is too low, adjust the microphone level in the audio or sound control panel of your computer or recording device. Tips: • Set the microphone level before adjusting headphone volume. • The headphone volume does not affect the signal level sent to the computer. • Use the volume slider on the front panel to adjust the microphone gain level. Note: The microphone gain control is independent of the preset modes. Set your microphone level and experiment with dynamic processing options via the preset modes. Adjusting Headphone Level The headphone monitoring level is affected by the MV51 device level and the computer settings level. Raise your computer volume up and easily adjust headphones through the MV51 device headphone settings. Mac audio settings panel Input Meter Level If your digital audio workstation or recording software has input meters, adjust the microphone level so it peaks between -12 and -6 dB. Otherwise, simply listen to the audio to make sure it is loud enough and not distorting. db -30 -20 -15 -10 -7 -5 -3 -2 -1 0 L R Headphone Volume Peak Levels The target range for peak levels on a typical meter is between -12 and -6 dB. Computer Volume Level Microphone Level Accessing the Control Panel PC 1. Open the sound control panel and select the Recording tab. 2. Open the Shure MV51 device. 3. Under the Levels tab, adjust the gain level using the slider. Mac® 1. Open the Audio Midi Settings panel. 2. Select the Shure MV51 device. 3. Click on Input to adjust the gain using the slider. 6 Listening Through Headphones The MV51 is equipped with a headphone jack to allow you to monitor audio from the computer and microphone. The signal is an equal blend of the direct microphone signal and audio playback from the computer. The benefit of this feature is that the headphone settings are conveniently located. They are easily accessed through the MV51 touch panel. To adjust the amount of playback audio in this mix, use the computer or DAW mixer settings. Tip: When first connecting the microphone to your computer, make sure to raise the volume level in the sound control panel of the computer for a strong audio signal. Then adjust headphone level for comfortable monitoring. Sampling Rate and Bit Depth Sample Rate and Bit Depth settings are found in a drop down menu in the audio or sound control panel of your computer. You can adjust these variables to fit your needs. Select a lower sample rate for podcast recording, when it is important to have a smaller file for easy download. Select a higher sample rate for music and more dynamic recordings. Tip: Record at a higher sample rate and bounce down to an M4A for a file with the highest sound quality at a manageable size. Tip for PC users: Make sure that the sample rate and bit depth microphone settings, found in the sound control panel of the computer, match with the sample rate and bit depth selected in your software. Troubleshooting Issue Solution The display does not illuminate Make sure that the MV51 is fully plugged in. Audio is too low Audio sounds bad Audio is distorted Audio sounds unnatural or jittery Check the computer sound control panel settings. When first connecting the MV51 to your computer, make sure to raise the computer volume level. Check the sound control panel of the computer to ensure that the MV51 is fully plugged in and recognized. Use the audio meter to ensure that volume peaks are within the target range. If level is reaching the red peak indicator of the input meter, turn the gain down. Make sure that the sample rate and bit depth microphone settings, found in the sound control panel of the computer, are consistent with the sample rate and bit depth selected in your software. MV51 is plugged in, but the Edit the privacy setting for the iOS device under SETTINGS > PRIVACY volume meter does not register > MICROPHONE to give the recording application permission to use the a signal. microphone. Device not working with USB hub. The MV51 requires 250 mA per port. Check USB hub documentation for current/port specification. System Requirements and Compatibility Windows Macintosh iOS iPhone iPod Touch iPad iPad Mini •Windows 7 and Windows 8 •Minimum RAM = 64 MB •USB 2.0 •OS X Lion 10.7, OS X Mountain Lion 10.8, OS X Mavericks 10.9, OS X Yosemite 10.10 •Minimum RAM = 64 MB •USB 2.0 Furnished Accessories 1 m USB cable AMV-USB 1 m Lightning cable AMV-LTG 5/8" to 3/8" (Euro) Threaded Adapter 95A2050 •iOS 8.0 •iOS 7.0 •iPhone 5 •iPhone 5c •iPhone 5s •iPhone 6 •iPhone 6 Plus •5th gen •iPad 4th gen •iPad Air •iPad Air 2 •iPad Mini 1st gen •iPad Mini 2nd gen •iPad Mini 3rd gen 7 Specifications MFi Certified Yes Adjustable Gain Range 0 to +36 dB Transducer Type Electret Condenser (25 mm) Maximum SPL 130 dB SPL [2] DSP Modes (Presets) Speech/Singing/Acoustic/Loud/Flat Polar Pattern Unidirectional (Cardioid) Bit Depth 16-bit/24-bit Sampling Rate 44.1/48 kHz Frequency Response 20 Hz to 20,000 Hz Sensitivity -39 dBFS/Pa at 1 kHz [1] [2} Stand Adapter 5/8-27 thread mount (standard mic stand mount) Housing all metal construction Net Weight 574.7 g (20.27oz.) Headphone Output 3.5 mm (1/8") Power Requirements Powered through USB or Lightning connector Mute Switch Attenuation Yes Mounting Stand Built-in Dimensions 128 x 86 x 70 mm H x W x D Cable 1 m USB cable, 1 m Lightning cable [1] 1 Pa=94 dB SPL [2]At Minimum Gain, Flat Mode Certifications Information to the user This equipment has been tested and found to comply with the limits for a Class B digital device, pursuant to Part 15 of the FCC Rules. These limits are designed to provide reasonable protection against harmful interference in a residential installation. This equipment generates uses and can radiate radio frequency energy and, if not installed and used in accordance with the instructions, may cause harmful interference to radio communications. However, there is no guarantee that interference will not occur in a particular installation. If this equipment does cause harmful interference to radio or television reception, which can be determined by turning the equipment off and on, the user is encouraged to try to correct the interference by one or more of the following measures: • Reorient or relocate the receiving antenna. • Increase the separation between the equipment and the receiver. • Connect the equipment to an outlet on a circuit different from that to which the receiver is connected. • Consult the dealer or an experienced radio/TV technician for help. Industry Canada ICES-003 Compliance Label: CAN ICES-3 (B)/NMB-3(B) Note: Testing is based on the use of supplied and recommended cable types. The use of other than shielded (screened) cable types may degrade EMC performance. This product meets the Essential Requirements of all relevant European directives and is eligible for CE marking. The CE Declaration of Conformity can be obtained from: www.shure.com/europe/compliance Authorized European representative: Shure Europe GmbH Headquarters Europe, Middle East & Africa Department: EMEA Approval Jakob-Dieffenbacher-Str. 12 75031 Eppingen, Germany Phone: 49-7262-92 49 0 Fax: 49-7262-92 49 11 4 Email: [email protected] "Made for iPod," "Made for iPhone," and "Made for iPad" mean that an electronic accessory has been designed to connect specifically to iPod, iPhone, or iPad, respectively, and has been certified by the developer to meet Apple performance standards. Apple is not responsible for the operation of this device or its compliance with safety and regulatory standards. Please note that the use of this accessory with iPod, iPhone, or iPad may affect wireless performance. iPad, iPhone, iPod, iPod classic, iPod nano, iPod touch, and Retina are trademarks of Apple Inc., registered in the U.S. and other countries. iPad Air and iPad mini are trademarks of Apple Inc. The trademark "iPhone" is used with a license from Aiphone K.K. Mac® and Lightning® are registered trademarks of Apple Inc. 8 1,000 Hz Polar Pattern 20 0,61 m (2 ft.) from sound source 15 10 dB 5 0 -5 -10 -15 -20 -25 -30 20 100 1k Hz Frequency Response 10k 20k