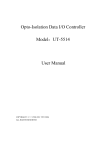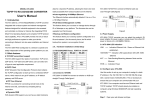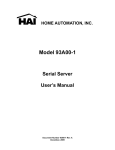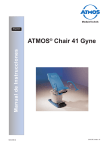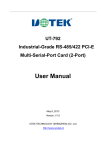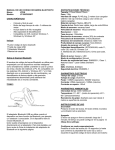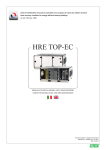Download UT-620 User's Guide - C-LINk
Transcript
User’s Guide UT-620 RS232/RS485 To TCP/IP Converter Module 2003 -1 - 【Table of Content】 1. Getting to Know your UT-620… … … … … … … … … … … … … … … .… … … ..… .… ...1 1.1 Introduction 1.2 Main features 1.3 Applications for UT-620… … … … … … … … … .… … … … … … … … … … … … … ......2 2. Hardware Installation & Initial Setup… … … … … … … … … … … … … … … ..… … .3 2.1 Hardware Installation 2.2 LED status… … … … … … … … … … … … … … … … … … … … … … … … … … … .… … … 4 2.3 Initial Setup 2.3.1 Installing the TCP/IP Protocol… … … … … … … … … .… … … ..… … ............5 2.3.2 Fixed IP Addresses Configuration… … … … … … … … … … … … … … ..........7 2.3.3 Configure your UT-620… … … … … … … … … … .… ..… … … … … … … … ........9 3. UT-620 Configuration Setup… … … … … … … … … … … … … … … … … … … … … ....10 3.1 Operation mode 3.2 IP Configuration… … … … … … … … … … … … … … … … ...… … … … … … … … … ......12 3.3 Serial Type… … … … … … … … … … … … … … … … … … … … … … … … … … … … … ...14 3.4 Dynamic DNS… … … … … … … … … … … … … … … … … … … … … … … … … ..… … ...15 4. UT-620 Management Setup… … … … … … … … … ...… … … … … … … … … … … … ...16 4.1 Device Admin 4.2 Device Status… … … … … … … … … … … … … … … … … … … … … … … … … … … … ...18 4.3 E-Mail Alert… … … … … … … … … … … … … … … … … … … … … … … … ..… .… … … ....18 4.4 Backup and Restore… … … … … … … … … … … … … … … … … … … … … … … … .....19 4.5 Upgrade Firmware 4.6 Ping… … … … … … … … … … … … … … … … … … … … … … … … … … … … … … … … .… .20 5. Troubleshooting… … … … … … … … … … … … … … … … … … … … … … … … … … .… … .21 Appendix B: DDNS Appendix C: Glossary… … … … … … … … … … … … … … .… … … … … … … … … … .… … .28 Appendix D: Finding the MAC Address and IP Address for Your Ethernet Adapter… … … … … … … … … … … … … … … … … … … … … … … … … … .… … … … … ............31 -2 - Copyright by UTEK Technology Co., Ltd., all rights reserved. The information in this document has been carefully checked and is believed to be correct as of the date of publication. UTEK Technology Co., Ltd. reserves the right to make changes in the product or specification, or both, presented in this publication at any time without notice. UTEK assumes no responsibility or liability arising from the specification listed herein. UTEK makes no representations that the use of its products in the manner described in this publication will not infringe on existing or future patents, trademark, copyright, or rights of third parties. Implication or other under any patent or patent rights of UTEK Technology Co., Ltd grants no license. All other trademarks and registered trademarks are the property of their respective holders. 1. Getting to Know your UT-620 1.1 Introduction The UT-620 is a RS232/RS485/RS422 to TCP/IP converter integrated with a robust system and network management features designed for industrial equipment to be accessed and controlled via Intranet or Internet. By integrating RTOS (Real Time Operating System) and complete TCP/IP protocol stack capability, UTEK’ s UT-620 provides not only a robust and high performance system to make your device connecting to Network, but also ease installation and Internet access. The UT-620 Web Configurator is a breeze to operate and totally independent of the operating system platform you use. 1.2 Main features The following are the main features of UT-620 TCP/UDP server/client support The UT-620 support four types of connection: TCP server, UDP server, TCP client and UDP client, user can select one of types to meet application requirement. DHCP Client DHCP (Dynamic Host Configuration Protocol) client obtains the TCP/IP configuration at start-up from a centralized DHCP server, which means it can get IP address, an IP default gateway and DNS server. PPP Over Ethernet PPPoE is a protocol for connecting remote hosts to the Internet over DSL connection by simulating dial-up connection. Dynamic DNS With dynamic DNS support, you can have a static hostname alias for a dynamic IP address, allowing the host to be more easily accessible from various locations on the Internet. -3 - Auto-negotiating 10/100Mbps Ethernet The Ethernet interface automatically detects if it is on a 10 or a 100 Mbps Ethernet. Full Network Management via Web This feature allows you to access or manage device through IE or Netscape on any platform. The firmware also can be upgraded via Web browser. Backup and Restore configuration This feature allows you to backup system configuration to a file and restores it, for the security issue, the file which backup from system is an encryption format. IO Controller The UT-620 supports 3 DI/3 DO totally; 3 DI with any combination rule can trigger each DO. By providing a smart and easily setup way via Web, user doesn’ t need to have any programmer background. Alarm Generation With SMTP client support, you can set system to trigger alarm message via e-mail or SMS (Short Message System) to your mobile phone. 1.3 Applications for UT-620 Figure 1 Standalone UT-620’ s application through Internet Figure 2 Socket-Type UT-620’s application through Internet -4 - 2. Hardware Installation & Initial Setup 2.1 Hardware Installation 2.2 LED status -5 - LED PWR LAN Color(s) Activity Desc. Off Power OFF Red Blinking Booting/System Self-Test Red On Device Ready Off No Ethernet Link Green On Ethernet Link established Red Link Yellow RXD Yellow ON Signal indication data receive TXD Green ON Signal indication data send 2.3 Initial Setup -6 - Use this section to set up your computer to assign it a static IP address in the 192.168.168.1 to 192.168.168.254 range with a subnet mask of 255.255.255.0. This is necessary to ensure that your computer can communicate with your UT-620. Your computer must have an Ethernet card and TCP/IP installed. TCP/IP should already be installed on computer using Windows 98/2000/XP and later operating systems. Note: Connect a computer to UT-620 Ethernet port directly should be with crossover Ethernet cable, if both connect to hub/switch should be with straight-through Ethernet cable. 2.3.1 Installing the TCP/IP Protocol If you are not sure whether the TCP/IP Protocol has been installed, follow these steps to check, and if necessary, install TCP/IP onto your PCs. Step 1: Click the “Start”button. Choose “Settings”, then “Control Panel”. Double-click the “Network Connections” icon. Your Network window should appear as follows: Step 2: For Windows 98 and Millennium On the “Configuration” tab (if using Windows 98 and Millennium PCs), select the TCP/IP line for the applicable Ethernet adapter. Do not choose a TCP/IP entry whose name mentions PPPoE, VPN. If the word TCP/IP appears by itself, select that line. Click the Properties button. Important: For Windows 2000 & Windows XP Setting, you will find that they differ with Windows 98/ME/NT slightly. See the following for reference. -7 - For Windows XP and Windows 2000 Click the “Local Area Connection” icon on the lower right hand side of your desktop screen. In the “Local Area Connection Status” window, click the “Properties”button then your Network window will appear. There are two tabs, “General””Support”, in the Network window. Step 3: Check whether the TCP/IP Protocol has already been installed onto your computer’ s Ethernet card. Note that TCP/IP Protocol can be installed for a computer’ s Dial-Up Adapter as well as for the Ethernet card. * If yes, go to section 2.3.2. * If no, click the “Install” button. Step 4: Double-click “Protocol” in the Select Network Component Type or highlight “Protocol” then click “Add”. -8 - Step 5: Highlight “Microsoft” under the list of manufacturers. Double-click “TCP/IP” from the list on the right or highlight “TCP/IP” then click “OK” to install TCP/IP. Step 6: After a few seconds, you will be returned to the Network window. The TCP/IP Protocol should now be on the list of installed network components (see 3 above). 2.3.2 Fixed IP Addresses Configuration For Windows 98 and Millennium Step 1: To set up computers with fixed IP Addresses, click the “Properties”button. The TCP/IP Properties window consists of several tabs. Choose the “IP Address” tab as shown below. Step 2: Select “Specify an IP address”and enter “192.168.168.xxx” (the default value of 450M is 192.168.168.125) in the “IP Address” location (where xxx is a number between 1 and 254 used by the High-Performance UT-620 to identify each computer), and the default “Subnet Mask”“255.255.255.0”. Note that no two computers on the same LAN can have the same IP address. -9 - For Windows XP and Windows 2000 Step 1: Make sure the box next to Internet Protocol (TCP/IP) is checked. Highlight Internet Protocol (TCP/IP), and click the Properties button Step 2: Select “Specify an IP address”and enter “192.168.168.xxx” (the default value of 450M is 192.168.168.125) in the “IP Address” location (where xxx is a number between 1 and 254 used by the High-Performance UT-620 to identify each computer), and the default “Subnet Mask”“255.255.255.0”. Note that no two computers on the same LAN can have the same IP address. Click “OK”. to complete the TCP/IP installation. - 10 - 2.3.3 Configure your UT-620 Step 1: Open your web browser and type http://192.168.168.125 in the browser’ s address box. This address is the factory set IP Address of your UT-620. Press “Enter”. Step 2: The “Username and Password required”prompt box will appear. Typing “admin”(default username) in the Username field and typing “admin”(default password) in the Password field. Click “OK”. The setup screen will then appear. Step 3: It is highly recommended you change the default username and password when you login successfully first time. Step 4: Setup the Operation Mode for TCP/IP connection and Serial Type for connecting with your device. Note: Don’t forget click Apply button to save your changing when you complete your configuration setting each time, the UT-620 will restart automatically in 10 seconds with your new setting. - 11 - 3. UT-620 Configuration Setup This chapter will show you how to configure UT-620 to function in your network and gain access to your device through Intranet or Internet. 3.1 Operation mode The UT-620 support four operation mode: TCP Server, TCP Client, UDP Server and UDP Client. These modes are listed in the drop-down menu for the Operation Mode setting. Each setup screen and available features will differ depending on what kind of operation mode you select. Default is TCP Server. TCP Server Listen Port Number: default 50000, range 0 to 65535 If your device is acted as passive to accept commands from remote and the data be guaranteed to be received by peer is your concern, then you can set UT-620 as TCP Server. Be sure the value of item Listen Port Number is same as your remote control application using. Close Connection When Remote Idle (second): default 300, range 0 to 32768 If you want to keep the connection between UT-620 and your remote control application always on, then set the value of item Close Connection When Remote Idle to 0, otherwise, when the idle time of no any traffic on line reach the setting value, UT-620 will terminate this connection. TCP Client - 12 - Remote Connection Port Number: default 50000, range 0 to 65535 Remote Host IP Address: default 0.0.0.0 If your device is acted as active to report real-time status to remote and the data be guaranteed to be received by peer is your concern, then you can set UT-620 as TCP Client. Be sure the value of item Remote Connection Port Number is same as your remote control application using and set the correct value of Remote Host IP Address. UDP Server Listen Port Number: default 50000, range 0 to 65535 If your device is acted as passive to accept commands from remote and the data be guaranteed to be received by peer is not your concern, then you can set UT-620 as UDP Server. Be sure the value of item Listen Port Number is same as your remote control application using. UDP Client - 13 - Remote Connection Port Number: default 50000, range 0 to 65535 Remote Host IP Address: default 0.0.0.0 If your device is acted as active to report real-time status to remote and the data be guaranteed to be received by peer is not your concern, then you can set UT-620 as TCP Client. Be sure the value of item Remote Connection Port Number is same as your remote control application using and set the correct value of Remote Host IP Address. 3.2 IP Configuration The UT-620 support three IP connection types: Static IP, DHCP and PPPoE. These types are listed in the drop-down menu for the IP Configuration setting. Each setup screen and available features will differ depending on what kind of IP connection types you select. Default is Static IP Static (or Fixed) IP IP Address: default 192.168.168.125 Subnet mask: default 255.255.255.0 Gateway: default 192.168.168.254 Primary DNS: default 168.95.1.1 If you are connecting through a static or fixed IP from your network environment, perform these steps: Step 1: Enter IP address Step 2: Enter Subnet mask Step 3: Enter Gateway IP address Step 4: Enter Primary DNS IP address Step 5: click Apply button - 14 - DHCP Host Name (Optional): default UTEK, maximum length 15 characters If there is a DHCP Server existing in your network environment or you subscribe a CABLE service from your ISP, you can set IP configuration to DHCP to get a dynamic IP address. The Host Name is an optional item, depending on your DHCP Server setting. Note 1: to gain CABLE service, you also need to change the MAC address of UT-620 to the MAC address of register in ISP. Please refer to Chapter 4 Device Admin/Mac Address Change PPPoE - 15 - User Name: no default, maximum length 47 characters Password: no default, maximum length 35 characters Service Name (optional): no default, maximum length 47 characters Close Connection when Idle Time Over (second): default 0, range 0 to 4294967295 PPPoE with Fixed IP Address: default DISABLE If you subscribe a DSL service with PPPoE connection from ISP, you can set IP configuration to PPPoE to get a dynamic IP address. Your ISP will provide you the User Name and Password, some ISP will also need the Service Name to authenticate. But this item is optional and depending on your ISP. If you want to keep the connection always on between UT-620 and your ISP, then set the value of item Close Connection When Idle Time Over to 0, otherwise, when the idle time of no any traffic on line is over the setting value, UT-620 will terminate this PPPoE connection. If your ISP can provide you fixed IP address when PPPoE connection established each time, you can select PPPoE with Fixed IP Address as ENABLE and enter the IP address given from ISP. 3.3 Serial Type The UT-620 support three serial types: RS232, RS422 and RS485, These types are listed in the drop-down menu for the Serial Type setting. Each setup screen and available features will differ depending on what kind of Serial Types you select and UT-620 product model you buy. Default is RS232 RS232 Baud Rate: default 115200, range 1200bps to 230.4Kbps Data Bits: 5, 6, 7, 8 (default) Parity Check: None (default), even, odd Stop Bits: 1 (default), 2 Flow Control: None (default), CTS/RTS (or Hardware), XON/XOFF (or Software) Force Packet Transmit Time (ms): default 40, range 20 to 65535 The timing of transmitting an Ethernet packet, in order to get the whole data in on packet, you can tune this setting value to fit the data length of your device per transmission. The more small value be set will get more less data in one packet. - 16 - RS422 The settings are similar with RS232. RS485 RS485 Transmission Delay Time (ms): default 0, range 0 to 65535 Due to different device has different capability in handling data received from serial port. So you can tune this setting value to slow down the speed of UT-620 to fit the speed of your device handling. 3.4Dynamic DNS The UT-620 offers a Dynamic Domain Name System (DDNS) feature. DDNS lets you assign a fixed host and domain name to a dynamic Internet IP address. It is useful when you want to access your device through Internet without static IP address. Before you can use this feature, you need to sign up for DDNS service at www.dyndns.org or www.tzo.com , two DDNS service provider. This service default is disabled. If your DDNS service is provided by DynDNS.org, then select DynDNS in the drop-down menu. If your DDNS service is provided by TZO, then select TZO. The features available on the DDNS screen will vary, depending on which DDNS service provider you use. (Detail sees Appendix B) Dyndns.org User Name: no default, maximum length 31 characters Password: no default, maximum length 31 characters Device DNS Name: no default, maximum 47 characters Enter the User Name, Password, and Device DNS Name of the account you set up with DynDNS.org. Registry IP Address. The UT-620’ s current Internet IP Address is displayed here. Because it is dynamic, it will change. Status. The status of the DDNS service connection is displayed here. - 17 - Tzo.com Email Address: no default, maximum length 47 characters Password key: no default, maximum length 31 characters Device DNS Name: no default, maximum 47 characters Enter the Email Address, Password Key, and Device DNS Name of the service you set up with TZO. Registry IP Address. The UT-620’ s current Internet IP Address is displayed here. Because it is dynamic, this will change. Status. The status of the DDNS service connection is displayed here. 4. UT-620 Management Setup This chapter will show you how to manage UT-620’ s access setting as well as configure E-mail alert and firmware upgrade. 4.1 Device Admin - 18 - Block Standard HTTP Port(80) Management: default UNBLOCK If for some reason, the HTTP (80) service is blocked in your network environment and result to fail to configure or manage UT-620, then you select BLOCK this function with using port 8080, instead of standard port 80. So you should enter: http://192.168.168.125:8080 in your browser. Device Management IP Address: default 192.168.1.10 In case, you forgot the UT-620’ s IP address you ever set, this management IP can be used to connect to UT-620 to figure out what’ s the current IP address be used. In case, you set UT-620’ s IP Configuration as DHCP or PPPoE which will assign dynamic IP address to UT-620, you also can use this management IP address to find what’ s the current working IP address in Intranet. Note: If you forgot the IP address setting even management IP address, please use the broadcast utility we offer in CD to search it. Device Hostname: default UTEK, maximum length 15 characters To describe the name of UT-620 for manage purpose. Device Location: no default, maximum length 15 characters To describe the location of UT-620 for manage purpose. Administrator Password User Name: default admin Password: default admin To ensure the UT-620’ s security, you will be asked for your password when you access the UT-620’ s Web-based Utility. User Name: Enter the user name to one of your choice. Password: It is recommended that you change the default password to one of your choice. Password Confirm: Re-enter theUT-620’ s new Password to confirm it. Block Ping Request: default UNBOCK To prevent hacker intruding your network, check the BLOCK option to enable this function to reject the PING requests from Internet. MAC Address Change The UT-620’ s MAC address can be changed from the original values if necessary. Some ISPs require users to change the MAC address to a registered one when users change their access equipment. (Detail sees Appendix B) Reset System to Factory Default Click “Apply”, if you want to return all the UT-620’ s current settings to its factory default. Note: do not restore the factory defaults unless it is absolutely necessary. Reboot System Click “Apply”, if you want to clear a connection, reboot, and re-initialize the unit without affecting any of your configuration setting. - 19 - 4.2 Device Status This screen shows the UT-620’ s current status. All of the information provided is read-only. Product Name: the product model name of this UT-620. Firmware Version: the installed version of the firmware. System up Time: the time of system from start up to current. Management IP Address: the current setting of management IP. Ethernet Status: the UT-620’ s IP Configuration, MAC address, IP address, subnet mask, default gateway IP address, primary DNS IP address and current connection status. Serial Status: the UT-620’ s setting in serial type Statistic: the transmission and receive bytes and packets count in Ethernet and Serial port separately. 4.3 E-Mail Alert The UT-620 allows you send E-Mail to alert the event of I/O state changing. This service default is disabled. - 20 - E-mail Alert: default DISABLE Domain Name (optional): no default, maximum length 59 characters SMTP Mail Server: no default, maximum length 27 characters E-mail Alerts To: no default, maximum length 27 characters Return Address: no default, maximum length 27 characters Select ENABLE in E-mail Alert Enter the Domain Name in this field if needed. (this is optional) Enter the SMTP Mail Server in the field. Enter the e-mail account you want to reach or notice in the field of E-mail Alerts To. Enter the e-mail account you want to return in the field of Return Address. 4.4 Backup and Restore This function allows you to save UT-620’ s configuration as backup, or retrieve the configuration file you saved before to turn the setting back. Backup: Click “Backup”button save the current configuration as a backup file in your hard disk. Restore: Enter path of the configuration file you saved on the PC. You can click “Browse”to view the folders and select the file. Click “Restore”to retrieve it. Note: the sub-name of file you retrieve must be “.cfg” - 21 - 4.5 Upgrade Firmware This function allows you to upgrade the latest version firmware to keep your UT-620 up-to-date. Before you upgrade the firmware, you have to get the latest firmware and save it on the PC you use to configure the UT-620. Browse: To select a file to upgrade, you have to enter path of the latest firmware you saved on the PC. You can choose “Browse”to view the folders and select the firmware. Upgrade: After you enter or select the path, click “Upgrade”to start the firmware upgrade process. Note: don’ t power off the router during the firmware upgrading, otherwise the incompletion of firmware upgrading will cause serious damage to the integrity of the UT-620’ s firmware that will lead to fail to boot the UT-620 again. 4.6 Ping This function allows you to test the connection between UT-620 and LAN or between UT-620 and Internet. - 22 - Source IP Address: the current UT-620’ s IP address (Read Only). Destination IP Address: the IP Address of destination device you want to ping. Packet Number: the packet numbers you wish to use to ping the destination device. The maximum numbers are 4. Packet Size: the numbers of packet size you wish to use to ping the destination device. The maximum packet sizes are 1400. Ping Result: The result will show the numbers of sending packet, numbers of packet receiving (Read Only). 5. Troubleshooting PROBLEM None of the LEDs turn on when you turn on the UT-620 Can not access UT-620 from Ethernet Can not ping any computer on the LAN Can not access UT-620 from Serial CORRECTIVE ACTION Make sure that you have correct power connected to UT-620 and plugged in to an appropriate power source. Check all cables connections. If the LEDs still do not turn on, you may have a hardware problem. In this case, you should contact your local vendor. Check cable connection between UT-620 and computer or hub. Ping UT-620 from computer. Make sure your computer Ethernet card is installed and functioning properly. If the 10/100M LED are off, check the cable connection between UT-620 and your computer. Verify that the IP address and subnet mask of the UT-620 and computer are in the same IP address range. Check the Serial cable connection between UT-620 and your device. Verify that the UT-620 setting of Serial type is same as your device and make sure the hardware jumper is in the correction position. Appendix B: DDNS Internet actually runs on IP Addresses which are numerical order, for example “63.208.196.100”. These IP Address identify the location of each device connected to Internet. However, the human brain does not easily remember this numbering system, so a system that allocate domain name such as “www.dyndns.org ”provides s address bar, the an easier method. If you type “63.208.196.100”or “www.dyndns.org ”in the web browser’ browser will show the same web page. This is because both methods relate to the same web server. The “Domain Name Servers” used to manage the Internet will translate “www.dyndns.org ”into the IP Address “63.208.196.100”in order to allow your browser to find the web server and display the correct web page in your browser. If your “IP Configuration”, as shown in 3.2 section, is “PPPoE”, or “DHCP”with dynamic IP address assigned by ISP, your IP address may change each time you initiate the connection to your ISP. The DDNS function will help to map your IP address to your domain name when your ISP assigns a new dynamic IP Address. Note that this DDNS function acts as the client appliance of DDNS service and is only able to be use in conjunction with the service provided by DynDNS.org and TZO.com. Before you begin using this function, you will need to apply to DynDNS.org or TZO.com to be able to use the service. Please visit www.dyndns.org or www.tzo.com for further information. - 23 - How to register from Dyndns.org Step 1: Enter the web side www.dyndns.org in Browser, click the tab of Account. Step 2: click Create Account. - 24 - Step 3: Fill the field of Username , E-mail and Password. You will receive an e-mail containing instructions to activate your account. Step 4: Once you receive the confirmed e-mail, login with your Username and Password. - 25 - Step 5: Click the tab of Services, then click Dynamic DNS. Step 6: select Add Host in the left side of screen. - 26 - Step 7: Login again with your Username and Password. Step 8: Enter the Hostname you want to use and select dyndns.org from the drop-down menu, click the button of Add Host to finish register. Step 9: now you should enter the Username, Password and Hostname (named Device DNS Name in UT-620) into UT-620 to enable this function. - 27 - How to register from TZO.com Step 1: Enter the web side www.tzo.com in Browser, select the Order/Renew from top screen. Step 2: You can choice what’ s kind of service you need, here we suggest the Standard TZO with 1 year of service - 28 - Step 3: Select the first radio button, click Continue button. Step 4: Enter the TZO name you want to register, such as UTEK.tzo.com, and your E-mail address which can reach you. If you don’ t have a TZO name yet, please check the box under the field of E-mail address, click Continue with order - 29 - Step 5: complete the form with your information TZO want. Step 6: TZO will send an e-mail letter to inform your TZO key, please enter these information including E-mail address, TZO key and TZO name (named Device DNS Name in UT-620) into UT-620 to enable this service. Appendix C: Glossary 10BaseT - An Ethernet standard that uses twisted wire pairs. 100BaseTX - IEEE physical layer specification for 100 Mbps over two pairs of Category 5 UTP or STP wire. Adapter - Printed circuit board that plugs into a PC to add to capabilities or connectivity to a PC. In a networked environment, a network interface card (NIC) is the typical adapter that allows the PC or server to connect to the intranet and/or Internet. Auto-MDI/MDIX - On a network hub or switch, an auto-MDI/MDIX port automatically senses if it needs to act as a MDI or MDIX port. The auto-MDI/MDIX capability eliminates the need for crossover cables. Auto-negotiate - To automatically determine the correct settings. The term is often used with communications and networking. For example, Ethernet 10/100 cards, hubs, and switches can determine the highest speed of the node they are connected to and adjust their transmission rate accordingly. Browser - A browser is an application program that provides a way to look at and interact with all the information on the World Wide Web or PC. The word “browser”seems to have originated prior to the Web as a generic term for user interfaces that let you browse text files online. Cable Modem - A device that connects a computer to the cable television network, which in turn connects to the Internet. Once connected, cable modem users have a continuous connection to the Internet. Cable modems feature asymmetric transfer rates: around 36 Mbps downstream (from the Internet to the computer), and from 200 Kbps to 2 Mbps upstream (from the computer to the Internet). CAT 5 - ANSI/EIA (American National Standards Institute/Electronic Industries Association) Standard 568 is one of several standards that specify “categories”(the singular is commonly referred to as “CAT”) of twisted pair cabling systems (wires, junctions, and connectors) in terms of the data rates that they can sustain. CAT 5 cable has a maximum throughput of 100 Mbps and is usually utilized for 100BaseTX networks. - 30 - CTS (Clear To Send) - An RS-232 signal sent from the receiving station to the transmitting station that indicates it is ready to accept data. Data Packet - One frame in a packet-switched message. Most data communications is based on dividing the transmitted message into packets. For example, an Ethernet packet can be from 64 to 1518 bytes in length. Default Gateway - The routing device used to forward all traffic that is not addressed to a station within the local subnet. Download - To receive a file transmitted over a network. In a communications session, download means receive, and upload means transmit. Dynamic IP Address - An IP address that is automatically assigned to a client station in a TCP/IP network, typically by a DHCP server. Network devices that serve multiple users, such as servers and printers, are usually assigned static IP addresses. Ethernet - IEEE standard network protocol that specifies how data is placed on and retrieved from a common transmission medium. Has a transfer rate of 10 Mbps. Forms the underlying transport vehicle used by several upper-level protocols, including TCP/IP and XNS. DDNS (Dynamic Domain Name System) - Allows a network device with a dynamic Internet IP address to have a fixed host and domain name, such as myhostname.mydomainname.com. It is useful when you are hosting your own website, FTP server, or other server behind a router, so people can find your site no matter how often the Internet IP address changes. Using DDNS requires registering with a DDNS service provider on the Internet. DHCP (Dynamic Host Configuration Protocol) - A protocol that lets network administrators centrally manage and automate the assignment of Internet Protocol (IP) addresses in an organization's network. Using the Internet’ s set of protocol (TCP/IP), each machine that can connect to the Internet needs a unique IP address. When an organization sets up its computer users with a connection to the Internet, an IP address must be assigned to each machine. Without DHCP, the IP address must be entered manually at each computer and, if computers move to another location in another part of the network, a new IP address must be entered. DHCP lets a network administrator supervise and distribute IP addresses from a central point and automatically sends a new IP address when a computer is plugged into a different place in the network. DHCP uses the concept of a “lease”or amount of time that a given IP address will be valid for a computer. The lease time can vary depending on how long a user is likely to require the Internet connection at a particular location. It’ s especially useful in education and other environments where users change frequently. Using very short leases, DHCP can dynamically reconfigure networks in which there are more computers than there are available IP addresses. DHCP supports static addresses for computers containing Web servers that need a permanent IP address. DNS - The Domain Name System (DNS) is the way that Internet domain names are located and translated into Internet Protocol (IP) addresses. A domain name is a meaningful and easy-to-remember “handle”for an Internet address. Domain - A sub network comprised of a group of clients and servers under the control of one security database. Dividing LANs into domains improves performance and security. Firmware - Code that is written onto read-only memory (ROM) or programmable read-only memory (PROM). Once firmware has been written onto the ROM or PROM, it is retained even when the device is turned off. Full Duplex - The ability of a device or line to transmit data simultaneously in both directions. Gateway – A device that interconnects networks with different, incompatible communications protocols. Half Duplex - Data transmission that can occur in two directions over a single line, but only one direction at a time. - 31 - Hardware - Hardware is the physical aspect of computers, telecommunications, and other information technology devices. The term arose as a way to distinguish the “box”and the electronic circuitry and components of a computer from the program you put in it to make it do things. The program came to be known as the software. Hub - The device that serves as the central location for attaching wires from workstations. Can be passive, where there is no amplification of the signals; or active, where the hubs are used like repeaters to provide an extension of the cable that connects to a workstation. HTTP (HyperText Transport Protocol) - The communications protocol used to connect to servers on the World Wide Web. Its primary function is to establish a connection with a Web server and transmit HTML pages to the client browser. MAC Address - The MAC (Media Access Control) address is a unique number assigned by the manufacturer to any Ethernet networking device, such as a network adapter, that allows the network to identify it at the hardware level. Mbps (MegaBits Per Second) - One million bits per second; unit of measurement for data transmission. IP Address - In the most widely installed level of the Internet Protocol (IP) today, an IP address is a 32-binary digit number that identifies each sender or receiver of information that is sent in packets across the Internet. When you request an HTML page or send e-mail, the Internet Protocol part of TCP/IP includes your IP address in the message (actually, in each of the packets if more than one is required) and sends it to the IP address that is obtained by looking up the domain name in the Uniform Resource Locator you requested or in the e-mail address you're sending a note to. At the other end, the recipient can see the IP address of the Web page requestor or the e-mail sender and can respond by sending another message using the IP address it received. IPCONFIG - A utility that provides for querying, defining and managing IP addresses within a network. A commonly used utility, under Windows NT and 2000, for configuring networks with static IP addresses. ISP - An ISP (Internet service provider) is a company that provides individuals and companies access to the Internet and other related services such as website building and virtual hosting. Packet - A unit of data routed between an origin and a destination in a network. Network Mask - Also known as the “Subnet Mask.” NIC (Network Interface Card) - A board installed in a computer system, usually a PC, to provide network communication capabilities to and from that computer system. Also called an adapter. RJ-45 - A connector similar to a telephone connector that holds up to eight wires, used for connecting Ethernet devices. Server - Any computer whose function in a network is to provide user access to files, printing, communications, and other services. SMTP (Simple Mail Transfer Protocol) - The standard e-mail protocol on the Internet. It is a TCP/IP protocol that defines the message format and the message transfer agent (MTA), which stores and forwards the mail. Ping (Packet INternet Groper) - An Internet utility used to determine whether a particular IP address is online. It is used to test and debug a network by sending out a packet and waiting for a response. Port - A pathway into and out of the computer or a network device such as a switch or router. For example, the serial and parallel ports on a personal computer are external sockets for plugging in communications lines, modems, and printers. - 32 - PPPoE (Point to Point Protocol over Ethernet) - PPPoE is a method for the encapsulation of PPP packets over Ethernet frames from the user to the ISP over the Internet. One reason PPPoE is preferred by ISPs is because it provides authentication (username and password) in addition to data transport. A PPPoE session can be initiated by either a client application residing on a PC, or by client firmware residing on a modem or router. Subnet Mask - The method used for splitting IP networks into a series of subgroups, or subnets. The mask is a binary pattern that is matched up with the IP address to turn part of the host ID address field into a field for subnets. TCP (Transmission Control Protocol) - A method (protocol) used along with the IP (Internet Protocol) to send data in the form of message units (datagram) between network devices over a LAN or WAN. While IP takes care of handling the actual delivery of the data (routing), TCP takes care of keeping track of the individual units of data (called packets) that a message is divided into for efficient delivery over the network. TCP is known as a “connection oriented”protocol due to requiring the receiver of a packet to return an acknowledgment of receipt to the sender of the packet resulting in transmission control. TCP/IP (Transmission Control Protocol/Internet Protocol) - The basic communication language or set of protocols for communications over a network (developed specifically for the Internet). TCP/IP defines a suite or group of protocols and not only TCP and IP. Telnet - A terminal emulation protocol commonly used on the Internet and TCP/IP-based networks. It allows a user at a terminal or computer to log onto a remote device and run a program. TFTP (Trivial File Transfer Protocol) - A version of the TCP/IP FTP protocol that has no directory or password capability. Static IP Address - A permanent IP address that is assigned to a node in a TCP/IP network. Appendix D: Finding the MAC Address and IP Address for Your Ethernet Adapter This section describes how to find the MAC address for your computer’ s Ethernet adapter so you can use the MAC address change feature of the UT-620. You can also find the IP address of your computer’ s Ethernet adapter. This IP address is used for the UT-620’ s configuration. Follow the steps in this appendix to find the adapter’ s MAC or IP address in Windows 98, Me, 2000, or XP. 1. Click Start and Run. In the Open field, enter cmd. Press the Enter key or click the OK button. 2. At the command prompt, enter ipconfig /all. Then press the Enter key. 3. Write down the Physical Address as shown on your computer screen (Figure D-1); it is the MAC address for your Ethernet adapter. This appears as a series of numbers and letters. The MAC address/Physical Address is what you will use for MAC address changing. The example in Figure D-1 shows the Ethernet adapter’ s IP address as 192.168.168.100. Your computer may show something different. - 33 - Figure E-1 MAC Address/Physical Address - 34 -