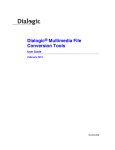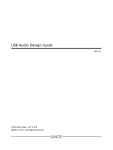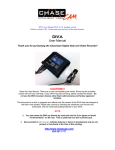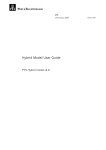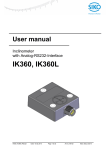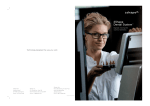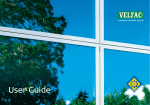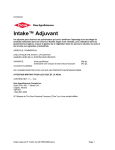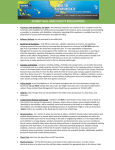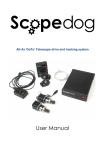Download Aviva User Manual Ver0.8
Transcript
Aviva User Manual Ver0.8 2011-1-1 Aviva User Manual Ver0.8 Revision Version Date Memo Ver0.1 2009/6/30 draft Ver0.2 2009/11/10 Change screenshot and add several function description Ver0.3 2010/3/1 New functions added and modify FTP settings. Ver0.4 2010/5/1 New functions added (Template/effect/audio track) Ver1.0.3.9 Ver0.5 2010/7/1 New functions added (Schedule/Property setting) Ver0.6 2010/7/6 New functions added (Several commands) Ver1.0.5.1a Ver0.7 2010/1/1 Multiple screen and scene function Ver1.0.5.8 Ver0.8 2011/1/1 Function updated -1 - -1- Ver1.0.5.1 Aviva User Manual Ver0.8 Table of Contents Table of Contents ......................................................................................................................................... - 3 - Chapter 1: System Overview .......................................................................................................................... - 4 - 1.Introduction ....................................................................................................................................... - 4 - 2.Company profile ............................................................................................................................... - 4 - 3.Installation ......................................................................................................................................... - 5 - 4.Player Configuration ..................................................................................................................... - 10 - Chapter 2: Getting Started ............................................................................................................................ - 12 - 1. Aviva User Interface .................................................................................................................... - 12 - 2. Import clips into explorer .......................................................................................................... - 13 - 3. Create a new program................................................................................................................ - 14 - Chapter 3 Learning More Features.............................................................................................................. - 21 - 1.Explorer ............................................................................................................................................. - 21 - 2.Property ............................................................................................................................................. - 21 - 3.Preview .............................................................................................................................................. - 24 - 4.Schedule Function ......................................................................................................................... - 24 - 5.Video-in Function ........................................................................................................................... - 29 - 6.Image effect .................................................................................................................................... - 30 - 7.Background Audio.......................................................................................................................... - 30 - 8.Change FTP Directory .................................................................................................................. - 31 - 9.Scene Function ............................................................................................................................... - 31 - 10. Use Mark Line to edit layout without distortion ............................................................. - 33 - 11. Insert Program/Emergency message/Update Weather Information...................... - 34 - 12. Video wall...................................................................................................................................... - 35 - 13. Set the timer switch ................................................................................................................. - 37 - -1 - -3- Aviva User Manual Ver0.8 Chapter 1: System Overview 1. Introduction Welcome to a new dimension in Digital Signage designing! Thank you for checking out our Aviva software, it is multimedia editing software made by Colavia Technology Corporation in Beijing. Our goal has been to create a Digital Signage application that is powerful and easy to use. This user manual provides an overview of instructions for using the software. Aviva Software aims to provide a clear and intuitive application designed to show high quality video, still or motion picture, and dynamic messages on TV screens at the sightline of target audiences to effectively promote brand or products. 2. Company profile Colavia International Co. established from Y2004. Consists of vision IC design, industrial PC design, and signage software design team, Colavia presents as the pioneer of Digital Signage Solution vendor. Adapting with most completed R&D capacity, Colavia provides full range of product series for customers in various digital signage applications. Lead by experienced management team, Colavia setup the R&D center in Beijing and sales office in Taipei (Taiwan), Shanghai, and Beijing. Today, Colavia is one of the leading brands of digital signage solution vendor in bank, hotel, retail, gambling, education, health care, out-door, and even TV-wall applications. -1 - -4- Aviva User Manual Ver0.8 3. Installation 2.1 Double click on Aviva v1.0.5.3.exe 2.2 Click [Next] to continue, 2.3 Select ‘I accepted the agreement’, then [Next], -1 - -5- Aviva User Manual Ver0.8 2.4 Click ‘browse’ to customize your installation directory, then [Next], 2.5 Click [Next], -1 - -6- Aviva User Manual Ver0.8 2.6 Click [Install], 2.7 Setup ‘FTP User Name’ and ’FTP Password’ as you want (It will be anonymous login if leave it as default), customize your FTP root directory and click [Next], -1 - -7- Aviva User Manual Ver0.8 Note: Select a large volume hard disk as your FTP Directory. 2.8 Click [Finish]. 2.9 A message will be warned after installation as below. -1 - -8- Aviva User Manual Ver0.8 We recommend you to install FinalCodec plug-ins so that you can use preview function. -1 - -9- Aviva User Manual Ver0.8 4. Player Configuration Note: This section is only applicable for DiVA-200 device 3.1 Update player’s firmware version Copy diva_twin.img to USB drive root directory and plug it into player USB port, then about 10 seconds later, a message will prompt to reboot the player on screen. During system reboot it will update firmware, and then reboot system. 3.2 Update aviva.conf to define Server_IP and Player_IP address If you didn’t get aviva.conf file, you can create a text and copy the following content into it. ETH_DEV=eth0 SERVER_IP=192.168.0.119 SERVER_PORT=10130 LOCAL_IP=DHCP (define a fixed IP address if without Router, e.g. 192.168.0.110) MAC_ADDR=DiVA-200 # unit: sec HEARTBEAT= 4 # usb/network/all/none UPDATE_PROGRAM_BY=all # yes/no SHOW_UPDATE_PROGRESS=yes You can customize the Sever_IP and Player_IP and MAC_ADDR which in red above, then the same step shall be done to update the information to player. (Copy to USB drive root directory and plug it into USB port). NOTE: Please remove diva_twin.img if you want to update aviva.conf. -1 - - 10 - Aviva User Manual Ver0.8 3.3 Aviva software sync-settings. Launch Aviva.exe Select Tools-System option Set FTP root directory then same as you customized during installation. Set FTP IP address the same as aviva.conf Server_IP (192.168.0.119), and also set your Local PC IP 192.168.0.119 Now you are supposed to see the player device in Deploy Window in Aviva. -1 - - 11 - Aviva User Manual Ver0.8 Chapter 2: Getting Started 1. Aviva User Interface Aviva user interface emulates the appearance and structure of a done digital signage program, making editing quick and intuitive. Menu bar: Aviva Menu File/Edit/View/Insert/Render/Tools/Help Toolbar: Shortcut for several functions Explorer: Clips will be shown in explorer by category Preview & Layout Zone: Design your program and what you see is what you get Render zone: A program shall be rendered before release Preview process bar: You can preview your program after designing Clips track: You can edit your clips here Menu Toolbar Preview & Layout Zone Explorer Preview process bar Render Zone Clips track -1 - - 12 - Scene Aviva User Manual Ver0.8 Deploy window: to manage and release programs to terminal device. 2. Import clips into explorer Before your editing, you shall import your clips into Aviva Explorer. The procedure is, Go to ‘Image’ Catalog and click on the icon ‘import clips’ and select your image types to import them (Currently we support to import Word / Excel / PDF file and convert it to picture file) Same steps shall be done in the other categories. (Video/Text/PPT/Flash/Audio/Doc/XLS/PDF) -1 - - 13 - Aviva User Manual Ver0.8 You can press the large icon, small icon, details mode to view your clips in Explorer. 3. Create a new program Select ‘New Program’ option from File Menu ‘New Program’ dialog box will popup -1 - - 14 - Aviva User Manual Ver0.8 You can select Landscape or Portrait screen mode and use templates embedded. -1 - - 15 - Aviva User Manual Ver0.8 3.1 Program property Program Name Device Type Output: Resolution: Screen mode: Landscape or Portrait mode Hint: In Landscape mode, you shall select clockwise 0°or 180°according to your LCD panel. In Portrait mode, you shall select clockwise 90°or 270°according to your LCD panel. Layout Template You can select the existed templates so that apply it directly. You also can customize layout manually if select the first NEW template. We support 11 zones in total. (1 video zone, 2 text zone and 8 image zone) X86 Program type now supports to be divided into 19 layout zones,including video*2, image*8, Flash *2, text*2, clock *2, weather report*1, http *1, PPT *1 RISC Program type now supports to be divided into 14 layout zones, including video*1, image*8, text*2, clock*2, weather report*1 Hint: You can set audio track as your background music and it doesn’t’ occupy layout zones. Images can be set as a background picture when move to the bottom. Program templates We embedded several fields templates so that user can apply them immediately, such as airport, bank, bus stop, theater, hotel, hospital, restaurant, university and shopping mall. 3.2 Layout Editing A program consists of several layouts; we can edit the layout by ourselves in a new template. Select Video Clip object icon “ ” and drag and draw in the Program Preview & Layout zone (or select "Insert-video objects” in toolbar.) Adjust it to proper size you want. Same steps shall be done to draw and adjust image and text zone.( clock, weather, etc) Hint: You can use the Mark Line to setup the X and Y coordinate so that you can play your video or image without distortion. -1 - - 16 - Aviva User Manual Ver0.8 3.3 Add clips into tracks Add clips after your layout is ready. Please refer to the following procedure, Drag and drop the video clips into video clips track from Explorer Same steps shall be done to drag and drop image and text clips to relevant track Right click on the Clock/Weather/HTTP track and select ‘insert XX clip’ Save Current Program from File Menu. The following image is layout preview after adding clips. -1 - - 17 - Aviva User Manual Ver0.8 Hint: Supported file format as below, Video format that we can support, including:: *.ts\*.mpg\*.avi\*.mkv\*.mov\*.wmv\*.rmvb\*.vob\*.flv Image format that we can support, including: *.jpg\*.png\*.bmp\ Document format that we can support, including: *.txt(Unicode encoding),*.PPT For x86 device (TiVA3100), we also support *.swf flash and PPT file and http web link. Right click on the clips in the track, we can set the property of each type clips, please refer to Property for detail information. 3.4 Program Rendering After saving program, go to Program category in Explorer. You will find your program name in Program category Drag and drop the program into the Render zone. (Or click the "add to render list” icon in then track area) Click on Render button to render the program 提示: Note: Re-click the render button during render process will cancel it. You can’t see the program name in Deploy window until render the program. You shall render the program which you modified again every time. -1 - - 18 - Aviva User Manual Ver0.8 3.5 Program Releasing Select ‘Deploy Window’ option in View Menu/or click ‘Show Deploy Window’ button Check in Program name and Destination device (USB or Player) Click on ‘Release’ button to release the program. -1 - - 19 - Aviva User Manual Ver0.8 We can send commands to terminal device, please refer to the following image, -1 - - 20 - Aviva User Manual Ver0.8 Chapter 3 Learning More Features 1. Explorer You can manage your clips and program easily with Explorer function Clip Manager can be an individual zone by double-click on the top of explorer zone. So that you can put it anywhere, even extend to the extended screen if necessary 2. Property You can edit each clip type’s property in clips track Right click on the clips in clips track and select Property -1 - - 21 - Aviva User Manual Ver0.8 Hint: You shall select relevant Font Type with your text content. For example, your text content is in Chinese so that you shall select a Chinese Font type. -1 - - 22 - Aviva User Manual Ver0.8 -1 - - 23 - Aviva User Manual Ver0.8 3. Preview Hint: We recommend you to install FinalCodecs2009.exe if you want to preview your program. Defaults install FinalCodec2009.exe. Execute Codecconfig.exe to regedit components for Preview function Click on the Click on button to enable Preview Mode, it will turn green button to start program preview 4. Schedule Function Aviva enables you to schedule programs to be played back in certain destinations at specific times. Programs can be displayed yearly, monthly, weekly, daily, or at multiple times within one day. Steps to schedule programs are as below, Create a new schedule in Explorer. -1 - - 24 - Aviva User Manual Ver0.8 Schedule View -1 - - 25 - Aviva User Manual Ver0.8 Calendar View Choose the schedule date and right click to select ‘New Task’ -1 - - 26 - Aviva User Manual Ver0.8 Drag and drop the rendered programs to the New Task dialog box -1 - - 27 - Aviva User Manual Ver0.8 You can set ‘Timer/Default Program/Loop Playback’ and so on. Click OK and then you can release the schedule in Deploy Window. Click on ‘Hide Schedule Window’ to exit Schedule status. Go to Deploy Window and you can release the schedule. -1 - - 28 - Aviva User Manual Ver0.8 Program can be set to play "time, default, circulation and so on." (Note: DiVA100, DiVA200, X86 programs cannot be in the same schedule program) 5. Video-in Function You can insert TV-in/DTV-in or AV-in clip in video track. TV-in/AV-in program will be shown when it’s time to play TV-in/AV-in clips. Hint: If terminal device own TV Tuner module (optional), you can use TV-in / DTV-in function -1 - - 29 - Aviva User Manual Ver0.8 6. Image effect Select an image file in image track, and drag effects from Effect category in Explorer then drop it next to the image. Hint:Effect in DiVA Effect folder only fit in DiVA-200/GiVA-210/DiVA-120 player. 7. Background Audio Create or open a program Select ‘Add Audio clip’ on the top of track zone, and an audio track will be generated. You can add MP3 files to the audio track zone as background audio -1 - - 30 - Aviva User Manual Ver0.8 Hint:Background audio doesn’t occupy layout number. 8. Change FTP Directory If you want to change your FTP Directory, please do as the following steps, Copy Fonts folder to the new directory For example, if you want to change to F:\ProgramData, please copy Fonts folder in C:\Program Files\Colavia\Aviva v1.0.5.3\ProgramData to F:\ProgramData, and please ensure that Fonts is the subfolder of F:\ProgramData. 9. Scene Function You can define various layouts in one program over Scene function. Right click on the right side of program and select ‘Add Scene’ Name your new scene and click OK. A new template will be generated and you can design your new layouts here. -1 - - 31 - Aviva User Manual Ver0.8 -1 - - 32 - Aviva User Manual Ver0.8 Click the” ” button to view the original broadcast time and modify it. (Note: The second scene, and all subsequent scenes, should be consistent with the display mode of the first scene.) 10. Use Mark Line to edit layout without distortion Right click on the left and top edge of the layout zone and select ‘set mark line’. Set vertical pixel value as 576 and horizontal pixel value as 720 So the image zone in the layout should be 720x576 without distortion. -1 - - 33 - Aviva User Manual Ver0.8 11. Insert Program/Emergency message/Update Weather Information You will be able to update above information after you get connected with terminal device via LAN. You can send command as below. -1 - - 34 - Aviva User Manual Ver0.8 You should insert a Bulletin clip in text zone and then you can update emergency message whatever you want, it will be shown immediately whenever you update. 12. Video wall You can apply Aviva to video wall application. Create a x86-TiVA3060 program. Right click on the layout screen and select ‘Screen-New Screen’ Fill in related information Then a new template will be generated as below. Primary screen and 2nd screen contents will be separately displayed on individual screen after released to terminal device. Note:Only x86 device with two output interfaces support this function. -1 - - 35 - Aviva User Manual Ver0.8 -1 - - 36 - Aviva User Manual Ver0.8 13. Set the timer switch Timer switch features included: daily execution, intraday execution, immediately shut down and immediately turned on. Tip: The device will implement the latest command, such as the first order "time off 22:00 -> daily execution", when you then select the immediately shutdown, the device will perform an immediately shutdown, and not the implementation of "time Off 22:00 -> Daily Executive " In addition to the timer switch function, we can also ‘update the firmware, re-configure the device, rename the device, device snapshots, access log files, view logs and other commands.’ -1 - - 37 - Aviva User Manual Ver0.8 -1 - - 38 -