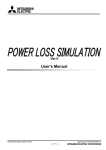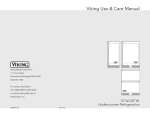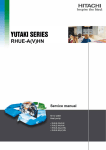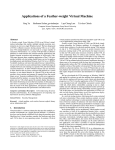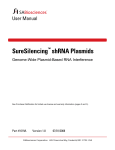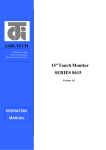Download Power Loss Simulation
Transcript
Ver.5.0.0 User's Manual Publication Date: April 2013 Application Note DPH-9451 ( 1 / 57 ) LIST of CONTENTS Introduction .................................................................................................................................................................4 1.1 Feature of Mitsubishi Power Module Loss Simulator .........................................................................................4 1.2 Hardware Requirements.....................................................................................................................................4 1.3 Definition.............................................................................................................................................................4 1.4 Install ..................................................................................................................................................................4 1.4.1 Decompression ...............................................................................................................................................4 1.4.2 Setup...............................................................................................................................................................5 1.5 Uninstall ..............................................................................................................................................................8 2 Description of the Windows ........................................................................................................................................9 2.1 Setup Language .................................................................................................................................................9 2.1.1 Languages ......................................................................................................................................................9 2.1.2 Select Language.............................................................................................................................................9 2.1.3 Language Selecting Timing ..........................................................................................................................10 2.2 Main Window .................................................................................................................................................... 11 2.3 Version..............................................................................................................................................................12 2.4 Power Loss Simulation (2 Level) ......................................................................................................................13 2.4.1 2Level Select Topology Window ...................................................................................................................13 2.4.2 2Level Device & Conditions Input Window...................................................................................................14 2.4.3 Module Selecting Window ............................................................................................................................15 2.4.4 2Level Result Window ..................................................................................................................................16 2.4.5 2Level Graph Window ..................................................................................................................................17 2.4.6 Add device ....................................................................................................................................................18 2.5 Power Loss Simulation (3 Level) ......................................................................................................................19 2.5.1 3Level Select Topology.................................................................................................................................19 2.5.2 3Level Device & Conditions Input Window...................................................................................................20 2.5.3 Module Selecting Window ............................................................................................................................21 2.5.4 3Level Result Window ..................................................................................................................................22 2.5.5 3Level Graph Window ..................................................................................................................................23 2.5.6 Add device ....................................................................................................................................................24 3 Procedure for Sinusoidal (3Phase) Calculation........................................................................................................25 3.1 Application Start-up ..........................................................................................................................................25 3.2 New Design Calculation ...................................................................................................................................26 3.2.1 Main Window ................................................................................................................................................26 3.2.2 Select Topology Window...............................................................................................................................26 3.2.3 Device & Conditions Input Window ..............................................................................................................27 3.2.4 Result Window ..............................................................................................................................................28 3.2.5 Graph Window ..............................................................................................................................................29 3.3 Open Previous Design......................................................................................................................................31 3.3.1 Open the Latest Saved Design.....................................................................................................................31 3.3.2 Open the Saved Design in Folders...............................................................................................................31 4 Procedure for Chopper (Down/Motor Lock, Boost) ..................................................................................................32 4.1 Application Start-up ..........................................................................................................................................32 4.2 New Design Calculation ...................................................................................................................................33 4.2.1 Main Window ................................................................................................................................................33 4.2.2 Select Topology Window...............................................................................................................................33 4.2.3 Device & Conditions Input Window ..............................................................................................................34 4.2.4 Result Window ..............................................................................................................................................37 4.2.5 Graph Window ..............................................................................................................................................38 4.3 Open Previous Design......................................................................................................................................40 4.3.1 Open the Latest Saved Design.....................................................................................................................40 4.3.2 Open the Saved Design in Folders...............................................................................................................40 5 Procedure for I Type NPC Calculation .....................................................................................................................41 5.1 Application Start-up ..........................................................................................................................................41 5.2 New Design Calculation ...................................................................................................................................42 5.2.1 Main Window ................................................................................................................................................42 5.2.2 Select Topology Window...............................................................................................................................42 5.2.3 Device & Conditions Input Window ..............................................................................................................43 5.2.4 Result Window ..............................................................................................................................................45 5.2.5 Graph Window ..............................................................................................................................................46 Publication Date: April 2013 Application Note DPH-9451 ( 2 / 57 ) 1 5.3 Open Previous Design......................................................................................................................................48 5.3.1 Open the Latest Saved Design.....................................................................................................................48 5.3.2 Open the Saved Design in Folders...............................................................................................................48 6 Procedure for T Type NPC Calculation ....................................................................................................................49 6.1 Application Start-up ..........................................................................................................................................49 6.2 New Design Calculation ...................................................................................................................................50 6.2.1 Main Window ................................................................................................................................................50 6.2.2 Select Topology Window...............................................................................................................................50 6.2.3 Device & Conditions Input Window ..............................................................................................................51 6.2.4 Result Window ..............................................................................................................................................53 6.2.5 Graph Window ..............................................................................................................................................54 6.3 Open Previous Design......................................................................................................................................56 6.3.1 Open the Latest Saved Design.....................................................................................................................56 6.3.2 Open the Saved Design in Folders...............................................................................................................56 Publication Date: April 2013 Application Note DPH-9451 ( 3 / 57 ) 1 Introduction 1.1 Feature of Mitsubishi Power Module Loss Simulator This software is the power loss simulation for inverter system named "Melcosin". 1.2 Hardware Requirements (1) OS Microsoft® Windows® XP Professional(32bit) or Microsoft® Windows® Windows7 Professional(32bit, 64bit) (2) HDD 50MB or more (except Microsoft® .NET Framework). (3) Memory 500MB or more (4) Library Microsoft .NET Framework3.5 or later 1.3 Definition This document is explained for operation of the Mitsubishi Power Module Loss Simulator "Melcosim" for 2Level inverter and 3-Level inverter. * Windows is a registered trademark of Microsoft Corporation in the United States and other countries. Mitsubishi Power Module Loss Simulator is a Microsoft .NET Framework-based application 1.4 Install 1.4.1 Decompression Download from the Mitsubishi Electric Homepage and decompress "Melcosim for 3 Level Installer.zip" into some folder. There are below three files in this ZIP file - Melcosim Ver.5 Installer.msi - Readme.txt - setup.exe Publication Date: April 2013 Application Note DPH-9451 ( 4 / 57 ) 1.4.2 Setup Execute "setup.exe". Click [Next >] Button Change Install folder, if necessary. (Default folder is made under "Program Files". Select account and click [Next>] Button Click [Next>] Button for installing. Publication Date: April 2013 Application Note DPH-9451 ( 5 / 57 ) Installing... Click [Close] Button to End. Publication Date: April 2013 Application Note DPH-9451 ( 6 / 57 ) Short-cut Icon will be generated on the Desktop after install. Publication Date: April 2013 Application Note DPH-9451 ( 7 / 57 ) 1.5 Uninstall Click "Programs and Features" in the "Control Panel". Select "Melcosim Ver.5" and then click "Uninstall" Select "Yes", then it will start uninstall. After uninstall, confirm to erase " Melcosim Ver.5". Publication Date: April 2013 Application Note DPH-9451 ( 8 / 57 ) 2 Description of the Windows 2.1 Setup Language This software can select from six languages by using "PowerLossSimLangSetting.exe". 2.1.1 Languages Following languages are available. - English (Default) - Japanese - German - Chinese - Spanish - Portuguese 2.1.2 Select Language Click "Melcosim Ver.5 Setup Language" in the Start Menu for executing "PowerLossSimLangSetting.exe". Click the radio button for select language. Click [OK] button of the dialog box and click [Close] button of the ""PowerLossSimLangSetting.exe". Publication Date: April 2013 Application Note DPH-9451 ( 9 / 57 ) 2.1.3 Language Selecting Timing For selecting language, setup language program "PowerLossSimLangSetting.exe" can be executed regardless of running "Melcosim" or not running. Start up "Melcosim" after setup language, language will be set up. Setup language can be select language any number of times. Publication Date: April 2013 Application Note DPH-9451 ( 10 / 57 ) 2.2 Main Window This is the main window of the simulator, it can be confirmed User Guide and Software version information. (1) (6) (7) (2) (8) (9) (3) (4) (5) (10) (1) [2 Level New Design] New 2 Level simulation (refer to 2.4). (7) [Design2] Read second latest stored calculation conditions. (2) [3 Level New Design] New 3 Level simulation (refer to 2.5). (8) [Design3] Read third latest stored calculation conditions. (3) [Open the English User Guide] Access to the English User's Manual. (9) [Open] Open other stored calculation conditions from selecting window. (4) [Open the Japanese User Guide] Access to the Japanese User's Manual (10) [Close] Exit simulator (Close all windows). (5) [About Melcosim] Confirm version of this software and data (refer to 2.3). (6) [Design1] Read latest stored calculation conditions. Include 2 Level conditions and 3 Level conditions. Publication Date: April 2013 Application Note DPH-9451 ( 11 / 57 ) 2.3 Version Confirming of the program version and data file version. (1) (1)[OK] Close this window. Publication Date: April 2013 Application Note DPH-9451 ( 12 / 57 ) 2.4 Power Loss Simulation (2 Level) 2.4.1 2Level Select Topology Window Window for selecting topology. (1) (2) (3) (6) (4) (8) (5) (7) (1) [Open] (Ctrl + O) Open stored calculation conditions from selecting window. (5) [Topology]Radio Button Click the radio button for select calculation topology. (2) [Save] (Ctrl + S) Save calculation conditions. (6) [Selected Topology]Area Show the selected topology and schematic. (3) [Save As](Ctrl + A) Save calculation conditions as a new file. (7) [Comment] Comment for this window. (4) [Stage]TAB Select Windows (It is necessary to click [NEXT>>] button for setting the change of topology selection before moving to the "Device & Condition Input" TAB) (8) [NEXT]Button (Ctrl + N) Set a selected topology and jump to the "Device & Conditions Input" TAB (refer to 2.4.2). (*1) Selected algorithm is emphasized. Publication Date: April 2013 Application Note DPH-9451 ( 13 / 57 ) 2.4.2 2Level Device & Conditions Input Window Select Power Modules and Input parameters for calculation. (1) (2) (3) (4) (5) (6) (7) (8) (9) (10) (11) (1) [Open] (Ctrl + O) Open stored calculation conditions from selecting window. (8) [Common Conditions] Set common conditions (4) [Stage]TAB Select Window. (9) [Tr1 Conditions] - [Tr2 Conditions] Set Gate resistances Gate resistances of Tr2 to Tr6 are same as Tr1 in Sinusoidal current topology. Gate resistances of Tr3, 5 and Tr 4, 6 are same as Tr1 and Tr2 respectively in 6 Steps topology and select 1in1 module. Default data are Inputted after selecting module. These are invalid for IPM. (5) [Select Module] Open a selection window (refer to 2.4.3). (10) [Comment] Comment for this window. (6) [Link to Data sheet] Download the datasheet of the selected module from WEB site. (need to internet connection). (11) [EXECUTE] (Ctrl + E) Execute calculation and jump to [Result] TAB (refer to 2.4.4) with generating [Graph] TAB (refer to 2.4.5). (2) [Save] (Ctrl + S) Save calculation conditions. (3) [Save As](Ctrl + A) Save calculation conditions as a new file. (7) [Keep Conditions] Check Box Fix the Common conditions in checking this box. (Prohibit from overwriting the common conditions when re-selecting a module.) Publication Date: April 2013 Application Note DPH-9451 ( 14 / 57 ) 2.4.3 Module Selecting Window (2) (3) (1) (2) (3) (4) (7) (9) (8) (1) (10) (5) (11) (6) (12) (12) (1) [×] (ESC) Close this window without module selection. (2) [Series] Module selection thru Module Series (Left Window) (3) [Current/Voltage] Module selection thru Current/Voltage ratings (Right Window) At select [Series] (4) [Division] Select Division (5) [Series] Select Series (6) [Module] Select target module At select [Current/Voltage] (7) [Current Min] Choose or input minimum value of Current rating. (*1) (8) [Current Max] Choose or input maximum value of Current rating. (*1) (9) [Voltage Min] Choose or input minimum value of Voltage rating. (*1) (10) [Voltage Max] Choose or input maximum value of Voltage rating. (*1) (11) [Module] Select target module. (12) [OK] Fix the target module. *1: Module types in (11) are limited by each input. Publication Date: April 2013 Application Note DPH-9451 ( 15 / 57 ) 2.4.4 2Level Result Window Calculation results are shown in this window with calculation conditions. (1) (2) (3) (4) (5) (6) (7) (1) [Open] (Ctrl + O) Open stored calculation conditions from selecting window. (2) [Save] (Ctrl + S) Save calculation conditions. (5) [Transistor (IGBT/MOSFET)] TAB Simulation result for each Transistor. Display the result for each Transistor by selecting TAB. (6)[Diode] TAB Simulation result for each Diode Display the result for each Diode by selecting TAB. (3) [Save As](Ctrl + A) Save calculation conditions as a new file. (7)[Save Result to CSV] Save calculation result in "CSV" format. (4) [Stage]TAB Select Window. Publication Date: April 2013 Application Note DPH-9451 ( 16 / 57 ) 2.4.5 2Level Graph Window Several graphs of the calculation result can be shown in this window. (1) (2) (3) (4) (12) (5) (6) (7) (8) (9) (10) (11) (1) [Open] (Ctrl + O) Open stored calculation conditions from selecting window. (2) [Save] (Ctrl + S) Save calculation conditions. (6) [Set Range] Set MIN and MAX of x-Axis, y-Axis and y2(right)-Axis. Manual zooming by Click and Drag on the graph are available. (7) [RESET] Reset range setting and zooming. (3) [Save As](Ctrl + A) Save calculation conditions as a new file. (8) [Add Device] Add or remove elemental devices for the graph. (refer to 2.4.6) (4) [Stage]TAB Select Window. (9) [Copy to Clipboard] Copy the graph to clipboard in "PNG" format. (5)[Graph Type] List Box Select graph type 1: Current - Angle 2: Power Loss - Time 3: Power Loss - Current 4: Current (max) - fc 5: Temperature (ave.) - Current 6: Temperature ripple - Time 7: Temperature Rise (ave.& max.) - Current 8: Io(A), P(W) - Time 9: Io(A), P(W) - Angle 10: Tc(max) - Current (10) [Save to Image file] Save the graph in "PNG" format. (11) [Save Graph to CSV file] Save graph data in "CSV" format. (12) [Expand Graph Area] Click this area and move scroll bar for expanding graph width. Maximize window and expand graph width is recommended for getting better graph. Publication Date: April 2013 Application Note DPH-9451 ( 17 / 57 ) 2.4.6 Add device (2) Select adding or removing elemental devices. (3) (1) (4) (5) (1) [×] (ESC) Cancel selecting devices. (2) [Add] Add elemental devices from the Device List. (3) [Remove] Remove elemental devices from the Selected Devices. (4) [Current] With Io waveform for confirm phase angle. (5) [OK] Fix drawing elemental devices. Publication Date: April 2013 Application Note DPH-9451 ( 18 / 57 ) 2.5 Power Loss Simulation (3 Level) 2.5.1 3Level Select Topology Window for selecting topology. (1) (2) (3) (4) (5) (6) (7) (8) (1) [Open] (Ctrl + O) Open stored calculation conditions from selecting window. (5) [Topology] Radio button Click the radio button or schematic area for select calculation topology (2) [Save] (Ctrl + S) Save calculation conditions. (6) [Schematic] Click the radio button or schematic area for select calculation topology. (*1) (3) [Save As](Ctrl + A) Save calculation conditions as a new file. (7) [Comment] Comment for this window. (4) [Stage]TAB Select Windows (It is necessary to click [NEXT>>] button for setting the change of topology selection before moving to the "Device & Condition Input" TAB) (8) [NEXT>>] (Ctrl + N) Set a selected topology and jump to the "Device & Conditions Input" TAB. (refer to 2.5.2) (*1) Selected circuit name and schematic displays are emphasized. Publication Date: April 2013 Application Note DPH-9451 ( 19 / 57 ) 2.5.2 3Level Device & Conditions Input Window Select Mitsubishi Power Modules and Input parameters for calculation (1) (2) (3) (4) (6) (7) (8) (9) (10) (11) (5) (1) [Open] (Ctrl + O) Open stored calculation conditions from selecting window. (8) [Common Conditions] Set common conditions (3) [Save As](Ctrl + A) Save calculation conditions as a new file. (9) [Tr1 Conditions] – [Tr4 Conditions] Set Gate resistances Gate resistances of Tr3 and Tr4 are same as Tr2 and Tr1 respectively. Default data are Inputted after selecting Tr1 module. (4) [Stage]TAB Select Window. (10) [Comment] Comment for this window. (5) [Select Module] Open a selection window (refer to 2.5.3) (11) [EXECUTE] (Ctrl + E) Execute calculation and jump to [Result] TAB (refer to 2.5.4). with generating [Graph] TAB (refer to 2.5.5) (2) [Save] (Ctrl + S) Save calculation conditions. (6) [Link to Data sheet] Download the datasheet of the selected module from WEB site. (need to internet connection). (7) [Keep Conditions] Check Box Fix the Common conditions in checking this box. (Prohibit from overwriting the common conditions when re-selecting a module.) Publication Date: April 2013 Application Note DPH-9451 ( 20 / 57 ) 2.5.3 Module Selecting Window (2) (3) (1) (2) (3) (4) (7) (9) (8) (1) (10) (5) (11) (6) (12) (12) (1) [×] (ESC) Close this window without module selection. (2) [Series] Module selection thru Module Series (Left Window) (3) [Current/Voltage] Module selection thru Current/Voltage ratings (Right Window) At select [Series] (4) [Division] Select Division (5) [Series] Select Series (6) [Module] Select target module At select [Current/Voltage] (7) [Current Min] Choose or input minimum value of Current rating. (*1) (8) [Current Max] Choose or input maximum value of Current rating. (*1) (9) [Voltage Min] Choose or input minimum value of Voltage rating. (*1) (10) [Voltage Max] Choose or input maximum value of Voltage rating. (*1) (11) [Module] Select target module. (12) [OK] Fix the target module. *1: Module types in (11) are limited by each input. Publication Date: April 2013 Application Note DPH-9451 ( 21 / 57 ) 2.5.4 3Level Result Window Calculation results are shown in this window with calculation conditions. (1) (2) (3) (4) (5) (6) (7) (1) [Open] (Ctrl + O) Open stored calculation conditions from selecting window. (2) [Save] (Ctrl + S) Save calculation conditions. (5) [Transistor (IGBT/MOSFET)] TAB Simulation result for each Transistor. Display the result for each Transistor by selecting TAB. (6)[Diode] TAB Simulation result for each Diode Display the result for each Diode by selecting TAB. (3) [Save As](Ctrl + A) Save calculation conditions as a new file. (7)[Save Result to CSV] Save calculation result in "CSV" format. (4) [Stage]TAB Select Window. Publication Date: April 2013 Application Note DPH-9451 ( 22 / 57 ) 2.5.5 3Level Graph Window Several graphs of the calculation result can be shown in this window. (1) (2) (3) (4) (12) (5) (6) (7) (8) (9) (10) (11) (1) [Open] (Ctrl + O) Open stored calculation conditions from selecting window. (2) [Save] (Ctrl + S) Save calculation conditions. (6) [Set Range] Set MIN and MAX of x-Axis, y-Axis and y2(right)-Axis. Manual zooming by Click and Drag on the graph are available. (7) [RESET] Reset range setting and zooming. (3) [Save As](Ctrl + A) Save calculation conditions as a new file. (8) [Add Device] Add or remove elemental devices for the graph. (refer to 2.5.6) (4) [Stage]TAB Select Window. (9) [Copy to Clipboard] Copy the graph to clipboard in "PNG" format. (5)[Graph Type] List Box Select graph type 1: Current - Angle 2: Power Loss - Time 3: Power Loss - Current 4: Current (max) - fc 5: Temperature (ave.) - Current 6: Temperature ripple - Time 7: Temperature Rise (ave.& max.) - Current 8: Io(A), P(W) - Time 9: Io(A), P(W) - Angle 10: Tc(max) - Current (10) [Save to Image file] Save the graph in "PNG" format. (11) [Save Graph to CSV file] Save graph data in "CSV" format. (12) [Expand Graph Area] Click this area and move scroll bar for expanding graph width. Maximize window and expand graph width is recommended for getting better graph. Publication Date: April 2013 Application Note DPH-9451 ( 23 / 57 ) 2.5.6 Add device (2) Select adding or removing elemental devices. (3) (1) (4) (5) (1) [×] (ESC) Cancel selecting devices. (2) [Add] Add elemental devices from the Device List. (3) [Remove] Remove elemental devices from the Selected Devices. (4) [Current] With Io waveform for confirm phase angle. (5) [OK] Fix drawing elemental devices. Publication Date: April 2013 Application Note DPH-9451 ( 24 / 57 ) 3 Procedure for Sinusoidal (3Phase) Calculation Select "2 Phase" radio button in 3.2.2 for 2 phase modulation. Other procedure same as 3 phase modulation. 3.1 Application Start-up When the software starts up, a message window pops-up showing validity date. Click OK , then move to the main window in the case that the experiation date is valid. Publication Date: April 2013 Application Note DPH-9451 ( 25 / 57 ) 3.2 New Design Calculation 3.2.1 Main Window Click [2 Level New Design] button. 3.2.2 Select Topology Window Click radio button for selecting "Sinusoidal" and click [NEXT>>] button. Publication Date: April 2013 Application Note DPH-9451 ( 26 / 57 ) 3.2.3 Device & Conditions Input Window Select a module, set common conditions and gate resistances. Common Conditions are set automatically when selecting power module. After selecting all devices and set conditions, click [EXECUTE>>] button. NOTE) In case of no-selection device or no data in conditions, [EXECUTE>>] button is not available. Publication Date: April 2013 Application Note DPH-9451 ( 27 / 57 ) 3.2.4 Result Window A few second later, result window will be opened automatically with calculation results. Conditions Simulation Results Publication Date: April 2013 Application Note DPH-9451 ( 28 / 57 ) 3.2.5 Graph Window Calculation results can be shown visually in the graph window. Adding or removing elemental devices are available. Publication Date: April 2013 Application Note DPH-9451 ( 29 / 57 ) Calculation conditions will be saved by using [Save] or [Save As] buttons at upper left Save without result). Saving graph by [Copy to Clipboard] or [Save to Image file] button and text data by [Save to CSV file] button. eg.) It is available to open CSV file of text data and then paste PNG data of graph. Maximize window and expand graph width is recommended for getting better graph. Publication Date: April 2013 Application Note DPH-9451 ( 30 / 57 ) 3.3 Open Previous Design 3.3.1 Open the Latest Saved Design Saved in Design1, Design2 and Design3 for three recent designs. Include 2 Level conditions and 3 Level conditions. 3.3.2 Open the Saved Design in Folders Publication Date: April 2013 Application Note DPH-9451 ( 31 / 57 ) 4 Procedure for Chopper (Down/Motor Lock, Boost) 4.1 Application Start-up When the software starts up, a message window pops-up showing validity date. Click OK , then move to the main window in the case that the experiation date is valid. Publication Date: April 2013 Application Note DPH-9451 ( 32 / 57 ) 4.2 New Design Calculation 4.2.1 Main Window Click [2 Level New Design] button. 4.2.2 Select Topology Window Click radio button for selecting "Down/Motor Lock" or "Boost" and click [NEXT>>] button. Shown "Down/Motor Lock" topology in this description. Publication Date: April 2013 Application Note DPH-9451 ( 33 / 57 ) 4.2.3 Device & Conditions Input Window Select a module, set common conditions and gate resistances. Common Conditions are set automatically when selecting power module. Publication Date: April 2013 Application Note DPH-9451 ( 34 / 57 ) After selecting all devices and set conditions, click [EXECUTE>>] button. NOTE) In case of no-selection device or no data in conditions, [EXECUTE>>] button is not available. Publication Date: April 2013 Application Note DPH-9451 ( 35 / 57 ) Show up [Select Device] button for FRDi in case on selecting 1in1module for Transistor. Publication Date: April 2013 Application Note DPH-9451 ( 36 / 57 ) 4.2.4 Result Window A few second later, result window will be opened automatically with calculation results. Conditions Simulation Results Publication Date: April 2013 Application Note DPH-9451 ( 37 / 57 ) 4.2.5 Graph Window Calculation results can be shown visually in the graph window. Adding or removing elemental devices are available. Publication Date: April 2013 Application Note DPH-9451 ( 38 / 57 ) Calculation conditions will be saved by using [Save] or [Save As] buttons at upper left Save without result). Saving graph by [Copy to Clipboard] or [Save to Image file] button and text data by [Save to CSV file] button. eg.) It is available to open CSV file of text data and then paste PNG data of graph. Publication Date: April 2013 Application Note DPH-9451 ( 39 / 57 ) 4.3 Open Previous Design 4.3.1 Open the Latest Saved Design Saved in Design1, Design2 and Design3 for three recent designs. Include 2 Level conditions and 3 Level conditions. 4.3.2 Open the Saved Design in Folders Publication Date: April 2013 Application Note DPH-9451 ( 40 / 57 ) 5 Procedure for I Type NPC Calculation 5.1 Application Start-up When the software starts up, a message window pops-up showing validity date. Click OK , then move to the main window in the case that the experiation date is valid. Publication Date: April 2013 Application Note DPH-9451 ( 41 / 57 ) 5.2 New Design Calculation 5.2.1 Main Window Click [3Level New Design] button. 5.2.2 Select Topology Window Click radio button or schematic area for selecting "I Type NPC (1)" or "I Type NPC (2)" and click [NEXT>>] button. Select " I Type NPC(2)" for applying 2 in1 or chopper module. Publication Date: April 2013 Application Note DPH-9451 ( 42 / 57 ) 5.2.3 Device & Conditions Input Window Select a module and set common conditions and gate resistances. Common Conditions are set automatically when selecting high side power module. Publication Date: April 2013 Application Note DPH-9451 ( 43 / 57 ) After selecting all devices and set conditions, click [EXECUTE>>] button. NOTE) In case of no-selection device or no data in conditions, [EXECUTE>>] button is not available. Publication Date: April 2013 Application Note DPH-9451 ( 44 / 57 ) 5.2.4 Result Window A few second later, result window will be opened automatically with calculation results. Conditions Simulation Results Publication Date: April 2013 Application Note DPH-9451 ( 45 / 57 ) 5.2.5 Graph Window Calculation results can be shown visually in the graph window. Adding or removing elemental devices are available. Publication Date: April 2013 Application Note DPH-9451 ( 46 / 57 ) Calculation conditions will be saved by using [Save] or [Save As] buttons at upper left. Saving graph by [Copy to Clipboard] or [Save to Image file] button and text data by [Save to CSV file] button. eg.) It is available to open CSV file of text data and then paste PNG data of graph. Maximize window and expand graph width is recommended for getting better graph. Publication Date: April 2013 Application Note DPH-9451 ( 47 / 57 ) 5.3 Open Previous Design 5.3.1 Open the Latest Saved Design Saved in Design1, Design2 and Design3 for three recent designs. Include 2 Level conditions and 3 Level conditions. 5.3.2 Open the Saved Design in Folders Publication Date: April 2013 Application Note DPH-9451 ( 48 / 57 ) 6 Procedure for T Type NPC Calculation 6.1 Application Start-up When the software starts up, a message window pops-up showing validity date. Click OK , then move to the main window in the case that the experiation date is valid. Publication Date: April 2013 Application Note DPH-9451 ( 49 / 57 ) 6.2 New Design Calculation 6.2.1 Main Window Click [3 Level New Design] button. 6.2.2 Select Topology Window Click radio button of[T Type (AC switch) NPC] or schematic area and click [NEXT>>] button. Publication Date: April 2013 Application Note DPH-9451 ( 50 / 57 ) 6.2.3 Device & Conditions Input Window Select a module and set common conditions and gate resistances. Common Conditions are set automatically when selecting high side power module. Publication Date: April 2013 Application Note DPH-9451 ( 51 / 57 ) After selecting all devices and set conditions, click [EXECUTE>>] button. NOTE) In case of no-selection device or no data in conditions, [EXECUTE>>] button is not available. Publication Date: April 2013 Application Note DPH-9451 ( 52 / 57 ) 6.2.4 Result Window A few second later, result window will be opened automatically with calculation results. Conditions Simulation Results Publication Date: April 2013 Application Note DPH-9451 ( 53 / 57 ) 6.2.5 Graph Window Calculation results can be shown visually in the graph window. Adding or removing elemental devices are available. Publication Date: April 2013 Application Note DPH-9451 ( 54 / 57 ) Calculation conditions will be saved by using [Save] or [Save As] buttons at upper left. Saving graph by [Copy to Clipboard] or [Save to Image file] button and text data by [Save to CSV file] button. eg.) It is available to open CSV file of text data and then paste PNG data of graph. Maximize window and expand graph width is recommended for getting better graph. Publication Date: April 2013 Application Note DPH-9451 ( 55 / 57 ) 6.3 Open Previous Design 6.3.1 Open the Latest Saved Design Saved in Design1, Design2 and Design3 for three recent designs. Include 2 Level conditions and 3 Level conditions. 6.3.2 Open the Saved Design in Folders Publication Date: April 2013 Application Note DPH-9451 ( 56 / 57 ) Keep safety first in your circuit designs! Mitsubishi Electric Corporation puts the maximum effort into making semiconductor products better and more reliable, but there is always the possibility that trouble may occur with them. Trouble with semiconductors may lead to personal injury, fire or property damage. Remember to give due consideration to safety when making your circuit designs, with appropriate measures such as (i) placement of substitutive, auxiliary circuits, (ii) use of non-flammable material or (iii) prevention against any malfunction or mishap. Notes regarding these materials •These materials are intended as a reference to assist our customers in the selection of the Mitsubishi semiconductor product best suited to the customer’s application; they do not convey any license under any intellectual property rights, or any other rights, belonging to Mitsubishi Electric Corporation or a third party. •Mitsubishi Electric Corporation assumes no responsibility for any damage, or infringement of any third-party’s rights, originating in the use of any product data, diagrams, charts, programs, algorithms, or circuit application examples contained in these materials. •All information contained in these materials, including product data, diagrams, charts, programs and algorithms represents information on products at the time of publication of these materials, and are subject to change by Mitsubishi Electric Corporation without notice due to product improvements or other reasons. It is therefore recommended that customers contact Mitsubishi Electric Corporation or an authorized Mitsubishi Semiconductor product distributor for the latest product information before purchasing a product listed herein. The information described here may contain technical inaccuracies or typographical errors. Mitsubishi Electric Corporation assumes no responsibility for any damage, liability, or other loss rising from these inaccuracies or errors. Please also pay attention to information published by Mitsubishi Electric Corporation by various means, including the Mitsubishi Semiconductor home page (http://www.MitsubishiElectric.com/). •When using any or all of the information contained in these materials, including product data, diagrams, charts, programs, and algorithms, please be sure to evaluate all information as a total system before making a final decision on the applicability of the information and products. Mitsubishi Electric Corporation assumes no responsibility for any damage, liability or other loss resulting from the information contained herein. •Mitsubishi Electric Corporation semiconductors are not designed or manufactured for use in a device or system that is used under circumstances in which human life is potentially at stake. Please contact Mitsubishi Electric Corporation or an authorized Mitsubishi Semiconductor product distributor when considering the use of a product contained herein for any specific purposes, such as apparatus or systems for transportation, vehicular, medical, aerospace, nuclear, or undersea repeater use. •The prior written approval of Mitsubishi Electric Corporation is necessary to reprint or reproduce in whole or in part these materials. •If these products or technologies are subject to the Japanese export control restrictions, they must be exported under a license from the Japanese government and cannot be imported into a country other than the approved destination. Any diversion or re-export contrary to the export control laws and regulations of Japan and/or the country of destination is prohibited. •Please contact Mitsubishi Electric Corporation or an authorized Mitsubishi Semiconductor product distributor for further details on these materials or the products contained therein. © 2013 MITSUBISHI ELECTRIC CORPORATION. ALL RIGHTS RESERVED. DIPIPM and CSTBT are registered trademarks of MITSUBISHI ELECTRIC CORPORATION. Publication Date: April 2013 Application Note DPH-9451 ( 57 / 57 )