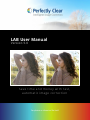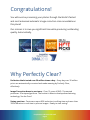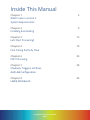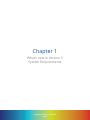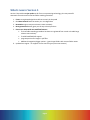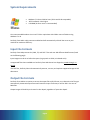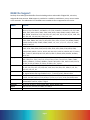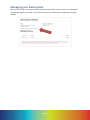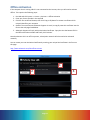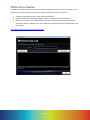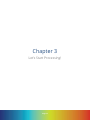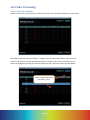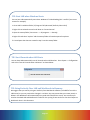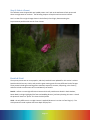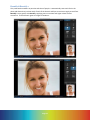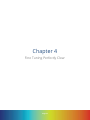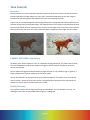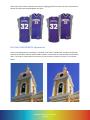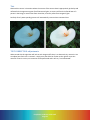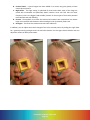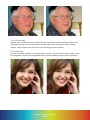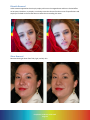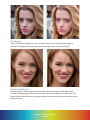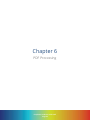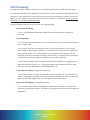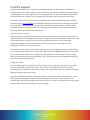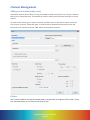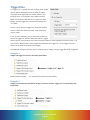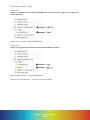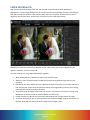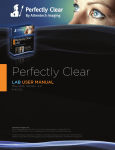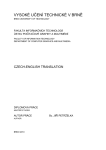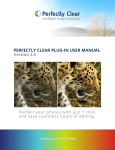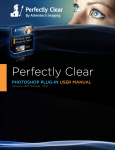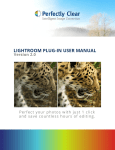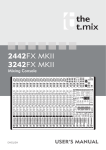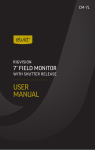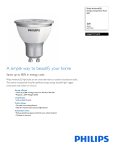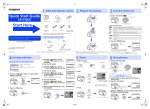Download LAB User Manual - Perfectly Clear LAB软件
Transcript
LAB User Manual Version 5.0 S a ve time a nd mo ney w it h f a s t, a utoma tic ima g e c or r ec tion For photos as vibrant as life itself Congratulations! You will soon be processing your photos through the World’s fastest and most advanced automatic image correction science available on this planet! Our mission is to save you significant time while producing outstanding quality. Automatically. Why Perfectly Clear? Perfection that’s tested over 30 million times a day – Every day over 30 million prints are automatically corrected and made amazing by Perfectly Clear, effortlessly. Image Correction down to a science – Over 12 years of R&D. 10 patented processes. 20 unique algorithms. That’s what it takes to develop award-winning technology. See the Proof Saving you time - Customers report 85% reduction in editing time and more than 300% reduction in real time to process images. Ready to start saving? For photos as vibrant as life itself Page 2 Inside This Manual Chapter 1 What’s new in version 5 System Requirements 5 Chapter 2 Installing & Activating 9 Chapter 3 Let’s Start Processing! 13 Chapter 4 Fine Tuning Perfectly Clear 19 Chapter 6 PDF Processing 35 Chapter 7 38 Chapter 8 45 Channels, Triggers, Archives And LAB Configuration LAB & Workbench For photos as vibrant as life itself Page 3 Chapter 1 What’s new in Version 5 System Requirements For photos as vibrant as life itself Page 4 What’s new in Version 5 Version 5.0 provides a major update to all of our core processing technology, plus new powerful automatic corrections and a new hot-folder watching procedure. Faster–re-engineered algorithms deliver at nearly 2x the speed Our Most Powerful auto correction yet - new algorithms New Noise engine removes noise even more accurately Next-generation Beautify gives you 10 ways to look your best Even more robust with new workflow features: • The hot-folder watching procedure has been re-engineered from scratch to handle large volumes more robustly • TronPDF modified EXIF support • Jpeg compression for images in .pdf files • Additional integration/trigger options – ignore input folders with custom folder names 6. Updated raw engine – for support of more raw file types (from new cameras) 1. 2. 3. 4. 5. Page 5 System Requirements • • • Windows 7, 8 Server 2003 or later (32-bit and 64-bit compatible) .NET Framework 4.0 or higher 4 GB RAM ( 8 GB or more is recommended) Our recommended hardware is an Intel i7 CPU or equivalent with 8 GB or more of RAM running Windows 7 or 8. Perfectly Clear LAB is multi-processor enabled and will automatically utilize all the cores on your machine for maximum efficiency. Input File Formats Perfectly Clear LAB processes JPG, PNG, TIF, and PDF* files and over 260 different RAW formats (listed on the following page). Input images must be in an RGB color-space (no grayscale or CMYK, or indexed color). Unsupported files that are added to a Perfectly Clear LAB channel are skipped or passed through, unaltered. *for PDF files, Perfectly Clear LAB automatically extracts, corrects, and replaces supported images in PDF documents. Output File Formats Perfectly Clear LAB has an option to convert the output file to JPEG format, or to determine the file type automatically. Automatic output format will match the input file format, or will be JPG in the case of RAW files. Output images will be 8-bit per channel in color depth, regardless of input color depth. Page 6 RAW File Support Perfectly Clear LAB supports RAW files from the leading makers and models of DIgital SLR, mirrorless, and point & shoot cameras. RAW support is provided on a model-by-model bases, not my camera maker or file extension. The table below lists the RAW camera models that are supported in this version. Make Model Canon EOS: 10D, 20D, 30D, 40D, 50D, 60D, 70D, 1D, 1D Mark II, 1D Mark IIn, 1D Mark III, 1D Mark IV, 1Ds, 1Ds Mark II, 1Ds Mark III, 1D X, 5D, 5D Mark II, 5D Mark III, 6D, 7D, 100D, 300D, 350D, 400D, 450D, 500D, 550D, 600D, 650D, 700D, 1000D, 1100D, 1200D, D30, D60, EOS M, Powershot: G1 X, G10, G11, G12, G15, G16, G2, G3, G5, G6, G9, S100, S40, S45, S50, S60, S70, S90, S95, S120, Pro1, SX1 D4, D40, D40x, D50, D60, D70, D70s, D80, D90, D100, D200, D300, D300s, D600, D610, D700, D800, D800e, D3s, D3x, D3, D2x, D2h, D2xs, D2hs, D1, D1h, D1x, D3000, D5000, D3100, D5100, D5200, D5300, D7000, D7100, 1 J1, 1 V1, 1, J2, 1 J3, 1 S1, 1 V2, 1 AW1, P6000, P7000, Df A33, A35, A37, A55, A55V, A57, A58, A65, A77, A77 II, A99, A100, A200, A230, A290, A300, A330, A380, A390, A350, A450, A500, A550, A560, A580, A700, A850, A900, A3000,A5000, A6000, DSC-R1, NEX-3, NEX-3N, NEX-5, NEX-5N, NEX-5R, NEX-5T, NEX-6, NEX-7, NEX-A7, NEX-A7R, NEX-A7S, NEX-F3, NEX-C3, RX100, RX10, RX100II, RX100III, RX1R, RX1 E-1, E-3, E-5, E-10, E-20, E-30, E-300, E-400, E-410, E-420, E-450, E-500, E-510, E-520, E600, E-620, E-P1, E-P2, E-P3, E-P5, E-PL1, E-PL1s, E-PL2, E-PL3, E-PL5, E-PM1, E-PM2, C5050z, C5060wz, C7070wz, C8080wz, OM-D E-M5,OM-D E-M1, OM-D E-M10, SP-310, SP-320, SP-350, SP-500uz, SP-510uz, SP-550uz, XZ-1, Stylus 1 FZ100, FZ150, FZ200, FZ18, FZ28, FZ30, FZ35, FZ38, FZ40, FZ45, FZ50, FZ8, G1, G2, G3, G5, G6, G10, GF1, GF2, GF5, GF6, GH1, GH2, GH3, GH4, GX1, GX7, GM1,L1, L10, LX1, LX2, LX3, LX5, LX7, LF1 DIGILUX 3, V-LUX 1, V-LUX 2, V-LUX 3, D-LUX 2, D-LUX 3, D-LUX 4, D-LUX 5, M8, M9, X1, X2, Digital MODUL-R8, Digital MODUL-R9, C, T, M M (Typ 240), Monochrome K100D, K100D Super, K10D, K110D, K20D, K30, K200D, K2000, *ist D, *ist DL, *IST DL2, *ist DS, *ist DS2, K-01, K-5, K-5II, K-5IIs, K-7, K-m, K-r, K-x, Q7, K-50, Q10, 645D, MX-1 DiMAGE: 7, 7i, 7Hi, A1, A2, A200, MAXXUM: 5D, 7D, DYNAX: 5D, 7D, ALPHA-5 DIGITAL, ALPHA SWEET DIGITAL, Alpha-7 Digital GX-10, GX-20, GX-1L, GX-1S, NX10, NX11, NX100, NX200, NX5 DCS: Pro 14n, Pro 14nx, Pro SLR/c, Pro SLR/n X100, X-A1 Nikon Sony Olympus Panasonic Leica Pentax Minolta Samsung Kodak Fuji Page 7 Chapter 2 Installing & Activating Page 8 Installation Simply double click on the Perfectly Clear LAB Setup file and follow the on screen instructions. A shortcut will be installed on your desktop, and the actual files and folders will be installed on your computer at the following location: C:\Program Files\Athentech\Perfectly Clear LAB 5 Trial Mode When you first install and run the plugin, you will be in Trial Mode. This is fully functional, but will only allow you to run the plugin for a limited time. Once your trial expires, you’ll need to purchase a license to continue to use LAB v5. If your trial expires and you still need more time for evaluation, please email us at [email protected] for assistance. Purchasing Purchase Perfectly Clear LAB from within the software by pressing the “Buy Now!” button. Activation will happen automatically. Your license will renew automatically every quarter and new licenses will be automatically updated in your LAB software provided that the computer running LAB has an active internet connection. Page 9 Managing your Subscription With your order, you will receive an order confirmation email which contains a link to our subscription management page for your order. Click this link to cancel your subscription or update your payment method. Page 10 Offline Activation If the computer that is running LAB v5 is not connected to the internet, then you will need to activate offline. This requires the following steps: 1. Run LAB and click System -> License -> Activate -> Offline Activation 2. Enter your license number in the top field 3. Click the ‘Site certificate’ button, then click ‘Copy to Clipboard’ to create a certificate which uniquely identifies your computer 4. Send this site certificate to Athentech Support via email, or copy & paste this certificate into the form at the web page listed below 5. Athentech Support will reply with an Activation Certificate. Copy that into the bottom field in the Offline Activation window and finally click ‘Activate’ Note that because this is an off-line process, subscription renewals will also need to be activated manually. You can create your own Activation Certificate by entering your unique Site Certificate in the form on this page: http://www.athentech.com/lab-offline-activate 1 2 3 4 Page 11 Offline De-activation The offline de-activation process is just like the offline activation process. This will be necessary if you intend to move Perfectly Clear LAB v5 from one offline computer to another computer. 1. Follow the same steps as above to get your Site Certificate. 2. Send this certificate to Athentech Support, of copy and paste it into the form below 3. When you hit ‘Close’ – your LAB installation will be un-licensed, but you will not be able to activate on another computer until you or Athentech Support enters your Site Certificate in the form below: http://www.athentech.com/lab-offline-deactivate Page 12 Chapter 3 Let’s Start Processing! Page 13 Let’s Start Processing Step 1: Start the channels Double click the icon on your desktop: “Perfectly Clear LAB”. This will load the software as shown below: This software operates using “hot-folders”. To begin, press the “Start/Stop” button. You’ll notice the Status of each channel has now changed to Running. If you desire, you can also start/stop only one channel by highlighting (clicking) the channel and pressing the “start/stop” button as shown below: Select a single channel and press Start / Stop. Page 14 TIP: Start LAB when Windows Starts You can have LAB automatically start when Windows is finished loading (this is useful if your server restarts for example): 1. Go to LAB’s installation folder (C:\Program Files\Athentech\Perfectly Clear LAB 5) 2. Right click on Athena2.exe and scroll down to ‘Create shortcut’. 3. Open the startup folder ( Start menu ---> All programs ---> Startup) 4. Right click and select ‘explore’ and the startup folder will now be opened in explorer. 5. Cut and paste the shortcut created in step 2 into the startup folder. TIP: Start Channels when LAB Starts You can have LAB automatically start all channels when LAB launches. Go to System -> Configuration an d select “Start all channels when LAB starts” as shown below: TIP: Using Perfectly Clear LAB and Workbench in Harmony We suggest that you start by using our Perfectly Clear Workbench software (included for free with a LAB license) so you can preview the changes in real time. Any new presets that you create, tweak, or delete in the Workbench will automatically be synced with LAB (and vice versa). Just note that you need to close both LAB and Workbench in order for the syncing to save and occur. See the Chapter on Workbench later in this document. Page 15 The folders are now “live”, meaning that as soon as photos (or folders) are copied or sent to any of the “In” folders, the photos will be detected, processed, and the corrected photos will be saved in the corresponding “Out” folder. The original picture will either be deleted or moved to an “Original” folder depending on the settings that you’ve chosen. This is summarized in the below diagram: To view the folders, press the “folder” button on the bottom right of LAB software. Your input, output, and original folder will be shown for each channel. Our software can handle entire folder structures, so you can copy folders containing subfolders, .txt, .ini, .doc files (ie – control files) and the entire folder structure will be passed through and re-created in the output folder – identical to the input file / folder structure, but with Perfectly Clear applied to all supported image files. So really, that’s all there is to better pictures! Terminology: Folders refer to the physical folder (or shortcut) on your computer that photos are sent to. Hot-folder means a folder that is “live”, automatically detecting photos and processing them, and then moving them to a different folder when completed. Channels simply refer to folders that have been assigned a name and specific processing attributes. ie – a Preset. Presets define the set of corrections that apply to your photos. Default presets are optimized for various shooting conditions. You can modify the default Presets or create your own custom presets to provide your unique feel and correction quality. Perfectly Clear Workbench will help you visualize these corrections. Page 16 Step 2: Select a Preset The software comes shipped with pre-loaded presets. Let’s look at the attributes of each preset and when we might want to use them. The following chapter will explain each correction in detail. Here’s a view of the original image shown in the Perfectly Clear Plugin, demonstrating the improvements possible with several of our Presets. Details & Vivid The top two presets are our most popular, and they have both been updated for this version 2 release. Details and Vivid are very similar, and provide a great starting point for many different kinds of images. These presets include great starting points automatic exposure, contrast, sharpening, color vibrancy, and also include a small amount of our new Beautify corrections. Details – utilizes our new High Definition Contrast which will provide more details in dark shadows, better details in bright highlights (like faces and wedding dresses), and more pleasing skin tones. Overall the photo will have less “punch” to it than the Vivid preset. Vivid – the only difference is our High Contrast is applied (what was in version 1 of our Plug-ins). The Vivid preset will render a photo with more depth and pop to it. Page 17 Page 18 Beautify & Beautify + This preset works wonders on portraits and shots of people. It automatically scans each face in the photo and determines just how much of each of the Portrait and Eyes corrections to apply to each face. Beautify is more gentle, with Beautify + applying more corrections and higher values of other corrections. These also work great on images of newborns. Page 19 Fix Dark This preset is great when working with dark images - it boosts the exposure more than Details or Vivid, enables Noise Correction, and makes several other subtle changes to give you a great looking image. Fix Noise The Fix Noise Preset enables noise correction without boosting the exposure like Fix Dark can. This is great when working with indoor photos in low light – where the camera was able to expose the image properly by boosting the camera ISO sensitivity. That high ISO setting is what is creating the noise, so let the Fix Noise preset take care of that. Page 20 Fix Tint Tint correction is one of the most difficult corrections to apply automatically. This Preset allows you to enable tint correction quickly when you see a color cast or improper white balance in your photos. Landscapes Use this if you want a photo with lots of color vibrancy and depth. Our Fidelity “Vivid” algorithm is turned on to enable this and red-eye is turned off. Page 21 Chapter 4 Fine Tuning Perfectly Clear Page 22 Fine Tuning Perfectly Clear Here’s a look at the Presets window and all the corrections available in Perfectly Clear: The controls are spread across several groups of controls: Tone, Color, Clarity, Portrait, and Eyes. Let’s take a look at each correction in each group to see how that will affect the corrections. Page 23 Tone Controls Exposure Perfect Exposure is the most important algorithm and forms the core for all other corrections. Perfect Exposure optimizes the light exposure in every pixel. This patented approach corrects the image to emulate what the photographer and subjects saw at the time of taking the photo. A quick note on overexposed photos: We distinguish between overexposed (which will benefit from the Perfectly Clear process) and clipped images. The clipped portions of an image are considered to be those portions that exceed 255 on the RGB spectrum. Portions of the image which meet these criteria have no data in these areas, and where this occurs Athentech doesn’t hallucinate what might have been there. PERFECT EXPOSURE: adjustments By default, when Perfect Exposure is ON, so is Automatic Strength Selection. This means that Perfectly Clear will independently look at each photo and suggest a specific amount of exposure correction unique to that photo. You can adjust how aggressive the Automatic Strength Selection is: Low, Medium, High. In general, a higher setting means a greater exposure correction per photo. You can also manually set the exposure by turning Auto Strength off. This allows you to override the auto correction. Note that saving a Preset with a manual Exposure setting will force that amount of exposure correction (auto-correction will be turned off). Depth (Contrast) This algorithm comes from the signal processing world (medical X-rays, for example). In X-rays, the challenge is that there are over 4,000 shades of grey in a radiograph. Page 24 However, the human eye can only detect 50 -100 shades. The result is a radiographic image that appears blurry. Perfectly Clear for Radiography optimizes the contrast in each and every pixel so that the radiographer, doctor, or surgeon can easily discern the details throughout the entire image. As image quality in radiography means the difference between life and death, it’s essential that no artifacts are created and no information is deleted. We’ve taken this technology and retrofitted it to photography so that we can provide you with an image that is very eye-pleasing with lots of “punch & depth” DEPTH: adjustments Since the eye perceives reality in 3-D, photographers also like lots of depth or contrast with their photos, and as such you’ll notice that it is usually set as quite high (on the right side of the slider) for the presets. Please note that a depth of 0% does not yield the same result as turning depth off. Also note that when you choose to increase the Contrast your photos will usually benefit by increasing the defaults of Perfect Exposure since increasing contrast creates a photo that is overall slightly darker. High Definition depth provides more detail in the shadows and highlights than High Contrast depth. For extremely dark photos, it is beneficial to turn depth “off” in order to bring out extreme details. Page 25 Skin & Depth Bias We provide the ability to adjust the skin tone look for your particular audience. In addition, our bias corrections will cover up many of the flaws created by digital cameras, and allow you to further adjust how much depth you would like in your photos. SKIN & DEPTH BIAS: adjustments There are 2 options to choose from (simply slide the slider bar to the right to increase the strength, and to the left to decrease): a) Normal preference - this is our default setting removing red from skin tones, and adding depth to the background areas. b) Brighter preference - the same impact as “Normal preference”, but with overall a brighter image with more details revealed in the shadows. For photos as vibrant as life itself Page 26 Color Controls Vibrancy Perfectly Clear automatically checks and determines whether or not the capture device has captured the full vibrancy of the colors in the picture. If it hasn’t, then the algorithm will automatically restore the washed out/faded colors in the photograph while always maintaining the true colors represented in the original photo. If the camera has properly captured true color, then this function will have no effect on the image. COLOR VIBRANCY: adjustments To enrich color vibrancy simply slide the slider bar to the right. Increasing Color Vibrancy may cause some clipping at the low end of the RGB spectrum but, it will never cause clipping at the bright end of the spectrum. Moving the slider to zero will increase the color density less and result in zero chance of clipping. You will note that on many images there is no increase in color vibrancy. This is because the camera sensors have already captured true color. There is a difference between a setting of “0” and turning the algorithm OFF. Color Fidelity Digital capture devices are currently incapable of reproducing the full visual spectrum of colors the eye sees. Point any digital camera at a purple object (Laker’s jersey, FedEx box, blue morning glory flower, for example) and compare the image on screen with the original purple object in front of you. What do you see? The purple object will appear blue on the screen! For example, see the two photos below – the photo on the left is an uncorrected photo directly from the digital camera. The jerseys are actually purple, but have been captured as blue by the camera. The photo on the right has been corrected with Digital Color Fidelity and correctly restores the proper purple exactly as seen by the human eyes in the real world. Since True Color is fundamental to preserving precious memories perfectly, Athentech has partnered with Tribeca Labs to provide you with Digital Color Fidelity (“DCF”). DCF is a patent-pending process For photos as vibrant as life itself Page 27 which maps untrue colors created in the camera’s imaging pipe back into the true colors seen with the human eye at the time the photograph was taken. DIGITAL COLOR FIDELITY: adjustments There are 2 settings that you can adjust: “Standard”, and “Vivid”. Standard will re-map to the full color spectrum of the colors that the camera failed to capture. Vivid will do the same, but will accentuate the colors. The result is a photo with more contrast, more vivid colors, and more “punch” to it, as shown below: For photos as vibrant as life itself Page 28 Tint Abnormal tint occurs in situations where the sensors of the camera have inappropriately picked up and reflected in the image excess green from fluorescent lights, or excess red from the infrared heat of a person in the image, or excess blue from ultraviolet, or excess yellow from tungsten lights. Perfectly Clear’s patent pending process will automatically remove these unwanted tints. TINT CORRECTION: adjustments When turned ON, this algorithm will look at each image and if there is an abnormal tint, remove it. You can adjust how much tint is removed – simply move the slider bar further to the right for more tint removal. If there is no tint, no correction will be performed and it will say “no tint detected”. For photos as vibrant as life itself Page 29 Clarity Controls Sharpening Perfectly Clear’s proprietary sharpening is a series of very powerful and unique algorithms developed to deliver a crisp looking photo that is artifact free. SHARPENING: adjustments Simply select the check-box next to the “sharpen” dialog to activate and move the slider bar to the right for increased crispness and to the left for less sharpening. Noise Our Perfectly Clear Noise engine is the fastest and most effective on the market for removing high and low ISO noise in photographs, grains in scanned images, JPEG compression artifacts, Moiré pattern effects and much more. It is the first photo noise reduction algorithm that allows for fully automatic operation. The algorithm will first analyze the photo to determine if noise exists, and only then apply the proper amount of noise removal. Specific algorithms and settings are applied depending on whether the photo was taken with a digital camera, camera phone, or scanner. The algorithm includes modules of noise detection, noise analysis and noise filtration which are statistically trained to provide optimal balance between photo noise reduction and preservation of image details. Unlike other noise removal algorithms that blur photos after removing noise, our algorithm is unique in preserving the crisp details. The noise in digital photos is reduced by 2 - 3 stops, so that the noise level of the photo shot at ISO 1600 is effectively reduced to ISO 200 - 400 levels NOISE REMOVAL: adjustments When noise removal is turned ON, there are five presets to choose: A. Default – a robust, powerful setting for most camera corrections. For photos as vibrant as life itself Page 30 B. Camera Phone – a special engine has been added in to correct the grainy quality of most camera phone pictures C. Night Scene - The night setting is optimized for shots where dark areas of the image are mixed with illuminated and potentially detail intensive areas. We find that the lower frequency noise is the biggest (and solvable) concern for these types of shots with potential noise blotches and color banding. D. Portrait - The emphasis is to retain the structural and natural color composition but remove larger noise artifacts and blemishes while avoiding the over-processed, plastic look. E. Strongest – This forces the maximum amount noise reduction. In addition, you can adjust the overall strength of the noise removal process by sliding the single slider bar – greater processing strength occurs the more the slider bar is to the right. Details slider bar can also adjust the amount of detail preservation. For photos as vibrant as life itself Page 31 About the Beautify Corrections The Beautify corrections in the Portrait and Eyes sections individually apply specific corrections tuned to each face found in your photos. First, the photo is analyzed to determine the gender, race, age and other characteristics of each face. Then, the various correction parameters are tuned individually for each face. For example, in a portrait of a man and a woman, the ‘50’ value on the Eye Enhance could apply a stronger correction to the woman than to the man. Moving each Beautify slider up or down will then apply proportionally more or less correction individually to each face. Light Diffusion, and Skin Tone work separately from this face detection procedure. Beautify: Portrait Perfectly Smooth Perfectly Smooth was invented to smooth and diminish wrinkles automatically, while making sure the details in the hair, eyes, etc are preserved. The “Smooth” option accomplishes this in a very realistic manner. If you select “Super Smooth”, then the skin will be even smoother, but there may be some loss of details. Skin Tone People emit Infrared Red (“IR”). Digital Camera sensors capture IR. The human eye doesn’t see IR. As a result, captured and correct photos often appear redder than they appear in the real world. This is especially true for indoor photos when taken with a flash. The Perfectly Clear Skin Tone Correction will automatically detect and remove the spurious IR from flesh tones while maintaining the proper reds in the other portion of the photo. For photos as vibrant as life itself Page 32 Teeth Whitening Whitens teeth naturally without the painful need to see the dentist. It automatically finds teeth in the photograph and applies just the right amount of whitening to make teeth brighter without looking artificial. See the sample in the next section (Face Slimming) for both corrections. Face Slimming For those times when a slimmer, natural looking face is desired. The correction is made naturally, so the final image does not look overly manipulated and the content and detail around the face is preserved. For photos as vibrant as life itself Page 33 Blemish Removal Unlike common approaches that simply employ a blur over the targeted area and have a limited effect on hot spots, blemishes, or pimples, our solution scans the skin area for these sorts of imperfections and employs a localized correction that does not affect the surrounding skin areas. Shine Removal Removes the bright sheen from flash, light, and oily skin. For photos as vibrant as life itself Page 34 Light Diffusion The Light Diffusion setting has been developed for portrait photos, weddings, and close facial shots. It will smooth the blemishes in the face and create a more diffused, softer picture with less contrast. Skin tones will often be slightly warmer or red when this algorithm is enabled. Beautify: Eyes Auto Red-Eye Athentech has teamed up with FotoNation (Tessera Technologies) to include their patented technology as part of the Perfectly Clear image correction suite. Using advanced recognition techniques, the presence of red-eye is automatically detected and removed. The technology is so sophisticated that it carefully retains those important glints and sparkles in the subjects’ eyes. Eye Enhance Eye Enhancement will brighten and sharpen eyes in your photographs without distorting any other aspects of the photo. For photos as vibrant as life itself Page 35 Eye Enlarge Use this correction to enlarge one’s eyes in a realistic manner. This unique technique is great at automatically finding and adjusting eyes without distorting any other aspects of the photo. Dark Circle Removal Freshens tired eyes. Retouching the dark circles that appear underneath the eyes requires high precision for distinguishing the actual circles for other natural details present around the eyes. Our solution handles this task flawlessly, reducing the dark circles but at the same time preserving the fine details of the eyes. For photos as vibrant as life itself Page 36 Catchlight Add sparkle to your eyes, automatically. Technically we’re adding what’s called an “Umbrella” pattern. For photos as vibrant as life itself Page 37 Chapter 6 PDF Processing For photos as vibrant as life itself Page 38 PDF Processing Perfectly Clear LAB is offered in two versions, our standard LAB software, and LAB with PDF support. If you purchased Perfectly Clear LAB (PDF), simply send your .pdf file into Perfectly Clear LAB (PDF) like you would a .jpeg and Perfectly Clear will go to work processing it immediately. LAB (PDF) extracts the photos from the .pdf file, corrects them, and them places them back in the .pdf file. For this extraction to function, the .pdf file cannot be flattened. There are 4 options that you can fine tune for your .pdf processing: 1) Process any RGB image - There is no differentiation between images (photos and background). Everything is corrected. 2) Utilize Metadata - This is the most robust approach, but must be supported by the company/software that you use to compile .pdfs. - For example, when you are creating your PDF in your layout software, you can choose which images to apply image correction to – and Perfectly Clear LAB will only be applied to these selected images. This is useful because many photobooks use faded photo for the background. Of course this photo is lacking in color vibrancy, so Perfectly Clear will naturally try to correct it, but in this unique circumstance no correction is required. - When ‘Utilize metadata’ option is selected, Perfectly Clear LAB skips all untagged pictures and pictures with this tag set to ‘1’. To flag your images to be processed in Perfectly Clear LAB, set the EXIF tag ID hex A401 (“CustomRendered”) to ‘0’. 3) Use artificial intelligence – aggressive processing - If the .pdf file contains no flags, then we apply our own intelligence to try and determine what is a real image and requires processing and what is a background. With this option we apply our logic rather aggressively – the next option is more conservative. 4) Use artificial intelligence – moderate processing - If you tried the option above and background images were processed by Perfectly Clear LAB, then try choosing this option. This option is less aggressive in choosing which images are background. For photos as vibrant as life itself Page 39 tronPDF Support Perfectly Clear LAB with PDF can optionally be upgraded to offer tronPDF support. The addition of tronPDF enables more robust image correction of PDF files by accurately identifying and separating out real photographs that need image correction and backgrounds, text, and other image files that should not be corrected with Perfectly Clear. By reducing false positives, labs save both time and money. This feature requires the use of an end-client application that creates tronPDF-format files, provided with technology by ECCE TERRAM. ECCE TERRAM’s Order Client V2013.12 allows customers to use PDF for print products like Photobooks or an alternative special format called tronPDF. TronPDF enables intelligent optimization of complex PDF files, combining the advantages of client-side PDF rendering with the power of the Perfectly Clear Lab Solution. Enabling tronPDF support When this feature is enabled (determined by the license you purchase), tronPDF files sent to Perfectly Clear LAB channel will be intelligently processed, utilizing the order and image data provided in the .TOX file included with your .PDF files. The result will be a tronPDF file where only the user-added, photographic images have been optimized by Perfectly Clear, while all other image files, like backgrounds and line art have been left alone. You may also choose to have Perfectly Clear LAB skip processing of images with the EXIF:modified flag set. TronPDF-enabled software uses this flag when filters have bean applied (modified = filtered), when the customer specifically chooses to disable processing (modified = donotenhance) or when a photo editor like Photoshop has been used (modified = exif). Checking this option will disable LAB processing on all three of these types of photos. Using tronPDF To use tronPDF support in LAB with this feature enabled, all you need to do is to copy or move all the files in a tronPDF order bundle (.PDF, .XML, .TOX, .TLX) to a hot-folder that Perfectly Clear LAB is monitoring. You can keep the tronPDF files in folders; these input folder will be re-created in the output folder that Perfectly Clear LAB creates. Perfectly Clear LAB uses filename matching to associate .TOX data files with .PDF content files. These files need to be kept together and must both be added to the LAB channel. If the .TOX file is not available, then Perfectly Clear LAB will process the .PDF file as if it were a standard .PDF file, using image selection and processing mentioned on the previous page. For photos as vibrant as life itself Page 40 Chapter 7 Channels, Triggers, Archives And LAB Configuration For photos as vibrant as life itself Page 41 Channel Management Adding a new channel (and preset) Why would I want to do this? Well, let’s say you wanted to tweak our presets for one of your customers that has his or own preferences. You would then create a custom preset and then associate it to a new channel. To create a new channel, go to “System->Channel” and then type in a new channel name, associate it with a preset, and press “Automatic setup” as shown below to automatically choose the name and location for your channels. Press the “Add” button to complete the process. Folders This is where you define the input and output folders, and optionally an ‘Originals’ folder as well. Simply click ‘Automatic Setup’ to have LAB 5 create these for you. For photos as vibrant as life itself Page 42 Monitor Mode This determines if LAB 5 will process files as soon as it detects them (automatic), of if a trigger file should be used. See the section on trigger files later in this chapter for details. Output Format This option controls the file type of the image files created by LAB. There are two options: • • • Automatic - This option will use the same file format as the input file, when possible. RAW files are always converted to TIF’s. Always as JPEG - This option will convert any input file to a JPEG JPEG Quality - This option sets the JPEG compression for JPEG files created by LAB Output Color Space This option controls the color space of the image files created by LAB. • • Original - This option will use the same color profile as the input file, when possible. RAW files are always converted to sRGB sRGB - This version converts and tags the corrected images with the sRGB color profile PDF Options If PDF processing is enabled, this sets the PDF Processing mode described in the PDF Processing chapter. Resize Output You can choose to set a maximum image size for output images in total pixels (height * width). Input images that are larger than this will be reduced proportionally to fit the size you specify. Channel Color Adjustment It’s possible to adjust the overall level of red, green, or blue for entire photos simply by adjusting any or all of the 3 settings. One reason why you might want to do this would be to compensate for the color gamut in your printer. Ignore non-embedded color profiles This option instructs LAB to treat all images that do not have embedded color profiles as sRGB. Use this if you see problematic color correction on some images. This option causes LAB to skip the second rule shown below. A Note on Input Color Spaces Determining the input color profile for digital images is more complicated than many realize, as there are many different ways an image file can indicate what color space the image is in. Some consumerlevel image editing programs allow or create conflicting metadata regarding color profiles, leaving the image in an unknown state. In Perfectly Clear LAB v4.2 and later, we have adopted the following rules to determine the input profile to use: 1) Perfectly Clear LAB reads and utilizes embedded color profiles in JPEG, TIF, and PNG files. RAW files are properly color managed from their camera-specific input profile. For photos as vibrant as life itself Page 43 2) To determine the color profile for image files without an embedded color profile, LAB will first look for the EXIF “Interoperability Index” (0x0001) for images with EXIF Color space tag (0xa001) set to “Uncalibrated”. If the Interoperability Index is “R03” then LAB will use Adobe RGB as the input profile. 3) For all other images, LAB assumes these are sRGB profiled. These rules closely match Adobe Photoshop’s behavior, but no application is capable of determining when a image editing program alters the color space of a photo without changing or removing the color profile metadata. For photos as vibrant as life itself Page 44 Trigger Files A “Trigger file” is a specific file that Perfectly Clear should wait for before starting to process a folder of images. This allows other applications to create folders in the Perfectly Clear “In” hot folder, copy images into that folder, and Perfectly Clear will take no action on these photos until the Trigger file is written and saved to the “In” folder. Any file can be used as a trigger file; sometimes the files contain information about the order, other times they may be empty. In the ‘Channel’ Window, you can enter the filename to use as the trigger file, and can optionally choose a trigger delay (useful if you encounter errors due to network latency or other Windows file access issue). You may also us a ‘Relative Path’ to the images associated with the trigger file – if the trigger file is not written to the folder that contains the images. The following examples show the use of “Relative path to images” using a trigger file called “trigger.txt” Example 1 Images and trigger file are all in the same input folder. Relative Path to images: . (or leave blank for default to same folder) Example 2 Images are transferred to sub-folder “images” and at the end file “trigger.txt” is transferred to the input folder. For photos as vibrant as life itself Page 45 Relative Path to images: .\images Example 3 Images are transferred to a sub-folder “ORDER012345” and at the end file “trigger.txt” is transferred to the input folder. Relative Path to images: .\images\ORDER012345 Example 4 Images and trigger file are located in two separate sub-folders as follows: Relative Path to images: ..\images\ORDER012345 Notice the use of double dot “..” to move up one level of folder. For photos as vibrant as life itself Page 46 Archive Management You can manage the number of files (ie - size) being stored in the “Original Folders” (the folders that the original photos are moved to after processing) and delete pictures, based upon the order created once the archive size limit has been reached. To activate this feature, simply click the “Enable archive folder size control” checkbox. This screen is loaded by selecting “Archive...” from the “System” menu. You can apply the size limit to the entire Original folder for channels or have different limits for different channels. In the example shown above, once the size of the “Traditional” Original folder reaches 500 MB, then photos will begin to be deleted, starting with the oldest files. If you automatically keep a back-up of your customers’ photos before sending to our software, then you would probably want to disable this feature since it isn’t relevant. For photos as vibrant as life itself Page 47 Chapter 8 LAB & Workbench For photos as vibrant as life itself Page 48 LAB & Workbench With your purchase of Perfectly Clear LAB, you received a copy of Perfectly Clear Workbench. Workbench is a visual image editing tool that uses the same science and image correction technology as LAB, and can read and write the same Presets used in LAB. You can quickly visualize the corrections applied by the various Presets, and tune the corrections to your exact specifications. Workbench includes the same Presets available in LAB. New Presets you create in Workbench will appear in LAB when you next restart LAB. Here are some tips for using LAB and Workbench together: 1. When editing Presets in Workbench, please stop and close LAB 2. We have a set of Presets already included that can be used as good starting points for your operation. 3. Experiment with these default Presets in Workbench to get a feel for the corrections and overall look they provide. Select the preset that best meets your image quality criteria as your starting point and then start the process to fine tune. 4. Test a wide range of images to fine tune your Presets. Fine tune one correction at a time using Workbench to see the results on-screen and then save the Preset. 5. Create a channel in LAB that uses your new Preset and test with a larger volume of images. 6. If you are correcting for prints, you may want to use a batch of images using the new Preset in a Perfectly Clear LAB test channel to see the effect of the change in print. For photos as vibrant as life itself Page 49 7. Fine tuning the software is like training an operator; it takes time to get where you want. However, you can get 90% to where you want with one of the preloaded presets. The good thing is that the software will ALWAYS do what you want, no questions asked! 8. Presets from Workbench and LAB are saved to and loaded from the same file and folder on your computer. If you run Workbench on a separate computer, simply copy the UserPresets.xml file to the computer running LAB to share these settings across multiple computers. This file is located here: C:\Users\[username]\AppData\Roaming\Athentech\Perfectly Clear Shared And you can get to that folder quickly by pasting this into Window Explorer’s location bar: %AppData%\Athentech\Perfectly Clear Shared Workbench includes its own User Manual that explains how to create Presets, make image adjustments, batch correct images with Presets and much more. Remember to run either LAB or Workbench – but not both – at any one time. If you make changes to Presets in both applications at the same time, one application might over-write the changes made by the other application. For photos as vibrant as life itself Page 50