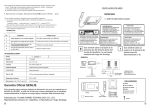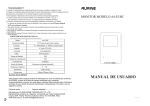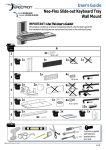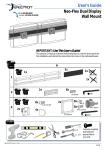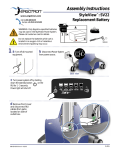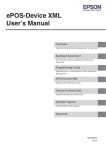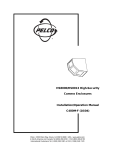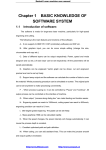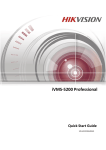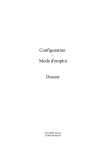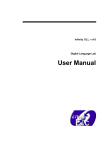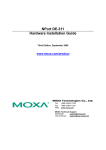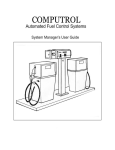Download AH8000 USER MANUAL
Transcript
AH8000 DIGITAL SMARTHOME ADMIN UNIT Software Version USER MANUAL PREFACE Thanks for purchasing Aurine AH8000 2.0 (digital smarthome system) series products. Please read the manual carefully to ensure your convenient use. All the information on characteristics and performances of our products are subject to change without notice .Welcome to download the updated version on our website. Product photos here is for your reference only, actual item may differ. № 201112-A0 PAGE 1 Contents Contents 1. Installation ........................................................3 1.1 Installation Environment ...........................................3 1.2 Installation Files .................................................3 1.3 Installation Procedure..............................................3 1.4 Initial Settings ...................................................8 1.4.1 Client connection ............................................9 1.4.2 Authorization via Central Server .................................9 1.4.3 Network Parameters Settings ...................................9 1.4.4 Change IP address ............................................10 1.4.5 First Login .................................................12 2. Function ..........................................................13 2.1 Terms .........................................................13 2.2 Intercom .......................................................13 2.2.1 Place a call .................................................14 2.2.1 Answer a call ...............................................15 2.2.3 Monitor primary/secondary entry ................................15 2.2.4 Unlock the gate ..............................................16 2.3 E-map Monitoring ................................................17 2.4 Events Monitoring ...............................................18 2.4.1 Alarm events monitoring.........................................18 2.4.2 Normal events monitoring ...................................19 2.4.3 Patrol events monitoring ....................................20 2.4.4 Event Inquiry ...............................................20 2.5 Devices Monitoring...............................................21 2.6 Exit the system ..................................................23 PAGE 2 1 INSTALLATION 1.1 Installation Environment 1) Operating System: WINDOW XP SP2 /WINDOWS 2003 SP1 with Microsoft DIRECTX 9.0 installed 2) Operating Environment CPU: P4 1.8G/C4 2.4G or above (above P4 2.4G/ C4 3.0G preferable) RAM: minimum 512M (1G or above preferable) Network Card: 10/100Mbps; 10/100/1000Mbps Sound Card: required 3) Hard Drive Space System: 40M Database: minimum 2G (10G preferable) 1.2 Installation Files SOFTWARE FILE Admin Unit Software Manager-Setup.exe Dongle Driver MicroDogInstdrv.exe 1 . 3 Installation Procedure 1) Run Manager_Setup.exe. 2) Choose English and then click Next. Fig . 1 PAGE 3 3) Click Next to continue. Fig. 2 4) Type the user information (name&company) as required, and then click Next. Fig. 3 PAGE 4 5) Choose a destination folder and then click Next to continue. Fig. 4 Change default destination: click Change and then select/type a destination. Then click OK. Fig. 5 PAGE 5 6) Click Install to continue. Fig. 6 7) Click Finish to complete the installation. Fig. 7 PAGE 6 Install Dongle Driver 1 ) Double- click MicroDogInstdrv.exe and then check USB Dog Driver. Driver not installed yet Dongle Type Fig. 8 2) Click Install Driver to start the installation . Driver installed! Fig. 9 3) Click Exit. PAGE 7 1.4 Initial Settings Before the first use, client connection and authorization via center server are required. 1.4.1 Client connection * If there are multi-clients in the system, client connection shall be carried out on every client (Admin Unit software). Click start Programms Digital SmartHome System V2.0 Tool Database-Client Connection PC name where server is installed Fig. 10 1) Check ServerConfig and then type the user name (default: sa) and the password set when the database is installed. set when database is installed Fig. 11 2)Check ClientConn and then click Connect to finish the connection. PAGE 8 1.4.2 A uthorization via Central Server Admin Unit should be authorized via Central Server before use. For details, refer to Section 2.3.5 in the User Manual of Central Server. 1.4.3 Network Parameters Settings 1) right-click My Network Places and then click Properties; 2) double-click Local Area connection and then click Properties; 3) double-click Internet Protocol (TCP/IP); Fig. 12 4) check use the following IP address and then click Advanced; Fig. 13 PAGE 9 5) click Add to add IP address and subnet mask; Fig. 14 6) click Add to add gateway address and then click OK; Fig. 15 PAGE 10 7) Click Enter to save the settings. Fig. 16 1.4.4 Change IP address 1) Right-click on the shortcut Digital SmartHome System-Admin Unit and then click Properties; 2) Click Find Targe...; 3) Open “SZJJ_Manager.ini”with notepad; 4) Change IP address under "IPAddr” as set on Step 1.4.2; 5) Save the settings. Fig. 17 PAGE 11 1.4.5 First Login 1) Open Digital SmartHome System-Admin Unit; 2) Enter User No. (default: system) and password(default: 123456). *The system will oblige the user to change the default password after the first login . Fig. 18 PAGE 12 2 FUNCTIONS 2.1 Terms 1) User: system operator; 2)Indoor Terminal: terminal installed inside a apartment for resident; 3) Public Terminal: Primary Entry Terminal/Secondary Entry Terminal; 4) Monitor: real-time view of the video captured by built-in camera in one terminal, launched from another terminal 5) Talk: bidirectional audio/video communication between two terminals 2.2 Intercom Main Screen Video Keypad Functions Calls Register Fig. 19 PAGE 13 2.2.1 Place a call You may place a call to Indoor Terminal or other Admin Unit on the Admin Unit. Method 1 a. Enter a device number on keypad; b. Click Call to place a call. *To give up the call, click Hang Up or *. Device number of Admin Unit: 51-90. For details of device number of Indoor Terminal, see Parameters Settings in User Manual of Center Server. Method 2 a. Right-click Call; b. Select a device on the popped-up list (Fig. 20), and then click OK to place a call. Fig. 20 2.2.2 Answer a call a. When there is an incoming call, the Admin Unit will ring and display the caller (except Indoor Terminal) video and ID; b. Click Answer to answer it. *To refuse the call, click Hang Up. PAGE 14 2.2.3 Monitor primary/ secondary entry You may monitor primary/secondary entry via Primary/Secondary Entry Terminal on Admin Unit. Method 1 a. Enter a device number; b. click Monitor to start the monitoring (monitor time: 60s). To give up the monitoring, click End. Method 2 a. Right-click Monitor; b. Select a device on devices list (Fig. 21); c. Click OK to start monitoring. Fig. 21 PAGE 15 2.2.4 Unlock the gate During a talk/ surveillance with Primary/Secondary Entry Terminal , click Unlock to release the gate at primary/secondary entry. Fig. 22 PAGE 16 2.3 E-map Monitoring You may check status of devices and sensors in the system on E-map, and carry out functions like arm/disarm the system, placing a call and monitoring. * To switch to a certain map, you may click the device number on the Map List or click the hyperlink on the map. Map List Display Area Function Icons Fig. 23 (a) Back Display Area Intercom Icons Fig. 23 (b) PAGE 17 1) Display Area: check different devices and their working status through their corresponding icons on map; 2) Map List: click the device number on the list to switch map 3) Back: click it to return to the previous class (superclass) 4) Function Icons: Alarm icons (arm/disarm/alarm sound)and Intercom icons (call/monitor) 2.4 Events Monitoring 2. 4.1 Alarm events monitoring Alarm events list includes alarm type, location, time, description, as well as processor, result and processing time if the alarm is processed. *Once an alarm occurs, E-map with alarm indication will be popped up and the alarm bell will sound. You may check alarm information on devices monitoring, alarm events list and E-map. Fig. 24 PAGE 18 To process an alarm, double click the alarm and then select a result on the popped-up window. Fig. 25 2.4.2 Normal events monitoring Normal Events include intercom events, security operations and access events, etc. Fig. 26 PAGE 19 2.4.3 Patrol event monitoring Patrol events will be listed here synchronously, including card number, patrol time, patrol place and the description. To check the historical records of patrol events, select Patrol Monitoring. Fig. 27 2.4.4 Event inquiry You may inquire alarm events, normal events and patrol events on Admin Unit. Fig. 28 PAGE 20 2.5 Devices Monitoring a. To monitor a Public Terminal Select a riser/Primary Entry Terminal on the menu tree and then click the icon of the terminal. Then click Monitor. b. To arm/disarm an apartment or call a resident Select a riserl on the menu tree and then click the icon of the terminal. Then click Home/Night/Away/Call upon actual need. Menu Tree Fig. 29 (a) The security status (i.e., Home/Away/Night mode and alarm status) will be expressed in different icons as belows. Home Mode Away Mode Alarming Status Night Mode Fig. 29 (b) PAGE 21 2.6 Exit the system Click Exit and then click Yes to exit the system. PAGE 22 Admin Unit User Manual ● The information in this manual is subject to change without prior notice.