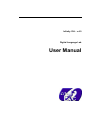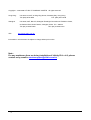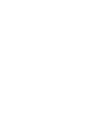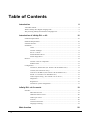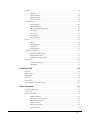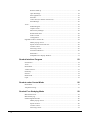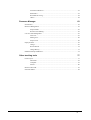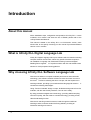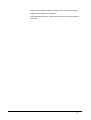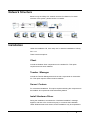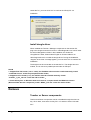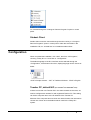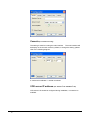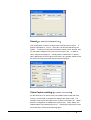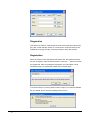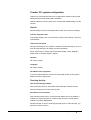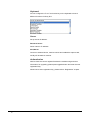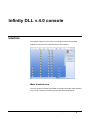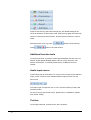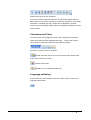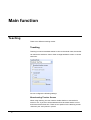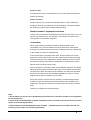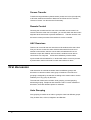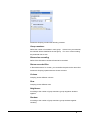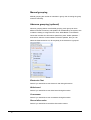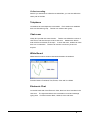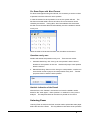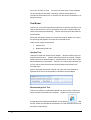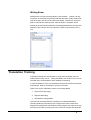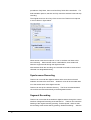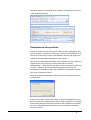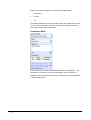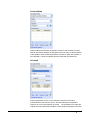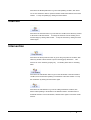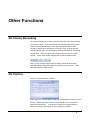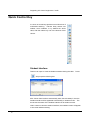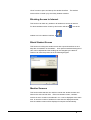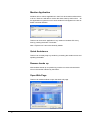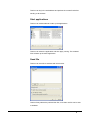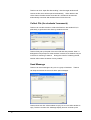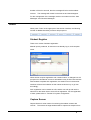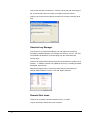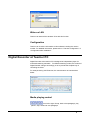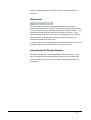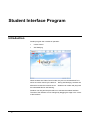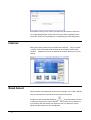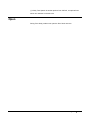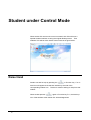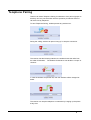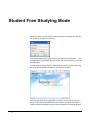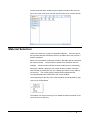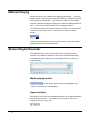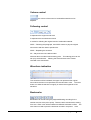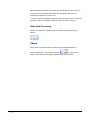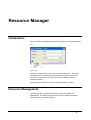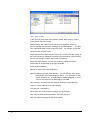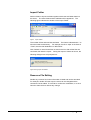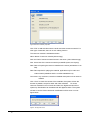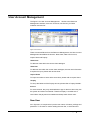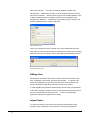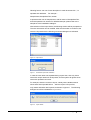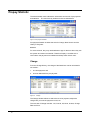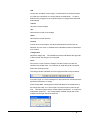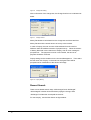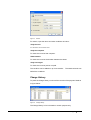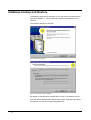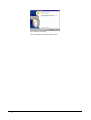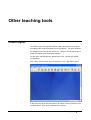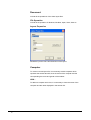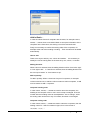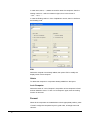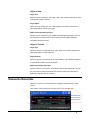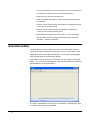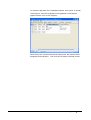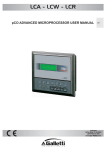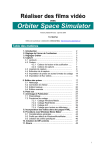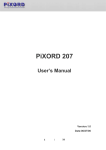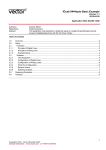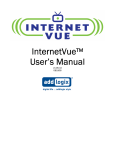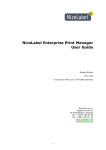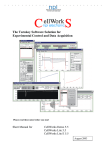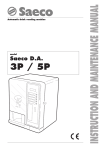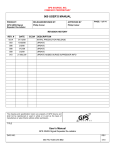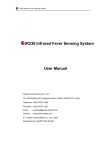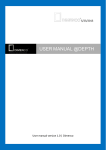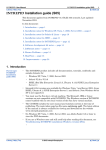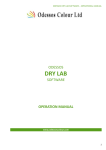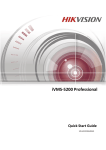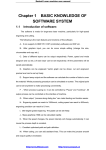Download User Manual - Computer Service Centre
Transcript
Infinity DLL v.4.0 Digital Language Lab User Manual Copyright 1999-2006 CITI-DIC IT COMPAMY LIMITED All rights reserved. Hong Kong: Unit 2001-05, 20/F, 8 Wing Hing Street, Causeway Bay, Hong Kong Tel: (852) 2512 0068 Shanghai: Fax: (852) 2512 0238 Unit 2005, 20/F, Block D, Shanghai Everbright Convention & Exhibition Centre, 80 Caobao Road, Xuhui District, Shanghai, China. P.C.: 200233. Tel: (86) 21-6432 6368 URL: Fax: (86) 21-6432 6316 http://www.citidic.com.hk Information in this document is subject to change without prior notice. Note : For any assistance from us during installation of Infinity DLL v.4.0, please contact us by email to [email protected] 2 • Table of Contents Introduction 8 About this manual................................................................................................................8 What is Infinity DLL Digital Language Lab........................................................................8 Why choosing Infinity DLL Software Language Lab .........................................................8 Introduction of Infinity DLL v.4.0 10 Software Requirements......................................................................................................10 Hardware Requirements ....................................................................................................10 Network Structure..............................................................................................................11 Installation .........................................................................................................................11 Client ...................................................................................................................11 Teacher / Manager...............................................................................................11 Server / Custom ...................................................................................................11 Install Hardware Driver .......................................................................................11 Install dongle driver.............................................................................................12 Remove ..............................................................................................................................12 Teacher or Server components ............................................................................12 Student Client ......................................................................................................13 Configuration.....................................................................................................................13 Teacher PC, default NIC (For Teacher’s PC & Student’s PC)............................13 Console (For Teacher PC only) ...........................................................................14 VOD server IP address (For Teacher’s PC & Student’s PC)...............................14 Sound(For Teacher’s PC & Student’s PC).....................................................15 Video Capture setting(For Teacher’s PC or Server) ......................................15 Diagnostics ..........................................................................................................16 Registration .........................................................................................................16 Teacher PC system configuration........................................................................17 Infinity DLL v.4.0 console 19 Interface .............................................................................................................................19 Main function area...............................................................................................19 Additional function tools .....................................................................................20 Audio input source ..............................................................................................20 Tool bar ...............................................................................................................20 Classroom and Class............................................................................................21 Language switching.............................................................................................21 Main function 4 • 22 Teaching ............................................................................................................................22 Teaching ..............................................................................................................22 Screen Transfer....................................................................................................24 Remote Control ...................................................................................................24 AAC Exercises ....................................................................................................24 Oral discussion...................................................................................................................24 Auto Grouping.....................................................................................................24 Manual grouping .................................................................................................26 Advance grouping (optional)...............................................................................26 Telephone ............................................................................................................27 Chat room ............................................................................................................27 White Board ........................................................................................................27 Electronic Chat ....................................................................................................27 Exam..................................................................................................................................28 Quiz .....................................................................................................................28 Listening Exam....................................................................................................29 Oral Exam............................................................................................................30 Writing Exam ......................................................................................................31 Translation Training ..........................................................................................................31 Synchronous Recording.......................................................................................32 Segment Recording .............................................................................................32 Simultaneous Interpretation.................................................................................33 Self Study...........................................................................................................................36 Channel on Demand ............................................................................................36 Free Study............................................................................................................37 Auxiliary Tools 38 Monitor ..............................................................................................................................38 Single Speak ......................................................................................................................38 Multi Speak........................................................................................................................38 Intercom.............................................................................................................................39 Intervention........................................................................................................................39 Function table of Auxiliary Tools......................................................................................40 Other Functions 41 All Course Recording ........................................................................................................41 AV Control ........................................................................................................................41 Quick Control Key.............................................................................................................42 Student Interface..................................................................................................42 Blocking Access to Internet.................................................................................43 Blank Student Screen ..........................................................................................43 Monitor Screens...................................................................................................43 Monitor Application ............................................................................................44 Quick Assistance .................................................................................................44 • 5 Remove hands up ................................................................................................44 Open Web Page ...................................................................................................44 Start applications .................................................................................................45 Send file...............................................................................................................45 Collect File (for students’ homework).................................................................46 Send Message ......................................................................................................46 Tools ..................................................................................................................................47 Student Register...................................................................................................47 Capture Screen.....................................................................................................47 Shortcut key Manager..........................................................................................48 Remote Shut down ..............................................................................................48 Wake on LAN......................................................................................................49 Configuration.......................................................................................................49 Digital Recorder at Teacher PC .........................................................................................49 Media playing control..........................................................................................49 Speed variation with same tone ...........................................................................50 Volume control....................................................................................................50 Following control ................................................................................................50 Waveform indication ...........................................................................................50 Bookmarks...........................................................................................................51 Independent AV Display Window.......................................................................51 Student Interface Program 52 Introduction........................................................................................................................52 Tools ..................................................................................................................................53 Raise Hand.........................................................................................................................53 Volume Control .................................................................................................................53 Dictionary ..........................................................................................................................53 Internet...............................................................................................................................54 Read Aloud ........................................................................................................................54 Open...................................................................................................................................55 Student under Control Mode 56 Raise Hand.........................................................................................................................56 Telephone Pairing ..............................................................................................................57 Student Free Studying Mode 58 Material Selection ..............................................................................................................59 Material Playing.................................................................................................................60 Student Digital Recorder ...................................................................................................60 Media playing control..........................................................................................60 Speed variation ....................................................................................................60 Volume control....................................................................................................61 Following control ................................................................................................61 6 • Waveform indication ...........................................................................................61 Bookmarks...........................................................................................................61 Recorded file saving ............................................................................................62 Others ..................................................................................................................62 Resource Manager 63 Introduction........................................................................................................................63 Resource Management.......................................................................................................63 Import Folder.......................................................................................................65 Resource File Editing ..........................................................................................65 User Account Management................................................................................................67 New User.............................................................................................................67 Editing User.........................................................................................................68 Import Users ........................................................................................................68 Prepay Statistic ..................................................................................................................70 Charge .................................................................................................................70 Record Search......................................................................................................72 Charge History.....................................................................................................73 Database backup and Restore ............................................................................................74 Other teaching tools 77 Class Layout ......................................................................................................................77 Document ............................................................................................................78 Computer .............................................................................................................78 Format .................................................................................................................80 Resource Recorder.............................................................................................................81 Sub-titles Editor .................................................................................................................82 • 7 Introduction About this manual All the installation steps, configuration and operation of Infinity DLL v.4.0 are included in this manual. And about the info of EXAM, please refer to the “Infinity EXAM User Manual” This manual is based on the Infinity DLL v.4.0 full-function version, users should refer to the specify function(s) on this manual if purchased different version or DLL modules. What is Infinity DLL Digital Language Lab Infinity DLL Digital Language Lab is pure software which is based on existing computer network environment, without any specific hardware required, it can establish a Language Lab, Multimedia Learning Centre and Digital Reading Room together. It is a perfect solution with PC and software base solution for multi-purposes learning platform. Why choosing Infinity DLL Software Language Lab With the most advance computer hardware performance and multimedia technology, pure software solution will become more and more common in the future. Citi-DIC is following the same concept, with the experience in teaching software, providing a pure software base language lab solution. It contains the following advantages: Using “Function Oriented” design concept, divided teaching method into five modules, with the user-friendly interface, user can use it easily. By using professional digital sound technology, providing 48KHz sampling real sound quality; with the advance console technology, providing screen, video broadcasting function. With the rich teaching material contents, break through the traditional teaching method, motivate student’s learning attitude, providing an interactive learning environment. 8 • Step-by-step installation method, saving your time and energy, simplify language lab maintenance procedures. Low budget and high profit, multi-purpose room by just using the existing resources. Introduction • 9 Introduction of Infinity DLL v.4.0 Software Requirements Infinity DLL v.4.0 can be installed on Microsoft Windows 2000, Windows XP Professional and Window 2003 Server. Recommend the operating system of Teacher and Student PCs are Windows XP Professional, and the Resource Server is Windows 2000 Server or Windows 2003 Server. For the Infinity DLLv.4.0 installation, the user must have local administrator right. Hardware Requirements Teacher PC P4 2.4GHz or higher processor, 512MB of RAM or above, 100MB Ethernet card, Sound card, Dual channel output display card, Windows2000 Professional or Windows XP Professional operating system. Student PC Celeron 2.0GHz or higher processor, 256MB of RAM or above, 100MB Ethernet card, Sound card, Windows 2000 Professional or Windows XP Professional operating system. Resource Server P4 2.4GHz or above CPU, 512MB of RAM or above, Sound card, 100MB Ethernet card, Windows 2000 Server or Windows 2003 Server operating system. Switch Fully support for IP Multicasting. 10 • Network Structure Below is only the Infinity DLL network structure for reference, for detail structure of the system, please contact our reseller. Installation Under the installation CD, click “setup.exe” to start the installation of Infinity DLL v.4.0. There have three options: Client Include the Student client components on the student PC. This option requires resource server address. Teacher / Manager Include the Teacher Management and console components on the teacher PC. This option requires resource server address. Server / Custom For customized installation. This option requires selecting the components to be installed. All components will be selected by default. Install Hardware Driver During the installation, sometimes the “Hardware Installation” message appears, and then click “Continue Anyway” to continues the installation. Under Windows 2000 environment, those installations may be requested to Introduction of Infinity DLL v.4.0 • 11 restart the PC; you must click “No” to continue the Infinity DLL 4.0 installation. Install dongle driver When installed the Teacher / Manager components on the teacher PC, plug-in the dongle to teacher PC and run “MicroDogInstdrv.exe” which under the add-on\DongleDriver folder in the installation CD. Under the “DongleDriver” folder, Please select English or Chinese folder to run “MicroDogInstdrv.exe” to install the dongle driver. During the installation, “Support 16 bit driver” message appear, you must click “No” to continue the installation. The dongle must be connected on the teacher PC. The dongle have two models, one is connect to parallel port and other is USB port. Note: 1. Support Real file format (*.rm & *.rmvb), the RealAlternative must be installed manually. Install “realalt145.sfx.exe” under the prerequisite/codec folder; 2. Support ac3 file format (*.avi), the ac3filter must be installed manually. Install “ac3filter_1_01a_rc5.exe” under the add-on folder; 3. Install Infinity DLL on Windows 2000 environment, it request install the MDAC Version 2.8 (Microsoft Data Access Component), Install “MDAC_TYP.exe” under the add-on folder. Remove Teacher or Server components Teacher and Server components can be uninstalled through the short-cut key. Click “Start”, then select “Infinity DLL 4.0” and then select “Uninstall DLL”. 12 • Or, uninstall through the “Change or Remove Programs” option in control panel. Student Client Student client cannot be removed through the short-cut key or “Change or Remove Programs” option in control panel. Under the tools folder in the installation CD, run “uninstall.vbs” to uninstall the student client. Configuration When completed the installation, click “Start”, then from “All Programs”, choosing “Infinity DLL 4.0” and click on “Configuration”. The default language of the DLL interface can be selected through the “Configuration”, at the bottom left coiner, display language can be chosen as below: “CHS” is Simple Chinese,“CHT” is Traditional Chinese,“ENG” is English. Teacher PC, default NIC (For Teacher’s PC & Student’s PC) If there is more than one Teacher PC in the same network environment, we need to configure each student PC with registered Teacher PC. This setting can be the computer name or the IP address of the Teacher PC. Moreover if the computer has more than one network cards, then we need to choose one of them to be the default network card for the Infinity DLL system. Introduction of Infinity DLL v.4.0 • 13 Console (For Teacher PC only) The setting is used for locating the main interface. The main interface will be display on the second monitor by default, to change the setting, please refer to the following diagram: X: horizontal coordinate Y: vertical coordinate VOD server IP address (For Teacher’s PC & Student’s PC) VOD server’s IP should be configured during installation, not need to be modified. 14 • Sound(For Teacher’s PC & Student’s PC) This configuration is used to configure sound card and line-in source. In general, “Microphone”, “Line-in”, “CD Audio” can be auto detected by the system. If Teacher PC will need to broadcast “What U Hear” function, then you will need to adapt the line-in source in the sound card. In “What U Hear”, adapt to recording line. Usually it will be “Stereo Mix” or “What U Hear” (Depending on the model of sound card, if any problem, please check the sound card chip set and ask Citi-DIC technical support. Video Capture setting(For Teacher’s PC or Server) For the Teacher PC or Server which has installed capture card with ACQ function, you will need to configure the setting of the capture card. For example, audio source and video source: S-Video, Composite, etc. Detail about the configuration is related to the capture card. Press “Setup”, the related capture card interface will pop up. Choosing the signal source and the format (PAL, NTSC) as the following figure: Introduction of Infinity DLL v.4.0 • 15 Diagnostics This function is used for checking the services which required for the Infinity DLL (DLL screen transfer service, a roll call service, and VOD service) are enabled and running normally. It’s always helpful to solve the problem. Registration When the system is first executed at the teacher PC, the system will notice the user to register. Input the serial number or click the “…” button to browse the register file. After completing the registration, the information can be checked through, for more detail, please refer to related topic. If no serial number or a wrong serial number is input or no specific hardware key is installed, then a warming message will be shown: 16 • Teacher PC system configuration Teacher PC (Console) will need to be configured the classroom floor plane setting and some other setting after installation. Open the teacher console, press tools, choosing the related setting from the tool bar. Default Default setting can set up the default value of the most current use setting. Teacher computer name This setting usually is set to local machine, press “local machine”, auto fill in local address Classroom floor plane Through “Class layout” and “register” student to set the class layout, you can save and use that layout to display the class information. About “Class layout”, please refer to the relate chapter, about “Register”, please refer to “Student register” chapter. Interface No need to modify. Language No need to modify. Infra-Red control equipment If you have also bought the Citi-DIC recommended central control system, please choose the right option. Teaching Activity Call all after starting software After choose this function, the system will activate the “Call All” function when the teacher execute the main console. Auto detect on line student After activating this function, console will auto detect the on line student, if student turn off the computer or unable to login because of other reason, student icon will be disappeared. Please note that, in case of receiving large file (such as oral exam file), you should turn off this function. Introduction of Infinity DLL v.4.0 • 17 Keyboard We can configure the F1 to F10 function key on the keyboard to launch different functions of infinity DLL. Server Set up server IP address. Resource Server Server name or IP address. ACQ Server Connect to external device, machine which has installed the capture card, usually will be teacher machine. Authentication Able to check the current register file about the module using and other information, for upgrading, please press upgrade button and enter the new registration key. About how to enter registration key, please refer to “Registration” chapter. 18 • Infinity DLL v.4.0 console Interface The teacher interface can be seen from the figure below, the activated student can be seen on the left hand side of the interface. Main function area The main function modules are located on the right hand side of the interface, they include: Teaching, Discussing, Exam, Record and Self Study. Infinity DLL v.4.0 console • 19 Press the function key (the button will light up), the related setting will be shown at the bottom of the function area. Press the key again (the button will restore to normal) to end the function, and the system will return to normal status. After the function is set up, press Press button to start teaching; button to end the function. Additional function tools On the top left coiner, a tool bar contains general addition function, such as: Monitor, Single Speak, Multiple Speak, Intercom, Group Intercom, Call Session and Call All. For detail, please refer to “Additional Function” chapter. Audio input source At the bottom right of the teacher icon, there is a list of input source selection button, which is used to switch between different input sources from the sound card. From left to right: microphone, line in, CD in, all sound (what you hear) and Infra-Red control. For how to set up input sound source, please refer to “Installation” chapter and “Sound” setting. Tool bar On the right hand side, a Quick Launch bar is as below: 20 • Quick launch bar (Turn 90˚ clockwise) From top to bottom: Hide Quick launch bar, open/close student interface, Block internet, Lock screen, monitoring, monitoring application, quick assist, hand-down, remote launch URL, remote launch application, send file, receive file, send message. Please refer to corresponding chapters for each function detail. Classroom and Class On the interface, the highlight blue section is the classroom and student status area. Student will be appeared after login. Teacher can monitor, chose student or divide the class into sub-class for teaching. The button’s function is shown as below: Create new class, which can only be execute under “whole class” mode and no function is running. Delete current class. Display the non-classified student only. Language switching At the bottom left of the interface, there is an “earth” button, which is the language switch button: Infinity DLL v.4.0 console • 21 Main function Teaching There are 4 different teaching modes: Teaching Teaching is used to broadcast teacher’s voice to the whole class; the teacher can also let the student to view or listen to target student’s screen or chosen resources. We can configure the following settings: Broadcasting Teacher Screen When using teaching, the user need to decide whether to use teacher’s screen or not. If yes, then all the students will receive both teacher’s voice and screen at the same time. There are two options for the teaching screen: “electronic pen” and “picture in picture” 22 • Electronic Pen Provide teacher a way to write anything on the screen, which enhance the method of teaching. Picture in Picture Student will only use a quarter of the whole screen to view the teacher’s broadcast, and they can adjust the size of the window. The function allows the student to perform other activities during teaching. Disable student’s keyboard and mouse Teacher can lock students’ keyboard and mouse during the class, which can prevent any disruption from any students. This function can also lock the “Ctrl+Alt+Del” of the student computers. Courseware When using teaching, the teacher needs to decide whether to use courseware or not. The courseware can be an external AV video (ACQ), local files, any media resources server (For importing resources, please refer to the chapter of resources management) If the courseware is from external AV video, then the teacher PC should equip with a video capture card; If it is the media resources (the supporting format, please refer to the table below), then the student can view or listen the resources directly from teacher’s broadcast; If it is other files, then the files will send to local and open locally. After choosing the courseware, there are two different scenarios. For Media files and ACQ, including audio and video source, both teacher and students will use DVR to listen and watch synchronistically. For other files (like word document), the teacher PC will use default application to open it, and the student will use the user interface (UI) to open it. During the function, the DVR can only use Play, Pause and Stop buttons, and the time bar can still be used to locate the time slot. The DVR of the student can only play the resources from the teacher and cannot control by them. Teaching can support the following format: Note: 1. Asf and wmv file can be use for broadcasting from teacher PC, but those formats are not supported by self-study mode. 2. Ac3 format will need Ac3Filter installed. Installation pack is included in the CD, the directory will be shown in the following document. 3. Real format will need RealAlternative filter installed. Installation pack is included in the CD, the directory will be shown in the following document. Main function • 23 Screen Transfer Transfer the target student’s (demonstrator) screen and voice (microphone) to all other students and teacher. Moreover the “Electronic Pen” and the “Picture in Picture” can also be used if necessary. Remote Control Choosing the controller and the one to be controlled, remote control can remote control the other user’s computer, you can also block the other user’s keyboard at the same time to prevent interference. Teacher can also view the remote control procedure if the teacher is not the controller. AAC Exercises Teacher can control all the AAC exercises of all students at the same time. First you have to choose the same video/sound material from server or teacher local machine, after the course starts, all students will use our interface to open the material, at this moment, students are not able to control their own computer. All functions initialize by teacher will be synchronized with the student PC, if student will need to control to process by themselves, teacher will need to unlock the interface for them. Oral discussion Oral discussion is to divide the whole class into different groups, and discussion is carried out within each group of students. The method of grouping is assigned by the teacher according to the certain rules or let the students join in any group by their own. The methods of discussion includes: Auto grouping, manual grouping, advanced grouping, Telephone and electronic chart. For each methods of discussion, there are different options for selection. Auto Grouping Auto grouping is used a set of rules to group the class into different groups. They include: Row, Column, Neighbour and Random. 24 • Automatic Grouping contains the following contents: Group members Define the number of members in each group. If there is any rest member, the member will be classified in the last group. For row or column setting, the parameter has no use. Discussion recording Define if the discussion content will need to be recorded. Return recorded files If “Record discussion” is chosen, you can define the path for the return files. Automatic Grouping’s parameters are shown as below: Column Grouping across different columns. Row Grouping across different rows. Neighbours According to the number of group members, group neighbour students together. Random According to the number of group members, group students together randomly. Main function • 25 Manual grouping Manual grouping the number of members in group, then choosing the group members manually. Advance grouping (optional) Advance grouping allows more flexible grouping, each group can have different number of member, and speaker can be defined by the system, also include the setting of using Electronic Chat, White Board or Courseware. Chose the member who will need to speak first, press “Select speakers…” and confirm, then the chosen student will be the speaker, then you can select the listeners and so on, till everybody in the classroom is grouped. Electronic Chat Select if you would like to use electronic chat during discussion. Write board Select if you would like to use white board during discussion. Courseware Select if you would like to use courseware during discussion. Record discussion Select if you would like to record the discussion content. 26 • Collect recording Select if you would like to collect the recorded files, you can also define the return path of the files. Telephone Let students to have telephone conversation. Each student can establish their own discussion group. Teacher can monitor each group. Chat room Infinity DLL provide chat room function. Teacher can define the number of chat rooms, and also the topic of each chat room. Students are able to enter all chat rooms base on the topic. In each chat room, student can have their own conversation. Teacher can monitor or enter any chat room anytime. White Board White board is used to enhance interaction between the students. Function buttons: Freehand, Text, Eraser, Color and Line Width. Electronic Chat On the left hand side of the Electronic Chat, there is a list of members in the chat room. The right hand side is the conversation record and message typing area. Function buttons: Block, Unblock, Color and Save. Main function • 27 Exam Exam is used for evaluating the students’ learning progress. The Exam has different modes, including Quiz, Oral Exam, Listening Exam and Writing Exam. Quiz Press “Browse” to get the exam paper as in figure below. The exam paper can be of WORD、TXT、PDF、HTML or other formats. Infinity DLL includes “Quiz Editor” which can be used to prepare the exam paper. For the details of “Quiz Editor”, please refer to “Quiz Editor”. 28 • For Exam Paper with Word Format For those exam papers using word format, it is necessary to set the number of questions and the choices for each question. In case the answer for each question is not set, the system will ask. The Set Correct Answer table is shown as below, the correct answer can be clicked by the teacher. During Quiz, when the students click the answer, this Set Correct Answer table will automatically check the student’s answer one by one. When the table of the answer has been set, this table can be saved. Question one by one Student will answer the question one by one. There are two modes: 1. Automatic Switching: click “Auto go to next question” and the time of duration for this question is also set. Student will jump to next question after the set time. 2. Manual Switching: does not click “Auto go to next question“, teacher can have the full control to jump to the next question at any time. Teacher just press “Next” to start the other question. Statistic indication of the Result After the Quiz, click “Statistic”, the teacher can have the statistic results based on the “exam paper”, “exam question” or “students” to carry out the analysis. The analyzed result can be saved or printed out for record. Listening Exam Listening Exam is similar to the Quiz, teacher need to upload the exam paper before the start of the Exam. The only difference is that the exam questions Main function • 29 are in form of audio or video. The source of these audio / video materials can be coming from the button “Teaching”, external AV equipment or microphone at the teacher PC. It can also from the file at local student PC or Resource Server. Oral Exam Teacher can control the DVR at the student PCs to start the Oral Exam. The DVR records down the voice of the student which can be saved as file and return to the teacher automatically. Teacher can listen these files after the exam finished. During the Oral Exam, teacher can control the students’ DVRs, thus control the recording and playback of the previous recorded sound. There are two modes of Oral Exam: 1. Spoken Test 2. Broadcasting Oral Test Spoken Test Teacher’s microphone will be used by default. Students’ DVRs will record down the teacher voice. Teacher starts the question by pressing “Teacher Speak” and then let students reply by “Student Speak” of which their voices are recorded down in their DVRs. Teacher can continue the questions one by one, and the exam will finish with all the questions and answers are recorded down. Apart of using the microphone, teacher can make use of the external AV equipments the source of the question to broadcast to the students. Broadcasting Oral Test Teacher can select the multimedia material from the local PC or Resource Server and then broadcast to the students. Teacher can control the start and playing all the DVRs at the students’ PCs by pressing . After the test, all the recorded files at the students’ PCs will saved and returned to the teacher automatically. 30 • Writing Exam Writing Exam is to test the writing ability of the students. Teacher can key in the topic of the article for the Exam and start the Exam. Every student will receive the topic at their PCs and then start writing. Teacher can set up the path to collect all the written articles. After the Exam is complete, all the articles will be returned automatically to the designated location set up by the teacher’s path. Teacher can then check the content of each article one by one. Translation Training Translation training can help students to practice the translation from the audio material of any source. During translation, the student’s voice can be recorded down or transmitted to other students for listening. In case the student’s voice is recorded down as a file and returned to teacher automatically, teacher can decide to save this sound file. There are 3 ways of translation practice in Recording Mode: 1. Synchronous Recording 2. Segment Recording 3. Simultaneous Interpretation Synchronous Recording allows the students to undertake translation recording while they are listening to the original sound at the same time. Segment recording allows the students to listen original sound first, then stop the listening and start recording their own voice thus students will repeat the Main function • 31 procedures: firstly listen, then record until they finish all the translation. For both translation practice, teacher can fully control the students’ start and stop recording. The original sound can be of any of the source from Teacher’s microphone or source file as in figure below. When teacher uses the microphone or Line in, students can listen to this source directly. When teacher uses a multimedia file, then student will listen the original sound through the digital recorder. After students finish the recording, the recorded sound will be returned and collected in a designated directory. Synchronous Recording Teacher can control all the digital recorders at the same time so that all students can start at the same time. Students’ voice will be recorded down on to the student track of the digital recorder. Teacher can set up the collection directory. The file of recorded student’s voice will be returned automatically to the designated location. Segment Recording Teacher can control the all the students’ digital recorders through the control interface of Segment Recording at the teacher PC. Teacher can control the listening of the original sound by pressing “Teacher Speak”, and then start the recording at the student side by pressing “Student Recording”. After the 32 • translation practice is completed, all the students’ recording will be returned to the designated directory. Simultaneous Interpretation Teacher is required to define the source of the sound for interpretation, thus from the teacher’s microphone, external AV, local file or multimedia file. Then teacher also sets up the number of interpretation channels and assigns the student as the responsible interpreter for each channel. Other than the responsible interpreters, all the students can free to select the original sound, or any channel, or both original and any channel simultaneously. These students are able to select or change the channel at any time. However, all the responsible interpreters must remain the interpreters for the whole course of the simultaneous interpretation practice, they cannot change their status. During simultaneous interpretation, teacher can have the Advanced setting as figure below : Teacher can click the “Student Recording” to allow the interpreter to record their voice and return automatically to teacher after the practice is completed. Teacher also allows the interpreter to listen to other interpreters so that they can do the interpretation after they listen to other interpreter’s translation during the practice. Main function • 33 There are 3 modes of operation in simultaneous interpretation : Conference, Lecture AV The student participants can select to listen either the original sound or the sound from the interpreter, or use the left-right hand channels to listen to both original sound and the interpreter. Conference Mode Teacher selects the students as the delegates and the interpreters. The interpreters can select to carry out the translation of the conference of delegates. Other students can listen to the conference or the interpretation, or both simultaneously. 34 • Lecture Mode Teacher selects the students as speaker. Similar to the Conference mode, teacher also selects students as interpreters who will carry out the translation of the speaker. Other student participants can listen to either the speaker or the interpreter, or both the speaker and the interpreter simultaneously. AV mode Teacher selects the source of sound which comes from the VOD or multimedia file of the resource server, and then selects the interpreters. Teacher can control the playback of the file. The interpreters can listen the original sound and starts the translation. Other student participants can listen Main function • 35 to either the multimedia file or the interpreter, or both the file and the interpreter simultaneously. Self Study Self Study for students is to use the materials in the Resources Server during class or after school. For those multimedia materials, students can use the DVR to practice their speaking ability, the spoken content can be recorded down as a file. Self Study has two modes: Channel on Demand and Free Study. Channel on Demand is for teacher to set up the studying materials for students to select. Free Study will provide more freedom for students to study, they can select the materials located at the Resources Server. Channel on Demand Teacher can set up the content of the Channels, then start the Self Study. There is no limit on the number of the channels. On student side, they can only see the list of the channels and then double click the channel to select the material. Student cannot leave this environment and study other content. For those multimedia materials, the DVR will prompt out and let student record down their own voice. Channel on Demand supports audio, video, text, etc. For setting up the Channels, teacher can select the multimedia from the teacher PC, Resources Server, etc. For the materials at the teacher PC, the material will be downloaded and then playing, while the material from Resources Server will be playing directly without the download process. 36 • After the teacher set up the Channel, the content of the Channel can be saved for the next set up. Fig.2-27 is the configuration for the Channel on Demand. Free Study Free Study is to provide more freedom and control for students to study by themselves. Students can freely select any multimedia material of the Resources Server or open any file from the local directory. Student can also make use of the DVR to practice spoken language and record down his own voice. For details of Free Study, please refer to the Chapter of “Student Free Study mode“. Teacher will not take any control during Free Study. Main function • 37 Auxiliary Tools The auxiliary function is a group of commonly used language laboratory function, may after enter in front of the curriculum or enters the curriculum to use. Press down the use function, according to gets up the stop function. Monitor Press down the Monitor button to go into monitor condition, then select any student to monitor the sound which this student hears. To change the current monitoring from the existing one to another simply by clicking other student. To stop the monitoring by clicking the same student again. Single Speak Press down the Single Speak button to go into speaking condition, then select any student to allow him to speak to the teacher and all other students of the same session. To change the speaker from the existing one to another simply by clicking other student. To stop the speaking by clicking the same student again. Multi Speak 38 • Press down the Multi Speak button to go into multi speaking condition, then select one or more students to allow to speak to teacher and all other students of the same session. To stop the speaking by clicking the same student. Intercom Press down the Intercom button to go into intercom condition, then select any student to allow him to talk with teacher. To change the intercom from the existing one to another simply by clicking other student. To stop the intercom by clicking the same student again. Intervention Press down the Group Intercom button to go into the group intercom condition, then select any student to allow teacher to join into existing group discussion. This function can use in students grouping only. For details, please refer to “matching table”. Press down the Call Session button to go into the call student in the same session condition, then teacher allow speaking to all students of the same session. To stop the call session by clicking the same button again. Press down the Call All button to go into the calling all students condition, then teacher allow speaking to all students in the different session. Click this button to broadcast teacher’s voice to all students, click the button again to cancel the call all function. Auxiliary Tools • 39 Function table of Auxiliary Tools Initial Status Teaching Grouping Exam Record Self Study Monitor Y Y Y Y Y Y Single Speak Y Y N N N Y Multi Speak Y Y N N N Y Intervention N N(#1) Y N N N Intercom Y Y Y Y Y Y Y Y* Y Y Y Y Call Session (All) Remarks: Y represents such auxiliary tool can be applied in that condition, while N cannot. #1:Teacher and students are within the same group, it is not necessary to use such Auxiliary Tool. 40 • Other Functions All Course Recording All Course Recording is to record down the sound and voice at the teacher PC during the class. The sound file can be recorded down for reference. Teacher presses the red button at the right hand bottom side to start recording, and the timer will keep the counting of time. To press the red recording button again, the recording will stop and the timer will remain the counted time. Press “Empty” button will remove the current recorded content. Press “Save” button will save the current recorded content. Note: in case not keep empty of the recording, it will keep all the past recorded files thus file number will be increasing until to empty it. All the files will be saved in MP3 or WAV. AV Control The AV Control interface is as below: Press “Ctrl+U” or in Audio Input to select IR Control button to start up the AV control. Within Infinity DLL, the AV Control interface can control those external AV equipment. The control of various AV equipment will be different when the characteristic of each equipment changes. Other Functions • 41 Supporting AV Control equipment: C100D Quick Control Key A column of control keys provides control functions of multimedia teaching. Teacher firstly selects one student, some students, or by default the whole class, and then select any one of the buttons of this column. Student Interface Teacher can open or close the Student Interface during the class. Press will prompt the following box: Click “Show client interface automatically when Console startup”, then the Student Interface will be appeared automatically on student screen. The box shows the status of the Student Interface in all student screens. “Hide” means to close the student interface, then student screen will appear to its normal windows setting. 42 • “Show” means to open and start up the student interface. The student screen will be covered up by the Infinity Student Interface. Blocking Access to Internet This function can block any student or all students to access to Internet. For those students under control by this function will have “ student icon in the teacher interface, as ” next to the . Blank Student Screen This function is locking the student screen with a special interface so as to keep the concentration of the student. Such special interface’s background color can be adjusted and the wording can be changed by the teacher. Teacher can have the preview as in the following diagram. Monitor Screens This function allow teacher can real time monitor the student screens and listen to the sound of their PCs. Either one student screen, 4 student screens in 2x2 or maximum 9 students in 3 x 3 can be displayed at the same time. In case the number of students is more than the displayed number, then the student screens will be displayed in sequence automatically. Other Functions • 43 Monitor Application Students will run various applications in their PCs when teacher allows them to do so. Teacher is still able to monitor the whole class by this function. All the applications or games in use in each student PC will appear in the box as below in teacher interface. Teacher can close such application in any student or students PC at any time by pressing the button “Terminate”. Note: “Explorer.exe” cannot be closed by default. Quick Assistance Teacher can remotely help any student by accessing the student screen and speaking the details. Remove hands up After students hands up for questioning, teacher can remove those hands icons in the teacher interface by this button. Open Web Page Teacher can assist students to open the same web page. 44 • Teacher can key in the web address and preview the content first before sending to all students. Start applications Teacher can assist students to start up the applications. Teacher can select the application and then apply running. The students’ PCs will start up the same application. Send file Teacher can send file to students with this function. Teacher firstly selects the path and the files, more than one file can be sent to students. Other Functions • 45 Teacher can click “Open file after sending”, then the target students will receive the file which will be opened automatically. When teacher also clicks “Return file after student close the file”, the files will be returned automatically to teacher after students edit or finish the work. Collect File (for students’ homework) Teacher can use this function to collect the files from the student PCs, in particularly to get those works done by students at home. Teacher firstly set up the path of the return file and then presses “Start”. A dialogue box will prompt out at the students” screens, then students can put in the file for returning to teacher. During the course of collecting the file, teacher still monitors the status of every student. Send Message Teacher can send message to any one or a group of students. Teacher can keep and review the record of all the past messages. Teacher does not click “Allow student to reply” so as not to allow student to reply. Teacher can also click “Message display time out” and set up the 46 • duration of times in seconds, then the message will arrive at the student screens. The message will remain for the time set and then disappear. For the management of the message, teacher can make use of the “Sent Messages” and “Receive Messages”. Tools When press “Tools” at the upper part of the teacher interface, the following tool bar of additional auxiliary functions will prompt out. Student Register There are 3 modes of student registration: Manual input by students, for those account already log on, and computer name. When teacher requires registration with “Student name”, a dialogue box will prompt out in all students’ screen to ask student to key in their name and sex. After students complete their registration, the student icons in the teacher interface will have the indication of their names under the boy or girl icon accordingly. Such registration can be saved as a file, teacher can call up and use the same file for the same class to save time of registration. For the registration of class, please refer to “Teacher PC system configuration”. Capture Screen Capture Screen is other means of monitoring the student screens with records. The screens of target students will be captured in snapshot from Other Functions • 47 time to time and sent to teacher PC. Teacher can set the path of saving the file, as well as the maximum number of snapshots and the interval. Teacher can review the save files so as save time to keep monitoring at all time. Shortcut key Manager This function is to prohibit the students from using those shortcut keys provided by Windows platform, for example Ctrl+Alt+Del,Alt+F4,Alt+Tab. The students will therefore not be escaping from the class with these shortcut keys. Teacher can decide which shortcut keys can be remained for student use or blocked. In addition, teacher can update the record by controlling the latest developed shortcut keys. Referring the figure below, most of the shortcut keys are blocked, but teacher allows students to us the “Left” and “Right” Windows. Remote Shut down Teacher can remotely control the students’ PCs in 4 modes: Log off, Shut down, Restart and Lock computer. 48 • Wake on LAN Teacher can starts all the students’ PCs with this function. Configuration Teacher can check the information of this software including the version number. For detailed information, please refer to “Teacher Configuration” of “Configuration after installation”. Digital Recorder at Teacher PC Digital Recorder at the teacher PC is designed as independent player for multimedia teaching materials. For different teaching modes, the outlook of Digital Reorder changes accordingly so as to provide the simplest way of controlling the class. For example during AAC Exercise, the control buttons as introduced as below: Media playing control from left to right: Recap, back to last paragraph, play /pause , stop, forward to next paragraph. Other Functions • 49 Speed variation with same tone The speed of the sound of the multimedia materials can be adjusted with the tone remaining the same. The speed varies from 50% to 150% of the original sound, thus 0.5x to 1.5x. Volume control the volume of the sound of multimedia materials can be adjusted. Following control S represents the original sound track P represents the recorded sound track 3 modes for following the original sound of multimedia material: SSPP – Following the paragraph , thus SSPP means to play the original sound twice and then start to speak twice. SPSP – Repeating the sentence SP – Play and record one after another. All these above 3 modes need a starting point. This starting point can be set up by the bookmark. Clearing the track will remove the content recorded in the sound track. Waveform indication Two waveforms will be indicated, the upper one represents the original sound while the lower one represents the recorded down voice. The zoom 50 • button can allow the teacher to magnify or reduce the magnitude of the waveform. Bookmarks Bookmarks can be set during the playback/following recording for the teacher to arrive at the point quickly. There are total 10 bookmarks, starting from 0 to 9. Each color will be indicated for different bookmark number. The user does not need to press the bookmark number in sequence. If the pressed bookmark number is not used, then this bookmark can be used. In case the position is named before with other bookmark, then the new bookmark will replace the current one. In case to remove the existing bookmarks, just press the “Remove” at the left hand side, and then the bookmark which you want to remove. Independent AV Display Window The DVR at teacher PC provides independent AV Display Window. The size of the Window can be adjusted when drag at the corner; with double click the screen to full screen size. Press ESC to return the Window to its normal size. Other Functions • 51 Student Interface Program Introduction Student program has 2 modes of operation: Under Control Self Studying When students are Under Control mode, they are not controlled their PCs which are under control by the teacher. During Self Studying, students are allowed to browse the resource server. Students can collect and play back the multimedia files for self learning. Students can drag and drop the title bar to relocate the student interface. The size of the interface can be changed by dragging the edge or the corner of the interface 52 • Tools The buttons at the tool bar can initiate those common functions: Raise Hand to ask for teacher’s help Volume to open the System Volume Control Panel Dictionary to open the English-Chinese Dictionary Help file, Minimize, Windows and Close buttons are located at the right hand side of the Tool. Raise Hand Student can ask for help by pressing or Function key - F12. A hand icon will appear at the teacher console by the side of the corresponding student icon. Teacher is aware of asking for help from that student. When student presses again or Function key F11, the hands up icon of that student at the teacher console will be disappeared. Volume Control Two ways to control the volume of the student PC in the special student interface : One is to click the icon to bring out the full system volume control panel; the other is to click the pointer at the side, then the volume control panel will prompt out which will control the volume of the recording. Dictionary It is a dictionary of 170,000 words from English to Chinese. Student Interface Program • 53 The student can key in the words in the input box and there are maximum 10 corresponding English words close to the input will be appeared at the lower side. Press “Go” will display the corresponding Chinese explanation. Internet During Free Study, students can surf web site of Internet. They can press “Internet”, then the Special Student Interface will change to web browser interface. Students can key in the address in the URL, then they can start surfing. Read Aloud When students are reading files of formats, for example, TXT、HTML、WORD, they can start the PC to read aloud of the content of the article. Student can click the pointer beside the , then the student can start to select the engine of the Text to Speech. If the Infinity Text to Speech (*) is purchased, then the student can select the man’s or woman’s voice to speak, and their speed can also be adjusted. 54 • (*) Infinity Text Speech is another product from Citi-DIC, an optional item which can read text in natural voice. Open During Free Study, student can open the file of local resource. Student Interface Program • 55 Student under Control Mode When student PC receives the control command, their PCs will have a Special Student Interface covering the original desktop screen. Then students’ PCs will be within Under Control mode as in figure below: Raise Hand Student can ask for help by pressing the or Function key - F12. A hand icon will appear at the teacher interface by the side of the corresponding student icon. Teacher is aware of asking for help from that student. When student presses again or Function key F11, the hands up icon of that student at the teacher PC will be disappeared. 56 • Telephone Pairing Teacher can select Telephone Pairing for students to form pairs of groups so that they can carry out discussion with the operation procedures similar to call some one by telephone. To start Telephone Pairing, student presses any student icon. During the calling, student can press “Hang up” to stop the connection. The receiver has the following interface, the student knows the caller from the caller ID indication. The student can decide to can decide to “Accept” or “Decline”. In case the student accepts the call, then the interface will be changed as below. The receiver can stop the telephone conversation by hanging up the phone at any time. Student under Control Mode • 57 Student Free Studying Mode Students need to use the student client to start the Free Study, they need to key in their in the login box as below: The student needs to key in the correct “User Name” and “Password”. The management o f the student account, please refer to the chapter of “Account Management”. In case student presses “Cancel”, then student cannot log in the Server, they will go to Special Student Interface for self studying as below. After the login account and password are correct, student will go into Free Study mode. All the multimedia files of the resource server will be listed out. Teacher will let the student have full control of selecting or studying the files. 58 • The left hand side of the student screen indicates the files of the resource server, the upper is the tools, and the right hand side is the content window: Material Selection There are 4 buttons for 4 types of multimedia materials. The lower part of the right hand side will indicate the directory of folders when one of these 4 buttons is pressed. When one of the folders is selected, the files in this folder will be indicated in the content window. The procedure is similar to the Windows resource manager. Student needs to double click the material icon to start playing. During the material is playing in the content windows, student can select other material by clicking the any of 4 material type buttons or any folder of the directory. The current playing material will be stopped and the corresponding files will be listed out in the content window. The arrangement of the files in the content window can be adjusted by right click in form of table below. The student can use Function Key F5 to update the latest information in the resource server or directory. Student Free Studying Mode • 59 Material Playing Double click the file, the material will be playing automatically. In case the digital recorder is supporting the multimedia material, the digital recorder will be prompted out automatically. The student can make use of the digital recorder to practise language by listening the content and speaking with their voice. Their voice can be recorded down in the digital recorder. To maximize the size of the content window to full screen, just press the full screen icon located at the Tools, or close button to close this content window. Press the close button at the right hand upper corner to close the material playing and return to browse the directory. Student Digital Recorder The Digital Recorder is part of the program within the Special student interface which allows the student to control the recording independently. The Digital Recorder will prompt out automatically when the media is of multimedia type. Media playing control from left to right: Recap, back to last paragraph, play /pause , stop, forward to next paragraph. Speed variation The speed of the sound of the multimedia materials can be adjusted with the tone remaining the same. The speed varies from 50% to 150% of the original sound, thus 0.5x to 1.5x. 60 • Volume control the volume of the sound of multimedia materials can be adjusted. Following control S represents the original sound track P represents the recorded sound track 3 modes for following the original sound of multimedia material: SSPP – Following the paragraph, thus SSPP means to play the original sound twice and then start to speak twice. SPSP – Repeating the sentence SP – Play and record one after another. All these above 3 modes need a starting point. This starting point can be set up by the bookmark. Clearing the track will remove the content recorded in the sound track. Waveform indication Two waveforms will be indicated, the upper one represents the original sound while the lower one represents the recorded down voice. The zoom button can allow the teacher to magnify or reduce the magnitude of the waveform. Bookmarks Bookmarks can be set during the playback/following recording for the teacher to arrive at the point quickly. There are total 10 bookmarks, starting from 0 to 9. Each color will be indicated for different bookmark number. The user does not need to press the bookmark number in sequence. If the Student Free Studying Mode • 61 pressed bookmark number is not used, then this bookmark can be used. In case the position is named before with other bookmark, then the new bookmark will replace the current one. In case to remove the existing bookmarks, just press the “Remove” at the left hand side, and then select the bookmark which you want to remove. Recorded file saving Student can save their sound recording as a file or to empty the saving cabinet. Others During VOD, the digital recorder can identify the subtitle indication of different languages. The student can use to control left or right arrow to switch the language indication from one to another. 62 • Resource Manager Introduction When the Resource Manager is initiated, the following box will be prompted out: Fig 8.1 Login The user is required to key in the User name and password. The server configuration was completed during installation, the user can key in the name or IP of the server. The icon at the left hand bottom side is for language selection. By default, the Username is “admin”, and the password is “admin”. Resource Management The following figure indicates the Resource Tools of the Resource Management. The drawing provides the Tools bar, Windows indication, folder directory, and status indication. Resource Manager • 63 Fig 8.2 Resource Tools In the Tool bar, there are 5 tools: Refresh, Delete, New category, Import, Import Folder and Import Other. Window Switch has: Resources for resource management, Users for account management and Stat. & Charge for the cost statistics. The grey color represents those functions not being used. For example, it indicates Resources are currently in use. Status indication is at the lower part which has 4 column, thus the number of the current resources materials, the name of the local server (LOCALHOST), the name of the login account and the use of language. Within the folder directory, the user can select any folder of which the material file will be indicated on the right hand side. 5 tools of the Tools bar: Refresh: to refresh the current indication Delete: to delete the folder of the directory. For the category, only delete those folders of the second class or below. For the resource, they can be deleted in lot. A confirmation of delete will appear, if not to confirm, then the action of delete will be cancelled. New Category: to build up the new category under the current directory Import: to import folder to the current category The resource is indicated by: Name: the name of the resource material, can be changed Size: the size of the resource material, cannot be changed. Date: the date of importing the resource material. 64 • Import Folder Select a folder to import the folder together with those sub-folder therein to the server. The same folder and the subfolder will be appeared. The following figure indicates the window of the Import Folder. Fig 8.3 Import Folder The number of files and total size are listed. The Path is indicated with “\” to show the lower level directory. For example, the file is “Mp3” in the Path of “\Test\”, then the final destination is “\MP3\Test\” Click “Delete” to cancel those files not used in the list. After all the files are confirmed, then start the Import. During the Import of folders to Server, the following dialogue box will prompted out: Fig 8.4 During Import the folders Resource File Editing Double any resource file, further information is listed and can be amended. For example, double click test.mp3, the name can be changed and the comments can be added. To click OK to confirm the modification, or to click Cancel to leave this box without any change. Resource Manager • 65 Fig 8.5 Resource material properties Click “Edit” to add sub-titles onto the audio and video resource material. For other type of materials, there is no such editing function. The resource material is indicated as below: Name: Name of resource material (Atlanta.mpg). Path: the Path of resource material saves in the server (video\ Atlanta.mpg). Size: Actual size of the resource material (42,804KB (43,831,270 bytes)). Date: Date of importing the resource material to the server (9/4/2006 2:23:16 PM). Data: Data required for playing the material, applicable only for audio and video material (e436eb84-524f-11ce-9f53-0020af0ba-770). Comments: Any comments, remarks or detailed description on that resource material. Click “View” to check the content of the materials, the system will use the browser by default, except for audio and video materials. For those resource materials in form of audio and video, the digital recorder will be opened up. Bookmarks can be added with the digital recorder. The system will ask to confirm if those bookmark modifications will be save or not as figure below. Fig8.6 66 • Saving book mark. User Account Management The figure is for User Account Management. Similar to the Resource Management Interface, there are Tools bar, tree directory for folder indication and user list. Fig 8.7 User Account. There are some different from the Resource Management, the User Account Management has additional columns : New Class, New User Account, Impost Users and Prepay. *New Class To add new class within the current class catalogue *New User To add new user within the current class catalogue, the new user information is required to input, please refer to New User. *Import Users To import a number of users at the same time, please refer to Import Users. *Prepay To set up the balance of the Prepay amount, please refer to Prepay Statistic. Remark: For some schools, they may need students to pay for the time when they use the system and resource materials. Therefore Prepay is a useful tool to record down the payment from students and keep track of their uses. New User As in figure 8.8, it is required to input the user name, full name, privilege and password. To click OK to confirm adding the new user, to click Cancel to Resource Manager • 67 cancel the new user. There are 3 privileges, Student, Teacher and Administrator. Student has the right to use as student terminal to browse the resource material. Teacher has the right to use the administration tools to add or delete the resource material, and carry out the statistic of the payment from students. Administrator has the same right as Teacher, but with the additional right to delete or add user. Fig 8.8 Add New User All the user names are unique, another user cannot repeat with the same user name. In case the user name was used before, the procedure of adding new user will not be successful, and the message will be indicated as below : Fig 8.9 Same User name Editing User Administrator can double click the list of user to edit the information of the user, including the user name, full name and privilege. In case the user name was used before, then the window will not be closed until the user name is amended so that all the users are unique in the system. In case forgetting the password, Administrator can reset the user password. In the user information window to input the new password twice and confirm, then the new password is set for the user. In case not to amend the password, just leave the password box empty. Import Users To import a number of users at the same time by firstly definition of the preset common information of the user files. The system supports the 68 • following format: one row of user description in word document with “,” to separate their attributes. For example : SampleUser2,SampleUserTwo,123456 It represents the user is SampleUser2, with full name of SampleUserTwo, and initial password is 123456. For detailed example, please refer to the sample.txt of the installation catalogue. After selection of the Import Users, the following window will be prompted out. The user information can be modified. After the information is confirmed, the users are imported with the following successful dialogue box indicated. Fig 8.10 Import users. Fig. 8.11 Successful Import User indication. In case the user name was repeated during Import User, then only those users with unique names will be imported, and the system will ignore those users with repeated user name. For example, there are 3 users to import, namely test01,test02,test03 in which test01 was imported before. After the Import User process, only ,test02 and test03 are imported, and test01 is ignored. The following dialogue box will be indicated the import failure. Fig. 8.12 Import failure. Resource Manager • 69 Prepay Statistic The administration tools indicate the information and record of pre-payment and statistics. The used time by students is also recorded down. Fig. 8.13 Pre-payment statistic Pre-payment Statistic includes the tools for Charge, New Search and the History of Payment : Remark: For some schools, they may need students to pay for the time when they use the system and resource materials. Therefore Prepay is a useful tool to record down the payment from students and keep track of their uses. Charge From the Charge History, the charge of the listed item can be calculated in two modes : 1. one time payment and 2. account deducted from pre-payment Fig. 8.15 Charge. The Charge window allows to select the record of payment, adjust the charge rate, print out the payment record, etc. The tools bar of Charge includes : OK, Cancel, All, None, Inverse, Charge Rate and Print. 70 • *OK Confirm the calculation of the charge. A confirmation box will be prompted out. After the confirmation, the charge will be recorded down. In case of deduction the prepayment, the required amount of charge will be deducted automatically. *Cancel Cancel the current Charge. *All Select all the records of the Charge. *None Cancel all the record selection. *Inverse Inverse all the record status, thus those selected items will become not selected, and vice versa, to facilitate some individual records not selected in a lot of items. *Charge Rate Adjust the charge rate. The modified rate will be indicated at the right side of the tools bar, the charge is in hourly paid. *Print Print out the current content of Charge. Preview function can view the content to be printed. Note, it is necessary to install the printer successful before this Printing function. The Charge window indicates the current payment status as figure below : From left to right : the current Charge from the total record, total time and the expected total amount of charge. Press Charge Rate, a dialogue box will be indicated for the modification of the charge rate which is on amount per hour with maximum 1000 unit per hour. The same charge rate per minute will be indicated too. To confirm the modification, press OK. The corresponding modified charge rate is also indicated on the right side of the tools bar. Resource Manager • 71 Fig. 8.16 Charge rate setting After confirmation of the charge rate, the Charge Confirm box is indicated as below. Fig. 8.17 Charge confirm. Money Receivable is calculated from the charge rate and the actual time. Money Received is the actual amount of money to be received. In case of Prepay, the user account will be selected from the user list. Different users have different amount of prepaid money. When the amount of Money Received is more than that of Prepay, then an error message is prompted out. The payment record is not successful, the amount of payment should be corrected. Prepay setting can be carried out in the Account Management. Thus select the user then click “Prepay” in the tools bar, the figure below will be prompted out for modification of the amount of Prepay. Fig 8-18 Prepay Money. Record Search There are two default search ways “AllUncharged” and “AllCharged”. “AllUncharged” includes all record without paying the charge, while “AllCharged” includes the record paid the amount. For new enquiry, use the New Search as figure below. 72 • Fig. 8.14 Search. For search, input the name and other conditions as below : *Only the user To check the record of that user. *Only the computer To check the record of that computer. *Date between To check the record of the duration between the dates. *Only Uncharged To check the record of paid or not paid. The condition can be added on up of one another. The searched result can fulfil all the conditions. Charge History To press the Charge History to show all the records of the payment listed as in figure below: Fig. 8.19 Charge History. The Charge History is for information or search purpose only. Resource Manager • 73 Database backup and Restore The database backup and restoring tool is for the route tine maintenance to backup the database. During abnormal condition, the database can be restored. The operation interface is as below: Fig. 8.20 Welcome Interface. Fig 8.21 Connecting to Server interface. By default of using Windows Authentication to login, if the password is set, then SQL Server Authentication will be used to login, using the Login Name, for example “sa” and the corresponding password. 74 • Fig. 8.22 Backup and Restore wizard. After login to the server successfully as in fig 8.22, then select the directory of the Backup/Restore, for example, C:\backup. To select the backup, just select the information at the left hand side of the list which is required for backup. The right hand side indicates the information going for backup. In DLL, “sozi_dll” must be backup. To select restore, then all files ending with “.bak” will be restored into the database. Fig. 8.23 Back up / Restore successfully. In fig 8.23, the progress and result of backup are shown. Resource Manager • 75 Fig. 8.24 Backup Successfully. Fig. 8.24 indicates the successful backup interface. 76 • Other teaching tools Class Layout The Class Layout can adjust the student seating arrangement in the class according to the actual arrangement of the computers. For each computer, the student’s name and gender can be set. Teacher can see the student’s status immediately from the teacher interface. For the use of the arrangement, please refer to the “Teacher PC System Configuration”. Click “Start” of the Function list of “Infinity DLL 4.0” to open Class Layout. In the Tools bar, all the function buttons can match to all the functions in the pull down menu. They can be classified into 3 groups. Other teaching tools • 77 Document Include all the operations of the class layout files. File Operation Include all the operation of Windows, like New, Open, Save, Save as. Layout Properties Should be input the name and dimension of the layout. Computer To construct a new layout file, it is necessary to add computers which represent the student terminal, thus the name of the computer and the corresponding the name and gender of the student. Add… To add one computer each time, it is necessary to have the name of the computer and the name displayed in the teacher PC. 78 • Add in Batch… In case the names format of computers are the same, for example user01; user02;----;user60, then to use Add in Batch to set up the information of the computers at the same time, thus saving a lot of time and work load. Firstly it is necessary to confirm the naming order of the computers, for example at the rule at the heading or ending. Then the name will be added automatically. How to add There are 3 ways to add, by row, column and random. It is necessary to identify the rule of naming order in the class is by row, column, or random. Adding direction When Column is selected, then the adding direction will be “from left to right” or “from right to left”. In case Row is selected, then the adding direction will be “from top to bottom” or “from bottom to top”. Add in quantity To add in quantity. When a class has a layout of computers, for example 7columns and 8 rows, to add one column means to add 8 computers, to add one row means to add 7 computers. Computer heading code In case user01; user02;----;user60 are used to name the computers, the heading of the computer code is “user” which is kept unchanged. Then the number after the heading code can be adjusted as “how to change”, while the ending code can be set in way of increase, decrease or unchanged. Computer ending code In case user01;user02;----;user60 are used to name the computers, then the starting number is 1 which increases in figure, thus in the format of “01,02,03,…10,11,…” Other teaching tools • 79 In case user1;user2;----;user60 are used to name the computers, then the starting number is 1 which increases in figure, thus in the format of “1,2,3,…10,11,…” In case the Ending code is in form of alphabet or words, then it is similar to the Heading code. Edit Select the computer icon already added, then press “Edit” to modify the display name of that computer. Delete To delete the computer or computers already added from the layout. Lock Computer Select the button of “Lock Computer”, the position of the computers is fixed and not allowed to move. To click “Lock Computer” again, then the locking function is removed. Format When all the computers are located about to their appropriate position, press “Format” to align the computers layout in good order, of straight rows and columns. 80 • Align in Row Align Lefts Select a row of computers, click “Align Lefts”, then all the computers of same level will be moved to the left. Align Rights Select a row of computers, click “Align Rights”, then all the computers of same level will be moved to the right. Make Horizontal Spacing Equal Select a row of computers, click “Make Horizontal Spacing Equal”, then all the computers of same level will be moved so that the space between computers will be the same. Align in Column Align Tops Select a column of computers, click “Align Tops”, then all the computers of same level will be moved to the top. Align Bottoms Select a column of computers, click “Align Bottoms”, then all the computers of same level will be moved to the bottom. Make Vertical Spacing Equal Select a column of computers, click “Make Vertical Spacing Equal”, then all the computers of same vertical column will be moved so that the space between computers will be the same. Resource Recorder Resource recorder is a tool for teacher to prepare the materials in audio format. Click “Start” in the function list of Infinity DLL 4.0 to start this tool. 3 4 1 5 6 2. Other teaching tools • 81 1. To set up the time limit of recording. When the time is reached, the recorded sound will be saved to the specified directory. 2. Play, Record, and other control buttons. 3. Sound sampling rate selection, click to have the pull down menu for selection. 4. Volume control of left channel, the waveform indicates the volume of the current recording sound. 5. Volume control of right channel, the waveform indicates the volume of the current recording sound. 6. Input selection to get the source of sound. For recording tape, the cassette will be connecting the LINE-IN of the sound card, therefore, “LINE-IN” is selected. Sub-titles Editor Sub-titles Editor is a tool to add the sub-titles of the multimedia material. When the material is collected by Infinity DLL system, the sub-titles will be appeared in synchronous with the materials. If more than one languages, then one language can be selected to appear. Click “Start” in the function list of “Infinity DLL 4.0”, then open the Sub-titles Editor. Or in “Resource Management”, right click the Multimedia material to get the selection of “Sub-titles Editor”. To open a multimedia file in the server or local directory, add language, then more than one language can be added. 82 • To control the play back of the multimedia material, click “Pause” or directly “Add segment”, then other language can be appeared in that segment together with the voice of such segment. When Infinity DLL use this multimedia and plays back, the sub-title of that paragraph will be indicated. Then click save to keep the sub-title content. Other teaching tools • 83