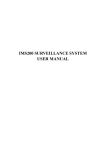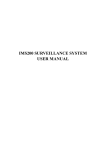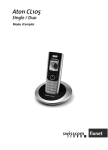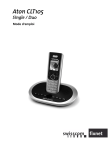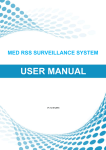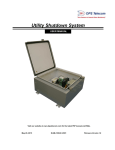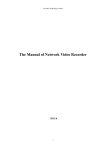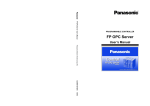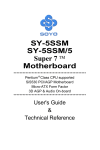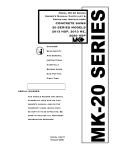Download IMS200 SuveillanceSystem User Manual
Transcript
http://www.sysvideo.cn NVR / DVR Central Management Software IMS200 USER MANUAL Sysvideo Technology Limited http://www.sysvideo.cn Email: [email protected] Shenzhen, China 1 http://www.sysvideo.cn 1 PRECAUTIONS The contents of this manual may change due to product upgrades or other reasons. We have the right to make changes of the contents without notice. This user manual is for reference only, subject to available products. This manual may contain inaccurate data or printing error. We reserves the right to interpret the details of this manual. 2 http://www.sysvideo.cn 2 PERFACE 《 IMS200 Surveillance System User Manual 》 introduces the software features and configuration operation of IMS200. Please go through this user manual before operating. Agreements 1. Symbols: Index Meaning [] “[]” refers interface, menu and data sheet, e.g. “[Add User] interface” 【】 【 “ 】” refers button, e.g. “click【OK】” Form 2- 1 Introduction: make some complement explanation to the contents. Warning:prompt the warning in order to avoid damage caused by improper operation. Note: prompt operation notes in order to avoid data loss and device damage caused by improper operation. 3 http://www.sysvideo.cn TABLE OF CONTENTS 1 PRECAUTIONS........................................................................................................................................................ 2 2 PERFACE.................................................................................................................................................................. 3 TABLE OF CONTENTS..............................................................................................................................................4 3 INTRODUCTION..................................................................................................................................................... 6 3.1 SUMMARY.................................................................................................................................................... 6 3.2 RUNTIME ENVIRONMENT........................................................................................................................6 4 INSTALLATION....................................................................................................................................................... 8 4.1 Windows Operation system............................................................................................................................ 8 4.2 Mac OS Operation system............................................................................................................................ 10 5 LOGIN AND INTERFACES...................................................................................................................................12 5.1 LOGIN.......................................................................................................................................................... 12 5.2 INTERFACE.................................................................................................................................................13 5.3 QUICK GUIDE............................................................................................................................................ 18 6 FUNCTIONS........................................................................................................................................................... 23 6.1 MONITOR.................................................................................................................................................... 23 6.2 QUERY......................................................................................................................................................... 30 6.3 ALARM........................................................................................................................................................ 41 6.4 PTZ CONTROL........................................................................................................................................... 54 6.5 MONITOR PROJECT..................................................................................................................................58 6.6 EMAP........................................................................................................................................................... 63 6.7 DEVICE STATE........................................................................................................................................... 65 6.8 USE-DEFINED TOOL.................................................................................................................................66 6.9 DEVICE RUNNING.................................................................................................................................... 66 6.10 UPPER RIGHT ICONS..............................................................................................................................67 6.11 CPU & NETWORK....................................................................................................................................69 6.12 DATE & ALARM & LOG......................................................................................................................... 69 4 http://www.sysvideo.cn 7 SYSTEM SETTING................................................................................................................................................ 70 7.1 LOG.............................................................................................................................................................. 70 7.2 LOCAL SET................................................................................................................................................. 71 7.3 ADMIN CONFIG......................................................................................................................................... 78 7.4 INPUT/OUTPUT..........................................................................................................................................89 7.5 MODIFY PASSWORD................................................................................................................................ 90 7.6 LICENSE...................................................................................................................................................... 90 8 APPENDIX A.......................................................................................................................................................... 92 8.1 FAQ............................................................................................................................................................... 92 5 http://www.sysvideo.cn 3 INTRODUCTION 3.1 SUMMARY IMS200 is a professional surveillance system software which support muti-user, multi-window and multilingual display, voice talk, EMap, alarm and etc. IMS200 is compatible with various access devices. This is a stable, reliable and easy operation system. 3.2 RUNTIME ENVIRONMENT Hardware minimum requirements CPU P4/2.0GHz Memory Resolution 1024*768 and ≥128M memory (support DirectX 8.0 and higher grade) Hard Disk Network transmission 512M 300M free space 10/100Mbps Ethernet, consistent with TCP/IP or UDP/IP protocal Software minimum requirements Operation system: Windows XP SP2, Windows 2000, Windows 2003, Windows Vista, win7 ( run by “Administrator” in Vista and win7),Mac OS Graphics drive installed Introduction: enable “DirectX”, set the “hardware speed up” to ‘high’ 6 http://www.sysvideo.cn 7 http://www.sysvideo.cn 4 INSTALLATION 4.1 Windows Operation system 1. Double left click “IMS_200_Client_V1.00.exe” to install this program. 2. Complete the installation following the guide, see “Diagram 4- 1” to “Diagram 4- 8” Step1: click “Next (N)”, see “Diagram 4- 1 ” Diagram 4- 1 Step2: click “Next (N)”after select a install path, the default installation path is “C:\Program Files\IMS200”.see”Diagram 4- 2” 8 http://www.sysvideo.cn Diagram 4- 2 Step3: click “Next (N)” Diagram 4- 3 Step4: install automatically Diagram 4- 4 Step5: click “Finish (F)” to complete the installation process 9 http://www.sysvideo.cn Diagram 4- 8 3. The shortcut will be created on desktop after install the IMS200 system. 4.2 Mac OS Operation system 1. First install the X window protocol (Mac OS system comes with the CD-ROM) in Mac OS systems. 2. Following the wizard prompts to complete the installation, as shown in Figure 1-1 to Figure 1-4。 Step 1: Click and run the installer IMS200_MAC system client. Dmg, as shown in Figure 1-1: Figure 1- 1 10 http://www.sysvideo.cn Step 2: Drag and drop IMS200 to the application a substitute, and drag IMS200Body to the repository substitute, as shown in Figure1-2: Figure 1- 2 Step 3: Wait for the copy completes, it will generate a shortcut icon in the application, as shown in Figure 1-3: Figure 1- 3 Step 4: After clicking the shortcut to display two icons, which IMS200 can run the program, the Close IMS200 completely remove the configuration program to exit the program, as shown in Figure 1-4: Figure 1- 4 Step 5: Click IMS200 can run the program. 11 http://www.sysvideo.cn 5 LOGIN AND INTERFACES 5.1 LOGIN Double left click and click “OK”- to pop up [LOGIN] interface, see “Diagram 5- 1”. Input correct user name, password -to enter the system. The default account is “super” which has device management authority(the name and password are “super”). The default administration account is “ system ” which has authority to modify advanced functions like create new users, rights management and add E-map(the name and password are “system”). Please refer “7.3” for detail. Diagram 5- 1 Note: 1. Modify your password in “Setting->Modify Password” in the first login. 2. Configurate the organization, users, device, EMap and etc. Please refer “7.3” for detail. 12 http://www.sysvideo.cn 5.2 INTERFACE There are screens, menu, functional keys, output mode keys, toolbar, upper right icons, alarm and status show on the main interface. (see “Diagram 5- 2”) Diagram 5- 2 1. Screens Display and control the real-time video. Select “voice talk”, “snapshot”, “record”, “output”,“save”, “go to” and “TVwall” function in a specific window. (see “Diagram 5- 3”) 13 http://www.sysvideo.cn Diagram 5- 3 Introduction: functions are valid under specific conditions 2. Menu Name Function & Operation Shows organizations, devices and channels Shows device IP, name and model by moving the mouse cursor on a device Finish the TV wall output and video output in center Status icorns in record and live view mode Show the record device status Take record for talk Camera Lis Search information of device and channel Add to “Favorite” Record review Position to playback Timing Reboot 14 http://www.sysvideo.cn Log in / Log out (manually) Configurate control (for hk devices) Eight-direction control Control 3D positioning, simulated joystick, etc zoom Modify step, zoom, focus and Iris PTZ Ctrl Preset Auto Tour Aux Configurate and execute presets Configurate and execute auto tour Light, Aux1, Aux2, etc Configuration and Execution Plan the task Monitor Pause/On the task Project Import/Export the documents The information of the project and task License Functions authorization(license password is necessary for login) Set the record path Set the download path Set the snapshot path Set the talk path Set the single file lengh Enable the talk saving Enable the display toolbar Setting Local Set Show or hide the device name on EMap Minimum or maximum EMap size Set log number capacity Select media transfer protocal Select start screen numbers Set organization levels Multi-window configuration Auto task running 15 http://www.sysvideo.cn Select system startup mode Set time period before turn to the playback Time verification interval Time verification disparity Display content when device running Language(Chinese/English) Screen display: OSD configuration Keyboard serial port configuration Admin config: config the organization,users,device,EMap and system Upgrade: software upgrade About: software version and copyright Add/modify/delete the users or devices Admin Config Add/edit the EMap System setting, I frame, log, authorization, password, DDNS setting. Input Input the setup file Output Output the setup file Modify Modify license password or current account password Password License For different users access for setting Custom Tool Playback the last alarm related video Status Display IP, manufacturer and working status information display. Form 5- 1 3. Functional keys Name Description Task config Add, modify and delete tasks Plan config Add, modify and delete plan Global config Configurate the external, detect, loss and cover alarm Relate config Configurate the relate, alarm output to CDS/VMS/sound/SMS Alarm 16 http://www.sysvideo.cn Manually plan config Manually channel, device and node plan Overall config Alarm, relate sound, relate light, relate output Execute Execute or stop task or plan Import/Export Import/export alarm information files Device info Device list, name and task status Playback Four-window record playback, support slice, full screen, record, snapshot, syn play, forward and slow Download Download from headend device or centre records Search Search the files of voice talk, local record, snapshot and download Alarm show Shows alarms by time, type, user and status EMap EMap Integrate the map and video information Dev status Device Status Shows the channel stream and alarm task TV wall TV Wall Set the screens output to TV wall Query Form 5- 2 4. Output mode Name Description Output Mode 1/4/6/8/9/13/16/25/36/Full Screen/Close All Windows Form 5- 3 5. Display toolbar Name Description Toolbar on screen Icons for record, snapshot, color, voice talk, streaming and etc. Form 5- 4 6. Upper right icons Name Description Exit Minimizing, maximizing window, license, lock, switch and exit current account Form 5- 5 17 http://www.sysvideo.cn 7. Alarm & Date Name Description Shortcut zoom Pop up system log and alarm interface by clicking the time and alarm icon Form 5- 6 8. Status Name Description Status CPU and network running status Form 5- 7 5.3 QUICK GUIDE Login by the “super” account and add devices. Click【Admin Config】to enter the interface as follow Diagram 5- 4 ⑴ Add: select an organization node in ① zone and add devices under this node in ② zone. Input the device data like type, manufacturer, name, IP and password in popup window; then click 【Access Channel】to get the device channels and alarm channels sutomatically. At last click to finish the process. ( the “ Device Channel Count” and “Alarm Channel Count” are automatically generate according to the device IP. The default port: 8000. ) See “Diagram 5- 5” 18 http://www.sysvideo.cn Diagram 5- 5 ⑵ Modify: select a device and click icon to modify it’s information ⑶ Device Information: this window (See “Diagram 5- 6”) which contains [Device Information], [Video Channel] and [Alarm Channel] will pop up when you select a device. 19 http://www.sysvideo.cn Diagram 5- 6 “Diagram 5- 7” is the [Video Channel] interface 20 http://www.sysvideo.cn Diagram 5- 7 Double left click a video channel to pop up the [Channel Information], see “Diagram 5- 8”. You can modify channel name, pre-position and camera type. The camera type include camera, dome camera and half dome camera. ( channel ID, channel type and channel number are default value.) Diagram 5- 8 “Diagram 5- 9” is the [Alarm Channel] interface 21 http://www.sysvideo.cn Diagram 5- 9 Double left click a alarm channel to get a popup window, see “Diagram 5- 10” Diagram 5- 10 You can operate in main interface after complete the configuration. Introduction: there are two criteria for apply the PTZ function: 1. ensure the connected device is a dome camera; 2. select the right camera type. 22 http://www.sysvideo.cn 6 FUNCTIONS 6.1 MONITOR 6.1.1 CAMERA LIST [Camera List] shows the “Structure”, “IP Address”, “Device List”, “Favorite” and “History”.(See “Diagram 6- 1”) Diagram 6- 1 23 http://www.sysvideo.cn Operation: Node: Click to open the sublist. Click to close the sublist . Switch to live view: Select a screen and double left click a camera to start the live view in this selected screen. Or drag a camera/device/node to a screen to play. Device information: move the mouse cursor to DVR or IPC to show the device information like IP, name, manufacturer and model. Start talk: select a camera and enable the voice talk in context menu, click again to stop talk. Add to “Favorite”: select a node/camera/channel and add to favorite in context menu. Playback interface position: Select a camera and position it to the playback interface by context menu. Set “Playback before”: Setting—>Local Set—>Other EMap position: select a camera and position it to the EMap by context menu Search: input device name or IP to search Context menu: Right click a device to execute the operations “add to favorite”, “timing”, “reboot”, “log in” and “config” Diagram 6- 2 Right click a camera to execute the operations “talk”, “add to favorite”, “go to playback” and “go to EMap”. 24 http://www.sysvideo.cn Diagram 6- 3 6.1.2 LIVE VIEW Play the live view in selected window or drag a node or a device to a window to play. (See “Diagram 6- 4”) . Diagram 6- 4 25 http://www.sysvideo.cn Introduction: 1. the device with green spot refers this camera is in live view mode. 2. Select a window, the corresponding camera will be marked automatically. 3. Drag to change the screen position; double left click to maximize the image(single screen), double left click to go back. Screen context menu: (See “Diagram 6- 5”). Diagram 6- 5 Functions Description. Control Explain Window Show the window number 26 http://www.sysvideo.cn Voice talk Start the voice talk(depend on the DVR function) Snapshot Snapshot in live image Record Save the video audio in local files Output Set the output audio and color Save Save the current window and camera as one task group Save the current video in “Favorite” Go to Position to playback or EMap TV Wall Send image to TV wall Close Close the selected window Form 6- 1 6.1.3 RECORD Click the【Record】in context menu to start recording, click again to stop the operation. Set record path in [Setting] —>[Local Set]—>[Record]. Introduction : : in recording, : device, : channel 6.1.4 SNAPSHOT Click【Snapshot】in context menu to save one single image of the video. Path: Setting —> Local Set —> Record. The default path: C:\Program Files\IMS200\PIC. Save format: .bmp. 6.1.5 COLOR You can modify brightness, contrast, saturation and hue in screen [context menu] —>[Output]—>[Color]. (see “Diagram 6- 6”) 27 http://www.sysvideo.cn Diagram 6- 6 Introduction: Resume: restore the last operation; Default: restore to the default status. This operation modify the screen output but not the headend cameras. 6.1.6 VOICE TALK select【Voice Talk】in the context menu to access the live sound, click it again to quit. Introduction: multiple channels’ voice talk are unsupported. The voice collector in DVR is necessary for apply this function. 6.1.7 GO TO Playback: play the 10 minutes before record.(the default is 10 mins, you can modify it in “Setting”—>“Local Set” “Others”—>“Playback Before”) EMap: go to EMap which the camera belongs. 28 http://www.sysvideo.cn 6.1.8 TV WALL TV wall is supported, contact with the technical support staff for further information. 6.1.9 PARTITION Partition options are first window, 1, 4, 6, 8, 9, 10, 13, 16, 20, 25, 36 windows, see “Diagram 6- 7”. Diagram 6- 7 Introduction: the default partition is 4 windows 6.1.10 FULL SCREEN Full screen icon is (see “Diagram 6- 8”) Diagram 6- 8 29 http://www.sysvideo.cn Introduction: 1. the right side toolbar pop up as cursor move into this zoom, hided as cursor move out. 2. the bottom toolbar pop up as cursor move into this zoom, hided as cursor move out. 3. click “Esc” to exit. 6.1.11 CLOSE ALL WINDOW Click to close all screens. 6.2 QUERY “Query” include “Playback”, “Download”, “Search” and “Alarm Show”. 6.2.1 PLAYBACK Click【Query】to pop up the [Playback] interface (see “Diagram 6- 9”) . 30 http://www.sysvideo.cn Diagram 6- 9 Select a camera in “Organization”->select the “source” (all, device, platform)and “type”(all, external alarm, motion detect, general record)->double left click the date to list all records of that day (the time band with color refers the different record types in that period). You also can choose any time period by dragging, see “Diagram 6- 10”. Diagram 6- 10 Green: General Yellow: Motion Detect Select the hour and minute separately and play that record. 31 Purple: External Alarm http://www.sysvideo.cn Click to synchronize four windows’ record time with the selected specific window Introduction: the prompt as “Diagram 6- 11” will pop up as the search is failed. Diagram 6- 11 “Diagram 6- 12” shows the playback toolbar Diagram 6- 12 fast: 2, 3, 4, MAX times faster playback slow: -2, -3, -4, MIN slow playback All the searched record results list in , see “Diagram 6- 13”. 32 http://www.sysvideo.cn Diagram 6- 13 The record with blue color is the one in playing. Double left click a record in list to play. Double left click a window to switch to full screen mode (see “Diagram 6- 14”) and click again to exit. 33 http://www.sysvideo.cn Diagram 6- 14 6.2.2 SLICE Click to operate on the records which have been searched out in the following interface. See “Diagram 6- 15” 34 http://www.sysvideo.cn Diagram 6- 15 1. Toolbar The operations include snapshot, pause, play, fast, slow, single frame and stop. Define the slice duration and its previous or after time period. There are 1, 2, 5, 10, 15, 20, 30 mins time length for selecting. Note: the slice toolbar function and operation are similar with the records playback toolbar. Please consult that for reference. 2. Bottom slice image Click as you set the slice duration and previous or after time period. The system will automatically run the slice process accourding the setting. See“Diagram 6- 16” 35 http://www.sysvideo.cn Diagram 6- 16 The first eight slice image will be illustrated on the bottom. If the slice pictures are more than eight, there will be a floating arrow for scroll display. 3. Side slice image Left single click image, the pic will be enlarged and display the previous and next slice image at the same time. See “Diagram 6- 17” 36 http://www.sysvideo.cn Diagram 6- 17 The selected image is displayed in the middle, the other two image are put as the time sequence. 4. Playback Double left click the slice image to playback the record video from the time point of this slice. See “Diagram 6- 18” Diagram 6- 18 5. Menu Exit the video slice and switch to playback, download, video search and alarm page. 37 http://www.sysvideo.cn 6.2.3 DOWNLOAD Click to turn to the [Download] interface. (see “Diagram 6- 19”) Return Diagram 6- 19 Select a camera in device list first, then define the record “source” (all, device, platform) and “type” (all, external alarm, motion detect, general record), at last double left click the records date to get the search results list. Select the record in the list directly or select by time that operate in the time slider. Right click or double left click to start the download. (See “Diagram 6- 20”) Diagram 6- 20 38 http://www.sysvideo.cn Set the records path in [Local Set] interface, the record format is “.dad”. “Diagram 6- 21” shows the record loading progress. Diagram 6- 21 Input the start and end time, click to download all the records in this period. Click to stop download. (See “Diagram 6- 22”) Diagram 6- 22 Introduction: you can not download and playback the same channel records at the same time. The system will stop the playback automatically when you start downloading. 6.2.4 SEARCH Click to turn to the interface like the “Diagram 6- 23” shows. 39 http://www.sysvideo.cn Diagram 6- 23 Select a node or a camera in device list first, then define the “start time”, “end time”, “file type” (voice talk, local record, snapshot file, download file) and “user”, at last click【Search】to get the results in the right bottom list. You can play a record by “Play” button or double right click it. (See “Diagram 6- 24”) Diagram 6- 24 You can recycle play the video records but not the snapshot file. 40 http://www.sysvideo.cn 6.2.5 ALARM SHOW Click to turn to the interface like “Diagram 6- 25”. Diagram 6- 25 Select a node or a camera in device list first; then define the “date”, “start/end time”, “user”, “alarm type” (all, video loss,external alarm, motion detect, camera masking, device disconnection, host alarm) and “status” (not confirm, confirm); at last click【Search】to get the result list. The number of the required records show in the blank following the【Search】button. 6.3 ALARM The system supports six type alarms (video loss, external alarm, motion detect, camera masking, device disconnection and host alarm). As soon as the alarm occur, the related device will automatically position and make reaction to the alarms. The alarm relate include sound, video, EMap, TV wall, output (SMS, voice message). 41 http://www.sysvideo.cn Click to pop up the interface like “Diagram 6- 26”. Diagram 6- 26 Top: toolbar (See “Diagram 6- 27”) Diagram 6- 27 Stop all relate: stop all alarm relates Import: import alarm configuration Export: export alarm configuration Confirm: confirm the alarm and stop all relates 42 http://www.sysvideo.cn Click to change the device information format. Double left click a device to illustrate all the sub channels. You can rank the list by【View】on top-- . (See “Diagram 6- 28”) Diagram 6- 28 Left: device list and alarm detail information Right: device information Right click on the alarm icon ( or ) and preview the relates. Right click the blank to save the current status as an alarm task ( or choose a rank type. 43 ), http://www.sysvideo.cn Bottom right is the event list. Click to deploy the event list, like “Diagram 6- 29”. Diagram 6- 29 Alarm configuration steps: 1. Task There are FOUR methods to set task. The task icon will be in green as you set the task. ① manually right click on the camera/device/node to enable or stop the tasks. ② Select the alarm type in device list, e.g. ③ right click on the alarm icons -- ④ set a task first and tick the items. This is the most convenient way to set the task. , set the task for all the devices and alarm type of “134” group. , , to enable or stop the tasks. Plan the time periods for different tasks. Please refer 6.3.1 TASK CONFIG, 6.3.2 PLAN CONFIG Introduction: stop task is the same method as enable it. 44 http://www.sysvideo.cn 2. Global config , please refer chapter 6.3.4 GLOBAL CONFIG 3. Relate config, please refer chapter 6.3.3 RELATE CONFIG After you set the task, global config and relate config, the alarm icons on screens will be in red as alarm occur. The alarm relates are: Sound: enable the function and select a audio file(format: .wav) TV wall: enable the function, the alarm video will be send to TV wall as the alarm occur. Alarm interface: enable the function, the alarm interface will pop up as the alarm occur. (See “Diagram 6- 30”) Diagram 6- 30 Relate the alarm video, support maximum 4 channels. (See “Diagram 6- 31”) 45 http://www.sysvideo.cn Red Flag Diagram 6- 31 On the popup screen, you can find a voice talk icon to apply this function. (See “Diagram 6- 32”) Diagram 6- 32 Introduction: 1. the on playing relate video corresponding with the flag alarm record. 2. double left click the alarm record to check the relate video when there are more than one alarms occur. 46 http://www.sysvideo.cn 3. turn to the next or previous video by down and up icon. 4. click “Confirm” to end the video relate. 5. double left click to full screen this window. The alarm icon will show on the screen as the alarm occur Diagram 6- 33 : Motion detect; : video loss; : camera masking; : external alarm If you set the alarm relates EMap, the map with alarm indicators will pop up when the alarm occur. (See “Diagram 6- 34”) 47 http://www.sysvideo.cn Diagram 6- 34 SMS output and talk output are selectable. Alarm records will be sent to your phone by SMS or output by sound device. Introduction: you have to install DMSS and alarm output software for alarm SMS output. 6.3.1 ALARM TASK CONFIG Click【Alarm】-> 【Task Config】to pop up the interface as “Diagram 6- 35”. 48 http://www.sysvideo.cn Diagram 6- 35 Click【New】to name a task; then select devices for alarm task by button; at last save the configuration as a new task. Click to edit and enable the alarm type. Click【Delete】to delete a task. Introduction: the running tasks are still valid after you restart the system. 6.3.2 ALARM PLAN CONFIG Set plans to apply the tasks in particular time periods. Click【Alarm】-> 【Plan Config】to pop up the interface as “Diagram 6- 36”. 49 http://www.sysvideo.cn Diagram 6- 36 Plans will be automatically canceled when all the tasks are canceled. 6.3.3 RELATE CONFIG Click【Alarm】-> 【Relate Config】to pop up the interface as “Diagram 6- 37”. 50 http://www.sysvideo.cn Diagram 6- 37 Select the device in list and add it to the relate. (See “Diagram 6- 38”) Diagram 6- 38 Tick the alarm type which include sound relate, TV wall relate, EMap relate and alarm interface relate. Click the camera【Config】to pop up the window like “Diagram 6- 39”. 51 http://www.sysvideo.cn Diagram 6- 39 Click the【Output】to configurate the SMS output and talk output. (See “Diagram 6- 40”) Diagram 6- 40 6.3.4 GLOBAL CONFIG Click【Alarm】-> 【Global Config】to pop up the following interface which include motion detect, cover, video loss, external alarm, host alarm and disconnection alarm. 52 http://www.sysvideo.cn Diagram 6- 41 Audio: enable or disable the function. You can select sound and set duration.The audio format is WAV. Video: enable or disable the video relate. Set popup video duration. Assist (e.g. light): enable or disable the assist devices and set the devices start time Alarm interface: enable the popup alarm interface Output: enable or disable the alarm output Introduction: global config aim to the whole system. You have to enable the alarm relate and then set the SMS and talk output. 53 http://www.sysvideo.cn 6.4 PTZ CONTROL Open the PTZ interface of authority camera to set step, zoom, focus, iris, preset, auto tour, aux and etc. Click【PTZ Ctrl】to open the toolbar as “Diagram 6- 42”. Diagram 6- 42 Introduction: PTZ function is available for PTZ authority. Description Control Direction key 8 Explain Up,down,left,right,upper left,upper right,lower left,lower right direction SIT Single click on screen and position this point to the centre 54 http://www.sysvideo.cn Support 1-36 zoom in/out function enlarge the selected screen by dragging bottom-up,vice versa.(only controlled by mouse) Simulate Enable the function,control the step and camera movement by simulate joystick.Scroll wheel joystick control the camera zoom. Step There are 1-8 degrees Zoom Control the camera zoom Focus Modify the definition Iris Modify brightness Preset Auto tour Aux When Pan/Tilt moves to the target position, input the preset number and save it. Auto tour lines Light on,light off Form 6- 2 6.4.1 PRESET Click【PTZ】-> [PRESET] ->【Setup】 in menu to pop up the preset window like “Diagram 6- 43”. Input the number, name and save this preset. Diagram 6- 43 55 http://www.sysvideo.cn Diagram 6- 44 Introduction: preset number is 1-128, the name could be in number, letter or symbol, the minimum length is 16 characters. Select a preset and click【Delete】to cancel it. Back to PTZ control, select preset form list like “Diagram 6- 45” then click【Go To】to control the camera motion. Diagram 6- 45 6.4.2 AUTO TOUR Click【PTZ】->[CRUISE]->【Setup】to pop up the auto tour window like “Diagram 6- 46”. 56 http://www.sysvideo.cn Diagram 6- 46 Click【New】to add tour. (See “Diagram 6- 47”) Diagram 6- 47 57 http://www.sysvideo.cn ① tour name, can be modified. ② select preset in list and add it into tour by . The maximum presets are 100 in one tour. ③ double left click stay time to modify, the limit is 3-6000 seconds. The default is 5 seconds. ④ select a preset in tour and click to cancel it from this tour. ⑤【Up】and【Down】is used for change the presets sequence and the tour line. ⑥ click【Save】to complete the setting The operation of【Modify】is the same as add a new tour 【Delete】is used for delete a tour Click【Exit】to quit Introduction: you can add several presets into tour at once. In PTZ control, select a tour (See “Diagram 6- 48”) and click “Go Preset” to execute the tour. Diagram 6- 48 Introduction: 1. PTZ is on working for dome or rotatable camera; it is useless for noormal camera 2. you need authorization to apply this function 6.5 MONITOR PROJECT The operations in monitor project include task and plan config; pause and resume project; import and export; run and stop tasks. 58 http://www.sysvideo.cn 6.5.1 TASK CONFIG “Task” is the sub item of “Save” in screen contact menu. (See “Diagram 6- 49”) Diagram 6- 49 Add new task: In the popup window, firstly input the task title and select the screen number (1,4,6,8,9,13,16,20,25,36), then select the node or device and add it into the task sub item by , at last, click save to complete the operation. 59 http://www.sysvideo.cn Diagram 6- 50 All the channel information is listed in the task subitem, like the device, channel, camera ID, stop duration (10-3600s), preset (1-128) and stream. On the contrary, clisk to cancel the channel from tasks. New: add a new task Modify: modify the task configuration Stay time: the default is 20 seconds. Double left click to modify the time between 10-3600 seconds. Preset: double left click to add preset number Save: save the configuration Cancel: cancel the select item Exit: quit this window Introduction: 1. there are maximum 100 devices in one task 2. select a node to add all devices in this node into the task 3. modity one stay time and apply this time to all in context menu 60 http://www.sysvideo.cn 6.5.2 PLAN CONFIG “ Diagram 6- 51” is the [Plan Config] interface. Click “Add” and modify the plan parameter like title, task start/end time. You can put the exist tasks into the plan. Diagram 6- 51 Add several tasks into one plan, set the start and end time to make a cycle execution. Modify: modify the plan configuration Delete: delete a plan Exit: quit this window Introduction: 1. there are maximum 100 tasks in one plan In monitor project interface, tick the task to carry out. 61 http://www.sysvideo.cn Diagram 6- 52 Pause: pause and resume the running project Import: import tasks and plans list Export: export tasks and plans list Introduction: the monitor project configuration is keep in local. Copy the configurations between devices by import and export data. 62 http://www.sysvideo.cn 6.6 EMAP EMap is used for showing the alarm and device locations. “Diagram 6- 53” shows the EMap interface Map organizational Minimize/Full structure screen/Close Camera search Cameras in the Video window map location Diagram 6- 53 Upper left: organize structure Left bottom: screen Right: map There are camera icons, alarm icons and the next level map icons on the map window. Double left click the next level map icon to turn to that map. Single click the camera in organize structure to get the camera location on map. Double left click the camera in list or on map to play the live view in left buttom screen. 63 http://www.sysvideo.cn Diagram 6- 54 Double left click the screen to turn to the full screen mode; double left click again or press “ESC” to quit. 【PTZ Control】: control the camera motion 【Talk】: talk with front–end device 【Send】: send the video to playback window 【Stop】: stop the video playing : minimize the map : full screen the map. The icon with green highlight in “Diagram 6- 55” is the full screen quit button 64 http://www.sysvideo.cn Diagram 6- 55 : close the map Introduction: 1. zoom in/out by scroll wheel 2. : alarm occur : camera unconnected : device alarm occur : device unconnected 6.7 DEVICE STATE [Dev State] shows the current stream, motion detect, camera masking, video loss, external alarm states. (See “Diagram 6- 56”) 65 http://www.sysvideo.cn Diagram 6- 56 1-16 is the channel number; : motion detect : camera masking : video loss : external alarm Introduction: green icons refer the function on; red is the alarm indication. 6.8 USE-DEFINED TOOL Click in【Use-defined Tool】to check. 6.9 DEVICE RUNNING ① hard disk status(√: enable, Ⅹ: disable) ② memory (red: full, blue: enough space) ③ voice talk status ④ recording status alarm status ⑤ motion detect status ⑥ cover alarm status (See “Diagram 6- 57”) 66 ⑦ loss alarm status ⑧ external http://www.sysvideo.cn Diagram 6- 57 6.10UPPER RIGHT ICONS 6.10.1 MINIMIZE Click to hide the interface11 6.10.2 FULL SCREEN Click to switch to full screen mode. 67 http://www.sysvideo.cn 6.10.3 SHUTDOWN Click to pop up the shutdown window. (Diagram 6- 58) Diagram 6- 58 Licen: get the licenced authority by inputting the password. Lock: lock the system. You need the password to unlock it. (See “Diagram 6- 59”) Diagram 6- 59 Switch On: the system will reboot as you click the “Switch On” button, then input the new username and password to login by the new account. Exit: exit the system. Introduction: Allocate ahthority by the “system” account and reboot the system. You have no authority except live view monitoring in the first login. Set authority and password for further operation. 68 http://www.sysvideo.cn 6.11CPU & NETWORK CPU:wave range refers the CPU utilization NET: refers net block 6.12DATE & ALARM & LOG Display the time, date, and alarms Click alarm number to get the alarm configuration interface, see 6.3 ALARM. Click date and time to pop up the system log interface. 69 http://www.sysvideo.cn 7 SYSTEM SETTING There are local set, modify password, log, update, screen out, virtual keyboard, license and admin config options in [Setting]. (See “Diagram 7- 1”) Diagram 7- 1 7.1 LOG Log records the account event, operation and alarm information. Search and download the records according its time, type, device and username in【LOG】interface. See “Diagram 7- 2” 70 http://www.sysvideo.cn Diagram 7- 2 Introduction: click【ALL LOG】to get the all records of the selected device 7.2 LOCAL SET “Diagram 7- 3” is the [Local Set] interface. You can set record, display, system and some other parameter. 71 http://www.sysvideo.cn Diagram 7- 3 7.2.1 RECORDING SETTING Record (Diagram 7- 3): modify record, download, snapshot and talk path, set the single file length and enable the talk save. 7.2.2 DISPLAY SETTING Display (Diagram 7- 4): enable the toolbar and EMap’s device name, set the map size, log number and media transfer protocal. 72 http://www.sysvideo.cn Diagram 7- 4 Introduction: suggest UDP protocal for internal network; TCP protocal for Ethernet 7.2.3 SYSTEM SETTING System (Diagram 7- 5): set start screen mode (1\4\6\8\9\10\13\16\20\25\36), organization level, multi-window config (main interface, query, EMap and alarm), auto task running config, and system startup mode. 73 http://www.sysvideo.cn Diagram 7- 5 Set the start screens as your requirement; Set multi-level structure, like “country->province->city->street” 4 levels. Enable the task auto running; System startup mode: full screen and exclusive are alterable; Multi-window config; take the four different operations meanwhile. See “Diagram 7- 6” 74 http://www.sysvideo.cn Diagram 7- 6 7.2.4 OTHERS Others (Diagram 7- 7): set playback forward time, interval, disparity, device running and language. 75 http://www.sysvideo.cn Diagram 7- 7 Introduction: suggest UDP protocal for internal network; TCP protocal for Ethernet 7.2.5 SCREEN OUT To set the OSD background color and text color. Diagram 7- 8 shows the [Screen Out] interface 76 http://www.sysvideo.cn Diagram 7- 8 Click “OSD BackColor” and “OSD TextColor” to set color You can also set the “OSD Text Size”, “OSD Position” and “OSD Visible” If OSD is visible, the information will show on the upper left, see “Diagram 7- 9” Diagram 7- 9 77 http://www.sysvideo.cn 7.2.6 VIRTUAL KEYBOARD It is used with Net Keyboard, please consult technical support staff for detail. Diagram 7- 10 7.3 ADMIN CONFIG Click【Admin Config】to enter the interface,see”Diagram 7- 11 Diagram 7- 11 There are “Organization”, “EMap” and “System” in [Admin Config]. 78 http://www.sysvideo.cn 7.3.1 USERS & DEVICE Click【Organization】to enter the following interface Diagram 7- 12 ① lists the organization structure. You can add, modify and delete nodes here and click a noke to open the sublist (only the “system” account has the authority to operate.) ② contains the users and device parts. You can add, modify and delete users and device here. 1. Users ⑴Add: select a node and click to pop up the following interface Diagram 7- 13 ⑵Modify: select a user and click icon to modify user information ⑶License: the [Device List] (Diagram 7- 14) will pop up when you select one user Tick the device or channel to in the list to authorize and click to save the modify. 79 http://www.sysvideo.cn Diagram 7- 14 ⑷Delete: select a user or a device you want to delete and click 2. Device ⑴ Add: select an organization node and click to add device in this node. Input the device data in popup window and click to finish the process(the “Device Channel Count” and “Alarm Channel Count” are auto generate according to the device IP.). See”Diagram 7- 15” 80 http://www.sysvideo.cn Diagram 7- 15 ⑵Modify: select a device and click icon to modify the information ⑶Device Information: the interface which contains [Device Information], [Video Channel] and [Alarm Channel] will pop up when you select a device. See “Diagram 7- 16” 81 http://www.sysvideo.cn Diagram 7- 16 Diagram 7- 16 is the [Device Information] interface Diagram 7- 17 is the [Video Channel] interface Diagram 7- 17 Double left click a channel to pop up [Channel Information], see “Diagram 7- 18”. You can modify channel name and type in [Channel Information]. The camera type include camera, PTZ dome camera and dome camera. 82 http://www.sysvideo.cn Diagram 7- 18 “Diagram 7- 19” shows the [Alarm Channel] interface Diagram 7- 19 Double left click a alarm channel to get a popup window, see “Diagram 7- 20” 83 http://www.sysvideo.cn Diagram 7- 20 7.3.2 EMAP Click【Admin Config】, 【EMap】to get the window as following 84 http://www.sysvideo.cn Diagram 7- 21 Two parts: 1、① is the management zoom for adding, modifying and deleting nodes 2、② is the map management zoom. You can add cameras and alarm on map; drag or modify the map size. ⑴ Cancel ⑵ Save ⑶ Delete : delete the unsaved node on map : save the operations : delete the records or camera on map ⑷ Show device : pop up the device list and drag the camera or alarm to the map, click operation. (see “Diagram 7- 22”) 85 to save the http://www.sysvideo.cn Diagram 7- 22 ⑸ Show node : show the nodes on map, see “Diagram 7- 23” 86 http://www.sysvideo.cn Diagram 7- 23 ⑹ Tick the node which you want to place on map ⑺ Click on lower right to open the sub-map, you can position on the sub-map. (see “Diagram 7- 24”) 87 http://www.sysvideo.cn Diagram 7- 24 7.3.3 SYSTEM Click【System】to enter the interface as “Diagram 7- 25” 88 http://www.sysvideo.cn Diagram 7- 25 There are I frame, log, authorization, password and DDNS in system management module which is only showed by “system” account login. ⑴ I frame: enable and insert a I frame when start live view or playback for improving image fluency. ⑵ Log: log will be deleted as it exceeds the storage period limitation. ⑶ Authorization: users are allowed to operate in authored module. ⑷ Password: modify password by “system”only ⑸ DDNS: support DDNS 7.4 INPUT/OUTPUT Input and output the data of【SETTING】like local set, admin config and log. 89 http://www.sysvideo.cn 7.5 MODIFY PASSWORD 1. In [Modify Password] interface, type in old password and twice new pasword to modify. Modify the system password in “Setting”—> “Admin Config”—> “System”—> “System Password”. Diagram 7- 26 2. Modify authorization password by input once old password and twice new one. Modify the authorization password in Setting—>Admin Config—>System—>Authorization. Diagram 7- 27 7.6 LICENSE Click【License】to enter the interface as following 90 http://www.sysvideo.cn Diagram 7- 28 Allocate users’ authority include task config (task config, project config, import and export); query (playback, download, search and alarm show); alarm (relate config, global config, task config, plan config, config import and export), EMap, setting (local set, upgrade, log, admin config), account switch and authority allocate. Introduction: 1. tick the authority items in “setting”→“onfig”→“system”. Restart the system to enable the configuration. 2. set authority in top right icons. The gray icon refers the authority is unavailable. 3. enable the authority at top right icons. 91 http://www.sysvideo.cn 8 APPENDIX A 8.1 FAQ Q: The prompt “Video Open Fail” shows in live view or tour mode? A: Probably reasonss: 1. the device breakdown. 2. can not get the streaming because of the network state. Q: P/T/Z is incontrollable? A: Probably reasonss:: 1. ensure the camera has P/T/Z function 2.enable the P/T/Z function 3.configurate the compatible protocal and address code, check the 485 line “+”“—”are correct. If you have any question, please contact with Sysvideo technical support engineer, or visit our website for more information: http://www.sysvideo.cn 92