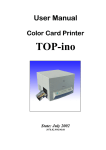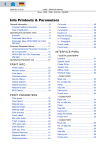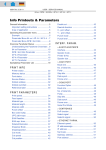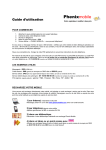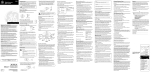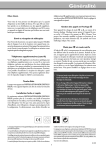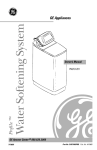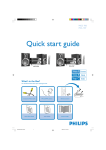Download Virtual PBX Quick User Guide
Transcript
Virtual PBX Quick User Guide 1 QUG-Kiosk-vPBX-FR-05/2015 Sommaire 1 INTRODUCTION .............................................................................................................. 3 2 GERER VOTRE VIRTUAL PBX.............................................................................................. 3 3 LES NUMEROS GLOBAUX ................................................................................................ 5 3.1 AJOUTER/CONFIGURER UN NUMERO D’APPEL ....................................................................... 5 4 LES GROUPES ................................................................................................................. 6 4.1 AJOUTER/CONFIGURER UN GROUPE ..................................................................................... 6 4.2 REPARTITION DES APPELS .................................................................................................... 6 4.2.1 4.2.2 4.2.3 4.2.4 4.2.5 4.3 4.4 4.4.1 4.4.2 4.4.3 5 Répartition « cyclique » des appels..........................................................................................6 Répartition « hiérarchique » des appels ...................................................................................6 Répartition « simultané » des appels ........................................................................................7 Répartition « le moins actif » des appels .................................................................................7 Répartition « aléatoire » des appels .........................................................................................7 MEMBRES DU GROUPE ........................................................................................................ 7 REGLES DE DEVIATION ........................................................................................................ 7 Dévier vers un groupe ...............................................................................................................8 Dévier vers un numéro ...............................................................................................................8 Mettre fin à l’appel ....................................................................................................................8 LES PLAGES HORAIRES ................................................................................................. 10 5.1 AJOUTER/CONFIGURER UNE PLAGE HORAIRE ...................................................................... 10 5.2 JOURS FERIES ET VACANCES .............................................................................................. 11 6 LA BOITE VOCALE ......................................................................................................... 12 7 LES APPELS SORTANTS .................................................................................................. 13 7.1 ACCESS CODE .................................................................................................................. 14 7.2 AFFICHAGE DES NUMEROS POUR LES APPELS SORTANTS ..................................................... 15 8 MELODIES .................................................................................................................... 15 8.1 MUSIQUE D’ATTENTE ........................................................................................................ 16 8.2 TONALITES D’APPEL .......................................................................................................... 17 9 LES ANNONCES ............................................................................................................ 17 10 FINALISER LA CONFIGURATION ..................................................................................... 18 11 ANNUAIRE D’ENTREPRISE............................................................................................... 19 12 IMPRESSION DES CONFIGURATIONS ............................................................................. 20 2 QUG-Kiosk-vPBX-FR-05/2015 1 Introduction Un central téléphonique virtuel facile à gérer et à utiliser via une interface Web ! La solution Virtual PBX est un service de téléphonie par Internet. Les fonctionnalités de téléphonie habituellement exécutées par un central téléphonique (PABX) sont traitées par un central virtuel géré par les serveurs téléphonie de VTX. Vous utilisez ce service en passant par votre connexion Internet haut débit (ADSL 2+, VDSL, fibre optique...). Caractéristiques principales du service VTX Virtual PBX : - économies potentielles sur vos raccordements téléphoniques ; - gestion aisée de votre téléphonie d’entreprise par une interface Web ; - suppression des frais liés à un central téléphonique ; - appels gratuits entre tous les abonnés VTX VoIP et entre filiales ; - conservation des numéros de téléphone actuels ; - plusieurs appels simultanés entrants et sortants ; - inclus pour chaque numéro : boîte vocale, décompte détaillé en ligne, messages accessibles sur E-mail (Voice-toMail), transfert et déviation d’appels. 2 Gérer votre Virtual PBX L’accès à la configuration du Virtual PBX s’effectue depuis l’espace clients de la page principale du site Internet de VTX [http://kiosk.vtx.ch]. Saisissez les paramètres personnels de l’adresse principale de gestion de votre compte pour entrer. LOGIN PASSWORD 3 QUG-Kiosk-vPBX-FR-05/2015 Dans le menu « Mes abonnements », cliquez sur « Téléphonie ». Ensuite, sur la gauche de votre écran, cliquez sur le lien « Gérez votre Virtual PBX ». La page du moniteur d’activité s’affiche. Elle vous permettra par la suite de voir : - l’état de connexion des membres de vos différents groupes ; - dans quelle plage horaire vous êtes (sous « Plage actuelle » ). Cliquez ensuite sur le bouton « Ouvrir l’éditeur » pour accéder à la configuration des groupes et des numéros. 4 QUG-Kiosk-vPBX-FR-05/2015 3 Les numéros globaux 3.1 Ajouter/configurer un numéro d’appel Nous allons commencer par configurer le numéro avant d’ajouter des groupes d’appels. Cliquez sur le lien « Ajouter un numéro » pour commencer. La page suivante s’affiche. Sélectionnez le numéro principal (si plusieurs numéros) et introduisez un intitulé à ce numéro. Ici par exemple nous allons le nommer « Réception ». Vous devez maintenant sélectionner le groupe dans la liste déroulante « Transfert au groupe ». Vu qu’il n’y a pas encore de groupe disponible, nous allons en créer un nouveau en sélectionnant « Créer un groupe ». 5 QUG-Kiosk-vPBX-FR-05/2015 4 Les groupes 4.1 Ajouter/configurer un groupe Dans la page suivante, vous devez saisir un nom pour le groupe dans le champ « Intitulé ». Ici, nous l’appellerons Groupe 1. 4.2 Répartition des appels Vous devez choisir un type de répartition des appels (cyclique, hiérarchique, simultané, le moins actif, aléatoire) et associer des membres à ce groupe (voir ci-dessous). 4.2.1 Répartition « cyclique » des appels Les téléphones des membres sonneront x fois à tour de rôle pendant x cycles avant de suivre les règles de déviation. 4.2.2 Répartition « hiérarchique » des appels Le téléphone du premier membre disponible de la liste sonnera x fois. Si ce membre est indisponible, l’appel sera transmis au membre suivant. Cela permet de définir une priorité sur les membres du groupe. 6 QUG-Kiosk-vPBX-FR-05/2015 4.2.3 Répartition « simultané » des appels Les téléphones des membres sonneront simultanément x fois avant de suivre les règles de déviation. 4.2.4 Répartition « le moins actif » des appels Les appels sont envoyés au numéro qui a été le plus longtemps inactif parmi les numéros de ce groupe. 4.2.5 Répartition « aléatoire » des appels Les téléphones des membres sonneront X fois à tour de rôle dans un ordre au hasard pendant X cycles avant de suivre les règles de déviation. 4.3 Membres du groupe Pour associer des membres au groupe que vous avez créé – dans la partie basse de l’écran, sous l’onglet membres – sélectionnez l’utilisateur désiré et transférez-le dans les membres du groupe à l’aide de la flèche droite . 4.4 Règles de déviation Cliquez sur l’onglet « Règles de déviation » pour définir une action en cas de non-réponse des membres du groupe. Ces règles se mettront en place lorsque le nombre de sonneries et le nombre de cycles (pour une répartition cyclique des appels) sont atteints. 7 QUG-Kiosk-vPBX-FR-05/2015 4.4.1 Dévier vers un groupe Cette option permet de dévier l’appel vers un groupe (existant ou que vous aurez préalablement créé). Le numéro principal dispose d’une boîte vocale qui est considérée comme un groupe. Vous pouvez donc choisir de dévier les appels vers le groupe boîte vocale. Voir section la boîte vocale. 4.4.2 Dévier vers un numéro Cette option permet de dévier l’appel vers le numéro de votre choix (n’oubliez pas de mettre un 0 devant le numéro d’appel). 4.4.3 Mettre fin à l’appel Cette option permet de mettre fin à l’appel lorsque le(s) cycle(s) est(sont) terminé(s) et qu’aucun membre du groupe n’a répondu. Cliquez finalement sur le bouton « Enregistrer » pour valider toutes vos modifications. La page suivante vous donne accès à la liste des groupes, ainsi qu’à leurs règles de déviation. Vous pouvez modifier, ajouter ou supprimer un groupe depuis cette page. 8 QUG-Kiosk-vPBX-FR-05/2015 Notez qu’il est possible d’appeler un groupe à l’aide du numéro court (par ex. 1401 / 1402) depuis un poste interne. Ce numéro peut être changé mais doit impérativement être compris entre 200 et 999. 9 QUG-Kiosk-vPBX-FR-05/2015 5 Les plages horaires Il reste à définir des plages horaires pour votre groupe. Cliquez sur le bouton « Plages horaires ». Par défaut, une plage horaire est déjà configurée : Ouverture des bureaux Celle-ci ne peut pas être supprimée, mais il est possible de la modifier à votre guise ou d’en créer de nouvelles. Il suffit de cliquer sur le bouton « Editer » en face de la plage que vous souhaitez modifier pour lancer l’éditeur des plages horaires ou sur le lien en bas à droite « Ajouter une plage » pour en créer de nouvelles. En survolant les plages horaires avec la souris, il est possible d’en visualiser les détails dans une bulle d’information. 5.1 Ajouter/configurer une plage horaire Vous devez nommer votre plage horaire à l’aide du champ « Intitulé », cocher les jours de la semaine qui seront dans cette plage et indiquer ses heures d’activités. Un résumé s’affiche en bas de page. Cliquez sur le bouton « Enregistrer » pour valider toutes vos modifications. 10 QUG-Kiosk-vPBX-FR-05/2015 5.2 Jours fériés et vacances Vous pouvez éditer la liste calendaire pour y ajouter des jours fériés et vacances qui seront considérés comme heures/jours de fermeture des bureaux. Ce sont des exceptions sur les plages horaires. Cliquez sur le lien « Editer » en face des Jours fériés et vacances dans le menu « Plages horaires ». Choisissez un intitulé et une date puis cliquez sur le bouton « Ajouter ». Le jour férié apparaît alors dans la liste à droite. Recommencez l’opération autant de fois que nécessaire. Cliquez sur le bouton « Enregistrer » pour valider toutes vos modifications. 11 QUG-Kiosk-vPBX-FR-05/2015 Vous pouvez également décider de déclarer une période de vacances en cliquant sur le bouton « Période » au lieu de « 1 jour » puis en indiquant la date de début et de fin de la période. 6 La boîte vocale Cliquez sur le bouton « Boîte vocale ». La boîte vocale du numéro principal fonctionne comme un groupe. Elle peut être : - activée ; - activée avec une annonce seule ; - désactivée. Vous pouvez y accéder en composant le 086 suivi du numéro principal. Ex. : 086 021 566 77 07. Appuyez sur la touche * pendant l’annonce et tapez votre mot de passe, que vous pouvez changer dans le champ « Votre nouveau mot de passe » (4 chiffres). Le mot de passe est visible en gras dans cette section. Vous pouvez enregistrer votre message d’annonce par téléphone ou le télécharger sur le serveur à l’aide du bouton Parcourir… suivi de « Enregistrer l’annonce ». Les messages vocaux peuvent être reçus par E-mail. Il suffit de remplir le champ « Adresse E-mail » prévu à cet effet. 12 QUG-Kiosk-vPBX-FR-05/2015 7 Les appels sortants En cliquant sur « Appels sortants », vous allez pouvoir définir la politique de numérotation externe et d’affichage des appels sortants. 13 QUG-Kiosk-vPBX-FR-05/2015 7.1 Access code L’Access code est l’utilisation d’un préfixe spécifique pour l’émission d’appels externes. Vous pouvez définir dans cette section si vous souhaitez que vos utilisateurs composent le « 0 » avant d’émettre un appel en dehors de l’entreprise. C’est le « 0 pour sortir » (ex. : 0 021 879 XX XX) Veuillez noter que cette règle s’appliquera pour tous les utilisateurs de votre entreprise. Si l’option est activée, le message d’information suivant s’affichera dans les différentes sections faisant appel à l’Access code : 14 QUG-Kiosk-vPBX-FR-05/2015 7.2 Affichage des numéros pour les appels sortants Cette fonctionnalité vous permet de définir la politique d’affichage des numéros sur le téléphone de vos destinataires. Vous pouvez par exemple décider que tous les appels sortants des membres de votre service commercial afficheront le numéro principal du service et non leur numéro de ligne directe. Le résumé vous permet de voir l’ensemble des règles que vous avez définies. 8 Mélodies Dans cette section, vous pouvez personnaliser l’identité sonore de votre Virtual PBX. Les appelants entendront la musique que vous aurez définie. 15 QUG-Kiosk-vPBX-FR-05/2015 8.1 Musique d’attente Vous allez définir ici la musique que vos interlocuteurs vont entendre quand ils sont mis en attente. Vous pouvez créer 10 musiques d’attente au maximum (format des fichiers : wav ou MP3. Taille maximum : 4 Mo). 16 QUG-Kiosk-vPBX-FR-05/2015 8.2 Tonalités d’appel Dans cette rubrique, vous pouvez gérer vos tonalités d’appels, c’est-à-dire la bande sonore entendue par ceux qui vous téléphonent, avant que vous ne décrochiez. Vous pouvez créer 10 tonalités d’appel au maximum (format des fichiers : wav ou MP3. Taille maximum : 4 Mo). Une fois créées, ces tonalités peuvent être assignées à vos groupes à partir de l’onglet « Groupes ». 9 Les annonces Cette section vous permet d’ajouter vos fichiers sonores servant d’annonce. Une annonce est un message audio vers lequel un appel entrant peut être renvoyé. Vous pouvez créer 10 annonces au maximum (format des fichiers : wav ou MP3. Taille maximum : 4 Mo) 17 QUG-Kiosk-vPBX-FR-05/2015 Les annonces sont appliquées à partir de vos divers politiques de renvois : à partir d'un headnumber renvoyé directement vers « Annonce » ou depuis « Règles de déviation » vers une des annonces. 10 Finaliser la configuration Cliquez sur le bouton « Numéros ». Vous devez choisir par quel groupe les appels entrants seront pris en charge pour la plage « Ouverture de bureaux » (et pour chaque plage que vous avez créée). Cliquez sur le bouton « Ajouter ». Il nous reste encore à configurer une dernière plage appelée « Hors plage horaire ». Celle-ci permet de prendre en compte les appels qui ne rentrent dans aucune des plages définies précédemment. Cliquez sur le bouton « Enregistrer » pour valider toutes vos modifications. En cliquant à nouveau sur le bouton « Numéros », vous verrez que les appels sont pris en charge par le Groupe 1 pendant la plage horaire « Ouverture des Bureaux » et par la boîte vocale « Hors plage horaire ». 18 QUG-Kiosk-vPBX-FR-05/2015 11 Annuaire d’entreprise Le gestionnaire du Virtual PBX peut importer ou ajouter des contacts dans l’annuaire du Virtual PBX. Ces entrées seront alors visibles dans l’annuaire privé de chaque utilisateur d’un numéro de votre prestation. Ils peuvent consulter ces entrées mais pas les modifier ou les supprimer. VOUS POUVEZ : - AJOUTER MANUELLEMENT UN CONTACT ; - IMPORTER UN CONTACT DE VOTRE WEBMAIL VTX ; - IMPORTER UN FICHIER LISTE DE CONTACTS ; - EXPORTER VOTRE ANNUAIRE VERS UN FICHIER. 19 QUG-Kiosk-vPBX-FR-05/2015 Les lignes grises indiquent un contact interne de l’entreprise, les lignes blanches un contact externe. Les numéros courts attribués aux contacts externes de l’entreprise doivent être précédés de ## (ex. : ##3435) 12 Impression des configurations Dans chaque onglet, vous pouvez imprimer la configuration spécifique à la section active. Dans l’onglet du « moniteur d’activité », l’impression regroupera l’ensemble des règles que vous avez définies dans votre Virtual. 20 QUG-Kiosk-vPBX-FR-05/2015