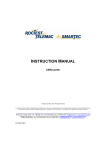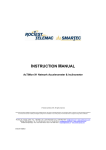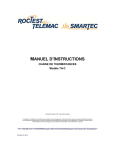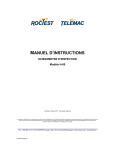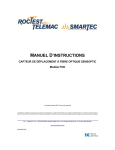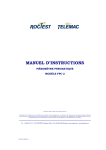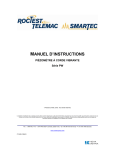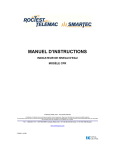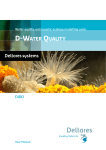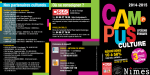Download SensView User Guide vfc clean v2
Transcript
INSTRUCTION MANUAL SENSVIEW SOFTWARE Roctest Limited, 2010. All rights reserved. This product should be installed and operated only by qualified personnel. Its misuse is potentially dangerous. The Company makes no warranty as to the information furnished in this manual and assumes no liability for damages resulting from the installation or use of this product. The information herein is subject to change without notification. Roctest Ltd. (Canada, USA) • Tel.: 1.450.465.1113 • 1.877.ROCTEST • Fax: 1-450-465-1938 • [email protected] • www.roctest-group.com Telemac SAS (Europe) • Tel.: 33-1-64-06-40-80 • Fax: 33-1-64-06-40-26 • [email protected] • www.roctest-group.com Smartec SA (Europe) • Tel.: 41-91-610-18-00 • Fax: 41-91-610-18-01 • [email protected] • www.roctest-group.com E1319A-100921 SensView User Guide Table of Contents 1 PREAMBLE.........................................................................................................................3 1.1 2 INSTALLING SENSVIEW ....................................................................................................5 2.1 3 Software License Agreement.........................................................................................3 Installing the Software ...................................................................................................5 SENSVIEW ..........................................................................................................................5 3.1 SensView Description....................................................................................................5 3.2 Using SensView ............................................................................................................5 3.2.1 Selecting a Device..................................................................................................6 3.2.2 Monitor & Record Data ...........................................................................................6 3.2.3 Review & Analyze Data ..........................................................................................7 3.3 Device Set-Up .............................................................................................................11 4 TECHNICAL SUPPORT ....................................................................................................11 4.1 Technical Support .......................................................................................................11 ii SensView User Guide 1 1.1 Preamble Software License Agreement PLEASE READ THIS SOFTWARE LICENSE AGREEMENT CAREFULLY BEFORE USING THE SOFTWARE. License Grant: Roctest Ltd. ("Roctest") and its suppliers grant to Customer ("Customer") a nonexclusive and nontransferable license to use the Sensware software ("Software") in object code form only on as many central processing units as is required to support the functionality of the products used in conjunction with this software. EXCEPT AS EXPRESSLY AUTHORIZED ABOVE, CUSTOMER SHALL NOT: COPY, IN WHOLE OR IN PART, SOFTWARE OR DOCUMENTATION; MODIFY THE SOFTWARE; REVERSE COMPILE OR REVERSE ASSEMBLE ALL OR ANY PORTION OF THE SOFTWARE; OR RENT, LEASE, DISTRIBUTE, SELL, OR CREATE DERIVATIVE WORKS OF THE SOFTWARE. Customer agrees that aspects of the licensed materials, including the specific design and structure of individual programs, constitute trade secrets and/or copyrighted material of Roctest. Customer agrees not to disclose, provide, or otherwise make available such trade secrets or copyrighted material in any form to any third party without the prior written consent of Roctest. Customer agrees to implement reasonable security measures to protect such trade secrets and copyrighted material. Title to Software and documentation shall remain solely with Roctest. SOFTWARE WARRANTY. Roctest warrants that for a period of ninety (90) days from the date of shipment from Roctest: (i) the media on which the Software is furnished will be free of defects in materials and workmanship under normal use; and (ii) the Software substantially conforms to its published specifications. Except for the foregoing, the Software is provided AS IS. This limited warranty extends only to Customer as the original licensee. Customer's exclusive remedy and the entire liability of Roctest under this limited warranty will be, at Roctest’s option, repair, replacement, or refund of the Software. In no event does Roctest warrant that the Software is error free or that Customer will be able to operate the Software without problems or interruptions. This warranty does not apply if the software (a) has been altered, except by Roctest, (b) has not been installed, operated, repaired, or maintained in accordance with instructions supplied by Roctest. DISCLAIMER. EXCEPT AS SPECIFIED IN THIS WARRANTY, ALL EXPRESS OR IMPLIED CONDITIONS, REPRESENTATIONS, AND WARRANTIES INCLUDING, WITHOUT LIMITATION, ANY IMPLIED WARRANTY OF MERCHANTABILITY, FITNESS FOR A PARTICULAR PURPOSE, NON-INFRINGEMENT OR ARISING FROM A COURSE OF DEALING, USAGE, OR TRADE PRACTICE, ARE HEREBY EXCLUDED TO THE EXTENT ALLOWED BY APPLICABLE LAW. IN NO EVENT WILL ROCTEST BE LIABLE FOR ANY LOST REVENUE, PROFIT, OR DATA, OR FOR SPECIAL, INDIRECT, CONSEQUENTIAL, INCIDENTAL, OR PUNITIVE DAMAGES HOWEVER CAUSED AND REGARDLESS OF THE THEORY OF LIABILITY ARISING OUT OF THE USE OF OR INABILITY TO USE THE SOFTWARE EVEN IF ROCTEST HAS BEEN ADVISED OF THE POSSIBILITY OF SUCH DAMAGES. In no event shall Roctest’s liability to Customer, whether in contract, tort (including negligence), or otherwise, exceed the price paid by Customer. The foregoing limitations shall apply even if the above-stated warranty fails of its essential purpose. IN THE USA, SOME STATES DO NOT ALLOW LIMITATION OR EXCLUSION OF LIABILITY FOR CONSEQUENTIAL OR INCIDENTAL DAMAGES. 3 SensView User Guide The above warranty DOES NOT apply to any beta software, any software made available for testing or demonstration purposes, any temporary software modules or any software for which Roctest does not receive a license fee. All such software products are provided AS IS without any warranty whatsoever. This License is effective until terminated. Customer may terminate this License at any time by destroying all copies of Software, including any documentation. This License will terminate immediately without notice from Roctest if Customer fails to comply with any provision of this License. Upon termination, Customer must destroy all copies of Software. Software, including technical data, may be subject to export control laws in the Customer country. Customer agrees to comply strictly with all such regulations and acknowledges that it has the responsibility to obtain licenses to export, re-export, or import Software. This License shall be governed by and construed in accordance with the laws of the Province of Quebec, Canada, as if performed wholly within the province and without giving effect to the principles of conflict of law. If any portion hereof is found to be void or unenforceable, the remaining provisions of this License shall remain in full force and effect. This License constitutes the entire License between the parties with respect to the use of the Software. 4 SensView User Guide 2 Installing SensView 2.1 Installing the Software Before installing the software, verify that the computer meets the following minimum systems requirements: Operating System: Windows XP SP2, Vista, Windows 7 Note: USB driver support for 32-bit OS only – Ethernet support for all versions. CPU: System Memory (RAM): Hard Disk: Display: Pentium 4, 1.4 GHz 1GB 2 GB free space (for data files) 1024 x 768, 32-bit “True Color" Microsoft .NET Frameworks: 2.0 Service Pack 2 or newer and 3.5 SP1 or newer This software is based upon Microsoft’s .NET Framework. The user can download this environment from Microsoft using the Windows update utility. Depending on the update settings the “Custom” update option may need to be selected. The .NET Framework 3.5 is considered an optional component and is listed in the Software category. You must install the .NET Framework 3.5 SP1 before you install the SensView application. To install the SensView application: SensView is contained in a compressed folder located in the Applications folder on the Roctest CD. Double-click the icon for the compressed folder; a window should open to show the contents of the compressed folder. Drag the folder inside the window to a location on your desktop. SensView is now located inside this folder on your desktop and is ready to be launched. To execute the program, double-click the Sensview.exe file. 3 SensView 3.1 SensView Description SensView is the software interface that controls Roctest instrument AcTiMon-X1. SensView is an intuitive program that enables you to configure the instrument, collect and analyze data. 3.2 Using SensView Before launching SensView, connect your Roctest devices to the computer – SensView is designed to look for devices upon start-up. To launch SensView, double-click the SensView icon (see Figure 2). After a brief device search, the SensView launch screen will appear. 5 SensView User Guide http://www.roctest-group.com/ SensView launch screen From the SensView launch screen, the user can: a) b) c) d) e) f) Select a device Monitor and record data Review and analyze data Set-up a device Configure software settings Exit the program 3.2.1 Selecting a Device To select a device, move your mouse cursor to the name of the device and left-click. The user must select a device before attempting to collect data or change settings. If no devices are listed under Available Device, disconnect your device, close SensView, reconnect your device and launch SensView. The program only scans for devices upon start-up. 3.2.2 Monitor & Record Data Once a device has been selected, the user can select the Monitor & Record Data option by leftclicking the “Monitor & Record” button and the Monitor & Record screen will appear. 6 SensView User Guide Monitor & Record screen From the Monitor & Record screen, the user can: Record data >Left-click the red circle SensView is designed to be a short duration recorder, For longer recording sessions, Roctest has other programs that are available by contacting customer support. Monitor >Left-click the blue triangle This function will not record any data; it will simply show the user what the current acceleration inputs are during the session. Show thumbnails >Left-click the checkbox This option allows the user to see alternative mini-views of the data during recording or monitoring (views such as Fast Fourier Transforms and histograms). 3.2.3 Review & Analyze Data To view a recorded waveform, left-click the “Record & Analyze” button to display the recording index screen. 7 SensView User Guide Recording Index screen This screen enables the user to select a directory and navigate to a stored recording. To select a recording, left-click on the recording record and press the Open button. To import a recording that was collected with another Roctest program, left-click the import button to invoke a directory search. SensView can read in or import any data file that was created with an AcTiMon-X1 sensing instrument. For performance reasons, the maximum recording that can be imported is a 5-minute AcTiMon-X1 recording. Once a recording is loaded, the data will appear in the Review & Analyze screen. Review & Analyze screen 8 SensView User Guide The Review & Analyze screen displays the recorded data in several ways: Summary Bar The summary bar shows the entire recording, a shaded selection box appears on the summary bar and this box controls the portion of the waveform that is viewed in the main display. The selection box can be moved and resized by left-clicking on the box or on the edges of the box, and dragging the box to a new area. Main Display The main display area shows an enlarged view of the area that is shaded on the summary bar. This area can be configured to show: waveforms, Fast Fourier Transforms, histograms and tilt readouts. Up to 4 separate recordings can be displayed and compared in this area. Depending upon the selection, there are different options for setting the X and Y-axis scale values. Hovering the mouse over a Main display waveform produces a cursor that reports the values of the highlighted area. Thumbnail Display This area lets the user see the data represented in different ways. As the selection box is moved or adjusted, the thumbnails will dynamically update. Selecting different thumbnail displays controls what is being viewed in the Main Display area. SensView has several options for altering the displayed data: Signal Visibility The visibility of the traces can be controlled by left-clicking on the trace name in the legend box at the top-left of the screen. X-Y Graph Display Left-clicking the thumbnail view of the waveform brings up a menu for setting graph display options (see Figure 7). The user can change graph labels and Y-axis viewing preferences. Graph display options 9 SensView User Guide Waveform Trace Properties Right-clicking on the trace name displays a menu that allows the user to change trace colors. Trace properties FFT Display Properties Right-clicking the FFT thumbnail graph brings up a menu that lets the user change the graph labels and specify a frequency range for viewing. FFT properties 10 SensView User Guide Additional functions can be invoked by the icons that run across the top of the Review & Analyze screen: 3.3 Export the main graph view as a .PNG file > Paper with the blue trace Export the main graph view as a .CSV file > Paper with the CSV imprint Statistics for the main graph view > Blue circle with the exclamation point Create new record for the main graph view > Scissor icon Graph and compare up to 4 data records > Paper with the two waveforms Synch and AVI movie to the data file > Movie camera Device Set-Up Some Roctest instruments have options for changing sensing ranges and specifying active channels, selecting an available device and then clicking the Device Set-up button on the SensView Launch screen (see figure 3) will bring up the Device Initialization screen. Device Initialization screen 4 Technical Support 4.1 Technical Support If you have any questions about the product or require technical support please contact us. For North America and Asia: email us at [email protected] or call 1-877-ROCTEST. Standard hours of operation are 8:30 am - 5 pm EST, M-F. For Europe: email us at [email protected] or call +41 91 610 18 00. Standard hours of operation are 8:30 am - 5 pm CET, M-F. 11