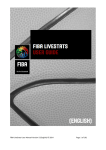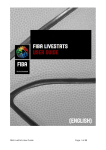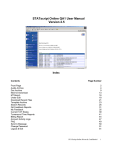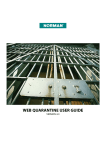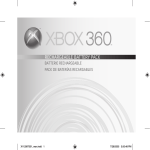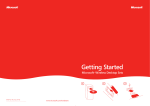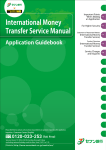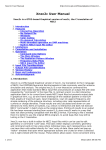Download LiveSTATS.XSP v8: User Guide for ISP Clients
Transcript
LiveSTATS.XSP User Guide for ISP Clients LiveSTATS.XSP delivers your web site statistics through a full suite of rich and interactive reports. This guide was created specifically for users who access their LiveSTATS.XSP reports through their Internet Service Provider (ISP) or Web Host. This user guide shows you how to get started with locating popular statistics and looks at many of the features in LiveSTATS.XSP that help you get the most out of your web site reports. Welcome to LiveSTATS.XSP! ................................................................. page 2 Logging in to your Reports .............................................................. page 2 Key Areas of LiveSTATS.XSP ............................................................ page 3 List of Reports and Report Groups ................................................... page 4 Selecting a Report ................................................................................ page 6 Selecting a Report Period ................................................................ page 6 Comparing Report Periods ............................................................... page 8 Refreshing Statistics ........................................................................ page 9 Report Help ..................................................................................... page 9 Getting Started with your Statistics ...................................................... page 10 How many visits have people made to your site? ............................ page 10 Which web pages are most popular? ............................................... page 11 Where in the world are your visitors located? ................................ page 12 What’s the Bounce Rate of your home page? .................................. page 13 Report Options ...................................................................................... page 15 Options Icon .................................................................................... page 15 Display Name .................................................................................. page 16 More Icon ........................................................................................ page 16 Keyword Filter ................................................................................. page 16 List Size ........................................................................................... page 17 Columns/Graphs ............................................................................. page 17 Downloading a Report .......................................................................... page 18 Printing a Report ............................................................................. page 18 Emailing a Report ............................................................................ page 19 Exporting a Report .......................................................................... page 20 Logging Out .......................................................................................... page 21 Welcome to LiveSTATS.XSP! LiveSTATS.XSP delivers your web site statistics through a full suite of rich and interactive reports. With LiveSTATS.XSP, you’ll have access to key statistics on the visits made to your web site. This guide was created specifically for users who access their LiveSTATS.XSP reports through their Internet Service Provider (ISP) or Web Host. The guide looks at many of the features in the reports that help you get the most out of your web site statistics. We’ve also included a section to help you get started with locating some popular stats. Welcome to LiveSTATS.XSP! Logging in to your Reports 1. Open a web browser on your computer. Your reports can be viewed from any computer running a frames-enabled web browser and with a connection to the Internet. The web browser should be Microsoft® Internet Explorer 6 or later, Safari 2.0 on Mac OS X, or FireFox 1.04 or later. 2. In the Address box (Figure 1), type the web address of LiveSTATS.XSP that your ISP sent to you and press Enter. Figure 1: Launching the LiveSTATS.XSP Login dialog. 3. The LiveSTATS.XSP login dialog (Figure 2) will open. Enter the login fields sent to you by your ISP. The fields are explained in the table below. Figure 2: The LiveSTATS.XSP Login dialog. www.deepmetrix.com 2 The LiveSTATS.XSP Login Dialog Fields (Figure 2) Type the domain of your web site. Server Domain User Name e.g. www.crazyslippers.com Type the name of your User Account sent to you by your ISP. Please note that the User Name is case-sensitive. Type the Password sent to you by your ISP. Password Please note that the Password is case-sensitive. 3. Click the Login button. Key Areas of LiveSTATS.XSP When launched, LiveSTATS.XSP will open to the Page Views report. Key areas of the LiveSTATS.XSP interface (Figure 3) are described in the table below. Figure 3: Key Areas of LiveSTATS.XSP. www.deepmetrix.com 3 Feature Description Reports Tab • Displays the list of reports and report groups. Please see the Reports and Report Groups section for more information. • Displays a report description, suggested benefits, options, and notes. Help Tab Please see the Report Help section for more information. • Lets you select the report period by day, week, or month of historical data. • Allows you to compare two different report periods. • Displays a historical breakdown of statistics. Calendar Please see the Selecting a Report Period section. • Depending on the report selected, settings in this area allow you to customize the report. Report Settings Please see the information in the Report Options section. Menu Bar • Provides options to Refresh, Print, Email, and Export reports and Logout of the interface. Report • Displays the selected report. Stock Ticker • Shows the number of active visitors, total visits, page views, and most viewed page for the current day, week, and month. List of Reports and Report Groups LiveSTATS.XSP includes over 30 web site statistics reports in six report groups: Group Description Live Statistics The Who’s On report shows the IP, Company/ISP name, time spent, and location of current visitors to your site. Traffic and Activity This report group shows traffic units for visits, hits, page views, downloads, etc. Averages, Forecasts and comparisons with the last like report period are also reported. • • • • • • • • • www.deepmetrix.com Traffic and Activity Summary Visits Visits by Cookie Hits Page Views Bandwidth Downloads Page Views per Visit Time Spent per Visit 4 Pages and Content This group shows statistics for pages such as which pages were requested most often, which pages were the most common entry and exit points, which pages were most commonly the only page viewed for a visit, etc. • • • • • • • • • • Visitor Info This report group reveals which browsers, operating systems, and languages were used by people when visiting your site. Also included is a report on visits from automated web site crawlers. • • • • • Referrals Visitor Info Summary Browser Types Browser Operating Systems Visitor Languages Web Site Crawlers This group shows which sites, search engines, key words and key word phrases referred visitors to your web site. • • • • • • Geographic Info Pages and Content Summary Pages Entry Pages Exit Pages Page Viewed Once Time Spent per Page Bad Requests Content Groups Media & Downloads File Extensions Referrals Summary Referring Domains Referring URLs Search Engines Search Phrases Search Phrases by Search Engine The reports in this group show where your visitors come from and also reports visits by the visitor’s company or ISP name. • • • • • • • • • Geographic Info Summary Continent Breakdown North American Countries South American Countries European Countries Oceanic Countries Asian Countries African Countries Company or ISP Depending on your ISP, some of the reports listed above may not be available for your web site. www.deepmetrix.com 5 Selecting a Report The Reports tab on the left of the interface lists all the reports by Report Group. To display a report: 1. Click the Reports tab ( in Figure 4). 2. Expand the group (click the Figure 4). icon) that contains the report you want to see ( 3. Select the report/report view from the list ( in in Figure 4). Figure 4: The Reports tab. Selecting a Report Period The Calendar Graph (Figure 5) at the top of the reports provides both a historical breakdown of the report to help you spot trends in your site traffic as well as a quick means to select a report period. Depending on how much historical data is available for your web site, the calendar will display an activity breakdown for up to 1 year (12 months) of historical data. The calendar is separated into months ( in Figure 5), weeks ( in Figure 5), and days ( in Figure 5). www.deepmetrix.com 6 LiveSTATS.XSP can generate reports for any day, week, or month displayed. If you want to minimize the calendar so that more space is available for the report, click the Hide Calendar icon ( ) in the upper right corner of the calendar ( in Figure 5). When LiveSTATS.XSP is launched, the default report period is the current week. You can select a different report period by using the calendar. LiveSTATS.XSP will use the selected report period for every report until you select a new date. Figure 5: The Calendar Graph. Mousing over a day, week, or month will display statistics for that time. Click the forward (>) and back (<) arrows to move through the calendar. For example, clicking the back arrow once beside the weeks ( in Figure 5) will move the calendar one previous week. Double-clicking the arrow will move the calendar to the beginning of historical data. Clicking the back arrow and holding down the mouse will move the calendar until released. Double-clicking the back arrow (<) will move the calendar to the first day of data in the calendar. Double-clicking the forward arrow (>) will move the calendar to the most recent day of data. To select a report period, click on the day, week, or month. The selected report period is displayed in a lighter blue color ( in Figure 5). To Select a Day, Week, or Month on the Calendar Graph Click the day from the calendar. Day Days are numbered below the graph. A mouse over will show the day of the week as well as statistics for that day. Click the < arrow to display previous days or click the > arrow to display later days. www.deepmetrix.com 7 Click the week on the calendar. Week A mouse over will show the date for the week as well as statistics for that week. Click the < arrow to display previous weeks or click the > arrow to display later weeks. Click the month on the calendar. Month Months are labeled above the graph. A mouse over will show statistics for that month. Click the < arrow to display previous months or click the > arrow to display later months. Comparing Report Periods LiveSTATS.XSP also enables you to compare two different report periods of the same report. For example, you can compare Page Views for the Week of March 20, 2005 with the Week of March 27th, 2005. 1. Simply click Select Comparison Date ( in Figure 5) at the top of the calendar. Figure 6: Selecting a date comparison in the Calendar Graph. 2. Select the date to compare ( www.deepmetrix.com in Figure 6). 8 Figure 7: A date comparison in the Calendar Graph. 3. The selected report period will be displayed in a lighter blue color ( in Figure 7) and the comparison report period will be displayed in orange ( in Figure 7). To remove a comparison, click Cancel Date Comparison at the top of the calendar ( in Figure 7). Refreshing Statistics When viewing a report for a current report period (e.g. current day, current week, or current month), click the Refresh button on the Menu Bar ( in Figure 8) to regenerate statistics for the report. Figure 8: Refreshing a Report. Report Help To see information on the statistics provided by a particular report, click the Help tab ( in Figure 9). This tab displays a brief report description, suggested benefits, options, and notes for the selected report. Click a Help Topic link ( in Figure 9) to quickly move to a specific help section. The Report Columns section provides a description of statistics displayed in each column of the report. www.deepmetrix.com 9 Figure 9: The Help tab. Getting Started with your Statistics How many visits have people made to your site? At the core of web analysis is tracking how many visits your site receives. This is probably the first web site statistic you will want to see and one you will want to track daily. In LiveSTATS.XSP, a Visit is recorded each time someone lands on your web site. One Visit can contain one or more Page Views. This key metric can be determined by looking at the Visits report (Figure 10). Viewing the Statistics To determine the total number of distinct visits to your web site: 1. Select the Reports tab. 2. Expand the Traffic and Activity group (click the www.deepmetrix.com icon). 10 3. Select the Visits report. 4. The Total Visits column will display the number of distinct visits to your web site during each time period ( in Figure 10). The number at the bottom of the column will display the total number of visits for the selected report period ( in Figure 10). For example, people made 967 distinct visits to the Crazy Slippers web site on Tuesday. There was a total of 4,732 visits to the site during the week. Figure 10: Tabular statistics in the Visits report. Which web pages are most popular? The Page Views report in the Traffic and Activity report group displays the overall number of times that web pages on your site were viewed during a selected report period. For example, the web site received 20,000 page views on Wednesday. When you want to see how much traffic specific web pages received, view the Pages report in the Pages and Content report group. This report can help you measure the level of interest that people have in particular pages on your web site. This report may also help you gauge the effectiveness of your site navigation. For example, it may indicate a broken link to the page or that people are not responding to the content meant to direct them to the page. Viewing the Statistics 1. Select the Reports tab. 2. Expand the Pages and Content report group (click the www.deepmetrix.com icon). 11 3. Select the Pages report. 4. The Total Page Views column ( in Figure 11) will display the amount of times each web page ( in Figure 11) was requested during the selected report period. For example, the /tour/index.aspx page was viewed 3,377 times this week. Figure 11: Tabular statistics in the Pages report. Other reports on your web pages in the Pages and Content report group include: • • • • Entry Pages: see which web pages were the first page viewed by people visiting your web site. Exit Pages: see which web pages were the last page viewed by people before leaving your web site. Pages Viewed Once: discover which web pages were the only page viewed during a visit to your web site. Time Spent per Visit: displays the average amount of time that people spent viewing your web site pages during the selected report period. Where in the world are your visitors located? One of the things you want to know about your web site visitors is where they come from—where are they located in the world? Discovering the origins of people visiting your web site can reveal opportunities you may want to take advantage of by geographically targeting marketing campaigns, opening regional offices, or launching alternate language versions of your site. You can determine the origin of people visiting your web site by looking at the reports in the Geographic Info report group, which includes the Continent Breakdown report (Figure 12). www.deepmetrix.com 12 Figure 12: Tabular statistics in the Continent Breakdown report. Viewing the Statistics 1. Select the Reports tab. 2. Expand the Geographic Info group (click the icon). 3. Select the Continent Breakdown report. 4. The Total Visits column ( in Figure 12) will display the amount of distinct visits to the web site from people in each location during the selected report period. Generate a report on a particular continent by clicking on the continent image ( in Figure 12). This report will display the number of visits from people located in each country. For example, people in Europe made 5,063 visits to the web site this week. What’s the Bounce Rate of your web site’s home page? The home page is a crucial first impression of your web site for most new visitors. How well does your home page perform in encouraging people to journey through the site and complete a call-to-action? The Rejection or “Bounce” Rate of your home page is a key metric in web site analysis for demonstrating the effectiveness of your web site’s entry page. A bounce is considered to be a visitor viewing the home page then leaving the web site without clicking a link and continuing on to view more of the site. You can determine your Bounce Rate by performing a short calculation with numbers obtained from the Entry Pages and Pages Viewed Once reports. www.deepmetrix.com 13 Viewing the Statistics 1. Select the Reports tab. 2. Expand the Pages and Content group (click the icon). 3. Select the Entry Pages report. 4. Get the number of page views for your home page ( in Figure 13). This represents the number of times that people used the page to enter your site and view more web pages. For example, the Crazy Slippers home page “/index.aspx” was used by people to enter the site 11,708 times during the month of January 2005. Figure 13: Tabular statistics in the Entry Pages report. 5. Next, select the Pages Viewed Once report also in the Pages and Content group on the Reports tab. Figure 14: Tabular statistics in the Pages Viewed Once report. 6. Get the number of page views for your home page ( in Figure 14) from the Pages Viewed Once report. This represents the number of times people viewed the page without clicking a link on the page to view another page on the site. For example, the Crazy Slippers home page “/index.aspx” was the only page viewed in 7,767 visits during the month of January 2005. www.deepmetrix.com 14 Make sure to get the Viewed Once number for the same home page as the Entry Page number. Also, make sure that the numbers are for the same report period. 7. Finally, perform the following calculation: Bounce Rate = (Page Viewed Once/(Page Viewed Once + Entry Page)) x 100 For example, if the Page Viewed Once views is 7,767 and the Entry Page views is 11,708, then the Crazy Slippers site’s Bounce Rate would be 40%. (7,767 / (7,767 + 11,708)) x 100 = 40% Since LiveSTATS.XSP does not consider a Viewed Once visit as an entrance to the site, Viewed Once visits are not included in the Entry Page visits. Report Options Many features throughout the LiveSTATS.XSP interface enable you to customize your web site reports. Examples of some of these options are provided below. Options Icon Click the Options icon ( ) beside an item in the tabular statistics area of a report to display options for additional report information (Figure 15). Figure 15: The Options drop-down menu. Options in the drop-down menu will depend on the selected report. Click the More Information icon ( ) in the Options drop-down menu (Figure 15) to display more detailed information for the selected list item. Click the Follow Link icon ( ) in the Options drop-down menu (Figure 15) if you wish to launch the selected page in a new web browser. www.deepmetrix.com 15 Display Name You can create a user-friendly alias that LiveSTATS.XSP will display for a web page in the Page reports instead of the page’s URL. In the example below (Figure 16), “Crazy Slippers Home Page” will be displayed rather than “/index.aspx.” Click the Options ( ) icon beside a web page (Figure 15) and then select the Change Display Name icon ( ) from the drop-down menu. Type the user-friendly name for the page in the Title text box and click the Save button. Figure 16: Creating a Page Display Name. More Icon Click the More icon ( ) beside an item (Figure 17) to display the complete name of the item (e.g. the full URL for a web page). Figure 17: Viewing a complete URL through the More icon. Keyword Filter You can filter many LiveSTATS.XSP reports by keyword. For example, you can filter reports to display only certain items such as pages within a specific directory. As an example, if you filter the Pages report by the word “support,” only pages with “support” in the URL will be displayed. www.deepmetrix.com 16 Figure 18: Filtering a report by keyword. To filter a report, type the word(s) to filter by in the Find text box on the Menu Bar ( in Figure 18) and click the magnifying glass icon ( ). The filter will only be applied to the selected report. The Find text box will only be displayed for a report period in the current month and is not available for a historical report period. List Size You can change how many items are listed in the reports through the List Size setting on the Menu Bar ( in Figure 19). The setting is applied to all reports. Figure 19: Selecting a list size option. To change the number of items listed in tables, click the Show # drop-down menu and select the list size. Options are: 10, 25, 75 and 100 items. For example, when you view the Pages report with a list size of 10 selected, only statistics for the top 10 most popular web pages during the selected report period will be displayed. The “total” amount displayed in a report will not be affected by the list size—this statistic represents the total number for the report, regardless of how many items you choose to display. For example, if the total number of views in the Pages report for a week is 100,000 for 80 distinct pages, 100,000 will be displayed for the total in the last row of tabular statistics even if you select to view only the top 10 of 80 pages. Columns/Graphs You can change how statistics are displayed in the reports through the Style option: Columns or Graph ( in Figure 20). The setting is applied to all reports. www.deepmetrix.com 17 Figure 20: Selecting the report style for tabular statistics. When the Columns option is selected (the default), the Current Total, Average, Forecasted/ Change, and Percentage statistics will be displayed in side by side columns (Figure 21). Figure 21: A report in Columns mode. When the Graph option is selected, statistics for Current, Average, Last, and Forecasted/ Change statistics will be represented by an interactive Comparison graph (Figure 22). Figure 22: A report in Graph mode. Downloading a Report Along with the Refresh and Report Settings options, the Menu Bar at the top of a report (Figure 23) provides options to Print, Email, and Export a report as well as Logout of the interface. Figure 23: The LiveSTATS.XSP Menu Bar. Printing a Report To print a report, click the Print button on the Menu Bar ( in Figure 23). LiveSTATS.XSP will create a “print friendly” version of the report in a new browser window. You can print this version from your web browser using the browser’s Print command. www.deepmetrix.com 18 Emailing a Report You can email any of your reports in HTML (the LiveSTATS.XSP format) or PDF (Portable Document Format) through the Email function. You can also use this function to email an Executive Summary report for any selected report period to any email address. To email a report: 1. Click the Email button on the Menu Bar ( in Figure 23). 2. From the Report drop-down list at the top of the Email Report dialog ( in Figure 24), select the report you want to email: the current report (for example, “Pages Report”) or an Executive Summary Report for the selected report period. The Subject text box will display the report that has been selected to be emailed ( in Figure 24). 3. Select the Format of the report: HTML or PDF ( in Figure 24). 4. Type the email address of the person you would like to receive the report in the To text box ( in Figure 24). You can also type an email address of a person you would like to receive a copy of the emailed report in the optional CC text box ( in Figure 24). Figure 24: Emailing a LiveSTATS.XSP report. www.deepmetrix.com 19 5. The From text box ( in Figure 24) will display the default “From” address for your emailed reports. This address will be displayed in the email’s “From” field. If you want to modify the address, clear the default address from the text box and type the new address. Modifying the “From” address in this dialog will only affect this email and will not reset your default LiveSTATS.XSP “From” address. 6. Click the Send button to email the selected report. Exporting a Report You can export any of your LiveSTATS.XSP reports to PDF (Portable Document Format), CSV (Comma-Separated Values), and XML (Extensible Markup Language) files. To export a report: 1. Click the Export button on the Menu Bar ( in Figure 23). 2. Click the icon for the file format in which you want the report data saved to your hard disk: PDF File, CSV File, or XML File (Figure 25). Figure 25: Choosing a file format to export a LiveSTATS.XSP report. 3. Right click the icon for the selected file format and select Save Target As (Figure 26). www.deepmetrix.com 20 Figure 26: Exporting a LiveSTATS.XSP report. 4. Select the location and save the file. When you download a report in PDF, all items displayed in the HTML report will be included in the downloaded PDF file. For example, if you have set the list size to display the top 25 items for the Pages report, only the top 25 pages will be included in the PDF. When you download a report to CSV or XML, all items within the selected report period will be included in the downloaded file to a maximum of the top 2000 items. Logging Out To log out of your LiveSTATS.XSP reports, click the Logout button on the Menu Bar ( Figure 27). in Figure 27: Logging out of LiveSTATS.XSP. www.deepmetrix.com 21 About DeepMetrix DeepMetrix Corporation has developed real-time applications for businesses since 1992. Our applications and services are used by enterprises to make business, IT, marketing and merchandising decisions based on timely factual information. DeepMetrix pioneered real-time web statistics in 1996 and has remained an industry leader since that time, now with more than seven hundred and thirty-four thousand web-sites actively using LiveSTATS. For more information contact DeepMetrix at: DeepMetrix Corporation 15 Gamelin Blvd., Suite 510 Gatineau, Quebec, Canada J8Y 1V4 Phone: 819.776.0707 Fax: 819.776.5560 Toll-Free Sales Phone: 1.800.903.8287 Email: [email protected] Web Site: www.deepmetrix.com ©2005 DEEPMETRIX CORPORATION All rights reserved. DeepMetrix, StatScript, InstantMining, Click-andMine, Visitor Intelligence and LiveSTATS are trademarks or registered trademarks of DeepMetrix Corporation in Canada, the United States of America and other countries. The names of actual companies, products and all other trademarks mentioned herein, registered or otherwise, are the property of their respective owners. DISCLAIMERS: The information in this user guide is subject to change without notice. DeepMetrix Corporation assumes no responsibility or liability for any errors or inaccuracies that may appear in this guide. Example companies, domain names, products, email addresses, people and events depicted within this guide, such as screen captures and product examples, are fictitious or those of DeepMetrix Corporation. VERSION: LiveSTATS.XSP v8 User Guide for ISP Clients v1: Release Date: November 29, 2005. www.deepmetrix.com 22