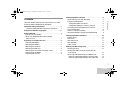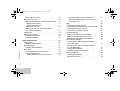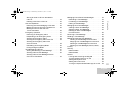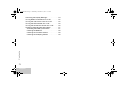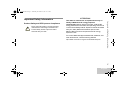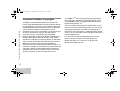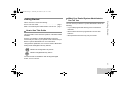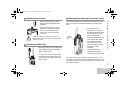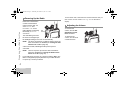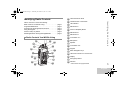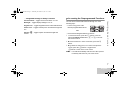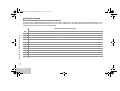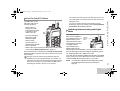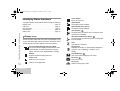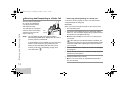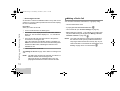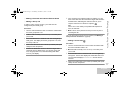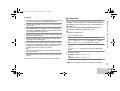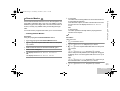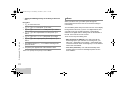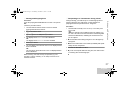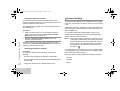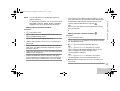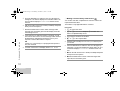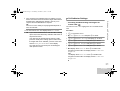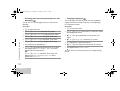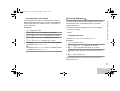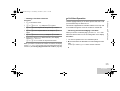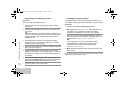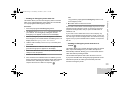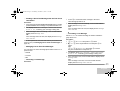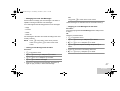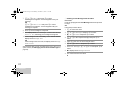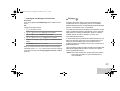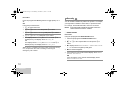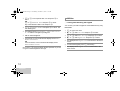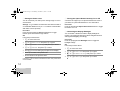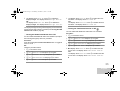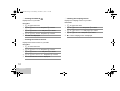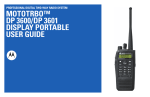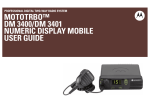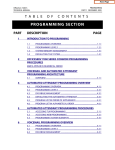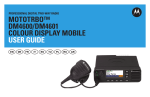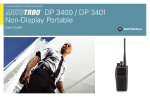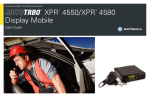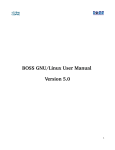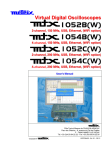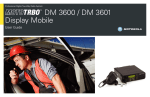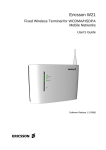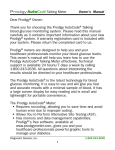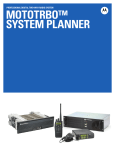Download User Guide Prototype 2
Transcript
Professional Digital Two-Way Radio System DP 3600 / DP 3601 Display Portable User Guide 574D06-B.book Page i Wednesday, November 21, 2007 11:15 AM Contents Important Safety Information . . . . . . . . . . . . . . . . . . v Product Safety and RF Exposure Compliance . . . v Computer Software Copyrights . . . . . . . . . . . . . . . vi Getting Started . . . . . . . . . . . . . . . . . . . . . . . . . . . . . . 1 How to Use This Guide . . . . . . . . . . . . . . . . . . . . . . . 1 What Your Dealer/System Administrator Can Tell You . . . . . . . . . . . . . . . . . . . . . . . . . . . . . . 1 Preparing Your Radio for Use . . . . . . . . . . . . . . . . . . 2 Charging the Battery . . . . . . . . . . . . . . . . . . . . . . . . . 2 Attaching the Battery . . . . . . . . . . . . . . . . . . . . . . . . . 2 Attaching the Antenna . . . . . . . . . . . . . . . . . . . . . . . . 3 Attaching the Belt Clip . . . . . . . . . . . . . . . . . . . . . . . . 3 Attaching the Universal Connector Cover . . . . . . . . . 3 Powering Up the Radio . . . . . . . . . . . . . . . . . . . . . . . 4 Adjusting the Volume . . . . . . . . . . . . . . . . . . . . . . . . 4 Contents This User Guide contains all the information you need to use the MOTOTRBO Series Portables. Identifying Radio Controls . . . . . . . . . . . . . . . . . . . . 5 Radio Controls You Will Be Using . . . . . . . . . . . . . . 5 Programmable Buttons . . . . . . . . . . . . . . . . . . . . . . . 6 Assignable Radio Functions . . . . . . . . . . . . . . . . . 6 Assignable Settings or Utility Functions . . . . . . . . . 7 Accessing the Preprogrammed Functions . . . . . . . . 7 Using the Keypad . . . . . . . . . . . . . . . . . . . . . . . . . . . 8 Push-To-Talk (PTT) Button . . . . . . . . . . . . . . . . . . . . 9 Switching Between Analog and Digital Mode . . . . . . 9 Identifying Status Indicators . . . . . . . . . . . . . . . . . . 10 Display Icons . . . . . . . . . . . . . . . . . . . . . . . . . . . . . . 10 Call Icons . . . . . . . . . . . . . . . . . . . . . . . . . . . . . . . . 11 Sent Item Icons . . . . . . . . . . . . . . . . . . . . . . . . . . . . 11 LED Indicator . . . . . . . . . . . . . . . . . . . . . . . . . . . . . 12 Audio Tones . . . . . . . . . . . . . . . . . . . . . . . . . . . . . . 12 Making and Receiving Calls . . . . . . . . . . . . . . . . . . 13 Selecting a Zone . . . . . . . . . . . . . . . . . . . . . . . . . . . 13 Selecting a Radio Channel, Subscriber ID, or Group ID . . . . . . . . . . . . . . . . . . . . . . . . . . . . . . 13 Receiving and Responding to a Radio Call . . . . . . 14 Receiving and Responding to a Group Call . . . . . 14 Receiving and Responding to a Private Call . . . . 15 i English Contents 574D06-B.book Page ii Wednesday, November 21, 2007 11:15 AM Receiving an All Call . . . . . . . . . . . . . . . . . . . . . . Making a Radio Call . . . . . . . . . . . . . . . . . . . . . . . . Making a Call with the Channel Selector Knob . . Making a Group Call . . . . . . . . . . . . . . . . . . . . Making a Private Call . . . . . . . . . . . . . . . . . . . . Making an All Call . . . . . . . . . . . . . . . . . . . . . . Making a Group or Private Call with the One Touch Call Button . . . . . . . . . . . . . . . . . . . . Talkaround . . . . . . . . . . . . . . . . . . . . . . . . . . . . . . . Monitoring Features . . . . . . . . . . . . . . . . . . . . . . . . Monitoring a Channel . . . . . . . . . . . . . . . . . . . . . Permanent Monitor . . . . . . . . . . . . . . . . . . . . . . . 18 19 20 20 20 Advanced Features . . . . . . . . . . . . . . . . . . . . . . . . . Radio Check . . . . . . . . . . . . . . . . . . . . . . . . . . . . . . Sending a Radio Check . . . . . . . . . . . . . . . . . . . Remote Monitor . . . . . . . . . . . . . . . . . . . . . . . . . . . Initiating Remote Monitor . . . . . . . . . . . . . . . . . . Scan Lists . . . . . . . . . . . . . . . . . . . . . . . . . . . . . . . . Viewing an Entry in the Scan List . . . . . . . . . . . . Editing the Scan List . . . . . . . . . . . . . . . . . . . . . . Adding a New Entry to the Scan List . . . . . . . . 21 21 21 23 23 24 24 25 25 ii English 16 16 17 17 17 18 Deleting an Entry from the Scan List . . . . . . . . Setting and Editing Priority for an Entry in the Scan List . . . . . . . . . . . . . . . . . . . . . . . . Scan . . . . . . . . . . . . . . . . . . . . . . . . . . . . . . . . . . . . Starting and Stopping Scan . . . . . . . . . . . . . . . . Responding to a Transmission During a Scan . . Deleting a Nuisance Channel . . . . . . . . . . . . . . . Restoring a Nuisance Channel . . . . . . . . . . . . . . Contacts Settings . . . . . . . . . . . . . . . . . . . . . . . . . . Making a Group Call from Contacts . . . . . . . . . . Making a Private Call from Contacts . . . . . . . . . . Making a Private Call by Alias Search . . . . . . . . Call Indicator Settings . . . . . . . . . . . . . . . . . . . . . . Activating and Deactivating Call Ringers for Private Calls . . . . . . . . . . . . . . . . . . . . . . . . . . Activating and Deactivating Call Ringers for Text Messaging . . . . . . . . . . . . . . . . . . . . . . . Assigning Ring Styles . . . . . . . . . . . . . . . . . . . . . Escalating Alarm Tone Volume . . . . . . . . . . . . . . Call Log Features . . . . . . . . . . . . . . . . . . . . . . . . . . Viewing Recent Calls . . . . . . . . . . . . . . . . . . . . . Missed Call Screen . . . . . . . . . . . . . . . . . . . . . . . 25 26 26 27 27 28 28 28 29 29 30 31 31 32 32 33 33 33 34 574D06-B.book Page iii Wednesday, November 21, 2007 11:15 AM Managing Fail-to-Send Text Messages . . . . . . . . . . 43 Resending a Text Message . . . . . . . . . . . . . . . . . 43 Forwarding a Text Message . . . . . . . . . . . . . . . . . 43 Editing a Text Message . . . . . . . . . . . . . . . . . . . . 44 Managing Sent Text Messages . . . . . . . . . . . . . . . . 44 Viewing a Sent Text Message . . . . . . . . . . . . . . . 44 Sending a Sent Text Message . . . . . . . . . . . . . . . 45 Deleting All Sent Text Messages from Sent Items . . . . . . . . . . . . . . . . . . . . . . . . . . 46 Receiving a Text Message . . . . . . . . . . . . . . . . . . . 46 Reading a Text Message . . . . . . . . . . . . . . . . . . . . 46 Managing Received Text Messages . . . . . . . . . . . . 47 Viewing a Text Message from the Inbox . . . . . 47 Replying to a Text Message from the Inbox . . . 47 Deleting a Text Message from the Inbox . . . . . 48 Deleting All Text Messages from the Inbox . . . 49 Privacy . . . . . . . . . . . . . . . . . . . . . . . . . . . . . . . . . . . 49 Security . . . . . . . . . . . . . . . . . . . . . . . . . . . . . . . . . . 50 Radio Disable . . . . . . . . . . . . . . . . . . . . . . . . . . . 50 Radio Enable . . . . . . . . . . . . . . . . . . . . . . . . . . . . 51 Utilities . . . . . . . . . . . . . . . . . . . . . . . . . . . . . . . . . . 52 Locking and Unlocking the Keypad . . . . . . . . . . . 52 Turning Keypad Tones On or Off . . . . . . . . . . . . . 53 Setting the Squelch Level . . . . . . . . . . . . . . . . . . 53 Setting the Power Level . . . . . . . . . . . . . . . . . . . . 54 Turning the Option Borad Feature(s) On or Off . . 54 Contents Storing an Alias or ID from the Missed Call List . . . . . . . . . . . . . . . . . . . . . . . . . . . . . . . . 34 Deleting a Call from a Call List . . . . . . . . . . . . . . 35 Call Alert Operation . . . . . . . . . . . . . . . . . . . . . . . . . 35 Receiving and Acknowledging a Call Alert . . . . . 35 Making a Call Alert from the Contacts List . . . . . . 36 Making a Call Alert with the One Touch Call Button . . . . . . . . . . . . . . . . . . . . . . . . 36 Emergency Operation . . . . . . . . . . . . . . . . . . . . . . . 37 Receiving an Emergency Alarm . . . . . . . . . . . . . 37 Responding to an Emergency Alarm . . . . . . . . . . 38 Sending an Emergency Alarm . . . . . . . . . . . . . . . 38 Sending an Emergency Alarm with Call . . . . . . . 39 Sending an Emergency Alarm with Voice to Follow . . . . . . . . . . . . . . . . . . . . . . . . . . 39 Reinitiating an Emergency Mode . . . . . . . . . . . . . 40 Exiting Emergency Mode . . . . . . . . . . . . . . . . . . . 40 Text Messaging Features . . . . . . . . . . . . . . . . . . . . 41 Writing and Sending a Text Message . . . . . . . . . 41 Sending a Quick Text Message . . . . . . . . . . . . . . 42 Sending a Quick Text Message with the One Touch Call Button . . . . . . . . . . . . . . . . . . . . 43 iii English 574D06-B.book Page iv Wednesday, November 21, 2007 11:15 AM Contents Controlling the Display Backlight . . . . . . . . . . . . Turning Radio Tones/Alerts On or Off . . . . . . . . Turning the Talk Permit Tone On or Off . . . . . . . Turning the LED Indicator On or Off . . . . . . . . . . Turning the Introduction Screen On or Off . . . . . Accessing General Radio Information . . . . . . . . Accessing the Battery Information . . . . . . . . . . Checking the Radio ID . . . . . . . . . . . . . . . . . . . Checking the Firmware Version . . . . . . . . . . . . Checking the Codeplug Version . . . . . . . . . . . iv English 54 55 55 56 56 57 57 58 58 58 574D06-B.book Page v Wednesday, November 21, 2007 11:15 AM Important Safety Information ! Caution Before using this product, read the operating instructions for safe usage contained in the Product Safety and RF Exposure booklet enclosed with your radio. This radio is restricted to occupational use only to satisfy ICNIRP/FCC RF energy exposure requirements. Before using this product, read the RF energy awareness information and operating instructions in the Product Safety and RF Exposure booklet enclosed with your radio (Motorola Publication part number 6864117B25) to ensure compliance with RF energy exposure limits. For a list of Motorola-approved antennas, batteries, and other accessories, visit the following website: http://www.motorola.com/governmentandenterprise Important Safety Information Product Safety and RF Exposure Compliance ATTENTION! v English 574D06-B.book Page vi Wednesday, November 21, 2007 11:15 AM Computer Software Copyrights Computer Software Copyrights The Motorola products described in this manual may include copyrighted Motorola computer programs stored in semiconductor memories or other media. Laws in the United States and other countries preserve for Motorola certain exclusive rights for copyrighted computer programs including, but not limited to, the exclusive right to copy or reproduce in any form the copyrighted computer program. Accordingly, any copyrighted Motorola computer programs contained in the Motorola products described in this manual may not be copied, reproduced, modified, reverse-engineered, or distributed in any manner without the express written permission of Motorola. Furthermore, the purchase of Motorola products shall not be deemed to grant either directly or by implication, estoppel, or otherwise, any license under the copyrights, patents or patent applications of Motorola, except for the normal non-exclusive license to use that arises by operation of law in the sale of a product. vi English The AMBE+2TM voice coding Technology embodied in this product is protected by intellectual property rights including patent rights, copyrights and trade secrets of Digital Voice Systems, Inc. This voice coding Technology is licensed solely for use within this Communications Equipment. The user of this Technology is explicitly prohibited from attempting to decompile, reverse engineer, or disassemble the Object Code, or in any other way convert the Object Code into a human-readable form. U.S. Pat. Nos. #5,870,405, #5,826,222, #5,754,974, #5,701,390, #5,715,365, #5,649,050, #5,630,011, #5,581,656, #5,517,511, #5,491,772, #5,247,579, #5,226,084 and #5,195,166. 574D06-B.book Page 1 Wednesday, November 21, 2007 11:15 AM Getting Started How to Use This Guide . . . . . . . . . . . . . . . . . . . . . . . . . page 1 What Your Dealer/System Administrator Can Tell You . page 1 How to Use This Guide This User Guide covers the basic operation of the MOTOTRBO Portables. You can consult your dealer or system administrator about the following: • Is your radio programmed with any preset conventional channels? • Which buttons have been programmed to access other features? • What optional accessories may suit your needs? Getting Started Take a moment to review the following: What Your Dealer/System Administrator Can Tell You However, your dealer or system administrator may have customized your radio for your specific needs. Check with your dealer or system administrator for more information. Throughout this publication, two icons are used to differentiate Analog mode and Digital mode only features: Indicates an Analog Mode only feature. Indicates a Digital Mode only feature. For features that are available in both Analog and Digital modes, no icon is shown. 1 English 574D06-B.book Page 2 Wednesday, November 21, 2007 11:15 AM IMPRES battery warranty, although the standard battery warranty still applies. Preparing Your Radio for Use Preparing Your Radio for Use Assemble your radio by following these steps: 2 Charging the Battery . . . . . . . . . . . . . . . . . . . . . . . . . . . Attaching the Battery. . . . . . . . . . . . . . . . . . . . . . . . . . . Attaching the Antenna. . . . . . . . . . . . . . . . . . . . . . . . . . Attaching the Belt Clip. . . . . . . . . . . . . . . . . . . . . . . . . . Attaching the Universal Connector Cover . . . . . . . . . . . Powering Up the Radio . . . . . . . . . . . . . . . . . . . . . . . . . Adjusting the Volume . . . . . . . . . . . . . . . . . . . . . . . . . . page 2 page 2 page 3 page 3 page 3 page 4 page 4 Charging the Battery Attaching the Battery Align the battery with the rails on the back of the radio. Press the battery firmly, and slide upward until the latch snaps into place. Slide battery latch into lock position. Your radio is powered by a Nickel Metal-Hydride (NiMH) or Lithium-Ion (Li-lon) battery. To avoid damage and comply with warranty terms, charge the battery using a Motorola charger exactly as described in the charger user guide. To remove the battery, turn the radio off. Move the battery latch into unlock position and hold, and slide the battery down and off the rails. Charge a new battery 14 to 16 hours before initial use for best performance. IMPORTANT: ALWAYS charge your IMPRES battery with the IMPRES charger. Using a conventional charger causes irrecoverable loss of IMPRES battery data. As a result, the battery functions as a non-IMPRES battery and cannot display the data on your radio. Additionally, it voids your English Battery Latch 574D06-B.book Page 3 Wednesday, November 21, 2007 11:15 AM Attaching the Antenna The universal connector is located on the antenna side of the radio. It is used to connect MOTOTRBO accessories to the radio. To remove the antenna, turn the antenna counterclockwise. Make sure you turn off the radio and remove the universal connector cover first. ! Caution If antenna needs to be replaced, ensure that only MOTOTRBO antennas are used. Neglecting this will damage your radio. Attaching the Belt Clip Align the grooves on the clip with those on the battery and press downward until you hear a click. To remove the clip, press the belt clip tab away from the battery using a key. Then slide the clip upward and away from the radio. Universal Connector Cover Place the universal connector cover loop over the attached antenna. Slide it all the way down to the base of the antenna. Insert the hooked end of the cover into the slots above the universal connector. Press downward on the cover to seat the lower tab properly into the RF connector. Preparing Your Radio for Use With the radio turned off, set the antenna in its receptacle and turn clockwise. Attaching the Universal Connector Cover Turn the thumbscrew clockwise to secure the connector cover to the radio. To remove the universal connector cover, press down on the cover and turn the thumbscrew counterclockwise. Lift the cover up, slide the connector cover loop upwards, and remove it from the attached antenna. English 3 574D06-B.book Page 4 Wednesday, November 21, 2007 11:15 AM Preparing Your Radio for Use Powering Up the Radio Rotate the On/Off/Volume Control Knob clockwise until you hear a click. You see Motorola and MOTOTRBO (TM) on the radio’s display momentarily, followed by Motorola once more. Adjusting the Volume LED Indicator The LED blinks green and the Home screen lights up if the backlight setting is set to turn on automatically. NOTE: The Home screen does not light up during a power up if the LED indicator is disabled (see Turning the LED Indicator On or Off on page 56). A brief tone sounds, indicating that the power up test is successful. NOTE: There is no power up tone if the radio tones/alerts function is disabled (see Turning the Radio Tones/ Alerts On or Off on page 55). If your radio does not power up, check your battery. Make sure that it is charged and properly attached. If your radio still does not power up, contact your dealer. 4 English To turn off the radio, rotate this knob counterclockwise until you hear a click. You see a brief Powering Down on the radio’s display. To increase the volume, turn the On/ Off/Volume Control Knob clockwise. To decrease the volume, turn this knob counterclockwise. 574D06-B.book Page 5 Wednesday, November 21, 2007 11:15 AM 1 Channel Selector Knob Take a moment to review the following: 2 On/Off/Volume Control Knob Radio Controls You Will Be Using . . . . . . . . . . . . . . . . . page 5 Programmable Buttons . . . . . . . . . . . . . . . . . . . . . . . . . page 6 Accessing the Preprogrammed Functions. . . . . . . . . . . page 7 Using the Keypad . . . . . . . . . . . . . . . . . . . . . . . . . . . . . page 8 Push-To-Talk (PTT) Button . . . . . . . . . . . . . . . . . . . . . . page 9 Switching Between Analog and Digital Mode . . . . . . . . page 9 Radio Controls You Will Be Using 1 17 16 2 3 14 13 5 6 9 5 Push-to-Talk (PTT) Button 6 Side Button 2* 7 Side Button 3* 8 Front Button P1* 9 Microphone 10 Speaker 12 Keypad 13 Menu Navigation Keys 14 Universal Connector for Accessories 12 15 Display 11 16 Emergency Button* 7 8 4 Side Button 1* 11 Front Button P2* 15 4 3 LED Indicator 10 Identifying Radio Controls Identifying Radio Controls 17 Antenna 5 * These buttons are programmable. English 574D06-B.book Page 6 Wednesday, November 21, 2007 11:15 AM Programmable Buttons Option Board Feature – Toggles option board features(s) on or off for option board-enabled channels. Your dealer can program the programmable buttons as shortcuts to radio functions or preset channels/groups depending on the duration of a button press: Permanent Monitor – Monitors a selected channel for all radio traffic until function is disabled. • Press – Pressing and releasing rapidly. Privacy • Long press – Pressing and holding for the preprogrammed Radio Check – Determines if a radio is active in a system. Radio Enable enabled. – Allows a target radio to be remotely – Allows a target radio to be remotely Contacts – Provides direct access to the Contacts list. Radio Disable disabled. Emergency – Depending on the programming, initiates or cancels an emergency alarm or call. Remote Monitor – Turns on the microphone of a target radio without it giving any indicators. Manual Dial ID. Repeater/Talkaround – Toggles between using a repeater and communicating directly with another radio. – Toggles privacy on or off. duration (between 0.25 seconds and 3.75 seconds). Identifying Radio Controls • Hold down – Keeping the button pressed. 6 Assignable Radio Functions – Initiates a call by keying in any subscriber Monitor – Monitors a selected channel for activity. Scan – Toggles scan on or off. Nuisance Channel Delete – Temporarily removes an unwanted channel, except for the Selected Channel, from the scan list. The Selected Channel refers to the user’s selected zone/channel combination from which scan is initiated. Telemetry Control remote radio. One Touch Call – Directly initiates a predefined Private or Group Call, a Call Alert or a Quick Text message. Zone – Allows selection from a list of zones. English Text Message – Controls the Output Pin on a local or – Selects the Text Message menu. 574D06-B.book Page 7 Wednesday, November 21, 2007 11:15 AM Assignable Settings or Utility Functions Backlight – Toggles display backlight on or off. You can access various radio functions through one of the following ways: Keypad Lock – Toggles keypad between locked and unlocked. • A short or long press of the Power Level – Toggles transmit power level between high and low. Squelch normal. – Toggles squelch level between tight and relevant programmable buttons. OR • Use the Menu Navigation Buttons as follows: 1 To access the menu, press the S button. Press the appropriate Menu Scroll button ( P or Q) to access the menu functions. 2 To select a function or enter a sub-menu, press the N button. 3 To go back one menu level, or to return to the previous Identifying Radio Controls All Tones/Alerts – Toggles all tones and alerts on or off. Accessing the Preprogrammed Functions screen, press the R button. Long press the R button to return to the Home screen. NOTE: Your radio automatically exits the menu after a period of inactivity and returns to your Home screen. 7 English 574D06-B.book Page 8 Wednesday, November 21, 2007 11:15 AM Using the Keypad You can use the 3 x 4 alphanumeric keypad to access your radio’s features. You can use the keypad to enter subscriber aliases or IDs, and text messages. Many characters require that you press a key multiple times. The table below shows the number of times a key needs to be pressed to generate the required character. Number of Times Key is Pressed Identifying Radio Controls Key 1 1 D A E D F G G J H M I P J T K W L 0 C * or del Z [ # or space 8 English 2 3 4 5 6 7 8 9 10 11 12 13 . , ? ! @ & ‘ % - : * # B C 2 E F 3 H I 4 K L 5 N O 6 Q R S U V 8 X Y Z 7 9 NOTE: Press to enter “0” and long press to activate the CAPS lock. Another long press to turn off the CAPS lock. NOTE: Press during text entry to delete the character. Press during numeric entry to enter a “*”. NOTE: Press during text entry to insert a space. Press during numeric entry to enter a “#”. 574D06-B.book Page 9 Wednesday, November 21, 2007 11:15 AM Push-To-Talk (PTT) Button You can turn off the Channel Free Indication tone by disabling all radio tones and alerts (see Turning the Radio Tones/Alerts On or Off on page 55). • While a call is in progress, the PTT button allows the radio to transmit to other radios in the call. PTT Button Press and hold down PTT button to talk. Release the PTT button to listen. The microphone is activated when the PTT button is pressed. • While a call is not in progress, the PTT button is used to make a new call (see Making a Radio Call on page 16). If the Talk Permit Tone is enabled (see Turning the Talk Permit Tone On or Off on page 55), wait until the short alert tone ends before talking. During a call, if the Channel Free Indication feature is enabled on your radio (programmed by your dealer), you will hear a short alert tone the moment the target radio (the radio that is receiving your call) releases the PTT button, indicating the channel is free for you to respond. Switching Between Analog and Digital Mode Each channel in your radio can be configured Channel as an analog channel or a Selector Knob digital channel. Use the Channel Selector Knob to switch between an analog or a digital channel. When switching from digital to analog mode, certain features are unavailable. Icons for the digital features (such as Messages) reflect this change by appearing “grayed out’. Disabled features are hidden in the menu. Identifying Radio Controls The PTT button on the side of the radio serves two basic purposes: You will also hear the Channel Free Indication tone if your call is interrupted, for example when the radio receives an Emergency Call. Your radio also has features available in both analog and digital mode. However, the minor differences in the way each feature works does NOT affect the performance of your radio. NOTE: Your radio also switches between digital and analog modes during a dual mode scan (see Scan on page 26). English 9 574D06-B.book Page 10 Wednesday, November 21, 2007 11:15 AM Tones Disable Tones are turned off. Identifying Status Indicators Your radio indicates its operational status through the following: Identifying Status Indicators Display Icons. . . . . . . . . . . . . . . . . . . . . . . . . . . . . . . . Call Icons . . . . . . . . . . . . . . . . . . . . . . . . . . . . . . . . . . Sent Item Icons . . . . . . . . . . . . . . . . . . . . . . . . . . . . . . LED Indicator . . . . . . . . . . . . . . . . . . . . . . . . . . . . . . . Audio Tones . . . . . . . . . . . . . . . . . . . . . . . . . . . . . . . . page 10 page 11 page 11 page 12 page 12 Display Icons The full dot matrix, black and white, liquid crystal display (LCD) of your radio shows radio status, text entries, and menu entries. The following are icons that appear on the radio’s display. English Option Board Non-Function The Option Board is disabled. GPS Available The GPS feature is enabled. The icon stays lit when a position fix is available. GPS Not Available/Out of Range The GPS feature is enabled but is not receiving data from the satellite. Scan Scan feature is activated. Received Signal Strength Indicator (RSSI) The number of bars displayed represents the radio signal strength. Four bars indicate the strongest signal. This icon is only displayed while receiving. Priority Scan Radio detects activity on channel/group designated as Priority 1 (if is blinking) or Priority 2 (if is steady). Monitor Selected channel is being monitored. Unread Message User has unread message(s) in the Inbox. Power Level Radio is set at Low power. Inbox Full User’s Inbox is full. Radio is set at High power. Emergency Radio is in Emergency mode. or 10 Option Board The Option Board is enabled. • • 574D06-B.book Page 11 Wednesday, November 21, 2007 11:15 AM Privacy The Privacy feature is enabled. Battery The number of bars (0 – 4) shown indicates the charge remaining in the battery. Blinks when the battery is low. The following icons appear at the top right corner of the radio’s display in the Sent Items folder. Sent Successfully The text message is sent successfully. Send Failed The text message cannot be sent. In-Progress Call Icons The following icons appear on the radio’s display during a call. These icons also appear in the Contacts list to indicate ID type. Private Call Indicates a Private Call in progress. In the Contacts list, it indicates a subscriber alias (name) or ID (number). • The text message to a group alias or ID is pending transmission. • The text message to a subscriber alias or ID is pending transmission, followed by waiting for acknowledgement. Identifying Status Indicators Talkaround In the absence of a repeater, radio is currently configured for direct radio to radio communication. Sent Item Icons Group Call/All Call Indicates a Group Call or All Call in progress. In the Contacts list, it indicates a group alias (name) or ID (number). 11 English 574D06-B.book Page 12 Wednesday, November 21, 2007 11:15 AM for polite operation, the radio automatically determines whether a transmission is permitted via a Talk Permit or a Talk Denial tone. LED Indicator The LED indicator shows the operational status of your radio. Identifying Status Indicators LED Indicator Blinking red – Radio is transmitting at low battery condition, receiving an emergency transmission or has failed the self-test upon powering up. Solid yellow – Radio is monitoring a channel. Audio Tones Alert tones provide you with audible indications of the radio’s status or the radio’s response to data received. Continuous Tone A monotone sound. Sounds continuously until termination. Periodic Tone Blinking yellow – Radio is scanning for activity or receiving a Call Alert. Solid green – Radio is transmitting. Blinking green – Radio is powering up, receiving a nonprivacy-enabled call or data, or detecting activity over the air. Rapidly blinking green – Radio is receiving a privacy-enabled call or data. NOTE: When the LED blinks green, it indicates the radio detects activity over the air. Due to the nature of the digital protocol, this activity may or may not affect the radio’s programmed channel. 12 English Upon a PTT button press, if the radio is programmed Repetitive Tone Sounds periodically depending on the duration set by the radio. Tone starts, stops, and repeats itself. A single tone that repeats itself until it is terminated by the user. Momentary Tone Sounds only once for a short period of time defined by the radio. 574D06-B.book Page 13 Wednesday, November 21, 2007 11:15 AM Making and Receiving Calls Use this navigation guide to familiarize yourself with the basic Call features: Selecting a Zone . . . . . . . . . . . . . . . . . . . . . . . . . . . . . page 13 Selecting a Radio Channel, Subscriber ID, or Group ID . . . . . . . . . . . . . . . . . . . . . . . . . . . . . . . page 13 Receiving and Responding to a Radio Call . . . . . . . . . page 14 Making a Radio Call . . . . . . . . . . . . . . . . . . . . . . . . . . page 16 Talkaround . . . . . . . . . . . . . . . . . . . . . . . . . . . . . . . . . . page 19 Monitoring Features. . . . . . . . . . . . . . . . . . . . . . . . . . . page 20 Selecting a Zone A zone is a group of channels. Your radio supports up to a maximum of 50 zones. Use the following procedure to select a zone. 3 The current zone is displayed and indicated by a . 4 P or Q to the required zone and press N to select. 5 The display shows <Zone> Selected momentarily and returns to the selected zone screen. Selecting a Radio Channel, Subscriber ID, or Group ID Procedure: Once the required zone is displayed (if you have multiple zones in your radio), turn the preprogrammed Channel Selector Knob to select the channel, subscriber alias or ID, or group alias or ID. Making and Receiving Calls Once you understand how your MOTOTRBO Portable is configured, you are ready to use your radio. 2 P or Q to Zone and press N to select. Procedure: Press the preprogrammed Zone button and proceed to step 3. OR Follow the procedure below. 1 S to access the menu. 13 English 574D06-B.book Page 14 Wednesday, November 21, 2007 11:15 AM Receiving and Responding to a Radio Call To receive a call from a group of users, your radio must be configured as part of that group. Making and Receiving Calls Once the channel, subscriber ID or group ID is displayed, you can proceed to receive and respond to calls. The LED lights up solid green while the radio is transmitting and blinks green when the radio is receiving. Procedure: When you receive a Group Call (while on the Home screen): 1 The LED blinks green. LED Indicator NOTE: The LED lights up solid green while the radio is transmitting and blinks green rapidly when the radio is receiving a privacy-enabled call. 14 English To unscramble a privacy-enabled call, your radio must have the same Privacy Key (programmed by your dealer) as the transmitting radio (the radio you are receiving a call from). See Privacy on page 49 for more information. Receiving and Responding to a Group Call 2 The first line of the display shows the caller alias, and the RSSI icon. The second line displays the group alias and the Group Call icon (in Digital mode only). 3 Hold the radio vertically 2.5 to 5.0 cm (1 to 2 inches) from your mouth. If the Channel Free Indication feature is enabled, you will hear a short alert tone the moment the transmitting radio releases the PTT button, indicating the channel is free for you to respond. 4 Press the PTT button to respond to the call. The LED lights up solid green. 5 Wait for the Talk Permit Tone to finish (if enabled) and speak clearly into the microphone. 6 Release the PTT button to listen. 7 If there is no voice activity for a predetermined period of time, the call ends. 574D06-B.book Page 15 Wednesday, November 21, 2007 11:15 AM Procedure: When you receive a Private Call: NOTE: If the radio receives a Group Call while not on the Home screen, it remains on its current screen prior to answering the call. 1 The LED blinks green. Long press the R button to go to the Home screen to view the caller alias before replying. Receiving and Responding to a Private Call A Private Call is a call from an individual radio to another individual radio. There are two types of Private Calls. The first type, where a radio presence check is performed prior to setting up the call, while the other sets up the call immediately. When your radio is checked, the LED blinks green. Only one of these call types can be programmed to your radio by your dealer. 2 The first line of the display shows the subscriber alias or ID, and the RSSI icon. The second line displays Private Call and the Private Call icon. 3 Hold the radio vertically 2.5 to 5.0 cm (1 to 2 inches) from your mouth. If the Channel Free Indication feature is enabled, you will hear a short alert tone the moment the transmitting radio releases the PTT button, indicating the channel is free for you to respond. 4 Press the PTT button to respond to the call. The LED lights up solid green. 5 Wait for the Talk Permit Tone to finish (if enabled) and speak clearly into the microphone. 6 Release the PTT button to listen. Making and Receiving Calls See Making a Group Call on page 17 for details on making a Group Call. 7 If there is no voice activity for a predetermined period of time, the call ends. 8 You hear a short tone. The display shows Call Ended. See Making a Private Call on page 17 for details on making a Private Call. 15 English 574D06-B.book Page 16 Wednesday, November 21, 2007 11:15 AM Making and Receiving Calls Receiving an All Call Making a Radio Call An All Call is a call from an individual radio to every radio on the channel. It is used to make important announcements requiring the user’s full attention. You can select a channel, subscriber ID, or group by using: Procedure: When you receive an All Call: • A preprogrammed One Touch Call button 1 A tone sounds and the LED blinks green. • The Contacts list (see Contacts Settings on page 28) 2 The first line of the display shows the caller alias, and the • Manual Dial (via Contacts) – This method is for Private Calls RSSI icon. The second line displays All Call and the All Call icon. 3 Once the All Call ends, the radio returns to the previous screen before receiving the call. If the Channel Free Indication feature is enabled, you will hear a short alert tone the moment the transmitting radio releases the PTT button, indicating the channel is now available for use. You cannot respond to an All Call. See Making an All Call on page 18 for details on making an All Call. NOTE: The radio stops receiving the All Call if you switch to a different channel while receiving the call. During an All Call, you will not be able to use any preprogrammed button functions until the call ends. 16 English • The Channel Selector Knob only and is dialed using the keypad (see Making a Private Call from Contacts on page 29) NOTE: Your radio must have the Privacy feature enabled on the channel to send a privacy-enabled transmission. Only target radios with the same Privacy Key as your radio will be able to unscramble the transmission. See Privacy on page 49 for more information. 574D06-B.book Page 17 Wednesday, November 21, 2007 11:15 AM Making a Call with the Channel Selector Knob To make a call to a group of users, your radio must be configured as part of that group. Procedure: 1 Turn the Channel Selector Knob to select the channel with the active group alias or ID. 2 Hold the radio vertically 2.5 to 5.0 cm (1 to 2 inches) from your mouth. 3 Press the PTT button to make the call. The LED lights up solid green. The display shows the group alias or ID, and the Group Call icon. 4 Wait for the Talk Permit Tone to finish (if enabled) and speak clearly into the microphone. 5 Release the PTT button to listen. When the target radio responds, the LED blinks green. You see the Group Call icon, the group alias or ID, and transmitting radio alias or ID on your display. hear a short alert tone the moment the target radio releases the PTT button, indicating the channel is free for you to respond. Press the PTT button to respond. OR If there is no voice activity for a predetermined period of time, the call ends. 7 Radio returns to the previous screen you were on prior to receiving the call. You can also make a Group Call via Contacts (see Making a Group Call from Contacts on page 29). Making a Private Call Procedure: 1 Turn the Channel Selector Knob to select the channel with the active subscriber alias or ID. Making and Receiving Calls Making a Group Call 6 If the Channel Free Indication feature is enabled, you will 2 Hold the radio vertically 2.5 to 5.0 cm (1 to 2 inches) from your mouth. 3 Press the PTT button to make the call. The LED lights up solid green. The first line displays the subscriber alias or ID. The second line displays Private Call and the Private Call icon. 4 Wait for the Talk Permit Tone to finish (if enabled) and speak clearly into the microphone. 17 English 574D06-B.book Page 18 Wednesday, November 21, 2007 11:15 AM 5 Release the PTT button to listen. When the target radio responds, the LED blinks green. 6 If the Channel Free Indication feature is enabled, you will hear a short alert tone the moment the target radio releases the PTT button, indicating the channel is free for you to respond. Press the PTT button to respond. If there is no voice activity for a predetermined period of time, the call ends. Making and Receiving Calls 7 You hear a short tone. The display shows Call Ended. You can also make a Private Call via Contacts (see Making a Private Call from Contacts on page 29) or perform a quick alphanumeric search for the required alias via a keypad entry (see Making a Private Call by Alias Search on page 30). 18 English Making an All Call This feature allows you to transmit to all users on the channel. Your radio must be programmed to allow you to use this feature. Procedure: 1 Turn the Channel Selector Knob to select the channel with the active All Call group alias or ID. 2 Hold the radio vertically 2.5 to 5.0 cm (1 to 2 inches) from your mouth. 3 Press the PTT button to make the call. The LED lights up solid green. The display shows the All Call group alias or ID, and the All Call icon. 4 Wait for the Talk Permit Tone to finish (if enabled) and speak clearly into the microphone. Users on the channel cannot respond to an All Call. Making a Group or Private Call with the One Touch Call Button The One Touch Call feature allows you to make a Group or Private Call to a predefined alias or ID easily. This feature can be assigned to a short or long programmable button press. You can ONLY have one alias or ID assigned to a One Touch Call button. Your radio can have multiple One Touch Call buttons programmed. 574D06-B.book Page 19 Wednesday, November 21, 2007 11:15 AM Procedure: 1 Press the preprogrammed One Touch Call button to make 2 Hold the radio vertically 2.5 to 5.0 cm (1 to 2 inches) from your mouth. 3 Press the PTT button to make the call. The LED lights up solid green. The display shows the group/subscriber alias or ID, and the Group/Private Call icon. 4 Wait for the Talk Permit Tone to finish (if enabled) and speak clearly into the microphone. 5 Release the PTT button to listen. When the target radio responds, the LED blinks green. 6 If the Channel Free Indication feature is enabled, you will hear a short alert tone the moment the target radio releases the PTT button, indicating the channel is free for you to respond. Press the PTT button to respond. OR If there is no voice activity for a predetermined period of time, the call ends. 7 Radio returns to the screen you were on prior to receiving the call. For a Private Call, you hear a short tone when the call ends. You can continue to communicate when your repeater is not operating, or when your radio is out of the repeater’s range but within talking range of other radios. This is called “talkaround”. Procedure: Press the preprogrammed Repeater/Talkaround button to toggle between talkaround and repeater modes. OR Follow the procedure below. 1 S to access the menu. 2 P or Q to Utilities and press N to select. 3 P or Q to Radio Settings and press N to select. 4 P or Q to Talkaround and press N to select. 5 You see Turn On if the radio is currently in Repeater mode. OR You see Turn Off if the radio is currently in Talkaround mode. Making and Receiving Calls a Group or Private Call to the predefined alias or ID. Talkaround 6 Press N to select. 7 The display shows Talkaround On. OR The display shows Talkaround Off. 8 The screen automatically returns to the previous menu. The Talkaround setting is retained even after powering down. 19 English 574D06-B.book Page 20 Wednesday, November 21, 2007 11:15 AM Monitoring Features Monitoring a Channel Use the Permanent Monitor feature to continuously monitor a selected channel for activity. Use the Monitor feature to make sure a channel is clear before transmitting. Procedure: Procedure: 2 Radio sounds an alert tone, the LED lights up solid yellow, 1 Press and hold the preprogrammed Monitor button and Making and Receiving Calls Permanent Monitor listen for activity. The monitor icon appears on the display. 2 You hear radio activity or total silence, depending on how your radio is programmed. 3 When you hear “white noise” (that is, the channel is free), press the PTT button to talk and release it to listen. The LED lights up solid yellow. 20 English 1 Press the preprogrammed Permanent Monitor button. and the display shows Permanent Monitor On. The monitor icon appears on the display. 3 Press the preprogrammed Permanent Monitor button to exit Permanent Monitor mode. 4 Radio sounds an alert tone, the LED turns off, and display shows Permanent Monitor Off. 574D06-B.book Page 21 Wednesday, November 21, 2007 11:15 AM Advanced Features Radio Check . . . . . . . . . . . . . . . . . . . . . . . . . . . . . . . . page 21 Remote Monitor . . . . . . . . . . . . . . . . . . . . . . . . . . . . . . page 23 Scan Lists . . . . . . . . . . . . . . . . . . . . . . . . . . . . . . . . . . page 24 Scan . . . . . . . . . . . . . . . . . . . . . . . . . . . . . . . . . . . . . . page 26 Contacts Settings . . . . . . . . . . . . . . . . . . . . . . . . . . . . page 28 Call Indicator Settings . . . . . . . . . . . . . . . . . . . . . . . . . page 31 Call Log Features . . . . . . . . . . . . . . . . . . . . . . . . . . . . page 33 Call Alert Operation . . . . . . . . . . . . . . . . . . . . . . . . . . . page 35 Emergency Operation . . . . . . . . . . . . . . . . . . . . . . . . . page 37 Text Messaging Features . . . . . . . . . . . . . . . . . . . . . . page 41 Privacy. . . . . . . . . . . . . . . . . . . . . . . . . . . . . . . . . . . . . page 49 Security . . . . . . . . . . . . . . . . . . . . . . . . . . . . . . . . . . . . page 50 Utilities . . . . . . . . . . . . . . . . . . . . . . . . . . . . . . . . . . . . . page 52 If enabled, this feature allows you to determine if another radio is active in a system without disturbing the user of that radio. No audible or visual notification is shown on the target radio. This feature is only applicable for subscriber aliases or IDs. Sending a Radio Check Procedure: Using the preprogrammed Radio Check button. 1 Press the preprogrammed Radio Check button 2 P or Q to the required subscriber alias or ID and press Advanced Features Use this navigation guide to learn more about advanced features available with your portable: Radio Check N to select. 3 The display shows Radio Check: <Subscriber Alias or ID>, indicating that Radio Check is in progress. The LED lights up solid green. 4 Wait for acknowledgement. 5 If the target radio is active in the system, a tone sounds and the display briefly shows Target Radio Available. OR If the target radio is not active in the system, a tone sounds and the display briefly shows Target Radio Not Available. 6 Radio returns to the subscriber alias or ID screen. 21 English 574D06-B.book Page 22 Wednesday, November 21, 2007 11:15 AM OR 4 P or Q to Radio Check and press N to select. Procedure: Using the menu. 5 The display shows Radio Check: <Subscriber Alias or 1 S to access the menu. 2 P or Q to Contacts and press N to select. 3 P or Q to the required subscriber alias or ID and press N to select. OR Advanced Features P or Q to Manual Dial and press N to select. If there was previously dialed ID, the ID appears along with a blinking cursor. Use the keypad to edit the ID. Press N to select. OR P or Q to Manual Dial and press N to select. Key in the subscriber alias or ID and press N. 22 English ID>, indicating that Radio Check is in progress. The LED lights up solid green. 6 Wait for acknowledgement. 7 If the target radio is active in the system, a tone sounds and the display briefly shows Target Radio Available. OR If the target radio is not active in the system, a tone sounds and the display briefly shows Target Radio Not Available. 8 Radio returns to the subscriber alias or ID screen. If the R button is pressed when the radio is waiting for acknowledgement, a tone sounds, and the radio terminates all retries and exits Radio Check mode. 574D06-B.book Page 23 Wednesday, November 21, 2007 11:15 AM Remote Monitor 6 If successful: Your radio must be programmed to allow you to use this feature. Initiating Remote Monitor Procedure: Using the preprogrammed Remote Monitor button. 1 Press the preprogrammed Remote Monitor button. 2 P or Q to the required subscriber alias or ID and press N to select. 3 Radio sounds an alert tone and the LED blinks green. 4 Wait for acknowledgment. 5 The display shows Remote Monitor Successful. OR The display shows Remote Monitor Failed. OR Procedure: Using the menu. Advanced Features The radio starts receiving audio from the monitored radio for a preprogrammed duration. Once the timer expires, the radio sounds an alert tone and the LED turns off. The display shows Remote Monitor Ended. OR If unsuccessful: The radio repeats the attempt until the preprogrammed number of tries expires. Use the Remote Monitor feature to turn on the microphone of a target radio (subscriber alias or IDs only). No audible or visual indication is given to the target radio. You can use this feature to monitor, remotely, any audible activity surrounding the target radio. 1 S to access the menu. 2 P or Q to Contacts and press N to select. 3 P or Q to the required subscriber alias or ID and press N to select. OR P or Q to Manual Dial and press N to select. If there was previously dialed ID, the ID appears along with a blinking cursor. Use the keypad to edit the ID. Press N to select. OR P or Q to Manual Dial and press N to select. Key in the subscriber alias or ID and press N to select. 4 P or Q to Remote Mon. and press N to select. 23 English 574D06-B.book Page 24 Wednesday, November 21, 2007 11:15 AM 5 Radio sounds an alert tone and the LED blinks green. 6 Wait for acknowledgment. 7 The display shows Remote Monitor Successful. OR The display shows Remote Monitor Failed. Advanced Features 8 If successful: The radio starts receiving audio from the monitored radio for a preprogrammed duration. Once the timer expires, the radio sounds an alert tone and the LED turns off. The display shows Remote Monitor Ended. OR If unsuccessful: The radio repeats the attempt until the preprogrammed number of tries expires. Scan Lists Scan lists are created and assigned to individual channels/ groups. Your radio scans for voice activity by cycling through the channel/group sequence specified in the scan list for the current channel/group. Your radio can support up to 32 scan lists, with a maximum of 16 members in a list. Each scan list supports a mixture of both analog and digital entries. You can add, delete, or prioritize channels by editing a scan list. Viewing an Entry in the Scan List Procedure: 1 S to access the menu. 2 P or Q to Scan and press N to select. 3 P or Q to View/Edit List and press N to select. 4 Use P or Q to view each member on the list. The priority icon appears left of the member’s alias, if set, to indicate whether the member is on a Priority 1 or Priority 2 channel list. You cannot have multiple Priority 1 or Priority 2 channels in a scan list. There is no priority icon if priority is set to None. 24 English 574D06-B.book Page 25 Wednesday, November 21, 2007 11:15 AM Editing the Scan List Procedure: 1 S to access the menu. 2 P or Q to Scan and press N to select. 3 P or Q to View/Edit List and press N to select. Procedure: 1 S to access the menu. 2 P or Q to Scan and press N to select. 3 P or Q to View/Edit List and press N to select. 4 P or Q to the required alias or ID and press N to select. 4 P or Q to Add Member and press N to select. 5 P or Q to Delete and press N to select. 5 P or Q to the required alias or ID and press N to 6 At Delete Entry?, P or Q to Yes and press N to select. 6 P or Q to the required priority level and press N to select. 7 The display shows Entry Saved, followed immediately by Add Another?. 8 P or Q to Yes and press N to select, to add another entry, and repeat steps 5 and 6. OR P or Q to No and press N to select to save the current list. select, to delete the entry. The display shows Entry Deleted. OR P or Q to No and press N to select to return to the previous screen. Advanced Features Adding a New Entry to the Scan List Deleting an Entry from the Scan List 7 Repeat steps 4 to 6 to delete other entries. After deleting all required aliases or IDs, long press R to return to the Home screen. 25 English 574D06-B.book Page 26 Wednesday, November 21, 2007 11:15 AM Setting and Editing Priority for an Entry in the Scan Scan List 1 S to access the menu. When you start a scan, your radio cycles through the preprogrammed scan list for the current channel looking for voice activity. 2 P or Q to Scan and press N to select. The LED blinks yellow and you see the scan icon on the display. 3 P or Q to View/Edit List and press N to select. During a dual mode scan, if you are on a digital channel, and your radio locks onto an analog channel, it automatically switches from digital mode to analog mode for the duration of the call. This is also true for the reverse. Procedure: 4 P or Q to the required alias or ID and press N to select. 5 P or Q to Edit Priority and press N to select. There are two ways of initiating scan: 6 P or Q to the required priority level and press N to • Main Channel Scan (Manual): Your radio scans all the Advanced Features select. 7 The display shows Entry Saved before returning to the previous screen. 8 The priority icon appears left of the member’s name. There is no priority icon if priority is set to None. 26 English channels/groups in your scan list. On entering scan, your radio may – depending on the settings – automatically start on the last scanned “active” channel/group or on the channel where scan was initiated. • Auto Scan (Automatic): Your radio automatically starts scanning when you select a channel/group that has Auto Scan enabled. 574D06-B.book Page 27 Wednesday, November 21, 2007 11:15 AM Responding to a Transmission During a Scan Procedure: Press the preprogrammed Scan button to start or stop Scan. OR Follow the procedure below. During scanning, your radio stops on a channel/group where activity is detected. The radio stays on that channel for a preprogrammed time period known as “hang time”. 1 Use the Channel Selector Knob to select a channel preprogrammed with a scan list. 2 S to access the menu. 3 P or Q to Scan and press N to select. 4 The display shows Turn On if scan is disabled. OR The display shows Turn Off if scan is enabled. 5 Press N to select. 6 The LED blinks yellow and the scan icon is displayed when Scan is enabled. OR The LED turns off and the scan icon is not displayed when Scan is disabled. Procedure: 1 Hold the radio vertically 2.5 to 5.0 cm (1 to 2 inches) from your mouth. If the Channel Free Indication feature is enabled, you will hear a short alert tone the moment the transmitting radio releases the PTT button, indicating the channel is free for you to respond. 2 Press the PTT button during hang time. The LED lights up Advanced Features Starting and Stopping Scan solid green. 3 Wait for the Talk Permit Tone to finish (if enabled) and speak clearly into the microphone. 4 Release the PTT button to listen. 5 If you do not respond within the hang time, the radio returns to scanning other channels/groups. While scanning, the radio will only accept data (e.g. text message, location, telemetry, or PC data) if received on its Selected Channel. 27 English 574D06-B.book Page 28 Wednesday, November 21, 2007 11:15 AM Deleting a Nuisance Channel If a channel continually generates unwanted calls or noise (termed a “nuisance” channel), you can temporarily remove the unwanted channel from the scan list. This capability does not apply to the channel designated as the Selected Channel. Procedure: 1 When your radio “locks on to” an unwanted or nuisance channel, press the preprogrammed Nuisance Channel Delete button until you hear a tone. 2 Release the Nuisance Channel Delete button. The Advanced Features nuisance channel is deleted. Deleting a “nuisance” channel is only possible through the preprogrammed Nuisance Channel Delete button. This feature is not accessible through the menu. Restoring a Nuisance Channel Procedure: To restore the deleted nuisance channel, do one of the following: Contacts provides “address-book” capabilities on your portable. Each entry corresponds to an alias or ID that you use to initiate a call. Additionally, each entry, depending on context, associates with one of five types of calls: Group Call, Private Call, All Call, PC Call or Dispatch Call. PC Call and Dispatch Call are data-related. They are only available with the applications. Refer to the data applications documentation for more information. NOTE: If the Privacy feaure is enabled on a channel, you can make privacy-enabled Group Call, Private Call, and All Call on that channel. Only target radios with the same Privacy Key as your radio will be able to unscramble the transmission. See Privacy on page 49 for more information. Your radio supports two Contacts lists, one for Analog contacts (with a maximum of 128 members) and one for Digital contacts (with a maximum of 256 members). Each entry within Contacts displays the following information: • Power the radio off and then powering it on again, OR • Call Type • Stop and restart a scan via the preprogrammed Scan button • Call Alias or menu, OR 28 Contacts Settings • Change the channel via the Channel Selector Knob. English • Call ID 574D06-B.book Page 29 Wednesday, November 21, 2007 11:15 AM NOTE: You can add, delete, or edit subscriber IDs for the Digital Contacts list. Making a Group Call from Contacts hear a short alert tone the moment the target radio releases the PTT button, indicating the channel is free for you to respond. Press the PTT button to respond. OR If there is no voice activity for a preprogrammed period of time, the call ends. Procedure: 1 S to access the menu. 2 P or Q to Contacts and press N to select. The entries are alphabetically sorted. 3 P or Q to the required group alias or ID. 4 Hold the radio vertically 2.5 to 5.0 cm (1 to 2 inches) from your mouth. 5 Press the PTT button to make the call. The LED lights up solid green. The display shows the group alias or ID, and the Group Call icon. 6 Wait for the Talk Permit Tone to finish (if enabled) and speak clearly into the microphone. 7 Release the PTT button to listen. When any user in the group responds, the LED blinks green. You see the Group Call icon, the group ID, and that user’s ID on your display. Making a Private Call from Contacts Procedure: 1 S to access the menu. 2 P or Q to Contacts and press N to select.The entries Advanced Features For the Analog Contacts list, you can only view the list and initiate a Call Alert. Adding, deleting, and editing capabilities can only be performed by your dealer. 8 If the Channel Free Indication feature is enabled, you will are alphabetically sorted. 3 P or Q to the required subscriber alias or ID. OR P or Q to Manual Dial and press N to select. If there was previously dialed subscriber alias or ID, the alias or ID appears along with a blinking cursor. Use the keypad to edit the ID. OR P or Q to Manual Dial and press N to select. Use the keypad to enter a new subscriber alias or ID. 4 Hold the radio vertically 2.5 to 5.0 cm (1 to 2 inches) from your mouth. 29 English 574D06-B.book Page 30 Wednesday, November 21, 2007 11:15 AM 5 Press the PTT button to make the call. The LED lights up solid green. The first line displays the subscriber alias or ID. The second line displays Private Call and the Private Call icon. 6 Wait for the Talk Permit Tone to finish (if enabled) and speak clearly into the microphone. 7 Release the PTT button to listen. When the target radio responds, the LED blinks green and the display shows the transmitting user's ID. Advanced Features 8 If the Channel Free Indication feature is enabled, you will hear a short alert tone the moment the target radio releases the PTT button, indicating the channel is free for you to respond. Press the PTT button to respond. OR If there is no voice activity for a preprogrammed period of time, the call ends. 9 You hear a short tone. The display shows Call Ended. 30 English Making a Private Call by Alias Search You can also use alias or alphanumeric search to retrieve the required subscriber alias. This feature is only applicable while in Contacts. Procedure: 1 S to access the menu. 2 P or Q to Contacts and press N to select. The entries are alphabetically sorted. 3 Key in the first character of the alias. 4 P or Q to the required alias. 5 Hold the radio vertically 2.5 to 5.0 cm (1 to 2 inches) from your mouth. 6 Press the PTT button to make the call. The LED lights up solid green. The first line displays the target radio’s ID. The second line displays Private Call and the Private Call icon. 7 Wait for the Talk Permit Tone to finish (if enabled) and speak clearly into the microphone. 8 Release the PTT button to listen. When the target radio responds, the LED blinks green. 574D06-B.book Page 31 Wednesday, November 21, 2007 11:15 AM 9 If the Channel Free Indication feature is enabled, you will 10 You hear a short tone. The display shows Call Ended. NOTE: If you release the PTT button while the radio is setting up the call, it exits without any indication and returns to the previous screen. Call Indicator Settings Activating and Deactivating Call Ringers for Private Calls You can turn on or off the ringing tones for a received Private Call. Procedure: 1 S to access the menu. 2 P or Q to Utilities and press N to select. Your radio may be programmed to perform a radio presence check prior to setting up the Private Call. If the target radio is not available, you hear a short tone and see Party Not Available on the display. 3 P or Q to Radio Settings and press N to select. The radio returns to the menu prior to initiating the radio presence check. 6 P or Q to Private Call and press N to select. Advanced Features hear a short alert tone the moment the target radio releases the PTT button, indicating the channel is free for you to respond. Press the PTT button to respond. OR If there is no voice activity for a preprogrammed period of time, the call ends. 4 P or Q to Tones/Alerts and press N to select. 5 P or Q to Call Ringers and press N to select. 7 The display shows Turn On. Press N to enable Call Ringers for Private Calls. The display shows Private Call Ringer On. OR The display shows Turn Off. Press N to disable Call Ringers for Private Calls. The display shows Private Call Ringer Off. 31 English 574D06-B.book Page 32 Wednesday, November 21, 2007 11:15 AM Activating and Deactivating Call Ringers for Text Messaging You can turn on or off the ringing tones for a received Text Message. You can program your radio to sound one of ten predefined ringing tones when receiving a Call Alert or a Text Message from a particular contact. Procedure: Procedure: 1 S to access the menu. 1 S to access the menu. 2 P or Q to Utilities and press N to select. 2 P or Q to Contacts and press N to select.The entries 3 P or Q to Radio Settings and press N to select. 4 P or Q to Tones/Alerts and press N to select. Advanced Features Assigning Ring Styles are alphabetically sorted. 3 P or Q to the required alias or ID and press N to select. 5 P or Q to Call Ringers and press N to select. 4 P or Q to Ring Style and press N to select. 6 P or Q to Text Message and press N to select. 5 A indicates the current selected tone. 7 The current tone is indicated by a . 6 P or Q to the required tone and press N to select. 8 P or Q to the preferred tone and press N to select. 7 The display shows Contact Saved. The display shows Tone <Number> Selected and a appears left of the selected tone. OR P or Q to Turn Off and press N to select. The display shows Text Message Ringer Off and a appears left of Turn Off. 32 English The radio sounds out each ring style as you navigate through the list. 574D06-B.book Page 33 Wednesday, November 21, 2007 11:15 AM Escalating Alarm Tone Volume Call Log Features Your radio keeps track of all recent outgoing, answered, and missed Private Calls. Use the call log feature to view and manage recent calls. Procedure: You can perform the following tasks in each of your call lists: 1 S to access the menu. • Store ID to Contacts 2 P or Q to Utilities and press N to select. • Delete 3 P or Q to Radio Settings and press N to select. Viewing Recent Calls 4 P or Q to Tones/Alerts and press N to select. The lists are Missed, Answered, and Outgoing. 5 P or Q to Escalert and press N to select. Procedure: 6 The display shows Turn On. Press N to enable Escalert. 1 S to access the menu. The display shows Escalert On. OR The display shows Turn Off. Press N to disable Escalert. The display shows Escalert Off. Advanced Features You can program your radio to continually alert you when a radio call remains unanswered. This is done by automatically increasing the alarm tone volume over time. This feature is known as Escalert. 2 P or Q to Call Log and press N to select. 3 P or Q to preferred list and press N to select. 4 The display shows the most recent entry at the top of the list. 5 P or Q to view the list. Press the PTT button to start a Private Call with the current selected alias or ID. 33 English 574D06-B.book Page 34 Wednesday, November 21, 2007 11:15 AM Missed Call Screen Storing an Alias or ID from the Missed Call List Whenever a call is missed, your radio displays a missed call message. Select View to view it immediately or View Later to view at a later time. Procedure: NOTE: The radio exits the Missed Call screen and sets up a Private Call if you press the PTT button while viewing a missed call number. Procedure: 1 The display shows Missed Calls, along with the number of calls missed and View?. Advanced Features 2 Press N to view the missed call ID. The missed call log list appears on display. Press N to store or delete the entry. OR P or Q to View Later and press N to select. You return to the Home screen. 34 English 1 S to access the menu. 2 P or Q to Call Log and press N to select. 3 P or Q to Missed and press N to select. 4 P or Q to the required missed call alias or ID and press N to select. 5 P or Q to Store and press N to select. 6 A blinking cursor appears. If needed, key in the alias for that ID and press N. 7 The display shows Contact Saved. You can also store an ID without an alias. 574D06-B.book Page 35 Wednesday, November 21, 2007 11:15 AM Deleting a Call from a Call List 1 S to access the menu. 2 P or Q to Call Log and press N to select. 3 P or Q to the required list and press N to select. 4 P or Q to the required alias or ID and press N to select. 5 P or Q to Delete Entry? and press N to select. 6 Press N to select Yes to delete the entry. The display shows Entry Deleted. P or Q to No to return to the previous screen. When you select a call list and it contains no entries, the display shows List Empty and sounds a low tone if Keypad Tones are turned on (see Turning Keypad Tones On or Off on page 53). Call Alert paging enables you to alert a specific radio user to call you back when they are able to do so. This feature is applicable for subscriber aliases or IDs only and is accessible through the menu via Contacts or manual dial. Receiving and Acknowledging a Call Alert When you receive a Call Alert page, you see Call Alert that alternates with the alias or ID of the calling radio on the display. Procedure: 1 You hear a repetitive tone. The LED blinks yellow. Advanced Features Procedure: Call Alert Operation 2 Press and release the PTT button to acknowledge the alert. OR Press N to select Ignore? and to exit the Call Alert. 35 English 574D06-B.book Page 36 Wednesday, November 21, 2007 11:15 AM Making a Call Alert from the Contacts List Procedure: Button 1 S to access the menu. Procedure: 2 P or Q to Contacts and press N to select. 1 Press the preprogrammed One Touch Call button to make 3 P or Q to the required subscriber alias or ID and press N to select. OR P or Q to Manual Dial and press N to select. A blinking cursor appears. Enter the subscriber ID you want to page and press N. 4 P or Q to Call Alert and press N to select. Advanced Features Making a Call Alert with the One Touch Call 5 The display shows Call Alert: <Subscriber Alias or ID>, indicating that the Call Alert has been sent. 6 The LED lights up solid green when your radio is sending the Call Alert. 7 If the Call Alert acknowledgement is received, a tone sounds and the display shows Call Alert Successful. OR If the Call Alert acknowledgement is not received, a tone sounds and the display shows Call Alert Failed. 36 English a Call Alert to the predefined alias or ID. 2 The display shows Call Alert: <Subscriber Alias or ID>, indicating that the Call Alert has been sent. 3 The LED lights up solid green when your radio is sending the Call Alert. 4 If the Call Alert acknowledgement is received, a tone sounds and the display shows Call Alert Successful. OR If the Call Alert acknowledgement is not received, a tone sounds and the display shows Call Alert Failed. 574D06-B.book Page 37 Wednesday, November 21, 2007 11:15 AM Emergency Operation Procedure: 1 When receiving an Emergency Alarm, the display shows the Emergency icon, the number of alarms received, and Alarm Rcvd, which alternates with the alias or ID of the sender. Your radio supports 3 Emergency Alarms: 2 A tone sounds and the LED blinks red. • Emergency Alarm 3 If enabled, your radio automatically acknowledges the • Emergency Alarm with Call • Emergency Alarm with Voice to Follow In addition, each alarm has the following types: • Regular – Radio transmits an alarm signal and shows audio and/or visual indicators. • Silent – Radio transmits an alarm signal without any audio or visual indicators. There will be no response (call) from the target radio until you press the PTT button to initiate the call. • Silent with Voice – Radio transmits an alarm signal and is Emergency Alarm. When your radio receives an Emergency Alarm, it displays the Emergency Alarm received indications until acknowledgement is sent and you exit the Emergency mode. Advanced Features An Emergency Alarm is used to indicate a critical situation. You are able to initiate an Emergency at any time on any screen display even when there is activity on the current channel. Receiving an Emergency Alarm You will not be able to receive any other indications or displays for any other calls until you exit the Emergency Alarm received screen. NOTE: Short press R, then long press the preprogrammed Emergency button to clear the Emergency Alarm received indications and exit Emergency mode. able to receive an incoming call, without any audio or visual indicators, until you press the PTT button to initiate, or respond to, the call. Only one of the Emergency Alarms above can be assigned to the preprogrammed Emergency button. 37 English 574D06-B.book Page 38 Wednesday, November 21, 2007 11:15 AM Responding to an Emergency Alarm Sending an Emergency Alarm Procedure: This feature allows you to send an Emergency Alarm, a nonvoice signal, which triggers an alert indication on another radio. When receiving an Emergency Alarm: 1 Press any button to stop all Emergency Alarm received indications. 2 Hold the radio vertically 2.5 to 5.0 cm (1 to 2 inches) from your mouth. If the Channel Free Indication feature is enabled, you will hear a short alert tone the moment the transmitting radio releases the PTT button, inidicating the channel is now available for use. Advanced Features 3 Press PTT button to initiate a call with the emergency 38 initiating radio. The LED lights up solid green. Your radio remains in the Emergency mode. 4 Wait for the Talk Permit Tone to finish (if enabled) and speak clearly into the microphone. 5 Release the PTT button to listen. When the emergency initiating radio responds, the LED blinks green. You see the Group Call icon, the group ID, and transmitting radio ID on your display. 6 Once your call ends, short press R, then long press the preprogrammed Emergency button to clear the Emergency Call received indications and exit Emergency mode. 7 The radio returns to the Home screen. English Procedure: 1 Press the preprogrammed Emergency button. 2 The display shows Sending Alarm, which alternates with your radio ID. The LED lights up solid green and the Emergency icon appears on the Home screen display. 3 When an Emergency Alarm acknowledgment is received, the Emergency tone sounds and the LED blinks green. The display shows Emergency Alarm Successful. OR If your radio does not receive an Emergency Alarm acknowledgement, and after all retries have been exhausted, a tone sounds and the display shows Emergency Alarm Failed. 4 Radio exits the Emergency Alarm mode and returns to the Home screen. If your radio is set to Silent, it will not display any audio or visual indicators during Emergency mode. 574D06-B.book Page 39 Wednesday, November 21, 2007 11:15 AM Sending an Emergency Alarm with Call Procedure: 1 Press the preprogrammed Emergency button. 2 The display shows Sending Alarm, which alternates with your radio ID. The LED lights up solid green and the Emergency icon appears on the Home screen display. 3 When an Emergency Alarm acknowledgment is received, the Emergency tone sounds and the LED blinks green. The display shows Emergency Alarm Successful. 4 Hold the radio vertically 2.5 to 5.0 cm (1 to 2 inches) from your mouth. 5 Press PTT button to make the call. The LED lights up solid green and the group icon appears on the display. 6 Wait for the Talk Permit Tone to finish (if enabled) and speak clearly into the microphone. 7 Release the PTT button to listen. 8 If the Channel Free Indication feature is enabled, you will hear a short alert tone the moment the target radio releases the PTT button, indicating the channel is free for you to respond. Press the PTT button to respond. 9 The radio returns to the Home screen. If your radio is set to Silent, it will not display any audio or visual indicators during Emergency mode, or receive any response (call) from the target radio, until you press the PTT button to initiate the call. If your radio is set to Silent with Voice, it will not display any audio or visual indicators during Emergency mode, or when you are receiving a call form the target radio. The indicators will only appear once you press the PTT button to initiate, or respond to, the call. Advanced Features This feature allows you send an Emergency Alarm to another radio. Upon acknowledgement, both radios can communicate over a preprogrammed Emergency channel. OR Long press the preprogrammed Emergency button to exit the Emergency mode. Sending an Emergency Alarm with Voice to Follow This feature allows you to send an Emergency Alarm to another radio. Upon acknowledgement, your radio’s microphone is automatically activated, allowing you to communicate with the other radio without pressing the PTT. This activated microphone state is also known as “hot mic”. If you press the PTT button during the preprogrammed hot mic transmission period, the radio ignores the PTT press and remains in Emergency mode. 39 English 574D06-B.book Page 40 Wednesday, November 21, 2007 11:15 AM NOTE: If you press the PTT button during hot mic, and continue to press it after the hot mic duration expires, the radio continues to transmit until you release the PTT button. over. The indicators will only appear when you press the PTT button. NOTE: If the Emergency Alarm request fails, the radio returns to the Home screen. Procedure: 1 Press the preprogrammed Emergency button. 2 The display shows Sending Alarm. The LED lights up solid green and the Emergency icon is displayed. 3 Once the display shows Emergency Alarm Successful, Advanced Features speak clearly into the microphone. When hot mic has been enabled, the radio automatically transmits without a PTT press until the hot mic duration expires. 40 4 While transmitting, the LED lights up solid green and the Emergency icon appears on the display. 5 Once the hot mic duration expires, the radio automatically stops transmitting. To transmit again, press the PTT button. If your radio is set to Silent, it will not display any audio or visual indicators during Emergency mode, or receive any response from the target radio, until the programmed hot mic transmission period is over, and you press the PTT button. If your radio is set to Silent with Voice, it will not display any audio or visual indicators during Emergency mode when you are making the call with hot mic, or when the target radio responds after the programmed hot mic transmission period is English Reinitiating an Emergency Mode There are two instances where this can happen: • You change the channel while the radio is in Emergency mode. This exits the Emergency mode. If Emergency Alarm is enabled on this new channel, the radio reinitiates Emergency. • You press the preprogrammed Emergency button during an Emergency initiation/transmission state. This causes the radio to exit this state, and to reinitiate Emergency. Exiting Emergency Mode Your radio exits Emergency mode when one of the following occurs: • Emergency Alarm acknowledgement is received (for Emergency Alarm only), OR • All retries to send the alarm have been exhausted, OR • The preprogrammed Emergency button is long pressed. NOTE: If your radio is powered off, it exits the Emergency mode. The radio will not reinitiate the Emergency mode automatically when it is turned on again. 574D06-B.book Page 41 Wednesday, November 21, 2007 11:15 AM Text Messaging Features OR P or Q to Manual Dial and press N to select. Key in the subscriber ID and press N. NOTE: Press R at any time to return to the previous screen or long press R to return to the Home screen. 7 The display shows Text Message: <Subscriber/Group Writing and Sending a Text Message 8 If the message is sent, a tone sounds and the display shows The maximum length of characters for a text message is 140. Procedure: Press the preprogrammed Text Messaging button and proceed to step 3. OR Follow the procedure below. 1 S to access the menu. Alias or ID>, confirming your message is being sent. Message Sent. OR If the message is not sent, the display shows Message Send Failed. If the message fails to send, the radio returns you to the Resend option screen (see Managing Fail-to-Send Text Messages on page 43). 2 P or Q to Messages and press N to select. 3 P or Q to Write and press N to select. 4 A blinking cursor appears. Use the keypad to type your message. Press P to move one space to the left. Press Q or the # key to move one space to the right. Press the *DEL key to delete any unwanted characters. 5 Press N once message is composed. 6 P or Q to the required alias or ID and press N to select. 41 English 574D06-B.book Page 42 Wednesday, November 21, 2007 11:15 AM Sending a Quick Text Message Your radio supports a maximum of ten (10) Quick Text messages as programmed by your dealer. While Quick Text messages are predefined, you can edit each message before sending it. Maximum length of characters for a text message is 140. Procedure: Press the preprogrammed Text Messaging button and proceed to step 3. OR Follow the procedure below. 1 S to access the menu. 2 P or Q to Messages and press N to select. 3 P or Q to Quick Text and press N to select. 4 P or Q to the required Quick Text and press N to select. 5 A blinking cursor appears. Use the keypad to edit the message, if required. Press P to move one space to the left. Press Q or the # key to move one space to the right. Press the *DEL key to delete any unwanted characters. 6 Press N once message is composed. 42 English 7 P or Q to the required alias or ID and press N to select. OR P or Q to Manual Dial and press N to select. Key in the subscriber alias or ID and press N. 8 The display shows Text Message: <Subscriber/Group Alias or ID>, confirming your message is being sent. 9 If the message is sent successfully, a tone sounds and the display shows Message Sent. OR If the message cannot be sent, the display shows Message Send Failed. If the message fails to send, the radio returns you to the Resend option screen (see Managing Fail-to-Send Text Messages on page 43). 574D06-B.book Page 43 Wednesday, November 21, 2007 11:15 AM Sending a Quick Text Message with the One Touch Call Button Procedure: 1 Press the preprogrammed One Touch Call button to send a predefined Quick Text message to a predefined alias or ID. 2 The display shows Text Message: <Subscriber/Group Alias or ID>, confirming your message is being sent. 3 If the message is sent successfully, a tone sounds and the display shows Message Sent. OR If the message cannot be sent, the display shows Message Send Failed. If the message fails to send, the radio returns you to the Resend option screen (see Managing Fail-to-Send Text Messages on page 43). Managing Fail-to-Send Text Messages You can select one of the following options while at the Resend option screen: • Resend • Forward • Edit Resending a Text Message Procedure: 1 Press N to resend the same message to the same subscriber/group alias or ID. 2 If the message is sent successfully, a tone sounds and the display shows Message Sent. OR If the message cannot be sent, the display shows Message Send Failed. Forwarding a Text Message Select Forward to send the message to another subscriber/ group alias or ID. Procedure: 1 P or Q to Forward and press to N select. 2 P or Q to the required alias or ID and press N to select. OR P or Q to Manual Dial and press N to select. Key in the subscriber ID and press N. 3 The display shows Text Message: <Subscriber/Group Alias or ID>, confirming your message is being sent. 4 If the message is sent, a tone sounds and the display shows Message Sent. OR If the message is not sent, a low tone sounds and the display shows Message Send Failed. 43 English 574D06-B.book Page 44 Wednesday, November 21, 2007 11:15 AM Editing a Text Message Managing Sent Text Messages Select Edit to edit the message before sending it. Once a message is sent to another radio, it is saved in Sent Items. The most recent sent text message is always added to the top of the Sent Items list. Procedure: 1 P or Q to Edit and press N to select. 2 A blinking cursor appears beside the message. Use the keypad to edit your message. Press P to move one space to the left. Press Q or the # key to move one space to the right. Press the *DEL key to delete any unwanted characters. 3 Press N once message is composed. 4 P or Q to the required alias or ID and press N to select. OR P or Q to Manual Dial and press N to select. Key in the sbscriber ID and press N. 5 The display shows Text Message: <Subscriber/Group Alias or ID>, confirming your message is being sent. 6 If the message is sent, a tone sounds and the display shows Message Sent. OR If the message is not sent, a low tone sounds and the display shows Message Send Failed. 44 English The Sent Items folder is capable of storing a maximum of thirty (30) last sent messages. When the folder is full, the next sent text message automatically replaces the oldest text message in the folder. NOTE: Press R at any time to return to the previous screen or long press R to return to the Home screen. Viewing a Sent Text Message Procedure: Press the programmed Text message button and proceed to step 3. OR Follow the procedure below. 1 S to access the menu. 2 P or Q to Messages and press N to select. 3 P or Q to Sent Items and press N to select. 4 P or Q to the required message and press N to select. The icon at the top right corner of the screen indicates the status of the message (see Sent Item Icons on page 11). 574D06-B.book Page 45 Wednesday, November 21, 2007 11:15 AM Sending a Sent Text Message You can select one of the following options while viewing a sent text message: • Resend • Forward • Edit • Delete Procedure: The radio exits the Resend option screen if you press the PTT button to initiate a Private or Group Call, or to respond to a Group Call. The radio also exits the screen when it receives a text or telemetry message, an emergency call or alarm, or a call alert. The display returns to the Resend option screen if you press the PTT button to respond to a Private Call (except when the radio is displaying the Missed Call screen), and at the end of an All Call. 1 Press N again while viewing the message. Press P or Q to access the Forward, Edit or Delete option screen: 2 P or Q to Resend and press N to select. • Select Forward to send the selected text message to another 3 The display shows Sending to: <Subscriber/Group Alias or ID>, confirming that the same message is being sent to the same target radio. 4 If the message is sent, a tone sounds and the display shows Message Sent. OR If the message is not sent, a low tone sounds and the display shows Message Send Failed. If the message fails to send, the radio returns you to the Resend option screen. Press N to resend the message to the same subscriber/group alias or ID. NOTE: Changing the volume, and pressing any button, except for N, P, or Q, returns you to the message. subscriber/group alias or ID (see Forwarding a Text Message on page 43). • Select Edit to edit the selected text message before sending it (see Editing a Text Message on page 44). • Select Delete to delete the text message. NOTE: If you exit the message sending screen while the message is being sent, the radio updates the status of the message in the Sent Items folder without providing any indication in the display or via sound. NOTE: If the radio changes mode or powers down before the status of the message in Sent Items is updated, the radio cannot complete any In-Progess messages and automatically marks it with a Sent Failed icon. 45 English 574D06-B.book Page 46 Wednesday, November 21, 2007 11:15 AM The radio supports a maximum of five (5) In-Progress messages at one time. During this period, the radio cannot send any new message and automatically marks it with a Send Failed icon. Deleting All Sent Text Messages from Sent Items Procedure: Press the programmed Text Message button and proceed to step 3. OR Follow the procedure below. 1 S to access the menu. When receiving a message, the display shows the alias or ID of the sender and the message icon at the far left of the screen. You can select one of the following options when receiving a text message: • Read? • Read Later • Delete NOTE: The radio exits the Text Message alert screen and sets up a Private or Group Call if the PTT button is pressed when the radio is displaying the alert screen. 2 P or Q to Messages and press N to select. Reading a Text Message 3 P or Q to Sent Items and press N to select. Procedure: 4 P or Q to Delete All and press N to select. 5 At Delete Message?, press N to select Yes. The display shows Sent Items Cleared. OR At Delete Message?, P or Q to No and press N to return to the previous screen. 46 Receiving a Text Message When you select Sent Items and it contains no text messages, the display shows List Empty and sounds a low tone if Keypad Tones are turned on (see Turning Keypad Tones On or Off on page 53). English 1 P or Q to Read? and press N to select. 2 Selected message in the Inbox opens. 3 Press R to return to the Inbox. OR Press N to reply, forward, or delete the text message. Press P or Q to access the Read Later or Delete option screen: • Selecting Read Later to return to the screen you were on prior to receiving the text message. • Select Delete to delete the text message. 574D06-B.book Page 47 Wednesday, November 21, 2007 11:15 AM Managing Received Text Messages Use the Inbox to manage your text messages. The Inbox is capable of storing a maximum of 30 messages. Your radio supports the following options for text messages: • Reply • Forward • Delete • Delete All OR Long press R to return to the Home screen. Unread messages are indicated with an exclamation mark (!). Replying to a Text Message from the Inbox Procedure: Press the preprogrammed Text Message button and proceed to step 3. OR Follow the procedure below. Text messages in the Inbox are sorted according to the most recently received. 1 S to access the menu. NOTE: Press R at any time to return to the previous screen or long press R to return to the Home screen. 3 P or Q to Inbox and press N to select. Viewing a Text Message from the Inbox 2 P or Q to Messages and press N to select. 4 P or Q to the required message and press N to select. Procedure: 5 Press N once more to access the sub-menu. 1 S to access the menu. 6 P or Q to Reply and press N to select. 2 P or Q to Messages and press N to select. 3 P or Q to Inbox and press N to select. 4 P or Q to view the messages. 5 Press N to select the current message, and press N again to reply, forward, or delete that message. 47 English 574D06-B.book Page 48 Wednesday, November 21, 2007 11:15 AM 7 P or Q to Write and press N to select. A blinking cursor appears. Use the keypad to write your message. OR P or Q to Quick Text and press N to select. A blinking cursor appears. Use the keypad to edit your message, if required. 8 Press N once message is composed. 9 The display shows Text Message: <Subscriber/Group Alias or ID>, confirming your message is being sent. 10 If the message is sent successfully, a tone sounds and the display shows Message Sent. OR If the message cannot be sent, the display shows Message Send Failed. If the message fails to send, the radio returns you to the Resend option screen (see Managing Fail-to-Send Text Messages on page 43). Deleting a Text Message from the Inbox Procedure: Press the preprogrammed Text Message button and proceed to step 3. OR Follow the procedure below. 1 S to access the menu. 2 P or Q to Messages and press N to select. 3 P or Q to Inbox and press N to select. 4 P or Q to the required message and press N to select. 5 Press N once more to access the sub-menu. 6 P or Q to Delete and press N to select. 7 At Delete Message?, P or Q to Yes and press N to select. 8 The display shows Message Deleted. 9 The screen returns to the Inbox. 48 English 574D06-B.book Page 49 Wednesday, November 21, 2007 11:15 AM Deleting All Text Messages from the Inbox Procedure: Press the programmed Text Message button and proceed to step 3. OR Follow the procedure below. 1 S to access the menu. 2 P or Q to Messages and press N to select. 3 P or Q to Inbox and press N to select. 4 P or Q to Delete All and press N to select. 5 At Delete Message?, P or Q to Yes and press N to select. 6 The display shows Inbox Cleared. When you select the Inbox and it contains no text messages, the display shows List Empty and sounds a low tone if Keypad Tones are turned on (see Turning Keypad Tones On or Off on page 53). Privacy If enabled, this feature helps to prevent eavesdropping by unauthorized users on a channel by the use of a softwarebased scrambling solution. The signalling and user identification portions of a transmission are not scrambled. Your radio must have privacy enabled on the channel to send a privacy-enabled transmission, although this is not a necessary requirement for receiving a transmission. While on a privacyenabled channel, the radio is still able to receive clear (unscrambled) transmissions. To unscramble a privacy-enabled call or data transmission, your radio must have the same Privacy Key (programmed by your dealer) as the transmitting radio. If your radio receives a scrambled call that is of a different Privacy Key, you will hear a garbled transmission. The LED lights up solid green while the radio is transmitting and blinks green rapidly when the radio is receiving an ongoing privacy-enabled transmission. NOTE: Some radio models may not offer this Privacy feature. Check with your dealer or system administrator for more information. 49 English 574D06-B.book Page 50 Wednesday, November 21, 2007 11:15 AM Procedure: Press the programmed Privacy button to toggle privacy on or off. OR Follow the procedure below. 1 S to access the menu. 2 P or Q to Utilities and press N to select. Security You can enable or disable any radio in the system. For example, you might want to disable a stolen radio, to prevent the thief from using it, and enable that radio, when it is recovered. NOTE: Performing Radio Disable and Enable is limited to radios with these functions enabled. 3 P or Q to Radio Settings and press N to select. Radio Disable 4 P or Q to Privacy and press N to select. Procedure: Using the preprogrammed Radio Disable button. 5 The display shows Privacy and Turn On. Press N to enable privacy. The display shows Privacy On. OR The display shows Privacy and Turn Off. Press N to disable privacy. The display shows Privacy Off. 1 Press the preprogrammed Radio Disable button. 2 P or Q to the required alias or ID and press N to select. 3 The display shows Radio Disable: <Subscriber Alias When privacy is enabled, the Home screen shows the Privacy icon, except when the radio is sending or receiving an Emergency call or alarm. or ID> and the LED lights up solid green. 4 Wait for acknowledgment. 5 If successful, a tone sounds and the display shows Radio Disable Successful. OR If not successful, a tone sounds and the display shows Radio Disable Failed. 50 English 574D06-B.book Page 51 Wednesday, November 21, 2007 11:15 AM OR Radio Enable Procedure: Using the menu. Procedure: Using the preprogrammed Radio Enable button. 1 S to access the menu. 1 Press the preprogrammed Radio Enable button. 2 P or Q to Contacts and press N to select. The 2 P or Q to the required alias or ID and press N to entries are alphabetically sorted. 3 P or Q to the required alias or ID and press N to select. OR P or Q to Manual Dial and press N to select. Key in the subscriber alias or ID and press N. 4 P or Q to Radio Disable and press N to select. The select. 3 The display shows The display shows Radio Enable: <Subscriber Alias or ID> and the LED lights up solid green. 4 Wait for acknowledgment. 5 If successful, a tone sounds and the display shows Radio Enable Successful. OR If not successful, a tone sounds and the display shows Radio Enable Failed. LED blinks green. 5 The display shows Radio Disable: <Subscriber Alias or ID> and the LED lights up solid green. 6 Wait for acknowledgment. 7 If successful, a tone sounds and the display shows Radio Disable Successful. OR If not successful, a tone sounds and the display shows Radio Disable Failed. Do not press R during the Radio Disable operation as you will not get an acknowledgement message. OR Procedure: Using the menu. 1 S to access the menu. 2 P or Q to Contacts and press N to select. The entries are alphabetically sorted. 51 English 574D06-B.book Page 52 Wednesday, November 21, 2007 11:15 AM 3 P or Q to the required alias or ID and press N to select. OR P or Q to Manual Dial and press N to select. Key in the subscriber alias or ID and press N. 4 P or Q to Radio Enable and press N to select. The LED blinks green. 5 The display shows Radio Enable: <Subscriber Alias or ID> and the LED lights up solid green. Utilities Locking and Unlocking the Keypad You can lock your radio’s keypad to avoid inadvertent key entry. Procedure: 1 S to access the menu. 2 P or Q until Utilities and press N to select. 6 Wait for acknowledgment. 3 P or Q until Radio Settings and press N to select. 7 If successful, a tone sounds and the display shows Radio 4 P or Q until Keypad Lock and press N to select. Enable Successful. OR If not successful, a tone sounds and the display shows Radio Enable Failed. Do not press R during the Radio Enable operation as you will not get an acknowledgement message. 52 English 5 The display shows Keypad Locked and returns to the Home screen. 6 To unlock the keypad, press S followed by *. 7 The display shows Keypad Unlocked and returns to the Home screen. 574D06-B.book Page 53 Wednesday, November 21, 2007 11:15 AM Turning Keypad Tones On or Off Setting the Squelch Level You can enable and disable keypad tones if needed. You can adjust your radio's squelch level to filter out unwanted calls with low signal strength or channels that have a higher than normal background noise. Procedure: 1 S to access the menu. 2 P or Q to Utilities and press N to select. 3 P or Q to Radio Settings and press N to select. 4 P or Q to Tones/Alerts and press N to select. 5 P or Q to Keypad Tones and press N to select. 6 The display shows Turn On. Press N to enable keypad tones. The display shows Keypad Tone On. OR The display shows Turn Off. Press N to disable keypad tones. The display shows Keypad Tone Off. Settings: Normal is the default. Tight filters out (unwanted) calls and/or background noise. However, calls from remote locations may also be filtered out. Procedure: Press the preprogrammed Squelch button to toggle squelch level between normal and tight. OR Follow the procedure below. 1 S to access the menu. 2 P or Q to Utilities and press N to select. 3 P or Q to Radio Settings and press N to select. 4 P or Q to Squelch and press N to select. 5 Choose either Tight or Normal and press N to select. 6 Screen returns to the previous menu. 53 English 574D06-B.book Page 54 Wednesday, November 21, 2007 11:15 AM Setting the Power Level Turning the Option Board Feature(s) On or Off You can customize your radio’s power setting to high or low for each channel. A channel can support up to 6 option board features. Refer to your dealer or system administrator for more information. Settings: High enables communication with radios located at a considerable distance from you. Low enables communication with radios in closer proximity. Procedure: Press the programmed Option Board Feature button to toggle the feature on or off. Procedure: Press the preprogrammed Power Level button to toggle transmit power level between high and low. OR Follow the procedure below. Controlling the Display Backlight 1 S to access the menu. Procedure: Press the preprogrammed Backlight button to toggle the backlight settings. OR Follow the procedure below. 2 P or Q to Utilities and press N to select. 3 P or Q to Radio Settings and press N to select. 4 P or Q to Power and press N to select. 5 Change your current setting as prompted on the display. 6 Press N to select a new power level. 7 Screen returns to the previous menu. Long press R to return to the Home screen. The power level icon is visible. 54 English You can enable or disable the radio’s display backlight as needed. The setting also affects the Menu Navigation Buttons and keypad backlighting accordingly. 1 S to access the menu. 2 P or Q to Utilities and press N to select. 3 P or Q to Radio Settings and press N to select. 4 P or Q to Backlight and press N to select. 574D06-B.book Page 55 Wednesday, November 21, 2007 11:15 AM 5 The display shows Auto On. Press N to enable the display backlight. The display shows Backlight Auto On. OR The display shows Turn Off. Press N to disable the display backlight. The display shows Backlight Turn Off. 6 The display shows Turn On. Press N to enable all tones and alerts. The display shows All Tones On. OR The display shows Turn Off. Press N to disable all tones and alerts. The display shows All Tones Off. The display backlight and keypad backlighting are automatically turned off if the LED indicator is disabled (see Turning the LED Indicator On or Off on page 56). Turning the Talk Permit Tone On or Off Turning the Radio Tones/Alerts On or Off Procedure: You can enable and disable all radio tones and alerts (except for the incoming Emergency alert tone) if needed. Procedure: Press the preprogrammed All Tones/Alerts button to toggle all tones on or off. OR Follow the procedure below. 1 S to access the menu. 2 P or Q to Utilities and press N to select. 3 P or Q to Radio Settings and press N to select. You can enable and disable the Talk Permit Tone if needed. 1 S to access the menu. 2 P or Q to Utilities and press N to select. 3 P or Q to Radio Settings and press N to select. 4 P or Q to Tones/Alerts and press N to select. 5 P or Q to Talk Permit and press N to select. 6 The display shows Turn On. Press N to enable the Talk Permit Tone. The display shows Talk Permit Tone On. OR The display shows Turn Off. Press N to disable the Talk Permit Tone. The display shows Talk Permit Tone Off. 4 P or Q to Tones/Alerts and press N to select. 5 P or Q to All Tones and press N to select. 55 English 574D06-B.book Page 56 Wednesday, November 21, 2007 11:15 AM Turning the LED Indicator On or Off Turning the Introduction Screen On or Off You can enable and disable the LED Indicator if needed. You can enable and disable the Introduction Screen if needed. Procedure: Procedure: 1 S to access the menu. 1 S to access the menu. 2 P or Q to Utilities and press N to select. 2 P or Q to Utilities and press N to select. 3 P or Q to Radio Settings and press N to select. 3 P or Q to Radio Settings and press N to select. 4 P or Q to LED Indicator and press N to select. 4 P or Q to Intro Screen and press N to select. 5 The display shows Turn On. Press N to enable the LED 5 The display shows Turn On. Press N to enable the Indicator. The display shows All LEDs On. OR The display shows Turn Off. Press N to disable the LED Indicator. The display shows All LEDs Off. The display backlight, buttons, and keypad backlighting are automatically turned off if the LED indicator is disabled (see Controlling the Display Backlight on page 54). 56 English Introduction Screen. The display shows Intro Screen On. OR The display shows Turn Off. Press N to disable the Introduction Screen. The display shows Intro Screen Off. 574D06-B.book Page 57 Wednesday, November 21, 2007 11:15 AM Accessing General Radio Information Your radio contains information on the following: • Battery • Radio ID • Software Version 5 The display shows the battery information. OR For IMPRES batteries ONLY: The display reads Recondition Battery if the battery requires reconditioning in an IMPRES charger. After the reconditioning process, the display then shows the battery information. • Codeplug Version For IMPRES batteries ONLY: NOTE: Press R at any time to return to the previous screen or long press R to return to the Home screen. Press P or Q to access the Capacity First Use, or End of Life option screen: Accessing the Battery Information • Select Capacity to view battery capacity level, indicated by a horizontal bar and perentage reading. Displays information on your radio battery. • Select First Use to view the date of initial use. Procedure: • Select End of Life to view if the battery is still usable. The 1 S to access the menu. 2 P or Q until Utilities and press N to select. display shows Replace Battery if the battery has reached its end of life. 3 P or Q until Radio Info and press N to select. 4 P or Q until Battery Info and press N to select. 57 English 574D06-B.book Page 58 Wednesday, November 21, 2007 11:15 AM Checking the Radio ID Checking the Codeplug Version Displays the ID of your radio. Displays the codeplug version on your radio. Procedure: Procedure: 1 S to access the menu. 1 S to access the menu. 2 P or Q to Utilities and press N to select. 2 P or Q to Utilities and press N to select. 3 P or Q to Radio Info and press N to select. 3 P or Q to Radio Info and press N to select. 4 P or Q to My Number and press N to select. 4 P or Q to CP Ver. and press N to select. 5 The radio ID is displayed. 5 The current codeplug version is displayed. Checking the Firmware Version Displays the firmware version on your radio. Procedure: 1 S to access the menu. 2 P or Q to Utilities and press N to select. 3 P or Q to Radio Info and press N to select. 4 P or Q to Firmware Ver. and press N to select. 5 The current firmware version is displayed. 58 English MOTOROLA and the Stylized M Logo are registered in the U.S. Patent and Trademark Office. All other product or service names are the property of their respective owners. © 2007 Motorola, Inc. All rights reserved. November 2007. www.motorola.com/mototrbo *6866574D06* 6866574D06-B