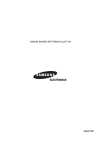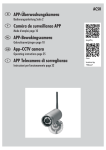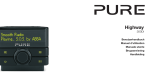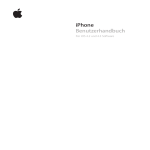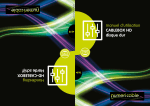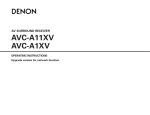Download Contour 200i Air user guide (Multilingual)
Transcript
Owner’s manual EN Bedienungsanleitung DE Manuel de l’utilisateur FR Manuale dell’utente IT Brugsvejledning DK Manual de instrucciones ES Handleiding voor de eigenaar NL Contents Getting started............................................................................. 5 Introduction.....................................................................................................................5 Remote control................................................................................................................5 Controls and connectors..................................................................................................6 Front panel Status LED....................................................................................................7 Switching between Sleep, Standby and On......................................................................7 Network setup.................................................................................................................7 Preparing Contour to use AirPlay with Wi-Fi.................................... 8 Preparing Contour to use AirPlay with an Ethernet cable................ 11 Using AirPlay to play audio.......................................................... 12 Introduction.................................................................................................................. 12 Playing audio from iTunes............................................................................................. 12 Allowing commands to be sent back to iTunes from Contour......................................... 12 Streaming audio to multiple rooms............................................................................... 12 Playing audio from an iPod touch, iPhone or iPad.......................................................... 13 Listening to a docked iPod/iPhone/iPad...................................... 14 Compatibility................................................................................................................ 14 EN Docking your device...................................................................................................... 14 Selecting the dock........................................................................................................ 14 Controlling your device.................................................................................................. 14 Using the auxiliary input. . ............................................................ 15 Connecting an auxiliary device...................................................................................... 15 Selecting the auxiliary input.......................................................................................... 15 Using the digital output. . ............................................................. 15 Using an external digital output device.......................................................................... 15 Connecting an external digital output device................................................................. 15 Using Contour Setup Manager. . .................................................... 16 Upgrading firmware manually. . ..................................................... 21 Manual firmware updates............................................................................................. 21 Help........................................................................................... 25 Specifications. . ........................................................................... 26 Pure Warranty Statement for Australia.......................................... 27 FCC Notice to a user in the United States..................................... 28 3 Important Safety Instructions 1. Read these instructions – All the safety and operating instructions should be read before this product is operated. 2. Keep these instructions – The safety and operating instructions should be retained for future reference. 3. Heed all warnings – All warnings on the apparatus and in the operating instructions should be adhered to. 4. Follow all instructions – All operating and use instructions should be followed. 5. Do not use this apparatus near water – The appliance should not be used near water or moisture – for example, near a swimming pool. 6. Clean only with dry cloth. 7. Do not block any ventilation openings. Install in accordance with the manufacturer’s instructions. 8. Do not install near any heat sources such as radiators, heat registers, stoves, or other apparatus (including amplifiers) that produce heat. 9. Do not defeat the safety purpose of the polarized or grounding plug. A polarized plug has two blades with one wider than the other. A grounding plug has two blades and a third grounding prong. The wide blade or the third prong is provided for your safety. If the provided plug does not fit into your outlet, consult an electrician. 10. Protect the power cord from being walked on or pinched, particularly at the plugs, convenience receptacles and at the point where they exit from the apparatus. 11. Unplug the apparatus during lightning storms or when unused for long periods of time. 12. Refer all servicing to qualified personnel. Servicing is required when the apparatus has been damaged in any way, such as power supply cord or plug is damaged, liquid has been spilled or objects have fallen into the apparatus has been exposed to rain or moisture, does not operate normally, or has been dropped. 13. Do not install this equipment in a confined or built-in space such as a bookcase or similar unit. The ventilation should not be impeded by covering the ventilation openings with items such as newspaper, tablecloths, curtains etc. 14. WARNING: Only use attachments or accessories specified or provided by the manufacturer. 15. WARNING: Please refer to the information on the base of the unit for electrical and safety information before installing or operating the apparatus. 16. WARNING: To reduce the risk of fire or electric shock, do not expose this apparatus to rain, moisture, dripping or splashing. Objects filled with liquids, such as vases, should not be placed on apparatus. 17. WARNING: The power adapter is used to disconnect the apparatus from AC power. It must remain readily accessible. 18. The remote battery should not be exposed to excessive heat or fire. 19. CAUTION: Danger of explosion if remote battery is incorrectly replaced. Replace only with the same or equivalent type. 20. This equipment is a Class II or double insulated electrical appliance. It has been designed in such a way that it does not require a safety connection to electrical earth. 21. Separation distance of at least 20cm must be maintained between the antenna of the product and all persons. 4 Getting started Introduction Contour 200i Air can be used in a number of different ways: • As an AirPlay device for playing audio from iTunes on your computer or an iPod touch, iPhone or iPad with AirPlay — via your wireless network. See “Network setup” on page 7. • As a docking station for an iPod, iPhone or iPad. See page 14. • As a speaker for an audio device connected via the Aux In connector. See page 15. Note: Contour 200i Air will be referred to as Contour throughout the rest of this user guide. Remote control Pull the plastic tab from the remote control battery compartment and remove the protective film from remote buttons. EN Standby Press to switch between Sleep, Standby and On. See page 7. Source Press to switch between AirPlay, Dock and Auxiliary input sources. Shuffle the track playback order (when AirPlay/ Dock is the input source). Toggle to repeat current track , repeat all or no repeat (when AirPlay/Dock is the input source). + Vol Volume up/Volume down Menu Press to access the menu on a docked iPod or iPhone. Also steps back through menus. < Select > Select tracks and menu options on your iPod/ iPhone (only when Dock is the input source). and Skip to beginning of current track or go to previous or next track. Hold to fast rewind or fast forward.* Play/pause current track *The remote control cannot be used to scan within a track when AirPlay is the input source 5 Controls and connectors Standby Press to switch between Sleep, Standby and On. See page 7. Mute Volume down Volume up Status LED See page 7. Firmware Update Status LED DC In Connector for supplied mains power adapter. 6 Digital Coaxial Connector for output of digital audio signal. See page 14. Wi-Fi Setup Button used when setting up a wireless network. See page 7. Aux In Connector for analogue stereo input for MP3 player or similar. See page 14. Ethernet Connector for network cable. Use as an alternative to Wi-Fi setup. See page 10. Front panel Status LED When Contour is powered, the Status LED is visible through the front speaker mesh. The Status LED is also used to indicate the various states of Contour, by colour. Red Standby (bright) / Starting up (bright flashing) / Sleep (dimmed) Blue iPod/iPhone/iPad dock is active (flashing indicates that the connection to the docked product is preparing and also indicates remote activity) White AirPlay is active (fast flashing indicates remote activity) (slow flashing indicates network connectivity problems) Pink Aux In is active (fast flashing indicates remote activity) Blue/Green (Alternate flashing) Temporary wireless network setup Cyan Flashing indicates a firmware error Amber Updating firmware Note: For quick reference, there is a sticker on the base of Contour which indicates the most common Status LED states. Switching between Sleep, Standby and On Contour has three power modes, Standby, Sleep and On. In Standby, Contour uses minimal power (Status LED is bright red). In Sleep mode, Contour remains connected to the wireless network EN (once attached) and is waiting for a source to be selected (the Status LED is dimmed red). To enter Sleep mode, press Standby. Contour will automatically enter Sleep mode after 15 minutes if it does not receive any audio from AirPlay or an iPod/iPhone/iPad. Once in Sleep mode, press Standby to switch to On. To enter Standby, press and hold Standby for four seconds on Contour, or the remote until the Status LED is bright red. Press Standby to switch straight to On. Contour will flash red for around 30 seconds, pause, and then return to the state that Contour was in before Standby. Network setup Contour can be connected to your network using a wireless or wired connection. We recommend using the wireless connection method, which allows you to position your Contour anywhere within range of your wireless connection. See page 8 for more information. To use the wired connection method, connect an Ethernet cable between the Ethernet port on the back of Contour and one of the available Ethernet ports on your router. You might want to use this method if you experience sound quality problems or if your Contour is located near your router. See page 11 for more information. 7 Preparing Contour to use AirPlay with Wi-Fi Introduction There are five stages in preparing Contour to use AirPlay if you are connecting Contour to your network with a wireless connection. Skip this section if you are using the wired connection method (see page 11). 1. Prepare Contour for wireless setup. 2. Create a connection between Contour and your setup device (any device with Wi-Fi and a browser, such as an iPhone or laptop), by using a temporary wireless network. 3. Access Contour Setup Manager. 4. Assign Contour a unique name. 5. Add Contour to your wireless network. Stage 1: Prepare Contour for wireless setup 1. Position Contour in range of your wireless network. Typical wireless setup 2. Insert the connector of the mains power adapter into the socket on the rear of Contour. 18V DC 3. Plug in to the mains supply. 4. When the red Status LED on the front has stopped flashing, Contour is in Sleep mode. 8 Stage 2: Connecting your setup device to Contour In the next setup stage you need to establish a temporary connection between your setup device and Contour. In order to achieve this, you need to create a wireless network to connect Contour to an iPod Touch, iPhone, iPad or laptop. Connecting using a temporary wireless network 1. Ensure that Contour is in Sleep mode or switched On. 2. Press the Wi-Fi Setup button on the back of the Contour for five seconds. This will turn on Contour’s temporary wireless network. The Status LED will flash red while the temporary wireless network starts up. 20 secs After around twenty seconds, the Status LED will then flash green and blue. 3. On your setup device (iPhone, laptop etc), the Contour 200i Air ****** wireless network should now be visible. Select this network. No password is required. 4. Once you have connected to the Contour 200i Air ****** wireless network, you can access EN the Contour Setup Manager on your setup device’s web browser. Use Contour Setup Manager to add Contour to your own wireless network. See Stage 3. Note: ****** represents a six digit code that will be unique to each Contour. Stage 3: Accessing Contour Setup Manager Once you have established the temporary connection between your setup device and Contour, you can assign a unique name to Contour and add it to your wireless network as follows: 1. On your setup device, start your web browser (e.g. Safari, Google Chrome, Microsoft Internet Explorer, Mozilla Firefox). 2. Enter the following address: http://192.168.1.12 3. The Contour Setup Manager will be displayed: 4. Click the Connection tab. The Connection tab is divided into two distinct areas Contour Name Assignment and Wireless Network Settings. See Stage 4 for the next steps. 9 Stage 4: Assigning Contour a unique name If you prefer, you can change the name that your network, iTunes and Apple device sees the Contour as. Carry out the following in the Contour Name Assignment area below to change Contour’s name: 1. Type the name (e.g. ‘Living Room’) that you want to assign Contour in the Product Name box. 2. Click Update. 3. Wait for the page to refresh to confirm that the new Product Name has been applied to Contour. Contour Name Assignment Wireless Network Settings Stage 5: Adding Contour to your wireless network Contour will automatically scan for available networks. If the automatic option does not work, see “Manual wireless setup” on page 17 to manually add Contour to your wireless network: 1. Select the name of your own wireless network from the Network drop-down list. The encryption method will automatically be detected by Contour. 2. If required, enter the security key used by your network in the box below. 3. Click Connect. The Status LED will then flash red to indicate that Contour is rebooting. When Contour has rebooted it will enter Sleep mode and the Status LED will be dim red. 4. Press Standby on Contour or the remote control so that AirPlay is selected as the input source. If the Status LED is steady white AirPlay has been setup successfully (this can take up to one minute). If the Status LED is still flashing white after one minute, there is a problem with Contour’s network connection. Note: See “Help” on page 25 for help with troubleshooting Contour network connectivity issues. 5. Contour is now setup to use AirPlay with a wireless connection. See page 12. Note: We recommend that you contact your IT department before attempting to connect Contour to a corporate wireless network. 10 Preparing Contour to use AirPlay with an Ethernet cable 1. Connect an Ethernet cable from the Ethernet port on the back of Contour to your router. Typical Ethernet setup 2. Insert the connector of the mains power adapter into the DC In socket on the rear of Contour. EN 18V DC 3. Plug in to the mains supply. 4. A network connection between your router and Contour will then be established automatically. When the red Status LED on the front has stopped flashing, Contour is in Sleep mode. 5. Press Standby on Contour or the remote control until Contour has AirPlay selected as its input source. If the Status LED is steady white AirPlay has been setup successfully (this can take up to one minute). If the Status LED is still flashing white after one minute, there is a problem with Contour’s network connection. Note: See “Help” on page 25 for help with troubleshooting Contour network connectivity issues. 6. Contour is now set up to use AirPlay with a wired connection. No further configuration is required. See page 12. 11 Using AirPlay to play audio Introduction AirPlay allows you to stream audio from an iPod touch, iPhone or iPad to a single Contour. AirPlay also allows you to stream audio from iTunes to one or more Contour devices. Playing audio from iTunes Once you have successfully added Contour to the same network as your iTunes computer, iPod touch, iPhone or iPad, it should be automatically detected. (See page 7 for information on how to connect Contour to your network). Carry out the following to select Contour as an AirPlay device in iTunes. 1. Open iTunes. 2. If Contour has been successfully added to the same network as your iTunes computer, iPod touch, iPhone or iPad, the AirPlay symbol will appear on the bottom status bar of the iTunes window. 3. Click the AirPlay symbol and select your Contour from the AirPlay list at the bottom of the screen. 4. Select the track you wish to play. If Contour is in Sleep mode, it will wake up and switch the source to Airplay. The AirPlay symbol will turn blue when iTunes is using Contour as a speaker accessory. 5. The Status LED on Contour will change to white to indicate that AirPlay is active. Allowing commands to be sent back to iTunes from Contour If you want to send commands back to iTunes from Contour (such as play/pause) you need to enable this option in iTunes. To enable this function, carry out the following: 1. Click Edit. 2. Click Preferences. 3. Tick Allow iTunes audio control from remote speakers. Streaming audio to multiple rooms If you have more than one Contour, you can use AirPlay to simultaneously stream audio to each Contour. You can set this up by using iTunes on your computer or by using the Apple Remote app. 12 Playing audio from an iPod touch, iPhone or iPad On your iPod touch, iPhone or iPad, ensure you are connected to the same wireless network as the Contour. You should then be able to select your Contour from the list of AirPlay devices. On your iPod touch, iPhone or iPad, the AirPlay symbol will be white when any AirPlay device is available on the network. The AirPlay symbol will turn blue when the iPod touch or iPhone is using Contour as a speaker accessory. Select the track you wish to play. If Contour is in Sleep mode, it will wake up and switch the source to AirPlay. The Status LED will change to white when AirPlay is active. EN 13 Listening to a docked iPod/ iPhone/iPad Compatibility The dock on Contour is compatible with most iPod, iPhone and iPad models. For the latest information, check the compatibility table on our website: www.pure.com/products/ipodcompatibility. Docking your device Dock your device onto the connector. Your device will start charging as soon as it is docked and will continue charging whether Contour is playing, in Standby or in Sleep mode. Selecting the dock Press Source until the Status LED is blue. Controlling your device When the iPod source is selected, your device will start playing the last track you were listening to. Use the remote, or the controls on your device, to navigate menus and control playback. 14 Using the auxiliary input Connecting an auxiliary device Connect the line out or headphone socket of your auxiliary device to the Aux In socket on your Contour using a suitable cable. Selecting the auxiliary input Press Source until the Status LED is pink. Using the digital output EN Using an external digital output device You can connect Contour to a digital output device, such as compatible hi-fi system. Any audio playing through Contour will also be sent to the attached device. Note: The volume controls on Contour will not change the volume on the digital device. Connecting an external digital output device Connect Contour to your digital output device using a suitable coaxial cable to connect to the Digital Coaxial connector. 15 Using Contour Setup Manager Introduction Contour features a Setup Manager. The Setup Manager allows you to change various Contour settings and view Contour’s status. You can also use Setup Manager to carry out a firmware update if a previous update failed and you do not have access to the internet. You can access Contour Setup Manager after you have established a connection between your computer and Contour. Most people will only need to use Contour Setup Manager when they are initially setting up Contour using the temporary wireless connection (see “Stage 3: Accessing Contour Setup Manager” on page 9 for information on how to access Contour Setup Manager using a temporary wireless connection). Note: If you are connected to Contour with a router, you will need to find out what IP address has been allocated to Contour by your router and enter this into the address field of your web browser. Consult your router documentation for more information on how to find out the IP address that has been allocated to Contour by your router. Menu structure The Contour Setup Manager menus are accessed by clicking tabs at the top of the window. The number of tabs available in Contour Setup Manager varies depending on whether Contour is being accessed using a wireless or wired connection. If accessing Contour Setup Manager using a wireless connection, three tabs are visible. If accessing Contour Setup Manager with a wired connection, four tabs are visible. The available tabs are: 16 Connection The Connection tab is used to configure Contour’s wireless settings. Advanced The Advanced tab opens the Manual Network Setup page. Status The Status tab opens the Status Information page. This page displays information about the firmware and the wireless connection status. Update The Update tab opens the Firmware Update page. This page allows you to update the firmware manually (only visible during wired setup). Connection The Connection tab is divided into two main sections, Contour Name Assignment and Wireless Setup. Contour Name Assignment Wireless Setup Contour name assignment See page 10 for more information on how to assign a unique name for Contour. Automatic wireless setup See page 10 for information on automatic wireless setup. EN Manual wireless setup If your wireless network is not broadcasting an SSID, you will need to configure your wireless settings manually. 1. Select ‘Configure Manually’ from the Network drop-down list and select the encryption type of your wireless network from the drop-down list below. Contour supports the following encryption types: • No Encryption Select this option if your wireless network is unsecured. • WEP Select this option if your wireless network is being secured using the Wired Equivalent Privacy (WEP) method. • WPA Select this option if your wireless network is being secured using the Wi-Fi Protected Access (WPA) method. • WPA2 Select this option if your wireless network is being secured using the Wi-Fi Protected Access II (WPA2) method. Note: Please check your wireless router configuration to find out the type of encryption that is being used on your wireless network. 2. Enter the passphrase/key needed to connect to your network in the box below, if one is required. 3. Click Connect. The Status LED will then flash red to indicate that Contour is rebooting. When Contour has started up it will enter Sleep mode. 17 Advanced The Advanced tab is divided into two main sections, Proxy Server settings and IP address settings. Proxy Server Settings IP Address Settings Configuring Proxy Server settings If your network uses a proxy server to connect to the internet: 1. Tick the Use Proxy Server checkbox. 2. Enter the IP address of your Proxy Server into the Proxy Server box. 3. Enter the port number being used by your Proxy Server into the Proxy Server Port box. 4. Click Connect at the bottom of the window to save any changes made. Configuring IP Address settings Contour supports both DHCP (default) and static IP address configuration. To use DHCP, make sure that the DHCP checkbox is ticked and then click Connect. To use a static IP address: 1. Enter the IP address that you want to assign to the Contour into the IP Address box. 2. Enter the subnet mask that you want to assign to the Contour into the Netmask box. 3. Enter the IP address of your network’s default gateway into the Gateway box. 4. Enter the IP address of the Primary DNS server being used on your network. 5. Enter the IP address of the Secondary DNS server being used on your network. 6. Click Connect to save any changes made. 18 Status The Status tab displays a summary of Contour’s firmware/hardware information and also displays information about the state of the wireless connection. Connection Status Indicates if Contour is connected to a wireless network or not. Also indicates the wireless LAN type, i.e. Basic Service Set, Extended Service Set. Signal Strength Displays the strength of the wireless connection between Contour and the connected network device, e.g., router. Product Firmware Version Displays the firmware version. Platform Revision Displays the platform revision number. EN 19 Update The Update tab is only visible when you connect to Contour with an Ethernet cable. We recommend using automatic firmware updates for your Contour, which are delivered via the Wi-Fi connection when Contour is in Standby or Sleep mode. If the Status LED on Contour is static amber, a new version of firmware is being installed. A firmware update takes between six to eight minutes. Note: Do not power off Contour while a firmware update is taking place. Note: The controls on Contour and the remote control will not function during an automatic firmware update. Note: If you experience any problems with automatic firmware updates, see the following page for information on how to update the firmware manually. If you need to carry out a manual firmware update, we recommend that you carry out the update by using a directly connected PC. (See page 22 for more information). 20 Firmware Date Displays the date that the currently loaded firmware was created on. Firmware Version Displays the version of firmware that is currently loaded on Contour. Update Click Update to start the manual firmware update. Refer to the next page for more detailed information. Upgrading firmware manually Manual firmware updates We recommend that you use automatic updates to obtain the latest firmware updates (see page 20). However, there may be occasions where automatic firmware updates are not possible due to internet connection problems or if an automatic firmware update failed for any reason, e.g., if there was a power cut during an automatic firmware update. The latest firmware updates can be downloaded from the Pure support website and can be uploaded on to Contour either by using a directly connected PC (see page 22) or by using your router network connection. If you are using your router network connection to update Contour firmware, access Contour Setup Manager by entering the IP address that was allocated to Contour by your router and refer to the steps outlined on page 23. If you do not know how to find the IP address that has been assigned to Contour from your router please use the point to point connection method detailed on the next page. Note: Consult your router documentation for more information on how to find out the IP address that has been allocated by your router. EN 21 Firmware update using a directly connected PC If an automatic or manual firmware update failed and you have lost network connectivity, you can upload the latest version of firmware to Contour by making a direct connection between your PC and the Ethernet port on Contour. Note: Ensure that any wireless connections on your PC are disabled before carrying out the following steps. 1. Download the latest version of firmware for Contour from the Pure support site. 2. Disconnect the mains power adapter from the socket on the back of Contour. 3. Connect Contour to your computer using an Ethernet cable to the port on the back of Contour as shown below. 4. Ensure that the Contour has no devices in the dock and insert the connector of the mains power adapter into the socket on the rear of Contour. 5. Plug in to the mains supply. 6. Wait for the bright red LED to stop flashing. 7. Press the Standby key. 8. Wait for the white LED to stop flashing. This may take up to two minutes. 9. On your setup device, start your web browser (e.g. Safari, Google Chrome, Microsoft Internet Explorer, Mozilla Firefox). 10.Enter the following address: http://169.254.112.202 11.The Contour Setup Manager will display. 12.Carry out the Updating firmware using Contour Setup Manager procedure outlined on the following page to complete the firmware installation. 22 Updating firmware using Contour Setup Manager 1. Click the Update tab and then click the Update button. 2. The following dialogue box will appear, asking if you want to update Contour firmware via the Ethernet. Click OK to confirm. 3. Wait for the LED to change from white red slow flash to white blue slow flash (this can take up to 4 minutes) and move to step 4. EN 4. The following window will appear. Click Browse and navigate to the location on your computer that you downloaded the firmware to. 5. Click Upload. 23 6. The following window will appear, summarising the firmware update task. Click Update to begin the firmware update. 7. The following window will appear to indicate the firmware update progress. Note: The firmware update consists of two stages. Each stage needs to be completed from 1 to 100%. Do not pull the power and wait for both stages to be completed. 8. The following window will appear to indicate that the firmware update has completed. Remove the Ethernet cable and press the Power button to boot Contour up with the new version of firmware. Note: If you carried out the firmware update using the directly connected PC method, disconnect your computer’s Ethernet cable from the port on the back of Contour and reconnect Contour to your network using either the wired or wireless connection method after the firmware update has completed. Note: If you disabled any wireless connections on your PC during the firmware update, you will need to re-enable them so that you can connect to your wireless network. 24 Help Hints and tips I cannot connect to my wireless network Ensure that your Contour is within range of your wireless router and that you are not located in a dead spot. I cannot connect to Contour Setup Manager after establishing a temporary wireless network connection Contour Setup Manager requires your setup device (computer, iPod, iPhone or iPad) to have DHCP (dynamic IP address) enabled on initial wireless setup. The Status LED is flashing white Your Contour has AirPlay selected as the source but does not currently have a connection to a wireless network. Follow the instructions on page 6. The Status LED is flashing cyan If the Status LED is flashing Cyan, Contour has a firmware error. Disconnect the power for thirty seconds and then reconnect the power to try again. Contour should automatically recover by downloading the firmware again from the Pure Lounge. If this does not work, try the manual update method. In order to force the unit into a manual update from a firmware error, press and hold the Wi-Fi setup key on the back of the unit for five seconds, which will allow you to enter the Manual Firmware Update process. See “Manual firmware updates” on page 21 for more information. EN The audio and network connection keeps dropping when using a wireless connection Try changing the Wi-Fi channel on your router. Please check your router user guide for instructions on how to carry this out. I have more than one Contour on my network If you have more than one Contour on your network, it would be useful to assign each Contour a name that made it easy to identify, e.g. Living Room or Bedroom (see page 17 for more information). The names that you assign each Contour will appear in the list of available AirPlay devices in iTunes and on your iPod touch, iPhone or iPad. 25 Specifications Dock compatibility Supports most iPod, iPhone and iPad models. For the latest information, check the compatibility table on our website: www.pure.com/products/ipodcompatibility. Speakers 2 full-range 3.5” drive units with twin downward firing bass ports. Audio output 2 x 18W RMS. Input connectors 18V DC, 3.61A power adapter socket. iPod/iPhone/iPad connector. 3.5mm Aux-in for auxiliary devices. Ethernet socket. Output connectors Digital coaxial socket for digital audio. Remote control Infrared remote control. CR2025 button cell battery included. Mains power supply 100-240V, 50/60Hz 18V DC, 3.61A external power adapter. Dimensions 371mm wide x 229mm high x 190mm deep. Approvals CE marked. Compliant with the EMC and Low Voltage Directives (2004/108/ EC and 2006/95/EC). ETSI EN 300 401 compliant. Australian C-Tick N1600 and Electrical Safety. Hereby, Pure Digital declares that this Band II LPD device is in compliance with the essential requirements and other provisions of the Directive 1999/5/EC. Please go to www.pure.com for the full Declaration of Conformity Suitable for use in the following markets:- A, B, BG, CY, CZ, DK, EE, FIN, F, D, EL, HU, IRL, I, LV, LT, L, MT, NL, PL, P, RO, SK, SL, E, S, GB, ISL, LIE, NOR, CHE Copyright Copyright 2012 by Imagination Technologies Limited. All rights reserved. No part of this publication may be copied or distributed, transmitted, transcribed, stored in a retrieval system, or translated into any human or computer language, in any form or by any means, electronic, mechanical, magnetic, manual or otherwise, or disclosed to third parties without the express written permission of Imagination Technologies Limited. Trademarks Contour 200i Air, PURE, the PURE logo, Imagination Technologies, and the Imagination Technologies logo are trademarks or registered trademarks of Imagination Technologies Limited. iPad, iPod , iPod touch, iPhone, iTunes and AirPlay are trademarks of Apple Inc., registered in the U.S. and other countries. “Made for iPod”, “Made for iPhone”, and “Made for iPad” mean that an electronic accessory has been designed to connect specifically to iPod, iPad or iPhone, respectively, and has been certified by the developer to meet Apple performance standards. Apple is not responsible for the operation of this device or its compliance with safety and regulatory standards. Please note that the use of this accessory with iPod, iPad or iPhone may affect wireless performance. All other product names are trademarks of their respective companies. Version 3 March 2012. Warranty information Imagination Technologies Ltd. warrants to the end user that this product will be free from defects in materials and workmanship in the course of normal use for a period of two years from the date of purchase. This guarantee covers breakdowns due to manufacturing or design faults; it does not apply in cases such as accidental damage, however caused, wear and tear, negligence, adjustment, modification or repair not authorised by us. Please visit www.pure.com/register to register your product with us. Should you have a problem with your unit please contact your supplier or contact PURE Support at the address shown on the rear of this manual. If you need to return your product please use the original packaging and include all parts and accessories. We reserve the right to refuse incomplete or badly packaged returns. Disclaimer Imagination Technologies Limited makes no representation or warranties with respect to the content of this document and specifically disclaims any implied warranties of merchantability or fitness for any particular purpose. Further, Imagination Technologies Limited reserves the right to revise this publication and to make changes in it from time to time without obligation of Imagination Technologies Limited to notify any person or organization of such revisions or changes. Disposal of Waste Electrical & Electronic Equipment This symbol on the product or on its packaging indicates that this product should not be treated as household waste. Instead it should be handed over to a suitable collection point for the recycling of electrical and electronic equipment. By ensuring this product is disposed of correctly, you will help prevent potential negative consequences for the environment and human health, which could otherwise be caused by inappropriate waste handling of this product. The recycling of materials will help to conserve natural resources. For more detailed information about recycling of this product, please contact your local council office, your household waste disposal service or the shop where you purchased the product. 26 FCC Notice to a user in the United States This equipment has been tested and found to comply with the limits for a Class B digital device, pursuant to Part 15 of the FCC Rules. These limits are designed to provide reasonable protection against harmful interference in a residential installation. This equipment generates, uses, and can radiate radio frequency energy and, if not installed and used in accordance with the instructions, may cause harmful interference to radio communications. However, there is no guarantee that interference will not occur in a particular installation. If this equipment does cause harmful interference to radio or television reception, which can be determined by turning the equipment off and on, the user is encouraged to try to correct the interference by one or more of the following measures: • Reorient or relocate the receiving antenna. • Increase the separation between the equipment and receiver. • Connect the equipment into an outlet on a circuit different from that to which the receiver is connected. • Consult the dealer or an experienced radio/TV technician for help. Warning! Any modification or changes to this device, unless explicitly approved by PURE, will invalidate the authorisation of the device. Operation of an unauthorized device is prohibited under Section 302 of the Communications Act of 1934, as amended, and Subpart 1 of Part 2 of Chapter 47 of the Code of Federal Regulations. This device complies with part 15 of the FCC rules. Operation is subject to the following two conditions: (1) This device may not cause harmful interference, and (2) this device must accept any interference received, including interference that may cause undesired operation. This Class B digital apparatus complies with Canadian ICES-003. EN 27 Pure Warranty Statement for Australia This statement replaces any reference to warranty which may be contained elsewhere within this manual What do you need to do now? Option 1: You can register your purchase on-line at https://www.pure.com/au/register/register.asp Option 2: Or you can do nothing other than keep your proof of purchase as evidence of your purchase date. This proof of purchase would need to be presented if warranty service was ever required. If you have any questions about your warranty you can call us toll free .... 1800 988 268 What’s covered by this warranty? • • Pure agrees to refund, repair or replace, at your election, without charge to you, any part found to be defective during the warranty period. If equipment has been used according to its accompanying instruction manual and is used in a domestic situation, a two year warranty period applies. How do you make your claim? Call 1800 988 268 for instructions on how to return your Pure product for warranty service or go to http://support.pure.com/au/ and complete the contact us form. What’s NOT covered by this warranty? Under this express warranty Pure will not be liable for loss or damage of any kind whatsoever, whether direct, indirect, incidental, consequential or otherwise. • Replacement of parts due to normal wear and tear • Products with serial number defacement, modification or removal • Water damage or corrosion caused by dampness • Any damage or deterioration due to shipment • Any product which has been subjected to misuse, abuse or accident Australian consumers — The benefits to the consumer given by this express warranty are in addition to other rights and remedies of the consumer under a law in relation to the goods or services to which this warranty relates. Our goods come with guarantees that cannot be excluded under the Australian Consumer Law, You are entitled to a replacement or refund for a major failure and for compensation for any other reasonably foreseeable loss or damage. You are also entitled to have the goods repaired or replaced if the goods fail to be of acceptable quality and the failure does not amount to a major failure. Pure is proudly distributed and supported in Australia by PIONEER ELECTRONICS AUSTRALIA PTY LTD, 5 ARCO LANE, HEATHERTON, VICTORIA, 3202 28 Inhalt Erste Schritte. . .............................................................................. 5 Einführung.......................................................................................................................5 Fernbedienung.................................................................................................................5 Regler, Schalter und Anschlüsse.......................................................................................6 Bedienfeld Status-LED.....................................................................................................7 Wechsel zwischen Sleep, Standby-Betrieb und Wiedergabe..............................................7 Netzwerkeinrichtung.........................................................................................................7 Vorbereitung des Contour zur Verwendung von AirPlay mit WLAN. . ..... 8 Vorbereitung des Contour zur Verwendung von AirPlay mit einem Ethernet-Kabel. . .......................................................................... 11 Verwendung von AirPlay zum Abspielen von Audio.. ........................ 12 Einführung.................................................................................................................... 12 Abspielen von Audio von iTunes..................................................................................... 12 Zurücksenden von Befehlen an iTunes vom Contour aus zulassen.................................. 12 Audio-Streaming in mehrere Räume.............................................................................. 12 Abspielen von Audio von einem iPod Touch, iPhone oder iPad....................................... 13 Anhören von einem angedockten iPod/iPhone/iPad...................... 14 Kompatibilität............................................................................................................... 14 Andocken des Geräts.................................................................................................... 14 DE Auswählen des Dock..................................................................................................... 14 Kontrolle über das Gerät............................................................................................... 14 Verwendung des Zusatzeingangs. . ................................................. 15 Externes Gerät anschließen........................................................................................... 15 Zusatzeingang auswählen............................................................................................. 15 Verwenden des digitalen Ausgangs............................................... 15 Verwenden eines externen digitalen Ausgangsgeräts...................................................... 15 Anschließen eines externen digitalen Ausgangsgeräts.................................................... 15 Verwendung des Contour Setup Manager...................................... 16 Manuelle Aktualisierung der Firmware.......................................... 21 Manuelle Firmware-Updates......................................................................................... 21 Hilfe. . ......................................................................................... 25 Technische Daten........................................................................ 26 3 Sicherheitsanweisungen 1. L esen Sie diese Anweisungen. Die Sicherheits- und Bedienungsanweisungen sind zu lesen, bevor das Gerät in Betrieb genommen wird. 2. Bewahren Sie die Anweisungen auf. Die Sicherheits- und Betriebsanleitungen sind für die spätere Einsichtnahme aufzubewahren. 3. Beachten Sie die Warnungen. Alle Warnungen am Gerät und in der Bedienungsanweisung sind zu befolgen. 4. Befolgen Sie alle Anweisungen. Alle Betriebs- und Gebrauchsanweisungen sind zu befolgen. 5. Verwenden Sie dieses Gerät nicht in der Nähe von Wasser – das Gerät sollte nicht in der Nähe von Wasser oder Feuchtigkeit eingesetzt werden, z. B. in feuchten Kellern oder in der Nähe von Schwimmbecken. 6. Reinigen Sie das Gerät nur mit einem trockenen Tuch. 7. Versperren Sie nicht die Lüftungsöffnungen. Installieren Sie das Gerät gemäß den Anweisungen des Herstellers. 8. Stellen Sie das Gerät nicht in der Nähe von Wärmequellen, z. B. Radiatoren, Heizkörpern, Öfen oder anderen Apparaten (einschließlich Verstärkern) auf. 9. Zerstören Sie nicht die Sicherheitsfunktion des gepolten oder Erdungssteckers. Ein polarisierter Stecker besitzt zwei Messerkontakte, der eine ist breiter als der andere. Ein Erdungsstecker besitzt zwei Messerkontakte und einen dritten Erdungsstift. Der breite Messerkontakt bzw. der dritte Stift dient zu Ihrer Sicherheit. Falls der beigefügte Stecker nicht in Ihre Steckdose passt, bitten Sie einen Elektriker, die veraltete Steckdose zu ersetzen. 10. Verwenden Sie ausschließlich vom Hersteller vorgegebenes Zubehör. 11. Ziehen Sie bei Gewitter oder wenn Sie das Gerät längere Zeit nicht benutzen den Netzstecker aus der Steckdose. 12. Verweisen Sie Wartungsarbeiten an qualifiziertes Personal. Wartungsarbeiten sind erforderlich, wenn das Gerät auf irgendeine Weise beschädigt wurde, z. B. wenn Netzkabel oder Netzstecker defekt sind, Flüssigkeit auf das Gerät verschüttet wurde oder Gegenstände darauf gefallen sind, das Gerät Regen oder Feuchtigkeit ausgesetzt war, nicht ordnungsgemäß funktioniert oder fallen gelassen wurde. 13. Installieren Sie dieses Gerät nicht in eng umgrenzten oder umbauten Räumen wie Bücherregalen, Wandnischen oder ähnlichen Stellen. Die Belüftungsschlitze des Geräts dürfen nicht etwa mit Papier, Decken oder Vorhängen versperrt werden. 14. WARNUNG: Setzen Sie das Gerät nicht Regen oder Feuchtigkeit aus, um das Risiko eines Brandes oder elektrischen Schlags zu verringern. Das Gerät darf nicht mit Tropfen oder Spritzern in Berührung kommen und es sollten keine mit Flüssigkeiten gefüllten Gegenstände, z. B. Vasen, auf das Gerät gestellt werden. 15. Der Hauptstecker und die Netzkabelbuchse des Geräts dienen als Trennvorrichtung. Diese Trennvorrichtung muss immer betriebsbereit sein. 16. WARNUNG: Die fernen Batterien dürfen nicht extremer Hitze wie direkter Sonneneinstrahlung, Feuer oder ähnlichen Einflüssen ausgesetzt werden. 17. ACHTUNG: Explosionsgefahr, wenn beim Austausch der Batterie ein falscher Batterietyp verwendet wird. 18. ACHTUNG: Entsorgen Sie verbrauchte Batterien umweltgerecht gemäß den geltenden Vorschriften. 19. Bei diesem Gerät handelt es sich um ein eigensicheres, schutzisoliertes Elektrogerät. Es wurde so entwickelt, dass eine Sicherheitsverbindung zur elektrischen Masse nicht erforderlich ist. 20. Zwischen der Antenne des Produkts und Personen muss ein Mindestabstand von 20 cm eingehalten werden. 21. Die Steckdose sollte sich in der Nähe des Geräts befinden und leicht zugänglich sein. 4 Erste Schritte Einführung Contour 200i Air kann auf viele verschiedene Arten verwendet werden: • Als AirPlay-Gerät zur Wiedergabe von Audio von iTunes auf Ihrem Computer oder einem iPod Touch, iPhone oder iPad mit AirPlay — über Ihr Drahtlosnetzwerk. Siehe “Netzwerkeinrichtung” Seite 7. • Als Dockingstation für ein iPod, iPhone oder iPad. Siehe Seite 14. • Als Lautsprecher für ein am Zusatzeingang angeschlossenes Audiogerät. Siehe Seite 15. Anmerkung: Contour 200i Air wird im weiteren Verlauf dieses Handbuchs als Contour bezeichnet. Fernbedienung Ziehen Sie den Plastikstreifen vom Batteriefach der Fernbedienung ab und ziehen Sie die Schutzfolie von den Fernbedienungstasten ab. Standby Drücken Sie diese Taste, um zwischen Sleep, Standby und On umzuschalten. Siehe Seite 7. DE Source (Quelle)Drücken Sie diese Taste, um zwischen AirPlay, Dock und “Auxiliary” (Zusatzeingang) umzuschalten. Titel-Wiedergabereihenfolge mischen (wenn AirPlay/Dock die Eingangsquelle ist). Umschalten, um den aktuellen Titel, alle Titel oder keine Titel zu wiederholen (wenn AirPlay/Dock die Eingangsquelle ist). + Vol Lautstärke plus/minus Menu (Menü) Drücken Sie diese Taste, um auf das Menü an einem angedockten iPod oder iPhone zuzugreifen. Mit dieser Taste wird auch in den Menüs zurück geblättert. < Select > Auswahl von Titeln und Menüoptionen auf Ihrem iPod/iPhone (nur wenn Dock die Eingangsquelle ist). und Überspringen zum Anfang des aktuellen Titels oder zum vorigen/nächsten Titel. Gedrückt halten, um schnell vor- oder zurückzuspulen.* Wiedergabe-/Pause-Taste für aktuellen Titel *Die Fernbedienung kann nicht zum Scannen innerhalb eines Titels verwendet werden, wenn AirPlay die Eingangsquelle ist 5 Regler, Schalter und Anschlüsse Standby Drücken Sie diese Taste, um zwischen Sleep, Standby und On umzuschalten. Siehe Seite 7. Mute (Stummschalten) Lautstärkeregelung (leiser) Lautstärkeregelung (lauter) Status-LED Siehe Seite 7 FirmwareUpdate Status-LED Gleichstromeingang Digital Koaxial Anschluss für das Anschluss mitgelieferte Netzteil. für Ausgang des digitalen Audiosignals. Siehe Seite 15. 6 WLAN-Einrichtung Taste wird beim Einrichten eines Drahtlosnetzwerks verwendet. Siehe Seite 8. Aux In Anschluss für den analogen Stereoeingang, für MP3-Player und ähnliche Geräte. Siehe Seite 15. Ethernet Anschluss für Netzwerkkabel. Als Alternative zur WLANEinrichtung verwenden. Siehe Seite 11. Bedienfeld Status-LED Beim Einschalten des Contour ist die Status-LED durch das vordere Lautsprechergitter erkennbar. Die Status-LED wird auch zum Anzeigen des Status des Contour nach Farbe verwendet. Rot Standby (hell) / Start (blinkt hell) / Sleep (gedämpft) Blau iPod/iPhone/iPad-Dock ist aktiv (Blinken bedeutet, dass die Verbindung zum angedockten Produkt vorbereitet wird und dass eine Fern-Aktivität erfolgt) Weiß AirPlay ist aktiv (schnelles Blinken weist auf Fern-Aktivitäten hin) (langsames Blinken weist auf Netzwerk-Verbindungsprobleme hin) Rosa Zusatzeingang ist aktiv (schnelles Blinken weist auf Fern-Aktivität hin) Blau/Grün (Abwechselndes Blinken) Vorübergehende Einrichtung des Drahtlosnetzwerks Cyan Blinken weist auf einen Firmware-Fehler hin Gelb Firmware aktualisieren Anmerkung: Als schnelle Referenz finden Sie am Boden des Contour einen Aufkleber mit den wichtigsten LED-Statusangaben. Wechsel zwischen Sleep, Standby-Betrieb und Wiedergabe Contour kennt drei Betriebsmodi: Standby, Sleep und On. Im Standby-Betrieb benötigt Contour nur sehr wenig Strom (die Status-LED leuchtet rot). Im Sleep-Modus, bleibt Contour mit dem Drahtlosnetzwerk verbunden (nachdem es einmal verbunden wurde) und wartet auf die Auswahl eines Eingangs (die Status-LED leuchtet gedämpft rot). Zum Aktivieren des Sleep-Modus drücken Sie auf Standby. Contour geht nach 15 Minuten automatisch in den Sleep-Modus, wenn es keine Audiodaten von AirPlay oder von einem iPod/iPhone/iPad erhält. Sobald es im Sleep-Modus ist, drücken Sie zum Einschalten Standby. Zum Aufrufen des Standby-Modus halten Sie die Taste Standby am Contour oder an der Fernbedienung vier Sekunden lang gedrückt, bis die Status-LED hell und rot leuchtet. Drücken Sie Standby, um direkt in den Betriebsmodus zu wechseln. Contour blinkt ca. 30 Sekunden lang rot, pausiert dann und kehrt in den zuvor aktiven Status zurück. DE Netzwerkeinrichtung Contour kann über eine drahtlose oder kabelgebundene Verbindung an Ihr Netzwerk angeschlossen werden. Wir empfehlen die Verwendung der drahtlosen Methode, da Ihr Contour somit überall in Reichweite des WLAN aufgestellt werden kann. Weitere Informationen siehe Seite 8. Zur Verwendung der kabelgebundenen Methode schließen Sie ein Ethernet-Kabel zwischen dem EthernetPort an der Rückseite des Contour und einem der verfügbaren Ethernet-Ports an Ihrem Router an. Diese Methode kann hilfreich sein, wenn Probleme mit der Tonqualität auftreten oder Ihr Contour sich in der Nähe des Routers befindet. Weitere Informationen siehe Seite 11. 7 Vorbereitung des Contour zur Verwendung von AirPlay mit WLAN Einführung Die Vorbereitung des Contour zur Verwendung von AirPlay umfasst fünf Phasen, wenn Sie den Contour über eine Drahtlosverbindung an Ihr Netzwerk anschließen. Überspringen Sie diesen Abschnitt, wenn Sie die kabelgebundene Methode verwenden (siehe Seite 11). 1. Vorbereiten des Contour für die drahtlose Verbindung. 2. Erstellen Sie eine Verbindung zwischen Contour und Ihrem Einrichtungsgerät (einem beliebigen Gerät mit WLAN und einem Browser, z. B. ein iPhone oder ein Laptop). Verwenden Sie hierzu ein temporäres Drahtlosnetzwerk. 3. Zugriff auf den Contour Setup Manager. 4. Ordnen Sie dem Contour einen eindeutigen Namen zu. 5. Fügen Sie den Contour Ihrem Drahtlosnetzwerk hinzu. Stufe 1: Vorbereiten des Contour für die drahtlose Verbindung 1. Positionieren Sie den Contour in Reichweite Ihres Drahtlosnetzwerks. Typische Dahtlos-Einrichtung 2. Stecken Sie den Stecker des Netzteils in den Anschluss auf der Rückseite des Contour. 18V DC 3. Schließen Sie das Kabel an einer Netzsteckdose an. 4. Wenn die rote Status-LED an der Vorderseite nicht mehr blinkt, ist der Contour im Sleep-Modus. 8 Stufe 2: Anschließen des Einrichtungsgeräts an den Contour In der nächsten Einrichtungsstufe müssen Sie eine temporäre Verbindung zwischen dem Einrichtungsgerät und dem Contour einrichten. Hierzu müssen Sie ein Drahtlosnetzwerk erstellen, um den Contour mit einem iPod Touch, iPhone, iPad oder Laptop zu verbinden. Anschließen mithilfe eines temporären Drahtlosnetzwerks 1. Stellen Sie sicher, dass der Contour im Sleep-Modus oder eingeschaltet ist. 2. Drücken Sie die Taste Wi-Fi Setup (WLAN-Einrichtung) an der Rückseite des Contour fünf Sekunden lang. Dadurch wird das temporäre Drahtlosnetzwerk des Contour eingeschaltet. Die Status-LED blinkt rot, während das temporäre Drahtlosnetzwerk gestartet wird. 20 secs Nach ca. zwanzig Sekunden blinkt die Status-LED grün und blau. 3. An Ihrem Einrichtungsgerät (iPhone, Laptop etc.) sollte das Contour 200i Air ****** Drahtlosnetzwerk jetzt sichtbar sein. Wählen Sie dieses Netzwerk aus. Es wird kein Kennwort benötigt. 4. Sobald Sie eine Verbindung zum Contour 200i Air ****** Drahtlosnetzwerk hergestellt haben, können Sie im Web-Browser Ihres Einrichtungsgeräts auf den Contour Setup Manager zugreifen. Verwenden Sie den Contour Setup Manager, um den Contour Ihrem eigenen Drahtlosnetzwerk hinzuzufügen. Siehe Stufe 3. Anmerkung: ****** steht für einen sechsstelligen, für jeden Contour eindeutigen Code. DE Stufe 3: Aufrufen des Contour Setup Manager Sobald Sie die temporäre Verbindung zwischen Ihrem Einrichtungsgerät und dem Contour eingerichtet haben, können Sie dem Contour einen eindeutigen Namen zuordnen und ihn Ihrem Drahtlosnetzwerk wie folgt hinzufügen: 1. Starten Sie auf Ihrem Einrichtungsgerät den Web-Browser (z. B. Safari, Google Chrome, Microsoft Internet Explorer, Mozilla Firefox). 2. Geben Sie die folgende Adresse ein: http://192.168.1.12 3. Der Contour Setup Manager wird angezeigt: 4. K licken Sie auf die Registerkarte Connection (Verbindung). Die Registerkarte Connection ist in die beiden Bereiche Contour Name Assignment (Namenszuordnung) und Wireless Network Settings Drahtlosnetzwerk-Einstellungen) gegliedert. Die nächsten Schritte sind in Stufe 4 beschrieben. 9 Stufe 4: Zuordnen eines eindeutigen Namens zum Contour Wenn Sie wollen, können Sie den Namen ändern, unter dem Ihr Netzwerk, iTunes und Apple Geräte das Contour sehen. Führen Sie die folgenden Aktionen im Bereich Contour Name Assignment (Namenszuordnung) aus, um den Namen des Contour zu ändern: 1. G eben Sie den Namen (z. B. ‘Wohnzimmer’), den Sie dem Contour zuordnen wollen, im Feld Product Name ein. 2. K licken Sie auf Update (Aktualisieren). 3. Warten Sie, bis die Seite aktualisiert wird, und überprüfen Sie, ob der neue Name dem Contour zugeordnet wurde. Contour Namenszuordnung DrahtlosNetzwerkeinstellungen Stufe 5: Contour dem Drahtlosnetzwerk hinzufügen Contour scannt automatisch nach verfügbaren Netzwerken. Wenn die Automatik-Option nicht funktioniert, schlagen Sie unter “Manuelle Drahtlos-Einstellungen” Seite 17 nach, wie Sie Contour Ihrem Drahtlosnetzwerk manuell hinzufügen können: 1. Wählen Sie den Namen Ihres eigenen Drahtlosnetzwerks in der Dropdown-Liste Network (Netzwerk) aus. Die Kodierungsmethode wird von Contour automatisch erkannt. 2. Sofern erforderlich, geben Sie den von Ihrem Netzwerk verwendeten Sicherheitsschlüssel in dem Feld unten ein. 3. Klicken Sie auf Connect (Verbinden). Die Status-LED blinkt daraufhin rot, um darauf hinzuweisen, dass Contour neu startet. Nach dem Neustart geht Contour in den Sleep-Modus, und die Status-LED leuchtet schwach rot. 4. Drücken Sie Standby am Contour oder an der Fernbedienung, damit AirPlay als Eingangsquelle ausgewählt wird. Wenn die Status-LED stetig weiß leuchtet, wurde AirPlay erfolgreich eingerichtet (dies kann bis zu einer Minute dauern). Wenn die Status-LED nach einer Minute noch immer blinkt, liegt ein Problem mit der Netzwerkverbindung des Contour vor. Anmerkung: Schlagen Sie unter “Hilfe” Seite 25 Hinweise zur Fehlerbehebung bei NetzwerkVerbindungsproblemen mit dem Contour nach. 5. Contour ist jetzt für die Verwendung von AirPlay mit einer Drahtlosverbindung eingerichtet. Siehe Seite 12. Anmerkung: Am besten nehmen Sie mit Ihrer IT-Abteilung Kontakt auf, bevor Sie versuchen, Ihr Contour mit einem Unternehmens-Drahtlosnetzwerk zu verbinden. 10 Vorbereitung des Contour zur Verwendung von AirPlay mit einem Ethernet-Kabel 1. S chließen Sie ein Ethernet-Kabel vom Ethernet-Port an der Rückseite des Contour an Ihrem Router an. Typische Ethernet-Einrichtung 2. S tecken Sie den Stecker des Netzteils in den Gleichstromeingang auf der Rückseite des Contour. DE 18V DC 3. S chließen Sie das Kabel an einer Netzsteckdose an. 4. D araufhin wird automatisch eine Verbindung zwischen Ihrem Router und dem Contour eingerichtet. Wenn die rote Status-LED an der Vorderseite nicht mehr blinkt, ist der Contour im Sleep-Modus. 5. Drücken Sie Standby am Contour oder an der Fernbedienung, bis Contour AirPlay als Eingangsquelle ausgewählt hat. Wenn die Status-LED stetig weiß leuchtet, wurde AirPlay erfolgreich eingerichtet (dies kann bis zu einer Minute dauern). Wenn die Status-LED nach einer Minute noch immer blinkt, liegt ein Problem mit der Netzwerkverbindung des Contour vor. Anmerkung: Schlagen Sie unter “Hilfe” Seite 25 Hinweise zur Fehlerbehebung bei NetzwerkVerbindungsproblemen mit dem Contour nach. 6. C ontour ist jetzt für die Verwendung von AirPlay mit einer Kabelverbindung eingerichtet. Eine weitere Konfiguration ist nicht erforderlich. Siehe Seite 12. 11 Verwendung von AirPlay zum Abspielen von Audio Einführung AirPlay ermöglicht ein Audio-Streaming von einem iPod Touch, iPhone oder iPad auf einen einzelnen Contour. AirPlay ermöglicht auch ein Audio-Streaming von iTunes auf ein oder mehrere Contour-Geräte. Abspielen von Audio von iTunes Sobald Sie Contour erfolgreich mit dem gleichen Netzwerk wie Ihren iTunes Computer, iPod Touch, iPhone oder iPad verbunden haben, sollte er automatisch erkannt werden. (Informationen zum Verbinden von Contour mit Ihrem Netzwerk finden Sie auf Seite 7). Führen Sie die folgenden Schritte aus, um Contour als AirPlay-Gerät in iTunes auszuwählen. 1. Öffnen Sie iTunes. 2. Wenn Contour dem gleichen Netzwerk wie Ihr iTunes Computer, iPod Touch, iPhone oder iPad erfolgreich hinzugefügt wurde, erscheint das AirPlay Symbol in der unteren Statusleiste des iTunes Fensters. 3. Klicken Sie auf das AirPlay Symbol und wählen Sie Ihren Contour in der AirPlay Liste am unteren Rand des Bildschirms aus. 4. Wählen Sie den Titel aus, den Sie abspielen wollen. Wenn Contour im Sleep-Modus ist, wacht er auf und schaltet die Quelle auf Airplay um. Das AirPlay Symbol erscheint blau, wenn iTunes Contour als Lautsprecher-Zubehör nutzt. 5. Die Status-LED am Contour wechselt zu weiß, um darauf hinzuweisen, dass AirPlay aktiv ist. Zurücksenden von Befehlen an iTunes vom Contour aus zulassen Wenn Sie Befehle wie z. B. Wiedergabe/Pause vom Contour an iTunes zurücksenden wollen, müssen Sie diese Option in iTunes aktivieren. Zum Aktivieren dieser Funktion führen Sie die folgenden Schritte aus: 1. Klicken Sie auf Edit (Bearbeiten). 2. K licken Sie auf Preferences (Einstellungen). 3. M arkieren Sie Allow iTunes audio control from remote speakers (iTunes-Audiosteuerung von fernen Lautsprechern zulassen). Audio-Streaming in mehrere Räume Wenn Sie mehr als einen Contour haben, können Sie mit AirPlay ein Audio-Streaming gleichzeitig an alle Contour-Geräte durchführen. Sie können diese Funktion über iTunes an Ihrem Computer oder über die Apple Remote-App einrichten. 12 Abspielen von Audio von einem iPod Touch, iPhone oder iPad Vergewissern Sie sich an Ihrem iPod Touch, iPhone oder iPad, dass Sie eine Verbindung zum gleichen Drahtlosnetzwerk wie das Contour haben. Es sollte möglich sein, Ihr Contour in der Liste der AirPlayGeräte auszuwählen. An Ihrem iPod Touch, iPhone oder iPad wird das AirPlay Symbol weiß angezeigt, wenn ein AirPlay-Geräte am Netzwerk verfügbar ist. Das AirPlay Symbol erscheint blau, wenn der iPod Touch oder iPhone Contour als Lautsprecher-Zubehör nutzt. Wählen Sie den Titel aus, den Sie abspielen wollen. Wenn Contour im Sleep-Modus ist, wacht er auf und schaltet die Quelle auf AirPlay um. Die Status-LED wechselt zu weiß, wenn AirPlay aktiv ist. DE 13 Anhören von einem angedockten iPod/iPhone/iPad Kompatibilität Das Dock am Contour ist kompatibel mit den meisten iPod-, iPhone- und iPad-Modellen. Aktuelle Informationen finden Sie in der Kompatibilitätstabelle auf unserer Website: www.pure.com/products/ipod-compatibility. Andocken des Geräts Docken Sie das Gerät an den Anschluss an. Der Ladevorgang beginnt, sobald das Gerät angedockt ist, und er wird auch während der Wiedergabe, im Standby- oder im Sleep-Modus fortgesetzt. Auswählen des Dock Drücken Sie Source (Quelle), bis die Status-LED blau leuchtet. Kontrolle über das Gerät Bei Auswahl der iPod-Quelle beginnt Ihr Gerät mit dem Abspielen des zuletzt abgespielten Tracks. Verwenden Sie die Fernbedienung oder die Bedienelemente an Ihrem Gerät zum Navigieren in Menüs und zum Steuern der Wiedergabe. 14 Verwendung des Zusatzeingangs Externes Gerät anschließen Verbinden Sie über ein geeignetes Kabel die Buchse Line-Out oder Kopfhörer Ihres Zusatzgeräts mit dem Zusatzeingang an Ihrem Contour. Zusatzeingang auswählen Drücken Sie Source Source (Quelle), bis die Status-LED pink leuchtet. Verwenden des digitalen Ausgangs DE Verwenden eines externen digitalen Ausgangsgeräts Sie können Contour an ein digitales Ausgangsgerät wie z. B. ein kompatibles Hi-fi-System anschließen. Über das Contour abgespielte Audiodaten werden auch an das angeschlossene Gerät gesendet. Anmerkung: Die Lautstärkeregelung am Contour hat keinen Einfluss auf die Lautstärke an dem Digitalgerät. Anschließen eines externen digitalen Ausgangsgeräts Schließen Sie den Contour mit einem geeigneten Koaxialkabel an Ihrem digitalen Ausgangsgerät an. 15 Verwendung des Contour Setup Manager Einführung Contour ist mit einem Setup Manager ausgestattet. Der Setup ermöglicht die Änderung verschiedener ContourEinstellungen und die Anzeige des Contour-Status. Sie können mit dem Setup Manager auch einen FirmwareUpdate durchführen, wenn ein früherer Update fehlgeschlagen ist und Sie keinen Zugang zum Internet haben. Sie können den Contour Setup Manager aufrufen, nachdem Sie eine Verbindung zwischen Ihrem Computer und Contour eingerichtet haben. Die meisten Benutzer kommen bei der ersten Einrichtung des Contour über die temporäre Drahtlosverbindung ohne den Contour Setup Manager aus. (Informationen zum Aufrufen des Contour Setup Manager über eine temporäre Drahtlosverbindung finden Sie unter “Stufe 3: Aufrufen des Contour Setup Manager” Seite 9). Anmerkung: Wenn Sie über einen Router mit dem Contour verbunden sind, müssen Sie feststellen, welche IPAdresse dem Contour von Ihrem Router zugewiesen wurde. Geben Sie diese Adresse in das Adressfeld Ihres WebBrowsers ein. Schlagen Sie weitere Informationen in der Router-Dokumentation nach, um festzustellen, welche IP-Adresse Ihrem Contour vom Router zugewiesen wurde. Menüstruktur Die Menüs des Contour Setup Manager werden durch Klicken auf Registerkarten oben im Fenster aufgerufen. Die Anzahl der Registerkarten im Contour Setup Manager hängt davon ab, ob Contour über eine Drahtlos- oder eine Kabelverbindung aufgerufen wird. Beim Aufruf des Contour Setup Manager über eine Drahtlosverbindung stehen drei Registerkarten zur Verfügung. Beim Aufruf des Contour Setup Manager über eine Kabelverbindung stehen vier Registerkarten zur Verfügung. Folgende Registerkarten sind verfügbar: Connection Advanced Status Update 16 Die Registerkarte Connection (Verbindung) wird zur Konfiguration der Contour Drahtlos-Einstellungen verwendet. Mit der Registerkarte Advanced (Erweitert) wird die Seite Manual Network Setup (Manuelle Netzwerkeinrichtung) geöffnet. Über die Registerkarte Status wird die Status-Informationsseite geöffnet. Diese Seite zeigt Informationen über die Firmware sowie den Drahtlos-Verbindungsstatus an. Über die Registerkarte Update wird die Seite Firmware Update geöffnet. Mit dieser Seite können Sie die Firmware manuell aktualisieren (die Seite ist nur bei der Einrichtung über Kabelverbindung sichtbar). Connection Die Registerkarte Connection ist in die beiden Hauptabschnitte Contour Name Assignment (Namenszuordnung) und Wireless Network Settings (Drahtlosnetzwerk-Einstellungen) gegliedert. Contour Namenszuordnung DrahtlosnetzwerkEinstellungen Contour Namenszuordnung Weitere Informationen zum Zuordnen eines eindeutigen Namens für Contour finden Sie auf Seite 10. Automatische Drahtlosnetzwerk-Einstellungen Informationen zur automatischen Drahtlos-Einrichtung finden Sie unter Seite 10. Manuelle Drahtlos-Einstellungen Wenn Ihr Drahtlosnetzwerk keine Übertragung über SSID durchführt, müssen Sie Ihre Drahtlos-Einstellungen manuell konfigurieren. DE 1. Wählen Sie ‘Configure Manually’ (Manuell konfigurieren) in der Dropdown-Liste Network aus, und wählen Sie den Kodierungstyp Ihres Drahtlosnetzwerks in der Dropdown-Liste unten aus. Contour unterstützt die folgenden Kodierungstypen: • No Encryption Wählen Sie diese Option, wenn Ihr Drahtlosnetzwerk nicht (Keine Kodierung)gesichert ist. • WEP Wählen Sie diese Option, wenn Ihr Drahtlosnetzwerk über die WEB-Methode (Wired Equivalent Privacy) gesichert ist. • WPA Wählen Sie diese Option, wenn Ihr Drahtlosnetzwerk über die WPA-Methode (Wi-Fi Protected Access) gesichert ist. • WPA2 Wählen Sie diese Option, wenn Ihr Drahtlosnetzwerk über die WPA2-Methode (Wi-Fi Protected Access II) gesichert ist. Anmerkung: Überprüfen Sie die Konfiguration Ihres Drahtlos-Routers, um festzustellen, welcher Kodierungstyp in Ihrem Drahtlosnetzwerk verwendet wird. 2. Geben Sie die Passphrase/den Schlüssel für die Verbindung zu Ihrem Netzwerk, sofern erforderlich, in dem Feld unten ein. 3. Klicken Sie auf Connect (Verbinden). Die Status-LED blinkt daraufhin rot, um darauf hinzuweisen, dass Contour neu startet. Nach dem Neustart geht Contour in den Sleep-Modus. 17 Advanced Die Registerkarte Advanced (Erweitert) ist in zwei Abschnitte gegliedert, Proxy Server Settings (Proxy-Servereinstellungen) und IP Address Settings (IT-Adresseinstellungen). ProxyServereinstellungen IT-Adresseinstellungen Proxy Server Settings konfigurieren Wenn Ihr Netzwerk einen Proxy-Server für die Verbindung zum Internet verwendet: 1. Markieren Sie das Kontrollkästchen Use Proxy Server (Proxy-Server verwenden). 2. Geben Sie die IP-Adresse Ihres Proxy-Servers im Feld Proxy Server ein. 3. Geben Sie die von Ihrem Proxy-Server verwendete Port-Nummer im Feld Proxy Server Port ein. 4. Klicken Sie auf Connect unten im Fenster, um die vorgenommenen Änderungen zu speichern. Konfigurieren der IP-Adresseinstellungen Contour unterstützt die DHCP (Standard) wie auch die Konfiguration statischer IP-Adressen. Vergewissern Sie sich bei der Verwendung von DHCP, dass das Kontrollkästchen DHCP markiert ist, und klicken Sie anschließend auf Connect (Verbinden). Verwendung statischer IP-Adressen: 1. Geben Sie die IP-Adresse, die Sie Contour zuordnen wollen, im Feld IP Address ein. 2. Geben Sie die Netzmaske, die Sie Contour zuordnen wollen, im Feld Netmask (Netzmaske) ein. 3. Geben Sie die IP-Adresse Ihres Network Default Gateway im Feld Gateway ein. 4. Geben Sie die IP-Adresse des in Ihrem Netzwerk verwendeten Primären DNS-Servers (Primary DNS) ein. 5. Geben Sie die IP-Adresse des in Ihrem Netzwerk verwendeten Sekundären DNS-Servers (Secondary DNS) ein. 6. Klicken Sie auf Connect (Verbinden), um alle vorgenommenen Änderungen zu speichern. 18 Status Die Registerkarte Status zeigt zusammenfassende Informationen zur Firmware/Hardware des Contour an sowie Informationen zum Status der Drahtlosverbindung. Connection Status Gibt an, ob Contour mit einem Drahtlosnetzwerk verbunden ist oder nicht. Gibt außerdem den Typ des Drahtlosnetzwerks an, d. h. Basic Service Set, Extended Service Set. Signal Strength Zeigt die Stärke der Drahtlosverbindung zwischen Contour und dem angeschlossenen Netzwerkgerät, d. h. dem Router an. Product Firmware Version Zeigt die Firmware-Version an. Platform Revision Zeigt die Plattform-Versionsnummer an. DE 19 Update Die Registerkarte Aktualisierung ist nur sichtbar, wenn Sie Contour mit einem Ethernet-Kabel verbinden. Wir empfehlen die Verwendung automatischer Firmware-Updates für Ihr Contour. Diese Updates werden über die WLAN-Verbindung bereitgestellt, wenn Contour im Standby- oder Sleep-Modus ist. Wenn die Status-LED am Contour stetig gelb leuchtet, wird eine neue Version der Firmware installiert. Ein Firmware-Update dauert zwischen sechs und zehn Minuten. Anmerkung: Schalten Sie Contour nicht aus, während ein Firmware-Update durchgeführt wird. Anmerkung: Die Bedienelemente am Contour und die Fernbedienung funktionieren während eines automatischen Firmware-Updates nicht. Anmerkung: Wenn Probleme mit automatischen Firmware-Updates auftreten, schlagen Sie auf der folgenden Seite nach, wie die Firmware manuell aktualisiert werden kann. Wenn Sie einen manuellen Firmware-Update durchführen wollen, empfehlen wir hierzu die Verwendung eines direkt angeschlossenen PCs. (Weitere Informationen siehe Seite 22). 20 Firmware Date Zeigt das Erstellungsdatum der momentan geladenen Firmware an. Firmware Version Zeigt die Version der momentan auf dem Contour geladenen Firmware an. Update Klicken Sie auf Update, um den manuellen Firmware-Update zu starten. Ausführliche Informationen hierzu finden Sie auf der folgenden Seite. Manuelle Aktualisierung der Firmware Manuelle Firmware-Updates Wir empfehlen die Verwendung automatischer Updates, um die neuesten Firmware-Updates zu erhalten (siehe Seite 20). Es gibt jedoch Fälle, in denen automatische Firmware-Updates aufgrund von InternetVerbindungsproblemen oder fehlgeschlagener Firmware-Updates, z. B. bei einem Stromausfall während eines automatischen Firmware-Updates, nicht möglich sind. Die neuesten Firmware-Updates können über einen direkt angeschlossenen PC (siehe Seite 22) oder über Ihre Router-Netzwerkverbindung von der Pure Support Website heruntergeladen und auf den Contour geladen werden. Wenn Sie Ihre RouterNetzwerkverbindung zum Aktualisieren der Contour Firmware verwenden, rufen Sie den Contour Setup Manager auf durch Eingabe der IP-Adresse, die dem Contour von Ihrem Router zugewiesen wurde. Schlagen Sie die durchzuführenden Schritte unter Seite 23 nach. Wenn Sie nicht wissen, wie Sie die Ihrem Contour vom Router zugewiesene IP-Adresse ermitteln, verwenden Sie die auf der nächsten Seite beschriebene Punkt-zu-Punkt-Verbindungsmethode. Anmerkung: Schlagen Sie weitere Informationen in der Router-Dokumentation nach, um festzustellen, welche IP-Adresse vom Router zugewiesen wurde. DE 21 Firmware-Update über einen direkt angeschlossenen PC Wenn ein automatischer oder manueller Firmware-Update fehlgeschlagen ist und Sie die Netzwerkverbindung verloren haben, können Sie die neueste Version der Firmware auf den Contour laden, indem Sie eine Direktverbindung zwischen Ihrem PC und dem Ethernet-Port am Contour aufbauen. Anmerkung: Vergewissern Sie sich, dass alle Drahtlosverbindungen an Ihrem PC deaktiviert wurden, bevor Sie die folgenden Schritte durchführen. 1.Laden Sie die neueste Version der Firmware für Contour von der Pure Support Website herunter. 2.Unterbrechen Sie die Stromversorgung des Contour, indem Sie das Netzteil von der Buchse an der Rückseite des Contour abziehen. 3.Verbinden Sie Contour mit Ihrem Computer über ein Ethernet-Kabel vom Ethernet-Port an der Rückseite des Contour, wie in der folgenden Abbildung gezeigt. 4.Vergewissern Sie sich, dass keine Geräte im Contour-Dock eingesteckt sind, und stecken Sie den Stecker des Netzteils in die Buchse auf der Rückseite des Contour. 5.Stecken Sie das Netzteil ein. 6.Warten Sie, bis die helle rote LED nicht mehr blinkt. 7.Drücken Sie die Standby-Taste. 8.Warten Sie, bis die weiße LED nicht mehr blinkt. Dies kann bis zu zwei Minuten dauern. 9.Starten Sie auf Ihrem Einrichtungsgerät den Web-Browser (z. B. Safari, Google Chrome, Microsoft Internet Explorer, Mozilla Firefox). 10.Geben Sie die folgende Adresse ein: http://169.254.112.202 11.Der Contour Setup Manager wird angezeigt. 12.Führen Sie die auf der folgenden Seite unter Firmware über Contour Setup Manager aktualisieren beschriebenen Schritte durch, um die Firmware-Installation abzuschließen. 22 Firmware über Contour Setup Manager aktualisieren 1. Klicken Sie auf die Registerkarte Update und klicken Sie anschließend auf die Taste Update. 2.Das folgende Dialogfeld wird angezeigt, indem Sie gefragt werden, ob Sie die Contour Firmware über Ethernet aktualisieren wollen. Klicken Sie zum Bestätigen auf OK. 3. Warten Sie, bis die LED von einem langsamen rot-weißen Blinken zu einem langsamen blau-weißen Blinken wechselt (dies kann bis zu 4 Minuten dauern) und fahren Sie fort mit Schritt 4. DE 4. Das folgende Fenster wird angezeigt. Klicken Sie auf Browse (Durchsuchen) und navigieren Sie an die Stelle auf Ihrem Computer, an die Sie die Firmware heruntergeladen haben. 5. Klicken Sie auf Upload (Hochladen). 23 6.Das folgende Fenster mit einer Zusammenfassung des FirmwareUpdate wird angezeigt. Klicken Sie auf Update, um den FirmwareUpdate zu starten. 7.Das folgende Fenster wird angezeigt; es gibt den aktuellen Verlauf des Firmware-Update an. Anmerkung: Der Firmware-Update besteht aus zwei Stufen. Jede der Stufen muss von 1 bis 100% durchgeführt werden. Ziehen Sie die Stromversorgung nicht ab und warten Sie, bis beide Stufen abgeschlossen sind. 8.Das folgende Fenster wird angezeigt; es gibt an, dass der Firmware-Update abgeschlossen wurde. Ziehen Sie das Ethernet-Kabel ab und drücken Sie die Netztaste, um den Contour mit der neuen Firmware-Version zu starten. Anmerkung: Wenn Sie den Firmware-Update über den direkt angeschlossenen PC durchgeführt haben, ziehen Sie jetzt das Ethernet-Kabel des Computers von der Rückseite des Contour ab und schließen Sie Contour wieder an das Netzwerk an. Verwenden Sie hierzu, nachdem der Firmware-Update abgeschlossen wurde, die kabelgebundene oder die drahtlose Methode. Anmerkung: Wenn Sie während des Firmware-Updates alle Drahtlosverbindungen an Ihrem PC deaktiviert hatten, müssen Sie sie jetzt wieder aktivieren, um eine Verbindung zu Ihrem Drahtlosnetzwerk herzustellen. 24 Hilfe Tipps und Tricks Ich kann keine Verbindung zu meinem Drahtlosnetzwerk herstellen Vergewissern Sie sich, dass Ihr Contour innerhalb der Reichweite Ihres Drahtlos-Routers liegt und nicht in einem “weißen Fleck”. Nach dem Einrichten einer temporären Verbindung zum Drahtlosnetzwerk kann ich keine Verbindung zum Contour Setup Manager herstellen Für die Verwendung des Contour Setup Manager muss bei der ersten Einrichtung der Drahtlosverbindung DHCP (dynamische IP-Adresse) auf Ihrem Einrichtungsgerät (Computer, iPod, iPhone oder iPad) aktiviert werden. Die Status-LED blinkt weiß Ihr Contour hat AirPlay als Quelle ausgewählt, verfügt jedoch momentan nicht über eine Verbindung zu einem Drahtlosnetzwerk. Gehen Sie entsprechend den Anleitungen auf Seite 7 vor. Die Status-LED blinkt cyanfarben Wenn die Status-LED cyanfarben blinkt, weist Contour einen Firmware-Fehler auf. Ziehen Sie die Stromversorgung für ca. dreißig Sekunden ab, schließen Sie sie dann wieder an und versuchen Sie es erneut. Contour sollte sich automatisch wiederherstellen durch ein erneutes Herunterladen der Firmware von der Pure Lounge. Wenn dies nicht funktioniert, versuchen Sie es mit der manuellen Update-Methode. Wenn Sie das Gerät nach einem Firmware-Fehler in einem manuellen Update zwingen wollen, drücken Sie die Taste Wi-Fi Setup an der Rückseite des Geräts und halten Sie sie fünf Sekunden lang gedrückt. anschließend können Sie den manuellen Firmware-Update beginnen. Weitere Informationen siehe “Manuelle Firmware-Updates” Seite 21. DE Die Audio- und Netzwerkverbindung fällt bei Verwendung einer Drahtlosverbindung ständig aus Versuchen Sie, den WLAN-Kanal an Ihrem Router zu wechseln. Anleitungen zur Durchführung dieser Umstellung finden Sie im Benutzerhandbuch zu Ihrem Router. Ich habe mehrere Contour-Geräte in meinem Netzwerk Wenn Sie mehrere Contour-Geräte in Ihrem Netzwerk haben, empfiehlt es sich, jedem Contour einen Namen zuzuweisen, mit dem er einfach identifiziert werden kann, z. B. Wohnzimmer oder Schlafzimmer (weitere Informationen siehe Seite 17). Die den einzelnen Contour-Geräten zugewiesenen Namen erscheinen in der Liste der verfügbaren AirPlay-Geräte in iTunes und auf Ihrem iPod Touch, iPhone oder iPad. 25 Technische Daten Dock-Kompatibilität Unterstützt die meisten iPod, iPhone und iPad Modelle. Aktuelle Informationen finden Sie in der Kompatibilitätstabelle auf unserer Website: www.pure.com/products/ ipod-compatibility. Lautsprecher2 Vollbereichslautsprecher 3,5” mit nach unten gerichteten Doppel-Bass-Ports. Audioausgang2 x 18 W RMS. Eingänge18 V DC, 3,61 A DC Netzanschluss. iPod/iPhone/iPad-Anschluss. 3,5-mm-AUX-Eingangsbuchse für Zusatzgeräte. Ethernet-Buchse. Ausgänge:Digital-Koaxialbuchse für Digital-Audio. Fernbedienung Infrarot-Fernbedienung CR2025-Knopfbatterie im Lieferumfang enthalten. Stromversorgung100-240 V, 50/60 Hz 18 V DC, 3,61A externer Netzadapter. Abmessungen371 mm Breite x 229 mm Höhe x 190 mm Tiefe. ZulassungenCE-Zeichen. Erfüllt die EMV- und Niederspannungsrichtlinien (2004/108/EG und 2006/95/EG). Erfüllt ETSI EN 300 401. Australian C-Tick N1600 and Electrical Safety. Hiermit erklärt Pure Digital, dass dieses Band-II-LPD-Gerät die Mindestanforderungen und weitere Bestimmungen der Richtlinie 1999/5/EC erfüllt. Eine vollständige Konformitätserklärung finden Sie unter www.pure.com Zum Einsatz in folgenden Märkten geeignet:- A, B, BG, CY, CZ, DK, EE, FIN, F, D, EL, HU, IRL, I, LV, LT, L, MT, NL, PL, P, RO, SK, SL, E, S, GB, ISL, LIE, NOR, CHE Copyright Copyright 2012, Imagination Technologies Limited. Alle Rechte vorbehalten. Ohne ausdrückliche schriftliche Zustimmung durch Imagination Technologies Limited ist jede Vervielfältigung dieser Publikation auch auszugsweise sowie ihre Verbreitung, Übermittlung, Abschrift, Speicherung in einem Datenverarbeitungssystem oder Übersetzung in eine natürliche Sprache oder Programmiersprache in jeglicher Form, sei sie elektronisch, mechanisch, magnetisch, manuell oder anderweitig, und jegliche Offenlegung an Dritte verboten. Marken Contour 200i Air, PURE, das PURE Logo, Imagination Technologies und das Imagination Technologies Logo sind Warenzeichen oder eingetragene Warenzeichen von Imagination Technologies Limited. iPad, iPod , iPod touch, iPhone, iTunes und AirPlay sind in den USA und in anderen Ländern eingetragene Warenzeichen von Apple Inc. “Made for iPod”, “Made for iPhone” und “Made for iPad” bedeuten, dass elektronisches Zubehör eigens für den Anschluss an ein iPod, iPhone oder iPad entwickelt wurde und der Entwickler die Erfüllung der Leistungsstandards von Apple bestätigt. Apple ist nicht für die Funktion dieses Geräts und für die Einhaltung der Sicherheits- und sonstigen Auflagen verantwortlich. Bitte beachten Sie, dass die Verwendung dieses Zubehörs mit iPod, iPad und iPhone sich auf die Wireless-Leistung auswirken kann. Alle anderen Produkte sind Marken der jeweiligen Unternehmen. Version 3. März 2012. Garantieerklärung Imagination Technologies Ltd. gewährleistet dem Endverbraucher, dass das Gerät frei von Material- und Herstellungsfehlern im Rahmen des normalen Gebrauchs ist. Diese Garantie gilt für einen Zeitraum von zwei Jahren ab Kaufdatum. Die Garantie umfasst Störungen aufgrund von Herstellungs- oder Ausführungsfehlern; sie gilt jedoch nicht im Fall von Unfallschäden jeglicher Art, Abnutzungserscheinungen, fahrlässigem Umgang oder nicht von uns autorisierten Anpassungen, Änderungen oder Reparaturen. Bitte registrieren Sie Ihr Produkt unter www.pure.com/register. Sollten Probleme mit Ihrem Gerät auftauchen, wenden Sie sich bitte an Ihren Händler oder an den PURE Support unter der Adresse auf der Rückseite dieses Handbuchs. Verwenden Sie bei Rücksendungen bitte die Originalverpackung und fügen Sie alle Teile und das vollständige Zubehör bei. Wir behalten uns das Recht vor, unvollständige oder unzureichend verpackte Rücksendungen abzulehnen. Haftungsausschluss Imagination Technologies Limited übernimmt keine Verantwortung oder Garantie bezüglich des Inhalts dieses Dokuments und weist insbesondere alle konkludenten Zusagen der Marktgängigkeit und der Eignung für einen bestimmten Zweck zurück. Weiterhin behält sich Imagination Technologies Limited das Recht vor, diese Veröffentlichung zu überarbeiten und von Zeit zu Zeit Änderungen vorzunehmen, ohne dass Imagination Technologies Limited dazu verpflichtet ist, Personen oder Organisationen über solche Überarbeitungen oder Änderungen zu benachrichtigen. Entsorgung von elektrischen und elektronischen Geräten Dieses Symbol auf dem Produkt oder der Verpackung zeigt an, dass dieses Produkt nicht als Hausmüll behandelt werden soll. Stattdessen sollte es an einer Sammelstelle für wiederverwertbare elektrische und elektronische Geräte abgegeben werden. Durch die richtige Entsorgung dieses Produkts helfen Sie, negative Auswirkungen auf Umwelt und menschliche Gesundheit zu vermeiden, die bei einer unangemessenen Behandlung des Produkts auftreten könnten. Die Wiederverwertung von Materialien trägt zur Erhaltung natürlicher Rohstoffe bei. Für weitere Informationen über die Wiederverwertung dieses Produkts wenden Sie sich bitte an Ihre Gemeindeverwaltung, Ihren Müllabfuhrbetrieb oder das Geschäft, in dem Sie das Produkt gekauft haben. 26 DE 27 Table des matières Pour commencer........................................................................... 5 Introduction.....................................................................................................................5 Télécommande................................................................................................................5 Connectiques et commandes...........................................................................................6 DEL d'état du panneau avant...........................................................................................7 Basculer entre les modes veille prolongée, veille et marche.............................................7 Paramètres réseau...........................................................................................................7 Préparation de Contour pour utiliser AirPlay avec le Wi-Fi. . .............. 8 Préparation de Contour pour utiliser AirPlay avec un câble Ethernet.... 11 Utilisation de AirPlay pour lire du contenu audio. . ......................... 12 Introduction.................................................................................................................. 12 Diffuser de l'audio depuis iTunes................................................................................... 12 Basculer les commandes d'iTunes sur Contour.............................................................. 12 Diffuser du contenu audio dans plusieurs pièces.......................................................... 12 Diffuser du contenu audio depuis un iPod Touch, un iPhone ou un iPad........................ 13 Écoute d'un iPod/iPhone/iPad connecté.. ..................................... 14 Compatibilité................................................................................................................ 14 Installation de votre appareil sur la station d'accueil..................................................... 14 Sélection de la station d'accueil................................................................................... 14 Contrôle de votre appareil............................................................................................. 14 Utilisation de l'entrée auxiliaire................................................... 15 FR Connexion d'un appareil auxiliaire................................................................................. 15 Sélection de l'entrée auxiliaire...................................................................................... 15 Utilisation de la sortie numérique................................................ 15 Utilisation d'un périphérique de sortie numérique externe............................................. 15 Connexion d'un périphérique de sortie numérique externe............................................ 15 Utilisation du Contour Setup Manager.......................................... 16 Mise à jour manuelle du firmware................................................ 21 Mises à jour manuelles du firmware.............................................................................. 21 Aide........................................................................................... 25 Spécifications. . ........................................................................... 26 Notification de la Commission fédérale des communications (FCC) à tout utilisateur aux États-Unis.. ........................................ 27 3 Instructions de sécurité importantes 1. Veuillez lire les présentes instructions – vous devez lire toutes les instructions de sécurité et d’utilisation avant d’utiliser le présent produit. 2. Veuillez conserver les présentes instructions – vous devez conserver les instructions de sécurité et d’utilisation en lieu sûr pour toute référence ultérieure. 3. Veuillez respecter tous les avertissements – vous devez respecter tous les avertissements figurant sur l’appareil ou dans le mode d’emploi. 4. Veuillez suivre toutes les instructions – vous devez suivre toutes les instructions d’utilisation. 5. N’utilisez pas cet appareil à proximité de l’eau ou d’une source d’humidité – par exemple, dans un soussol humide, à proximité d’une piscine, etc. 6. Nettoyez l’appareil uniquement avec un chiffon sec. 7. Les orifices d’aération ne doivent pas être obstrués. Installez l’appareil conformément aux instructions du fabricant. 8. N’installez pas l’appareil à proximité de sources de chaleur, telles que les radiateurs, registres de chaleur, poêles, ou tout autre appareil (y compris des amplificateurs) produisant de la chaleur. 9. Ne détruisez pas le dispositif de sécurité de la fiche polarisée ou de mise à la terre. Une fiche polarisée est constituée de deux lames dont l’une est plus large que l’autre. Une prise de mise à la terre est constituée de deux lames et d’une troisième broche de mise à la terre. La lame large ou la troisième broche sont fournies pour votre sécurité. Si la fiche fournie n’est pas adaptée à votre prise, veuillez consulter un électricien. 10. Protégez le câble d’alimentation afin que personne ne marche dessus ou qu’il ne soit pas serré, particulièrement au niveau des fiches, des prises de courant et du point de sortie de l’appareil. 11. Débranchez l’appareil en cas d’orages ou avant toute inutilisation prolongée. 12. Toutes les tâches de service après-vente doivent être réalisées par du personnel qualifié. Il est nécessaire de procéder à un entretien quand l’appareil a subi des dommages, de quelque manière que ce soit ; par exemple, si une prise ou un cordon électrique est endommagé, si du liquide a éclaboussé l’appareil ou des corps étrangers y ont pénétré, si l’appareil a été exposé à la pluie ou à l’humidité, s’il ne fonctionne pas correctement ou s’il est tombé. 13. Ne pas installer cet équipement dans un espace intérieur confiné, tel qu’une bibliothèque ou tout autre espace similaire. Ne pas couvrir ni obstruer les orifices de ventilation de l’appareil avec des éléments tels que du journal, une nappe ou des rideaux. 14. AVERTISSEMENT : n’utilisez que des fixations ou accessoires spécifiés ou fabriqués par le fabricant. 15. AVERTISSEMENT : veuillez lire les informations indiquées sous l’appareil concernant les branchements électriques et la sécurité avant d’installer ou de mettre l’appareil en marche. 16. AVERTISSEMENT : afin de réduire le risque d’incendie ou de choc électrique, n’exposez pas l’appareil à la pluie, à l’humidité, aux éclaboussures ou à tout autre source d’eau. Aucun objet rempli d’eau (tel qu’un vase) ne doit être placé sur l’appareil. 17. AVERTISSEMENT : L’adaptateur secteur permet de débrancher l’appareil de la prise d’alimentation. Il doit être facilement accessible. 18. Les piles de la télécommande ne doivent pas être exposées à une source de chaleur excessive ou au feu. 19. ATTENTION : risque d’explosion si vous remplacez les piles de la télécommande par un modèle incompatible. Utilisez un modéle identique ou équivalent pour remplacer les piles Cet appareil est de classe 2 ou dispose d’un équipement à double isolation électrique. Il a été conçu 20. de sorte à ne requérir aucune connexion de sécurité pour la mise à la terre. 21. Une distance de séparation d’au moins 20 cm doit être maintenue entre l’antenne du produit et les personnes. 4 Pour commencer Introduction Contour 200i Air peut être utilisé de différentes façons : • Comme périphérique AirPlay pour lire du contenu audio provenant d'iTunes sur votre ordinateur, d'un iPod Touch, d'un iPhone ou d'un iPad équipé de la fonction AirPlay, via votre réseau sans fil. Voir “Paramètres réseau” page 7. • Comme station d'accueil pour iPod, iPhone ou iPad. Voir page 14. • Comme haut-parleur d'un périphérique audio connecté via la prise Aux In. Voir page 15. Remarque : le terme Contour utilisé dans le reste du présent manuel fait référence à la station d'accueil Contour 200i Air. Télécommande Tirez sur la languette en plastique du compartiment à piles et retirez le film de protection des boutons de la télécommande. Mise en veille Permet de basculer entre les modes Veille prolongée (Sleep), Veille (Standby) et Marche (On). Voir page 7. SourcePermet de basculer entre les sources AirPlay, Station d'accueil (Dock) et Entrée auxiliaire (Auxiliary). Permet de mettre les pistes en lecture aléatoire (lorsque la source d'entrée est AirPlay/Station d'accueil). Permet de répéter la piste actuelle, toutes les pistes ou de désactiver la fonction répétition (lorsque la source d'entrée est AirPlay/Station d'accueil). + Vol Volume plus/moins fort Menu Permet d'accéder au menu d'un iPod ou d'un iPhone connecté. Permet également de revenir en arrière dans les menus. < Select > Permet de sélectionner les pistes et les options de menu de votre iPod/iPhone (uniquement lorsque la source d'entrée est Station d'accueil). et Permet de revenir au début de la piste en cours ou de sélectionner la piste précédente ou suivante. Maintenez la touche enfoncée pour effectuer un retour en arrière rapide ou une avance rapide.* Lire/mettre en pause la piste sélectionnée FR *La télécommande ne peut pas être utilisée pour chercher dans une piste lorsque la source d'entrée est AirPlay 5 Connectiques et commandes Mise en veille Permet de basculer entre les modes Veille prolongée (Sleep), Veille (Standby) et Marche (On). Voir page 7. Silence Volume moins fort Volume plus fort DEL d'état Voir page 7. DEL d'état de la mise à jour du firmware DC In (Connecteur CC) Prise pour relier l'adaptateur secteur fourni. 6 Digital Coaxial (Prise numérique coaxiale) Prise de sortie du signal audio numérique. Voir page 15. Wi-Fi Setup (Configuration du Wi-Fi) Bouton utilisé lors de la configuration d'un réseau sans fil. Voir page 8. Aux In (Entrée AUX) Connecteur pour l'entrée stéréo analogique auxiliaire pour les lecteurs MP3 ou similaires. Voir page 15. Ethernet Prise pour câble réseau. Utilisée comme alternative à la configuration Wi-Fi. Voir page 11. DEL d'état du panneau avant Lorsque Contour est mis sous tension, la DEL d'état est visible à travers la grille du haut-parleur avant. Les différentes couleurs de la DEL d'état reflètent les différents états de Contour. Rouge Veille (rouge fixe) / Marche (rouge clignotant) / Veille prolongée (rouge atténué) Bleu La connexion de l'iPod/iPhone/iPad sur la station d'accueil est active (le voyant clignotant indique que la connexion du périphérique sur la station est en cours. Indique également une activité à distance) Blanc AirPlay est actif (le voyant clignotant rapidement indique une activité à distance) (le voyant clignotant lentement signale des problèmes de connexion au réseau) Rose Aux In est active (le voyant clignotant rapidement indique une activité à distance) Bleu/Vert (Le voyant clignote en alternance) Configuration temporaire du réseau sans fil Cyan Le voyant clignotant signale une erreur au niveau du firmware Jaune Mise à jour du firmware en cours Remarque : pour mémoire, les états les plus courants de la DEL d'état sont répertoriés sur l'étiquette placée sur la base de votre Contour. Basculer entre les modes Veille prolongée, Veille et Marche Contour propose trois modes de fonctionnement : Veille (Stanby), Veille prolongée (Sleep) et Marche (On). En mode Veille, Contour fonctionne à une puissance minime (la DEL d'état est rouge vif). En mode Veille prolongée, Contour reste connecté au réseau sans fil (auquel il a été configuré) et attend qu'une source soit sélectionnée (la DEL d'état est rouge atténué). Pour passer en mode Veille prolongée, appuyez sur le bouton de Mise en veille. Au bout de 15 minutes, Contour passera automatiquement en mode Veille prolongée s'il n'a reçu aucun signal audio d'un périphérique AirPlay ou d'un iPod/iPhone/iPad. En mode Veille prolongée, appuyez sur Mise en veille pour passer au mode Marche. Pour passer en mode Veille, appuyez pendant quatre secondes sur le bouton de Mise en veille de votre Contour ou de la télécommande jusqu'à ce que la DEL d'état soit rouge vif. Appuyez sur le bouton de Mise en veille pour passer directement en mode Marche. La DEL clignote en rouge pendant environ 30 secondes, s'arrête, puis la station revient à l'état dans lequel elle était avant de passer en mode Veille. FR Paramètres réseau Contour peut se connecter à votre réseau au moyen d'une connexion sans fil ou filaire. Nous vous recommandons d'utiliser la méthode de connexion sans fil qui vous permet de placer votre Contour à l'endroit de votre choix. Pour plus d'informations, reportez-vous à la page 8. Pour utiliser la méthode de connexion filaire, raccordez un câble Ethernet entre le port Ethernet situé à l'arrière de votre Contour et l'un des ports Ethernet disponibles sur votre routeur. Cette méthode peut s'avérer utile si vous rencontrez des problèmes de qualité audio ou si votre Contour est placé à proximité de votre routeur. Pour plus d'informations, reportez-vous à la page 11. 7 Préparation de Contour pour utiliser AirPlay avec le Wi-Fi Introduction Si vous connectez Contour à votre réseau au moyen d'une connexion sans fil, la préparation de Contour pour utiliser AirPlay s'effectue en cinq étapes. Si vous utilisez la méthode de connexion filaire, ignorez cette section (voir page 11). 1. Préparation de Contour pour une configuration sans fil. 2. Création d'une connexion entre Contour et votre appareil configuré (n'importe quel appareil disposant du Wi-Fi et d'un navigateur Web, par exemple un iPhone ou un ordinateur portable) au moyen d'un réseau sans fil temporaire. 3. Accès à Contour Setup Manager (Gestionnaire d'installation de Contour). 4. Attribution d'un nom unique à Contour. 5. Ajout de Contour à votre réseau sans fil. Étape 1 : préparation de Contour pour une configuration sans fil 1. Placez votre Contour dans le périmètre de portée de votre réseau sans fil. Configuration sans fil classique 2. Branchez le connecteur de l'adaptateur secteur dans la prise correspondante à l'arrière de votre Contour. 18V DC 3. Branchez sur une prise de courant. 4. Lorsque la DEL d'état rouge située à l'avant ne clignote plus, Contour est en mode Veille prolongée. 8 Étape 2 : connexion de votre appareil configuré à Contour Dans la prochaine étape de configuration, vous devez établir une connexion temporaire entre votre appareil configuré et votre Contour. Pour cela, vous devez créer une connexion sans fil pour connecter Contour à un iPod Touch, un iPhone, un iPad ou à un ordinateur portable. Connexion au moyen d'un réseau sans fil temporaire 1. Assurez-vous que Contour est en mode Veille prolongée ou Marche. 2. Appuyez pendant cinq secondes sur le bouton Wi-Fi Setup (Configuration du Wi-Fi) situé à l'arrière de votre Contour. Cela permet d'activer le réseau sans fil temporaire de Contour. La DEL d'état clignote en rouge pendant la mise en route du réseau sans fil temporaire. 20 secs Après une vingtaine de secondes, la DEL d'état clignote en vert et bleu. 3. Le réseau sans fil Contour 200i Air ****** devrait maintenant être visible sur votre appareil configuré (iPhone, ordinateur portable, etc.). Sélectionnez ce réseau. Aucun mot de passe n'est requis. 4. Une fois connecté au réseau sans fil Contour 200i Air ******, vous pouvez accéder à Contour Setup Manager via le navigateur Web de votre appareil configuré. Utilisez le Contour Setup Manager pour ajouter Contour à votre propre réseau sans fil. Reportez-vous à l'étape 3. Remarque : ****** représente un code à six chiffres, propre à chaque Contour. Étape 3 : accès à Contour Setup Manager FR Une fois que la connexion temporaire entre votre appareil configuré et Contour est établie, vous pouvez attribuer un nom unique à votre Contour et l'ajouter à votre réseau sans fil comme suit : 1. Sur votre appareil configuré, lancez le navigateur Web (ex. : Safari, Google Chrome, Microsoft Internet Explorer, Mozilla Firefox). 2. Entrez l'adresse suivante : http://192.168.1.12 3. Le Contour Setup Manager apparaît : 4. C liquez sur l'onglet Connection (Connexion). L'onglet Connection comprend deux sections distinctes Contour Name Assignment (Attribution d'un nom à Contour) et Wireless Network Settings (Paramètres de réseau sans fil). Reportez-vous à l'étape 4 pour connaître les instructions suivantes. 9 Étape 4 : attribution d'un nom unique à Contour Si vous le souhaitez, vous avez la possibilité de modifier le nom qui s'affiche sur votre réseau, sur iTunes et sur les appareils Apple pour identifier Contour. Pour modifier le nom de votre Contour dans la section Contour Name Assignment, procédez comme suit : 1. Entrez le nom (par exemple : « Salon ») que vous souhaitez attribuer à votre Contour dans la zone de texte Product Name (Nom de l'appareil). 2. Cliquez sur Update (Mettre à jour). 3. Attendez que la page s'actualise pour confirmer que le nouveau nom a bien été attribué à votre Contour. Attribution d'un nom à Contour Paramètres de réseau sans fil Étape 5 : ajout de Contour à votre réseau sans fil Contour recherchera automatiquement les réseaux disponibles. Si la recherche automatique ne fonctionne pas, reportez-vous à “Configuration sans fil manuelle” page 17 pour ajouter manuellement Contour à votre réseau sans fil : 1. Sélectionnez le nom de votre réseau sans fil dans la liste déroulante Network (Réseau). La méthode de cryptage sera automatiquement détectée par Contour. 2. Si nécessaire, entrez la clé de sécurité utilisée par votre réseau dans la zone de texte située en dessous. 3. Cliquez sur Connect (Connecter). La DEL d'état clignote en rouge, indiquant que Contour est en train de redémarrer. Une fois que Contour a redémarré, il entre en mode Veille prolongée et la DEL d'état devient rouge atténué. 4. Appuyez sur le bouton Mise en veille sur Contour ou sur la télécommande de façon à sélectionner la source d'entrée AirPlay. Si la DEL d'état est blanche statique, cela signifie que AirPlay a bien été configuré (cette opération peut prendre jusqu'à une minute). Si après une minute la DEL d'état continue de clignoter en blanc, cela signifie qu'il y a un problème avec la connexion réseau de Contour. Remarque : reportez-vous à la section “Aide” page 25 pour obtenir de l'aide sur le dépannage et les problèmes de connectivité du réseau de Contour. 5. Contour est maintenant configuré pour utiliser AirPlay avec une connexion sans fil. Voir page 12. Remarque : avant de tenter de connecter votre Contour à un réseau sans fil d'entreprise, nous vous recommandons de prendre contact avec votre service informatique. 10 Préparation de Contour pour utiliser AirPlay avec un câble Ethernet 1. R accordez un câble Ethernet entre le port Ethernet situé à l'arrière de votre Contour et le port de votre routeur. Configuration Ethernet classique 2. B ranchez le connecteur de l'adaptateur secteur dans la prise DC In située à l'arrière de votre Contour. 18V DC FR 3. Branchez sur une prise de courant. 4. U ne connexion réseau entre votre routeur et Contour est automatiquement établie. Lorsque la DEL d'état rouge située à l'avant ne clignote plus, Contour est en mode Veille prolongée. 5. Appuyez sur le bouton de Mise en veille sur Contour ou sur la télécommande jusqu'à ce que la source d'entrée AirPlay soit sélectionnée. Si la DEL d'état est blanche statique, cela signifie que AirPlay a bien été configuré (cette opération peut prendre jusqu'à une minute). Si après une minute la DEL d'état continue de clignoter en blanc, cela signifie qu'il y a un problème avec la connexion réseau de Contour. R emarque : reportez-vous à “Aide” page 25 pour obtenir de l'aide sur le dépannage et les problèmes de connectivité du réseau de Contour. 6. Contour est maintenant configuré pour utiliser AirPlay avec une connexion filaire. Aucune autre configuration n'est requise. Voir page 12. 11 Utilisation de AirPlay pour lire du contenu audio Introduction AirPlay vous permet de diffuser du contenu audio depuis un iPod Touch, un iPhone ou un iPad sur une seule station Contour. AirPlay vous permet également de diffuser du contenu audio depuis iTunes sur une ou plusieurs stations Contour. Lire du contenu audio depuis iTunes Une fois que vous avez ajouté Contour au réseau utilisé par votre ordinateur, votre iPod Touch, iPhone ou iPad, ce dernier est automatiquement détecté. (Reportez-vous à la page 7 pour plus d'informations sur comment connecter Contour à votre réseau). Procédez comme suit pour sélectionner Contour comme périphérique AirPlay dans iTunes. 1. Ouvrez iTunes. 2. Si Contour a bien été ajouté au même réseau que votre ordinateur, votre iPod Touch, iPhone ou iPad, le symbole AirPlay s'affiche dans la barre d'état en bas de la fenêtre d'iTunes. , et 3. Cliquez sur le symbole AirPlay sélectionnez votre Contour parmi la liste des périphériques AirPlay qui s'affiche en bas de l'écran. 4. Sélectionnez la piste que vous souhaitez lire. Si Contour est en mode Veille prolongée, il s'active et bascule la source sur AirPlay. Le symbole AirPlay devient bleu pour indiquer que iTunes utilise Contour comme haut-parleur. 5. La DEL d'état de Contour devient blanche pour indiquer que AirPlay est activé. Basculer les commandes d'iTunes sur Contour Si vous souhaitez basculer les commandes (ex. : lecture/pause) d'iTunes sur votre Contour, vous devez activer cette fonction dans iTunes. Pour cela, procédez comme suit : 1. Cliquez sur Edit (Modifier). 2. Cliquez sur Preferences. 3. C ochez la case Allow iTunes audio control from remote speakers (Autoriser la commande audio d'iTunes à partir de haut-parleurs distants). Diffuser du contenu audio dans plusieurs pièces Si vous disposez de plusieurs stations Contour, vous pouvez utiliser AirPlay pour diffuser simultanément du contenu audio sur chaque station. Vous pouvez configurer cette fonction à partir d'iTunes sur votre ordinateur ou à l'aide de l'application Remote d'Apple. 12 Diffuser du contenu audio depuis un iPod Touch, un iPhone ou un iPad Assurez-vous que votre iPod Touch, iPhone ou iPad est connecté au même réseau sans fil que votre station Contour. Vous devriez pouvoir sélectionner votre Contour dans la liste des périphériques AirPlay disponibles. Lorsqu'un périphérique AirPlay est disponible sur votre réseau, le symbole AirPlay apparaît en blanc sur votre iPod Touch, iPhone ou iPad. Il deviendra bleu pour indiquer que l'iPod Touch ou l'iPhone utilise Contour comme haut-parleur. Sélectionnez la piste que vous souhaitez lire. Si Contour est en mode Veille prolongée, il s'activera et basculera la source sur AirPlay. La DEL d'état deviendra blanche lorsque AirPlay sera activé. FR 13 Écoute d'un iPod/iPhone/ iPad connecté Compatibilité La station Contour est compatible avec la plupart des modèles d'iPod, iPhone et iPad. Pour obtenir les informations les plus récentes, consultez le tableau de compatibilité disponible sur notre site Web www.pure.com/products/ipod-compatibility. Installation de votre appareil sur la station d'accueil Placez votre appareil sur le connecteur de la station. Votre appareil commence à se recharger dès qu'il est placé sur la station d'accueil et continue à le faire, qu'il soit en mode Marche, Veille ou Veille prolongée. Sélection de la station d'accueil Appuyez sur Source jusqu'à ce que la DEL d'état soit bleue. Contrôle de votre appareil Lorsque l'iPod est sélectionné en tant que source, votre appareil lit la dernière piste écoutée. Utilisez la télécommande ou les commandes de votre appareil pour naviguer entre les menus et contrôler la lecture. 14 Utilisation de l'entrée auxiliaire Connexion d'un appareil auxiliaire À l'aide d'un câble adapté, connectez la prise de sortie audio ou casque de votre appareil auxiliaire à la prise d'entrée auxiliaire de votre Contour. Sélection de l'entrée auxiliaire Appuyez sur Source jusqu'à ce que la DEL d'état soit rose. Utilisation de la sortie numérique Utilisation d'un périphérique de sortie numérique externe Vous pouvez connecter votre Contour à un périphérique de sortie numérique, par exemple une chaîne hi-fi. Tout le contenu audio diffusé sur Contour sera également envoyé vers l'appareil relié. Remarque : les commandes de volume de Contour n'agiront pas sur le volume de l'appareil numérique. FR Connexion d'un périphérique de sortie numérique externe À l'aide d'un câble coaxial adapté, raccordez Contour à votre périphérique de sortie numérique disposant d'une prise coaxiale numérique. 15 Utilisation du Contour Setup Manager Introduction Contour comprend un gestionnaire d'installation (Contour Setup Manager). Ce dernier vous permet de modifier différents paramètres et d'afficher l'état de votre Contour. Vous pouvez également utiliser le Contour Setup Manager pour réaliser une mise à jour du firmware si la mise à jour précédente a échoué et que vous n'avez pas accès à Internet. Vous pouvez accéder au Contour Setup Manager après avoir établi une connexion entre votre ordinateur et Contour. De manière générale, vous n'aurez besoin d'utiliser le Contour Setup Manager que lorsque vous effectuerez la configuration initiale de votre Contour au moyen d'une connexion sans fil temporaire (reportez-vous à “Étape 3 : accès à Contour Setup Manager” page 9 pour plus d'informations sur comment accéder au Contour Setup Manager à l'aide d'une connexion sans fil temporaire). Remarque : si vous connectez votre Contour à l'aide d'un routeur, vous aurez besoin de connaître l'adresse IP attribuée à Contour par votre routeur et d'entrer cette dernière dans la barre d'adresse de votre navigateur Web. Pour plus d'informations sur comment connaître l'adresse IP attribuée à Contour par votre routeur, veuillez consulter la documentation de votre routeur. Structure des menus Vous pouvez accéder aux menus du Contour Setup Manager en cliquant sur les onglets situés en haut de la fenêtre. Le nombre d'onglets disponibles dans le Contour Setup Manager varie selon que vous accédez à Contour à l'aide d'une connexion sans fil ou filaire. Si vous accédez au Contour Setup Manager à l'aide d'une connexion sans fil, trois onglets s'affichent. Si vous accédez au Contour Setup Manager à l'aide d'une connexion filaire, quatre onglets s'affichent. Les onglets disponibles sont les suivants : Connection L'onglet Connection (Connexion) est utilisé pour configurer les paramètres sans fil de Contour. Advanced L'onglet Advanced (Avancé) ouvre la page Manual Network Setup (Configuration manuelle du réseau). L'onglet Status (État) ouvre la page Status Information (Informations sur l'état). Cette page affiche des informations relatives au firmware et à l'état de la connexion sans fil. Status Update 16 L'onglet Update (Mise à jour) ouvre la page Firmware Update (Mise à jour du firmware). Cette page vous permet de mettre à jour manuellement le firmware (uniquement visible avec une connexion filaire). Connexion L'onglet Connection (Connexion) comprend deux sections principales : Contour name assignment (Attribution d'un nom à Contour) et Wireless setup (Configuration sans fil). Attribution d'un nom à Contour Configuration sans fil Attribution d'un nom à Contour Reportez-vous à la page 10 pour plus d'informations sur l'attribution d'un nom unique à Contour. Configuration sans fil automatique Reportez-vous à la page 10 pour plus d'informations sur la configuration sans fil automatique. Configuration sans fil manuelle Si votre réseau sans fil ne diffuse pas le SSID, vous devrez configurer vos paramètres sans fil manuellement. 1. Sélectionnez « Configure Manually » (Configurer manuellement) dans la liste déroulante Network (Réseau), puis sélectionnez le type de cryptage de votre réseau sans fil dans la liste déroulante située en dessous. Contour prend en charge les types de cryptage suivants : • No encryption Sélectionnez cette option si votre réseau sans fil n'est pas sécurisé. (Pas de cryptage) • WEP Sélectionnez cette option si votre réseau sans fil utilise le protocole de sécurité WEP (Wired Equivalent Privacy). • WPA Sélectionnez cette option si votre réseau sans fil utilise le protocole de sécurité WPA (Wi-Fi Protected Access). • WPA2 Sélectionnez cette option si votre réseau sans fil utilise le protocole de sécurité WPA2 (Wi-Fi Protected Access II). FR Remarque : veuillez vérifier la configuration de votre routeur sans fil pour connaître le type de cryptage utilisé sur votre réseau sans fil. 2. Le cas échéant, entrez la phrase de chiffrement/clé nécessaire pour vous connecter à votre réseau dans la zone de texte prévue à cet effet. 3. Cliquez sur Connect (Connecter). La DEL d'état clignote en rouge, indiquant que Contour est en train de redémarrer. Une fois que Contour a démarré, il passe en mode Veille prolongée. 17 Avancé L'onglet Advanced (Avancé) comprend deux sections principales : Proxy Server settings (Paramètres du serveur proxy) et IP address settings (Paramètres de l'adresse IP). Paramètres du serveur proxy Paramètres de l'adresse IP Configuration des paramètres du serveur proxy Si votre réseau utilise un serveur proxy pour se connecter à Internet : 1. Cochez la case Use Proxy Server (Utiliser le serveur proxy). 2. Entrez l'adresse IP de votre serveur proxy dans la zone de texte Proxy Server (Serveur proxy). 3. Entrez le numéro du port utilisé par votre serveur proxy dans la zone de texte Proxy Server Port (Port du serveur proxy). 4. Cliquez sur Connect (Connecter) en bas de la fenêtre pour enregistrer les modifications. Configuration des paramètres de l'adresse IP Contour prend en charge la configuration d'adresse IP DHCP (par défaut) et statique. Pour utiliser DHCP, assurez-vous que la case DHCP est cochée, puis cliquez sur Connect (Connecter). Pour utiliser une adresse IP statique : 1. Entrez l'adresse IP que vous souhaitez attribuer à votre Contour dans la zone de texte IP Address (Adresse IP). 2. Entrez le masque de sous-réseau que vous souhaitez attribuer à votre Contour dans la zone de Netmask (Masque de sous-réseau). 3. Entrez l'adresse IP de votre passerelle de réseau par défaut dans la zone de texte Gateway (Passerelle). 4. Entrez l'adresse IP du serveur Primary DNS (DNS primaire) utilisé sur votre réseau. 5. Entrez l'adresse IP du serveur Secondary DNS (DNS secondaire) utilisé sur votre réseau. 6. Cliquez sur Connect (Connecter) pour enregistrer les modifications. 18 État L'onglet Status (État) affiche un résumé des informations sur le firmware, la configuration matérielle de Contour, et l'état de la connexion sans fil. Connection Status (État de la connexion) Indique si Contour est connecté ou non à un réseau sans fil. Indique également le type de réseau local sans fil (ex. : Basic Service Set, Extended Service Set). Signal Strength (Puissance du signal) Affiche la puissance de la connexion sans fil entre Contour et le périphérique réseau connecté (ex. : routeur). Product Firmware Version (Version du firmware) Affiche la version du firmware. Platform Revision (Révision du logiciel) Affiche le numéro de révision du logiciel. FR 19 Mise à jour L'onglet Update (Mise à jour) est uniquement visible lorsque vous connectez votre Contour au moyen d'un câble Ethernet. Nous vous recommandons d'utiliser les mises à jour automatiques du firmware pour votre Contour. Ces dernières sont acheminées via la connexion Wi-Fi lorsque la station est en mode Veille ou Veille prolongée. Si la DEL d'état de Contour est jaune, cela signifie qu'une nouvelle version du firmware est en cours d'installation. La mise à jour du firmware peut prendre entre six à huit minutes. Remarque : n'éteignez pas votre Contour pendant la mise à jour du firmware. Remarque : les commandes de Contour et de la télécommande ne fonctionnent pas pendant la mise à jour automatique du firmware. Remarque : si vous rencontrez des problèmes avec les mises à jour automatiques du firmware, consultez la page suivante pour obtenir des informations sur comment mettre à jour le firmware manuellement. Si vous devez procéder à une mise à jour manuelle du firmware, nous vous recommandons de l'effectuer à partir d'un ordinateur relié par câble Ethernet. (Pour plus d'informations, reportez-vous à la page 22). Firmware Date (Date du firmware) Affiche la date de création du firmware actuellement utilisé. Firmware Version Affiche la version du firmware actuellement installé sur Contour. (Version du firmware) Update (Mettre à jour) 20 Cliquez sur Update pour lancer la mise à jour manuelle du firmware. Pour tout complément d'information, consultez la page suivante. Mise à niveau manuelle du firmware Mises à jour manuelles du firmware Nous vous recommandons d'utiliser les mises à jour automatiques pour obtenir les dernières mises à jour du firmware (voir page 20). Toutefois, il peut arriver que les mises à jour automatiques du firmware ne soient pas possibles, en raison de problèmes de connexion Internet ou si une mise à jour automatique du firmware échoue pour une raison quelconque (par exemple en cas de coupure de courant lors d'une mise à jour automatique du firmware). Les dernières mises à jour du firmware peuvent être téléchargées dans la section Support du site Web de Pure, puis installées sur Contour au moyen d'un ordinateur relié par câble Ethernet (voir page 22) ou en utilisant la connexion réseau de votre routeur. Si vous utilisez la connexion réseau de votre routeur pour mettre à jour le firmware de Contour, rendez-vous sur le Contour Setup Manager en entrant l'adresse IP attribuée à ce dernier par votre routeur, puis reportez-vous aux étapes indiquées à la page 23. Si vous ne connaissez pas l'adresse IP attribuée à Contour par votre routeur, veuillez utiliser la connexion point à point détaillée en page suivante. Remarque : pour plus d'informations sur comment connaître l'adresse IP attribuée à Contour par votre routeur, veuillez consulter la documentation de votre routeur. FR 21 Mise à jour du firmware à l'aide d'un ordinateur relié par câble Ethernet Si une mise à jour automatique ou manuelle du firmware a échoué et que vous avez perdu votre connexion réseau, vous pouvez télécharger la dernière version du firmware pour Contour en reliant directement votre ordinateur au port Ethernet de votre Contour. Remarque : a vant d'effectuer les étapes suivantes, assurez-vous que toutes les connexions sans fil de votre ordinateur sont désactivées. 1.Téléchargez la dernière version du firmware pour Contour sur le site Web de Pure. 2.Débranchez l'adaptateur secteur de la prise située à l'arrière de la station. 3.Raccordez Contour à votre ordinateur au port situé à l'arrière de votre Contour l'aide d'un câble Ethernet, comme illustré ci-dessous. 4.Assurez-vous qu'aucun appareil n'est branché sur Contour et insérez le connecteur de l'adaptateur secteur dans la prise située à l'arrière de la station. 5.Branchez sur une prise secteur. 6.Attendez que la DEL rouge arrête de clignoter. 7.Appuyez sur le bouton de Mise en veille. 8.Attendez que la DEL blanche arrête de clignoter. Cela peut prendre jusqu'à deux minutes. 9.Sur votre appareil configuré, lancez le navigateur Web (ex. : Safari, Google Chrome, Microsoft Internet Explorer, Mozilla Firefox). 10.Entrez l'adresse suivante : http://169.254.112.202 11.Le Contour Setup Manager apparaît. 12.Suivez la procédure décrite à la page suivante Mise à jour du firmware à l'aide du Contour Setup Manager pour terminer l'installation du firmware. 22 Mise à jour du firmware à l'aide du Contour Setup Manager 1. Cliquez sur l'onglet Update (Mise à jour), puis sur le bouton Update (Mettre à jour). 2.La boîte de dialogue suivante apparaît, vous demandant si vous souhaitez mettre à jour le firmware de Contour par Ethernet. Cliquez sur OK pour confirmer. 3. Attendez que la DEL qui clignote lentement en blanc rouge se mette clignoter lentement en blanc bleu (cela peut prendre jusqu'à 4 minutes) et passez à l'étape 4. à FR 4. La fenêtre suivante apparaît. Cliquez sur Browse (Parcourir) et naviguez vers l'emplacement de votre ordinateur où se trouve le firmware que vous avez téléchargé. 5. Cliquez sur Upload (Télécharger). 23 6.La fenêtre suivante apparaît, indiquant la tâche de mise à jour du firmware. Cliquez sur Update (Mettre à jour) pour lancer la mise à jour du firmware. 7.La fenêtre suivante apparaît et indique la progression de la mise à jour du firmware. Remarque : la mise à jour du firmware comprend deux étapes. Chaque étape doit être effectuée à 100 %. Ne débranchez pas l'alimentation et attendez que les deux étapes soient terminées. 8.La fenêtre suivante apparaît et indique que la mise à jour du firmware est terminée. Retirez le câble Ethernet et appuyez sur le bouton de Marche pour redémarrer Contour avec la nouvelle version du firmware. Remarque : si vous avez effectué la mise à jour du firmware à l'aide d'un ordinateur relié par câble Ethernet, débranchez le câble Ethernet du port situé à l'arrière de Contour et reconnectez Contour à votre réseau au moyen d'une connexion sans fil ou filaire une fois que la mise à jour du firmware est terminée. Remarque : s i vous avez désactivé les connexions sans fil de votre ordinateur pendant la mise à jour du firmware, vous devrez à nouveau les activer pour pouvoir vous connecter à votre réseau sans fil. 24 Aide Conseils et astuces Je n'arrive pas à me connecter à mon réseau sans fil Assurez-vous que Contour est placé dans le périmètre de portée de votre routeur sans fil et que vous ne vous trouvez pas dans une zone sans réception. Je n'arrive pas à me connecter au Contour Setup Manager après avoir établi une connexion temporaire au réseau sans fil Le Contour Setup Manager nécessite que votre appareil configuré (ordinateur, iPod, iPhone ou iPad) dispose d'une adresse IP dynamique (DHCP) activée sur la configuration sans fil initiale. La DEL d'état clignote en blanc AirPlay est sélectionné en tant que source sur votre Contour, mais ce dernier ne dispose pas d'une connexion à un réseau sans fil. Suivez les instructions indiquées en page 7. La DEL d'état clignote en cyan Si la DEL d'état clignote en cyan, cela signifie que Contour rencontre un problème de firmware. Débranchez l'alimentation pendant trente secondes, puis rebranchez-la. Contour devrait résoudre automatiquement le problème de firmware en le téléchargeant à nouveau dans la section Pure Lounge de notre site Web. Si cela ne fonctionne pas, essayez d'effectuer la mise à jour manuellement. Pour forcer la station à réaliser une mise à jour manuelle suite à un problème de firmware, appuyez pendant cinq secondes sur le bouton Wi-Fi setup situé à l'arrière de la station. Reportez-vous à “Mises à jour manuelles du firmware” page 21 pour obtenir plus d'informations. La connexion réseau et l'écoute audio subissent des coupures lorsque j'utilise FR une connexion sans fil Essayez de changer le canal Wi-Fi sur votre routeur. Pour savoir comment procéder au changement de canal, veuillez vous reporter à la documentation de votre routeur. Je dispose de plusieurs stations Contour sur mon réseau Si vous disposez de plusieurs stations Contour sur votre réseau, il peut être utile d'attribuer un nom à chacune d'entre-elles pour pouvoir facilement les identifier (ex. : Salon, Chambre, etc.) (pour plus d'informations, reportez-vous à la page 17). Les noms que vous attribuez à chaque Contour apparaîtront dans la liste des périphériques AirPlay disponibles dans iTunes et sur votre iPod Touch, iPhone ou iPad. 25 Spécifications Compatibilité de la station d'accueilPrend en charge la plupart des modèles d'iPod, iPhone et iPad. Pour obtenir les informations les plus récentes, consultez le tableau de compatibilité disponible sur notre site Web www.pure.com/products/ ipod-compatibility. Enceintes2 haut-parleurs 3,5” de gamme complète avec double port de hautparleur tourné vers le bas. Sortie audio2 x 18 W RMS. Connectique d'entréePrise pour adaptateur secteur 18 V CC, 3,61 A. Connecteur iPod/iPhone/ iPad. Prise auxiliaire 3,5 mm pour les périphériques auxiliaires. Prise Ethernet. Connectique de sortiePrise numérique coaxiale pour audio numérique. Télécommande Télécommande infrarouge. Pile bouton CR2025 incluse. Alimentation secteurAdaptateur secteur externe 100-240 V, 50/60 Hz 18 V CC, 3,61 A. Dimensions371 mm x 229 mm x 190 mm (l x H x P). HomologationsCertifié CE. Conforme aux directives CEM et basse tension (2004/108/CE et 2006/95/CE). Conformité ETSI EN 300 401. Marquage C-Tick et de sécurité électrique pour l'Australie. PURE Digital déclare par la présente que cet appareil LPD bande II est conforme aux exigences essentielles et autres dispositions de la directive 1999/5/CE. Consultez le site www.pure.com pour obtenir l'intégralité de la Déclaration de conformité. Convient pour une utilisation sur les marchés suivants :- A, B, BG, CY, CZ, DK, EE, FIN, F, D, EL, HU, IRL, I, LV, LT, L, MT, NL, PL, P, RO, SK, SL, E, S, GB, ISL, LIE, NOR, CHE Copyright Droits d’auteur © 2012 Imagination Technologies Limited. Tous droits réservés. Cette publication ne saurait être copiée, distribuée, transmise, transcrite, stockée dans un système de restauration ou traduite dans un langage humain ou informatique, en tout ou partie, sous quelque forme et par quelque moyen que ce soit, électronique, mécanique, magnétique, manuel ou autre, ou divulguée à de tierces parties, sans l’autorisation écrite de Imagination Technologies Limited. Marques déposées Contour 200i Air, PURE, le logo PURE, Imagination Technologies et le logo Imagination Technologies sont des marques de commerce ou des marques de commerce déposées de Imagination Technologies Limited. . iPad, iPod, iPod Touch, iPhone, iTunes et AirPlay sont des marques déposées d’Apple Inc., enregistrées aux USA et d’autres pays. Les termes « Made for iPod », « Made for iPhone » et « Made for iPad » signifient qu’un accessoire électronique a été conçu spécialement pour être connecté à un iPod, un iPad ou un iPhone, respectivement et a été certifié par le développeur comme répondant aux normes de performances d’Apple. Apple n’est pas responsable du fonctionnement de ce dispositif ni de sa conformité avec les normes de sécurité et réglementaires. Notez que l’usage de cet accessoire avec un iPod, un iPhone ou un iPad peut avoir des conséquences sur les performances du sans fil. Tous les autres noms de produit sont des marques déposées de leurs détenteurs respectifs. Version 3 mars 2012. Informations sur la garantie Imagination Technologies Ltd. garantit à l’utilisateur final que le présent produit est exempt de défauts de matière et de main d’œuvre dans le cadre d’une utilisation normale, pour une période de deux ans à compter de la date d’achat. La présente garantie couvre les pannes dues à un défaut de conception ou de fabrication ; elle n’est pas applicable aux dommages accidentels, quelle qu’en soit la cause, à l’usure normale du produit, ainsi qu’à tous les dommages dus à la négligence et aux interventions, modifications ou réparations effectuées sans notre autorisation. Veuillez vous connecter sur www.pure.com/us/register pour enregistrer votre produit auprès de nous. Si vous rencontrez un problème avec votre appareil, veuillez contacter votre fournisseur ou l’Assistance PURE via http://support.pure.com/us. Avis de non-responsabilité Imagination Technologies Limited décline toute responsabilité et n’accorde aucune garantie quant au contenu du présent document, notamment en ce qui concerne les garanties implicites de valeur marchande ou d’adéquation à un usage spécifique. En outre, Imagination Technologies Limited se réserve le droit de réviser la présente publication et d’y apporter des modifications, quand elle le souhaite, sans obligation de sa part d’aviser les personnes physiques ou morales desdites révisions ou modifications. Élimination en fin de vie des appareils électriques et électroniques Ce symbole, apposé directement sur le produit ou sur son emballage, indique que le produit ne doit pas être éliminé avec les déchets ménagers. Il doit être remis à un point de collecte agréé pour le recyclage des équipements électriques et électroniques. En veillant à éliminer comme il se doit ce produit en fin de vie, vous aiderez à prévenir les conséquences potentiellement négatives pour l'environnement et la santé humaine. Le recyclage des matériaux aidera à préserver les ressources naturelles. Pour tout complément d'information sur le recyclage de ce produit, n'hésitez pas à contacter votre municipalité, votre déchetterie ou le magasin dans lequel vous avez acheté le produit. 26 Notification de la Commission fédérale des communications (FCC) à tout utilisateur aux États-Unis Cet équipement a été testé et déclaré conforme aux limites établies pour les appareils numériques de la classe B, conformément à la partie 15 des règlements FCC. Ces limites ont été établies pour fournir une protection raisonnable contre toute interférence nuisible dans une installation résidentielle. Cet équipement produit, utilise et peut irradier une énergie de radiofréquence et, s’il n’est pas installé et utilisé conformément aux instructions, peut causer des interférences nuisibles pour les radiocommunications. Cependant, il n’y a aucune garantie qu’il ne produira pas d’interférences dans une installation particulière. Si cet appareil provoque une interférence nuisible à la réception radio ou télévision, laquelle peut être déterminée en allumant et en éteignant l’appareil, il est recommandé que l’utilisateur tente de corriger l’interférence à l’aide d’une ou plusieurs des mesures suivantes : • • • • éorienter ou déplacer l’antenne réceptrice. R Augmenter la distance entre l’appareil et le récepteur. Brancher l’appareil dans une prise de courant ou un circuit autre que celui utilisé pour le récepteur. Consulter le revendeur ou un technicien compétent en radio/TV pour obtenir de l’aide. Avertissement ! Tous changements ou modifications apportés à cet appareil sans l’autorisation expresse de PURE annuleront le droit de faire fonctionner l’appareil. L’utilisation d’un appareil non autorisé est interdite conformément à la section 302 du Communications Act de 1934, tel que modifié, et à la sous-partie 1 de la partie 2 du titre 47 du Code des règlements fédéraux. Cet appareil est conforme à la partie 15 des règlements FCC. L’utilisation est soumise aux deux conditions suivantes : (1) Cet appareil ne doit pas provoquer d’interférences nuisibles, et (2) cet appareil doit accepter toute interférence reçue, y compris une interférence pouvant provoquer un fonctionnement non voulu. Cet appareil numérique de la classe B est conforme à la norme canadienne ICES-003. FR 27 Sommario Per iniziare................................................................................... 5 Introduzione.....................................................................................................................5 Telecomando...................................................................................................................5 Comandi e connettori......................................................................................................6 LED di stato del pannello anteriore..................................................................................7 Cambio tra modalità Sleep, Standby e On........................................................................7 Configurazione della rete.................................................................................................7 Preparazione di Contour per utilizzare AirPlay con Wi-Fi.. ................. 8 Preparazione di Contour per utilizzare AirPlay con un cavo Ethernet..... 11 Utilizzo di AirPlay per riprodurre audio.. ........................................ 12 Introduzione.................................................................................................................. 12 Riproduzione audio da iTunes....................................................................................... 12 Rinvio dei comandi ad iTunes da Contour...................................................................... 12 Streaming audio in diverse stanze................................................................................. 12 Riproduzione audio da un iPod touch, iPhone o iPad..................................................... 13 Ascolto di un iPod/iPhone/iPad in sede....................................... 14 Compatibilità................................................................................................................ 14 Sincronizzazione del dispositivo.................................................................................... 14 Selezione del dock........................................................................................................ 14 Controllo del dispositivo................................................................................................ 14 Utilizzo dell'ingresso ausiliario. . ................................................... 15 Connessione di un dispositivo ausiliario........................................................................ 15 Selezione dell'ingresso ausiliario................................................................................... 15 Utilizzo dell'uscita digitale . . ......................................................... 15 IT Utilizzo di un dispositivo di uscita digitale esterno......................................................... 15 Collegamento di un dispositivo di uscita digitale esterno............................................... 15 Utilizzo di Contour Setup Manager............................................... 16 Aggiornamento manuale del firmware. . ......................................... 21 Aggiornamenti manuali del firmware............................................................................. 21 Aiuto.......................................................................................... 25 Specifiche.................................................................................. 26 3 Istruzioni di sicurezza 1. L eggere queste istruzioni – Prima di utilizzare questo prodotto, è necessario leggere tutte le istruzioni di sicurezza e di funzionamento. 2. Conservare queste istruzioni – Le istruzioni di sicurezza e di funzionamento devono essere conservate per successiva consultazione. 3. Prestare attenzione a tutte le avvertenze – Tutte le avvertenze presenti sull’apparecchio e nelle istruzioni di funzionamento devono essere rispettate. 4. Seguire tutte le istruzioni – Tutte le istruzioni di funzionamento e di utilizzo devono essere rispettate. 5. Non impiegare questo apparecchio in prossimità dell’acqua – L’apparecchio non va utilizzato in prossimità di umidità o acqua – ad esempio in locali umidi o vicino a una piscina. 6. Pulire solo con un panno asciutto. 7. Non bloccare nessuna apertura di ventilazione. Eseguire l’installazione conformemente alle istruzioni del produttore. 8. Non collocare il prodotto vicino a fonti di calore, quali radiatori, bocchette d’aria calda, stufe o altri apparecchi (compresi gli amplificatori) che generano calore. 9. Non escludere la funzione di sicurezza della spina polarizzata o di messa a terra. La spina polarizzata è provvista di due lamelle, una più larga dell’altra. La spina di messa a terra è provvista di due lamelle più un terzo spinotto per la messa a terra. La lamella larga e il terzo spinotto sono presenti per ragioni di sicurezza. Se la spina fornita in dotazione non è adatta alla presa elettrica che si intende utilizzare, rivolgersi a un elettricista per fare sostituire la presa di vecchio tipo. 10. Utilizzare esclusivamente accessori specificati dal produttore. 11. Scollegare l’apparecchio in caso di temporale o quando non viene utilizzato per lunghi periodi di tempo. 12. Affidare tutte le operazioni di riparazione a personale qualificato. Qualora l’apparecchio abbia subito qualsiasi tipo di danno, come ad esempio al cavo di alimentazione o alla spina, per versamento di liquido o caduta di oggetti sull’apparecchio, o per esposizione a pioggia o umidità, in caso non funzioni correttamente o sia caduto, sarà necessario ripararlo. 13. Non installare questo apparecchio in uno spazio chiuso o circondato da altri oggetti come in una libreria o simili. Non impedire l’areazione coprendo le apposite feritoie con oggetti come giornali, tovaglie, tende, ecc. 14. AVVERTENZA: per ridurre il rischio di incendi o scosse elettriche, non esporre l’apparecchio alla pioggia o all’umidità. L’apparecchio non deve essere bagnato (ossia, non deve essere esposto a spruzzi o gocciolamento). Non collocare oggetti contenenti liquidi (ad esempio vasi) su di esso. 15. La spina elettrica e l’accoppiatore dell’apparecchio vengono utilizzati come dispositivi di disconnessione pertanto devono essere sempre accessibili. 16. AVVERTENZA: non esporre le batterie del telecomando a temperature eccessivamente alte, raggi solari diretti o fuoco. 17. ATTENZIONE: rischio di esplosione in caso di sostituzione della batteria con batterie del tipo sbagliato. 18. ATTENZIONE: smaltire le batterie usate secondo le istruzioni. 19. Questo prodotto è un’apparecchiatura elettrica di classe II o a doppio isolamento. È stato progettato in modo da non richiedere un collegamento di sicurezza con messa a terra. 20. L’antenna del prodotto deve essere mantenuta a una distanza minima di 20 cm dalle persone. 21. La presa elettrica deve essere installata vicino all’apparecchio e facilmente accessibile. 4 Per iniziare Introduzione Contour 200i Air può essere utilizzato in diversi modi: • Come dispositivo AirPlay per riprodurre audio da iTunes sul computer o un iPod touch, iPhone o iPad con AirPlay, attraverso la rete wireless. Vedere “Configurazione della rete” pagina 7. • Come dock per iPod, iPhone o iPad. Vedere pagina 14. • Come speaker per un dispositivo audio collegato attraverso il connettore Aux In. Vedere pagina 15. Nota: nelle restanti sezioni della presente guida per l'utente, per riferirsi a Contour 200i Air sarà usata l'espressione Contour. Telecomando Tirare la linguetta di plastica dal vano batterie del telecomando e rimuovere la pellicola di protezione dai tasti del telecomando. Standby Premere per cambiare tra Sleep, Standby e On. Vedere pagina 7. SorgentePremere per cambiare tra le sorgenti AirPlay, dock e ingresso ausiliario. Ordine casuale di riproduzione delle tracce (quando la IT sorgente è AirPlay/dock). Commuta per ripetere la traccia corrente, ripetere tutto o non ripetere (quando la sorgente è AirPlay/dock). + Vol Aumento/riduzione del volume Menu Premere per accedere al menu su un iPod o iPhone in sede. Torna anche indietro attraverso i menu. < Selezione > Seleziona le tracce e le opzioni del menu su iPod/ iPhone (solo quando la sorgente è dock). e Torna all'inizio della traccia corrente o passa alla traccia precedente o successiva. Tenere premuto per riavvolgere o mandare avanti velocemente. Riproduce o mette in pausa la traccia attuale *Quando la sorgente è AirPlay non è possibile utilizzare il telecomando per scorrere all'interno di una traccia. 5 Comandi e connettori Standby Premere per cambiare tra Sleep, Standby e On. Vedere pagina 7. Muto Riduzione volume Aumento volume LED di stato Vedere pagina 7. LED di stato aggiornamento firmware Ingresso CC Connettore per adattatore di rete in dotazione. 6 Coassiale digitale Connettore per l'uscita del segnale audio digitale. Vedere pagina 15. Configurazione Wi-Fi Pulsante utilizzato per configurare una rete wireless. Vedere pagina 8. Aux In Connettore per ingresso stereo analogico per lettore MP3 o simile. Vedere pagina 15. Ethernet Connettore per cavo di rete. Usare come alternativa alla configurazione Wi-Fi. Vedere pagina 11. LED di stato del pannello anteriore Quando Contour è alimentato, il LED di stato è visibile attraverso la griglia dell'altoparlante anteriore. Il LED di stato serve anche per indicare i vari stati di Contour, secondo il colore. Rosso Standby (brillante) / Avvio in corso (brillante lampeggiante) / Sleep (tenue) Blu Il dock iPod/iPhone/iPad è attivo (se lampeggiante indica che il collegamento al prodotto in sede è in fase di preparazione e indica inoltre un'attività a distanza) Bianco AirPlay è attivo (se lampeggiante veloce indica un'attività a distanza) (se lampeggiante lento indica problemi di connettività di rete) Rosa Aux In è attivo (se lampeggiante veloce indica attività a distanza) Blu/Verde (Se lampeggiante alternato) Configurazione temporanea della rete wireless Ciano Se lampeggiante indica un errore di firmware Ambra Aggiornamento del firmware in corso Nota: per avere un riferimento immediato, sulla base di Contour è posto un adesivo che indica gli stati più comuni del LED di stato. Cambio tra modalità Sleep, Standby e On Contour ha tre modalità di funzionamento: Standby, Sleep e On. In Standby, Contour ha un utilizzo minimo di energia (LED di stato rosso brillante). In modalità Sleep, Contour rimane collegato alla rete wireless (una volta collegato) e attende che venga selezionata una sorgente (il LED di stato è rosso tenue). Per entrare in modalità Sleep, premere Standby. Se non riceve alcun audio da AirPlay o da un iPod/iPhone/iPad, Contour entrerà automaticamente in modalità Sleep dopo 15 minuti. Una volta in modalità Sleep, premere Standby per passare a On. Per entrare in Standby, premere e tenere premuto Standby per quattro secondi su Contour, o sul telecomando finché il LED di stato diventa rosso brillante. Premere Standby per tornare IT direttamente a On. Contour avrà una luce lampeggiante per 30 secondi, poi dopo una pausa, tornerà nello stato in cui si trovava prima di Standby. Configurazione della rete Contour può essere collegato alla rete utilizzando una connessione wireless o cablata. La connessione consigliata è quello wireless, che consente di posizionare Contour in qualsiasi punto nel raggio di azione della connessione stessa. Vedere pagina 8 per ulteriori informazioni. Per utilizzare il metodo di collegamento cablato, collegare un cavo Ethernet tra la porta Ethernet nella parte posteriore di Contour e una delle porte Ethernet sul router. Questo metodo può essere selezionato se in precedenza si sono verificati problemi di qualità del suono o se Contour è posizionato vicino al router. Vedere pagina 11 per ulteriori informazioni. 7 Preparazione di Contour per utilizzare AirPlay con Wi-Fi Introduzione Ci sono cinque fasi per preparare Contour per l'utilizzo di AirPlay se Contour è collegata alla rete attraverso un collegamento wireless. Saltare questa sezione se si utilizza un metodo di collegamento cablato (vedere pagina 11). 1. Preparare Contour per la configurazione wireless 2. Creare un collegamento tra Contour e il dispositivo di configurazione (qualsiasi dispositivo con Wi-Fi e un browser, come un iPhone o un laptop), utilizzando una rete wireless temporanea. 3. Accedere al Contour Setup Manager. 4. Assegnare un nome univoco a Contour. 5. Aggiungere Contour alla rete wireless. Fase 1: preparazione di Contour per la configurazione wireless 1. Posizionare Contour nel raggio di azione della rete wireless. Tipica configurazione wireless 2. Inserire il connettore dell'adattatore di corrente nella presa nella parte posteriore di Contour. 18V DC 3. Collegare alla rete elettrica. 4. Quando il LED di stato rosso nella parte anteriore smette di lampeggiare, Contour è in modalità Sleep. 8 Fase 2: collegamento del dispositivo di configurazione a Contour Nella prossima fase di configurazione occorre stabilire un collegamento tra il dispositivo di configurazione e Contour. Per farlo, occorre creare una rete wireless per collegare Contour a un iPod Touch, iPhone, iPad o laptop. Collegamento utilizzando una rete wireless temporanea 1. Assicurarsi che Contour sia in modalità Sleep o On. 2. Premere il pulsante Wi-Fi Setup (Configurazione Wi-Fi) nella parte posteriore di Contour per cinque secondi. Questo accenderà la rete wireless temporanea di Contour. Mentre la rete wireless temporanea è in preparazione, il LED di stato lampeggerà di rosso. 20 secs Dopo circa venti secondi, il LED di stato lampeggerà di verde e blu. 3. Ora sul dispositivo di configurazione (iPhone, laptop, ecc.) dovrebbe essere visibile la rete wireless Contour 200i Air ******. Selezionare questa rete. Non è richiesta alcuna password. 4. Dopo aver collegato la rete wireless Contour 200i Air ****** è possibile accedere al Contour Setup Manager sul browser web del dispositivo di configurazione. Utilizzare il Contour Setup Manager per aggiungere Contour alla rete wireless. Vedere fase 3. Nota: ****** rappresenta un codice a sei cifre che sarà univoco per ogni Contour. Fase 3: accesso al Contour Setup Manager Dopo aver stabilito il collegamento temporaneo tra il dispositivo di configurazione e Contour, è possibile assegnare un nome univoco a Contour e aggiungerlo alla rete wireless come segue: 1. Avviare il browser web (ad es. Safari, Google Chrome, Microsoft Internet Explorer, Mozilla Firefox) sul dispositivo di configurazione. 2. Inserire l'indirizzo seguente: http://192.168.1.12 3. Verrà visualizzato il Contour Setup Manager: 4. F are clic sulla scheda Connection. La scheda Connection è divisa in due aree distinte Contour Name Assignment (Assegnazione del nome di Contour) e Wireless Network Settings (Impostazioni della rete wireless). Vedere la fase 4 per i passaggi successivi. IT 9 Fase 4: assegnazione di un nome univoco per Contour Se si preferisce, è possibile cambiare il nome sotto il quale la rete, iTunes e il dispositivo Apple vedono Contour. Svolgere quanto segue nell'area Contour Name Assignment (Assegnazione del nome di Contour) per cambiare il nome di Contour: 1. Digitare il nome (ad es. “Salotto”) che si desidera assegnare a Contour nella casella Product Name. 2. Fare clic su Update (Aggiornamento). 3. Attendere che la pagina si aggiorni per confermare che il nuovo Nome prodotto sia stato applicato a Contour. Assegnazione del nome di Contour Impostazioni della rete wireless Fase 5: aggiunta di Contour alla rete wireless Contour cercherà automaticamente le reti disponibili. Se l'opzione automatica non funziona, vedere “Configurazione wireless manuale” pagina 17 per aggiungere manualmente Contour alla rete wireless: 1. Selezionare il nome della rete wireless dall'elenco a discesa Network (Rete). Il metodo di codifica verrà rilevato automaticamente da Contour. 2. Se richiesto, inserire la chiave di sicurezza utilizzata dalla rete nella casella sottostante. 3. Fare clic su Connect. Il LED di stato quindi lampeggerà di rosso per indicare che Contour si sta riavviando. Quando Contour si è riavviato entrerà in modalità Sleep e il LED di stato sarà rosso tenue. 4. Premere Standby su Contour o sul telecomando selezionando AirPlay come sorgente. Se il LED di stato è bianco costante, AirPlay è stato configurato con successo (può richiedere al massimo un minuto). Se il LED di stato lampeggia ancora di bianco dopo un minuto, c'è un problema con la rete di Contour. Nota: vedere “Aiuto” pagina 25 per sapere come risolvere i problemi di connessione alla rete di Contour. 5. Contour è ora configurato per utilizzare AirPlay con una connessione wireless. Vedere pagina 12. Nota: si suggerisce di contattare il reparto IT prima di tentare di collegare Contour a una rete wireless aziendale. 10 Preparazione di Contour per utilizzare AirPlay con un cavo Ethernet 1. C ollegare un cavo Ethernet dalla porta Ethernet nella parte posteriore di Contour al router. Configurazione Ethernet tipica 2. Inserire il connettore dell'adattatore di corrente CC nella presa nella parte posteriore di Contour. 18V DC IT 3. Collegare alla rete elettrica. 4. U n collegamento di rete tra il router e Contour verrà quindi stabilito automaticamente. Quando il LED di stato rosso nella parte anteriore smette di lampeggiare, Contour è in modalità Sleep. 5. Premere Standby su Contour o sul telecomando finché Contour seleziona AirPlay come sorgente. Se il LED di stato è bianco costante, AirPlay è stato configurato con successo (può richiedere al massimo un minuto). Se il LED di stato lampeggia ancora di bianco dopo un minuto, c'è un problema con la rete di Contour. Nota: vedere “Aiuto” pagina 25 per sapere come risolvere i problemi di connessione alla rete di Contour. 6. Contour è ora configurato per utilizzare AirPlay con una connessione wireless. Non è richiesta alcuna configurazione ulteriore. Vedere pagina 12. 11 Utilizzo di AirPlay per riprodurre audio Introduzione AirPlay consente di inviare audio in streaming da un iPod touch, iPhone o iPad a un unico Contour. AirPlay permette inoltre di inviare in streaming audio da iTunes a uno o più dispositivi Contour. Riproduzione audio da iTunes Dopo aver aggiunto con successo Contour alla stessa rete del computer con iTunes, iPod touch, iPhone o iPad verrà rilevato automaticamente. (Vedere pagina 7 per informazioni su come collegare Contour alla rete). Seguire i seguenti passaggi per selezionare Contour come dispositivo AirPlay in iTunes. 1. Aprire iTunes. 2. Se Contour è stato aggiunto con successo alla stessa rete del computer con iTunes, iPod touch, iPhone o iPad, il simbolo AirPlay sarà visualizzato sulla barra di stato inferiore della finestra di iTunes. 3. Fare clic sul simbolo di AirPlay e selezionare Contour dall'elenco AirPlay in basso alla schermata. 4. Selezionare la traccia che si desidera riprodurre. Se Contour è in modalità Sleep, si accenderà e cambierà la sorgente in AirPlay. Il simbolo AirPlay diventerà blu quando iTunes utilizza Contour come altoparlante accessorio. 5. Il LED di stato su Contour cambierà in bianco per indicare che AirPlay è attivo. Rinvio dei comandi ad iTunes da Contour. Se si desidera rinviare i comandi ad iTunes da Contour (come riproduci/pausa) occorre abilitare questa opzione in iTunes. Per abilitare questa funzione, seguire le seguenti indicazioni: 1. Fare clic su Edit. 2. Fare clic su Preferences. 3. Fare un segno di spunta su Allow iTunes audio control from remote speakers. Streaming audio in diverse stanze Se si possiede più di un Contour, è possibile utilizzar AirPlay per inviare audio in streaming simultaneamente su ogni Contour; questo può essere configurato utilizzando iTunes sul computer o utilizzando l'app Apple Remote. 12 Riproduzione audio da un iPod touch, iPhone o iPad Sull'iPod touch, iPhone o iPad, assicurarsi di essere connessi alla stessa rete wireless di Contour. Dovrebbe quindi essere possibile selezionare il Contour da un elenco di dispositivi AirPlay. Sull'iPod touch, iPhone o iPad, il simbolo AirPlay sarà bianco quando un qualsiasi dispositivo AirPlay è disponibile sulla rete. Il simbolo AirPlay diventerà blu quando l'iPod touch o l'iPhone utilizza Contour come altoparlante accessorio. Selezionare la traccia che si desidera riprodurre. Se Contour è in modalità Sleep, si accenderà e cambierà la sorgente in AirPlay. Il LED di stato diventerà bianco quando AirPlay è attivo. IT 13 Ascolto di un iPod/iPhone/ iPad in sede Compatibilità Il dock su Contour è compatibile con gran parte dei modelli di iPod, iPhone e iPad. Per le informazioni più aggiornate, controllare la tabella di compatibilità sul nostro sito web: www.pure.com/products/ipod-compatibility. Sincronizzazione del dispositivo Posizionare con cautela il dispositivo sul connettore. Il dispositivo inizierà a caricarsi appena viene posizionato sul dock e continuerà a caricarsi sia che Contour sia in modalità di riproduzione, in Standby o in modalità Sleep. Selezione del dock Premere Source (Sorgente) finché il LED di stato diventa blu. Controllo del dispositivo Quando viene selezionata la sorgente iPod, il dispositivo inizia a riprodurre l'ultima traccia ascoltata. Per sfogliare i menu e controllare la riproduzione, utilizzare il telecomando o i comandi sul dispositivo. 14 Utilizzo dell'ingresso ausiliario Connessione di un dispositivo ausiliario Con un cavo adeguato, collegare la presa "line out" o la presa cuffie del dispositivo ausiliario alla presa Aux In di Contour. Selezione dell'ingresso ausiliario Premere Source (Sorgente) finché il LED di stato diventa rosa. Utilizzo dell'uscita digitale Utilizzo di un dispositivo di uscita digitale esterno È possibile collegare Contour a un dispositivo di uscita digitale, ad esempio un sistema hi-fi compatibile. Qualsiasi audio riprodotto su Contour verrà inviato anche al dispositivo collegato. Nota: i comandi del volume su Contour non regolano il volume sul dispositivo digitale. Connessione di un dispositivo di uscita digitale esterno IT Collegare Contour al dispositivo digitale in uscita utilizzando un cavo coassiale adatto da collegare al connettore coassiale digitale. 15 Utilizzo di Contour Setup Manager Introduzione Contour ha un Setup Manager. Il Setup Manager permette di modificare varie impostazioni di Contour e di visualizzare lo stato di Contour. Il Setup Manager può inoltre essere utilizzato per aggiornare il firmware qualora un aggiornamento precedente non sia riuscito e non si abbia accesso a internet. L'accesso al Contour Setup Manager è possibile dopo aver stabilito una connessione tra il computer e Contour. Nella maggior parte dei casi il Contour Setup Manager verrà utilizzato solo durante la prima configurazione di Contour utilizzando la connessione wireless temporanea (vedere “Fase 3: accesso al Contour Setup Manager” pagina 9 per informazioni su come accedere al Contour Setup Manager utilizzando una connessione wireless temporanea). Nota: se si è collegati a Contour con un router, occorrerà scoprire quale indirizzo IP è stato assegnato a Contour dal router e inserirlo nel campo dell'indirizzo del proprio browser web. Consultare la documentazione del proprio router per maggiori informazioni su come scoprire l'indirizzo IP assegnato a Contour dal router. Struttura del Menu L'accesso ai menu del Contour Setup Manager avviene facendo clic sulle schede nella parte superiore della finestra. Il numero di schede disponibili nel Contour Setup Manager varia a seconda del fatto che l'accesso a Contour avvenga utilizzando una connessione wireless o cablata. In caso di accesso al Contour Setup Manager utilizzando una connessione wireless, sono visibili tre schede. In caso di accesso a Contour Setup Manager con una connessione cablata, sono visibili quattro schede. Le schede disponibili sono: 16 Connection La scheda Connection serve per configurare le impostazioni wireless di Contour. Advanced La scheda Advanced apre la pagina Manual Network Setup. Status La scheda Status apre la pagina Informazioni di stato. Questa pagina visualizza informazioni sul firmware e sullo stato della connessione wireless. Update La scheda Update apre la pagina Aggiornamento firmware. Questa pagina permette di aggiornare il firmware manualmente (visibile unicamente durante la configurazione cablata). Connection La scheda Connection è divisa in due sezioni principali: Assegnazione del nome di Contour e Impostazione wireless. Assegnazione del nome di Contour Impostazione wireless Assegnazione del nome di Contour Per ulteriori informazioni sull'assegnazione di un nome univoco a Contour, vedere pagina 10. Configurazione wireless automatica Per informazioni sulla configurazione wireless automatica, vedere pagina 10. Configurazione wireless manuale Se la rete wireless non trasmette un SSID, occorre configurare le impostazioni wireless manualmente. 1. Selezionare "Configure Manually" dall'elenco a discesa Network (Rete) e selezionare il tipo di codifica della propria rete wireless dall'elenco a discesa sottostante. Contour supporta i seguenti tipi di codifica: • No Encryption Selezionare quest'opzione se la rete wireless non è protetta. • WEP Selezionare quest'opzione se la rete wireless è protetta utilizzando il metodo Wired Equivalent Privacy (WEP). • WPA Selezionare quest'opzione se la rete wireless è protetta utilizzando il metodo Wi-Fi Protected Access (WPA). • WPA2 Selezionare quest'opzione se la rete wireless è protetta utilizzando il metodo Wi-Fi Protected Access II (WPA2). Nota: controllare la configurazione del proprio router wireless per individuare il tipo di codifica usato nella propria rete wireless. 2. Inserire la passphrase/chiave necessaria per collegarsi alla propria rete nella casella sottostante, qualora previsto. 3. Fare clic su Connect. Il LED di stato quindi lampeggerà di rosso per indicare che Contour si sta riavviando. Dopo l'avvio, Contour entrerà in modalità Sleep. IT 17 Advanced La scheda Advanced è divisa in due sezioni principali, impostazioni del server proxy e impostazioni dell'indirizzo IP. Impostazioni del server proxy Impostazioni dell'indirizzo IP Configurazione delle impostazioni del server proxy Se la rete utilizza un server proxy per connettersi a internet: 1. Selezionare la casella di controllo Use Proxy Server. 2. Inserire l'indirizzo IP sul proprio server proxy nella casella Proxy Server. 3. Inserire il numero di porta utilizzata dal proprio server proxy nella casella Proxy Server Port. 4. Fare clic su Connect nella parte inferiore della finestra per salvare eventuali modifiche. Configurazione delle impostazioni dell'indirizzo IP Contour supporta sia una configurazione DHCP (predefinita) sia con indirizzo IP statico. Per utilizzare il DHCP, assicurarsi che la casella di controllo DHCP sia selezionata, quindi fare clic su Connect. Per utilizzare un indirizzo IP statico: 1. Inserire l'indirizzo IP da assegnare a Contour nella casella IP Address. 2. Inserire la maschera di sottorete da assegnare a Contour nella casella Netmask. 3. Inserire l'indirizzo IP del gateway predefinito della rete nella casella Gateway. 4. Inserire l'indirizzo IP del server Primary DNS da usare nella rete. 5. Inserire l'indirizzo IP del server Secondary DNS da usare nella rete. 6. Fare clic su Connect per salvare eventuali modifiche. 18 Status La scheda Status visualizza un riassunto delle informazioni sul firmware/hardware di Contour, nonché informazioni sullo stato della connessione wireless. Connection Status Indica se Contour è connessa a una rete wireless o no. Indica inoltre il tipo di LAN wireless, ossia Basic Service Set, Extended Service Set. Signal Strength Visualizza la potenza della connessione wireless tra Contour e il dispositivo di rete connesso, ad es. un router. Product Firmware Version Visualizza la versione del firmware. Platform Revision Visualizza il numero di revisione della piattaforma. IT 19 Aggiornamento La scheda Aggiornamento è visibile solamente quando ci si connette a Contour con un cavo Ethernet. Si raccomanda di utilizzare gli aggiornamenti automatici del firmware per Contour, inviati attraverso collegamento Wi-Fi quando Contour è in modalità Standby o Sleep. Se il LED di stato su Contour è fisso e color ambra, è in corso l'installazione di una nuova versione del firmware. Un aggiornamento del firmware richiede 6-8 minuti. Nota: non scollegare Contour dall'alimentazione mentre è in corso un aggiornamento del firmware. Nota: durante un aggiornamento automatico del firmware i comandi su Contour e sul telecomando non funzionano. Nota: qualora si rilevino eventuali problemi con gli aggiornamenti automatici del firmware, vedere la seguente pagina sulle informazioni per l'aggiornamento automatico del firmware. Qualora occorra aggiornare il firmware manualmente, si raccomanda di svolgere l'aggiornamento utilizzando un PC connesso direttamente. (Vedere pagina 22 per ulteriori informazioni). 20 Firmware Date Visualizza la data di creazione del firmware attualmente caricato. Firmware Version Visualizza la versione del firmware attualmente caricata su Contour. Update Fare clic su Update per avviare l'aggiornamento manuale del firmware. Si rimanda alla pagina successiva per informazioni più dettagliate. Aggiornamento manuale del firmware Aggiornamenti manuali del firmware Si raccomanda di utilizzare gli aggiornamenti automatici per ottenere gli ultimi aggiornamenti del firmware (vedere pagina 20). Tuttavia, potrebbero verificarsi situazioni in cui l'aggiornamento automatico del firmware non è possibile; questo può essere dovuto a problemi legati a internet o al fallimento di un aggiornamento automatico del firmware per qualsiasi motivo, ad esempio a causa di un'interruzione di corrente durante un aggiornamento automatico del firmware. Gli aggiornamenti del firmware più recenti possono essere scaricati dal sito web di supporto Pure e caricati su Contour attraverso un PC collegato direttamente (vedere pagina 22) o utilizzando una connessione di rete via router. Se si utilizza una connessione di rete via router per caricare il firmware di Contour, accedere al Contour Setup Manager inserendo l'indirizzo IP assegnato a Contour dal router e fare riferimento alle fasi delineate a pagina 23. Qualora non si sappia come trovare l'indirizzo IP destinato a Contour dal router, utilizzare il metodo di connessione point‑to‑point descritto nella pagina successiva. Nota: consultare la documentazione del proprio router per maggiori informazioni su come scoprire l'indirizzo IP assegnato dal router. IT 21 Aggiornamento del firmware utilizzando un PC collegato direttamente Qualora un aggiornamento manuale o automatico del firmware sia fallito ed sia stata persa la connessione di rete, è possibile caricare la versione più recente del firmware su Contour collegando direttamente il PC alla porta Ethernet di Contour. Nota: accertarsi che eventuali connessioni wireless sul PC siano disabilitate prima di seguire i seguenti passaggi. 1.Scaricare l'ultima versione del firmware per Contour dal sito di supporto di Pure. 2.Scollegare l'adattatore di alimentazione dalla presa nella parte posteriore di Contour. 3.Utilizzando un cavo Ethernet, collegare Contour al computer alla porta nella parte posteriore di Contour come mostrato di seguito. 4.Assicurarsi che Contour non abbia dispositivi posizionati nel dock e inserire il connettore dell'adattatore di alimentazione nella presa nella parte posteriore di Contour. 5.Collegare alla rete elettrica. 6.Aspettare che il LED rosso brillante smetta di lampeggiare. 7.Premere il tasto Standby. 8.Aspettare che il LED bianco smetta di lampeggiare. Questo richiederà al massimo due minuti. 9.Avviare il browser web (ad es. Safari, Google Chrome, Microsoft Internet Explorer, Mozilla Firefox) sul dispositivo di configurazione. 10.Inserire l'indirizzo seguente: http://169.254.112.202 11.Viene visualizzato il Contour Setup Manager. 12.Svolgere la procedura di Aggiornamento del firmware utilizzando il Contour Setup Manager delineata nella pagina seguente per completare l'installazione del firmware. 22 Aggiornamento del firmware utilizzando il Contour Setup Manager 1. Fare clic sulla scheda Aggiornamento, quindi fare clic sul pulsante Update. 2.Sarà visualizzata la seguente casella di dialogo, chiedendo se si desidera aggiornare il firmware di Contour via Ethernet. Fare clic su OK per confermare. 3. Attendere che il LED passi da lampeggiante lento biancorosso a lampeggiante lento bianco-blu (può impiegare al massimo 4 minuti) e passare al passaggio 4. 4. Sarà visualizzata la seguente finestra. Fare clic su Browse e spostarsi fino alla cartella del computer in cui è stato scaricato il firmware. IT 5. Fare clic su Upload. 23 6.Sarà visualizzata la seguente finestra, che riassume la funzione di aggiornamento del firmware. Fare clic su Update per iniziare l'aggiornamento del firmware. 7.Sarà visualizzata la seguente finestra per indicare il progresso dell'aggiornamento del firmware. Nota: l'aggiornamento del firmware è costituito da due fasi. Ogni fase deve essere completata dall'1 al 100%. Non scollegare l'alimentazione e attendere fino al completamento di entrambe le fasi. 8.Sarà visualizzata la seguente finestra per indicare che l'aggiornamento del firmware è stato completato. Rimuovere il cavo Ethernet e premere il pulsante Power e avviare Contour con la nuova versione del firmware. Nota: qualora il firmware sia stato aggiornato utilizzando il metodo di collegamento diretto al PC, scollegare il cavo Ethernet del computer dalla porta nella parte posteriore di Contour e ricollegare Contour alla rete utilizzando un metodo di connessione cablato o wireless dopo il completamento dell'aggiornamento del firmware. Nota: se le connessioni wireless sul PC sono state scollegate durante l'aggiornamento del firmware, occorre riabilitarle così che sia possibile connettersi alla rete wireless. 24 Aiuto Domande e risposte Non riesco a connettermi alla mia rete wireless Accertarsi che Contour sia nel raggio del router wireless e che non si trovi in una zona morta. Non riesco a connettermi a Contour Setup Manager dopo aver stabilito una connessione di rete wireless temporanea Contour Setup Manager richiede che il dispositivo di configurazione (computer, iPod, iPhone o iPad) abbia un DHCP (indirizzo IP dinamico) abilitato nella configurazione wireless iniziale. Il LED di stato lampeggia bianco Contour ha selezionato AirPlay come sorgente ma attualmente non è connesso a una rete wireless. Seguire le istruzioni a pagina 7. Il LED di stato lampeggia ciano Se il LED di stato lampeggia ciano, Contour ha un errore nel firmware. Scollegare l'alimentazione per trenta secondi quindi ricollegare l'alimentazione e riprovare. Contour dovrebbe riprendere automaticamente lo scaricamento del firmware da the Pure Lounge. Se non funziona, provare il metodo di aggiornamento manuale. Per forzare l'unità a svolgere un aggiornamento manuale da un errore firmware, premere e tenere premuto per cinque secondi il tasto di configurazione Wi-Fi nella parte posteriore dell'unità, che permette di entrare nel processo di aggiornamento manuale del firmware. Vedere “Aggiornamenti manuali del firmware” pagina 21 per ulteriori informazioni. Il collegamento audio e di rete continua a cadere durante l'utilizzo di una connessione wireless Provare a cambiare il canale Wi-Fi sul router. Per farlo, verificare le istruzioni riportate nella guida per l'utente del router. IT Ho più di un Contour nella mia rete In caso si abbia più di un Contour nella rete, risulta utile assegnare a ciascun Contour un nome che lo renda facilmente riconoscibile, ad esempio Salotto o Camera (vedere pagina 17 per ulteriori informazioni). I nomi assegnati a ciascun Contour saranno visualizzati nell'elenco dei dispositivi AirPlay disponibili in iTunes e sul proprio iPod touch, iPhone o iPad. 25 Specifiche Compatibilità del dockSupporto della maggior parte dei modelli di iPod, iPhone e iPad. Per le informazioni più aggiornate, controllare la tabella di compatibilità sul nostro sito web: www.pure.com/products/ipod-compatibility. Altoparlanti2 unità di comando full range da 3.5", con doppia porta uscita bassi orientata verso il basso. Uscita audio2 x 18 W RMS. Connettori in ingressoPresa adattatore di corrente 18 V CC, 3,61 A. Connettore per iPod/iPhone/ iPad. Presa Aux-in da 3,5 mm per dispositivi ausiliari. Presa Ethernet. Connettori in uscitaPresa coassiale digitale per audio digitale. Telecomando Telecomando a infrarossi. Batteria a pastiglia CR2025 inclusa. Alimentazione di reteAdattatore di corrente esterno 100-240 V, 50/60 Hz, 18 V CC, 3,61 A. Dimensioni371 mm (L) x 229 mm (A) x 190 mm (P). ApprovazioniMarchio CE. Conforme alla direttiva sulla compatibilità elettromagnetica e alle direttive di bassa tensione (2004/108/CE e 2006/95/CE). Conforme a ETSI EN 300 401. C-Tick N1600 australiana e sicurezza elettrica. PURE Digital dichiara che questo dispositivo LPD Banda II è conforme ai requisiti essenziali e alle altre disposizioni rilevanti della Direttiva 1999/5/CE. Per la dichiarazione di conformità completa, consultare www.pure.com. Indicato per l'uso nei seguenti mercati:- A, B, BG, CY, CZ, DK, EE, FIN, F, D, EL, HU, IRL, I, LV, LT, L, MT, NL, PL, P, RO, SK, SL, E, S, GB, ISL, LIE, NOR, CHE Copyright Copyright 2012 by Imagination Technologies Limited. Tutti i diritti riservati. Nessuna parte della presente pubblicazione può essere copiata o distribuita, trasmessa, trascritta, memorizzata in un sistema di archiviazione, o tradotta in un formato comprensibile dall’uomo o da un computer, in qualsiasi forma o con qualsiasi mezzo, elettronico, meccanico, magnetico, manuale o altro, o divulgata a terze parti senza il permesso scritto di Imagination Technologies Limited. Marchi Contour 200i Air, PURE, il logo PURE, Imagination Technologies, e il logo Imagination Technologies sono marchi commerciali o marchi commerciali registrati di Imagination Technologies Limited. iPad, iPod, iPod touch, iPhone, iTunes e AirPlay sono marchi commerciali di Apple Inc., registrati negli Stati Uniti e in altri Paesi. “Made for iPod”, “Made for iPhone”, e “Made for iPad” indicano che un accessorio elettronico è stato appositamente progettato per essere collegato rispettivamente a un iPod, un iPad o un iPhone e che è dotato di certificazione che attesta la conformità delle sue prestazioni agli standard di Apple. Apple non è responsabile del funzionamento di questo apparecchio e della sua conformità alle norme di sicurezza o ai requisiti di legge. Si ricorda che l’impiego di questo accessorio con iPod, iPad o iPhone può pregiudicare le prestazioni wireless. Tutti gli altri nomi di prodotto sono marchi commerciali di proprietà delle rispettive aziende. Versione 3 marzo 2012. Informazioni sulla garanzia Imagination Technologies Ltd. garantisce all’utente finale che questo prodotto, usato normalmente, non presenterà difetti di materiale e manodopera per un periodo di due anni dalla data di acquisto. Questa garanzia copre i guasti dovuti ad anomalie di fabbricazione o progettazione; non si applica in caso di danni accidentali di qualunque tipo, dovuti a usura e negligenza o a interventi di regolazione, modifica o riparazione non autorizzati da noi. Per registrare il prodotto, accedere alla pagina web www.pure.com/register. In caso di problemi con l’unità, contattare il proprio fornitore o il servizio di assistenza PURE all’indirizzo riportato sull’ultima pagina di questo manuale. Nel caso in cui il prodotto debba essere restituito, è necessario utilizzare l’imballaggio originale, includendo tutte le parti e gli accessori. Ci riserviamo il diritto di respingere prodotti restituiti con l’imballaggio incompleto o danneggiato. Clausola esonerativa Imagination Technologies Limited non rilascia attestazioni o garanzie rispetto al contenuto di questo documento e, in particolare, nega qualunque garanzia implicita di commerciabilità o adeguatezza all’uso per qualunque particolare scopo. Inoltre, Imagination Technologies Limited si riserva il diritto di revisionare questa pubblicazione e di apportare, di volta in volta, delle modifiche senza l’obbligo di dover notificare ad alcun soggetto tali revisioni o modifiche. Smaltimento di rifiuti di apparecchiature elettriche ed elettroniche La presenza di questo simbolo sul prodotto o sulla sua confezione indica che il prodotto non deve essere trattato come rifiuto domestico. Al contrario, esso deve essere consegnato a un adeguato punto di raccolta per il riciclaggio di apparecchiature elettriche ed elettroniche. Assicurandosi del corretto smaltimento di questo prodotto si contribuisce a evitare potenziali ripercussioni negative sull’ambiente e sulla salute, che potrebbero derivare da un’inadeguata gestione dello smaltimento stesso. Il riciclaggio di materiali contribuisce a preservare le risorse naturali. Per informazioni più dettagliate sul riciclaggio di questo prodotto, si prega di rivolgersi alle autorità locali, al servizio locale di smaltimento di rifiuti domestici o al negozio presso il quale il prodotto è stato acquistato. 26 IT 27 Indhold Sådan kommer du i gang............................................................... 5 Indledning.......................................................................................................................5 Fjernbetjening..................................................................................................................5 Stik og knapper...............................................................................................................6 Statusindikator på frontpanelet........................................................................................7 Skift mellem dvale, standby og tændt..............................................................................7 Opsætning af netværk......................................................................................................7 Forberedelse af Contour til brug af AirPlay med Wi-Fi...................... 8 Forberedelse af Contour til brug af AirPlay med Ethernet-kabel...... 11 Brug af AirPlay til at afspille lyd . . ................................................. 12 Indledning.................................................................................................................... 12 Afspilning af lyd fra iTunes............................................................................................ 12 Tillad, at kommandoer sendes tilbage til iTunes fra Contour........................................... 12 Streaming af lyd til flere rum......................................................................................... 12 Afspilning af lyd fra en iPod touch, iPhone eller iPad..................................................... 13 Lyt til en docket iPod/iPhone/iPad.............................................. 14 Kompatibilitet............................................................................................................... 14 Docking af enheden...................................................................................................... 14 Valg af dock.................................................................................................................. 14 Styring af enheden........................................................................................................ 14 Brug af Aux-indgangen................................................................ 15 Sådan tilslutter du AUX-enheder.................................................................................... 15 Sådan vælger du AUX-indgang...................................................................................... 15 Brug af den digitale udgang.. ....................................................... 15 Brug af en ekstern digital udgangsenhed...................................................................... 15 DK Tilslutning af en ekstern digital udgangsenhed.............................................................. 15 Brug af Contour Setup Manager................................................... 16 Manuel opgradering af firmware. . ................................................. 21 Manuel opgradering af firmware.................................................................................... 21 Hjælp......................................................................................... 25 Specifikationer........................................................................... 26 3 Sikkerhedsanvisninger 1. 2. 3. 4. 5. 6. 7. 8. 9. 10. 11. 12. 13. 14. 15. 16. 17. 18. 19. 20. 21. 4 L æs disse anvisninger – Alle sikkerheds- og brugsanvisninger skal læses, før produktet tages i brug. Gem anvisningerne – Sikkerheds- og brugsanvisningerne skal gemmes til fremtidig brug. Bemærk alle advarsler – Alle advarsler på enheden og i brugsanvisningen skal overholdes. Følg alle anvisninger – Alle drifts- og brugsanvisninger skal følges. Brug ikke enheden i nærheden af vand – Apparatet må ikke bruges i nærheden af vand eller fugt – for eksempel i en våd kælder eller i nærheden af en swimmingpool. Må kun rengøres med en tør klud. Ventilationsåbningerne må ikke blokeres. Installeres i henhold til producentens anvisninger. Må ikke installeres i nærheden af varmekilder som for eksempel radiatorer, varmepaneler, ovne eller andre apparater (herunder forstærkere), som producerer varme. Pol- eller jordstikket må ikke sættes ud af kraft. Et polstik har to ben - et bredt og et smalt. Et jordstik har to ben og et tredje jordben. Det brede ben og det tredje jordben er monteret af hensyn til din sikkerhed. Hvis det medfølgende stik ikke passer i stikkontakten, skal du kontakte en elektriker og få kontakten udskiftet. Brug kun de forsatser/tilbehørsdele, som producenten har angivet. Tag stikket ud af apparatet i tordenvejr, eller når det ikke skal bruges i længere tid. Send apparatet til service hos kvalificeret personale. Apparatet skal sendes til service, hvis det er blevet beskadiget, herunder hvis ledningen eller stikket er defekt, hvis der har været spildt væske på apparatet, hvis der er faldet genstande ned på apparatet, hvis apparatet er blevet udsat for regn eller fugt, hvis det ikke virker korrekt, eller hvis det er blevet tabt. Undlad at installere udstyret i en indbygget enhed som for eksempel en bogreol eller lignende eller på steder med begrænset plads. Ventilationen må ikke hæmmes ved at tildække åbningerne med genstande som for eksempel aviser, duge, gardiner eller lignende. ADVARSEL! Beskyt apparatet mod regn eller fugt, da det reducerer risikoen for brand eller elektrisk stød. Apparatet må ikke udsættes for stænk eller dråber, og genstande fyldt med vand, som for eksempel vaser, må ikke anbringes oven på apparatet. Strømforsyningsstikket og enhedskobleren bruges som afbrydningsenhed, og den skal forblive klar til brug. ADVARSEL! De eksterne batterier må ikke udsættes for overdreven varme som for eksempel direkte sollys, brand eller lignende. FORSIGTIG! Der er fare for eksplosion, hvis batteriet udskiftes med ét af forkert type. FORSIGTIG! Brugte batterier skal bortskaffes i overensstemmelse med anvisningerne. Enheden er et elektrisk klasse II- apparat eller et dobbeltisoleret apparat. Det er designet, så det ikke kræver sikker tilslutning af elektrisk jord. Der skal være en afstand på minimum 20 cm mellem produktets antenne og alle personer. Kontakten skal være i nærheden af udstyret og være let tilgængelig. Sådan kommer du i gang Indledning Contour 200i Air kan bruges på flere forskellige måder: • Som AirPlay-enhed til afspilning af lyd fra iTunes på computeren eller på en iPod touch, iPhone eller iPad med AirPlay — via dit trådløse netværk. Se “Opsætning af netværk” side 7. • Som dockingstation til en iPod, iPhone eller iPad. Se side 14. • Som højttaler for en lydenhed, der er tilsluttet via Aux In-stikket. Se side 15. Bemærk! Contour 200i Air kaldes Contour i denne brugsanvisning. Fjernbetjening Fjern plastfligen fra batterirummet i fjernbetjeningen, og fjern beskyttelsesfilmen fra knapperne. Standby Tryk for at skifte mellem dvale, standby og tændt. Se side 7. SourceTryk for at skifte mellem kilderne AirPlay, Dock og Aux. Afspil i vilkårlig rækkefølge (når lydkilden er AirPlay/Dock). Skift for at gentage det aktuelle spor, gentage alle eller ikke gentage (når lydkilden er AirPlay/Dock). + Vol Lydstyrke op/lydstyrke ned DK Menu Tryk for at åbne menuen på en docket iPod eller iPhone. Bruges også til at gå tilbage gennem menuer. < Select > Bruges til at vælge spor og menuvalg på din iPod/ iPhone (kun når lydkilden er Dock). og Gå til begyndelsen af det aktuelle lydspor, eller gå til forrige eller næste lydspor. Hold nede for at søge hurtigt frem eller tilbage.* Afspilning/pause af aktuelt spor *Fjernbetjeningen kan ikke bruges til at scanne i et spor, når lydkilden er AirPlay 5 Stik og knapper Standby Tryk for at skifte mellem dvale, standby og tændt. Se side 7. Mute Skru ned for lyden Skru op for lyden Status indikator Se side 7. Status indikator for firmwareopdatering DC In Stik til den medfølgende lysnetadapter. 6 Digital koaksial Udgang for digitalt lydsignal. Se side 15. Wi-Fi-opsætning Knap til opsætning af trådløst netværk. Se side 8. Aux In Stik til analog stereoindgang til MP3-afspiller eller lignende. Se side 15. Ethernet Stik til netværkskabel. Bruges som alternativ til Wi-Fi-opsætning. Se side 11. Statusindikator på frontpanelet Når strømmen er sluttet til Contour, kan statusindikatoren ses gennem fronthøjtalerens trådnet. Statusindikatoren bruges også til at angive de forskellige tilstande for Contour ved hjælp af farver. rødt Standby (lyser)/starter (blinker)/dvale (dæmpet) Blå iPod/iPhone/iPad dock er aktiv (blink angiver, at forbindelsen til det dockede produkt gør klar, samt at der er fjernaktivitet) Hvid AirPlay er aktiv (hurtig blinken angiver fjernaktivitet) (langsom blinken angiver problemer med netværksforbindelsen) Pink Aux In er aktiv (hurtig blinken angiver fjernaktivitet) Blå/grøn (Skiftende blink) Midlertidig trådløs netværksopsætning Cyan Blink angiver fejl i firmwaren Gul Firmwaren opdateres Bemærk! Der sidder en mærkat nederst på Contour med angivelse af de mest almindelige tilstande på statusindikatoren. Skift mellem dvale, standby og tændt Contour har tre strømtilstande, standby, dvale og tændt. I standby bruger Contour minimal strøm (statusindikatoren lyser rødt). I dvale er Contour fortsat koblet til det trådløse netværk (når den er tilkoblet), og den venter på, at der vælges en kilde (statusindikatoren er dæmpet rød). Dvaletilstanden åbnes ved at trykke på Standby. Contour åbner automatisk dvaletilstanden efter 15 minutter, hvis den ikke modtager lyd fra AirPlay eller en iPod/iPhone/iPad. I dvale skal du trykke på Standby for at skifte til tændt tilstand. Standby aktiveres ved at trykke på Standby på Contour eller fjernbetjeningen og holde den nede i fire sekunder, til statusindikatoren lyser rødt. Tryk på Standby for at tænde med det samme. Contour blinker rødt i ca. 30 sekunder, holder pause og vender derefter tilbage til den tilstand, den stod i før standby. Opsætning af netværk DK Contour kan kobles til netværket ved hjælp af en trådløs eller fast forbindelse. Vi anbefaler, at du anvender trådløs tilkobling, som gør det muligt at placere Contour overalt inden for den trådløse forbindelses rækkevidde. Læs mere på side 8. Fast tilkobling anvendes ved at tilkoble et Ethernet-kabel mellem Ethernet-porten bag på Contour og én af de ledige Ethernet-porte på routeren. Du kan eventuelt anvende denne metode, hvis du oplever problemer med lydkvaliteten, eller hvis Contour er placeret i nærheden af routeren. Læs mere på side 11. 7 Forberedelse af Contour til brug af AirPlay med Wi-Fi Indledning Der er fem trin i forberedelsen af Contour til brug af AirPlay, hvis du kobler Contour til dit netværk via en trådløs opkobling. Du kan springe dette afsnit over, hvis du anvender fast tilkobling (se side 11). 1. Forbered Contour til trådløs opsætning. 2. Opret forbindelse mellem Contour og opsætningsenheden (en hvilken som helst enhed med Wi-Fi og en browser, f.eks. en iPhone eller laptop) ved at anvende et midlertidigt trådløst netværk. 3. Åbn Contour Setup Manager. 4. Giv Contour et unikt navn. 5. Føj Contour til det trådløse netværk. Trin 1: Forbered Contour til trådløs opsætning 1. Placer Contour inden for det trådløse netværks rækkevidde. Typisk trådløs opsætning 2. Sæt bøsningen på lysnetadapteren i indgangsstikket bag på Contour. 18V DC 3. Sæt den i stikkontakten. 4. Når den røde statusindikator på forsiden holder op med at blinke, er Contour i dvaletilstand. 8 Trin 2: Tilslutning af opsætningsenheden til Contour I det næste opsætningstrin skal du oprette en midlertidig forbindelse mellem din opsætningsenhed og Contour. For at kunne gøre dette, skal du oprette et trådløst netværk, så Contour kan kobles til en iPod Touch, iPhone, iPad eller laptop. Tilslutning med et midlertidigt trådløst netværk 1. Kontroller, at Contour er i dvale eller tændt. 2. Tryk på knappen Wi-Fi Setup (Wi-Fi-opsætning) bag på Contour i fem sekunder. Nu tændes det midlertidige trådløse netværk i Contour. Statusindikatoren blinker rødt, mens det midlertidige trådløse netværk starter op. 20 secs Efter ca. 20 sekunder, blinker statusindikatoren grønt og blåt. 3. På opsætningsenheden (iPhone, laptop etc.), bør det trådløse netværk Contour 200i Air ****** nu kunne ses. Vælg dette netværk. Der kræves ikke adgangskode. 4. Når du har oprettet forbindelse til det trådløse netværk Contour 200i Air ******, har du adgang til Contour Setup Manager på opsætningsenhedens browser. Brug Contour Setup Manager til at føje Contour til dit eget trådløse netværk. Se trin 3. Bemærk! ****** repræsenterer en sekscifret kode, som er unik for hver enkelt Contour. Trin 3: Åbning af Contour Setup Manager Når du har oprettet den midlertidige forbindelse mellem opsætningsenheden og Contour, kan du give Contour et unikt navn og føje den til det trådløse netværk på følgende måde: 1. Start browseren på opsætningsenheden (f.eks. Safari, Google Chrome, Microsoft Internet Explorer, Mozilla Firefox). 2. Indtast følgende adresse: http://192.168.1.12 3. Contour Setup Manager vises: DK 4. K lik på fanen Connection (Tilslutning). Fanen Connection (Tilslutning) er opdelt i to forskellige områder: Contour Name Assignment (Angiv navn til Contour) og Wireless Network Settings (Indstillinger for trådløst netværk). Se de næste trin i trin 4. 9 Trin 4: Angivelse af en unikt navn til Contour Hvis du ønsker det, kan du ændre det navn, netværket, iTunes og Apple-enheder anvender for Contour. Gør følgende i området Contour Name Assignment (Angiv navn til Contour) for at ændre navn for Contour: 1. Angiv det navn (f.eks. Stue), du vil give Contour, i feltet Product Name (Produktnavn). 2. Klik på Update (Opdater). 3. Vent, til siden er opdateret, og bekræft, at det nye produktnavn er anvendt for Contour. Angivelse af navn til Contour Indstillinger for trådløst netværk Trin 5: Føj Contour til det trådløse netværk Contour scanner automatisk for tilgængelige netværk. Hvis den automatiske funktion ikke fungerer, henvises til “Manuel opsætning af trådløs forbindelse” side 17 for at tilføje Contour til det trådløse netværk manuelt: 1. Vælg navnet på det trådløse netværk på rullelisten Network. Contour registrerer krypteringsmetoden automatisk. 2. Hvis det er nødvendigt, indtastes den sikkerhedsnøgle, som anvendes af netværket, i feltet nedenfor. 3. Klik på Connect (Opret forbindelse). Derefter blinker statusindikatoren rødt for at angive, at Contour genstarter. Når Contour er genstartet, går den i dvale, og statusindikatoren bliver dæmpet rød. 4. Tryk på Standby på Contour eller på fjernbetjeningen, så AirPlay vælges som lydkilde. Hvis statusindikatoren lyser hvidt fast, er AirPlay indstillet korrekt (dette kan vare op til et minut). Hvis statusindikatoren fortsat blinker hvidt efter et minut, er der et problem med netværksforbindelsen til Contour. Bemærk! Se “Hjælp” side 25 for at få hjælp til fejlsøgning af problemer med netværksforbindelsen til Contour. 5. Contour er nu indstillet til at anvende AirPlay med en trådløs forbindelse. Se side 12. Bemærk! Vi anbefaler, at du kontakter it-afdelingen, før du forsøger at koble Contour til det trådløse netværk i en virksomhed. 10 Forberedelse af Contour til brug af AirPlay med Ethernet-kabel 1. T ilslut et Ethernet-kabel fra Ethernet-porten bag på Contour til routeren. Typisk Ethernet-opsætning 2. S æt stikket til netstrømsadapteren i DC-stikket bag på Contour. 18V DC 3. Sæt den i stikkontakten. 4. D er oprettes automatisk en netværksforbindelse mellem routeren og Contour. Når den røde statusindikator på forsiden holder op med at blinke, er Contour i dvaletilstand. DK 5. Tryk på Standby på Contour eller fjernbetjeningen, til AirPlay er valgt som lydkilde på Contour. Hvis statusindikatoren lyser hvidt fast, er AirPlay indstillet korrekt (dette kan vare op til et minut). Hvis statusindikatoren fortsat blinker hvidt efter et minut, er der et problem med netværksforbindelsen til Contour. Bemærk: Se “Hjælp” side 25 for at finde hjælp til fejlsøgning af problemer med netværksforbindelsen til Contour. 6. Contour er nu indstillet til at anvende AirPlay med fast forbindelse. Der kræves ikke yderligere konfiguration. Se side 12. 11 Brug af AirPlay til at afspille lyd Indledning Med AirPlay kan du streame lyd fra en iPod touch, iPhone eller iPad til den samme Contour. Med AirPlay kan du også streame lyd fra iTunes til én eller flere Contour-enheder. Afspilning af lyd fra iTunes Når du har føjet Contour til det samme netværk som din computer med iTunes, iPod touch, iPhone eller iPad, bør den registreres automatisk. (Se side 7 for at finde oplysninger om, hvordan du kobler Contour på netværket). Gør følgende for at vælge Contour som en AirPlay‑enhed i iTunes. 1. Åbn iTunes. 2. Hvis Contour er føjet til samme netværk som din computer med iTunes, iPod touch, iPhone eller iPad, på den nederste statusbjælke i iTunes-vinduet. vises AirPlay-symbolet 3. Klik på AirPlay-symbolet, og vælg din Contour på AirPlay-listen nederst på skærmen. 4. Vælg det spor, du vil afspille. Hvis Contour er i dvaletilstand, aktiveres den og ændrer kilde til Airplay. AirPlay-symbolet bliver blåt, når iTunes anvender Contour som højttalertilbehør. 5. Statusindikatoren på Contour ændres til hvid for at angive, at AirPlay er aktiveret. Tillad, at kommandoer sendes tilbage til iTunes fra Contour Hvis du vil sende kommandoer tilbage til iTunes fra Contour (f.eks. afspilning/pause), skal du aktivere denne funktion i iTunes. Gør følgende for at aktivere funktionen: 1. Klik på Edit (Rediger). 2. Klik på Preferences (Foretrukne). 3. Marker Allow iTunes audio control from remote speakers (Tillad, at iTunes styrer lyden fra fjernhøjttalere). Streaming af lyd til flere rum Hvis du har mere end én Contour, kan du bruge AirPlay til at udføre samtidig streaming af lyd til flere Contour. Du kan indstille denne funktion ved at anvende iTunes på computeren eller ved hjælp af app'en Apple Remote. 12 Afspilning af lyd fra en iPod touch, iPhone eller iPad Kontroller på din iPod touch, iPhone eller iPad, at du har forbindelse til det samme trådløse netværk som Contour. Herefter bør du kunne vælge Contour på listen over AirPlay‑enheder. På din iPod touch, iPhone eller iPad er AirPlay-symbolet hvidt, når en AirPlay-enhed kan vælges i netværket. AirPlay‑symbolet bliver blåt, når iPod touch eller iPhone anvender Contour som højttalertilbehør. Vælg det spor, du vil afspille. Hvis Contour er i dvaletilstand, aktiveres den og ændrer kilde til Airplay. Statusindikatoren skifter til hvid, når AirPlay er aktiveret. DK 13 Lyt til en docket iPod/iPhone/iPad Kompatibilitet Docken på Contour er kompatibel med de fleste iPod-, iPhone- og iPad-modeller. Du kan finde de nyeste oplysninger om kompatibilitet i tabellen på vores website: www.pure.com/products/ ipod-compatibility. Docking af enheden Dock enheden på stikket. Enheden begynder at lade, så snart den er docket, og den fortsætter med at lade, uanset om Contour afspiller, eller om den står i standby eller dvale. Valg af dock Tryk på Source (Kilde), til statusindikatoren er blå. Styring af enheden Når du har valgt iPod-kilde, begynder enheden af afspille det sidste spor, du lyttede til. Brug fjernbetjeningen eller knapperne på din enhed til at navigere i menuer og styre afspilningen. 14 Brug af Aux-indgangen Sådan tilslutter du AUX-enheder Tilslut Line Out eller hovedtelefonstikket på Aux-enheden til stikket Aux In på Contour ved hjælp af et egnet kabel. Sådan vælger du Aux-indgang Tryk på Source (Kilde), til statusindikatoren er lyserød. Brug af den digitale udgang Brug af en ekstern digital udgangsenhed Du kan tilslutte Contour til en digital udgangsenhed som f.eks. et kompatibelt hi-fi-system. Den lyd, som afspilles via Contour, sendes også til den tilkoblede enhed. Bemærk! Lydstyrkeknapperne på Contour regulerer ikke lydstyrken på den digitale enhed. Tilslutning af en ekstern udgangsenhed Tilslut Contour til den digitale udgangsenhed ved hjælp af et egnet koaksialt kabel, som sættes i det digitale koaksiale stik. DK 15 Brug af Contour Setup Manager Indledning Contour har en Setup Manager. Med Setup Manager kan du ændre forskellige Contour-indstillinger og få vist status for Contour. Du kan også bruge Setup Manager til at udføre en firmwareopdatering, hvis en tidligere opdatering ikke blev udført, og du ikke har adgang til internettet. Du har adgang til Contour Setup Manager, når du har oprettet en forbindelse mellem computeren og Contour. Som regel har man kun brug for Contour Setup Manager, når man opsætter Contour første gang ved hjælp af den midlertidige trådløse forbindelse (se “Trin 3: Åbning af Contour Setup Manager” side 9 for at finde oplysninger om, hvordan Contour Setup Manager anvendes via en midlertidig trådløs forbindelse). Bemærk! Hvis du er koblet til Contour via en router, skal du kende den IP-adresse, Contour har fået tildelt, og indtaste den i browserens adressefelt. Se dokumentationen til routeren for at finde oplysninger om, hvordan du finder den IP-adresse, routeren har tildelt Contour. Menustruktur Menuerne i Contour Setup Manager åbnes ved at klikke på fanerne øverst i vinduet. Antallet af faner i Contour Setup Manager varierer, afhængig af, om Contour åbnes ved hjælp af en trådløs eller en fast forbindelse. Hvis Contour Setup Manager åbnes via en trådløs forbindelse, vises tre faner. Hvis Contour Setup Manager åbnes via en fast forbindelse, vises fire faner. Der vises følgende faner: 16 Connection (Tilslutning) Fanen Connection (Tilslutning) bruges til at konfigurere de trådløse indstillinger for Contour. Advanced (Avanceret) Fanen Advanced (Avanceret) bruges til at åbne siden Manual Network Setup (Manuel netværksopsætning). Status Fanen Status bruges til at åbne siden Status Information (Statusoplysninger). På denne side vises oplysninger om status for firmwaren og den trådløse forbindelse. Update (Opdatering) Fanen Update (Opdatering) åbner siden Firmware Update (Opdatering af firmware). På denne side kan du opdatere firmwaren manuelt (vises kun under opsætning via fast forbindelse). Connection (Tilslutning) Fanen Connection (Tilslutning) er opdelt i to hovedområder: Contour Name Assignment (Angiv navn til Contour) og Wireless Setup (Indstilling for trådløs forbindelse). Angivelse af navn til Contour Indstilling for trådløs forbindelse Angivelse af navn til Contour Se side 10 for at få flere oplysninger om, hvordan du angiver et unikt navn for Contour. Automatisk opsætning af trådløs forbindelse Se side 10 for oplysninger om automatisk opsætning af trådløs forbindelse. Manuel opsætning af trådløs forbindelse Hvis det trådløse netværk ikke udsender en SSID, skal de trådløse indstillinger konfigureres manuelt. 1. Vælg Configure Manually (Manuel konfiguration) i rullelisten Network (Netværk), og vælg krypteringstypen for dit trådløse netværk i rullelisten nedenfor. Contour understøtter følgende krypteringstyper: • No Encryption Vælg denne indstilling, hvis det trådløse netværk ikke er beskyttet. • WEP Vælg denne indstilling, hvis det trådløse netværk er beskyttet af Wired Equivalent Privacy (WEP). • WPA Vælg denne indstilling, hvis det trådløse netværk er beskyttet af Wi-Fi Protected Access (WPA). • WPA2 Vælg denne indstilling, hvis det trådløse netværk er beskyttet af Wi-Fi Protected Access II (WPA2). Bemærk! Kontroller konfigurationen af den trådløse router for at finde den krypteringstype, der anvendes på dit trådløse netværk. 2. Indtast den adgangskode/nøgle, der skal bruges for at oprette forbindelse til netværket, i feltet nedenfor, hvis dette kræves. 3. Klik på Connect (Opret forbindelse). Derefter blinker statusindikatoren rødt for at angive, at Contour genstarter. Når Contour er startet, går den i dvale. DK 17 Advanced (Avanceret) Fanen Advanced (Avanceret) er opdelt i to hovedområder: indstillinger for proxyserver og indstillinger for IP-adresse. Indstillinger for proxyserver Indstillinger for IP-adresse Konfiguration af indstillinger for proxyserver Gør følgende, hvis netværket anvender en proxyserver til at oprette forbindelse til internettet: 1. Marker afkrydsningsfeltet Use Proxy Server (Anvend proxyserver). 2. Indtast IP-adressen på proxyserveren i feltet Proxy Server. 3. Indtast det portnummer, der anvendes af proxyserveren, i feltet Proxy Server Port. 4. Klik på Connect (Opret forbindelse) nederst i vinduet for at gemme ændringerne. Konfiguration af indstillinger for IP-adresse Contour understøtter både konfiguration af DHCP (standard) og statiske IP-adresser. Ved brug af DHCP skal det sikres, at afkrydsningsfeltet DHCP er markeret. Klik derefter på Connect (Opret forbindelse). Sådan anvendes en statisk IP-adresse: 1. Indtast den IP-adresse, du vil angive for Contour, i feltet IP Address. 2. Indtast den undernetmaske, du vil tildele til Contour i feltet Netmask. 3. Indtast IP-adressen på dit netværks standardgateway i feltet Gateway. 4. Indtast IP-adressen på den Primary DNS-server, som anvendes i netværket. 5. Indtast IP-adressen på den Secondary DNS-server, der anvendes i netværket. 6. Klik på Connect (Opret forbindelse) for at gemme eventuelle ændringer. 18 Status Fanen Status viser en oversigt over firmware-/hardwareoplysninger for Contour samt oplysninger om den trådløse forbindelses tilstand. Connection Status Angiver om Contour er koblet på et trådløst netværk eller ej. Angiver også den trådløse LAN-type, dvs. Basic Service Set, Extended Service Set. Signal Strength Viser styrken på den trådløse forbindelse mellem Contour og den tilsluttede netværksenhed, f.eks. en router. Product Firmware Version Angiver firmwareversionen. Platform Revision Viser platformens versionsnummer. DK 19 Opdatering Fanen Update (Opdatering) vises kun, når der er oprettet forbindelse til Contour med et Ethernet-kabel. Vi anbefaler brug af automatiske firmwareopdateringer til Contour, som leveres via Wi-Fi-forbindelsen, når Contour er i standby eller dvale. Hvis statusindikatoren på Contour lyser gult fast, installeres en ny firmwareversion. Opdatering af firmwaren varer 6-8 minutter. Bemærk! Contour må ikke slukkes under opdatering af firmware. Bemærk! Knapperne på Contour og fjernbetjeningen fungerer ikke under en automatisk opdatering af firmwaren. Bemærk! Hvis du oplever problemer med automatisk opdatering af firmware, henvises til næste side for oplysninger om, hvordan firmwaren opdateres manuelt. Hvis du skal foretage en manuel opdatering af firmware, anbefaler vi, at du foretager opdateringen via en direkte tilkoblet pc. (Se side 22 for yderligere oplysninger). 20 Firmware Date Viser den dato, den aktuelle firmware blev oprettet. Firmware Version Viser versionen af den firmware, der pt. er indlæst i Contour. Update Klik på Update (Opdater) for at påbegynde den manuelle opdatering af firmwaren. Se næste side for yderligere oplysninger. Manuel opgradering af firmware Manuel opgradering af firmware Vi anbefaler brug af automatiske opdatering, så du har de seneste firmwareopdateringer (se side 20). Der kan dog være tilfælde, hvor automatisk opdatering af firmware ikke kan udføres på grund af problemer med internetforbindelsen, eller hvis en automatisk firmwareopdatering ikke blev udført, f.eks. på grund af en strømafbrydelse under en automatisk opdatering af firmware. De seneste firmwareopdateringer kan downloades fra Pures supportwebsted og uploades på Contour via en direkte tilkoblet pc (se side 22) eller via netværkets router. Hvis du bruger netværkets router til at opdatere firmwaren til Contour, skal du åbne Contour Setup Manager ved at indtaste den IP-adresse, routeren har tildelt til Contour og læse anvisningerne på side 23. Hvis du ikke ved, hvordan du finder den tildelte IP-adresse, skal du anvende punkt-til-punkt-tilslutningen, som er beskrevet på næste side. Bemærk! Se dokumentationen til routeren for at finde oplysninger om, hvordan du finder den IP-adresse, routeren har tildelt Contour. DK 21 Opdatering af firmware via en direkte tilkoblet pc Hvis en automatisk eller manuel opdatering af firmwaren ikke blev udført, og du har mistet netværksforbindelsen, kan du uploade den seneste version af firmwaren til Contour ved at oprette direkte forbindelse mellem pc'en og Ethernet-porten på Contour. Bemærk: Kontroller, at eventuelle trådløse forbindelser på pc'en er deaktiveret, før du udfører følgende procedure. 1.Download den seneste version af firmwaren til Contour fra Pures supportwebsted. 2.Træk lysnetadapteren ud af stikket bag på Contour. 3.Kobl Contour til computeren ved hjælp af et Ethernet-kabel i porten bag på Contour som vist nedenfor. 4.Kontroller, at Contour ikke har nogen enheder i docken, og sæt lysnetadapterens stik i porten bag på Contour. 5.Sæt stikket i kontakten. 6.Vent, til den røde indikator holder op med at blinke. 7.Tryk på standby-knappen. 8.Vent, til indikatoren holder op med at blinke. Det kan tage op til to minutter. 9.Start browseren på opsætningsenheden (f.eks. Safari, Google Chrome, Microsoft Internet Explorer, Mozilla Firefox). 10.Indtast følgende adresse: http://169.254.112.202 11.Contour Setup Manager vises. 12.Udfør proceduren for Opdatering af firmware med Contour Setup Manager, som er beskrevet på næste side, for at fuldføre installationen. 22 Opdatering af firmware med Contour Setup Manager 1. Klik på fanen Update (Opdater), og klik derefter på knappen Update (Opdater). 2.Følgende dialogboks vises, og du bliver spurgt, om du vil opdatere firmwaren til Contour via Ethernet. Klik på OK for at bekræfte. 3. Vent, til indikatorerne skifter fra langsom blinken hvid-rød til langsom blinken hvid-blå (det kan tage op til 4 minutter), og gå til trin 4. 4. Følgende vindue vises. Klik på Browse (Gennemse), og find det sted på computeren, hvor du gemte firmwaren, da du downloadede. DK 5. Klik på Upload. 23 6.Nedenstående vindue vises med en oversigt over opdateringen af firmwaren. Klik på Update (Opdater) for at påbegynde opdatering af firmwaren. 7.Følgende vindue vises for at angive opdateringsstatus for firmwaren. Bemærk: Opdateringen består af to trin. Hvert enkelt trin skal gennemføres fra 1 til 100 %. Strømmen må ikke afbrydes, og begge trin skal gennemføres. 8.Følgende vindue vises for at angive, at opdateringen er udført. Tag Ethernetkablet ud, og tryk på knappen afbryderknappen for at genstarte Contour med den nye firmwareversion. Bemærk: Hvis du har udført firmwareopdateringen via direkte tilkoblet pc, skal computerens Ethernetkabel tages ud af porten bag på Contour, og Contour skal kobles til netværket igen via fast eller trådløs forbindelse, når opdateringen er udført. Bemærk: Hvis du har frakoblet trådløse forbindelser på pc'en under opdateringen af firmwaren, skal du deaktivere dem igen for at få forbindelse til det trådløse netværk. 24 Hjælp Gode råd og tip Jeg kan ikke få forbindelse til det trådløse netværk Kontroller, at Contour er inden for den trådløse routers rækkevidde, og at du ikke befinder dig i et dækningsløst område. Jeg kan ikke få forbindelse til Contour Setup Manager efter oprettelse af en midlertidig trådløs netværksforbindelse Contour Setup Manager kræver, at din opsætningsenhed (computer, iPod, iPhone eller iPad) har DHCP (dynamisk IP-adresse) aktiveret ved den første trådløse opsætning. Statusindikatoren blinker hvidt AirPlay er valgt som kilde på Contour, men den har ikke forbindelse til et trådløst netværk i øjeblikket. Følg vejledningen på side 7. Statusindikatoren blinker cyan Hvis statusindikatoren blinker cyan, er der en firmwarefejl i Contour. Slå strømmen fra i 30 sekunder, og tilslut den derefter, og forsøg igen. Contour bør automatisk gendanne firmwaren via en ny download fra Pure Lounge. Hvis det ikke fungerer, kan du forsøge manuel opdatering. Enheden kan tvinges til at foretage manuel opdatering efter en firmwarefejl ved at trykke på tasten for Wi-Fi-opsætning bag på enheden og holde den nede i fem sekunder,hvorefter du har adgang til den manuelle firmwareopdateringsproces. Læs mere på “Manuel opgradering af firmware” side 21. Lyd- og netværksforbindelsen forsvinder hele tiden ved brug af trådløs forbindelse Forsøg at ændre Wi-Fi-kanal på routeren. Se brugsanvisningen til routeren for anvisninger. Jeg har mere end én Contour i mit netværk Hvis du har mere end én Contour i dit netværk, kan det være en fordel at give hver Contour et navn, så den er nem at identificere, f.eks. Stue eller Soveværelse (se side 17 for at få flere oplysninger). De navne, du giver de forskellige Contour, vises på listen over AirPlay-enheder i iTunes og på din iPod touch, iPhone eller iPad. DK 25 Specifikationer Dock-kompatibilitet Understøtter de fleste iPod-, iPhone- og iPad-modeller. Du kan finde de nyeste oplysninger om kompatibilitet i tabellen på vores website: www.pure.com/products/ipod-compatibility. Højttalere2 full-range 3,5” drevenheder med twin-downward-bas-porte. Audioudgang2 x 18W RMS. Indgangsstik18V DC, 3,61 A strømadapterstik. iPod-/iPhone-/iPad-stik. 3,5 mm Aux-in-stik til AUX-enheder. Ethernet-stik. UdgangsstikDigital coaxial-stik til digitallyd. Fjernbetjening Infrarød fjernbetjening. CR2025-cellebatteri medfølger. Strømforsyning100-240V, 50/60Hz 18V DC, 3,61 A ekstern strømadapter. MålBredde 371 mm x højde 229 mm x dybde 190 mm. GodkendelserCE-mærket. Overholder EMC-direktivet og lavspændingsdirektivet (2004/108/EF og 2006/95/EF). I overensstemmelse med ETSI EN 300 401. Australian C-Tick N1600 og elektrisk sikkerhed. Pure Digital erklærer, at denne Band II LPD-enhed opfylder essentielle krav og andre bestemmelser i direktiv 1999/5/EC. Den komplette overensstemmelseserklæring kan ses på www.pure.com Kan anvendes på følgende markeder:- A, B, BG, CY, CZ, DK, EE, FIN, F, D, EL, HU, IRL, I, LV, LT, L, MT, NL, PL, P, RO, SK, SL, E, S, GB, ISL, LIE, NOR, CHE Ophavsret Copyright 2012 tilhørende Imagination Technologies Limited. Alle rettigheder forbeholdes. Ingen del af denne publikation må kopieres, distribueres, sendes, transskriberes, lagres i et søgesystem eller oversættes til menneskeligt sprog eller computersprog, uanset form og metode, det være sig elektronisk, mekanisk, magnetisk, manuelt eller på anden måde, eller offentliggøres for tredjemand uden udtrykkelig skriftlig tilladelse fra Imagination Technologies Limited. Varemærker Contour 200i Air, PURE, PURE-logoet, Imagination Technologies og Imagination Technologies-logoet er varemærker eller registrerede varemærker tilhørende Imagination Technologies Limited. iPad, iPod , iPod touch, iPhone, iTunes og AirPlay er varemærker tilhørende Apple Inc., som er registeret i USA og andre lande. “Made for iPod”, “Made for iPhone” og “Made for iPad” betyder, at en elektronisk enhed er designet specifikt til tilslutning til hhv. iPod, iPhone eller iPad, og at den er godkendt af produktudvikleren til at opfylde Apples ydelsesstandarder. Apple er ikke ansvarlig for håndteringen af denne enhed eller overholdelsen af sikkerhedsstandarder og regulative standarder. Bemærk, at brugen af denne enhed sammen med iPod, iPad eller iPhone kan påvirke ydelsen for trådløst udstyr. Alle andre produktnavne er varemærker tilhørende deres respektive ejere. 3. udgave, marts 2012. Garantioplysninger Imagination Technologies Ltd. garanterer over for slutbrugeren, at dette produkt vil være fri for materielle eller konstruktionsmæssige fejl i forbindelse med normal brug i en periode på to år fra købsdato. Denne garanti dækker sammenbrud som følge af produktions- eller designmæssige fejl. Garantien gælder ikke i tilfælde af hændelig skade, uanset hvordan den måtte være opstået, slid og ælde, uagtsom adfærd, indstillinger, ændringer eller reparationer, som vi ikke har givet tilladelse til. Gå ind på www.pure.com/register for at registrere dit produkt hos os. Hvis du har problemer med enheden, kan du kontakte leverandøren eller PURE Support på den adresse, der fremgår af bagsiden af brugsanvisningen. Hvis det bliver nødvendigt at returnere dit produkt, skal du bruge den originale emballage og vedlægge alle komponenter og tilbehørsdele. Vi forbeholder os ret til at afvise ufuldstændige eller dårligt emballerede produkter. Ansvarsfraskrivelse Imagination Technologies Limited yder ingen garanti i relation til indholdet af dette dokument og fraskriver sig især implicitte garantier for salgbarhed eller egnethed til et bestemt formål. Desuden forbeholder Imagination Technologies Limited sig retten til at revidere dokumentet og foretage ændringer uden forudgående varsel. Bortskaffelse af elektrisk affald & elektronisk udstyr Dette symbol på produktet eller på emballagen angiver, at produktet ikke må behandles som husholdningsaffald. Det skal i stedet indleveres til et egnet indsamlingssted for genbrug af elektrisk og elektronisk udstyr. Ved at sikre, at produktet bortskaffes korrekt, er du til med at forhindre potentielle negative konsekvenser for miljøet og menneskers sundhed, som ellers kan opstå som følge af forkert håndtering af produktet. Genbrug af materialerne vil hjælpe til bevaring af de naturlige ressourcer. For mere detaljerede oplysninger om genbrug af produktet bedes du kontakte dine lokale myndigheder, din genbrugsstation eller forretningen, hvor du købte produktet. 26 DK 27 Contenido Aspectos preliminares................................................................... 5 Introducción....................................................................................................................5 Control remoto.................................................................................................................5 Controles y conectores.....................................................................................................6 LED de estado del panel delantero..................................................................................7 Cambio entre modo Sleep, Standby y On.........................................................................7 Configuración de red.......................................................................................................7 Preparación de Contour para utilizar AirPlay con Wi-Fi.................... 8 Preparación de Contour para utilizar AirPlay con un cable Ethernet...... 11 Utilizar AirPlay para reproducir audio........................................... 12 Introducción................................................................................................................. 12 Reproducción de audio de iTunes................................................................................. 12 Permitir el envío de comandos a iTunes desde Contour................................................. 12 Transmisión de audio a diferentes habitaciones............................................................ 12 Reproducción de audio de un iPod touch, iPhone o iPad............................................... 13 Escuchar un iPod/iPhone/iPad acoplado. . .................................... 14 Compatibilidad............................................................................................................. 14 Acoplar su dispositivo................................................................................................... 14 Seleccionar la estación de acoplamiento...................................................................... 14 Controlar su dispositivo................................................................................................ 14 Uso de la entrada auxiliar. . .......................................................... 15 Conexión de un dispositivo auxiliar............................................................................... 15 Selección de la entrada auxiliar.................................................................................... 15 Utilizar la salida digital............................................................... 15 Utilizar un dispositivo externo de salida digital.............................................................. 15 Conexión de un dispositivo externo de salida digital..................................................... 15 Utilizar el administrador de instalación de Contour....................... 16 ES Actualización manual del firmware............................................... 21 Actualizaciones manuales del firmware......................................................................... 21 Ayuda. . ....................................................................................... 25 Especificaciones......................................................................... 26 Aviso de la FCC a los usuarios en Estados Unidos......................... 27 3 Instrucciones de seguridad importantes 1. Lea estas instrucciones – Lea todas las instrucciones de seguridad y operación antes de utilizar este producto. 2. Guarde estas instrucciones – Le recomendamos conservar las instrucciones de seguridad y operación para futura referencia. 3. Preste atención a todas las advertencias – Se deben acatar todas las advertencias en el dispositivo y en las instrucciones de operación. 4. Siga todas las instrucciones – Debe seguir todas las instrucciones de operación y uso. 5. No use este aparato cerca del agua – No debe usar el dispositivo cerca del agua o de humedad, por ejemplo, cerca de una alberca. 6. Limpie sólo con un trapo seco. 7. No bloquee las aberturas de ventilación. Instale de acuerdo con las instrucciones del fabricante. 8. No instale cerca de fuentes de calor, como radiadores, registros de calefacción, estufas u otros aparatos (incluyendo amplificadores) que generen calor. 9. No elimine el dispositivo de seguridad del enchufe polarizado o con conexión a tierra. Un enchufe polarizado tiene dos clavijas, una más ancha que la otra. Un enchufe con conexión a tierra tiene dos clavijas y una tercera terminal para conexión a tierra. La clavija más ancha o la tercera terminal se proporcionan para su seguridad. Si el enchufe suministrado no entra en su toma de corriente, consulte a un electricista. 10. Proteja el cable de alimentación de posibles pisadas, tirones o raspaduras, especialmente cerca de los enchufes, las conexiones con otros aparatos y los puntos de salida del aparato. 11. Desconecte el aparato durante tormentas eléctricas o cuando no se utilice por periodos prolongados de tiempo. 12. Remita todas las reparaciones al personal calificado. Se requerirán reparaciones cuando el aparato se dañe de cualquier forma, como cuando se dañe el cable de alimentación de energía o el enchufe, cuando se derrame líquido o hayan caído objetos sobre el aparato, cuando éste se exponga a lluvia o humedad, no opere en forma normal, o se haya caído al suelo. 13. No instale este equipo en un espacio confinado o empotrado, como en una estantería para libros o unidad similar. La ventilación no debe impedirse al cubrir las aberturas de ventilación con artículos como periódicos, manteles, cortinas, etc. 14. ADVERTENCIA: Use sólo los aparatos adicionales o accesorios especificados o suministrados por el fabricante. 15. ADVERTENCIA: Por favor, consulte la información de la base externa del aparato relativa a la seguridad y a los requisitos de alimentación antes de instalar o utilizar el producto. 16. ADVERTENCIA: Para reducir el riesgo de incendio o descarga eléctrica, no exponga este aparato a la lluvia, humedad, goteos o salpicaduras. No debe colocar sobre el mismo objetos con líquidos, como jarrones. 17. ADVERTENCIA: El adaptador de corriente se utiliza para desconectar el aparato de la corriente continua. Debe ser fácilmente accesible. 18. La batería del remoto no debe exponerse al calor excesivo o al fuego. 19. PRECAUCIÓN: Riesgo de explosión si se reemplaza la batería del remoto de forma incorrecta. Reemplace la batería con un tipo similar o equivalente. 20. El equipo es un aparato eléctrico Clase II, o con doble aislamiento. Se diseñó de tal forma que no requiere una conexión de seguridad a la tierra eléctrica. 21. Se debe mantener una distancia de separación de cuando menos 20 cm entre la antena del producto y todas las personas. 4 Aspectos preliminares Introducción Contour 200i Air se puede utilizar de diferentes maneras: • Como un dispositivo AirPlay para reproducir audio de iTunes en su ordenador o un iPod touch, iPhone o iPad con AirPlay — mediante si red inalámbrica. Vea “Configuración de red” página 7. • Como una estación de acoplamiento para un iPod, iPhone o iPad. Vea página 14. • Como altavoz para un dispositivo de audio conectado mediante un conector Aux In (entrada auxiliar). Vea página 15. Nota: Nos referiremos a Contour 200i Air como Contour durante el resto de esta guía de usuario. Control remoto Tire de la pestaña de plástico del compartimiento de pilas del control remoto y retire la película protectora de los botones del control remoto. Espera (Standby) Presione para cambiar entre los modos Sleep, Standby y On. Vea página 7. FuentePresione para cambiar entre las fuentes AirPlay, Dock y Auxiliary input (entrada auxiliar). Orden de reproducción de pistas aleatorio (cuando AirPlay/Dock está en fuente de entrada). Cambie entre repetición de la pista actual, repetición de todas y no repetir (cuando AirPlay/ Dock está en fuente de entrada). + Vol Subir volumen/Bajar volumen - ES Menú Presione para acceder al menú de un iPod o iPhone acoplado. También puede retroceder en el menú. < Seleccionar > Seleccione pistas y opciones de menú en su iPod/ iPhone (solo cuando la estación de acoplamiento está en fuente de entrada). y Saltar al principio de la pista actual, o ir a la pista anterior o siguiente. Mantenga presionado para retroceder o avanzar rápidamente.* Reproducir/pausar pista actual. *El control remoto no puede ser utilizado para buscar dentro de una pista cuando AirPlay es la fuente de entrada 5 Controles y conectores Espera Presione para cambiar entre los modos Sleep, Standby y On. Vea página 7. Silenciar Bajar volumen Subir volumen LED de estado Vea página 7. LED de estado de actualización de Firmware Entrada de CD Conector para el adaptador de alimentación suministrado. 6 Coaxial digital Conector para salida de señal de audio digital. Ver página 15. Instalación de Wi-Fi Botón utilizado para instalar una red inalámbrica. Ver página 8. Entrada auxiliar Conector de entrada estéreo analógica para reproductor MP3 o un dispositivo similar. Ver página 15. Ethernet Conector para cable de red. Usar como una alternativa para la instalación de Wi-Fi. Ver página 11. LED de estado del panel delantero Cuando Contour está encendido, el LED de estado es visible a través de la malla del altavoz. El LED de estado también se utiliza para indicar los diferentes estados de Contour, por color. Rojo Standby (en espera) (brillante) / Inicio (parpadeo brillante) / Sleep (tenue) Azul La estación de acoplamiento de iPod/iPhone/iPad está activa (el parpadeo indica que se está preparando la conexión al producto acoplado y además indica la actividad remota) Blanco AirPlay está activo (parpadeo rápido indica actividad remota) (parpadeo lento indicar problemas de conectividad en la red) Rosa Aux In está activa (parpadeo rápido indica actividad remota) Azul/Verde (parpadeo alternativo) Instalación de red temporal inalámbrica Cían El parpadeo indica error de firmware Ámbar Actualización de firmware Nota: Para una rápida referencia, hay una etiqueta adhesiva en la base del Contour que indica los estados más comunes del LED de estado. Cambio entre modo Sleep, Standby y On Contour tiene tres modos de activación, Standby, Sleep y On. En Standby, Contour utiliza mínima cantidad de energía (El LED de estado es rojo brillante). En modo Sleep, Contour permanece conectado a la red inalámbrica (una vez conectado) y espera que se selecciones una fuente (el LED de estado es de color rojo tenue). Para ingresar al modo Sleep, presione Standby. Contour ingresa automáticamente al modo Sleep después de 15 minutos si no recibe señal de audio del AirPlay o iPod/iPhone/iPad. Una vez en el modo Sleep, presione Standby para cambiar a On. Para ingresar a Standby, presione y mantenga presionado Standby durante cuatro segundos en Contour, o en el control remoto hasta que el LED de estado esté de color rojo brillante. Presione Standby para cambiar directamente a On. Contour parpadeará de color rojo durante aproximadamente 30 segundos, pausa y luego regresa al estado en que se encontraba antes del Standby. Configuración de red ES Contour se puede conectar a su red utilizando una conexión inalámbrica o con cable. Le recomendamos usar el método de conexión inalámbrica, el cual le permite posicionar su Contour en cualquier lugar dentro del rango de su conexión inalámbrica. Vea página 8 para obtener más información. Para utilizar el método de conexión por cable, conecte un cable Ethernet entre el puerto Ethernet en la parte posterior de Contour y uno de los puertos Ethernet disponible del router. Es posible que desee utilizar este método si tiene problemas de calidad de sonido, o si su Contour se encuentra cerca de su router. Vea página 11 para obtener más información. 7 Preparación de Contour para utilizar AirPlay con Wi-Fi Introducción Hay cinco etapas en la preparación de Contour para usar AirPlay si se conecta Contour a la red con una conexión inalámbrica. Omita esta sección si usted está utilizando el método de conexión por cable (ver página 11). 1. Prepare Contour para la instalación inalámbrica. 2. Cree una conexión entre Contour y el dispositivo de instalación (cualquier dispositivo con Wi-Fi y un navegador, como por ejemplo un iPhone o un ordenador portátil), mediante el uso de una red inalámbrica temporal. 3. Acceda al administrador de instalación de Contour. 4. Asigne un nombre único a Contour. 5. Añada Contour a su red inalámbrica. Etapa 1: Prepare Contour para la instalación inalámbrica 1. Posicione a Contour dentro del rango de su red inalámbrica. Instalación inalámbrica típica 2. Inserte el conector del adaptador de alimentación de red eléctrica en la toma en la parte posterior de Contour. 18V DC 3. Conecte a la alimentación eléctrica. 4. Cuando el LED de estado rojo en la parte frontal deje de parpadear, Contour está en modo Sleep. 8 Etapa 2: Conexión del dispositivo de instalación a Contour En la etapa siguiente de instalación se necesita establecer una conexión temporal entre el dispositivo de instalación y de Contour. Para lograr esto, es necesario crear una red inalámbrica para conectar el Contour a un iPod Touch, iPhone, iPad u ordenador portátil. Conexión utilizando una red inalámbrica temporal 1. Asegúrese de que Contour está en modo Sleep o en modo On. 2. Presione el botón Wi-Fi Setup (instalación Wi-Fi) en la parte trasera de Contour por cinco segundos. Esto encenderá la red inalámbrica temporal de Contour. El LED de estado parpadeará de color rojo mientras se inicia la red inalámbrica temporal. 20 secs Luego de veinte segundos, el LED de estado parpadeará de color verde y azul. 3. En su dispositivo de instalación (iPhone, ordenador portátil, etc.), la red inalámbrica del Contour 200i Air ****** debe estar visible. Seleccione esta red. No se necesita contraseña. 4. Una vez que ha conectado la red inalámbrica de Contour 200i Air ******, puede acceder al Administrados de instalación de Contour en el buscador Web de su dispositivo de instalación. Utilice el Administrador de instalación Contour para añadir el Contour a su propia red inalámbrica. Ver Etapa 3. Nota: ****** representa un código de seis dígitos que será único para cada Contour. Etapa 3: Acceso al Administrador de instalación de Contour Una vez que haya establecido la conexión temporal entre el dispositivo de instalación y Contour, se puede asignar un nombre único para Contour y añadirlo a su red inalámbrica de la siguiente manera: 1. En su dispositivo de instalación, inicie su buscador Web (por ejemplo, Safari, Google Chrome, Microsoft Internet Explorer, Mozilla Firefox). 2. Ingrese la siguiente dirección: http://192.168.1.12 3. El Contour Setup Manager aparecerá en la pantalla: ES 4. H aga clic en la pestaña Connection (conexión). La pestaña Connection está dividida en dos áreas diferentes Contour Name Assignment (asignar nombre a Contour) y Wireless Network Settings (configuraciones de la red inalámbrica). Ver Etapa 4 para los próximos pasos. 9 Etapa 4: Asignar un nombre único a Contour Si lo prefiere, puede cambiar el nombre en que la red, iTunes y el dispositivo de Apple ven al Contour. Realice lo siguiente en el área Contour Name Assignment a continuación para cambiar el nombre de Contour: 1. Ingrese el nombre (por ejemplo, “Sala de estar”) que desee asignar a Contour en el cuadro de Product Name (nombre del producto). 2. Haga clic en Update (actualizar). 3. Espere que la página se actualice para confirmar que el nuevo nombre del producto se ha aplicado a Contour. Asignar nombre a Contour Configuraciones de la red inalámbrica Etapa 5: Añada Contour a su red inalámbrica Contour busca automáticamente las redes disponibles. Si la opción automática no funciona, ver “Instalación inalámbrica manual” página 17 para agregar manualmente a Contour a su red inalámbrica: 1. Seleccione el nombre de su red inalámbrica del menú desplegable Network (red). El método de codificación será detectado automáticamente por Contour. 2. Si es necesario, ingrese la clave de seguridad utilizada por su red en el siguiente cuadro. 3. Haga clic en Connect (conectar). El LED de estado luego parpadea de color rojo para indicar que Contour está reiniciando. Cuando se haya reiniciado Contour, el mismo ingresará en el modo Sleep y el LED de estado será de color rojo tenue. 4. Presione Standby en el Contour o en el control remoto para seleccionar AirPlay como fuente de entrada. Si el LED de estado está de color blanco fijo, AirPlay se ha instalado correctamente (esto puede tomar hasta un minuto). Si el LED de estado parpadea de color blanco luego de un minuto, hay un problema con la conexión a la red de Contour. Nota: Ver “Ayuda” página 25 para ayuda en la resolución de problemas de conectividad a la red de Contour. 5. Contour está ahora instalado para utilizar AirPlay con una conexión inalámbrica. Vea página 12. Nota: Recomendamos contactar a su soporte técnico antes de intentar conectar su Contour a una red inalámbrica corporativa. 10 Preparación de Contour para utilizar AirPlay con un cable Ethernet 1. C onectar un cable Ethernet desde el puerto Ethernet en la parte trasera de Contour a su router. Instalación Ethernet típica 2. Inserte el conector del adaptador de alimentación de red eléctrica en la toma CC en la parte posterior de Contour. 18V DC 3. C onecte a la alimentación eléctrica. 4. S e establecerá automáticamente una conexión a la red entre su router y Contour. Cuando el LED de estado rojo en la parte frontal deje de parpadear, Contour está en modo Sleep. ES 5. Presione Standby en el Contour o en el control remoto hasta que Contour haya seleccionado AirPlay como fuente de entrada. Si el LED de estado está de color blanco fijo, AirPlay se ha instalado correctamente (esto puede tomar hasta un minuto). Si el LED de estado parpadea de color blanco luego de un minuto, hay un problema con la conexión a la red de Contour. N ota: Ver “Ayuda” página 25 para ayuda en la resolución de problemas de conectividad a la red de Contour. 6. C ontour está ahora instalado para utilizar AirPlay con una conexión por cable. No se necesita configuración adicional. Vea página 12. 11 Utilizar AirPlay para reproducir audio Introducción AirPlay permite transmitir audio desde un iPod touch, iPhone o iPad a un Contour. AirPlay también permite transmitir audio desde iTunes a uno o más dispositivos Contour. Reproducción de audio de iTunes Una vez que haya agregado correctamente el Contour a la misma red que su ordenador de iTunes, iPod touch, iPhone o iPad, el mismo debería ser detectado automáticamente. (Ver página 7 para información sobre como conectar Contour a su red). Realice lo siguiente para seleccionar Contour como un dispositivo AirPlay en iTunes. 1. Abra iTunes. 2. Si Contour ha sido agregado correctamente a la misma red que su ordenador de iTunes, iPod touch, iPhone o iPad, el símbolo de AirPlay aparecerá en la barra de estado inferior de la ventana de iTunes. 3. Haga clic en el símbolo de AirPlay y seleccione su Contour de la lista AirPlay en la parte inferior de la pantalla. 4. Seleccione la pista que desea reproducir. Si Contour está en modo Sleep, se activará y cambiará la fuente a Airplay. El símbolo de AirPlay se volverá azul cuando iTunes utilice Contour como un accesorio de altavoz. 5. El LED de estado en Contour cambiará a color blanco para indicar que AirPlay está activo. Permitir el envío de comandos a iTunes desde Contour Si desea enviar comandos a iTunes desde Contour (tales como reproducir/pausar) necesita habilitar esta opción iTunes. Para permitir esta función, haga lo siguiente: 1. H aga clic en Edit (editar). 2. H aga clic en Preferences (preferencias). 3. M arque Allow iTunes audio control from remote speakers (permitir control de audio iTunes desde los altavoces remotos). Transmisión de audio a diferentes habitaciones Si tiene más de un Contour, puede utilizar AirPlay para transmitir simultáneamente el audio a cada Contour. Puede configurar esta opción mediante el uso de iTunes en su ordenador o mediante Apple Remote App. 12 Reproducción de audio de un iPod touch, iPhone o iPad En el iPod touch, iPhone o iPad, asegúrese estar conectado a la misma red inalámbrica que Contour. Entonces, podría seleccionar su Contour de la lista de dispositivos de AirPlay. En el iPod touch, iPhone o iPad, el símbolo de AirPlay será blanco cuando cualquier dispositivo AirPlay está disponible en la red. El símbolo de AirPlay se volverá azul cuando iPod touch o iPhone utilicen Contour como un accesorio de altavoz. Seleccione la pista que desea reproducir. Si Contour está en modo Sleep, se activará y cambiará la fuente a Airplay. El LED de estado cambiará a blanco cuando AirPlay esté activo. ES 13 Escuchar un iPod/iPhone/iPad acoplado Compatibilidad La estación de acoplamiento en Contour es compatible con la mayoría de los modelos iPod, iPhone y iPad. Para obtener la última información, consulte la tabla de compatibilidad en nuestro sitio web: www.pure.com/products/ipod-compatibility. Acoplar su dispositivo Acoplar su dispositivo en el conector. Su dispositivo comenzará a cargar tan pronto como esté acoplado y continuará cargando si Contour está en reproducción, en modo Standby o en modo Sleep. Seleccionar la estación de acoplamiento Presione Source (fuente) hasta que el LED de estado esté azul. Controlar su dispositivo Cuando se seleccione la fuente de iPod, su dispositivo comenzará a reproducir la última pista que estaba escuchando. Utilice el control remoto o los controles en su dispositivo para navegar en el menú y controlar la reproducción. 14 Uso de la entrada auxiliar Conexión de un dispositivo auxiliar Conecte la salida de línea del conector de audífono de su dispositivo auxiliar al conector Aux In (entrada auxiliar) de su Contour, usando un cable apropiado. Selección de la entrada auxiliar Presione Source (fuente) hasta que el LED de estado esté rosa. Utilizar la salida digital Utilizar un dispositivo externo de salida digital Puede conectar Contour a un dispositivo de salida digital, como un sistema de alta definición compatible. Cualquier reproducción de audio a través de Contour también se envía al dispositivo adjunto. Nota: Los controles de volumen en Contour no cambiarán el volumen en el dispositivo digital. Conexión de un dispositivo externo de salida digital Conecte el Contour a su dispositivo de salida digital mediante un cable coaxial adecuado para conectar al conector digital coaxial. ES 15 Utilizar el administrador de instalación de Contour Introducción Contour tiene un administrador de instalación. El Administrador de instalación le permite cambiar diferentes configuraciones Contour y ver el estado del mismo. También puede usar el Administrador de instalación para llevar a cabo una actualización de firmware, si una actualización anterior falló y no tiene acceso a Internet. Puede acceder al Administrador de instalación de Contour después de haber establecido una conexión entre su ordenador y Contour. Muchas personas solo necesitan utilizar el administrador de instalación de Contour cuando están instalando por primera vez su Contour utilizando la conexión inalámbrica temporal (ver “Etapa 3: Acceso al Administrador de instalación de Contour” página 9 para información sobre como acceder al administrador de instalación de Contour utilizando una conexión inalámbrica temporal). Nota: Si está conectado a Contour con un router, tendrá que averiguar qué dirección IP se ha asignado a Contour mediante su router e ingresar la misma en el campo de direcciones de su navegador web. Consulte la documentación del router para obtener más información sobre cómo encontrar la dirección IP que ha sido asignada a Contour por su router. Estructura del menú Es posible acceder a los menús del Administrador de instalación de Contour haciendo clic en las pestañas en la parte superior de la ventana. El número de pestañas disponibles en el Administrados de instalación de Contour varía si se accede a Contour utilizando una conexión inalámbrica o con cable. Si se accede al Administrador de instalación de Contour mediante una conexión inalámbrica, hay tres pestañas visibles. Si se accede al Administrador de instalación de Contour mediante una conexión con cable, hay cuatro pestañas visibles. Las pestañas disponibles son: Connection (conexión) La pestaña de Connection (conexión) se utiliza para configurar la conexión inalámbrica de Contour. Advanced (avanzado) La pestaña Advanced (avanzado) abre la página de instalación de la red manual. Status (estado) Update (actualización) 16 La pestaña Status (estado) abre la página de información de estado. Esta página muestra la información sobre el estado del firmware y la conexión inalámbrica. La pestaña Update (actualización) abre la página de actualización Firmware. Esta página permite actualizar el firmware manualmente (solo visible durante la instalación con cable). Conexión La pestaña Connection está dividida en dos secciones principales: Contour Name Assignment (asignar nombre a Contour) y Wireless Setup (instalación inalámbrica). Asignar nombre a Contour Instalación inalámbrica Asignar nombre a Contour Ver página 10 para más información sobre como asignar un nombre único a Contour. Instalación inalámbrica automática Ver página 10 para información sobre instalación inalámbrica automática. Instalación inalámbrica manual Si la red inalámbrica no está difundiendo una SSID, tendrá que configurar manualmente la configuración inalámbrica. 1. Seleccione ‘Configure Manually’ (configurar manualmente) del menú desplegable Network (red) y seleccione el tipo de codificación de la red inalámbrica del siguiente menú desplegable. Contour es compatible con los siguientes tipos de codificación: • Sin codificación Seleccione esta opción si su red inalámbrica no es segura. • WEP Seleccione esta opción si su red inalámbrica está segura utilizando el método Wired Equivalent Privacy (WEP). • WPA Seleccione esta opción si su red inalámbrica está segura utilizando el método Wi-Fi Protected Access (WPA). • WPA2 Seleccione esta opción si su red inalámbrica está segura utilizando el método Wi-Fi Protected Access II (WPA2). ES Nota: Revise la configuración de su router inalámbrico para averiguar el tipo de cifrado que se utiliza en su red inalámbrica. 2. Introduzca la contraseña/clave necesaria para conectarse a la red en el cuadro de abajo, si se requiere. 3. Haga clic en Connect (conectar). El LED de estado luego parpadea de color rojo para indicar que Contour está reiniciando. Cuando Contour ha iniciado, el mismo estará en modo Sleep. 17 Advanced (avanzado) La pestaña Advanced está dividida en dos secciones principales, Proxy Server settings (configuraciones del servidor proxy) e IP address settings (configuraciones de la dirección IP). Configuraciones del servidor proxy Configuraciones de la dirección IP Configuración de Proxy Server Settings Si su red utiliza un servidor proxy para conectar a internet: 1. Marque la casilla Use Proxy Server (usar servidor proxy). 2. Ingrese la dirección IP de su servidor proxy en la casilla Proxy Server. 3. Ingrese el número del puerto utilizado por su servidor proxy en la casilla del Proxy Server Port (puerto del servidor proxy). 4. Haga clic en Connect (conectar) en la parte inferior de la ventana para guardar los cambios realizados. 18 Configuración de IP Address settings Contour es compatible con la configuración DHCP (predeterminada) y la dirección IP estática. Para utilizar DHCP, asegúrese de marcar la casilla DHCP y luego hacer clic en Connect. Para usar la dirección IP estática: 1. Introduzca la dirección IP que desea asignar a Contour en el cuadro IP Address (Dirección IP). 2. Introduzca la máscara de subred que desea asignar a Contour en el cuadro Net mask (Mascara de red). 3. Introduzca la dirección IP de la puerta de enlace predeterminada de su red en el cuadro Gateway (puerta de enlace). 4. Introduzca la dirección IP del servidor DNS primario (Primary DNS) que se utiliza en su red. 5. Introduzca la dirección IP del servidor DNS secundario (Secundary DNS) que se utiliza en su red. 6. Haga clic en Connect (conectar) para guardar todos los cambios realizados. Estado La pestaña de estado muestra un resumen de la información de firmware/hardware de Contour y también muestra la información sobre el estado de la conexión inalámbrica. Estado de conexión Indica si Contour está conectado o no a una red inalámbrica. También indica el tipo de LAN inalámbrica, es decir Basic Service Set, Extended Service Set. Fuerza de la señal Muestra la intensidad de la conexión inalámbrica entre Contour y el dispositivo de red conectado, por ejemplo, router. Versión del producto firmware Muestra la versión del firmware. Plataforma de revisión Muestra el número de la plataforma de revisión. ES 19 Actualización La pestaña Update solo es visible cuando se conecta el Contour con un cable Ethernet. Recomendamos utilizar actualizaciones de firmware automáticas para su Contour, que se envían mediante conexión Wi-Fi cuando el Contour se encuentra en modo Standby o Sleep. Si el LED de estado en el Contour es color ámbar fijo, se está instalando una nueva versión de firmware. Una actualización de firmware lleva entre seis a ocho minutos. Nota: No apague su Contour mientras se lleva a cabo una actualización de firmware. Nota: Los controles en el Contour y el Control remoto no funcionarán durante la actualización automática de firmware. Nota: Si tiene algún problema con las actualizaciones automáticas de firmware, consulte la siguiente página para información sobre como actualizar manualmente el firmware. Si necesita llevar a cabo la actualización manual del firmware, recomendamos realizar la actualización usando una PC conectada directamente. (Vea página 22 para obtener más información). 20 Fecha del firmware Muestra la fecha en la que el firmware cargado actualmente fue creado. Versión del firmware Muestra la versión del firmware actualmente cargado en el Contour. Actualización Haga clic en Update (actualizar) para comenzar la actualización manual del firmware. Consulte la próxima página para información más detallada. Actualización manual del firmware Actualizaciones manuales del firmware Recomendamos utilizar actualizaciones automáticas para obtener las últimas actualizaciones de firmware (consulte página 20). Sin embargo, puede haber ocasiones en que las actualizaciones automáticas de firmware no son posibles debido a problemas de conexión a internet o si una actualización automática de firmware falló por alguna razón, por ejemplo, si hay un corte de energía durante una actualización automática del firmware. Las últimas actualizaciones de firmware se puede descargar desde el sitio web de soporte Pure y se pueden cargar a Contour ya sea mediante el uso de una PC conectada directamente (ver página 22) o mediante el uso de la conexión de red del router. Si está utilizando su conexión de red del router para actualizar el firmware del Contour, acceda al Administrador de instalación de Contour introduciendo la dirección IP que se asignó para el Contour por su router y consulte los pasos descritos en página 23. Si no sabe cómo encontrar la dirección IP que ha sido asignada al Contour desde su router, por favor utilice el método de conexión punto a punto que se detalla en la página siguiente. Nota: Consulte la documentación del router para obtener más información sobre cómo encontrar la dirección IP que ha sido asignada por su router. ES 21 Actualización del firmware utilizando una PC conectada directamente Si una actualización de firmware automático o manual falló y se ha perdido la conectividad de red, puede subir la última versión de firmware para Contour haciendo una conexión directa entre la PC y el puerto Ethernet en Contour. Nota: Asegúrese de que todas las conexiones inalámbricas en su PC estén inhabilitadas antes de llevar a cabo los siguientes pasos. 1.Descargue la última versión de firmware para Contour del sitio Web de soporte de Pure. 2.Desconecte el adaptador de alimentación eléctrica de la toma en la parte trasera del Contour. 3.Conecte el Contour a su ordenador utilizando el cable Ethernet al puerto en la parte trasera del Contour como se muestra a continuación. 4.Asegúrese que el Contour no tenga dispositivos en el dock e inserte el conector al adaptador de alimentación eléctrica en la toma de la parte trasera del Contour. 5.Conecte a la alimentación eléctrica. 6.Espere que el LED de color rojo brillante deje de parpadear. 7.Presione la tecla Standby (es espera). 8.Espere que el LED de color blanco deje de parpadear. Esto puede llevar hasta dos minutos. 9.En su dispositivo de instalación, inicie su buscador Web (por ejemplo, Safari, Google Chrome, Microsoft Internet Explorer, Mozilla Firefox). 10.Ingrese la siguiente dirección: http://169.254.112.202 11.El Contour Setup Manager aparecerá en la pantalla. 12.Lleve a cabo el procedimiento Updating firmware using Contour Setup Manager (actualización del firmware utilizando el Administrador de instalación de Contour) descrito en la siguiente página para completar la instalación del firmware. 22 Actualización del firmware utilizando el Administrador de instalación Contour 1. Haga clic en la pestaña Update (actualizar) y luego haga clic en el botón Update. 2.Aparece el siguiente cuadro de diálogo preguntando si desea actualizar el firmware de Contour mediante Ethernet. Haga clic en OK para confirmar. 3. Espere que el LED cambie de parpadeo lento rojo y blanco a parpadeo lento azul y blanco (esto puede llevar hasta 4 minutos) y realice el paso 4. 4. Aparece la siguiente ventana. Haga clic en Browse (búsqueda) y buscar la ubicación en su ordenador en la que descargo el firmware. 5. Haga clic en Upload (cargar). ES 23 6.Aparece la siguiente ventana, resumiendo la tarea de actualización del firmware. Haga clic en Update (actualizar) para comenzar a actualizar el firmware. 7.Aparece la siguiente ventana para indicar el progreso de actualización del firmware. Nota: La actualización del firmware consta de dos etapas. Cada etapa se debe completar de 1 a 100%. No interrumpa la energía y espere que ambas etapas se completen. 8.Aparece la siguiente ventana para indicar que se ha completado la actualización del firmware. Retire el cable Ethernet y presione el botón Power para iniciar el Contour con la nueva versión del firmware. Nota: Si lleva a cabo la actualización del firmware utilizando el método de PC directamente conectada, desconecte el cable Ethernet de su ordenador del puerto en la parte trasera del Contour y conecte nuevamente el Contour a su red utilizando el método de conexión con cable o inalámbrica después de que la actualización del firmware se haya completado. Nota: S i inhabilita alguna conexión inalámbrica en su PC durante la actualización del firmware, necesitará habilitarlas nuevamente para que pueda conectarse a su red inalámbrica. 24 Ayuda Consejos y sugerencias No puedo conectar a mi red inalámbrica Asegúrese de que su Contour se encuentra dentro del área de cobertura de su router inalámbrico y que no está ubicado en un punto muerto. No puedo conectar el Contour Setup Manager de establecer una conexión temporal a la red inalámbrica Contour Setup Manager necesita que su dispositivo (ordenador, iPod, iPhone o iPad) tenga DHCP (dirección IP dinámica) habilitada en la instalación inalámbrica inicial. El LED de estado parpadea de color blanco Su Contour cuenta con AirPlay seleccionado como la fuente pero no cuenta actualmente con una conexión a una red inalámbrica. Siga las instrucciones en la página 7. El LED de estado parpadea de color cían Si el LED de estado parpadea de color cían, Contour tiene un error de firmware. Desconecte la energía por treinta segundos y luego re-conecte la energía e intente nuevamente. Contour debería recuperar el firmware automáticamente descargando el mismo nuevamente del Pure Lounge. Si esto no funciona, intente el método de actualización manual. Para una actualización manual de la unidad a partir de un error de firmware, presione y mantenga presionada la tecla de instalación de Wi-Fi en la parte posterior de la unidad durante cinco segundos, que le permitirá ingresar al proceso de actualización del firmware manual. Vea “Actualizaciones manuales del firmware” página 21 para obtener más información. La conexión de audio y red se caen al utilizar una conexión inalámbrica Intente cambiar el canal Wi-Fi en su router. Consulte en la guía de usuario de su router las instrucciones sobre como realizar el mismo. Tengo más de un Contour en mi red Si tiene más de un Contour en su red, sería útil asignar un nombre a cada Contour para facilitar su identificación, por ejemplo, sala de estar o dormitorio (consulte la página 17 para más información). Los nombres que le asigne a cada Contour aparecerán en la lista de dispositivos AirPlay disponibles en iTunes y en su iPod touch, iPhone o iPad. ES 25 Especificaciones Compatibilidad dockCompatible con la mayoría de los modelos iPod, iPhone e iPad. Para obtener la última información, consulte la tabla de compatibilidad en nuestro sitio web: www.pure.com/products/ipod-compatibility. Altavoces2 unidades de control de rango completo de 3.5” con puertos de graves dobles. Salida de audio2 x 18W RMS. Conectores de entradaToma para adaptador de corriente eléctrica de 18 V de CC. Conector para iPod/iPhone/iPad. Aux-in de 3,5 mm para dispositivos auxiliares. Toma para Ethernet. Conectores de salidaToma digital coaxial para audio digital. Control remoto Control remoto infrarrojo. Incluye batería plana CR2025. Alimentación eléctricaAdaptador externo de corriente eléctrica de 100-240 V, 50/60 Hz, 18 V de CC, 3,61A. Medidas371mm ancho x 229mm alto x 190mm profundidad. HomologacionesCertificado CE. Cumple con las Directivas EMC y de bajo voltaje (2004/108/CE y 2006/95/CE). Cumple con la norma ETSI EN 300 401. Norma C-Tick N1600 australiana y de seguridad eléctrica. Por la presente, Pure Digital declara que este dispositivo LPD Banda II cumple con los requisitos primordiales y otras provisiones de la Directiva 1999/5/EC. Visite www.pure.com para la Declaración de conformidad completa Adecuado para el uso en los siguientes mercados:- A, B, BG, CY, CZ, DK, EE, FIN, F, D, EL, HU, IRL, I, LV, LT, L, MT, NL, PL, P, RO, SK, SL, E, S, GB, ISL, LIE, NOR, CHE Copyright Copyright © 2012 Imagination Technologies Limited. Reservados todos los derechos. Ninguna parte de esta publicación puede copiarse o distribuirse, transmitirse, transcribirse, almacenarse en un sistema de recuperación, o traducirse a ningún idioma humano o informático, de ninguna forma o por ningún medio, ya sea electrónico, mecánico, magnético, manual o de otro tipo, ni revelarse a terceras partes sin el consentimiento explícito por escrito de Imagination Technologies Limited. Marcas comerciales Contour 200i Air, PURE, el logotipo de PURE, Imagination Technologies, y el logotipo de Imagination Technologies son marcas comerciales o marcas comerciales registradas de Imagination Technologies Limited. iPad, iPod , iPod touch, iPhone, iTunes y AirPlay son marcas comerciales de Apple Inc., registrado en EE.UU. y otros países. “Made for iPod”, “Made for iPhone”, y “Made for iPad” indican que el accesorio electrónico se ha diseñado específicamente para permitir la conexión a dispositivos iPod, iPhone o iPad, respectivamente, así como que el desarrollador ha certificado que cumple los requisitos de rendimiento de Apple. Apple no se hace responsable del funcionamiento del dispositivo ni de su posible cumplimiento con las normativas y los estándares de seguridad. Tenga en cuenta que el uso de este accesorio con iPod, iPad o iPhone puede afectar a su rendimiento inalámbrico. Todos los demás nombres de productos son marcas comerciales de sus respectivas empresas. Versión 3 Marzo 2012. Información acerca de la garantía Imagination Technologies Ltd. garantiza al usuario final que este producto no presenta defectos ni de materiales ni de fabricación durante una utilización normal en un periodo de dos años a partir de la fecha de compra. Esta garantía cubre averías ocasionadas por defectos de fabricación o diseño; no es aplicable en caso de daños accidentales, independientemente del hecho que los motive, además de desgaste, negligencia, ajuste, modificación o reparación no autorizada por nosotros. Visite el sitio web www.pure.com/register para registrar su producto. Si tiene cualquier problema con la unidad, póngase en contacto con su distribuidor o con la asistencia técnica de Pure a través de http://support.pure.com/us. Renuncia de responsabilidad Imagination Technologies Limited no asume ninguna declaración o garantía en relación con el contenido de este documento y renuncia específicamente a cualquier garantía implícita de comerciabilidad o adecuación a un propósito determinado. Asimismo, Imagination Technologies Limited se reserva el derecho a actualizar esta publicación y a hacer los cambios necesarios de forma periódica sin que ello obligue a Imagination Technologies Limited a avisar a ninguna persona u organización de dichas revisiones o cambios. Eliminación de residuos de equipo eléctrico y electrónico Este símbolo en el producto o en su empaque indica que este producto no deberá tratarse como residuo doméstico. Por el contrario, deberá entregarse en un punto de recolección adecuado para el reciclaje de equipo eléctrico y electrónico. Al asegurar que este producto se elimine en forma correcta, usted ayudará a prevenir consecuencias negativas potenciales para el entorno y la salud humana, que de otra forma podrían ser provocados debido a un manejo inapropiado de la eliminación de los residuos de este producto. El reciclaje de materiales ayudará a conservar los recursos naturales. Para obtener información más detallada sobre el reciclaje de este producto, contacte a la oficina de su ayuntamiento local, su servicio de eliminación de residuo doméstico o la tienda en donde compró este producto. 26 Aviso de la FCC a los usuarios en Estados Unidos Se ha comprobado que este equipo cumple los límites para dispositivos digitales de clase B, de acuerdo con el apartado 15 de las normas de la FCC. Estos límites han sido diseñados para proporcionar protección razonable contra interferencias perjudiciales en una instalación residencial. Este equipo genera, utiliza y puede irradiar energía de radiofrecuencia y, si no se instala y se utiliza de acuerdo con las instrucciones suministradas, podría ocasionar interferencias perjudiciales para las comunicaciones por radio. Sin embargo, no hay garantía de que la interferencia no ocurrirá en una instalación específica. Si este equipo produce interferencia perjudicial para la recepción de radio o televisión, lo cual se puede determinar al encender y apagar el equipo, el usuario debe intentar corregir la interferencia mediante una o más de las siguientes medidas: • • • • eorientar o reubicar la antena receptora. R Aumentar la separación entre el equipo y el receptor. Conectar el equipo en una toma de un circuito diferente al que está conectado el receptor. Consultar al concesionario o un técnico experimentado de radio/TV para obtener ayuda. ¡Advertencia! Cualquier modificación o cambio a este dispositivo, a menos que lo apruebe PURE de manera explícita, invalidará la autorización del dispositivo. Está prohibida la operación de un dispositivo no autorizado bajo la sección 302 de la Ley de comunicaciones de 1934, según su enmienda, y la subparte 1 o la parte 2 del capítulo 47 del Código de regulaciones federales. Este dispositivo cumple con la parte 15 de las reglas de la FCC. La operación está sujeta a las siguientes dos condiciones: (1) Este dispositivo no puede provocar interferencia perjudicial, y (2) este dispositivo debe aceptar cualquier interferencia recibida, incluyendo la interferencia que pueda provocar una operación no deseada. Este aparato digital clase B cumple con la norma canadiense ICES-003. ES 27 Inhoud Aan de slag.................................................................................. 5 Inleiding..........................................................................................................................5 Afstandsbediening...........................................................................................................5 Bedieningstoetsen en aansluitingen.................................................................................6 Status-led op voorpaneel.................................................................................................7 Schakelen tussen de aanstand en de standby-modus......................................................7 Instelling van het netwerk.................................................................................................7 Voorbereiden van de Contour om AirPlay met wifi te gebruiken. . ....... 8 Voorbereiden van de Contour om AirPlay met een ethernetkabel te gebruiken.......................................................... 11 AirPlay gebruiken om audio af te spelen....................................... 12 Inleiding....................................................................................................................... 12 Audio via iTunes afspelen.............................................................................................. 12 Instellen dat opdrachten via Contour naar iTunes worden teruggestuurd........................ 12 Audio naar meerdere ruimtes streamen........................................................................ 12 Audio via een iPod touch, iPhone of iPad afspelen........................................................ 13 Luisteren naar een iPod/iPhone/iPad in het dockingstation. . ......... 14 Compatibiliteit.............................................................................................................. 14 Uw apparaat in het dockingstation plaatsen................................................................. 14 Het dockingstation selecteren....................................................................................... 14 Uw apparaat bedienen................................................................................................. 14 De aux-ingang gebruiken............................................................. 15 Een ander apparaat aansluiten..................................................................................... 15 De aux-ingang selecteren.............................................................................................. 15 De digitale uitgang gebruiken...................................................... 15 Een extern digitaal apparaat gebruiken......................................................................... 15 Een extern digitaal apparaat aansluiten........................................................................ 15 Contour Setup Manager gebruiken............................................... 16 Firmware handmatig upgraden..................................................... 21 NL Handmatige firmware-updates...................................................................................... 21 Help........................................................................................... 25 Specificaties. . ............................................................................. 26 3 Veiligheidsaanwijzingen 1. L ees deze handleiding zorgvuldig door – Alle veiligheids- en gebruiksaanwijzingen moeten gelezen worden voordat dit product in gebruik wordt genomen. 2. Bewaar deze handleiding – De veiligheids- en gebruiksaanwijzingen moeten beschikbaar zijn voor toekomstig gebruik. 3. Neem alle waarschuwingen in acht – Alle waarschuwingen op het apparaat en in de handleiding moeten in acht genomen worden. 4. Volg alle aanwijzingen op – Alle gebruiksaanwijzingen moeten opgevolgd worden. 5. Gebruik het apparaat niet in de buurt van water – Het apparaat mag niet in de buurt van water of vocht gebruikt worden. Bijvoorbeeld niet in een vochtige kelder of in de buurt van een zwembad. 6. Reinig het apparaat uitsluitend met een droge doek. 7. Blokkeer de ventilatieopeningen niet. Installeer het apparaat volgens de aanwijzingen van de fabrikant. 8. Plaats het apparaat niet in de buurt van warmtebronnen, zoals radiatoren en kachels of andere apparatuur (waaronder versterkers) die warmte produceren. 9. Maak om veiligheidsredenen altijd gebruik van de gepolariseerde of geaarde stekker. De gepolariseerde stekker heeft twee pennen, waarvan er een iets breder is. De geaarde stekker heeft twee pennen en een aardingspen. De brede pen of de aardingspen is bedoeld voor uw veiligheid. Als de meegeleverde stekker niet in uw wandcontactdoos past, neemt u contact op met een elektricien om de verouderde wandcontactdoos te vervangen. 10. Gebruik alleen hulpstukken en accessoires die door de fabrikant zijn aangegeven. 11. Haal de stekker uit de wandcontactdoos tijdens onweer of als het apparaat gedurende langere tijd niet in gebruik is. 12. Neem voor onderhouds- en reparatiewerkzaamheden altijd contact op met de vakman. Het apparaat moet gerepareerd worden als een beschadiging is opgetreden, zoals een beschadigde voedingskabel of stekker, vloeistof is gemorst, voorwerpen in het apparaat terecht zijn gekomen, het apparaat is blootgesteld aan regen of vocht, het niet normaal werkt of gevallen is. 13. Plaats het apparaat niet in een kleine ruimte of een inbouwruimte, zoals een boekenkast of vergelijkbare unit. De ventilatie mag niet worden belemmerd door de ventilatieopeningen met bijvoorbeeld een krant, tafelkleed of gordijn te blokkeren. 14. WAARSCHUWING: stel het apparaat niet bloot aan regen of vocht om het risico op brand of elektrische schokken te verkleinen. Stel het apparaat niet bloot aan druppels of spetters, en voorkom dat met water gevulde objecten, zoals een vaas, op het apparaat worden geplaatst. 15. De netspanningskabel en apparaatkoppelingskabel worden gebruikt om het apparaat uit te schakelen, Het uitgeschakelde apparaat blijft gereed voor inschakeling 16. WAARSCHUWING: de batterijen mogen niet blootgesteld worden aan te hoge temperaturen, zoals direct zonlicht en vuur. 17. VOORZICHTIG: explosiegevaar als de batterij met het onjuiste type wordt vervangen. 18. VOORZICHTIG: volg de aanwijzingen als u afstand wilt doen van verbruikte batterijen. 19. Dit is een dubbel geïsoleerd elektrisch apparaat (Klasse II). Het is zodanig ontworpen dat een veiligheidsaansluiting voor elektrische aarding niet vereist is. 20. De afstand tussen de antenne van het product en een persoon moet ten minste 20 cm bedragen. 21. Het stopcontact moet zich in de buurt van het apparaat bevinden en eenvoudig toegankleijk zijn. 4 Aan de slag Inleiding De Contour 200i Air kan op verschillende manieren worden gebruikt: • Als een AirPlay-apparaat voor het afspelen van audio via iTunes op uw computer; of het afspelen van een iPod touch, iPhone of iPad met AirPlay — via uw draadloze netwerk. Zie “Instelling van het netwerk” pagina 7. • Als een dockingstation voor een iPod, iPhone of iPad. Zie pagina 14. • Als een luidspreker voor een audioapparaat dat op de aux-ingang is aangesloten. Zie pagina 15. Opmerking: De Contour 200i Air wordt verder in deze gebruikshandleiding Contour genoemd. Afstandsbediening Verwijder het plastic lipje van het batterijcompartiment en van de knoppen van de afstandsbediening. Standby Druk hierop om te schakelen tussen de sluimerstand, de standby-modus en de aanstand. Zie pagina 7. SourceDruk hierop om te schakelen tussen AirPlay, het dockingstation en een externe bron. Hiermee worden tracks in willekeurige volgorde afgespeeld (als Airplay/het dockingstation als bron is geselecteerd). Hiermee schakelt u tussen het herhalen van de huidige track, het herhalen van alle tracks of niets herhalen (als Airplay/het dockingstation als bron is geselecteerd). + Vol Volume hoger/volume lager Menu Druk hier op om naar het menu op een iPod of iPhone in het dockingstation te gaan. Hiermee kunt u ook in het menu bladeren. NL < Select > Hiermee selecteert u tracks en menuopties op uw iPod/iPhone (alleen als het dockingstation als bron is geselecteerd). en Ga naar het begin van de huidige track of ga naar de vorige of de volgende track. Houd deze toetsen ingedrukt om snel vooruit of achteruit te gaan.* Hiermee kunt u de huidige track afspelen of pauzeren *Als Airplay als bron is geselecteerd, kunt u de afstandsbediening niet gebruiken om binnen een track te scannen 5 Bedieningstoetsen en aansluitingen Standby Druk hier op om te schakelen tussen de sluimerstand, de standby-modus en de aanstand. Zie pagina 7. Mute Volume omlaag Volume omhoog Status-led Zie pagina 7. Statusled van firmwareupdate DC-ingang Aansluiting voor meegeleverde netvoedingsadapter. 6 Digitale coaxiale verbinding Aansluitpunt voor de uitvoer van digitale audiosignalen. Zie pagina 15. Wifi-instelling Deze knop wordt gebruikt voor het instellen van een draadloos netwerk. Zie pagina 8. Aux-ingang Analoge stereo-ingang voor bijvoorbeeld een mp3-speler. Zie pagina 15. Ethernet Aansluitpunt voor netwerkkabel. Te gebruiken in plaats van een wifi-instelling. Zie pagina 11. Status-led op voorpaneel Als de Contour aan staat, is het status-led zichtbaar via het maas van de luidspreker op het voorpaneel. De status-led wordt ook gebruikt om de modus van de Contour door middel van een kleur aan te geven. Rood Standby (fel) / opstarten (fel knipperend) / sluimerstand (gedimd) Blauw Het dockingstation voor de iPod/iPhone/iPad is ingeschakeld (een knipperend lampje geeft aan dat het apparaat in het dockingstation bezig is verbinding te maken. Het geeft ook een externe activiteit aan) Wit Airplay is ingeschakeld (een snel knipperend lampje geeft een externe activiteit aan) (een langzaam knipperend lampje geeft problemen met de netwerkverbinding aan) Roze De aux-ingang is ingeschakeld (een snel knipperend lampje geeft een externe activiteit aan) Blauw/groen (Het lampje knippert afwisselend blauw en groen) Tijdelijke instelling draadloos netwerk Cyaan Dit knipperende lampje geeft een firmwarefout aan Oranje Dit lampje geeft aan dat de firmware bezig is met updaten Opmerking: Een sticker op de bodem van de Contour geeft in één oogopslag de meest algemene modi van de status-led weer. Schakelen tussen de aanstand en de standby-modus De Contour heeft drie stroommodi: de standby-modus, de sluimerstand en de aanstand. In standbymodus verbruikt de Contour minimaal stroom (de status-led is fel rood). In de sluimerstand blijft de Contour verbonden met het draadloze netwerk (als dit is aangesloten) en wacht het apparaat totdat een bron wordt geselecteerd (de status-led is gedimd rood). U activeert de sluimerstand door op Standby te drukken. Als de Contour 15 minuten lang geen audio van Airplay of een iPod/iPhone/iPad ontvangt, gaat het apparaat automatisch in de sluimerstand. Als de Contour in de sluimerstand staat, drukt u op Standby om het apparaat weer in te schakelen. Om de sluimerstand in te schakelen, drukt u op de Contour of de afstandsbediening op Standby en houdt u deze toets vier seconden lang ingedrukt totdat het status-led fel rood is. Druk op Standby om meteen naar de aanstand over te schakelen. De rode led op de Contour knippert 30 seconden lang, pauzeert en gaat terug naar de modus waarin de Contour zich vóór de sluimerstand bevond. Instelling van het netwerk U kunt de Contour draadloos of via de kabel op uw netwerk aansluiten. Wij adviseren het gebruik van de draadloze verbindingsmethode omdat u in dit geval de Contour overal kunt plaatsen waar uw netwerk bereik heeft. Zie pagina 8 voor meer informatie. Als u een verbindingsmethode via de kabel wilt gebruiken, sluit u een ethernetkabel aan tussen de ethernetpoort op het achterpaneel van de Contour en één van de beschikbare ethernetpoorten op uw router. U kunt deze methode gebruiken als u problemen met de geluidskwaliteit ondervindt of als de Contour zich vlak bij uw router bevindt. Zie pagina 11 voor meer informatie. NL 7 Voorbereiden van de Contour om AirPlay met wifi te gebruiken Inleiding Als u de Contour draadloos met uw netwerk wilt verbinden, moet u vijf stappen doorlopen om de Contour voor te bereiden op gebruik met AirPlay. Sla dit gedeelte over als u de verbindingsmethode via de kabel gebruikt (zie pagina 11). 1. De Contour voorbereiden op een draadloze installatie. 2. Maak een verbinding tussen de Contour en uw installatieapparatuur (elke apparatuur met wifi en een browser, zoals een iPhone of een laptop) door een tijdelijk draadloos netwerk te gebruiken. 3. Ga naar Contour Setup Manager. 4. Geef de Contour een unieke naam. 5. Voeg de Contour aan uw draadloze netwerk toe. Stap 1: De Contour voorbereiden op een draadloze installatie 1.Plaats de Contour binnen het bereik van uw draadloze netwerk. Standaard draadloze installatie 2. Steek de stekker van de netspanningsadapter in de ingang aan de achterzijde van de Contour. 18V DC 3. Steek de stekker in het stopcontact. 4. Als de rode status-led op het voorpaneel ophoudt met knipperen, is de Contour in de sluimerstand. 8 Stap 2: Sluit uw installatieapparatuur op de Contour aan In de volgende installatiestap moet u een tijdelijke verbinding tot stand brengen tussen uw installatieapparatuur en de Contour. Daarvoor moet u een draadloos netwerk opzetten waarmee de Contour in verbinding kan komen met een iPod Touch, iPhone, iPad of laptop. Een verbinding tot stand brengen met een tijdelijk draadloos netwerk 1. Controleer of de Contour in de sluimerstand staat of uitgeschakeld is. 2. Druk 5 seconden lang op de knop Wi-Fi Setup op het achterpaneel van de Contour. Hiermee wordt het tijdelijke draadloze netwerk van de Contour ingeschakeld. Terwijl het tijdelijke draadloze netwerk wordt geactiveerd, knippert de status-led met een rood lampje. 20 secs Na ongeveer 20 seconden knippert de status-led afwisselend groen en blauw. 3. Op uw installatieapparatuur (iPhone, laptop, enz) is nu het draadloze netwerk Contour 200i Air ****** zichtbaar. Selecteer dit netwerk. Hiervoor is geen wachtwoord vereist. 4. Zodra u verbinding met het draadloze netwerk Contour 200i Air ****** hebt gemaakt, hebt u toegang tot Contour Setup Manager in de webbrowser van uw installatieapparatuur. Gebruik Contour Setup Manager om de Contour aan uw draadloze netwerk toe te voegen. Zie stap 3. Opmerking: ****** is een zescijferige code die voor elke Contour uniek is. Stap 3: Toegang tot Contour Setup Manager Zodra u de tijdelijke verbinding tussen uw installatieapparatuur en de Contour hebt gemaakt, kunt u een unieke naam aan de Contour geven en deze als volgt aan uw draadloze netwerk toevoegen: 1. Start de webbrowser op uw installatieapparaat (bv. Safari, Google Chrome, Microsoft Internet Explorer, Mozilla Firefox). 2. Voer het volgende adres in: http://192.168.1.12 3. Contour Setup Manager wordt weergegeven: NL 4. Klik op het tabblad Connection. Het tabblad Connection bestaat uit twee delen: Contour Name Assignment en Wireless Network Settings. Zie stap 4 voor de volgende stappen. 9 Stap 4: De Contour een unieke naam geven U kunt de naam van de Contour voor uw netwerk, iTunes en Apple-apparaten veranderen. Ga naar het deel Contour Name Assignment en voer de volgende aanwijzingen uit om de naam van de Contour te wijzigen: 1. Typ in het vak Product Name de naam die u aan de Contour wilt geven (bv. “zitkamer”). 2. Klik op Update. 3. Wacht totdat de pagina is vernieuwd voor een bevestiging dat de nieuwe productnaam aan de Contour is toegewezen. Contour Name Assignment Wireless Network Settings Stap 5: De Contour aan uw draadloze netwerk toevoegen De Contour gaat automatisch naar beschikbare netwerken scannen. Als deze automatische optie niet werkt, raadpleegt u “Handmatige draadloze installatie” pagina 17 om de Contour handmatig aan uw draadloze netwerk toe te voegen: 1. Selecteer de naam van uw draadloze netwerk in de keuzelijst Network. De encryptiemethode wordt automatisch door de Contour gedetecteert. 2. Voer zo nodig de beveiligingssleutel van uw netwerk in het onderstaande veld in. 3. Klik op Connect. De status-led knippert rood om aan te geven dat de Contour opnieuw aan het opstarten is. Als de Contour opnieuw is opgestart, gaat het apparaat in de sluimerstand en is de statusled gedimd rood. 4. Druk op de Contour of de afstandsbediening op Standby zodat AirPlay als bron is geselecteerd. Als de status-led aanhoudend wit is, dan is AirPlay goed geïnstalleerd (dit kan ongeveer een minuutje duren). Als de status-led na een minuut wit blijft knipperen, dan is er een probleem met de netwerkverbinding van de Contour. Opmerking: Raadpleeg “Help” pagina 25 voor hulp en oplossingen bij netwerkverbindingsproblemen met de Contour. 5. De Contour is nu gereed om AirPlay met een draadloze verbinding te gebruiken. Zie pagina 12. Opmerking: We raden u aan contact op te nemen met de IT-afdeling voordat u de Contour op een draadloos bedrijfsnetwerk probeert aan te sluiten. 10 Voorbereiden van de Contour om AirPlay met een ethernetkabel te gebruiken 1. S luit een ethernetkabel van de ethernetpoort op het achterpaneel van de Contour op uw router aan. Standaard ethernetinstelling 2. S luit de netstroomadapter aan op de DC-uitgang aan de achterzijde van de Contour. 18V DC 3. S teek de stekker in het stopcontact. 4. D aarna wordt automatisch een netwerkverbinding tot stand gebracht tussen uw router en de Contour. Als de rode status-led op het voorpaneel ophoudt met knipperen, is de Contour in de sluimerstand. 5. Druk op de Contour of de afstandsbediening op Standby totdat AirPlay als bron is geselecteerd. Als de status-led aanhoudend wit is, dan is AirPlay goed geïnstalleerd (dit kan ongeveer een minuutje duren). Als de status-led na een minuut wit blijft knipperen, dan is er een probleem met de netwerkverbinding van de Contour. Let op: Raadpleeg “Help” pagina 25 voor hulp en oplossingen bij netwerkverbindingsproblemen met de Contour. 6. De Contour is nu gereed om AirPlay met een kabelverbinding te gebruiken. Hiervoor is verder geen configuratie nodig. Zie pagina 12. NL 11 AirPlay gebruiken om audio af te spelen Inleiding Met AirPlay kunt u audio van een iPod touch, iPhone of iPad naar de Contour streamen. Met AirPlay kunt u ook audio van iTunes naar één of meer Contour-apparaten streamen. Audio via iTunes afspelen Zodra u de Contour aan hetzelfde netwerk hebt toegevoegd als uw iTunes-computer, iPod touch, iPhone of iPad, wordt het apparaat automatisch gedetecteert. (Raadpleeg pagina 7 voor informatie over het verbinden van de Contour met uw netwerk). Voer de volgende stappen uit om de Contour als AirPlayapparaat in iTunes te selecteren. 1. Open iTunes. 2. Als de Contour aan hetzelfde netwerk is toegevoegd als uw iTunes-computer, iPod touch, iPhone of iPad, verschijnt het symbool onder aan de statusbalk van het iTunes-venster. en 3. Klik op het symbool AirPlay selecteer uw Contour in de AirPlay-lijst onder aan het scherm. 4. Selecteer de track die u wilt afspelen. Als de Contour in de sluimerstand staat, gaat het apparaat aan en schakelt het naar Airplay als bron. Het symbool AirPlay wordt blauw als iTunes de Contour als luidspreker gebruikt. 5. De status-led op de Contour wordt wit om aan te geven dat AirPlay is ingeschakeld. Instellen dat opdrachten via Contour naar iTunes worden teruggestuurd Als u vanaf de Contour opdrachten naar iTunes wilt terugsturen (zoals afspelen/pauzeren), moet u deze optie in iTunes inschakelen. Om deze functie in te schakelen, gaat u als volgt te werk: 1. K lik op Edit. 2. K lik op Preferences. 3. T ik op Allow iTunes audio control from remote speakers. Audio naar meerdere ruimtes streamen Als u meer dan één Contour hebt, kunt u AirPlay gebruiken om audio tegelijkertijd naar elke Contour te streamen. U kunt dit via iTunes op uw computer of via de Apple Remote app instellen. 12 Audio via een iPod touch, iPhone of iPad afspelen Controleer of uw iPod touch, iPhone of iPad met hetzelfde draadloze netwerk zijn verbonden als de Contour. Als dat zo is, kunt u uw Contour in de lijst met AirPlay-apparatuur selecteren. Het AirPlay-symbool op uw iPod touch, iPhone of iPad is wit als een AirPlay-apparaat in het netwerk beschikbaar is. Het symbool AirPlay wordt blauw als de iPod touch of iPhone de Contour als luidspreker gebruiken. Selecteer de track die u wilt afspelen. Als de Contour in de sluimerstand staat, gaat het apparaat aan en schakelt het naar Airplay als bron. De status-led wordt wit als AirPlay is ingeschakeld. NL 13 Luisteren naar een iPod/iPhone/ iPad in het dockingstation Compatibiliteit Het dockingstation van de Contour is compatibel met de meeste iPod-, iPhone- en iPad-modellen. Voor de allernieuwste informatie kijkt u naar de compatibiliteitstabel op onze website: www.pure.com/products/ipod-compatibility. Uw apparaat in het dockingstation plaatsen Zet uw apparaat op de aansluitpunten van het dockingstation. Het opladen van uw apparaat begint zodra dit op het dockingstation is aangesloten en gaat door, of de Contour nu in de aanstand, standby-modus of sluimerstand is. Het dockingstation selecteren Druk op Source totdat de status-led blauw is. Uw apparaat bedienen Als uw iPod als bron is geselecteerd, begint uw apparaat de track af te spelen waarnaar u het laatst hebt geluisterd. Gebruik de afstandsbediening of de bedieningstoetsen op uw apparaat om door de menu's te navigeren en het afspelen te bedienen. 14 De aux-ingang gebruiken Een ander apparaat aansluiten Sluit een geschikte kabel aan op de Line-Out-uitgang of hoofdtelefoonuitgang van het aan te sluiten apparaat en op de aux-ingang van de Contour. De aux-ingang selecteren Druk op Source totdat de status-led roze is. De digitale uitgang gebruiken Een extern digitaal apparaat gebruiken U kunt de Contour aansluiten op een extern digitaal apparaat, zoals een compatibel hi-fi-systeem. De audio die via de Contour wordt afgespeeld, wordt ook naar het aangesloten apparaat gestuurd. Opmerking: U kunt met de volumetoetsen op de Contour niet het volume van het digitale apparaat bedienen. Een extern digitaal apparaat aansluiten Sluit de Contour met een geschikte coaxiale kabel op uw externe digitale apparaat aan om verbinding te maken met het digitale coaxiale aansluitpunt. NL 15 Contour Setup Manager gebruiken Inleiding De Contour beschikt over een Setup Manager. Met de Setup Manager kunt u verschillende instellingen op de Contour wijzigen en de status van de Contour weergeven. U kunt Setup Manager ook gebruiken om een firmware-update uit te voeren als een eerdere update is mislukt en u geen internetverbinding heeft. U hebt toegang tot Contour Setup Manager nadat u een verbinding tussen uw computer en de Contour tot stand hebt gebracht. De meeste mensen gebruiken Contour Setup Manager alleen bij de initiële installatie van de Contour met gebruik van een tijdelijke draadloze verbinding (raadpleeg “Stap 3: Toegang tot Contour Setup Manager” pagina 9 voor informatie over hoe u met een tijdelijke draadloze verbinding toegang hebt tot Contour Setup Manager). Opmerking: Als u via een router verbinding met de Contour hebt, moet u weten welk IP-adres de router aan de Contour heeft toegewezen. Voer dit in het adresveld van uw webbrowser in. Raadpleeg de documentatie bij uw router voor meer informatie over hoe u het IP-adres vindt dat door uw router aan de Contour is toegewezen. Menustructuur De menu's van Contour Setup Manager zijn toegankelijk via de tabbladen boven aan het scherm. Het aantal beschikbare tabbladen in Contour Setup Manager hangt af van of de Contour draadloos of via een kabel toegankelijk is. Bij toegang tot Contour Setup Manager via een draadloze verbinding zijn drie tabbladen zichtbaar. Bij toegang tot Contour Setup Manager via een kabelverbinding zijn vier tabbladen zichtbaar. De beschikbare tabbladen zijn: 16 Connection Het tabblad Connection wordt gebruikt om de draadloze instellingen van de Contour te configureren. Advanced Het tabblad Advanced geeft toegang tot de pagina Manual Network Setup. Status Het tabblad Status geeft toegang tot de pagina Status Information. Deze pagina geeft informatie over de firmware en de draadloze verbindingsstatus. Update Het tabblad Update geeft toegang tot de pagina Firmware Update. Via deze pagina kunt u de firmware handmatig updaten (alleen zichtbaar tijdens kabelinstallatie). Connection Het tabblad Connection bestaat uit twee delen: Contour Name Assignment en Wireless Network Settings. Contour Name Assignment Wireless Setup Een naam toewijzen aan de Contour Raadpleeg pagina 10 voor meer informatie over het toewijzen van een unieke naam aan de Contour. Automatische draadloze installatie Raadpleeg pagina 10 voor informatie over een automatische draadloze installatie.. Handmatige draadloze installatie Als uw draadloze netwerk geen SSID uitzendt, moet u uw draadloze instelligen handmatig configureren. 1. Selecteer ‘Configure Manually’ in de meerkeuzelijst Network en selecteer het encryptietype van uw draadloze netwerk in onderstaande meerkeuzelijst. De Contour ondersteunt de volgende encryptietypes: • No Encryption Selecteer deze optie als uw draadloze netwerk onbeveiligd is. • WEP Selecteer deze optie als uw draadloze netwerk beveiligd is via de WEP-methode (Wired Equivalent Privacy). • WPA Selecteer deze optie als uw draadloze netwerk beveiligd is via de WPA-methode (Wi-Fi Protected Access). • WPA2 Selecteer deze optie als uw draadloze netwerk beveiligd is via de WPA2-methode (Wi-Fi Protected Access II). Opmerking: controleer de configuratie van uw draadloze router om te achterhalen welk encryptietype door uw draadloze netwerk wordt gebruikt. 2. Voer, indien vereist, in het veld hieronder het wachtwoord/de sleutel in die nodig is om verbinding te maken met uw netwerk. 3. Klik op Connect. De status-led knippert rood om aan te geven dat de Contour opnieuw aan het opstarten is. Als de Contour opnieuw is opgestart, gaat het apparaat in de sluimerstand. NL 17 Advanced Het tabblad Advanced bestaat uit twee delen: Proxy Server settings en IP address settings. Proxy Server Settings IP Address Settings De proxyserverinstellingen configureren Als uw netwerk gebruikmaakt van een proxyserver om verbinding te maken met internet: 1. Tikt u op het aankruisvakje Use Proxy Server. 2. Voer het IP-adres van uw proxyserver in het veld Proxy Server in. 3. Voer het poortnummer dat door uw proxyserver wordt gebruikt, in het veld Proxy Server Port in. 4. Klik op Connect onder aan het scherm om de gemaakte wijzingingen op te slaan. De IP-adresinstellingen configureren De Contour ondersteunt zowel DHCP (standaard) als statische IP-adresconfiguratie. Als u DHCP gebruikt, controleert u of het aankruisvakje DHCP geselecteerd is. Klik vervolgens o Connect. Een statisch IP-adres gebruiken: 1. Voer het IP-adres dat u aan de Contour wilt toewijzen, in het veld IP Address in. 2. Voer het subnetmasker dat u aan de Contour wilt toewijzen, in het veld Netmask in. 3. Voer het IP-adres van de standaardgateway van uw netwerk in het veld Gateway in. 4. Voer het IP-adres van de primaire DNS-server in die door uw netwerk wordt gebruikt. 5. Voer het IP-adres van de secundaire DNS-server in die door uw netwerk wordt gebruikt. 6. Klik op Connect om de gemaakte wijzigingen op te slaan. 18 Status Het tabblad Status geeft een samenvatting van de firmware-/hardware-informatie weer, evenals informatie over de status van de draadloze verbinding. Connection Status Geeft aan of de Contour met een draadloos netwerk is verbonden of niet. Geeft ook het type draadloze LAN weer, bv. Basic Service Set, Extended Service Set. Signal Strength Geeft de sterkte weer van de draadloze verbinding tussen de Contour en het aangesloten netwerkapparaat, bv. de router. Product Firmware Version Geeft de firmwareversie weer. Platform Revision Geeft het platformrevisienummer weer. NL 19 Update Het tabblad Update is alleen zichtbaar als u de Contour met een ethernetkabel aansluit. We raden aan automatische firmware-updates voor uw Contour te gebruiken, die via de wifi-verbinding worden afgeleverd als de Contour in de sluimerstand is. Als de status-led op de Contour continu oranje brandt, wordt een nieuwe firmwareversie geïnstalleerd. Een firmware-update neemt ongeveer zes tot acht minuten in beslag. Opmerking: Schakel de Contour niet uit als er een firmware-update wordt uitgevoerd. Opmerking: De bediening op de Contour en op de afstandsbediening werken tijdens een automatische firmware-update niet. Opmerking: Als u met automatische firmware-updates problemen ondervindt, raadpleegt u de volgende pagina voor informatie over het handmatig updaten van de firmware. Als u een handmatige firmware-update uitvoert, raden wij u aan dat u de update uitvoert via een rechtstreeks aangesloten pc. (Zie pagina 22 voor meer informatie.) 20 Firmware Date Geeft de aanmaakdatum van de geladen firmware weer. Firmware Version Geeft de versie van de geladen firmware op de Contour weer. Update Klik op Update om de handmatige firmware-update te starten. Raadpleeg de volgende pagina voor meer gedetailleerde informatie. Firmware handmatig upgraden Handmatige firmware-updates We raden aan automatische firmware-updates te gebruiken om de allernieuwste firmware-updates te krijgen (zie pagina 20). Er kunnen zich echter situaties voordoen wanneer automatische firmware-updates niet mogelijk zijn vanwege internetproblemen. Of dat een automatische firmware-update om wat voor reden dan ook mislukt, bijvoorbeeld omdat er tijdens de automatische firmware-update een stroomstoring was. De allernieuwste automatische firmware-update kan van de ondersteuningswebsite van Pure worden gedownload en kan naar de Contour worden geüpload via een rechtstreeks verbonden pc (zie pagina 22) of door een netwerkverbinding via uw router te gebruiken. Als u de netwerkverbinding via uw router gebruikt om de Contour-firmware te updaten, gaat u naar Contour Setup Manager door het door uw router aan de Contour toegewezen IP-adres in te voeren en de stappen te volgen op pagina 23. Als u niet weet hoe u het door uw router aan de Contour toegewezen IP-adres kunt vinden, gaat u naar de puntsgewijze verbindingsmethode op de volgende pagina. Opmerking: Raadpleeg de documentatie bij uw router voor meer informatie over hoe u het IP-adres vindt dat door uw router is toegewezen. NL 21 Firmware-update met gebruik van een rechtstreeks aangesloten pc Als een automatische of handmatige firmware-update is mislukt en u geen netwerkverbinding heeft, kunt u de allernieuwste firmwareversie naar de Contour uploaden via een rechtstreekse verbinding tussen uw pc en de ethernetpoort op de Contour. Opmerking: C ontroleer of alle draadloze verbindingen op uw pc zijn uitgeschakeld voordat u de volgende stappen uitvoert. 1.Download de allernieuwste firmwareversie voor de Contour van de ondersteuningswebsite van Pure. 2.Haal de netstroomadapter uit de ingang op het achterpaneel van de Contour. 3.Verbind de Contour met uw computer door middel van een ethernetkabel naar de poort op het achterpaneel van de Contour zoals hieronder staat aangegeven. 4.Controleer of er geen apparaten in het dockingstation van de Contour zitten en steek het aansluitpunt van de netstroomadapter in de ingang op het achterpaneel van de Contour. 5.Steek de stekker in het stopcontact. 6.Wacht totdat het felle rode led-lampje niet meer knippert. 7.Druk op de toets Standby. 8.Wacht totdat het felle witte led-lampje niet meer knippert. Dit kan wel twee minuten duren. 9.Start de webbrowser op uw installatieapparaat (bv. Safari, Google Chrome, Microsoft Internet Explorer, Mozilla Firefox). 10.Voer het volgende adres in: http://169.254.112.202 11.Contour Setup Manager wordt weergegeven. 12.Voer de procedure Firmware updaten met Contour Setup Manager uit die op de volgende pagina wordt beschreven om de firmware-installatie te voltooien. 22 Firmware updaten met Contour Setup Manager 1. Klik op het tabblad Update en klik vervolgens op Update. 2.Het volgende dialoogvenster verschijnt waarin u wordt gevraagd of u de firmware voor de Contour via het ethernet wilt updaten. Klik op OK om dit te bevestigen. 3. Wacht totdat het led-lampje verandert van langzaam wit-rood knipperend tot langzaam wit-blauw knipperend (dit kan wel 4 minuten duren) en ga verder met stap 4. 4. Het volgende scherm verschijnt. Klik op Browse en navigeer naar de locatie op uw computer waarnaar u de firmware hebt gedownload. 5. Klik op Upload. NL 23 6.Het volgende scherm verschijnt met een overzicht van de firmware-update. Klik op Update om de firmwareupdate te starten. 7.Het volgende scherm verschijnt om de voortgang van de firmware-update aan te geven. Opmerking: De firmware-update bestaat uit twee delen. Elk deel moet van 1 tot 100% worden uitgevoerd. Schakel de stroom niet uit en wacht totdat beide delen helemaal voltooid zijn. 8.Het volgende scherm verschijnt om aan te geven dat de firmware-update is voltooid. Verwijder de ethernetkabel en druk op de aan/uitknop om de Contour opnieuw op te starten met de nieuwe firmwareversie. Opmerking: Als u de firmware-update met een rechtstreekse verbinding naar uw pc hebt uitgevoerd, haalt u de ethernetkabel van uw pc uit de poort op het achterpaneel van de Contour en sluit u de Contour weer draadloos of via een kabel op uw netwerk aan nadat de firmware-update is voltooid. Opmerking: Als u tijdens de firmware-update draadloze verbindingen op uw pc hebt uitgeschakeld, moet u deze opnieuw inschakelen zodat u weer verbinding kunt maken met uw draadloze netwerk. 24 Help Tips en advies Ik kan geen verbinding maken met mijn draadloze netwerk Controleer of de Contour zich binnen het bereik van uw draadloze router bevindt en of het apparaat niet buiten het ontvangstsignaal valt. Ik heb geen toegang tot Contour Setup Manager nadat ik een tijdelijke draadloze netwerkverbinding heb opgezet Voor Contour Setup Manager is bij de initiële draadloze installatie een installatieapparaat vereist (zoals een computer, iPod, iPhone of iPad) met een ingeschakelde DHCP (dynamisch IP-adres). De status-led knippert wit De Contour heeft AirPlay als bron geselecteerd, maar heeft geen verbinding met een draadloos netwerk. Volg de aanwijzingen op pagina 7. De status-led knippert cyaan Als de status-led op de Contour cyaan knippert, dan is er sprake van een firmwarefout. Schakel de stroom dertig seconden lang uit en daarna weer aan om het opnieuw te proberen. De Contour moet dit probleem automatisch herstellen door de firmware opnieuw te downloaden van de Pure Lounge. Als dit niet lukt, probeert u de handmatige updatemethode. Om bij een firmwarefout een handmatige update te forceren, drukt u vijf seconden lang op de wifi-installatietoets op het achterpaneel van de Contour waarmee u overgaat naar de handmatige updateprocedure. Zie “Handmatige firmware-updates” pagina 21 voor meer informatie. De audio- en netwerkverbinding valt bij een draadloze verbinding steeds weg Probeer het wifikanaal op uw router te wijzigen. Controleer de gebruikshandleiding bij uw router voor aanwijzingen hierover. Ik heb meer dan één Contour op mijn netwerk Als u meer dan één Contour op uw netwerk heeft, is het handig om elke Contour een naam te geven zodat u deze gemakkelijker kunt identificeren, bv. zitkamer of slaapkamer (zie pagina 17 voor meer informatie). De namen die u aan elke Contour geeft, verschijnen in de lijst met beschikbare AirPlay-apparaten in iTunes en op uw iPod touch, iPhone of iPad. NL 25 Specificaties Dockingstationcompatibiliteit Ondersteunt de meeste iPod-, iPhone- en iPad-modellen. Voor de allernieuwste informatie kijkt u naar de compatibiliteitstabel op onze website: www.pure.com/products/ipod-compatibility. Luidsprekers2 luidsprekers van 3,5” met volledig bereik, met dubbele downfiring baspoorten. Audiovermogen2 x 18 W effectieve waarde. Ingangen18 V DC, 3,61 A voedingsadapteringang. iPod/iPhone/iPad-aansluitpunt. Aux In van 3,5 mm voor externe apparaten. Ethernetuitgang. UitgangenDigitale coaxiale uitgang voor digitale audio. Afstandsbediening Infrarode afstandsbediening. CR2025 knoopcel batterij inbegrepen. Hoofdstroomvoorziening100-240 V, 50/60 Hz 18 V DC, 3,61 A externe voedingsadapter. Afmetingen371 mm breed x 229 mm hoog x 190 mm diep. CertificatenCE-gecertificeerd. Voldoet aan EMC en Laagspanningsrichtlijnen (2004/108/EG en 2006/95/EG). Voldoet aan ETSI EN 300 401. Australian C-Tick N1600 and Electrical Safety. Pure Digital verklaart hierbij dat deze band II LPD-apparatuur voldoet aan de essentiële vereisten en andere voorzieningen van de EU-richtlijn 1999/5/EC. Kijk op www.pure.com voor de volledige conformiteitsverklaring Geschikt voor gebruik in de volgende markten:- A, B, BG, CY, CZ, DK, EE, FIN, F, D, EL, HU, IRL, I, LV, LT, L, MT, NL, PL, P, RO, SK, SL, E, S, GB, ISL, LIE, NOR, CHE Copyright Copyright 2012 – Imagination Technologies Limited. Alle rechten voorbehouden. Geen enkel deel van deze publicatie mag op welke wijze dan ook worden gekopieerd of gedistribueerd, overgebracht, overgeschreven, opgeslagen in een terugzoeksysteem of vertaald in een willekeurige menselijke of computertaal, zij het elektronisch, mechanisch, magnetisch, handmatig of op andere wijze, of aan derden worden bekendgemaakt zonder de uitdrukkelijke schriftelijke toestemming van Imagination Technologies Limited. Handelsmerken De Contour 200i Air, PURE, het PURE-logo, Imagination Technologies, en het Imagination Technologies-logo zijn handelsmerken of geregistreerde handelsmerken van Imagination Technologies Limited. iPad, iPod, iPod touch, iPhone, iTunes en AirPlay zijn handelsmerken van Apple Inc., geregistreerd in de VS en andere landen. “Made for iPod”, “Made for iPhone” en “Made for iPad” houdt in dat een elektronische accessoire is ontworpen om specifiek te worden aangesloten op respectievelijk een iPod, iPhone of iPad, en dat deze door de ontwerper is gecertificeerd om te voldoen aan de prestatienormen van Apple. Apple is niet verantwoordelijk voor de werking van dit apparaat of de naleving van gereglementeerde en veiligheidsnormen van dit apparaat. Let wel dat het gebruik van deze accessoire met een iPod, iPhone of iPad de draadloze prestaties kan beïnvloeden. Alle overige productnamen zijn handelsmerken van hun respectieve bedrijven. Versie 3, maart 2012. Garantie-informatie Imagination Technologies Ltd. garandeert de eindgebruiker dat dit product voor een periode van twee jaar na aankoopdatum vrij van defecten in materiaal en werk is bij normaal gebruik. Deze garantie dekt mankementen die worden veroorzaakt door fouten in de productie of het ontwerp; deze is niet van toepassing bij toevallige schade – ongeacht hoe deze is veroorzaakt – slijtage, nalatigheid, aanpassingen, wijzigingen of reparaties die niet door ons zijn goedgekeurd. Ga naar www.pure.com/register om het product bij ons te registreren. Mocht u problemen met de unit ondervinden, dan neemt u contact op met de leverancier of met PURE Support via het adres dat op de achterzijde van deze handleiding staat vermeld. Als u uw product moet retourneren, gebruikt u de oorspronkelijke verpakking en voegt u alle onderdelen en accessoires bij. Wij behouden het recht om onvolledige of slecht verpakte retourzendingen te weigeren. Garantieafwijzing Imagination Technologies Limited geeft geen enkele garantie wat betreft de inhoud van deze documentatie en wijst specifiek elke impliciete garantie van verkoopbaarheid of bruikbaarheid voor een bepaald doel af. Daarnaast behoudt Imagination Technologies Limited zich het recht voor deze publicatie van tijd tot tijd te herzien en aan te passen zonder dat Imagination Technologies Limited verplicht is een individu of organisatie van dergelijke herzieningen of wijzigingen op de hoogte te stellen. Afvalverwerking van elektrische en elektronische apparatuur Dit symbool op het product of de verpakking ervan geeft aan dat dit product niet als huishoudelijk afval mag worden behandeld. In plaats daarvan dient het te worden afgeleverd bij een geschikt afvalverwerkingspunt voor de recycling van elektrische en elektronische apparatuur. Door ervoor te zorgen dat dit product op de juiste wijze als afval wordt verwerkt, helpt u te voorkomen dat het milieu en de gezondheid van de mens worden geschaad als gevolg van onjuiste afvalverwerking van dit product. De recycling van materiaal draagt bij aan het behoud van natuurlijke bronnen. Voor meer gedetailleerde informatie over de recycling van dit product kunt u contact opnemen met de gemeente, de ophaaldienst voor uw huishoudelijk afval of de winkel waar u het product hebt gekocht. 26 NL 27 www.pure.com Pure Imagination Technologies Ltd. Home Park Estate Kings Langley Herts, WD4 8LZ United Kingdom www.pure.com http://support.pure.com Pure - Vertrieb über: Telanor AG Unterhaltungselektronik Bachstrasse 42 4654 Lostorf Schweiz [email protected] www.telanor.ch Pure Friedrich-Ludwig-Jahn-Straße 2-14 64589 Stockstadt am Rhein Deutschland [email protected] http://support.pure.com/de Pure Australasia Pty Ltd PO Box 5049 Wonga Park Victoria 3115 Australia [email protected] http://support.pure.com/au Pure North America 2269 Chestnut Street, Suite 455 San Francisco CA 94123-2600 USA www.pure.com/us http://support.pure.com/us 103RM