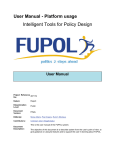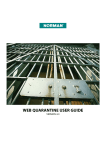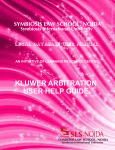Download Arrivals and Departures system user guide
Transcript
London Organising Committee of the Olympic Games and Paralympic Games Limited s e r u t r a p e D d n a s l a Arriv user guide m e t s sy London 2012 Contents 1. Introduction to arrivals and departures 4 1.1 1.2 1.3 1.4 Purpose of the manual Arrivals and departures information General guidelines Arrivals and departures information timeline 4 4 4 4 2. Submitting arrivals and departures information 5 2.1Submitting information online via the Arrivals and Departures System (ADS) 2.2 Submitting information via spreadsheet (Microsoft Excel) 2.3 Submitting information via manual form 5 6 6 3. Accommodation/arrivals and departures help desk 6 4. Logging into the Arrivals and Departures System (ADS)6 4.1 4.2 4.3 4.4 Logging in for the first time Accessing both Olympic and Paralympic data Changing your password Forgotten password 5. Home page 10 6. General tips 11 7 8 8 9 6.1 Completing your data 6.2 Quick reference help guide 6.3 Hover buttons 11 11 11 7. Manage group bookings 12 7.1 Adding a group booking 7.2Adding a group booking, travelling by Air – Scheduled or Commercial Flight 7.3 Adding a group booking, Air – Charter or Private Flight 7.4 Adding a group booking, travelling by Ground – Eurostar Train 7.5Adding a group booking, travelling by Ground – Arriving from outside the UK 7.6Adding a group booking, travelling by Ground – Arriving from within the UK 7.7 Manage group bookings – Departures 7.8 Average pieces of standard baggage 7.9 Changing a group booking 12 8. 26 Managing arrivals and departures 8.1 Allocating individuals to a group booking 8.2 Sorting the results 8.3 Filtering for those requiring travel or baggage advice 13 16 18 20 21 22 23 24 26 27 27 8.4 Filtering for those travelling together 8.5Managing arrivals, travelling by Air – Scheduled or Commercial Flight 8.6 Managing arrivals, for other modes of transport 8.7 Changes to travel plans 8.7.1 Replace an arrival 8.7.2 Delete an arrival 8.8 Data updates 8.9 Managing departures 28 9. 37 Special baggage 29 33 34 34 36 36 36 9.1 Adding baggage requirements 9.2 Travelling with standard baggage only 9.3Travelling with additional standard baggage and/or special baggage 37 39 10.Wheelchair and mobility advice 43 10.1 Day use wheelchair advice 10.2Electric wheelchair manufacturer advice 10.3Preference for individual transport transfers 10.4Competition wheelchairs 10.5Mobility information 45 45 46 47 47 11.Email link to online form 48 11.1Request that online form be completed 11.2Completing the email link to online form by an individual 49 52 12.Games-time contact 52 13.Search 53 13.1Individual arrivals/departures 13.2Summarised travel journeys 54 57 14.Reports 58 15.Arrival tool and Departure tool 59 16.Excel import 61 17.Logging out of the Arrivals and Departures System (ADS) 62 18.Further information 62 39 1 Introduction to arrivals and departures 1.1 Purpose of the manual This manual has been prepared by the London Organising Committee of the Olympic Games and Paralympics Games (LOCOG) to assist you and your Responsible Organisation in submitting your delegations’ arrivals and departures information for the London 2012 Olympic Games. All organisations participating in the London 2012 Games must inform LOCOG of their arrivals and departures information to assist with planning for appropriate services. 1.2 Arrivals and departures information Your organisation’s arrivals and departures information needs to include details of how your delegates are to arrive and depart, to and from the Games. This will include mode of transport, travel dates and times, accompanying baggage allocations and wheelchair user advice. We will use this information to plan for your arrivals and departures services, working with internal and external stakeholders, to ensure that your arrivals and departures experience is as smooth and efficient as possible. 1.3 General guidelines Your organisation is responsible for advising the arrivals and departures information for each member of your delegation as soon as possible, and no later than 1 July 2012. This will allow LOCOG, and any relevant stakeholders, the time to plan appropriate services including accreditation validation, transport, logistics, meet & greet services, and other services required for Olympic Family members. LOCOG Arrivals and Departures team strongly recommends electronic submission of all arrivals and departures information. If you have any queries about arrivals and departures for London 2012, please email A&[email protected] 1.4 Arrivals and departures information timeline 4 Date Action 15 January 2012 User Account Application Form deadline for submission From 27 December 2011 Access to the Arrivals and Departures System (ADS) within two weeks of LOCOG’s receipt of a completed User Account Application Form 1 July 2012 Arrivals and departures information deadline for submission 16 July 2012 – 15 August 2012 Full arrivals and departures services in operation Arrivals and Departures system user guide While the data submission deadline is 1 July, please inform LOCOG of all changes beyond this date. Please note, however, that while LOCOG will endeavour to provide support, if changes are made within 48 hours of travel, this cannot be guaranteed. 2 Submitting arrivals and departures information There are three ways to provide arrivals and departures information: ––online, via the Arrivals and Departures System (ADS) ––spreadsheet (Microsoft Excel) ––manual form 2.1 Submitting information online via the Arrivals and Departures System (ADS) The ADS is the web-based programme that has been developed especially for the planning and management of all London 2012 arrivals and departures. All Responsible Organisations are strongly encouraged to provide their arrivals and departures data via the web-based ADS, which has been especially designed to make the process of providing data as smooth and simple as possible. Only where access to the web-based ADS is not possible should the manual form be completed for accredited participants. Before accessing the ADS, organisations are required to complete the User Account Application Form, so that a username and password can be provided. Each organisation is limited to one username and password, however this can be shared with others, and more than one individual can use this login at one time. Only organisations that have completed the User Account Application Form, to request a username and password, will have access to the online Arrivals and Departures System (ADS). The ADS can be accessed either through a link on the London 2012 Exchange (the official London 2012 extranet), or directly through the dedicated web address: https://arrivalsanddepartures. london2012.com/LOGIN.html Responsible Organisations will only be able to view records related to their own accredited delegates. For ease of data entry, we will automatically import delegate information from the Accreditation System, and associated accommodation information from the Accommodation System. Flight timetables are also available in ADS, in order to minimise the data entry required. This means that if you are entering in travel details for flights, you will only need to enter the relevant date and flight number, and to check that any automatically imported flight information is correct. More information about how to access and enter data into the system will be provided to users upon receipt of their User Account Application Form. Arrivals and Departures system user guide 5 2.2 Submitting information via spreadsheet (Microsoft Excel) Arrival and departure data can be provided to LOCOG as a Microsoft Excel spreadsheet. A template which includes all required fields is available to download from the ADS, on the Exchange or by emailing A&[email protected] Organisations are required to continue to provide updated information to LOCOG even after submitting the spreadsheet. Please note that the entire data file (spreadsheet) should be sent to LOCOG when updating information, as opposed to only sending the amended details. Alternatively, changes can be managed directly by the Responsible Organisation, within the ADS. 2.3 Submitting information via manual form The Arrival and Departure Manual Form is available on the Exchange, or upon request from A&[email protected] Only where access to the web-based Arrivals and Departures System is not possible should the manual form be completed. In order to assist LOCOG’s planning for services, Responsible Organisations are required to complete the form and send to LOCOG Arrivals and Departures as soon as travel details are known, and continue to forward any changes to LOCOG using the contact details on the form. 3 Accommodation/ arrivals and departures help desk A help desk for all accommodation and arrivals & departures queries will operate from 25 June to 14 September 2012. As well as accommodation matters, help desk staff are available to answer any questions you may have in relation to your arrivals and departures services, they can also make late changes to the ADS on your behalf. Please make every effort to advise the help desk should your arrivals and departures travel change at short notice, for example a missed flight connection into London, so to assist LOCOG in the efficient planning of your services. To contact the help desk, please call +44 (0) 30 2012 2019 or fax +44 (0) 20 7673 9898. The help desk is open from 7am–11pm. 4 Logging into the Arrivals and Departures System (ADS) Responsible Organisations should nominate one individual to be responsible for supplying arrivals and departures data. Once their account has been created, this person will receive one email confirming their username and password. You may choose to share the username and password with others, and more than one individual can access the ADS using this login at any one time. 6 Arrivals and Departures system user guide 4.1 Logging in for the first time You can save the ADS web address (https://arrivalsanddepartures. london2012.com/LOGIN.html) into your internet favourites or bookmark folder in your web browser so the site can be easily accessed. Once you enter this web address into your internet browser you will be directed to the login screen as shown in figure 1. Enter your registered email address, and then your password, as provided in the email. The ADS defaults to English, however if you wish to access the French version, select Francais before entering your login details. Figure 1: ADS login When you first log in, you will be asked to agree to LOCOG’s terms and conditions for use of the ADS. If you Decline the terms and conditions, a pop-up window will display advising that you have been declined access to the portal. Select OK, and you will be taken back to the original login page. To use the ADS, you will need to Accept the terms and conditions. After logging in for the first time, you will be asked to change your password. To change your password, enter the password provided by LOCOG, then enter a new password, ensuring that it contains only alphanumeric characters and is between 6–10 characters in length, and includes at least one number and one upper case letter. Arrivals and Departures system user guide 7 4.2 Accessing both Olympic and Paralympic data If you are the nominated representative that is responsible for the arrivals and departures data for both the Olympic and Paralympic Games, and LOCOG have been advised as such, it is possible to access both sets of data using the same login. Switch between Games data by selecting Olympic Games or Paralympic Games in the top left-hand corner of the ADS (see figure 2). Figure 2: Switching between Olympic Games and Paralympic Games data ` ` 4.3 Changing your password To change your password at any time, please select the Change password link and follow the same instructions as in section 4.1 Logging in for the first time. Figure 3: Change password 8 Arrivals and Departures system user guide 4.4 Forgotten password If you forget your password, follow the Forgot Password link on the login page. Figure 4: Forgot password (a) From the Forgot Password screen, enter your registered email address, then Submit, and an email will be sent to you confirming your password. Arrivals and Departures system user guide 9 5 Home page After logging in, you will be taken to the Home page. The screen displays a number of selectable tabs in grey that are separated into two groups: Data Entry and Tools. Data Entry includes the sections that you are required to enter arrivals and departures data in. ` Tools includes sections that assist with the completion of your data, such as a Search function and Reports. These sections are non-essential and are offered as a means of assistance. Figure 5: ADS Home page The Home page includes instructions on how to complete your data. A table, the Arrivals and departures details completed summary, towards the bottom of the page, shows the level of progress that has been made with your arrivals and departures data entry. Figure 6: Home page and data entry progress 10 Arrivals and Departures system user guide 6 General tips 6.1 Completing your data When entering data for groups of two or more, first add their travel details within the Manage group bookings tab. Once you have started registration for accreditation, individual delegate records will automatically import from the Accreditation System into the ADS, and will list in both Manage Arrivals and Manage Departures. This information will also be entered in the Arrivals and departures completed summary table on the bottom of the Home page, as shown in figure 6. It is recommended that you continue to add travel details to Manage group bookings, where a group of two or more are travelling, and then as a second step ‘allocate’ the delegates to these group bookings by selecting the individuals from the Manage Arrivals and Manage Departures tabs and then add the relevant travel; see sections 7 and 8. Where travel has not previously been added under Manage group bookings, this can be added under the Manage Arrivals and Manage Departures tabs, however they will not be considered as a group booking, and will not display as a choice when adding future delegates' travel. Travel details for individuals travelling alone should be added under the Manage Arrivals and Manage Departures tabs. Baggage and wheelchair user/mobility advice is added to each individual from the Manage Arrivals and Manage Departures tabs. Should any previously advised details change, return to the system at any time and make the appropriate edits to the above. Use the Tools to review the travel of your delegates, and prepare for the Games. 6.2 Quick reference help guide The quick reference help guide can be accessed at any time by selecting the Help link at the top of the page. This guide offers advice on how to use the ADS. Figure 7: Help 6.3 Hover buttons Hovering your mouse over the symbol, which is shown throughout the ADS, will display additional information to help you complete that particular section. Arrivals and Departures system user guide 11 7 Manage group bookings When your organisation is given access to the ADS, you may not know who your individual delegates will be. However, you may have made a booking, or plan on making a booking for delegates, with an airline or Eurostar. To assist with LOCOG’s planning, Responsible Organisations are requested to enter the details of these bookings via the Manage group bookings tab. Once the members of your delegation are known, the quickest and easiest way to add travel data to the system is to first add a group booking, and then allocate individuals under Manage arrivals and Manage departures. A group is defined as two or more people travelling together to the same accommodation. 7.1 Adding a group booking To add a group booking, click on the Manage group bookings tab. If you have not yet added group data, both the Arrivals and Departures tables will display with no data, as shown in figure 8. Figure 8: Manage group bookings For either arrivals or departures, click on the Add New button to make a group booking. From the drop-down list under Mode of transport, select either Air – Scheduled or Commercial Flight, Air – Charter or Private Flight, or Ground – Eurostar Train. 12 Arrivals and Departures system user guide If one of these does not apply, then select from Ground – Arriving from outside the UK, or Ground – Arriving from within the UK. Ground – Arriving from outside the UK, is for those travelling by sea and road from continental Europe. Ground – Arriving from within the UK, is for those travelling by rail or road, departing from a point within the UK. If travelling by domestic airline, please use the Air - Scheduled or Commercial Flight, Air - Charter or Private Flight option. Complete the fields as appropriate to the mode of transport selected, as detailed in the following sections 7.2 through to 7.9. 7.2 Adding a group booking, travelling by Air – Scheduled or Commercial Flight If travelling on a scheduled or commercial flight, select Air – Scheduled or Commercial Flight from the Mode of transport drop-down list. Enter only the data that relates to the final flight into London; for example, if flying on two different flights, such as flight one = Sydney to Hong Kong, and flight two = Hong Kong to London Heathrow, only enter the date and flight number that relates to the Hong Kong to London Heathrow journey. As the system contains a database of all scheduled flights entering the UK for the period of the Games, if a known flight is entered, the system will automatically populate the remaining fields for this journey. Enter the departure date, and then the flight number, then click away from the fields and the remaining flight data fields will automatically populate as in figure 9. Figure 9: Air: Scheduled or Commercial Flight – flight data Arrivals and Departures system user guide 13 Enter the number of seats booked or expected to be booked with the airline. If choosing to make your own way from the airport to your accommodation, please select Yes to Opt out of LOCOG transfer to indicate that you are opting out of LOCOG provided transport services to your accommodation (where LOCOG transport services are officially available). Examples include where an organisation’s entourage may choose to meet a delegation and provide their own transport. See figure 10 below. Figure 10: Opt out of LOCOG transfer To finish the group booking, click on the Save button. 14 Arrivals and Departures system user guide After saving, the website will redirect to the original Manage group bookings page, and the new group booking will have been added to the table on the Manage group bookings page (see figure 11 below). Figure 11: Results displayed in Group bookings table (a) Arrivals and Departures system user guide 15 7.3 Adding a group booking, Air – Charter or Private Flight When travelling by an aircraft that is a private or chartered flight, this data will not be available as a timetable within the system and will need to be added within Air – Charter or Private Flight. From the Mode of transport drop-down list, select Air – Charter or Private Flight. Add the departure date and flight details within the appropriate fields (see figure 12 below). Figure 12: Air: Charter or Private Flight – flight data Enter the number of seats booked, or expected to be booked, with the airline. If choosing to make your own way from the airport to your accommodation, please select Yes to Opt out of LOCOG transfer to indicate that you are opting out of LOCOG transfer (where LOCOG transport services are officially available). Examples include where an organisation’s entourage may choose to meet a delegation and provide their own transport (see figure 13 below). 16 Arrivals and Departures system user guide Figure 13: Opt out of LOCOG transfer To finish the group booking, click on the Save button. After saving, the website will redirect to the original Manage group bookings page, and the new group booking will have been added to the table (see figure 14 below). Figure 14: Results displayed in Group bookings table (b) Arrivals and Departures system user guide 17 7.4 Adding a group booking, travelling by Ground – Eurostar Train Where travelling on a Eurostar train from continental Europe to London, please complete your data within Ground – Eurostar Train. As the system contains a database of all Eurostar trains entering the UK for the period of the Games, if a known train is entered, the system will automatically populate the remaining fields for this journey. Enter the departure date, and then the train number, then click away from the fields and the remaining flight data fields will automatically populate as shown in figure 15. Figure 15: Ground: Eurostar train – travel data Where drop-down menus are shown within either the Departure station or Arrival station fields, please select the appropriate station to indicate the start and end of your journey. Enter the number of seats booked or expected to be booked with Eurostar. 18 Arrivals and Departures system user guide If choosing to make your own way from the entry port to your accommodation, please select Yes to Opt out of LOCOG transport to indicate that you are opting out of LOCOG transfer (where LOCOG transport services are officially available). Examples include where an organisation’s entourage may choose to meet a delegation and provide their own transport (see figure 16 below). Figure 16: Opt out of LOCOG transfer To finish the group booking, click on the Save button. After saving, the website will redirect to the original Manage group bookings page, and the new group booking will be added to the table (see figure 17 below). Figure 17: Results displayed in Group bookings table (c) Arrivals and Departures system user guide 19 7.5 Adding a group booking, travelling by Ground – Arriving from outside the UK For those groups travelling from continental Europe in a private vehicle to the same accommodation, please advise travel via Ground – Arriving from outside the UK. Add the arrival and departure dates, and port details within the appropriate fields. Include the accommodation that you will be travelling to, noting that Non-LOCOG Accommodation should be selected if staying in private accommodation (see figure 18 below). Figure 18: Ground: Arriving from outside UK – arrivals details If the vehicles used for arrival will be travelling to one of the Olympic Villages, please provide the vehicle registration number (licence plate), where possible. LOCOG will then be able to prepare your Vehicle Access and Parking Permit (VAPP). Please also advise if the vehicle is pulling a trailer such as a boat trailer. These two fields are not mandatory, and can be completed closer to the Games. To enable LOCOG to best prepare for your arrival, please advise of your expected arrival time at your accommodation and the number of people expected to travel in the vehicle. This is especially important for Village Welcome Centre arrivals. To finish the group booking, click on the Save button. 20 Arrivals and Departures system user guide After saving, the website will redirect to the original Manage group bookings page, and the new group booking will have been added to the table (see figure 19 below). Figure 19: Results displayed in Group bookings table (d) 7.6 Adding a group booking, travelling by Ground – Arriving from within the UK When a group is arriving in a private vehicle from within the UK to the same accommodation, such as travelling from a pre-Games training camp, please enter the travel details via Ground – Arriving from within the UK. Enter the accommodation that you will be travelling to, noting that Non-LOCOG Accommodation should be selected if staying in private accommodation (see figure 20 below). Figure 20: Ground: Arriving from within UK – arrival details Arrivals and Departures system user guide 21 If the vehicles used for arrival will be travelling to one of the Olympic Villages, please provide the vehicle registration number (licence plate), where possible. LOCOG will then be able to prepare your Vehicle Access and Parking Permit (VAPP). If the vehicle you are travelling in has been booked through LOCOG Rate Card then you do not need to enter the vehicle registration number as LOCOG will already have this information. If you are travelling in a private vehicle, please advise of these details once known. To enable LOCOG to be best prepared for your arrival, please enter the expected time of arrival at your accommodation and advise the number of people expected to travel in the vehicle. This is especially important for Village Welcome Centre arrivals. To finish the group booking, click on the Save button. After saving, the website will redirect to the original Manage group bookings page, and the new group booking will have been added to the table (see figure 21 below). Figure 21: Results displayed in Group bookings table (e) 7.7 Manage group bookings - Departures Add a new departure from the Manage group bookings page. Repeat the above arrivals process for all departures group bookings. Figure 22: Adding a new group booking for departures 22 Arrivals and Departures system user guide 7.8 Average pieces of standard baggage Also shown within the main Manage group bookings page is the Average pieces of standard sized baggage per person, set to a default value, estimated for your delegation. (Note that a different number can be set for arrivals and departures travel.) Standard sized baggage is identified as that usually stored in the hold of an aircraft during travel, for example the team-issued kit bag. Dimensions should be no more than 90 centimetres x 75cm x 43 cm (35.5 inches x 29.5in x 16in) including handles, pockets and wheels. Please note that the number of pieces of standard baggage is an average number for your whole delegation and additional standard bags can be added later to an individual’s details, under Manage arrivals – see section 9. To edit this number, please replace the number showing and press Save (see figure 23). Figure 23: Average baggage per person Arrivals and Departures system user guide 23 7.9 Changing a group booking It is possible to make changes or delete a group booking after you have created one in the system. To make a change, select the Edit button for the associated group booking, make the appropriate changes and select Save. Figure 24: Changing a group booking To delete a booking, first ensure that there are no delegates allocated to the group booking by ensuring the ‘Seats allocated’ column displays a value of ‘0’. Select the Remove button for the associated group booking. A pop-up window will then display asking ‘Are you sure you wish to remove this arrival?' Select OK to proceed. 24 Arrivals and Departures system user guide If there are seats allocated and delegates have been added to this group booking via Manage Arrivals, then the Remove button will not display, and Edit is the only option possible, as shown in figure 25. Figure 25: Deleting a group booking To delete the group booking, in this instance, first remove the delegates allocated to the group by following the steps under section 8.7.2 Delete an arrival. Arrivals and Departures system user guide 25 8 Managing arrivals and departures 8.1 Allocating individuals to a group booking Once you begin your accreditation registration, please return to the ADS to advise of individual’s travel plans. Click on Manage arrivals or Manage departures, whichever is applicable, from the Home page. Details of delegates that are registered within the Accreditation System will automatically have been imported into the ADS, and will display as shown in figure 26. Figure 26: Delegate details, as imported from the Accreditation System 26 Arrivals and Departures system user guide 8.2 Sorting the results It is possible to sort the data within the table by selecting the different headings. Figure 27: Sorting by table headings – example by Accreditation # 8.3 Filtering for those requiring travel or baggage advice Both arrivals details and baggage details can be filtered to enable you to search for only those that require priority action (see figure 28 below). Both search filters default to All, so that records both with or without details display in the results table. Select Provided in the drop-down list for the relevant search filter, to see only delegate records where details have been provided. Select Not Provided, to see only delegate records where details are yet to be provided. Figure 28: Manage arrivals search criteria The table at the bottom of the page will display travel that has been already allocated, and each occurrence of arriving/departing is listed in the table, a delegate may therefore be shown more than once. Arrivals and Departures system user guide 27 8.4 Filtering for those travelling together Use the search filters to find individuals or groups of individuals travelling together. Figure 29 demonstrates how it is possible to filter by sport discipline, such as when a team are travelling together. Figure 29: Filtering results – by sport Figure 30 demonstrates how it is possible to filter by Accreditation sub category. Figure 30: Filtering results – by Accreditation sub category Once filtered results are showing, you can advise the relevant arrival/ departure information for a selection of individuals by checking the box(es) of required individual(s) in the left-hand column and clicking on the Add Arrival/Departure button, as shown in figure 30. 28 Arrivals and Departures system user guide 8.5 Managing arrivals, travelling by Air - Scheduled or Commercial Flight Once you have selected the relevant delegate(s) from the Manage arrivals list, select the relevant Mode of transport that the individual(s) will be travelling on/in, as shown in figure 31. Figure 31: Manage arrivals: mode of transport (a) Arrivals and Departures system user guide 29 A list of existing group bookings for that mode of transport will then display, along with the option to create a new booking as shown in figure 32. Figure 32: Manage arrivals: mode of transport (b) 30 Arrivals and Departures system user guide Select either the required group booking and click on the Save button (see figure 33), or follow the steps for a new commercial flight, as per section 7.2 Adding a group booking, travelling by Air - Scheduled or Commercial Flight. Figure 33: Manage arrivals: select group booking Arrivals and Departures system user guide 31 Once saved, the travel details will update in the table as shown in figure 34. Figure 34: Manage arrivals: results If you return to the Manage group bookings page, the arrivals table will have been updated to reflect any additions to original group bookings, as per figure 35 where the two (2) individuals are now allocated. 32 Arrivals and Departures system user guide Figure 35: Manage group bookings – update to reflect seats allocated 8.6 Managing arrivals, for other modes of transport Follow the instructions in sections 8.1 to 8.4 and then select the appropriate Mode of transport, such as Ground – Arriving from outside UK, or Ground – Arriving from within UK. Follow the same steps as outlined in section 8.2 to allocate the individual delegates to the group booking. Arrivals and Departures system user guide 33 8.7 Changes to travel plans 8.7.1 Replace an arrival To replace an arrival with a different arrival, first use the search filters to find the delegate records that you would like to change. Search filters, including the original flight number, or the delegate name, may be used. In the example below, the flight number has been used as the search filter and the results display only those delegates travelling on flight BA112: Figure 36: Search filter example Select the delegates whose travel is to be changed using the tick box on the left-hand side and then select Replace Arrival (see figure 37). 34 Arrivals and Departures system user guide Figure 37: Replace arrival Follow the steps in section 8.5 Managing arrivals, travelling by Air Scheduled or Commercial Flight and 8.6 Managing arrivals, for other modes of transport to assign the new travel. Arrivals and Departures system user guide 35 8.7.2 Delete an arrival To delete an arrival, follow the same steps as outlined in section 8.7.1 Replace an arrival, however for the last step select Remove Arrival (see figure 28). Figure 38: Remove arrival A pop-up window will then display asking, ‘Are you sure you wish to remove the arrival details of the selected people?’ Select OK to confirm removal of the arrival details. 8.8 Data updates When you know more details, you can return to Manage arrivals on a regular basis and allocate those individuals known to be travelling on the group booking. 8.9 Managing departures Follow the same principles as Managing arrivals – sections 8.5 and 8.6 – when entering details under the Managing departures tab for all departure travel. Please note that both the baggage and wheelchair/mobility records are the same for both arrivals and departures. It is possible to change these to reflect any changes for departure, but only once the individual or group has made their journey to the UK. When managing departures, if a change is made to accommodation during the stay in the UK and the delegate will depart from a different location than that which they arrived at, Departure accommodation will need to be edited. For example, a Sailing athlete accommodated at the Sailing Village in Portland moves to the Olympic Village for the Closing Ceremony. 36 Arrivals and Departures system user guide 9 Special baggage In addition to details about standard baggage, detailed in section 7.8, details of individuals’ special baggage also needs to be entered. Special baggage is considered as a large item of baggage, or baggage that would usually require special handling by an airline. Examples include sporting equipment such as firearms that require special handling, and pole vaults or massage tables that require additional handling. Please enter details of all items of special baggage to enable LOCOG Logistics to plan for the movement of your bags, even if travelling privately, so that we can be best prepared. Both the special baggage and wheelchair/mobility records are the same for both arrivals and departures. Baggage can therefore be edited in either the Manage Arrivals or Manage Departures tabs. Note that it is possible to allocate multiple baggage to one individual in a travelling group, such as a team assistant, rather than assigning to all individuals. 9.1 Adding baggage requirements Click on either Manage arrivals or Manage departures tab, whichever is relevant. Use the filters to search for individuals or groups of individuals. Under the Special baggage column, the results display as follows (in bold): Details required = no data advised, and details remain outstanding No = confirmed not to be travelling with special baggage Yes = confirmed to be travelling with special baggage Locate the required individual and click on Edit in the Special baggage column (see figure 39). Arrivals and Departures system user guide 37 Figure 39: Special baggage For an individual that has yet to advise their baggage details, the page will display as shown in figure 40: Figure 40: Adding baggage 38 Arrivals and Departures system user guide 9.2 Travelling with standard baggage only If the individual is travelling with standard baggage only, as per the number of bags displayed (see 7.8 Average pieces of standard baggage), select option Standard baggage only, and then click the Save button: Figure 41: Adding baggage (b) 9.3 Travelling with additional standard baggage and/or special baggage If the individual is travelling with additional standard bags such as more than three bags, and/or special baggage, select Additional standard and/ or special baggage, where a table will display for you to enter details. Figure 42: Additional standard and/or special baggage (a) Arrivals and Departures system user guide 39 A drop-down box for Type of baggage will display. This list will be appropriate to the individual only, for example, if competing in a Shooting discipline, only the related competition equipment will display as options, (as detailed in figure 42), however if the individual was a Team Assistant, then a choice of all the equipment will be displayed (see figure 43). Figure 43: Related competition equipment To add additional baggage requirements, select the required Type, add the Quantity and click the Save button (see figure 44). Figure 44: Additional standard and/or special baggage (b) 40 Arrivals and Departures system user guide This baggage will then display in the table at the bottom of the page. Figure 45: Additional standard and/or special baggage (c) If travelling with large or specialist equipment that is not listed, please select Oversized from Type drop-down list. Please also advise of the details of this baggage in the Notes box, as shown in figure 46. Figure 46: Oversized baggage Continue to add any further multiple items, selecting Save after each. Arrivals and Departures system user guide 41 Once complete, click on the Close button to return to the Manage arrivals/ departures screen (see figure 47). Figure 47: Additional standard and/or special baggage (d) The delegate’s special baggage data will now change in the Manage arrivals results table to reflect additional information as shown in figure 48. Figure 48: Additional standard and/or special baggage 42 Arrivals and Departures system user guide 10. Wheelchair and mobility advice Where an individual is a wheelchair user or has restricted mobility, please record details here for transport planning purposes. Both the special baggage and wheelchair/mobility records are the same for both arrivals and departures. Wheelchair and mobility advice can therefore be edited in either the Manage arrivals or Manage departures tabs. Figure 49: Wheelchair/Mobility advice (a) Use the filters to search for individuals or groups of individuals. Under the Wheelchair/Mobility advice user column, the results display as follows (in bold): Yes – details required = advised as a wheelchair user within accreditation registration, and details remain to be advised Yes = confirmed to be a wheelchair user and/or have restricted mobility and details advised No = confirmed not to be a wheelchair user and/or have restricted mobility Arrivals and Departures system user guide 43 Locate the required individual and click on Edit in the Wheelchair/Mobility advice user column (see figure 50). Figure 50: Wheelchair/Mobility advice information (b) The following page, as shown in figure 51, is then displayed: Figure 51: Wheelchair and Mobility advice data entry page 44 Arrivals and Departures system user guide 10.1 Day use wheelchair advice Firstly select the Type of Day use wheelchair, choosing from Manual or Electric and enter the Quantity. This will be the wheelchair that the delegate is travelling in. Figure 52: Type of day use wheelchair Once the data is changed to advise that they are a wheelchair user by the entering of Day use data, the mobility information automatically changes to ‘Yes’ to advise that the delegate has a mobility impairment. 10.2 Electric wheelchair manufacturer advice LOCOG are working with airlines at London Heathrow Airport to ensure the superior handling of electric wheelchairs. Each will be given specific information on how to handle each type of chair (including volumetric measurements, weight, what parts are removable and how, how the chair should be secured in the hold) enabling them to plan for the hold area of the aircraft more effectively. Whilst not mandatory, organisations are requested to advise the manufacturer and product type for electric wheelchairs from the list provided. Note that the product list is determined after first selecting the manufacturer (see figure 53). Arrivals and Departures system user guide 45 Figure 53: Advise of electric wheelchair manufacturer and product 10.3 Preference for individual transport transfers Select a drop-down option from the Transferable option if the individual would prefer to transfer to a vehicle seat for onward transport to accommodation (Yes), or remain in their wheelchair (No), (see figure 54). Figure 54: Transferable wheelchair information 46 Arrivals and Departures system user guide 10.4 Competition wheelchairs Should the individual be a competing athlete, enter details of any additional wheelchairs to be used in competition that are travelling with the delegate. Select the Type of Competition use wheelchair, and enter the Quantity (see figure 55). Figure 55: Competition use wheelchairs 10.5 Mobility information Where a delegate has a visual or mobility impairment, or are unable to stand for long periods of time, please select Yes. If the delegate has been advised as a wheelchair user then this will default to Yes automatically. Figure 56: Mobility information When complete, click the Save button and you will return back to the Manage Arrivals/Departures screen. Arrivals and Departures system user guide 47 The delegate’s wheelchair user and/or mobility advice now updates in the results table to reflect the changes (see figure 57). Figure 57: Updated wheelchair user and restricted mobility information 11. Email link to online form Email link to online form allows you to send an email to an individual or group of individuals, requesting that they complete their travel details within an online form. A personalised email is sent from the person responsible for the arrivals and departures data, with a link to the internet, taking them to an area of the ADS where they can complete any outstanding data directly themselves. This is particularly useful if the person responsible for the data does not know what baggage the delegate(s) will be travelling with or their wheelchair user and/or restricted mobility information. Please note that an individual can only enter their data on one occasion. 48 Arrivals and Departures system user guide 11.1 Request that online form be completed From either the Manage arrivals or Manage departures tabs, select which individual or number of individuals you wish to send the same message to, and then select the Email link to online form button (as shown in figure 58). Figure 58: Email link to online form Arrivals and Departures system user guide 49 The screen as per figure 59 will then display: Figure 59: Email link to online form request page Supply an email address for each individual, and then compete the Subject text. Complete the message Body with a request that the individual or group of individuals enter their travel, baggage, wheelchair and mobility details, as required. The page includes guidance text, as below, that can be copied and pasted into the message Body to help explain the purpose of the link and how to use it. ‘Please follow the link to the London 2012 Arrivals and Departures System and complete your travel, wheelchair and mobility details, where requested to do so. Note that the link is to be used only once, so please have your travel itinerary to hand, when proceeding to the link.’ The first name of the individual is automatically included in the Greeting text, so does need not be added. Once complete, select the Send Emails button. 50 Arrivals and Departures system user guide Figure 60: Completed email link to online form A message will display showing the progress of the email(s) being sent, followed by a confirmation that the email(s) have been sent (see figure 61 below). Figure 61: Confirmation of emails sent Arrivals and Departures system user guide 51 11.2 Completing the email link to online form by an individual Once the Email link to online form has been sent, the individual will receive an email that details the text supplied, and the link to the ADS, as shown in figure 62. Figure 62: Example email Once they select the link, they will be taken directly to a number of online screens to fill in their travel details. If data has already been entered into the ADS, such as travel details, then they will not be requested to provide this data. 12. Games-time contact The Games-time contact is the person that will be responsible for your organisation’s arrivals and departures data during the period of the Games. Details of how they are to be contacted should be available here. LOCOG will use these contact details if there are any queries about your data that could impact on your service if unresolved. The details for the Games-time contact default in the system to that of the ADS User Account holder. If the contact during Games-time will be different to that of the ADS User Account holder, please change the details. Figure 63: Games-time point of contact 52 Arrivals and Departures system user guide 13. Search The search feature is available for you to review the data entered into the system. No changes can be made here, it is a tool for reviewing data only. Figure 64: Search Use the Display results drop-down menu to sort and display the records. Individual arrivals/departures option displays the results by individual. Summarised travel journeys option displays the results by mode of travel, and the quantity of delegates using this method of travel. Further filters can be used to search records, if no filters are selected then all records will display after pressing the Search button. Arrivals and Departures system user guide 53 13.1 Individual arrivals/departures When results are displayed as Individual arrivals/departures (see figure 65), in addition to viewing the records on the screen, it is possible to export the results to a Microsoft Excel file. Figure 65: Individual arrivals/departure Search results Use the filters to search for the records required to export, select the relevant records and click on Export. See figure 66: 54 Arrivals and Departures system user guide Figure 66: Exporting individual arrivals/departures results to a Microsoft Excel file. A window will pop up for you to open or save the Excel file (see figure 67). Arrivals and Departures system user guide 55 Figure 67: Exporting individual arrivals/departures - open or save to file. Choose either Open or Save, and the results will then display as shown in the example in figure 68. Figure 68: Exporting individual arrivals/departures results in Microsoft Excel file. 56 Arrivals and Departures system user guide 13.2 Summarised travel journeys If you display results as Summarised travel journeys, further details of who will be travelling can be displayed by selecting the appropriate records under the Seats allocated column (see figure 69). Figure 69: Summarised travel journeys (a) Arrivals and Departures system user guide 57 Once the number is selected, details of who will be travelling will display in a pop-up window (see figure 70). Figure 70: Summarised travel journeys (b) Once finished, simply close the pop-up window. 14. Reports Reports are available to display on the system and then save in a pdf format on your computer. A number of reports are available, including: Travel Summary – All Travel = Includes both arrivals and departures information for selected records Travel Summary – Arrivals = Includes arrivals information for selected records only Travel Summary – Departures = Includes departure information for selected records only Use the filters to select a specific delegate or number of delegates, and then choose from the selection of reports available at the bottom of the page. Select Start when ready to view the report. 58 Arrivals and Departures system user guide Figure 71: Reports 15. Arrival tool and Departure tool The Arrival tool and Departure tool are available to help Responsible Organisations in preparing for their delegates’ travel through the airport, Eurostar train station or to their accommodation. The tool provides details of your delegation by time of day and/or by port. Based on this information, you are able to plan for your delegations’ arrivals and departures, such as making a team member available in the appropriate Heathrow baggage hall at the expected arrival time for a main delegation. Use the filters to select a date and/or a port or accommodation. A table will then display all travel in 30-minute intervals. In the example below, two arrivals are expected on 17 July 2012, arriving into London Heathrow, with accommodation at the Sailing Village. Figure 72 shows them arriving between 07:00 and 07:29. Arrivals and Departures system user guide 59 Figure 72: Arrival tool If you were to then select ‘2’ from the above example, a further window displays which shows who the individuals are and their travel, baggage and wheelchair user details. Figure 73: Arrival tool detail When finished, simply close the window. 60 Arrivals and Departures system user guide 16. Excel import For those wanting to provide their complete arrival and departure details in Microsoft Excel, such as Zeus users, an Excel template of the fields required can be downloaded from the link within the ADS. Please follow the instructions on the first tab within the Excel file, on how to complete your data, noting the baggage advice requirements. Once complete, the whole file is to be emailed to A&[email protected] for LOCOG to upload on your behalf. As explained in the instructions within the spreadsheet template, all delegate records, not only changes and additions, are to be provided to LOCOG, this ensures that there are no mismatches with individual records. An email will follow your submission of information to confirm it has been successfully uploaded. Arrivals and Departures system user guide 61 17. Logging out of the Arrivals and Departures System (ADS) You can logout of the system at any time by selecting Logout in the top righthand corner of the system. See figure 74 below. Figure 74: Logout 18. Further information 62 If you require any further information or help using the Arrivals and Departure System, please email the Arrivals and Departures team at A@[email protected] Arrivals and Departures system user guide Thank you London 2012 would like to thank its partners for their support The London Organising Committee of the Olympic Games and Paralympic Games Ltd Worldwide partners Official partners Official supporters Official suppliers and providers Aggreko, Airwave, Atkins, The Boston Consulting Group, CBS Outdoor, Crystal CG, Eurostar, Freshfields Bruckhaus Deringer LLP, G4S, GlaxoSmithKline, Gymnova, Heathrow Airport, Heineken UK, Holiday Inn, John Lewis, McCann Worldgroup, Mondo, NATURE VALLEY, Next, Nielsen, Populous, Rapiscan Systems, Rio Tinto, Technogym, Thames Water, Ticketmaster, Trebor, Westfield. Arrivals and Departures system user guide 63 The London Organising Committee of the Olympic Games and Paralympic Games Ltd. One Churchill Place Canary Wharf London E14 5LN Switchboard +44 (0)20 3 2012 000 Fax +44 (0)20 3 2012 001 london2012.com This publication is available on request in other languages and formats. To obtain these please quote reference number LOC2012/AAD/1722 Email [email protected] Phone +44 (0)845 267 2012 This document can be found in the publications section of london2012.com This document is correct as of 15/05/2012 This document and the official Emblems of the London 2012 Games are © London Organising Committee of the Olympic Games and Paralympic Games Limited 2007–2012. All rights reserved. Printed on recycled material, made from 100% FSC certified post-consumer waste and manufactured in the UK. This job was produced at a printer certified with ISO 14001 Environmental Management Standard.