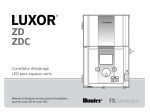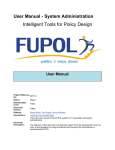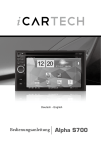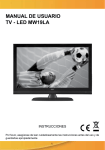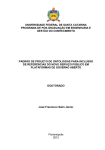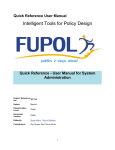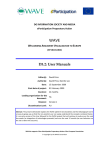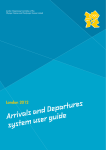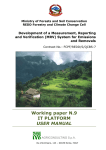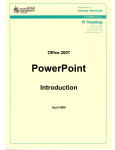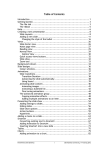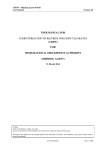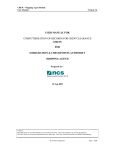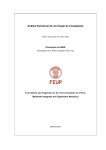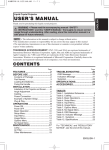Download User Manual - Platform usage
Transcript
User Manual - Platform usage
Intelligent Tools for Policy Design
User Manual
Project Reference
287119
No.:
Nature:
Report
Dissemination
Level:
Public
Document
Version:
FINAL
Editor(s):
Moise Maria, Pop Dragos, Rumm Nikolaus
Contributors:
Unknown User (hkagitcioglu)
Document
Description:
This is the user manual of the FUPOL system.
The objective of this document is to describe system from the user's point of view, to
give guidance on using its features and to support the user in learning about FUPOL.
All rights reserved. No parts of this document may be reproduced without written permission from the
FUPOL programme steering committee and/or cellent AG. This includes copying, printing, processing,
duplicating and all other forms of distributing this document on any media.
Company names, product name, trademarks and brand names used in this document might be protected
by law and belong to their respective owners.
Contents
User Manual - Platform usage ................................................................................................................. 1
Introduction ............................................................................................................................................... 3
Accessing FUPOL .................................................................................................................................... 3
Signing In .............................................................................................................................................. 3
Viewing own profile ............................................................................................................................. 3
Signing Out ........................................................................................................................................... 3
Working with Campaigns ......................................................................................................................... 3
What is a campaign ? ............................................................................................................................ 3
Creating a Campaign............................................................................................................................. 4
Editing a Campaign............................................................................................................................... 6
Working with a campaign ..................................................................................................................... 7
................................................................................................................................................................ 21
Closing a campaign ............................................................................................................................. 21
Deleting a campaign ........................................................................................................................... 21
Working with Social Media .................................................................................................................... 22
Social Media Windows ....................................................................................................................... 22
Social Media Targets .......................................................................................................................... 27
Searching for social media data .......................................................................................................... 27
Viewing collected social media data ................................................................................................... 27
Searching inside collected social media data ...................................................................................... 28
Organizing social media data into categories...................................................................................... 29
Editing a social media window ........................................................................................................... 32
Deleting a social media window ......................................................................................................... 32
Introduction
The FUPOL system aims to develop a new governance model to support the policy design and
implementation lifecycle starting from the early automatic detection of citizen’s needs. This new
governance model is built on Web 2.0 as well as existing know-how and government data available to
create better policies and decisions based on the citizens’ expectations.
The FUPOL Core Platform is a central module of the FUPOL System. By using this platform the decision
makers from the administrative branch may to reach better decisions regarding various urban policies by
involving the citizen participation in a democratic decision-making processes at the local level.
The objective of the User Manual is to describe the FUPOL core platform from the user's point of view in
order to give them a guide on using its tools and to support the users in learning about FUPOL.
Accessing FUPOL
Signing In
1. Provide your username and password
2. Click the 'Sign in' button.
After signing in you should see the FUPOL Console's start page:
Viewing own profile
After signing in, user can view his own profile information by
clicking the "My profile" link.
Clicking the link takes the user to the "View account data" page
where important information is visible:
1. Account data
2. Personal data
3. Social media windows created by the user
Signing Out
We recommend signing out from the application if you won't use the system for some time. Signing out is
done by clicking the 'Sign Out' link that is placed on the right edge of the menu bar:
Please note that the FUPOL Console will sign you out if you don't interact with the application for more
than 15 minutes (session timeout). In that case the following screen will be shown:
In order to continue working with the application you'll have to log in again (click the 'Goto Homepage'
link to access the signin-page).
Working with Campaigns
What is a campaign ?
A campaign is an important container domain object in FUPOL, that is used to group all activities and
their associated data as related to a policy research task.
For the campaign management (creating and working) there are some FUPOL modules of core platform
and campaign’s members that work with the campaigns. The working with this FUPOL core platform
helps the decision makers from the administrative branch to reach better decisions regarding various
urban policies by involving the citizen participation in a democratic decision-making processes at the
local level.
The Campaign as a main part of FUPOL's “tool box approach” works with the FUPOL modules and it
does not necessarily follow a predefined workflow.
A Campaign can be seen as small “research project” and as such it has a defined lifecycle, including a
planned and an actual end date.
Lifecycle
The lifecycle of the campaign contains the following states:
•
•
•
the start state
the active state
the finished state
In the start state some campaign’s members prepare the campaign. Thus, the initiator, that is the decision
maker (i.e. the mayor, other administrative officials) assigns to the facilitator (the main actor in creating
and managing of a campaign) the research task (residential neighborhood, tennis court, green space etc.)
in order to create it and manage the Campaign.
In the active state the facilitator has several tasks, starting with creating a new campaign that refers to
creating, saving and editing the campaign. Another task is to manage the campaign, and it refers to:
•
•
•
publish interactive maps in order to integrate into some web sites to support eParticipation; that
means people an input their opinions regarding certain aspects of the campaign in a friendly map
environment;
view geo-referenced data in order to get the details on the opinions provided by eCitizens during
a campaign;
collect campaign related data from social media platforms such as facebook and twitter.
In the finished state, at the end of a campaign (either the planned end data has been reached or the
facilitator is already satisfied with the results) the facilitator closes the campaign. This task includes
writing a campaign result report where the facilitator summarizes the campaign's outcome for the decision
maker and for future purposes.
As follows we set to explain the campaign’s workflow and what should be done by each task.
1.
2.
3.
4.
Create Campaign
Edit Campaign
Manage Campaign
Finish Campaign
Creating a Campaign
Campaigns can only be added by users with the role facilitator. This is usually done after the facilitator
has been assigned a research task by the decision maker. In order to create a campaign the facilitator
performs the following steps.
Step 1: Creating the New Campaign
Create a new campaign by selecting the "Add campaign" link from the
campaign-menu. Alternatively you can select the "Add campaign" link that
is shown below the campaign list:
Step 2: Providing the New Campaign's Basic Data
The new campaign's detail page will open:
The following data has to be provided:
Data
Content
Title
The title that identifies the camapgin for the user
Description A short text describing the campaign
Start Date
The date when the campaign shall start. The field offers a date picker component to help the
user input a correct date.
End date
The date when the campaign should finally deliver its results. This date must not be in the
past and it must be after the start date. This field also offers a date picker component,
identical to the "start date" field.
Initiator
The user that is interested in the campaign's results. The user must have the role 'decision
maker'. This field offers a drop down list component so that an initiator is chosen from the
list of available users.
Facilitator
The facilitator that creates the campaign. This data is preset to the current user's name.
Team
members
A list of all (internal) users that are part of the campaign. These users will be able to work
with the campaign's data. Use the arrow buttons to move team members into and out of the
team.
Note that the current user (facilitator) is always part of the team and can't be removed from
the team.
A list of goals that the campaign must achieve in order to be successful. Multiple goals can
be added to single campaign by clicking the "add goal" link (1) and filling in the text box
(2). Also, a goal can be removed by clicking the "delete" link (3)
Goals
Finding Useful Goals
It's important to get a clear picture of what insights the campaign shall produce in order to be successful.
Think of a campaign as some kind of 'political project' and define what has to be there at the end of the
campaign so that the initiator (decision maker) is happy with the results and considers it to be successful.
Try to write the goals as 'output targets' (something that has to be achieved) instead of 'input targets'
(something that has to be done). Note that goals should be SMART:
•
•
•
•
•
S pecific
M easurable
A ttainable
R Relevant
T timely
The number of goals is unlimited, but the facilitator must provide at least one of them.
Step 3: Save the Campaign
The facilitator must save the created Campaign, by selecting the Save button on Add Campaign page.
Editing a Campaign
A created campaign may be edited by the
facilitator, when some input data were incomplete
or incorrect. For editing a campaign the facilitator
must ensure that the Campaign is not in the
finished state.
When the facilitator edits a campaign he/she might
change one of the following data:
•
•
•
•
•
•
the campaign’s name
the campaign’s description;
the end date (only if it is in the future);
the team (add/remove team members);
the goals (delete/add new goals);
the initiator (only users with role 'decision
maker' are selectable)
Note that removing/changing the facilitator is not possible
After editing the campaign the facilitator must save the created campaign, by clicking on "Save" button.
Working with a campaign
The View Campaign page for a given campaign can be accessed from the "Show Campaign List" by
clicking on the campaign name as seen below (1).
Once on the "View Campaign" page, the facilitator can work with the campaign by using the tab bar
available at the top of the page (1) or the option links at the bottom of the page (2) as seen in the
following diagram.
Managing a Campaign
After the campaign has been created it can be used for work, finally achieving the defined goals.
This action includes the followings:
•
•
•
•
•
working with opinion maps
working with questionnaires
working with the Data Dictionary
working with the Dashboard
working with social media platforms
Opinion Maps
In order to invite eCitizens to participate for expressing their opinions in a geo-referenced points-ofinterests (for example, design a green space for autistic people, a place in some city, a traffic crossing or a
park, some unused space etc.) that we would like to collect in FUPOL, the facilitator must publish an
interactive map in order to integrate it into some web site for supporting eParticipation.
Opinion maps can only be created for active campaigns.
To publish an interactive map the facilitator must provide the input data, such as:
Data
Content
title
The title that identifies the opinion map to the user
description
A short description providing some hints on the üirpose and usage of the map
bounding
box
The geographic extents of the bounding box that limits the are that opinions can be
provided for
Creating an Opinion Map
The creating of the opinion map is made by the facilitator, after he has created a Campaign. For create an
opinion map the facilitator must be sure that the Campaign is not in the finished state.
In order to create an opinion map the facilitator must Sign into the FUPOL console, as shown in the
Accessing FUPOL chapter. After that, the facilitator must perform the following steps:
Step 1:Selecting created Campaign
After signing in, the FUPOL Console’s start page will appear, where the facilitator selects the
"CAMPAIGN” menu, and then the page with the created campaigns will show up.
On this page the facilitator selects one of the created campaigns for which he wants to create an opinion
map, by clicking on campaign’s title.
Step 2: Add Opinion Map
After clicking on campaign’s title the View Campaign page loads. On that
page there is a series of tabs at the top. In order to add an opion map, one
needs to navigate to the Tools tab as described
bellow.
1. Click the Tools tab
On the tools tab, data regarding the campaign's
opinion maps and questionnaires can be found. In order to add an opinion ma,
click the link that says "Add an opinion map", as described bellow.
Step 3: Providing the input data of opinion map and saving the map
Note that the area available to the facilitator is the area defined to the FUPOL client (highlighted). The
facilitator can not create an opinion map
outside this area.
Also note that the coordinates are to be
provided using decimal degrees in WGS
84 format (geographical reference system)
.
On the page the facilitator has the
following options:
1. Enter the opinion map’s title
2. Enter a short description
3.
4.
5.
6.
7.
Enter the coordinates in decimal degrees for Nord Corner - NC (Latitude and Longitude)
Enter the coordinates in decimal degrees for East Corner - EC (Latitude and Longitude)
Preview the map with the input coordinates
Switch to draw mode
Save the map
After the map is created an interactive map's definition is added to the campaign and a map layer (map
layer is linked to the campaign) for storing the eCitizen's opinions is created in the GIS. The system will
provide a markup-free interactive map that can be integrated into existing web pages (i.e. on the
municipality's web site).
Managing an opinion map
After an opinion map is created, the facilitator can manage certain aspects like locking state, visibility and
availability.
In order to manage an opinion map follow these simple steps:
1. In the FUPOL client navigate to the "Campaigns" section
2. Click the name of the campaign the opinion map is associated to
3. On the "View campaign" page scroll down to the "opinion maps" section and click on the desired
opinion map
4. Handle options on the opinion map page
Step 1: Navigate to the Campaigns section
After log in, access the Campaigns section from the top navigation section.
Step 2: Navigate to the desired campaign
Once on the campaigns page, look for the list of available campaigns on the bottom of the page and click
the name of the desired campaign to navigate to its' page (illustrated bellow).
Step 3: Select the desired opinion map
On the Tools tab, select the desired opinion map.
Step 4: Handle different options
On the View Opinion Map page the facilitator can alter three important options:
1.
2.
3.
4.
Locking state
Authentication
Visibility
Availability
The locking state (1) of an opinion map tells whether
citizens are allowed or prevented from adding, editing
or deleting opinions.
The authentication option (2) is used in order to let
or prevent anonymous users from posting opinions.
The visibility (3) of an opinion map handles how a
citizen views the opinion already input on the map.
The options are to view all opinion, just own opinion
or no opinions at all.
The availability (4) option tells whether the map is
available for citizens to use or is invisible and thus unusable by them.
Different combinations of these three options generate different permissions (5) for the two types of
citizens: an anonymous user or a logged in user.
The following illustration shows an opinion map with default settings for locking state (1),
authentication(2), visibility (3) and availability (4). Please note the permissions table (5) which describes
what the two types of users can accomplish based on the values set for the three options (1, 2, 3, 4).
If the values of the three options would change, the permissions table would automatically reflect the
changes.
In order to change an option follow these steps:
1. click on the new value (e.g. change visibility to "my")
2. confirm the change
Integrating into an existing website
In order to gather opinions from eCitizens, an opinion map can be integrated into an existing website (e.g.
a pilot city website or a municipality website) via the map's unique URL. The facilitator can provide the
webmaster of the target website with the map's URL or a piece of HTML code that will be used to
integrate the opinion map.
When deciding to send the HTML code to the target webmaster, the facilitator can make a choice between
two representations of an opinion map:
•
•
editable
read-only
An editable representation of an opinion map allows eCitizens to express their opinions by setting pins
on the map. Setting a pin is done by right-clicking on the desired location on the map and filling in the
text box that pops up. In order to set a pin and express an opinion a visitor must log in using a social
media account (Twitter or Facebook). Also, all the opinions previously expressed by other eCitizens are
available for reading by clicking on the visible red pins. The current visitor's opinions (if any) are marked
by blue pins. One can use this option during a campaign to collect opinions.
A read-only representation of an opinion map only allows reading of already expressed opinions.
Take the following steps to view an opinion map's URL and example HTML source code:
1.
2.
3.
4.
5.
6.
Log into the FUPOL Client
Navigate to the Campaigns section
Navigate to the desired campaign
Select the desired opinion map
Scroll to the Representations section
Chose one of the 3 options available
Step 5: Scroll to the Representations section
Once on the opinion map page scroll to the
Representations section, where you'll find the two
versions of the opinion map: the editable version and the
read-only version (illustrated bellow).
Step 6: Chose one of the three options available
From one of the two representations either:
a) copy the map's URL
b) generate and send an email containing the map's URL and an HTML code example
c) view and copy the HTML code example
Note that in order to use the Generate eMail option, the facilitator needs to have a mailto link handler
such as Outlook or other email managers.
Using option a allows the facilitator to copy the URL of the opinion map and send it to the webmaster of
the target website to be inserted as the webmaster desires.
Option b allows the facilitator to send and email to the webmaster of the target website. The default email
message contains both the URL of the opinion map and the HTML code example of an iframe that can be
inserted in a webpage.
Option c generates an HTML code example of an iframe containing the opinion map that the facilitator
can copy and send to the webmaster.
By clicking on "Generate eMail" link an e-mail box will open automatically, where the facilitator will
enter the email address of webmaster, and then clicks on "Send" button.
After the webmaster has received this e-mail, he will integrate the html code into the Web site, and then a
link to the interactive map will insert on this Web site.
Provide georeferenced Opinions
After the facilitator has published the opinion map and after it was integrated into some Web pages that
are under public access, the citizens may express their opinions on this interactive map.
In order to provide georeferenced opinions the citizens will perform the following steps:
Step 1: Opening the Web site hosting the interactive map
The citizens will open the Web site hosting the interactive map, for example municipality’s web page or
other page.
On this page the citizens will read the context info of the opinion map associated to a campaign, and also
they will focus on the out-of-scope of this campaign.
Step 2: Providing the opinions
On this page, the citizens must first authenticate/authorize by Logging in using the Facebook/Twitter
credentials (OAuth). An citizen that is not authenticated can not input opinions on the map. Given the
options provided by the facilitator for the map, a citizen (authenticated or not) may be able to view and
handle opinions on the map in different ways. Please refer to the section "Managing an opinion map" to
review permissions.
On any given opinion map, two different types of pins
may be visible:
•
•
blue pins designate opinions input in the past on
this map by the current authenticated citizen
red pins designate other citizen's opinions
On this page, for example by clicking on the "Twitter" link a page will
show up in order to authorize the citizen to FUPOL - Demo by using his
account.
By clicking on "Authorize app" button the interactive opinion map page will reload, where the citizen is
logged in with his name.
On this map the citizen can input his opinion by selecting an appropriate position on the map and by
clicking on the right mouse button, the system will put a blue pin with the associated text box, where the
citizen can type his opinion.
Step 3: Saving citizen's opinion
To close the opinion text box the citizen will click on the
“Save” button, and then the system will validate the entered data
and will store it as an artifact in the corresponding map layer.
The other authorization options is using a Facebook account.
Clicking the Facebook button on the opinion map will take the
citizen to the Facebook log in page (if the citizen is not already
logged into Facebook) and then to the authorization page for the
FUPOL application. Authorizing the app will take the citizen
back to the opinion map where he can input his opinions by
following the procedure described above.
Viewing Geo-referenced Opinions
After the citizens have provided their opinions during a campaign, the facilitator could obtain the details
about citizens' opinions by viewing georeferenced opinions on a specific map. The facilitator might look
at the map at any point in time, even if the campaign is still active and as such the collection of the
opinions has not been completed yet.
For viewing georeferenced opinions the facilitator must be logged in FUPOL core platform and be
opened a campaign.
Note, that another way for the facilitator to open and see the details of the published map uses the
interface that is available to the eCitizens.
In order to view the georeferenced opinions the facilitator must perform the following steps:
Step 1: Selecting the specific map
The facilitator will select the specific map from the Opinion Maps section (in the Tools section of the
View Campaign page), by clicking on opinion map’s name.
Step 2: Viewing the zonable/panable map
with citizen’s opinions
After clicking on the opinion map’s name a
page with the map’s detail will show up.
At the bottom of this page the facilitator can
see the zoonable/panable map with all the pins,
representing the citizen’s opinions for a given
area in the city.
On the map the facilitator can see the citizen’s
opinions behind every pin by clicking on the
pin.
On the map, by clicking on “close” button from the box containing the citizen’s opinion, the facilitator
can see again all pins.
Known issues with browsers
There are some known issues involving the display of opinion maps that affect some browser (e.g. Google
Chrome and Microsoft Internet Explorer). The issue arises from the fact that opinion maps are loaded
over a secured connection and some browsers require an additional step from the user to display the map.
The illustration bellow show how to handle this issue if it arises.
Google Chrome
1. Notice the issue
2. Click the icon next to the address bar
to allow for secure content loading
3. Click the "Load anyway" link
Microsoft Internet Explorer
1. Notice the issue
2. Click the "Show all content" link
For Internet Explorer, if the notification bar at the bottom doesn't
show up, just refresh the page (hit the F5 key on the keyboard or the
refresh button in the address bar ->
).
Questionnaires
Questionnaires are a great way to collect specific data from citizens. A facilitator can create a
questionnaire with multiple types of questions and get specific answers form people, so that he or she can
build statistics on those answers.
Questionnaires, like opinion maps, can be created and maintained from the Tools tab found on the View
Campaign page of of any given campaign.
A facilitator can create, view and publish a questionnaire. The following headings will guide one in those
processes.
Creating a questionnaire
In order to create a questionnaire, one must be logged in as a facilitator and follow the steps described
bellow:
1.
2.
3.
4.
5.
6.
Navigate to the campaigns page and select the desired campaign
Navigate to the Tools tab
Click the Add Questionnaire link
Fill in the form with a Name and a Description for the new questionnaire
Add questions to the questionnaire
Save the newly created questionnaire
Step 1. Navigate to the campaigns page and select the desired campaign
From the Home page, the user can select the Campaigns option from the main
horizontal menu to navigate to the Show Campaigns page (1). From there, find
the desired campaign in the campaign table displayed and click the campaign's
title (2). If there are many campaigns on the page, the user can navigate the table using the navigantion
links at the bottom of the table (i) and / or choose the number of items the table should display (ii).
Step 2.Navigate to the Tools tab
Once on the View Campaign page, navigate to the Tools tab (1).
Step 3.Click the Add Questionnaire link
Once on the Tools tab, click the Add Questionnaire link (1).
Step 4.Fill in the form with a Name and a Description for the new questionnaire
Once on the questionnaire page, the user needs to fill in the form with the required details. The form
requires the following fields to be filled in.
Data
Name
Description
The questionnaire's name. Used to differentiate between questionnaires. (1)
Description The questionnaire's description. A more detailed description about the questionnaire. (2)
Step 5. Add questions to the questionnaire
Once the details of the questionnaire are filled in, it's time to add some
questions. In order to add questions to the questionnaire, click the
"Insert questions here" link. (1)
Once the "Insert questions here" link is clicked, the user has the
possibility of adding questions.
On the "Questions" section, the form for entering question data has 7
inputs and 3 buttons. The meaning and roles of these form elements are explained in the following table.
Data
Description
Question
This text will be shown as the question itself. (1)
Purpose
The description is for internal use only. Add additional information describing the
rationale behind the question etc. if you like. (2)
Additional text
The additional text is for additional information for a better understanding of the question.
(3)
The type of the question can be one of 8 choice presented by this field. (4) The choices
for question types are the following:
Selectable
answers
•
•
•
•
•
•
•
•
Single Choice
Multiple Choice
Yes / No (2)
Yes / No / Maybe (3)
Agreement (5)
Satisfaction (5)
Rating (3)
Rating (5)
Add
answer
Adds a new answer to the question. Any number of answers can be added to a question.
new Each time the "add new answer" (5) link is clicked, a new Text input is presented (6)
below the previous one that the user can fill with text. Any answer can be removed by
clicking the "remove" (7) link beside it.
Allow user to
If checked, the question is presented to the target user with an option to deny answering
deny
it. (8)
answering
Add comment
If checked (9), target users can enter free comments. Any text entered into the Text input
will be presented to target users as description for the field. (10)
Ok
Click this button (11) to save the question and move forward.
Cancel
Click this button (12) to cancel adding the current question.
Preview
Click this button (13) to see a preview for the question. (14)
Extended explanations for the Selectable answers field:
Single Choice
Selecting this type of question will prepend all the answers with radio buttons. This means that only one
of the added answers can be selected by the answering user.
Multiple Choice
Selecting this type of question will prepend all the answers with check-boxes. This means that an
answering user will be able to choose any number of answers for the current question. Choosing this type
of question will make another control appear on the form right bellow the question type. The facilitator
can use this control to choose the minimum and the maximum number of answers an answering user can
tick. This control will adapt automatically when the facilitator adds or removes answers. This control is a
slider with two handles, one for maximum and ore for minimum and is exemplified in the following
image.
Yes / No (2)
Selecting this type of question will turn every answer in a yes / no answer. This means that every answer
will have two radio buttons attached to it corresponding to the yes / no pair. Only one value can be ticked.
Yes / No / Maybe (3)
Selecting this type of question is similar to
the previous type. The only difference is that
the question adds a new option: maybe.
Only one value can be ticked.
Agreement (5)
Selecting this type of question is similar to
the previous two types. Instead of a yes / no
choice, the answering user is presented with
five radio options corresponding with the
level of agreement for the current answer.
Level are presented from strong agreement
to strong disagreement, from left to right. Only one value can be ticked.
Satisfaction (5)
Similar to the previous type, the satisfaction type offers five possible choice. This time the labels are
presented from very satisfied to strongly dissatisfied. Only one value can be ticked.
Rating (3)
Like the previous types, this type turns every answer of the current question into a single choice answer
by adding three value representing the rating of the answer. Only one value can be ticked.
Rating (5)
Similar to the previous type, the difference being that this is a five choice answer instead of three. Only
one value can be ticked.
Step 6. Save the newly created questionnaire
After all the questions have been configured, the facilitator can save the questionnaire by clicking the
Save button at the bottom of the page.
Publishing a questionnaire
After a questionnaire is created, the facilitator can
publish it and then view statistics after users fill in
the questionnaire. In order to publish a questionnaire,
the facilitator must navigate to the View
Questionnaire page. This is achieved by navigating to
the Tools tab of the View page for the campaign
which the questionnaire was created for. Once on the
Tools tab, the facilitator can click the name of the
desired questionnaire to navigate to the View
Questionnaire page. (1)
Once on the View Questionnaire page, the facilitator is presented with 3 sections: Settings,
Representations and Results.
The Settings section contains the following information.
Field
Description
Name
The name of the questionnaire. (1)
Description
The description of the questionnaire. (2)
Creation date The date the questionnaire was created. (3)
Availability
Whether the questionnaire is available for the public or not. The facilitator can switch
between the Offline and Online states simply by clicking on the corresponding button. (4)
Authentication Whether any citizen can see and answer the questionnaire or only authenticated users. (5)
The Representations section contains the following information.
Field
Description
Questionnaire
URL
This is the direct URL to the questionnaire. Facilitators can post this link on websites for
users to follow and answer the questionnaire. (1)
Using this option, the facilitator can generate an email that contains general instructions
on how the questionnaire can be integrated into an existing webiste by an administrator.
(2)
Generate eMail Icon
Please note that by clicking this link the default email client on the facilitator's computer
is invoked (e.g. Gmail, Outlook, Thunderbird). The FUPOL platform does NOT provide
an email delivery system on its own.
Code Example
Using this option (3), the facilitator can generate an HTML code example for usage into
an existing website. (4)
The Results section contains statistics on answers given by target citizens that have completed the
questionnaire. An example results section is presented bellow.
Data Dictionary
The Data Dictionary is a tool that shows an overview of the data collected for the current campaign to the
facilitator.
In order to access the Data Dictionary, the facilitator must follow these steps:
1. From the homepage of the FUPOL platform, navigate to the "Show campaign list" page
2. Navigate to the "View Campaign" page by clicking on the campaign name in the list of
campaigns
3. Navigate to the "Data Dictionary" section by clicking the tab in the upper
part of the page
The information that can be found in the Data Dictionary section of the View
Campaign page is the following:
1. number of social media posts collected by the social media windows assigned to the current
campaign
2. number of opinions posted for each opinion map created for the current campaign
3. number of completed questionnaires for each questionnaire created for the current campaign
4. information about statistical data assigned to the current campaign
If multiple opinion maps, questionnaires and statistical data sets are assigned to the current campaign, the
facilitator can navigate through them by using the navigation controls under each section.
Dashboard
The Dashboard section of the "View Campaign" page provides the facilitator with data aggregates in the
form of charts based on social media data collected for the current campaign.
In order to access the Dashboard section for a given campaign, the facilitator must follow these steps:
1. From the homepage of the FUPOL platform, navigate to the "Show campaign list" page
2. Navigate to the "View Campaign" page by clicking on the campaign name in the list of
campaigns
3. Navigate to the "Dashboard" section by clicking the tab in the upper part of the page
On the Dashboard section, the facilitator can view data in chart form and analyze it by manipulating each
chart separately. The Dashboard section is represented in the following diagram.
All charts are rendered in their own subsection of the page. Each subsection header (title bar) offers the
following information and options to the facilitator as illustrated in the following diagram:
1. Collapse / Expand option
(click the arrow in order to
collapse or expand the
graph; while collapsed,
only the header section of
the graph is shown)
2. Title of the graph
3. Refresh option (click the icon to refresh data and redraw the chart)
4. Move / reorder graphs on page option (in order to move and reorder the charts click and hold on
the header of the chart and drag it around the page)
There are two types of charts that the facilitator can view in the Dashboard section:
•
•
line chart
bar chart
Each chart is rendered with the following information attached:
1. Title of the chart (line chart only)
2. Menu icon and expanded menu. From this menu the facilitator can print the chart or save it in
various file formats (png, pdf, jpeg and svg)
3. Actual chart data
4. Legend (colored squares with labels for line charts and numbered list for bar chart)
5. Data point details (date and number for each legend item for line charts and legend label and
count for bar charts)
6. Timeline zoom (line charts only). These options will auto-zoom the data in a line chart to certain
date periods (example show options for 1 month, 3 month or all data)
7. Timeline (line chart only) for all represented data
8. Timeline manual zoom handles. If dragged, these handles will trigger the chart to be redrawn to
accommodate the data for the selected time period
In the Dashboard page, the following graphs can be used to analyze social media collected data:
1.
2.
3.
4.
5.
Major sources of data - evolutionary line chart
Social media windows - evolutionary line chart
Top authors - horizontal bar chart
Top tags - horizontal bar chart
Top links - horizontal bar chart
Major sources of data
This chart shows the timeline evolution of data collected through the major sources of data (social media
targets) over the timeline of the campaign.
Social media windows
This chart shows how much data has been collected by each of the social media windows attached to the
current campaign over the course of the campaign's lifetime.
Top authors
Data shown in this chart represents the main authors from the different social media platforms that have
posts collected through social media windows.
Top tags
Top Twitter tags found in the social media data collected using social media windows and targets. These
tags do not have to be specifically searched using social media targets, but are analyzed by the FUPOL
system from each individual post.
Top links
Top HTML links found in social media collected data. Each link in the chart legend is a live link and ca
be directly followed by the facilitator.
Heat map
Some social media data that is collected has location information attached (some Twitter posts, for
example). This information is used to build a heat map for the collected data. The heat map is an overlay
of information over a geographical map that show the concentration of posts based on their location. The
heat map can be viewed from the "View Campaign" page of every campaign. In order to access the heat
map the facilitator has to do the following:
1. Access the "View Campaign" page for the desired campaign
2. Scroll to the bottom of the page and click the "Head Map" link
3. Toggle different options on the heat map
Once the heat map is toggled, the facilitator can toggle options and render the map.
Some of these options are as follows:
1. Social media targets toggle (choose whether to display posts from all social media targets or just
individual ones)
2. Display options:
1) Show pins (show individual pins for each post)
2) Show heatmap (toggle heatmap colors)
3) Client city (toggle whether to display the client city defined rectangle)
4) Center at client city (center map on client city)
5) Fullscreen
3. Map
4. Satellite (show satellite imagery)
5. Terrain (show street map with terrain)
Closing a campaign
After all data has been collected and analyzed and the campaign has ended it's time to close the campaign
on the FUPOL platform.
In order to close a campaign follow these steps:
1. Navigate to the campain list
2. Click the name of the desired campaign
After the "View campaign" page loads chose to close the campaign:
1. Click the "close campaign" link
On the "Close campaign" page review the campaign
details and fill in the form fields.
On the second half of the "Close campaign" page, fill in
the form fields and close the campaign:
1. Fill in the "result description" field
2. Fill in achievement percentage for each goal
3. Close the campaign by clicking "Save"
Field description:
Data
Content
result description A description of the result of the campaign.
achieved %
How much a specific goal has been achieved, in percentages
Deleting a campaign
In order for a facilitator to delete a campaign, he must navigate to the "Show Campaign" page and click
the Delete link at the bottom of the page (1).
Working with Social Media
Social Media Management involves the collection and analysis of social media content. Social media in
this case means any site whose content is provided by eCitizens. Social media content is content (text)
and associated meta-info (that describes the content's origin and details about the crawling task) that has
been collected from a Social Media Target during a Crawling Job.
In order to collect social media content, social media accounts must be set up (see System Administration
section), social media windows created and search criteria defined.
In order to collect social media content two things need to be set-up:
1. social media account
2. social media windows and targets
Social media account are set-up by an administrator. Please review the chapter that deals with social
media account management for further details.
Social media windows and social media targets are set-up by the facilitator for a campaign.
A social media window is both a concept and an important domain object in FUPOL. As a concept the
term refers to the idea that a Facilitator is interested in accessing several social media sites in a convenient
way ("single window to social media"). The domain object is a container for social media access and the
associated results (content).
A social media target is an access coordinate that refers to a social media site and the way that FUPOL
shall collect the data from there.
Social Media Windows
Social media windows are set-up by a facilitator. He /she also sets-up social media targets and adds social
media windows to campaigns, runs scheduled or one time search operations, reviews collected data, edits
social media windows and targets and deletes social media windows.
Adding a new social media window
In order to add a new social media window, the facilitator needs to follow these simple steps:
1.
2.
3.
4.
5.
Log into the "FUPOL-Client platform"
Navigate to the "Social Media" page
Click the "Add social media window" link in the left hand side menu
Add social media targets
Save the social media window
Step 1: Log into the "FUPOL-Client platform"
This step is covered in depth in prior chapters.
Step 2: Navigate to the "Social Media" page
1. On the Fupol-client start page click the Social Media link in the top meniu
Step 3: Click the "Add social media window" link in the left hand side menu
Note that this step may be optional. The "Add social media window" loads by default when navigating to
the Social Media section of the client.
1. Click the "Add social media window" link
Step 4: Add social media targets
From the "Add social media window" new social media targets can be added and configured. Repeat the
following sets of steps to add more social media targets to the current social media window. The platform
currently supports Facebook, Twitter, Blogspot and Facebook Groups as social media targets. Steps for
adding a target of each type ar described bellow.
1. Choose a social media site from the select box
2. Click the "select new target" link
After the the add form slides into view, the facilitator can add keywords to the social media target.
Note that by clicking on the Show Help link just under the text box for any keywords will provide help on
how to enter keywords for the selected platform.
The keywords entered can follow these patterns:
Twitter:
Example
Finds tweets...
london olympics
containing "london" or "olympics". This is the default operator.
"london olympics" containing the exact phrase "london olympics"
london -olympics containing "london " but not "olympics"
#london
containing the hashtag "london"
from:London2012 sent from the user @London2012
@London2012
mentioning @London2012
london -olympics:) containing "london", but not "olympics", and with a positive attitude.
london :(
containing "london" and with a negative attitude.
london ?
containing "london" and asking a question.
Facebook:
Example
Find Public Posts.
london olympics
This is the default operator for a public post containing "london" or "olympics".
london"+"olympics contains the exact phrase "london olympics"
Facebook
1. Add keywords
2. Click the Show help link to view examples
3. Click the "add to target list" link
Twitter
1. Toggle the advanced query checkbox; toggling this checkbox
allows for more refined search
2. Click the show help link to view query examples
3. Fill in the query fields
4. Click the "add to target list" link
Blogspot
Note that, as opposed to Facebook an Twitter, the FUPOL platform can only crawl specific blogs, not the
entire Blogspot sphere. Each blog has to be added as a social media target in order to crawl several blogs
using one social media window. Blogs and posts are actually monitored, not mined for specific keywords.
1. Add the specific blog URL
2. Click the "retrieve" link
3. Chose an option from the following:
a. Add the entire blog
i. Click the "add blog to target list" link to add the entire blog
b. add specific posts
i. Select specific posts from the blog
ii. Click the "add post to target list"
Please note that if the blog is entered incorrectly, an error message is shown.
Facebook Group
1. Add the name or url of the page
2. Click the "retrieve" link
3. Notice the message returned by the "retrieve"
action
4. Click the "add facebook group to target list"
Please note that if the Facebook Group is not found an
appropriate error message is displayed after step 3.
RSS / Atom feed
1. Fill in the RSS / Atom text box with the link to the rss / atom feed
2. Click the retrieve button to fetch the feed
3. Optionally check the use authentication option and fill in the username and password fields that
show
4. Optionally fill in the search criteria text boxes to filter the feed items
5. Notice the message saying the feed was retrieved successfully
6. Add the new target to the target list
Step 5: Save the social media window
After the addition of social media targets, the facilitator should save the social media window.
1. Click the "Save social media window" link from the grey box on the right hand side of the page
On the following page, fill in the form fields and save the social media window.
The fields in the form are described bellow.
Field
Description
Title
The title of the social media window
Description Description of the social media window
Campaign Campaign the social media window is created for
Scheduler Boolean value. Check to collect data from the social media window on a schedule
Interval
How often should the collect job be performed
End event If a schedule is selected, choose how the collection of data should end
Calendar
1.
2.
3.
4.
5.
6.
7.
8.
If a schedule is selected, and a calendar end event is chosen, input the start and end dates
Input the name of the social media window
Input a description
Choose a campaign
Check to run on a schedule
Choose a repeat interval
Choose an end event
Input a calendar
save the social media window
Social Media Targets
Social media targets can also be added to social media windows after they are saved. Social media targets
can be deleted and edited.
Adding new social media targets
1. Choose a social media window from the select box on the left hand side menu
2. Click the "add new target" link in the right hand side menu
3. Run the add new social media target step described above
Editing social media targets
1.
2.
3.
4.
5.
Select a social media window
Locate the social media target in the social media target list
Click the edit icon beside the social media target
Edit the keywords
Save the social media target
Deleting social media targets
1. Select a social media window
2. Locate the social media target in the social media target list
3. Click the delete icon beside the social media target
Searching for social media data
Searching for social media data can be run on a schedule, if the social media window was set to do it, or it
can be done manually.
1. Select a social media window
2. Click the "start search" button
Viewing collected social media data
1.
2.
3.
4.
Select a social media window
Click the "Collected social media data" link
Review the data
Click the timestamp next to a search to view the collected data
Clicking a timestamp opens the "search results" page where the search results are presented. On this page,
the user has the following options:
1. Click the social media website icon beside a certain results. This takes the user to the actual post
on the social media website. An example is illustrated bellow for a Facebook search results page.
2. View the number of pages for the collected social media data
3. Navigate through the social media results pages
4. Choose how many posts should be displayed on a single page
In a similar fashion, posts on Twitter, Blogspot and Facebook Groups can be accessed.
Searching inside collected social media data
After collecting social media data, a user can search through it by using the search capabilities of the
FUPOL platform.
Searching from the social media window
In order to access the search functionality, the user needs to click on the "Search inside collected
data" link on the social media window page (1).
The previous action opens the search form for the social media data collected for the current social media
window. Using this form, the user can filter collected social media data using the following options:
1.
2.
3.
4.
Date interval
Social media targets
Actual content
Submit the search query
Searching from the campaign page
On each campaign's page, the "Campaign Data" tab can be used to search inside social media data
collected with the use of the associated social media windows.
The "Campaign Data" page is divided in 2 sections:
A. Search form
B. Search results
By default, the page displays all posts that have been collected
since the previous calendar day, but the facilitator can easily
change the search criteria to his or her needs.
The search form is comprised of:
1. The start and end date filters - the start filter is
compulsory
2. The targets filter
3. The content filter
Organizing social media data into categories
After a social media window is set up for a campaign, the facilitator can create categories in order to
organize the posts that will be gathered by the social media window.
The social media tab and creating a category
In order for the facilitator to create a
category, he must follow these steps:
1. Navigate to the campaign page for
the associated social media
window
2. Open the "Social Media" tab
3. Click the "Create Category" link
4. Fill in the category form
5. Click the "Save" link
The social media tab of a campaign shows information about that campaign's social media activities, like
associated social media windows (1), data visualization options (2), the list of categories created (3).
Creating a category
In order to create a new category, the facilitator must click the "Create Category" link under the
"Categories" table illustrated above (section 3). After clicking the link, the "Create Category" form opens
up in a modal dialog. The following table describes the information a facilitator finds in this form.
Data
Content
Category Title
(1) This field contains the title of the category.
Category
Description
(2) This field contains the description of the category.
Category Words
(3) This field contains the words that are already added to the current category. If no
words have been added to the category an appropriate message is shown instead.
Topic Words
(4) This field contains all the words extracted by the hot topic sensing engine integrated
into the FUPOL platform.
Sort Words by
(5) This option lets the facilitator sort the topic words either by value or probability.
Add Category (6) This field lets the facilitator manually add a new word if that word is not present in
Word
the topic words list.
Topic words
The topic words functionality implemented by the FUPOL platform uses the Hot Topic Engine to scan
social media data and determine and assign measuring attributes (such as probability) to words used in
social media posts. The engine creates topics (1) "on the fly" and groups words under these topics (2).
Each topic has a "Quality" (3) assigned in numerical form. The probability (4) of a word to appear in a
topic is revealed when the facilitator hover the mouse cursor over a word.
The Hot Topic Sensing engine only works after the social media windows attached to the campaign have
collected enough posts. The number of posts needed for hot topic sensing may be in the hundreds or even
thousands.
Adding words to a category
Category words can be added in two distinct ways:
1. Facilitator input words - by using the "Add Category Word" field in the "Add Category" modal
form
2. Topic detected words - by using the "Topic Words" section of the "Add Category" modal form
Adding a topic to a category is just a matter of
clicking the "Add" link (5) next to it in the list of
topic words. Adding a whole topic adds the entire
list of words to the category, but the facilitator can
remove specific words by clicking the "x" mark (6)
next to each word in the "Category Words" field.
Editing or deleting a category
Editing a category is as easy as clicking the category
name (1) in the list of categories found in the social media tab of a campaign. The "Edit Category" modal
form will be revealed and the facilitator can edit category data on the spot.
In the same manner, deleting a category is accomplished by clicking the "Delete Category" (2) to the right
of the category list under the social media tab of a given campaign.
Social media posts and categories
After a category is created by the facilitator, social
media posts that fall into that category will display
the category title as a label beside (1). Posts that do
not fall under any category will display an
appropriate message (2). This category information
is displayed whenever the facilitator views social
media collected data, such as under the "Campaign
Data" tab of a campaign's page, or under the
"Collected social media data" section of a social media window.
Detailed category information
The FUPOL platform allows a facilitator to view detailed information on a category by clicking the name
of that category next to a social media post (as described in the previous section).
On each category page there are several pieces of information displayed:
1. The category title (label)
2. The category words
3. The category content (the number of posts that
fall under the category)
4. The category trend
5. The category summary
6. The category hotspots map
Category trend
The category trend is displayed in chart mode, showing the future probability for the category contents.
The facilitator can toggle the display of the chart by using the "Show / Hide Trend" (1) link in the
"Content" section of the category.
Category map
The category hotspots map can be used to view an overlay of the posts from the category on a
geographical map. Please not that only posts that have geographical positioning information attached to
them can be shown on the map (2). The map can be toggled in and out of view by using the "Show / Hide
Map" link (1) in the "Hotspots" section of the category page.
Editing a social media window
1. Select a social media window
2. Click the "Edit" button
3. Edit the social media window information
Review the "Add a social media window" section for detailed information about the form.
Deleting a social media window
1. Select a social media window
2. Click the "Delete" link
3. Confirm the decision