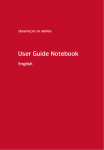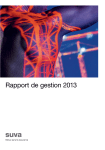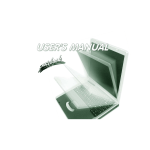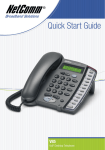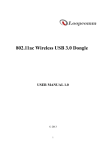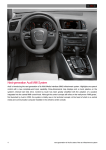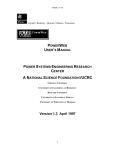Download User Guide Docking Station
Transcript
10 series User Guide Docking Station English dreamcom 10 series Docking Station User Guide Technical Support Dreamcom Corporation Tittwiesenstrasse 27 7000 Chur, Switzerland Telephone: +41 81 300 43 50 Contact email: [email protected] For additional information, please visit the Dreamcom Web site: www.dreamcom.ch Copyright © 2008 Dreamcom Corporation All Rights Reserved. 3 Features 4 Hardware tour 5 Top view Left view Right view Bottom view Using the docking station Installing the battery pack Charging the battery Docking the computer Turning the system on Turning the system off Undocking the computer 5 6 7 8 9 9 10 12 13 13 14 Adjusting the computer position 16 Connecting peripherals 21 USB devices External monitor External keyboard External pointing device Printer Audio devices Video devices ExpressCard MultiMedia cards IEEE 1394 devices TV signal source (not supported in business version) Replacing the hard disk drive module Tool requirements ESD (Electrostatic Discharge) precautions 21 21 21 22 22 22 22 22 23 24 24 26 26 26 Specifications 30 User support 31 Index 33 Contents Introduction 3 Introduction Congratulations on your purchase of the dreamcom 10 series docking station. The docking station transforms your dreamcom 10 notebook computer into a full-featured desktop workstation. This compact and light portable expansion module comes with a unique rotating holder that allows you to position the computer in various angles. Its innovative docking mechanism provides secure and easy installation. The docking station also features video capabilities to provide connections for multiple displays and peripherals simultaneously. The S/PDIF digital audio interface connects digital audio equipment such as a digital audio tape machine or audio processing device. It also includes a nextgeneration ExpressCard 34/54 card slot and a 5-in-1 card reader for optional MultiMedia card, Secure Digital card, Memory Stick, Memory Stick Pro, or XD-Picture card. A built-in TV tuner on the docking station allows viewing of standard analog television broadcast directly to your notebook computer and an option for viewing digital television broadcast is available when you connect the DVB-T digital TV antenna to the TV tuner. The docking station also features additional hard drive bay that accommodates up to two 2.5-inch SATA hard disk drives and provides easy backup of data stored on your computer’s internal hard drive. 4 Features Features Human-centric design and ergonomics • Sleek, smooth, slim and stylish design • Adjustable to different angles for comfortable tilt position and ergonomic viewing • Holds the dreamcom 10 notebook computer securely • Fits easily into any laptop bag Multimedia • Two built-in speakers Storage • Two 2.5-inch hard disk drive bay (SATA interface) • ExpressCard slot (ExpressCard 34/54 module) • MultiMedia card slot Connectivity • IEEE 1394 (4-pin) • TV input port • Four USB 2.0 ports • Audio in /S/PDIF In port • Audio out/S/PDIF out port • S-video out port • HDMI port • CRT/VGA port • Ethernet LAN • ExpressCard slot (ExpressCard 34/54 module) • MultiMedia card slot (SD/MMC/MS/MS-Pro/XD) • DC-in jack for AC adaptor 5 Hardware tour Top view 1 2 3 3 4 5 6 7 # Item Description 1 Speakers Outputs sound. 2 Docking connector Connects to the computer. 3 Eject buttons (left and right) Simultaneous pressing of the eject buttons undock the computer from the docking station. 4 Rotating handle Allows you to adjust the position of the docking station and computer. 5 Docking eject pins Disconnects the computer from the docking station docking connector when the eject button is pushed. 6 Docking restraint brackets Secures the computer to the docking station. 7 Docking alignment pins Fits to the computer docking alignment slots to align the computer to the docking station. 6 Hardware tour Left view 1 2 3 Icon 4 5 6 7 # Item Description 1 Left eject button Simultaneous pressing of the left eject button with the right eject button will undock the computer from the docking station. 2 Charge LED indicator Indicates the docking station’s battery is being charged. The indicator light goes off when the battery is fully charged. 3 USB ports Connect to USB devices (e.g., USB digital camera). 4 MultiMedia card slot Accepts a Secure Digital (SD), Memory Stick (MS), Memory Stick-Pro (MS-Pro), MultiMedia Card (MMC), or xD-Picture Card (xD) memory card. 5 ExpressCard 34/54 slot Accepts an ExpressCard 34/54 module. 6 Network jack Connects to an Ethernet-based network. 7 DC-in jack Connects to an AC adapter. 7 Right view 1 2 3 4 Icon 5 6 7 8 9 10 11 # Item Description 1 IEEE 1394 port Connects to a IEEE 1394-compatible (4-pin) device (e.g., digital video camera). 2 TV input jack Connects to an analog TV signal cable to view local or basic cable channels. Connects to a digital TV signal cable through the provided DVB-T digital TV antenna to view digital TV channels. Note: Not supported in business version. 3 USB ports Connects to USB devices (e.g., USB digital camera). 4 Microphone jack Inputs sounds and voices into your computer. 5 Headphoneout jack Connects to a headphone. 6 S/PDIF line-out jack Connects to audio line-out devices (e.g. speakers, headphones); supports S/PDIF connections. 7 S/PDIF line-in jack Accepts audio line-in devices and supports S/ PDIF connections. 8 S-video out port Connects to a television or display device with S-video input. 9 HDMI port Connects to an external video device (e.g. DVD multimedia player, set top box). 10 VGA port Connects to an external display device (e.g. external monitor, LCD projector). 8 Hardware tour # Item 11 Right eject button Icon Description Simultaneous pressing of the right eject button with the left eject button will undock the computer from the docking station. Bottom view 4 1 3 2 # Item Icon Description 1 Battery cover Remove cover to install the battery pack. 2 Docking rotation latch Slide latch towards the unlock icon to release the docking station handle, then rotate the handle by 0°, 80°, or 174° position. Slide latch towards the lock icon to keep the docking station handle locked and secured in 0°, 80°, or 174° position. 3 Application release latch Slide the latch down to request the operating system to undock the computer from the docking station. 4 Battery cover latch Locks and releases the battery cover. 9 Using the docking station This section includes instructions on the following procedures: • Installing the battery pack • Charging the battery • Docking the computer • Turning the system on • Turning the system off • Undocking the computer Installing the battery pack 1. Slide the battery cover latch to the left (1), then remove the battery cover (2). 2. Align the tabs on the battery pack with the grooves on the rear side of the docking station, and then insert the battery pack in place. 3. Replace the battery cover. 10 Using the docking station Charging the battery The docking station uses a Lithium-ion battery pack which does not have the memory effect problem of Nickel Cadmium (NiCd) batteries. Li-Ion batteries consistently provide the longest battery life, best-suited for road warriors. When the battery charge level becomes low, the charge indicator on the computer flashes at regular intervals. This tells you that the battery power is critically low (and you should save your work). You can correct this situation by recharging the battery pack. Warning! Do not expose battery packs to temperatures below 0ºC (32ºF) or above 60ºC (140ºF). This may adversely affect the battery pack. You can use the docking station to charge the battery on the computer and the docking station. To charge the battery in the docking station: 1. Install the battery pack. See page 9 for instructions. 2. Connect one end of the AC adapter to the DC-in port on the docking station. 3. Connect the power cord to the AC adapter and the other end to a properly grounded power outlet. 11 To charge the battery in the computer when the computer is connected to the docking station: 1. Install the battery pack. See page 9 for instructions. 2. Connect one end of the AC adapter to the DC-in port on the docking station. 3. Connect the computer to the docking station. See page 12 for instructions. Note: The docking station charges the battery in the computer first before it charges the battery in the docking station. However, when there is no battery in the docking station, you can still use the docking station to charge the battery in the computer. 12 Using the docking station Docking the computer Note: Before you begin, make sure your battery is fully charged and installed on the docking station. 1. Place the docking station on a flat, stable surface. 2. Align the docking alignment slots and docking connector on the bottom of the computer with the alignment pins, restraint brackets, and docking connectors on the docking station, then gently push down the computer. 3. Slide the docking rotation latch towards the lock icon computer to the docking station. to secure the 13 4. Slide the application release latch 5. Turn on the computer. upward. The docking indicator on the dreamcom10 notebook computer turns on. Refer to the dreamcom 10 series Notebook User Guide for the location of the indicator. Turning the system on 1. Open the display by lifting up the cover then tilt it to a comfortable viewing position. Warning! Do not open the LCD display to more than 120° angle when the computer is positioned at an angle of 10° to the surface. Failure to do so may cause unit to tip over or fall and cause serious injury. 2. Press the power button to turn on the power. Refer to the user manual for more information on how to operate the computer. Turning the system off Follow the standard shutdown procedure described in the user manual. 14 Using the docking station Undocking the computer Important: When the docking indicator on the dreamcom 10 is on, you cannot detach your computer with the left and righ eject buttons. You can request the operating system to undock your computer from the docking station by sliding the application release latch upward. 1. Make sure that all external peripheral devices connected to the docking station are not in use. 2. Slide the application release latch system to undock the computer. 3. Turn the system off. down to request the operating 15 4. Simultaneously press the left and right eject buttons on the docking station. 5. Grasping both sides, lift the computer away from the docking station. 16 Adjusting the computer position Adjusting the computer position The docking station’s rotating handle offers comfortable viewing and angle adjustment. You can adjust the position of the docking station and computer in three convenient position adjustment: 0°, 80°, and 174°. Note: The computer must be connected to the docking station before performing the below steps. Refer to “Docking the computer” on page 12 for detailed instruction. To adjust from 174° to 0° angle: 1. Make sure the docking rotation latch is positioned to the unlock icon . 2. Lift the computer and docking station assembly, then fold both the computer and docking station toward the center until they meet. 17 3. Slide the application release latch upward. To adjust the computer from 174° to 80° angle: 1. Make sure the docking rotation latch is positioned to the unlock icon . 2. Lift the computer and docking station assembly, then fold the computer and docking station at 80° angle, as shown in the illustration below. There is an audible sound when the position is locked. 18 Adjusting the computer position 3. Slide the docking rotation latch towards the lock icon computer and docking station in the locked position. 4. Slide the application release latch to secure the upward. To adjust the computer from 80° to 0°: 1. Make sure the docking rotation latch is positioned to the unlock icon . 2. Fold in the docking station to the computer. 19 3. Slide the application release latch upward. To adjust the computer from 0° to 174°: 1. Make sure the docking rotation latch is positioned to the unlock icon . 2. Grasp the sides of the docking station and computer and gently pull the docking station away from the computer until it has reached an angular position of 174°, as shown in the illustrations below. 20 3. Adjusting the computer position Slide the application release latch upward. 21 Connecting peripherals This section describes how to connect peripherals and hardware options that help you use your docking station with ease. When connecting peripherals, read the manual included with the peripheral for operating instructions. You can purchase most of these and other options directly from authorized dealers. USB devices The four USB (Universal Serial Bus) 2.0 ports on the docking station allow you to connect peripherals without occupying too many resources. Common USB devices include a mouse, keyboard, and digital camera. Before disconnecting a USB device from your computer, click on the Safely Remove Hardware icon on the Windows taskbar and click on the device. When the device can be safely removed, disconnect the device from the computer. See your peripheral's documentation for details. External monitor You can connect an external monitor to the VGA and/or S-video port. VGA Connect an external monitor to the VGA port on the right panel. Read the monitor manual for additional instructions. Note: If an external monitor is not connected, closing the display cover puts the computer into Standby mode. S-video The S-video port on the docking station allows you to output to a television or display devices that support S-video input. This is useful if you want to do some presentations or watch movies on a bigger screen. External keyboard If you feel more comfortable using a desktop keyboard, you can connect a USB external keyboard to an available USB port. 22 Connecting peripherals External pointing device This computer accepts a USB mouse or a similar pointing device. Simply plug it into an available USB port. Printer You can connect a USB printer to an available USB port. See your printer manual for operating instructions. Audio devices Audio devices are easy to connect to the audio ports accessible on the right panel. You can plug an external microphone (or an audio line-in device) into the line-in jack. Amplified speakers or headphones connect to the headphone-out jack. The line-in and line-out jack on the docking station also supports digital audio devices (S/PDIF). Video devices You can connect a DVD player that has a digital interface to the HDMI port. See your DVD player manual for operating instructions. ExpressCard The docking station has a built-in ExpressCard slot that can accommodate one ExpressCard 34/54 module. Please consult your dealer for ExpressCard options available that you can purchase for your computer. Note: Refer to your card’s manual for details on how to install and use the card and its functions. To insert an ExpressCard: 1. Hold the card label-side up with the card facing the computer. 2. Slide the card into the slot until it is seated. 23 To remove an ExpressCard: Before ejecting a card: • Exit the application using the card. • Left-click on the Safely Remove Hardware icon on the Windows taskbar and stop the card operation. 1. Gently press the ExpressCard module further into the ExpressCard slot to pop it out. 2. Pull out the ExpressCard module from the ExpressCard slot. MultiMedia cards Your docking station comes with a MultiMedia card slot. This slot is useful for transferring data to and from a Memory Stick, Memory Stick-Pro, SD, xD-Picture Card or MultiMedia Card (MMC). Memory cards are used in a variety of digital devices such as digital cameras, digital camcorders and mobile phones. Note: Refer to your card’s manual for details on how to install and use the card and its functions. To insert a card: 1. Hold the card with the label facing up and aligned with the slot. 2. Slide the card into the slot until it is seated. 3. The card now appears on My Computer as a removable storage device that you can copy files to and from. To remove a card: 1. Make sure no operation (e.g., file copying or deletion) is using the card. 2. Gently press the card module further into the slot to pop it out. 3. Pull out the card from the slot. 24 Connecting peripherals IEEE 1394 devices The fast IEEE 1394 (4-pin) port on the docking station allows you to connect IEEE 1394 supported devices like a digital video camera or external storage devices. Before disconnecting an IEEE 1394 device, click on the Safely Remove Hardware icon on the Windows taskbar and click on the device. When the device can be safely removed, disconnect the device from the computer. See your peripheral's documentation for details. TV signal source (not supported in business version) The docking station supports analog and digital signal source connection options. To connect an analog TV signal: 1. Connect the antenna cable adapter to the TV input jack on the docking station. 2. Connect the other end of the cable adapter to a coaxial cable from a cable box or cable wall outlet. 25 To connect a digital TV signal: 1. Connect the DVB-T cable adapter to the TV input jack on the docking station. 2. Connect the DVB-T digital TV antenna to the other end of the cable adapter. Note: Refer to the manual provided with the DVB-T digital TV antenna for details on its functions. 26 Replacing the hard disk drive module Replacing the hard disk drive module Tool requirements We recommend that you have the following tools ready: • Phillips screwdriver (#00, #0, or #1) • Plastic flathead screwdriver ESD (Electrostatic Discharge) precautions Always observe the following precautions before you replace the SATA hard drive: • Do not remove a component from its protective packaging until you are ready to install it. • Wear a wrist grounding strap and attach it to a metal part of the computer before handling components. If a wrist strap is not available, maintain contact with the computer throughout any procedure requiring ESD protection. • Keep the work area free of nonconductive materials, such as ordinary plastic assembly aids and foam packing. To replace a hard disk drive module: Note: Before performing any hardware upgrade, protect your data by backing up your existing hard disk drive (HDD) before installing a new hard drive. 1. Turn the unit over. 27 2. Slide the battery cover latch to the left (1), then remove the battery cover (2). 3. Gently pull on the tape attached to the battery and lift the battery out. 4. Gently pull on the tape attached to the HDD module to slide it out of its bay. 28 Replacing the hard disk drive module 5. Remove the two screws that secure the HDD to the bracket. 6. Slide the HDD out of the bracket. 7. Remove the new HDD from its protective packaging. 8. Slide the new HDD into the bracket. 29 9. Secure the HDD to the bracket with the two screws you removed earlier. 10. Slide the HDD module into the bay until it is fully seated. 11. Replace the battery pack. 12. Replace the battery cover. Make sure to slide the battery cover latch forward to lock the battery cover. 30 Specifications Specifications I/O ports IEEE 1394 port (4-pin) TV input jack Four USB 2.0 ports Audio line-out jack (S/PDIF) (3.5mm mini-jack) Audio line-in jack (S/PDIF) (3.5mm mini-jack) S-video output port HDMI VGA DC-in jack RJ-45 network jack (Ethernet 10/100) ExpressCard slot (ExpressCard 34/54 module) MultiMedia card slot (Secure Digital, Memory Stick, Memory Stick-Pro, xD-Picture Card or MultiMediaCard) Position Adjustment 174° / 80° / 0° Speaker Output 10W (x2 Channels) Power Voltage 120VAC, 60HZ, 5.5A Temperature Operating 15 to + 35° C (Hum < 75%) Storage 10 to + 50° C (Hum < 35%) Humidity (Relative) Operating 20 to 80% non-condensing Storage 20 to 90% non-condensing Dimension Physical 354 x 262 x 34.5 mm Weight Gross/Net 1.852 kg (with battery pack) Note: Product specifications are subject to change without notice. 31 User support Refer to the following help resources on how to use the docking station: • This User Guide - For information on operating instructions. • dreamcom 10 series Notebook User Guide - For information on how to operate the notebook computer. • Technical support - Find the support you need for your specific product. Go to the Dreamcom Web site http://www.dreamcom.ch. 32 User support 33 Index Numerics 1394 devices connecting 24 A adjusting computer position 16 application release latch 8 audio connecting externally 22 B battery charging 10 removing 27 battery cover removing 9, 27 battery pack characteristics 10 installing 9 C charging battery 10 computer docking 12 turning off 13 turning on 13 undocking 14 computer position 16 adjusting from 0° to 174° 19 adjusting from 174° to 0° 16 adjusting from 174° to 80° 17 adjusting from 80° to 0° 18 connections 1394 devices 24 audio 22 keyboard 21 monitor 21 mouse 22 printer 22 S-video 21 tv 24 USB 21 VGA 21 D dc-in jack 6 docking computer 12 docking connector 5 docking rotation latch 8 lock 12 E eject buttons 5 left 6 right 8 ESD precautions 26 ExpressCard ejecting 23 inserting 22 ExpressCard 34/54 slot 6 F features 4 H hardware tour bottom view 8 left view 6 right view 7 top view 5 HDD installing 28 removing 27 replacing 26 I indicator charge LED 6 install battery pack 9 HDD 28 K keyboard connecting externally M Memory card 23 Memory stick 23 monitor connecting 21 mouse 21 34 connecting externally MultiMedia card ejecting 23 inserting 23 MultiMedia card slot 6 22 O options ExpressCard HDD 27 replace HDD 26 tools 26 rotating handle S Secure Digital 23 specifications 30 S-video connecting 21 22 P ports HDMI port 7 headphone-out jack 7 IEEE1394 port 7 microphone jack 7 network jack 6 S/PDIF line-in jack 7 S/PDIF line-out jack 7 S-video out port 7 TV input jack 7 usb port 6, 7 VGA port 7 printer connecting 22 T tv connecting to analog signal 24 connecting to digital signal 25 U undocking computer 14 USB connecting 21 user support 31 V VGA connecting 21 xD-Picture card 23 R remove battery 27 battery cover 5 X 9, 27 Switzerland, 2008