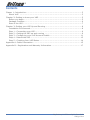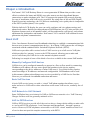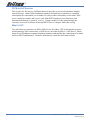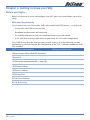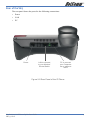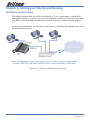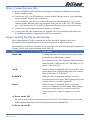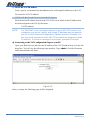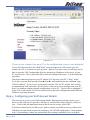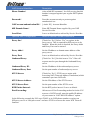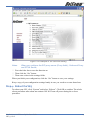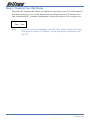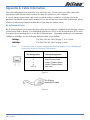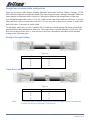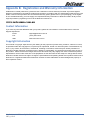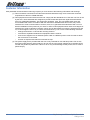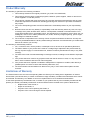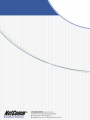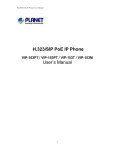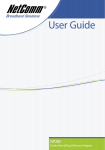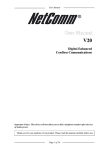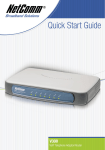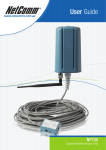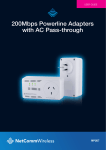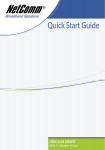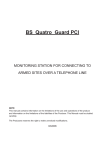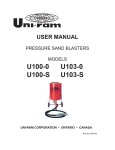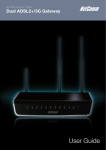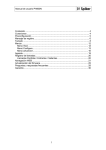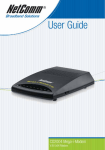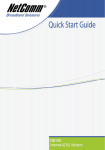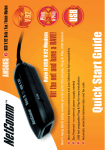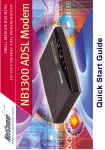Download NetComm V85 Quick Start Guide
Transcript
Contents Chaper 1: Introduction ......................................................................................... 3 About VoIP ................................................................................................... 3 Chapter 2: Getting to know your V85 ..................................................................... 5 Before you begin... ......................................................................................... 5 Package Contents ........................................................................................... 6 Rear of the V85 .............................................................................................. 7 Chapter 3: Getting your V85 Up and Running .......................................................... 8 Installation Environment .................................................................................. 8 Step 1: Connecting your V85........................................................................... 9 Step 2: Getting the V85 up and running ........................................................... 9 Step 3: Configuring your VoIP Account Details ................................................. 11 Step 4: Reboot the V85 ................................................................................ 13 Step 5: Checking Your V85 Status .................................................................. 14 Appendix A: Cable Information ............................................................................ 15 Appendix B: Registration and Warranty Information .............................................. 17 2 V85 Desktop VoIP Phone Quick Start Guide YML771 Rev1 Chaper 1: Introduction NetComm’s V85 VoIP Desktop Phone is a next-generation IP Phone that provides a costeffective solution for home and SOHO users who want to use their broadband Internet connections to make telephone calls. The V85 supports the popular SIP protocol allowing for ease of installation with VoIP service providers. By using state-of-the-art DSP (Digital Signal Processing) technology, the V85 delivers outstanding voice quality that is comparable to the PSTN (normal phone) voice quality. With the built-in LCD display, the user can easily configure and view phone settings and phone book entries. Besides providing advanced VoIP functions, the V85 also provides rich telephone features such as last number redial, call forward/transfer, call history, and volume adjustment for loudspeaker and handset. NetComm’s V85 is an ideal VoIP solution for nextgeneration telephone communication. About VoIP Voice Over Internet Protocol uses Broadband technology to establish a communications link between two (or more) communications devices. In so doing, VoIP bypasses the call charges associated with the standard Public Switched Telephone Network (PSTN). VoIP service providers offer various levels of VoIP service up to a full-service VoIP plan which provides for ‘gateway’ access to the PSTN network, allowing you to make and receive calls from your VoIP device to the normal telephone network. Following is a sample of some of the kinds of services available in the current VoIP market. Manually-Configured VoIP devices VoIP devices can be configured manually to operate in a Peer-to-Peer mode by connecting IP address to IP address; the user stores quick-dial numbers in the device memory corresponding to the device addresses of other VoIP user(s). Use of this facility requires some knowledge of IP addresses and network configuration. VoIP handsets can be used in this manner without subscribing to any services provided by a VoIP Service Provider. However you still need a broadband connection and router. Basic VoIP Services A basic VoIP service issues you with a ‘virtual’ VoIP phone number that allows you to make and receive VoIP calls to other subscribers on the same VoIP service, normally free of charge. VoIP Network–to-VoIP-Network Some VoIP plans have provision to for VoIP-to-VoIP across networks via a ‘VoIP Gateway’. Charges for these calls are generally minimal or free. VoIP-to-PSTN Services VoIP-to-PSTN services provide all of the services above, along with the ability to make calls to ‘real world’ PSTN telephones - local, Interstate and International – through a gateway service. However, PSTN telephones are not able to call VoIP ‘virtual’ numbers so this level of service does not provide complete connectivity with PSTN. V85 Desktop VoIP Phone Quick Start Guide YML771 Rev1 3 PSTN-to-VoIP Services This is part of a full-service VoIP plan that also provides a real-world telephone number instead of just a virtual VoIP (telephone) number. Normally these plans have a monthly subscription fee and enable you to make free calls to other subscribers on the same VoIP service and also to make and receive calls from PSTN numbers local, Interstate and International through a ‘gateway’ service. Charges made for calls going through the Gateway service are a fraction of normal PSTN service charges, hence the saving What is SIP? You will often see references to SIP or SIP Service Providers. SIP is the Internet protocol which manages VoIP connections; a VoIP Service Provider will have a ‘SIP Server’ which maps device IP addresses against telephone numbers and enables the connection to be made between PSTN and Internet. For more information, check the NetComm website. 4 V85 Desktop VoIP Phone Quick Start Guide YML771 Rev1 Chapter 2: Getting to know your V85 Before you begin... Before you proceed to set up and configure your V85, there are several things you need to check: Minimum Requirements If you want to use your V85 to make VoIP calls to and from PSTN phones , you will need: � An account with VoIP service provider � Broadband modem/router and connection � An available Ethernet port on your broadband router or network switch � A PC with Web browsing application (required only for V85 initial configuration) Your VoIP Service Provider must provide you with some or all of the following account information so you can complete the configuration of the V85 (* indicates mandatory field). This includes: VoIP Account Information Write your details here: *Phone Number (also called SIP username): *Password: *VoIP account authentication ID [=Auth. ID] *SIP Domain Name: *SIP Proxy Address: *SIP Proxy Port: STUN Server Address: STUN Server Port: V85 Desktop VoIP Phone Quick Start Guide YML771 Rev1 5 Package Contents The following items should be contained in your V85 box: • V85 VoIP Desktop Phone • Ethernet Cable (RJ-45) • Power Adaptor • This Quick Start Guide and a Package Contents Note • Installation CD (Containing a copy of this User Guide and Adobe Acrobat Reader) If any of the above items are missing or damaged, please contact your reseller. 6 V85 Desktop VoIP Phone Quick Start Guide YML771 Rev1 Rear of the V85 The rear panel shows the ports for the following connections: • Power • LAN • PC Power LAN to connect to your Modem/ Router/Switch PC to connect your Computer via an ethernet cable Figure 2-2 Rear Panel of the IP Phone V85 Desktop VoIP Phone Quick Start Guide YML771 Rev1 7 Chapter 3: Getting your V85 Up and Running Installation Environment This chapter assumes that you will be installing the V85 in a typical home or small-office broadband network i.e. you have one or several computers connected to the Internet through an ADSL or cable broadband modem router (with or without a switch) as shown in figure 3-1. In this type of installation, the V85 shares Internet access through the Broadband router with the other network devices. Figure 3-1 Typical Installation Environment 8 V85 Desktop VoIP Phone Quick Start Guide YML771 Rev1 Step 1: Connecting your V85 a) Remove IP phone and handset from packaging and connect the handset to the phone body via handset cable. b) Connect the V85’s LAN Ethernet port to an available Ethernet port on your broadband router using the Ethernet cable (supplied). If you would like your PC to be connected to the network through the V85, you can connect another Ethernet cable (not supplied) from your PC to the V85’s PC Ethernet port. This enables your PC and V85 to share one Ethernet port on your router/switch. c) Connect V85 power adaptor to power board or wall outlet. d) At this point, the cable connections are complete; the next section describes the basic key functions, and the configuration of VoIP account details. Step 2: Getting the V85 up and running Next, configuration of VoIP account details will be described, starting with a basic description of the keypad functions you will need to know in order to proceed. Description of essential key functions are provided here; for a detailed description please see Chapter 4 of the user guide contained on the V85 CD. Key Description Menu / OK Pressing this button will display menu options; press repeatedly to scroll through options. Also functions as an “OK” button to confirm settings. When the unit is in dial mode, the “OK/Menu” key is used as “Dial Out” key. ◄ UP When the menu is displayed, this key is used to scroll up the menu items. When editing menu item content, this key functions as “left delete”. ► DOWN When the menu is displayed, this key is used to scroll down the menu items. When editing menu item content, this key is used as “right shift”. Cancel When the menu is displayed, this key is used to escape to an higher level of the menu. When editing menu item content, this key is used to cancel the current edit and to escape to a higher level of the menu. a) Power on the V85 As soon as power cord is connected, the V85 will boot. This will take up to 30 seconds. Initial display should show current Australian Eastern Standard Time. b) Power on your PC V85 Desktop VoIP Phone Quick Start Guide YML771 Rev1 9 c) Check the V85 IP address In the ‘typical’ environment the broadband router will assign IP addresses to the V85. To locate the V85’s IP address: MENU/OK ► View ► Network Value ► IP Address Write down the IP address shown in the V85 LCD screen which is the IP address that has been assigned to the V85 by the router: V85 IP Address: NOTE: If a “DHCPfail” error message is shown on your V85 LCD screen, your installation may not be ‘typical’ and a fixed IP address may be required; see the Further Network Configuration Options section in Chapter 4 of the user guide contained on the V85 CD for details on assigning a fixed IP address. If this error message is not shown, proceed to the next. d) Connecting to the V85 Configuration Page on your PC Open your Web browser and enter the IP address of the V85 [found in Step c)] in the Address Bar. You will see the following login window. Type “admin” for both Username and Password and click Enter. Figure 3-2 Once you login, the following page will be displayed. 10 V85 Desktop VoIP Phone Quick Start Guide YML771 Rev1 Figure 3-3 If you can not connect from your PC or the configuration screen is not displayed If your V85 does not show the “DHCP fail” error message in its LCD screen, you can assume the V85 is connected to your network. However in some cases you still may not be able to open the V85 Configuration Page by entering the IP address of the device in your PC web browser. This is generally due to network configuration issues. Try the following procedure. Check the connection between your PC and the V85 by using your PC’s “Ping” utility. To do this, open the DOS prompt (Start ► Run ► cmd) and execute the command ‘ping [V85 IP address]’. If you receive a ping reply from the V85, the PC and the V85 are able to communicate with each other. If you receive a time out or error message from your PC, there is a problem with the network configuration of your PC. Please refer to Appendix C in the User Guide on the V85 CD for instructions on network configuration under different Windows Operating Systems. Step 3: Configuring your VoIP Account Details The next step is to enter your VoIP account details. Entering these details registers your device on the VoIP service provides ‘SIP Server’ which allows other callers to connect to you. Click on the left-hand menu item in the Overview screen, called ‘SIP’ If you have subscribed to a VoIP service, please consult your VoIP service provider for the following account details required to complete your V85 SIP configuration. Items marked with * are mandatory; others are optional and if no setting is indicated, leave as default. V85 Desktop VoIP Phone Quick Start Guide YML771 Rev1 11 VoIP Account Identifiers Description Phone Number:* (also called SIP username) In a full-service plan this number is mapped against your regular PSTN phone number Password:* Provides account security to protect against unauthorised use VoIP account authentication ID:* [=Auth. ID] Account Identifier SIP Domain Name:* Enter SIP Domain Name supplied by your VoIP Service Provider Local Port: Leave as default unless advised by Service Provider Optional VoIP Configuration Refer to Service Provider Instructions Proxy On:* [Check for ‘Yes’] Select “Yes” to register in the proxy server. This is required for SIP services to be enabled. When this item is checked, the Proxy Addr and Proxy Port can be entered. Proxy Addr:* Set the IP address or domain name address of the proxy server. Proxy Port: Leave as default unless advised by Service Provider Outbound Proxy: [Check for ‘Yes’] Set this item to “Yes” if the call requests need to pass through the Outbound Proxy server. Outbound Proxy IP: Set the IP address of the outbound proxy server Outbound Proxy Port: Set the port number of outbound proxy server STUN Server: [Check for ‘Yes’] STUN server assists with traversing NAT (Network Address Translation) which sometimes prevents VoIP calls STUN Server Address: Set the IP Address of the STUN server STUN Server Port: Set the port number of the STUN server RTP Packet Interval: Set the RTP packet interval. Leave as default. Port Forwarding: Allows use of Port Forwarding method to let the V85 traverse a NAT/Firewall; enter the public IP address of your router in “NAT WAN IP Address” option. In the following example the V85 uses 676485 as its VoIP phone number to register on SIP proxy server at “fwd.pulver.com” and uses STUN to traverse the router NAT Firewall function. 12 V85 Desktop VoIP Phone Quick Start Guide YML771 Rev1 Figure 3-4 Example of SIP account setting Notes: When you configure the SIP proxy server (Proxy Addr:), Outbound Proxy and STUN Server, � First check the box to turn the function on � Then click the “Set” button � Then enter values in the settings fields. When you finish your configuration, click the “Set” button to save your settings. Keep a copy of your configuration settings handy in case you need to re-enter them later. Step 4: Reboot the V85 To reboot your V85, click “System” and select “Reboot”. Click OK to confirm. The whole reboot procedure takes about one minute. DO NOT turn off power during the re-boot procedure. V85 Desktop VoIP Phone Quick Start Guide YML771 Rev1 13 Step 5: Checking Your V85 Status When the V85 completes the reboot, you should see a message in your V85 LCD similar to that shown as below. If you see this kind of message and note that the V85 shows correct time (Australian EST), it means configuration is successful and your V85 is ready to use. SIP (number) Date Note: 14 Time If you don’t see this message in the V85 LCD, please check the ‘Phone Configuration’ section in Chapter 5 of the user guide contained on the V85 CD. V85 Desktop VoIP Phone Quick Start Guide YML771 Rev1 Appendix A: Cable Information This cable information is provided for your reference only. Please ensure you only connect the appropriate cable into the correct socket on either this product or your computer. If you are unsure about which cable to use or which socket to connect it to, please refer to the hardware installation section in this manual. If you are still not sure about cable connections, please contact a professional computer technician or NetComm for further advice. RJ-45 Network Ports RJ-45 Network Ports can connect any networking devices that use a standard LAN interface, such as a Hub/Switch Hub or Router. Use unshielded twisted-pair (UTP) or shield twisted-pair (STP) cable to connect the networking device to the RJ-45 Ethernet port. Depending on the type of connection, 10Mbps or 100Mbps, use the following Ethernet cable, as prescribed. 10Mbps: Use EIA/TIA-568-100-Category 3, 4 or 5 cable. 100Mbps: Use EIA/TIA-568-100-Category 5 cable. Note: To prevent loss of signal, make sure that the length of any twisted-pair connection does not exceed 100 metres. RJ-45 Connector Pin Assignment 1 2 3 6 4,5,7,8 Normal Assignment Input Receive Data + Input Receive Data Output Transmit Data + Output Transmit Data Not used Figure 1 RJ-45 plug attached to cable Figure 2 V85 Desktop VoIP Phone Quick Start Guide YML771 Rev1 15 Straight and crossover cable configuration There are two types of the wiring: Straight-Through Cables and Crossover Cables. Category 5 UTP/ STP cable has eight wires inside the sheath. The wires form four pairs. Straight-Through Cables has same pinouts at both ends while Crossover Cables has a different pin arrangement at each end. In a straight-through cable, wires 1,2,3,4,5,6,7 and 8 at one end of the cable are still wires 1~8 at the other end. In a crossover cable, the wires of 1,2,3,6 are reversed so that wire 1 become 3 at the other end of the cable, 2 becomes 6, and so forth. To determine which wire is wire 1, hold the RJ-45 cable tip with the spring clip facing towards the ground and the end pointing away from you. The copper wires exposed upwards to your view. The first wire on the far left is wire 1. You can also refer to the illustrations and charts of the internal wiring on the following page. Straight-Through Cabling Figure 3 Wire 1 2 3 6 Becomes 1 2 3 6 Cross-Over Cabling Figure 4 Wire 1 2 3 6 Note: 16 Becomes 3 6 1 2 To prevent loss of signal, make sure that the length of any twisted-pair connection does not exceed 100 metres. V85 Desktop VoIP Phone Quick Start Guide YML771 Rev1 Appendix B: Registration and Warranty Information All NetComm Limited (“NetComm”) products have a standard 12 month warranty from date of purchase against defects in manufacturing and that the products will operate in accordance with the specifications outlined in the User Guide. However some products have an extended warranty option (please refer to your packaging). To be eligible for the extended warranty you must supply the requested warranty information to NetComm within 30 days of the original purchase by registering on-line via the NetComm web site at: www.netcomm.com.au Contact Information If you have any technical difficulties with your product, please do not hesitate to contact NetComm’s Customer Support Department. Email: [email protected] Fax: (+612) 9424-2010 Web: www.netcomm.com.au Copyright Information This manual is copyright. Apart from any fair dealing for the purposes of private study, research, criticism or review, as permitted under the Copyright Act, no part may be reproduced, stored in a retrieval system or transmitted in any form, by any means, be it electronic, mechanical, recording or otherwise, without the prior written permission of NetComm Limited. NetComm Limited accepts no liability or responsibility, for consequences arising from the use of this product. Please note that the images used in this document may vary slightly from those of the actual product. Specifications are accurate at the time of the preparation of this document but are subject to change without notice. NetComm Limited reserves the right to change the specifications and operating details of this product without notice. NetComm is a registered trademark of NetComm Limited. All other trademarks are acknowledged the property of their respective owners. V85 Desktop VoIP Phone Quick Start Guide YML771 Rev1 17 Customer Information ACA (Australian Communications Authority) requires you to be aware of the following information and warnings: (1) This unit shall be connected to the Telecommunication Network through a line cord which meets the requirements of the ACA TS008 Standard. (2) This equipment has been tested and found to comply with the Standards for C-Tick and or A-Tick as set by the ACA. These standards are designed to provide reasonable protection against harmful interference in a residential installation. This equipment generates, uses, and can radiate radio noise and, if not installed and used in accordance with the instructions detailed within this manual, may cause interference to radio communications. However, there is no guarantee that interference will not occur with the installation of this product in your home or office. If this equipment does cause some degree of interference to radio or television reception, which can be determined by turning the equipment off and on, we encourage the user to try to correct the interference by one or more of the following measures: • Change the direction or relocate the receiving antenna. • Increase the separation between this equipment and the receiver. • Connect the equipment to an alternate power outlet on a different power circuit from that to which the receiver/TV is connected. • Consult an experienced radio/TV technician for help. (3) The power supply that is provided with this unit is only intended for use with this product. Do not use this power supply with any other product or do not use any other power supply that is not approved for use with this product by NetComm. Failure to do so may cause damage to this product, fire or result in personal injury. 18 V85 Desktop VoIP Phone Quick Start Guide YML771 Rev1 Product Warranty The warranty is granted on the following conditions: 1. This warranty extends to the original purchaser (you) and is not transferable; 2. This warranty shall not apply to software programs, batteries, power supplies, cables or other accessories supplied in or with the product; 3. The customer complies with all of the terms of any relevant agreement with NetComm and any other reasonable requirements of NetComm including producing such evidence of purchase as NetComm may require; 4. The cost of transporting product to and from NetComm’s nominated premises is your responsibility; and, 5. NetComm does not have any liability or responsibility under this warranty where any cost, loss, injury or damage of any kind, whether direct, indirect, consequential, incidental or otherwise arises out of events beyond NetComm’s reasonable control. This includes but is not limited to: acts of God, war, riot, embargoes, acts of civil or military authorities, fire, floods, electricity outages, lightning, power surges, or shortages of materials or labour. 6. The customer is responsible for the security of their computer and network at all times. Security features may be disabled within the factory default settings. NetComm recommends that you enable these features to enhance your security. The warranty is automatically voided if: 1. You, or someone else, use the product, or attempts to use it, other than as specified by NetComm; 2. The fault or defect in your product is the result of a voltage surge subjected to the product either by the way of power supply or communication line, whether caused by thunderstorm activity or any other cause(s); 3. The fault is the result of accidental damage or damage in transit, including but not limited to liquid spillage; 4. Your product has been used for any purposes other than that for which it is sold, or in any way other than in strict accordance with the user manual supplied; 5. Your product has been repaired or modified or attempted to be repaired or modified, other than by a qualified person at a service centre authorised by NetComm; and, 6. The serial number has been defaced or altered in any way or if the serial number plate has been removed. Limitations of Warranty The Trade Practices Act 1974 and corresponding State and Territory Fair Trading Acts or legalisation of another Government (“the relevant acts”) in certain circumstances imply mandatory conditions and warranties which cannot be excluded. This warranty is in addition to and not in replacement for such conditions and warranties. To the extent permitted by the Relevant Acts, in relation to your product and any other materials provided with the product (“the Goods”) the liability of NetComm under the Relevant Acts is limited at the option of NetComm to: • Replacement of the Goods; or • Repair of the Goods; or • Payment of the cost of replacing the Goods; or • Payment of the cost of having the Goods repaired. V85 Desktop VoIP Phone Quick Start Guide YML771 Rev1 19