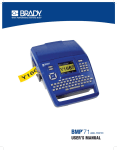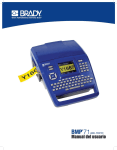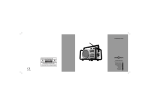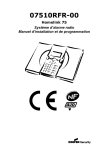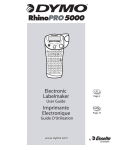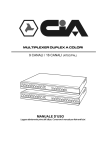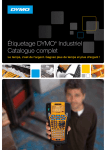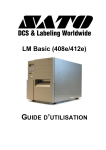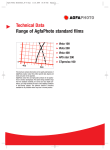Download BMP71 User Guide-Fre.book - Cepelec au service de l'industrie
Transcript
Copyright Ce manuel est protégé par la loi sur le copyright ; tous droits réservés. Aucune portion de ce manuel ne peut être copiée ou reproduite par des moyens quelconques sans l’autorisation écrite préalable de BRADY Worldwide, Inc. Toutes précautions ont été prises pour la préparation de ce document ; BRADY décline toutefois toute responsabilité envers des tiers pour les pertes ou dommages causés par des erreurs, omissions ou déclarations et résultant de négligences, d’accidents ou autres causes. BRADY décline également toute responsabilité relative à l’application ou à l’utilisation d’un produit ou système décrit dans ce document, ou relative aux dommage fortuits ou indirects survenant suite à son utilisation. BRADY décline toutes garanties ou valeur commerciale ou adaptation à un but particulier. Marques commerciales L'imprimante d'étiquettes BMPTM71 est une marque commerciale de BRADY Worldwide, Inc. Microsoft et Windows sont des marques déposées de Microsoft Corporation. BRADY se réserve le droit de modifier sans préavis les produits ou systèmes décrits dans ce document afin d’en améliorer la fiabilité, la fonction ou la conception. © 2009 BRADY Worldwide, Inc. Tous droits réservés Révision A, imprimé en juillet 2009 Version logicielle 2 Brady Worldwide Inc. 6555 West Good Hope Road Milwaukee, WI 53223 États-Unis. Téléphone : 414-358-6600 États-Unis National Télécopie : 414-438-6958 Manuel d’utilisation BMP71 ÉTATS-UNIS Cet équipement a été testé et déterminé conforme aux limites d'un dispositif numérique de classe A, aux termes de la section 15 des Règles de la FCC. Ces limites sont destinées à fournir une protection raisonnable contre le brouillage nocif pour les appareils fonctionnant en milieu commercial. Cet équipement génère, utilise et peut émettre de l’énergie RF et s'il n'est pas installé et utilisé en accord avec ce manuel d'instruction, risque d'entraîner une interférence nocive aux communications radio. Le fonctionnement de cet équipement dans une zone résidentielle est susceptible de provoquer un brouillage nuisible, auquel cas les mesures correctives seront à la charge du propriétaire. Des changements ou modifications non expressément approuvées apportées par la partie responsable de s'y conformer risque d'annuler le droit de l'utilisateur à faire fonctionner l'équipement. INDUSTRIE CANADA Cet appareil numérique de Classe A satisfait toutes les exigences du Règlement canadien sur le matériel brouilleur. Cet appareil numérique de la classe A respecte toutes les exigences du Réglement sur le Matériel Brouilleur du Canada. EUROPE Il s’agit d’un produit de Classe A. Dans un milieu domestique, il est susceptible de provoquer un brouillage radio, auquel cas l’utilisateur pourrait être obligé de prendre des mesures adéquates. Directive sur l'élimination des équipements électriques et électroniques En accord avec la directive européenne WEEE, cet appareil doit être recyclé en se conformant aux régulations locales. Manuel d’utilisation BMP71 Directive RoHS 2002/95/EC Cette déclaration clarifie la conformité du produit Brady à la directive de l'union européenne 2002/95/EC, Restriction des substances dangereuses. Directive sur les batteries 2006/66/EC Ce produit contient une batterie au lithium. La poubelle sur roue barrée affichée à gauche est utilisée pour indiquer qu'une élimination distincte de toutes les batteries et accumulateurs est exigée, cela conformément à la Directive européenne 2006/66/EC. Les utilisateurs de ces batteries ne doivent pas les jeter dans des poubelles municipales non triées. Cette directive détermine le cadre du retour et du recyclage des batteries et des accumulateurs usés qui sont collectées séparémment et recyclés lors de leur usure. Veuillez donc jeter ces batteries en vous conformant aux règlementations locales. Notice aux recycleurs Pour retirer la batterie au lithium : 1. Démontez l'imprimante et repérez la batterie au lithium située sur la carte de circuit imprimé. 2. Pour la retirer, poussez sur la languette centrale du dispositif de rétention de la batterie, retirez la batterie de la carte et jetez-la en vous conformant aux règlementations locales. Pour retirer la batterie NiMH : 1. Retournez l'imprimante et repérez le crochet de libération de la section coulissante. 2. Retirez la batterie de l'imprimante et jetez-la en accord avec les réglementations locales. Taïwan Manuel d’utilisation BMP71 Garantie de BRADY Il est entendu que nos produits sont vendus sachant que l’acheteur les testera dans des conditions d’utilisation réelle et déterminera lui-même leur adaptation aux usages qu’il projette. BRADY garantit à l’acheteur que ses produits sont exempts de vices de matériel et de fabrication, mais limite son obligation aux termes de cette garantie au remplacement du produit qui aura été établi, à sa satisfaction, comme étant défectueux à la date à laquelle il l’a vendu. Cette garantie ne s’étend pas aux personnes ayant obtenu le produit de l’acheteur. CETTE garantie REMPLACE TOUTE AUTRE GARANTIE EXPRESSE OU IMPLICITE, Y COMPRIS, NOTAMMENT, LA GARANTIE IMPLICITE DE VALEUR MARCHANDE OU D’ADAPTATION À UN BUT PARTICULIER, ET TOUTES AUTRES OBLIGATIONS OU RESPONSABILITÉS DE BRADY. BRADY NE SERA EN AUCUNE CIRCONSTANCE RESPONSABLE DES PERTES, DOMMAGES, FRAIS OU DOMMAGES INDIRECTS ÉVENTUELS DE TOUTE SORTE, SURVENANT À LA SUITE DE L’UTILISATION DES PRODUITS BRADY, OU DE L'IMPOSSIBILITÉ DE LES UTILISER. LISEZ ATTENTIVEMENT LES MODALITÉS SUIVANTES DE CE CONTRAT DE LICENCE. SI VOUS N’ÊTES PAS D’ACCORD AVEC CES MODALITÉS, VEUILLEZ RÉXPÉDIER RAPIDEMENT CE PAQUET POUR REMBOURSEMENT TOTAL. Manuel d’utilisation BMP71 Assistance technique Numéros d'assistance technique/Aide en ligne En ce qui concerne les réparations ou pour obtenir de l'assistance technique, trouvez votre bureau d'assistance technique Brady régional en ouvrant la page web : • Aux États-Unis : www.bradyid.com • En Europe : www.bradyeurope.com • En Asie : www.bradycorp.com Réparation et pièces de rechange Brady Corporation vous propose ses services de réparation et de rechange. Veuillez contacter l'équipe de support technique de Brady pour obtenir des informations de réparation et de remplacement. Manuel d’utilisation BMP71 i Table des matières Introduction . . . . . . . . . . . . . . . . . . . . . . . . . . . . . . . . . . . . . . . . . . . . . . . . . . . . . . . . . . . . . 1 Déballez votre imprimante . . . . . . . . . . . . . . . . . . . . . . . . . . . . . . . . . . . . . . . . . . . . . . 2 Conservez votre emballage . . . . . . . . . . . . . . . . . . . . . . . . . . . . . . . . . . . . . . . . . . 2 Enregistrement de l'imprimante . . . . . . . . . . . . . . . . . . . . . . . . . . . . . . . . . . . . . . . . . . 2 Spécifications du système BMP71 . . . . . . . . . . . . . . . . . . . . . . . . . . . . . . . . . . . . . . . . 3 Caractéristiques physiques et environnementales . . . . . . . . . . . . . . . . . . . . . . . . . . . . 3 Mises à niveau du firmware . . . . . . . . . . . . . . . . . . . . . . . . . . . . . . . . . . . . . . . . . . . . . 4 Vue extérieure. . . . . . . . . . . . . . . . . . . . . . . . . . . . . . . . . . . . . . . . . . . . . . . . . . . . . . . . . . . 5 Source d'alimentation . . . . . . . . . . . . . . . . . . . . . . . . . . . . . . . . . . . . . . . . . . . . . . . . . . . . . 5 Mise en place de la batterie . . . . . . . . . . . . . . . . . . . . . . . . . . . . . . . . . . . . . . . . . . . . . 6 Sortie de la batterie. . . . . . . . . . . . . . . . . . . . . . . . . . . . . . . . . . . . . . . . . . . . . . . . . . . . 7 Adaptateur d'alimentation CA . . . . . . . . . . . . . . . . . . . . . . . . . . . . . . . . . . . . . . . . . . . . 7 Adaptateurs Brady CA . . . . . . . . . . . . . . . . . . . . . . . . . . . . . . . . . . . . . . . . . . . . . . 7 Connexion de l'adaptateur . . . . . . . . . . . . . . . . . . . . . . . . . . . . . . . . . . . . . . . . . . . 8 Imprimer à partir du PC . . . . . . . . . . . . . . . . . . . . . . . . . . . . . . . . . . . . . . . . . . . . . . . . 8 Installation du pilote d'impression . . . . . . . . . . . . . . . . . . . . . . . . . . . . . . . . . . . . . . . . . 9 Ruban . . . . . . . . . . . . . . . . . . . . . . . . . . . . . . . . . . . . . . . . . . . . . . . . . . . . . . . . . . . . . . . . 10 Installation d'un ruban. . . . . . . . . . . . . . . . . . . . . . . . . . . . . . . . . . . . . . . . . . . . . . . . . 10 Retrait d'un ruban . . . . . . . . . . . . . . . . . . . . . . . . . . . . . . . . . . . . . . . . . . . . . . . . . . . . .11 Étiquettes . . . . . . . . . . . . . . . . . . . . . . . . . . . . . . . . . . . . . . . . . . . . . . . . . . . . . . . . . . . . . 12 Chargement des étiquettes. . . . . . . . . . . . . . . . . . . . . . . . . . . . . . . . . . . . . . . . . . . . . 13 Déchargement des étiquettes. . . . . . . . . . . . . . . . . . . . . . . . . . . . . . . . . . . . . . . . . . . 14 Mise sous tension . . . . . . . . . . . . . . . . . . . . . . . . . . . . . . . . . . . . . . . . . . . . . . . . . . . . . . . 15 Écran d'affichage . . . . . . . . . . . . . . . . . . . . . . . . . . . . . . . . . . . . . . . . . . . . . . . . . . . . 16 Informations d'état. . . . . . . . . . . . . . . . . . . . . . . . . . . . . . . . . . . . . . . . . . . . . . . . . 16 Clavier. . . . . . . . . . . . . . . . . . . . . . . . . . . . . . . . . . . . . . . . . . . . . . . . . . . . . . . . . . . . . . . . 17 Touches Edition et Navigation . . . . . . . . . . . . . . . . . . . . . . . . . . . . . . . . . . . . . . . . . . 17 Touches de fonction . . . . . . . . . . . . . . . . . . . . . . . . . . . . . . . . . . . . . . . . . . . . . . . . . . 20 Raccourcis clavier. . . . . . . . . . . . . . . . . . . . . . . . . . . . . . . . . . . . . . . . . . . . . . . . . . . . 21 Menus . . . . . . . . . . . . . . . . . . . . . . . . . . . . . . . . . . . . . . . . . . . . . . . . . . . . . . . . . . . . . . . . 22 Manuel d’utilisation BMP71 ii Boîtes de dialogue . . . . . . . . . . . . . . . . . . . . . . . . . . . . . . . . . . . . . . . . . . . . . . . . . . . . . . Listes déroulantes associées à des champs . . . . . . . . . . . . . . . . . . . . . . . . . . . . . . . Boutons radio et boîtes d'options . . . . . . . . . . . . . . . . . . . . . . . . . . . . . . . . . . . . . . . . Accepter les attributs de la boîte de dialogue . . . . . . . . . . . . . . . . . . . . . . . . . . . . . . . Annuler un menu ou une boîte de dialogue . . . . . . . . . . . . . . . . . . . . . . . . . . . . . . . . Configuration. . . . . . . . . . . . . . . . . . . . . . . . . . . . . . . . . . . . . . . . . . . . . . . . . . . . . . . . . . . Configuration - Police . . . . . . . . . . . . . . . . . . . . . . . . . . . . . . . . . . . . . . . . . . . . . . . . . Configuration - Langue . . . . . . . . . . . . . . . . . . . . . . . . . . . . . . . . . . . . . . . . . . . . . . . . Configuration de langue initiale. . . . . . . . . . . . . . . . . . . . . . . . . . . . . . . . . . . . . . . Configuration - Code Barre. . . . . . . . . . . . . . . . . . . . . . . . . . . . . . . . . . . . . . . . . . . . . Configuration - Horloge. . . . . . . . . . . . . . . . . . . . . . . . . . . . . . . . . . . . . . . . . . . . . . . . Configuration Applications . . . . . . . . . . . . . . . . . . . . . . . . . . . . . . . . . . . . . . . . . . . . . Configuration - Config (imprimante) . . . . . . . . . . . . . . . . . . . . . . . . . . . . . . . . . . . . . . Nettoyage de l'imprimante . . . . . . . . . . . . . . . . . . . . . . . . . . . . . . . . . . . . . . . . . . Par où commencer . . . . . . . . . . . . . . . . . . . . . . . . . . . . . . . . . . . . . . . . . . . . . . . . . . . . . . Saisie de texte . . . . . . . . . . . . . . . . . . . . . . . . . . . . . . . . . . . . . . . . . . . . . . . . . . . . . . Édition du texte . . . . . . . . . . . . . . . . . . . . . . . . . . . . . . . . . . . . . . . . . . . . . . . . . . . . . . Insertion de texte . . . . . . . . . . . . . . . . . . . . . . . . . . . . . . . . . . . . . . . . . . . . . . . . . Supprimer du texte . . . . . . . . . . . . . . . . . . . . . . . . . . . . . . . . . . . . . . . . . . . . . . . . Effacer/Échap . . . . . . . . . . . . . . . . . . . . . . . . . . . . . . . . . . . . . . . . . . . . . . . . . . . . Messages d’erreur . . . . . . . . . . . . . . . . . . . . . . . . . . . . . . . . . . . . . . . . . . . . . . . . Paramètres par défaut . . . . . . . . . . . . . . . . . . . . . . . . . . . . . . . . . . . . . . . . . . . . . Taille de police . . . . . . . . . . . . . . . . . . . . . . . . . . . . . . . . . . . . . . . . . . . . . . . . . . . Impression d'une étiquette . . . . . . . . . . . . . . . . . . . . . . . . . . . . . . . . . . . . . . . . . . . . . Mise en forme . . . . . . . . . . . . . . . . . . . . . . . . . . . . . . . . . . . . . . . . . . . . . . . . . . . . . . . . . . Police . . . . . . . . . . . . . . . . . . . . . . . . . . . . . . . . . . . . . . . . . . . . . . . . . . . . . . . . . . . . . Taille . . . . . . . . . . . . . . . . . . . . . . . . . . . . . . . . . . . . . . . . . . . . . . . . . . . . . . . . . . . Attributs de police . . . . . . . . . . . . . . . . . . . . . . . . . . . . . . . . . . . . . . . . . . . . . . . . . Exp/Cond . . . . . . . . . . . . . . . . . . . . . . . . . . . . . . . . . . . . . . . . . . . . . . . . . . . . . . . Indice supérieur/inférieur . . . . . . . . . . . . . . . . . . . . . . . . . . . . . . . . . . . . . . . . . . . . . . Multi-caractères . . . . . . . . . . . . . . . . . . . . . . . . . . . . . . . . . . . . . . . . . . . . . . . . . . Symboles . . . . . . . . . . . . . . . . . . . . . . . . . . . . . . . . . . . . . . . . . . . . . . . . . . . . . . . . . . Supprimer un symbole . . . . . . . . . . . . . . . . . . . . . . . . . . . . . . . . . . . . . . . . . . . . . Date et heure . . . . . . . . . . . . . . . . . . . . . . . . . . . . . . . . . . . . . . . . . . . . . . . . . . . . . . . Étiquettes et zones . . . . . . . . . . . . . . . . . . . . . . . . . . . . . . . . . . . . . . . . . . . . . . . . . . . . . . Ajouter une étiquette ou une zone . . . . . . . . . . . . . . . . . . . . . . . . . . . . . . . . . . . . . . . Raccourci . . . . . . . . . . . . . . . . . . . . . . . . . . . . . . . . . . . . . . . . . . . . . . . . . . . . . . . Longueur d'étiquette . . . . . . . . . . . . . . . . . . . . . . . . . . . . . . . . . . . . . . . . . . . . . . . Aller à Étiquette ou à Zone . . . . . . . . . . . . . . . . . . . . . . . . . . . . . . . . . . . . . . . . . . . . . Manuel d’utilisation BMP71 24 25 25 26 26 27 27 28 28 29 29 30 32 32 37 37 37 37 38 38 39 39 40 41 43 43 44 45 47 49 49 50 50 51 52 54 54 55 56 iii Raccourci . . . . . . . . . . . . . . . . . . . . . . . . . . . . . . . . . . . . . . . . . . . . . . . . . . . . . . . 56 Supprimer une étiquette ou une zone. . . . . . . . . . . . . . . . . . . . . . . . . . . . . . . . . . . . . 57 Justification . . . . . . . . . . . . . . . . . . . . . . . . . . . . . . . . . . . . . . . . . . . . . . . . . . . . . . . . . 58 Tourner . . . . . . . . . . . . . . . . . . . . . . . . . . . . . . . . . . . . . . . . . . . . . . . . . . . . . . . . . . . . 59 Cadre . . . . . . . . . . . . . . . . . . . . . . . . . . . . . . . . . . . . . . . . . . . . . . . . . . . . . . . . . . . . . 61 Inverser. . . . . . . . . . . . . . . . . . . . . . . . . . . . . . . . . . . . . . . . . . . . . . . . . . . . . . . . . . . . 63 Texte vertical. . . . . . . . . . . . . . . . . . . . . . . . . . . . . . . . . . . . . . . . . . . . . . . . . . . . . . . . 65 Zoom. . . . . . . . . . . . . . . . . . . . . . . . . . . . . . . . . . . . . . . . . . . . . . . . . . . . . . . . . . . . . . 67 Code Barre . . . . . . . . . . . . . . . . . . . . . . . . . . . . . . . . . . . . . . . . . . . . . . . . . . . . . . . . . . . . 68 Paramètres du code-barre . . . . . . . . . . . . . . . . . . . . . . . . . . . . . . . . . . . . . . . . . . . . . 68 Ajouter un code-barre . . . . . . . . . . . . . . . . . . . . . . . . . . . . . . . . . . . . . . . . . . . . . . . . . 69 Éditer les données du code-barre. . . . . . . . . . . . . . . . . . . . . . . . . . . . . . . . . . . . . . . . 70 Sérialisation . . . . . . . . . . . . . . . . . . . . . . . . . . . . . . . . . . . . . . . . . . . . . . . . . . . . . . . . . . . 71 Comment la sérialisation fonctionne. . . . . . . . . . . . . . . . . . . . . . . . . . . . . . . . . . . . . . 71 Exemples de sérialisation . . . . . . . . . . . . . . . . . . . . . . . . . . . . . . . . . . . . . . . . . . . . . . 72 Nombres dans les séquences. . . . . . . . . . . . . . . . . . . . . . . . . . . . . . . . . . . . . . . . 73 Ajouter une sérialisation . . . . . . . . . . . . . . . . . . . . . . . . . . . . . . . . . . . . . . . . . . . . . . . 74 Éditer une séquence. . . . . . . . . . . . . . . . . . . . . . . . . . . . . . . . . . . . . . . . . . . . . . . . . . 76 Gestion des fichiers . . . . . . . . . . . . . . . . . . . . . . . . . . . . . . . . . . . . . . . . . . . . . . . . . . . . . 77 Enregistrer . . . . . . . . . . . . . . . . . . . . . . . . . . . . . . . . . . . . . . . . . . . . . . . . . . . . . . . . . 77 Normes à respecter pour nommer les fichiers . . . . . . . . . . . . . . . . . . . . . . . . . . . 77 Ouvrir un fichier . . . . . . . . . . . . . . . . . . . . . . . . . . . . . . . . . . . . . . . . . . . . . . . . . . . . . 79 Supprimer un fichier . . . . . . . . . . . . . . . . . . . . . . . . . . . . . . . . . . . . . . . . . . . . . . . . . . 80 Impression . . . . . . . . . . . . . . . . . . . . . . . . . . . . . . . . . . . . . . . . . . . . . . . . . . . . . . . . . . . . 81 Aperçu avant impression . . . . . . . . . . . . . . . . . . . . . . . . . . . . . . . . . . . . . . . . . . . . . . 81 Défilement dans l'aperçu avant impression . . . . . . . . . . . . . . . . . . . . . . . . . . . . . 82 Imp. av. . . . . . . . . . . . . . . . . . . . . . . . . . . . . . . . . . . . . . . . . . . . . . . . . . . . . . . . . . . . . 83 Applications. . . . . . . . . . . . . . . . . . . . . . . . . . . . . . . . . . . . . . . . . . . . . . . . . . . . . . . . . . . . 87 Accès à une application . . . . . . . . . . . . . . . . . . . . . . . . . . . . . . . . . . . . . . . . . . . . . . . 87 Éditer une application . . . . . . . . . . . . . . . . . . . . . . . . . . . . . . . . . . . . . . . . . . . . . . . . . 88 Effacer les données d'étiquette. . . . . . . . . . . . . . . . . . . . . . . . . . . . . . . . . . . . . . . 88 Utiliser les options par défaut d'étiquettes . . . . . . . . . . . . . . . . . . . . . . . . . . . . . . 88 Quitter l'application . . . . . . . . . . . . . . . . . . . . . . . . . . . . . . . . . . . . . . . . . . . . . . . . 89 Redémarrer l'application . . . . . . . . . . . . . . . . . . . . . . . . . . . . . . . . . . . . . . . . . . . . 89 Éditer l'application . . . . . . . . . . . . . . . . . . . . . . . . . . . . . . . . . . . . . . . . . . . . . . . . . 90 Ajout d'étiquettes et de zones dans les applications . . . . . . . . . . . . . . . . . . . . . . . . . 91 Marq. Câble, Marq. Câble. . . . . . . . . . . . . . . . . . . . . . . . . . . . . . . . . . . . . . . . . . . . . . . . . 92 Marq. Câble, 66-Bloc . . . . . . . . . . . . . . . . . . . . . . . . . . . . . . . . . . . . . . . . . . . . . . . . . . . . 95 Drapeaux . . . . . . . . . . . . . . . . . . . . . . . . . . . . . . . . . . . . . . . . . . . . . . . . . . . . . . . . . . . . . 98 Tableau connexions . . . . . . . . . . . . . . . . . . . . . . . . . . . . . . . . . . . . . . . . . . . . . . . . . . . . 100 Manuel d’utilisation BMP71 iv Type d'étiquette 110-Bloc, Bix-Bloc. . . . . . . . . . . . . . . . . . . . . . . . . . . . . . . . . . . . . . . . . 102 Modèles de sécurité . . . . . . . . . . . . . . . . . . . . . . . . . . . . . . . . . . . . . . . . . . . . . . . . . . . . 105 Modèles généraux . . . . . . . . . . . . . . . . . . . . . . . . . . . . . . . . . . . . . . . . . . . . . . . . . . . . . 107 Tuyauterie standard . . . . . . . . . . . . . . . . . . . . . . . . . . . . . . . . . . . . . . . . . . . . . . . . . . . . 109 Tyuauterie Flèches . . . . . . . . . . . . . . . . . . . . . . . . . . . . . . . . . . . . . . . . . . . . . . . . . . . . . .113 Tuyauterie Rouleau. . . . . . . . . . . . . . . . . . . . . . . . . . . . . . . . . . . . . . . . . . . . . . . . . . . . . .116 Annexe A . . . . . . . . . . . . . . . . . . . . . . . . . . . . . . . . . . . . . . . . . . . . . . . . . . . . . . . . . . . . 121 Grilles de symboles . . . . . . . . . . . . . . . . . . . . . . . . . . . . . . . . . . . . . . . . . . . . . . . . . 121 En-têtes de signes de sécurité . . . . . . . . . . . . . . . . . . . . . . . . . . . . . . . . . . . . . . . . . 127 Annexe B . . . . . . . . . . . . . . . . . . . . . . . . . . . . . . . . . . . . . . . . . . . . . . . . . . . . . . . . . . . . 131 Utilisation des étiquettes TLS2000®/HandiMark . . . . . . . . . . . . . . . . . . . . . . . . . . . 133 Guide de la bobine d'étiquettes. . . . . . . . . . . . . . . . . . . . . . . . . . . . . . . . . . . . . . 134 Annexe C . . . . . . . . . . . . . . . . . . . . . . . . . . . . . . . . . . . . . . . . . . . . . . . . . . . . . . . . . . . . 135 Manuel d’utilisation BMP71 Introduction Introduction L'imprimante d'étiquettes BMP™71 peut imprimer sur tout un ensemble de supports soit prédécoupés soit continus, d'une taille maximale de deux pouces (51 mm) de large. Elle comprend les caractéristiques suivantes : • Applications ciblées pour simplifier la création de types d'étiquettes spécifiques • Durée de vie prolongée de la batterie, impression pouvant atteindre 3900 étiquettes de 1” x 2” par chargement • Capacité à utiliser l'imprimante pendant que la batterie est en cours de chargement • Large écran en couleurs • Interface graphique facile à utiliser • Vitesse d'impression de 1,5 ips (2,5 cm/ps) • Résolution d'impression de 300 ppp • USB 2.0 • Facilité de chargement des étiquettes et des rubans d'impression • Compatible avec les étiquettes TLS2200™ et Handimark® • Technologie à cellule intelligente qui fonctionne de manière intelligente avec les produits Brady Manuel d’utilisation BMP71 1 2 Introduction Enregistrement de l'imprimante Déballez votre imprimante Avant d'installer l’imprimante, assurezvous que votre boîte contient les articles suivants : • Un boîtier de transport à parois rigides • Batterie • Adaptateur CA/Chargeur de batterie • Câble de connexion USB • Adaptateur pour rouleau d'étiquettes TLS/HandiMark • Kit de nettoyage • CD de documentation • Guide de démarrage rapide • Transfert noir M71-R6000 • Étiquettes prédécoupées M71-31-423 et/ou étiquettes M71C-2000-580-WT Conservez votre emballage Conservez l'emballage qui entoure votre imprimante BMP71 dans l'éventualité où vous ayez à réexpédier l'imprimante et les accessoires au fournisseur. Ne jamais réexpédier l'imprimante BMP71 sans commencer par retirer la batterie rechargeable de l'imprimante. Si vous expédiez en même temps l’imprimante et la batterie, retirez la batterie et placez les pièces dans les matériaux d’expédition d’origine avant le transport. Enregistrement de l'imprimante Enregistrez votre imprimante en ligne à l'adresse suivante www.bradycorp.com/register. Manuel d’utilisation BMP71 Introduction Caractéristiques physiques et environnementales Spécifications du système BMP71 L’imprimante BMP71 présente les spécifications suivantes : • Poids 5,45 lbs (2,47 kg) (avec batterie, sans les produits consommables) • Mécanisme d'impression à transfert thermique 300 ppp • Système d’enregistrement optique pour l’enregistrement précis d’impression • Clavier élastomérique • écran LCD couleur QVGA de 3,5" • Polices True Type personnalisées • Largeur d'impression - 51 mm, largeur d'étiquette maximale 2" • Longueur d'impression maximale des étiquettes : 40" (1 016 mm) • Impression pouvant atteindre 3 900 étiquettes de 1" x 2" par chargement de batterie Caractéristiques physiques et environnementales L’imprimante BMP71 présente les caractéristiques physiques et environnementales suivantes : Physiques Unités métriques Unités U.S. Dimensions 330 x 241x 117 mm 13,0" L x 9,5" Wx 4,6" H. Poids (avec batterie) 2,5 kg 5,5 lb. La table ci-dessous fait référence à l'imprimante BMP71 seulement. La performance des consommables risque de varier. Manuel d’utilisation BMP71 3 4 Introduction Mises à niveau du firmware Cond. environnementales Fonctionnement Stockage -30° à 60° C (-24° à 140° F) Température* (Imprimante) 5° à 49° C (40° à 120° F) Humidité relative (Imprimante) 10% à 90 % (sans condensation) 10% à 90% (sans condensation) Température (Adaptateur CA) 0 to 30° C (30° à 86° F) -20° 85° C (-68° - 185° F) Humidité relative (Adaptateur CA) 10% à 90% (sans condensation) 5% à 90% (sans condensation) Faites attention lorsque vous utilisez l'adaptateur CA à l'imprimante, que cet adaptateur ait une température nominale maximale de 30°C (86°F). *Il n’est pas recommandé d’exposer l’imprimante BMP71 à la lumière solaire directe. Évitez d'utiliser le système à proximité d'eau, de l'exposer à la lumière directe du soleil ou de la placer près d'une source de chaleur. N'essayez pas d'utiliser de batteries autres que celles recommandées dans ce manuel. Mises à niveau du firmware Les futures mises à niveau au firmware BMP71 peuvent être téléchargées sur le site web de Brady. Accédez à www.bradyid.com/bmp71, cliquez sur Assistance technique>Téléchargements, puis sélectionnez BMP71 dans la liste de produits. Manuel d’utilisation BMP71 Vue extérieure Mises à niveau du firmware Vue extérieure Source d'alimentation L'alimentation est fournie à l'imprimante BMP71 via une batterie au nickel-métal-hydrure ou un adaptateur d'alimentation CA (inclus). Ne pas exposer les batteries à des températures de plus de 60°C (140°F). Ne pas démonter ou maltraiter la batterie. Ne pas essayer d'ouvrir, d'endommager ni de remplacer des composants de la batterie. La batterie ne doit être utilisée que sur l'imprimante BMP71 et sur le chargeur rapide de batterie BMP71-QC. N'essayer de charger votre batterie sur aucun autre périphérique que l'imprimante BMP71 et le chargeur rapide de batterie BMP71-QC. Ne permettre à aucun métal ou autre matériau conducteur de toucher les terminaux de batterie. Manuel d’utilisation BMP71 5 6 Source d'alimentation Mise en place de la batterie La batterie n'est pas destinée à être transportée. Lorsqu'elle n'est pas utilisée, elle doit être rangée dans sa mallette rigide BMP71, la mallette en matériau souple ou toute mallette équivalente, cela afin d'éviter de l'endommager. Tenez la batterie à distance d'étincelles, de flammes ou de toutes autres sources de chaleur. Tenez la batterie éloignée de l'eau. Ne jamais placer d'objet sur le dessus de la batterie. Ne stocker votre batterie que dans un endroit frais et sec. Tenir la batterie hors de portée des enfants. Lorsque votre batterie doit être remplacée, ne la remplacer que par une batterie Brady BMP71. La batterie doit être recyclée ou mise au rebut en respectant la réglementation fédérale, étatique et municipale Mise en place de la batterie 1. Tout en maintenant l'imprimante par la poignée, inclinez l'imprimante pour qu'elle repose sur la partie arrière. Manuel d’utilisation BMP71 2. L'étiquette de la batterie se 3. Poussez ensuite la batterie trouvant face à vous, insérez les 2 ergots dans la partie inférieure du compartiment de la batterie. jusqu'à ce qu'elle s'enclenche fermement dans son logement. Source d'alimentation Adaptateur d'alimentation CA Sortie de la batterie 1. Inclinez l'imprimante sur 2. Avec une main sur la batterie pour faciliter l'arrière. sondégagement, utilisez l'autre main pour faire glisser le système de verrouillage vers la droite. Adaptateur d'alimentation CA L'imprimante peut être alimentée par un adaptateur secteur (inclus). Lorsque l'adaptateur est branché, il recharge également la batterie. N'utiliser que l'adaptateur CA Brady 18 VDC, 3,3A pour alimenter le BMP71. Adaptateurs Brady CA Numéro de catalogue Région BMP71-AC Amérique du nord, Asie Pacifique BMP71-AC-EUR Europe BMP71-AC-UK Royaume Uni BMP71-AC-AR Argentine BMP71-AC-BR Brésil Manuel d’utilisation BMP71 7 8 Source d'alimentation Imprimer à partir du PC Connexion de l'adaptateur 1. Introduisez la fiche ronde … 2. ...dans la prise située à l'arrière de l'imprimante. Branchez ensuite l'autre extrémité du cordon dans une prise de courant murale. Imprimer à partir du PC L'imprimante d'étiquettes BMP71 est équipée d'un port USB, ce qui vous permet de la brancher à un ordinateur sur plate-forme d'exploitation Microsoft Windows®. Vous pouvez créer des étiquettes dans diverses applications sur le PC et envoyer les données à imprimer sur le BMP71. Le BMP71 peut aussi enregistrer des fichiers d'étiquette créées sur le PC en utilisant le logiciel d'étiquetage V.5.1. de LabelMark™ . L'imprimante doit être connectée au PC avant d'envoyer les données. Si vous essayez d'envoyer les données à une imprimante qui soit n'est pas connectée ou qui n'est pas en marche, l'imprimante BMP71 ne reconnaît pas les données et un message d'erreur apparaît à l'écran du PC. Manuel d’utilisation BMP71 Source d'alimentation Installation du pilote d'impression Installation du pilote d'impression BMP71 accepte les données d'un certain nombre de programmes pour PC basés sur Windows. Pour envoyer des données à partir de ces programmes à l'imprimante BMP71, vous devez installer le pilote d'impression BMP71. Le cédérom du produit joint contient le pilote d'impression. Pour installer ce pilote d'impression sur votre PC : 1. Insérez le cédérom du produit dans le lecteur de cédérom de votre PC. 2. Sur le premier écran du cédérom, cliquez sur le bouton qui contient la langue dans laquelle vous souhaitez afficher le contenu du cédérom. 3. À l'écran suivant, cliquez sur le bouton Pilote d'impression. Les instructions suivantes permettant d'installer le pilote d'impression apparaissent. 4. Joignez l'extrémité la plus petite du câble USB à l'imprimante puis l'extrémité plate du câble au PC. 5. Mettez l'imprimante en marche. Sur le PC, « Nouveau matériel détecté » apparaît dans le coin inférieur droit de l'écran et l'assistant du pilote d'impression est lancé. 6. Dans l'assistant, cliquez sur « Installer automatiquement le logiciel » (si cette option n'est pas déjà sélectionnée). 7. Cliquez sur Suivant. Le pilote d'impression s'installe. Cela prend une ou deux minutes. 8. Une fois terminé, dans l'Assistant, cliquez sur Finir. L'imprimante BMP71 est maintenant disponible pour recevoir des informations provenant du programme d'étiquetage de votre ordinateur. Lors de l'impression à partir du PC, l'imprimante BMP71 doit être jointe au PC par le biais du câble USB. Veillez à sélectionner l'imprimante BMP71 dans la boîte de dialogue d'impression du programme d'étiquetage du PC que vous utilisez. Manuel d’utilisation BMP71 9 10 Ruban Installation d'un ruban. Ruban N'utilisez que des rubans spécifiques au BMP71. Le ruban peut être chargé avec l'appareil sous ou hors tension. Installation d'un ruban. 1. Tirez le loquet du couvercle. 2. Ouvrez le capot 3. L'étiquette se trouvant en haut, positionnez la cartouche de transfert sur la tête d'impression en la tenant par les languettes de verrouillage. L'insérer jusqu'à encliquetage. Refermer le capot. Tournez la bobine supérieure du ruban vers le bas, selon les besoins, pour supprimer le mou potentiel. La couleur du ruban apparaît dans la couleur du texte saisi à l'écran d'édition. La quantité de ruban qui reste dans la cartouche s'inscrit dans la jauge dans le coin inférieur droit de la barre d'état. BMP71 affiche un message si aucun ruban n'est installé. Vous n'avez pas à installer de ruban pour créer une étiquette. Cependant, si aucun ruban n'est installé, le système affiche par défaut la dernière cartouche utilisée connue. Manuel d’utilisation BMP71 Ruban Retrait d'un ruban Retrait d'un ruban 1. Relevez le système de verrouillage du capot. 2. Ouvrez le capot. 3. En pressant les languettes de verrouillage, sortir la cartouche de transfert en la dégageant de son compartiment. Si le ruban est usé, recyclez la cartouche selon la réglementation locale. La jauge du ruban au bas de la fenêtre d'état indique combien de ruban reste. Conservez le ruban dans un endroit frais et sec. Du ruban inutilisé durera six mois avant de se détériorer. Manuel d’utilisation BMP71 11 12 Étiquettes Retrait d'un ruban Étiquettes Les étiquettes Brady sont équipées d'une technologie à cellule intelligente qui permet à l'imprimante de reconnaître le type d'étiquette et elle configure automatiquement de nombreux détails de mise en forme d'étiquette. Pour une performance optimale, nous vous recommandons d'utiliser des étiquettes authentiques de marque Brady BMP71. Les étiquettes conçues pour les imprimantes Brady TLS 2200™ et Handimark® peuvent aussi être utilisées, mais sans limitation. (Voir l'Annexe B, en commençant à la page 131 pour obtenir des informations détaillées). Les étiquettes peuvent être chargées avec l'appareil sous ou hors tension. Manuel d’utilisation BMP71 Étiquettes Chargement des étiquettes Chargement des étiquettes Avant de charger ou de décharger les étiquettes, veillez à ce que le levier-couteau soit dans la position abaissée. 1. Relevez le système de verrouillage du capot. 4. Introduisez l'extrémité des 2. Ouvrez le capot. 3. En tenant la bobine d'étiquettes, placez-la dans le compartiment. 5. Fermez le capot jusqu'à verrouillage. étiquettes jusqu'à la ligne noire sous les guides. Vous n'avez pas à installer de média pour créer une étiquette. Cependant, si aucun média n'est installé, le système affiche par défaut le dernier média installé. Manuel d’utilisation BMP71 13 14 Étiquettes Déchargement des étiquettes Déchargement des étiquettes Avant de charger ou de décharger les étiquettes, veillez à ce que le levier-couteau soit dans la position abaissée. Pour changer la portion d'étiquette, retirez l'étiquette active de l'imprimante puis chargez-en une autre. 1. Relevez le système de verrouillage du capot. 2. Ouvrez le capot. 3. Tenez la bobine d'étiquettes et tirez. La jauge d'étiquette au bas de la fenêtre d'état indique combien de rouleau d'étiquette reste. Conservez les étiquettes inutilisées dans un endroit frais et sec. Manuel d’utilisation BMP71 Mise sous tension Déchargement des étiquettes Mise sous tension Pour mettre le système sous ou hors tension : 1. Appuyez sur Alimentation . Après une durée de non utilisation définie par l'utilisateur, l'imprimante se ferme automatiquement. Appuyez à nouveau sur la touche [Alimentation] pour redémarrer. (Pour obtenir des informations supplémentaires, consultez « Configuration de l'imprimante » à la page 32.) La première fois que l'imprimante est mise en marche, vous voudrez choisir une langue dans laquelle afficher l'interface de l'écran. La sélection de langue se fait dans la fonction de Configuration. (Pour obtenir des informations supplémentaires, consultez « Configurer la langue » à la page 28.) À chaque fois que l'imprimante est mise sou tension, le système effectue un processus d'initialisation. Une partie de ce processus consiste à reconnaître la référence de ruban et d'étiquette installés. Si le ruban ou l'étiquette n'est pas installé, un message d'erreur apparaît. Bien qu'il soit possible de mettre l'imprimante sous tension sans installer de ruban ni d'étiquette, si vous choisissez de n'en installer aucun, l'imprimante utilise par défaut la dernière étiquette et le dernier ruban installés sur l'imprimante. Sachez que cette particularité d'utiliser la dernière étiquette utilisée risque d'affecter la mise en page des nouvelles étiquettes créées si elles sont différentes. Manuel d’utilisation BMP71 15 16 Mise sous tension Écran d'affichage Écran d'affichage L'écran d'affichage vous permet d'afficher les attributs de police et d'autres fonctionnalités de mise en forme directement à l'écran lorsque vous saisissez et que vous éditez les données. L'écran change les couleurs au besoin pour qu'elles correspondent au ruban installé et à la couleur d'étiquette. L'écran affiche une étiquette à la fois. En ce qui concerne les étiquettes à plusieurs zones, une seule zone apparaît à la fois. Une fonction de zoom est disponible pour d'autres vues d'étiquettes, si vous le souhaitez. Informations d'état Une barre d'état s'affiche en permanence en haut et en bas de l'écran ; elle contient ce qui suit : Figure 1 • Barre d'état La couleur des jauges passera du bleu au rouge lorsque la capacité atteint 10%. Manuel d’utilisation BMP71 Clavier Touches Edition et Navigation Clavier Touches Edition et Navigation Function Touches de navigation Key Description Touches Navigation: • Dans une ligne de texte, déplace le curseur vers la gauche ou la droite d'un caractère à la fois, ou vers le haut et le bas, une ligne à la fois. • Dans les menus, déplace la sélection vers la gauche ou la droite dans les menus principaux; en haut ou en bas parmi les menus secondaires ou sous-menus. • Dans une boîte de dialogue, effectue un déplacement vers le haut/bas ou gauche/droite parmi les champs. Dans un champ doté d'une liste déroulante, après avoir appuyé sur OK, déplace le curseur vers le haut ou le bas dans la liste. • Dans Aperçu avant impression, effectue un déplacement vers la gauche ou la droite pour une étiquette ou vers le haut et le bas parmi plusieurs étiquettes. Touche OK Touche Entrée Valide les éléments du menu et les attributs. • Ajoute une nouvelle ligne vide à une étiquette. • Valide également les éléments du menu et les attributs. (identique à la Manuel d’utilisation BMP71 17 18 Clavier Touches Edition et Navigation Function Touche Alt Key Description • Utilisée conjointement avec les touches ayant des caractères de couleur jaune. Appuyez simultanément sur la touche Alt et la touche comportant un caractère jaune pour l'éditer. • Utiliseée pour accéder aux caractères spéciaux sur les touches alphabétiques. Remarque: Pour les lettres accentuées, appuyez d'abord sur Alt+Accent puis éditer la lettre. Touches Maj + Alt Utilisées ensemble avec une touche alphabétique pour accéder au deuxième caractère spécial lorsque deux caractères jaunes sont présents sur la touche. Remarque : Pour les lettres accentuées, appuyez sur Maj+Alt+ Accent puis éditer la lettre. Touche Retour arrière Supprime un caractère à la fois en allant vers la gauche. Touche Supprimer Supprime un caractère à la fois en allant sur la droite. Touche Verr. MAJ (sauf pour QWERTY Americas) Permet de verrouiller le texte en majuscules ou minuscules à la saisie des données. REMARQUE: Dans la mesure où le texte est en majuscules par défaut, utilisez la touche de verrouillage des majuscules pour passer aux minuscules. Touche Effacer/ Echap Manuel d’utilisation BMP71 • Efface les données de l'écran. • Annule les options et les fonctions du menu. Clavier Touches Edition et Navigation Function Touche Exposant Key Description • Place le caractère saisi suivant au format exposant, s'affichant légèrement au-dessus de la ligne du texte. • Mettra plusieurs caractères au format d’indice supérieur si ces caractères sont tout d’abord mis en surbrillance. (Consultez la page 46 pour obtenir des informations sur la mise en surbrillance des caractères.) Touche Lettre inférieure • Place le caractère saisi suivant au format indice, s'affichant légèrement en dessous de la ligne du texte. • Mettra plusieurs caractères au format d’indice inférieur si ces caractères sont tout d’abord mis en surbrillance. Touche Date Ajoute la date du jour, telle que définie sur l'imprimante. Touche Heure Ajoute l'heure du jour, telle que définie sur l'imprimante. Touche Impression Imprime toutes les étiquettes contenues dans un fichier. Touche Impression avancée Affiche les options pour définir divers paramètres d'impression (tels que le nombre de copies, la plage d'impression et l'impression miroir) avant de procéder à l'impression. Touche Aperçu avant impression Affiche un aperçu de l'étiquette telle qu'elle sera imprimée. Touche Avance Effectue une avance du média (1/2"12.7mm pour un média en continu, jusqu'à l'encoche suivante pour les étiquettes prédécoupées). Manuel d’utilisation BMP71 19 20 Clavier Touches de fonction Touches de fonction Function Key Description Touche Police de caractères Permet d'assigner la taille et les attributs tels que gras et italique à la police de caractères. Touche Etiquette Ajoute, supprime et formate les étiquettes. Touche Zone Ajoute, supprime et formate les zones d'une étiquette. Touche Symboles Permet d'accéder aux divers symboles disponibles dans l'imprimante. Touche Séquence Permet de définir les valeurs d'une séquence simple, multiple ou liée. Touche Code à Barres Place une chaîne de texte au format code à barres, celui-ci devant être activé puis désactivé. Touche Fichier Permet d'enregistrer, d'ouvrir ou de supprimer des fichiers d'étiquettes. Touche Apps Permet d'accéder aux diverses applications/types d'étiquettes installés. Touche Configuration Permet de définir les paramètres par défaut de l'imprimante et d'activer des applications spécifiques. Manuel d’utilisation BMP71 Clavier Raccourcis clavier Raccourcis clavier Function Key Description Déplacement de zone en zone Sur une étiquette comportant plusieurs zones, permet d'effectuer un déplacement vers les zone situées à gauche ou a droite de la zone en cours. Déplacement d'étiquette en étiquette Dans un fichier comportant plusieurs étiquettes, permet d'effectuer un déplacement vers le haut ou le bas parmi les étiquettes contenu dans le fichier. Sélectionner un texte Sélectionne (met en surbrillance) un texte ou un caractère, afin de leur assigner des attributs tels que: Gras, Italique, Souligné. Incrément de la taille de la police A l'écran, augmente ou réduit la taille de la police de caractères, point par point. Ajouter une étiquette Ajoute une nouvelle étiquette à une série d'étiquettes, en l'insérant directement après l'étiquette courante. Ajouter une zone Ajoute une nouvelle zone à une étiquette. Vous ne pouvez le faire que sur des étiquettes en continu. Manuel d’utilisation BMP71 21 22 Menus Raccourcis clavier Menus Les menus apparaissent au bas de l'écran et sont activés par les touches de fonction (la rangée de touches juste au-dessous de l'écran). Utilisez les touches de navigation pour accéder aux différents éléments de menu. Une bordure jaune encadre l'élément de menu sélectionné. Si plus de menus sont associés à une touche de fonction que ce qui peut tenir à l'écran, une barre verticale jaune apparaît soit à gauche soit à droite des menus principaux ou en haut et en bas des sous-menus. Continuez à appuyer sur les touches de navigation pour accéder aux menus qui ne tiennent pas à l'écran. Lorsque vous avez atteint le dernier élément de menu affiché, la barre jaune disparaît. Figure 2 • Menus Pour accéder aux menus : 1. Appuyez sur la touche de fonction du menu auquel vous souhaitez accéder. Les choix de menu de cette fonction spécifique apparaissent. 2. Appuyez sur les touches de navigation gauche/droite pour accéder aux éléments de menu principaux. Lorsque vous naviguez sur un élément de menu, si un sous-menu est disponible, il apparaît instantanément. Manuel d’utilisation BMP71 Menus Raccourcis clavier Pour accéder à un sous-menu : 3. Appuyez sur les touches de navigation vers le haut/bas. Une bordure jaune met en surbrillance un élément de menu sélectionné. 4. Pour activer le sous-menu en surbrillance, appuyez sur OK ou sur Entrée . Une option de menu reste en effet jusqu'à ce qu'une autre soit activée. Lorsque vous accédez à nouveau aux menus, l'élément actuel en cours d'utilisation est mis en surbrillance et son texte apparaît en vert lorsque vous naviguez sur les autres options dans le sous-menu. La section Mise en forme de ce manuel traite plus en détail des diverses fonctions et menus ; elle commence à la page 43 Manuel d’utilisation BMP71 23 24 Boîtes de dialogue Raccourcis clavier Boîtes de dialogue Certaines touches de fonction affichent des boîtes de dialogue tandis que d'autres affichent des sous-menus. Une boîte de dialogue est associée à un menu si un sous-menu ne s'affiche pas immédiatement lorsque le menu principal est sélectionné. Pour accéder à la boîte de dialogue, à partir du menu principal souhaité et sélectionné: 1. Appuyez sur OK ou Entrée . Une boîte de dialogue s'affiche. Figure 3 • Boîte de dialogue 2. Appuyez sur les touches de navigation haut/bas et gauche/droite se diriger parmi les champs. Un champ activé apparaît en jaune. Manuel d’utilisation BMP71 Boîtes de dialogue Boutons radio et boîtes d'options Listes déroulantes associées à des champs Si une liste déroulante est associée à un champ, une petite flèche s'affiche dans une barre déroulante à droite du champ. Pour sélectionner une option dans la liste déroulante: 1. Appuyez sur ou Entrée pour afficher la liste déroulante. 2. Les touches de navigation haut/bas permettent de mettre en évidence l'option souhaitée. 3. Appuyez sur OK ou Entrée pour sélectionner l'option. Boutons radio et boîtes d'options Pour cocher ou décocher un bouton radio ou une boîte d'options: 1. Allez vers le champ desire. 2. Appuyez sur OK ou Entrée . . Figure 4 • Boutons radio, cases d'option et bouton OK Manuel d’utilisation BMP71 25 26 Boîtes de dialogue Annuler un menu ou une boîte de dialogue Accepter les attributs de la boîte de dialogue Pour accepter les modifications dans une boîte de dialogue: 1. Naviguez jusqu'au bouton OK. 2. Appuyez sur OK ou Entrée . Annuler un menu ou une boîte de dialogue Pour annuler un menu ou une boîte de dialogue, sans valider les modifications: 1. Appuyez sur Effacer/Echap Manuel d’utilisation BMP71 . Configuration Configuration - Police Configuration Figure 5 • Options du menu Configuration La touche de fonction de Configuration s'utilise pour déterminer les options par défaut de l'imprimante. Pour changer les fonctions de configuration : 1. Appuyez sur Configuration . 2. En utilisant les touches de navigation, choisissez la fonction de configuration à changer. 3. Appuyez sur OK ou sur Enter . Une boîte de dialogue associée à cette fonction de configuration spécifique apparaît. Configuration - Police Les paramètres suivants se trouvent sous le menu Police de la fonction Configuration. Figure 6 • Paramètres de police de la fonction Configuration Seule un type de police peut être sélectionné par fichier d'étiquette. L'écran d'édition doit être effacé pour que les changements de type de police s'appliquent. Manuel d’utilisation BMP71 27 28 Configuration Configuration - Langue Configuration - Langue Les paramètres suivants se trouvent sous le menu Langue de la fonction Configuration. Figure 7 • Paramètres de langue de la fonction Configuration Configuration de langue initiale Lorsque vous mettez l'imprimante en marche pour la première fois, passez immédiatement à la fonction Configuration et choisissez la langue dans laquelle vous voulez que tous les menus, les fonctions et les données de l'imprimante apparaissent. 1. Appuyez sur Configuration . 2. Naviguez vers Langue puis appuyez sur OK ou sur Enter 3. Dans le champ Langue, appuyez sur OKou sur Enter . . 4. Utilisez les touches de navigation haut/bas pour sélectionner la langue souhaitée. 5. Appuyez sur OK ou sur Enter pour accepter le choix. 6. Naviguez vers le bouton OK puis appuyez sur OK ou sur Enter Pour supprimer les menus principaux de configuration de l'écran : 7. Appuyez sur Effacer/Échap Manuel d’utilisation BMP71 . . Configuration Configuration - Horloge Configuration - Code Barre Les paramètres suivants se trouvent sous le menu Code Barre de la fonction Configuration. Figure 8 • Paramètres de code-barres de la fonction Configuration Configuration - Horloge Les paramètres suivants se trouvent sous le menu Horloge de la fonction Configuration. Figure 9 • Paramètres d'horloge de la fonction Configuration Manuel d’utilisation BMP71 29 30 Configuration Configuration Applications Configuration Applications Les paramètres suivants se trouvent sous le menu Applications de la fonction Configuration. (Il existe deux écrans Configuration Applications). Figure 10 • Paramètres Applications de la fonction Configuration - premier écran Les applications cochées apparaissent en tant que menus principaux lorsque vous appuyez sur la touche de fonction Applications. L'application cochée en tant qu'option par défaut sera le premier élément de menu (gauche) affiché. Manuel d’utilisation BMP71 Configuration Configuration Applications . Figure 11 • Paramètres Applications de la fonction Configuration - second écran Tuyauterie standard fait référence aux normes de couleurs définis par votre pays pour les étiquettes Tuyauterie. Configurer la catégorie Symbole Tuyauterie standard par défaut constitue une manière pratique d'avoir immédiatement à disposition les symboles les plus communément utilisés lors de la création de vos marqueurs de tuyaux. Vous pouvez cependant sélectionner une catégorie différente à tout moment lorsque vous traitez des applications sur tuyauterie. Manuel d’utilisation BMP71 31 32 Configuration Configuration - Config (imprimante) Configuration - Config (imprimante) Les paramètres suivants se trouvent sous le menu Config de la fonction Configuration. Figure 12 • Configuration de l'imprimante dans les paramètres de configuration Nettoyage de l'imprimante Un kit de nettoyage est inclus dans le progiciel d'impression BMP71. Ce kit contient une carte de nettoyage BMP71 pré-saturée et jetable qui est conçue pour retirer efficacement et sans danger toute la poussière, les résidus d'encre de ruban, les produits adhésifs et autres contaminants de la tête d'impression thermique, du rouleau de la platine et de la trajectoire du papier. Ce kit comprend aussi un coton-tige pré-saturé destiné au nettoyage de la lame et des capteurs. Nettoyer l'imprimante améliorera la qualité de l'impression et sa lisibilité. Cela améliore aussi la production, la durée de vie de la machine, la fiabilité de l'imprimante et sa performance. Retirez la cartouche ruban et le rouleau d'étiquette avant d'initialiser la routine de nettoyage. Manuel d’utilisation BMP71 Configuration Configuration - Config (imprimante) Pour nettoyer l'imprimante : 1. Sélectionnez Config puis appuyez sur Entrée ou sur OK 2. Naviguez vers le bouton Nettoyer imprimante OK ou sur Enter . puis appuyez sur . 3. Suivez les instructions données à l'écran. 4. Placez la carte de nettoyage dans le compartiment des étiquettes de l'imprimante, en insérant le rebord gauche de la carte jusqu'à la ligne noire sous les nervures. 5. Fermez le couvercle de l'imprimante en veillant à ce qu'il s'enclenche. 6. Appuyez sur OK pour initialiser la routine de nettoyage. Laissez s'écouler 15 secondes pour que la tête d'impression, le rouleau de la platine et la trajectoire des étiquettes sèchent avant de charger à nouveau des étiquettes et la cartouche ruban. Nettoyage de la lame et des capteurs La lame stationnaire et mobile doivent être nettoyées périodiquement pour en retirer toute accumulation de matière adhésive provenant des étiquettes découpées. De même, il faut aussi nettoyer régulièrement les capteurs à l'intérieur du compartiment de l'imprimante afin d'assurer des relevés exacts. Vous devriez aussi nettoyer toute autre zone du compartiment de l'imprimante qui risque d'accumuler de la poussière. Pour nettoyer la lame de découpe : 1. Dans le kit de nettoyage, retirez le coton-tige pré-humecté de son enveloppe. La lame de découpe se nettoie depuis l'EXTÉRIEUR de l'imprimante. Pour éviter de vous blesser, ne nettoyez jamais cette lame depuis l'intérieur du compartiment de l'imprimante. 2. Après avoir fermé le couvercle de l'imprimante, tirez légèrement sur le levier de la lame pour exposer cette dernière. Manuel d’utilisation BMP71 33 34 Configuration Configuration - Config (imprimante) 3. En pénétrant depuis le bac de sortie des étiquettes, insérez le coton-tige et essuyez doucement le rebord de découpe de la lame mobile. 4. Relâchez le levier de la lame de découpe pour la faire rentrer. Ensuite, en pénétrant encore une fois depuis le bac de sortie des étiquettes, insérez le coton-tige et essuyez doucement la lame stationnaire. (Voir le schéma ci-dessous). Figure 13 • Lames de découpe Pour nettoyer les capteurs : 1. Tirez sur le crochet du couvercle et ouvrez le couvercle du compartiment de l'imprimante. Veillez à ce que les étiquettes soient retirées avant de nettoyer les capteurs. Manuel d’utilisation BMP71 Configuration Configuration - Config (imprimante) 2. En utilisant le coton-tige pré-humecté, nettoyez doucement les capteurs situés juste avant et au-dessous des nervures. (Voir le schéma ci-dessous). Figure 14 • Emplacement des capteurs Laissez sécher les pièces nettoyées avant de remettre en place le ruban et les étiquettes dans l'imprimante. Manuel d’utilisation BMP71 35 Par où commencer Édition du texte Par où commencer Cette section décrit le processus de création d'une étiquette textuelle ayant une mise en forme minime, l'utilisation des techniques d'édition de base et l'impression de l'étiquette. Saisie de texte Avant de saisir le texte de l'étiquette, veillez à ce que le ruban et que le support d'impression soient chargés dans l'appareil et à ce que ce dernier soit sous tension (ON). La ligne verticale clignotante est le curseur et il s'agit du point de départ de chaque étiquette que vous créez en utilisant l'imprimante BMP71. Commencez à saisir le texte à la position du curseur. Le curseur se déplace sur l'écran au fur et à mesure que vous saisissez les données. La police standard, telle qu'elle est définie dans la configuration de l'imprimante (voir la page 27), est en effet. Si vous souhaitez ajouter une autre ligne de texte, appuyez sur [ENTER]. Édition du texte Si vous avez saisi du texte par erreur ou que vous souhaitez changer le contenu ou le format de votre étiquette, éditez les informations avant d'imprimer. Insertion de texte Pour insérer du texte supplémentaire dans une ligne de texte : 1. Placez le curseur à l'endroit où le texte doit être inséré. 2. Saisissez le texte. Les données existantes placées à droite du curseur se déplacent progressivement à droite pour faire place au texte inséré. Si une taille de police fixe est sélectionnée, lorsque vous atteignez la fin de la ligne, aucune autre donnée ne peut être insérée. Pour ajouter d'autres données, appuyez sur [ENTER] pour commencer une autre ligne ou diminuer la taille de police. Manuel d’utilisation BMP71 37 38 Par où commencer Édition du texte Supprimer du texte Pour supprimer des caractères, un par un, depuis la position du curseur VERS LA GAUCHE (en revenant en arrière) : 1. Appuyez sur Retour arrière . Pour supprimer des caractères, un par un, depuis la position du curseur VERS LA DROITE : 2. Appuyez sur Supprimer. Effacer/Échap Effacer/Échap s'utilise pour supprimer les données de l'écran ou annuler une fonction. Supprimer les données Pour supprimer les données : 1. Appuyez sur Effacer/Échap . On vous présente les options suivantes (les deux premières ne sont activées qui si vous avez des zones multiples) : Effacer l'option Définition Effacer les Efface seulement les données d'une zone mais ne supprime données de la zone pas les formats de zone ni la zone elle-même. Utiliser les options par défaut de zone Supprime toutes les données de la zone et rétablit les options par défaut initiales pour cette partie d'étiquette (cà-d. Taille automatique, justification, rotation, etc.) Effacer les Supprime seulement les données d'une étiquette mais données d'étiquette conserve toutes les zones ajoutées à l'étiquette. Les formats d'étiquette restent. Utiliser les options par défaut d'étiquettes Supprime toutes les données d'étiquette et rétablit les options par défaut initiale. Toutes les zones de l'étiquette sont également supprimées. Supprimer toutes les étiquettes Supprime toutes les étiquettes de la mémoire. Vous êtes ramené à une étiquette simple en Mode Général, avec toutes les options par défaut réappliquées. Manuel d’utilisation BMP71 Par où commencer Édition du texte 2. Sélectionnez l'option souhaitée. 3. Appuyez sur OK ou sur Enter . Si vous supprimez toutes les étiquettes, un message apparaît vous demandant de confirmer. 4. Appuyez sur OK ou sur Enter pour confirmer la suppression. Si vous ne voulez pas supprimer d'étiquette, appuyez sur [CLEAR/ESC] (Effacer/Échap) pour annuler la fonction Supprimer toutes les étiquettes. Vous êtes ramené à l'écran avec toutes les étiquettes intactes. Annuler les fonctions [CLEAR/ESC] (Effacer/Échap) est aussi utilisé pour annuler les fonctions, un menu ou une boîte de dialogue. Lorsque vous appuyez sur [CLEAR/ESC] (Effacer/Échap) au milieu d'une fonction, vous êtes sorti de la fonction un écran à la fois. Vous aurez peut-être à appuyer sur [CLEAR/ESC] (Effacer/Échap) plusieurs fois pour quitter complètement la fonction. Messages d’erreur Si une fonction ne marche pas dans les conditions en cours, un message d'erreur ou d'informations apparaît pour indiquer le problème et/ou offrir un conseil contextuel. Lisez attentivement le message et suivez les instructions. Paramètres par défaut Les paramètres par défaut sont des paramètres de mise en forme standard (taille de police, justification, etc.) construits dans le système. Lorsque vous recherchez des étiquettes et/ou le type d'étiquette/application, le système reviendra à ces paramètres. Pour modifier cette mise en forme par défaut, utilisez les fonctions Police, Étiquette et Zone. Manuel d’utilisation BMP71 39 40 Par où commencer Édition du texte Taille de police La taille de police est appliquée ligne par ligne. Si la taille est modifiée avant que les données ne soient saisies, toutes les données des lignes en cours et suivantes adoptent la nouvelle taille de police jusqu'à ce que vous modifiiez à nouveau cette taille. Changer la taille de police sur les données pré-saisies change la taille de la ligne entière, que le curseur soit sur la ligne ou non. La taille de police ne changera cependant pas sur les lignes suivantes de données pré-saisies. Vous devez changer la taille de police sur chaque ligne individuelle de données pré-saisies. La police (type de caractère) est déterminée dans le menu Configuration (voir page 27). La police sélectionnée ne s'applique qu'au fichier d'étiquettes entier. Taille automatique Taille automatique commence par la taille de police la plus large qui correspond à l'étiquette. Lorsqu'une ligne de texte atteint le bord d'une étiquette, elle rapetisse jusqu'à ce que vous appuyez sur [Enter] ou que la taille de police minimale soit atteinte. Lorsque vous utilisez Taille automatique et plusieurs lignes de texte, toutes les les lignes d'une étiquette maintiennent la même taille. Taille automatique est par défaut activée pour toutes les étiquettes et cette option est indiquée par un 'A' dans le coin supérieur gauche de la barre d'état. Figure 15 • Texte saisi avec Taille automatique activée Manuel d’utilisation BMP71 Par où commencer Impression d'une étiquette Pour activer Taille automatique (si elle ne l'est pas encore) : 1. Appuyez sur Police . 2. Sélectionnez Taille>Auto. 3. Appuyez sur OK ou sur Enter . Taille automatique reste activée sur zone ou sur l'étiquette entière jusqu'à ce qu'une taille de police différente soit sélectionnée. Cependant, après être désactivée, tout texte préalablement saisi utilisant Taille automatique conserve la taille générée par Taille automatique. Impression d'une étiquette Pour imprimer un fichier d'étiquette : 1. Appuyez sur Imprimer . Après impression, pour découper l'étiquette : 2. Tirez le levier-couteau vers le haut aussi loin que possible. L'impression de l'imprimante BMP71 se produit à l'arrière-plan, ce qui signifie que vous pouvez continuer à éditer ou à créer de nouvelles étiquettes pendant l'impression du fichier. Manuel d’utilisation BMP71 41 Mise en forme Police Mise en forme La mise en forme fait référence à la mise en page, à la structure et à l'apparence d'une étiquette. Vous trouverez différentes fonctionnalités de mise en page dans les menus Police, Étiquette et Zone. Police Figure 16 • Options du menu Police Les formats de caractère/ligne s'appellent des attributs qui changent l'apparence des polices, telles que la taille, le poids (en gras) et l'angle (en italiques). La police par défaut utilisée est Arial, mais elle peut être changée lors de la configuration de l'imprimante. (Pour obtenir des informations supplémentaires, consultez « Configuration Police » à la page 27.) Manuel d’utilisation BMP71 43 44 Mise en forme Police Taille La taille de police s'applique à une ligne entière de données et elle se mesure en taille de point ou en millimètres, selon ce qui est déterminé dans le menu Configuration. Pour changer la taille de la police choisie : 1. Appuyez sur Police . Un menu instantané affiche les tailles de police disponibles pour le média installé. La taille de police en cours d'utilisation est mise en surbrillance dans le menu. 2. Choisissez la Taille>de police souhaitée. Hauteur totale maximise la taille de police pour qu'elle corresponde à la hauteur totale du type d'étiquette installé. 3. Appuyez sur OK ou sur Enter . Si la taille souhaitée n'apparaît pas, vous pouvez manuellement saisir une taille de police dans la plage de taille valide. Cette option est disponible sous « Perso » dans le menu Taille. Pour saisir manuellement une taille de police : 1. Choisissez Perso puis saisissez la taille de police. OU Tapez le premier numéro de la taille de police souhaitée. Lorsque vous commencez à saisir une taille de police, le système passe automatiquement à la boîte de saisie Perso, où vous pouvez remplir la taille de police. 2. Appuyez sur OK Manuel d’utilisation BMP71 ou sur Enter . Mise en forme Police Lorsque vous saisissez une taille de police personnalisée, une plage minimale/maximale vous est présentée pour répondre à la taille d'étiquette chargée dans l'imprimante. La taille minimale reflète la lisibilité et la taille maximale permet de respecter une bonne mise en page sur une étiquette. Si vous saisissez une taille inférieure à la taille minimale ou supérieure à la taille maximale, un message d'erreur apparaît indiquant que la taille saisie dépasse les limites inférieures ou supérieures. Attributs de police Des attributs de police (gras, italiques, souligné) peuvent être appliqués aux caractères individuels d'une ligne de texte. Pour activer un attribut : 1. Placez le curseur là où l'attribut doit prendre effet. 2. Appuyez sur Police . 3. Sélectionnez l'attribut souhaité puis sélectionnez OUI. 4. Appuyez sur OK ou sur Enter . 5. Saisissez le texte auquel donner l'attribut. Si vous appliquez l'attribut au texte au fur et à mesure que vous le saisissez, l'attribut restera actif jusqu'à ce que vous le désactiviez ou jusqu'à ce que vous passiez à une nouvelle zone ou à une nouvelle étiquette. Manuel d’utilisation BMP71 45 46 Mise en forme Police Pour désactiver l'attribut : 1. Appuyez sur Police . 2. Sélectionnez l'attribut souhaité puis sélectionnez NON. 3. Appuyez sur OK ou sur Enter . Données pré-existantes Pour appliquer un attribut à du texte préalablement saisi : 1. Maintenez la touche MAJ enfoncée tout en déplaçant le curseur sur les caractères que l'attribut doit affecter. Cela mettra ces données en surbrillance. Cette mise en surbrillance s'applique ligne par ligne. Vous ne pouvez donc pas l'appliquer sur plus d'une ligne à la fois. 2. Appuyez sur Police . 3. Sélectionnez l'attribut souhaité puis sélectionnez OUI. 4. Appuyez sur OK ou sur Enter . Tout le texte en surbrillance est maintenant affecté de l'attribut. Pour supprimer la mise en surbrillance des caractères, appuyez sur une touche de navigation quelconque. Manuel d’utilisation BMP71 Mise en forme Police Pour retirer un attribut qui a été précédemment appliqué à du texte : 1. Maintenez la touche MAJ enfoncée tout en déplaçant le curseur sur les caractères desquels l'attribut doit être retiré. 2. Appuyez sur Police . 3. Sélectionnez l'attribut souhaité puis sélectionnez NON. 1. Appuyez sur OK ou sur Enter . L'attribut est retiré du texte. Exp/Cond L'expansion et la condensation des données affecte la largeur des caractères et l'espacement entre les caractères d'un mot. Les données peuvent être espacées ou condensées selon des pourcentages prédéfinis. Figure 17 • Texte espacé et condensé Pour espacer ou condenser les données au fur et à mesure de leur saisie : 1. Placez le curseur là où l'expansion ou la condensation doit entrer en effet. 2. Appuyez sur Police . 3. Sélectionnez le pourcentage Exp/Cond>souhaité. 4. Appuyez sur OK ou sur Enter . Manuel d’utilisation BMP71 47 48 Mise en forme Police Vous pouvez saisir manuellement un pourcentage d'expansion/condensation. 1. Appuyez sur Police . 2. Sélectionnez Exp/Cond>Perso puis saisissez le pourcentage voulu. OU Sélectionnez Exp/Cond puis saisissez le premier chiffre du pourcentage souhaité. Cela lance immédiatement la boîte de saisie Personnalisée. 3. Terminez de saisir le nombre correspondant au pourcentage dans la boîte de saisie. 4. Appuyez sur OK ou sur Enter . L'option Perso prend en charge des numéros entiers figurant entre 50% et 200%. Pendant la saisie des données, l'attribut d'expansion ou de condensation reste actif jusqu'à ce que vous le changiez en 100% ou que vous passiez à une nouvelle zone ou à une nouvelle étiquette. Pour espacer ou condenser des données pré-existantes : 1. Maintenez la touche MAJ enfoncée tout en déplaçant le curseur entre les caractères à espacer ou à condenser. Cela mettra ces données en surbrillance. 2. Appuyez sur Police . 3. Sélectionnez le pourcentage Exp/Cond>souhaité. 4. Appuyez sur OK ou sur Enter . Tout le texte en surbrillance est maintenant affecté de l'attribut. Manuel d’utilisation BMP71 Mise en forme Indice supérieur/inférieur Indice supérieur/inférieur L'indice supérieur place un caractère légèrement au-dessus de la ligne tapée et l'indice inférieur le place légèrement au-dessous. L'indice supérieur ou inférieur apparaît aussi légèrement plus petit que la ligne normale tapée. Les fonctions d'indice supérieur et inférieur figurent sur le pavé numérique. Appuyer soit sur la touche d'indice supérieur ou inférieur applique ce format au prochain caractère tapé. L'attribut est immédiatement désactivé une fois le caractère saisi et vous êtes ramené à la ligne normale de texte tapé. Pour appliquer l'indice supérieur ou inférieur : 1. Placez le curseur dans la ligne de texte où l'indice doit apparaître. 2. Appuyez sur Super ou sur Inf . 3. Tapez le caractère à afficher en tant qu'indice. Seul le caractère tapé directement après avoir appuyé sur la touche Super ou Inf. sera affiché en tant qu'indice correspondant. Multi-caractères Pour placer plusieurs caractères en tant qu'indices : 1. Saisissez le texte entier à afficher en tant qu'indice. 2. Maintenez la touche MAJ enfoncée tout en déplaçant le curseur entre les caractères à afficher en tant qu'indice. Cela mettra ces caractères en surbrillance. 3. Appuyez sur Super ou sur Inf . Tous les caractères en surbrillance apparaissent en tant qu'indice supérieur ou inférieur. 4. Pour supprimer la mise en surbrillance, appuyez sur une touche de navigation quelconque. Manuel d’utilisation BMP71 49 50 Mise en forme Symboles Symboles Figure 18 • Catégories de symboles L'imprimante BMP71 contient des centaines de symboles (graphiques) qui peuvent être utilisés pour tout un ensemble d'applications. Pour ajouter un symbole à l'étiquette : 1. Placez le curseur à l'endroit où vous voulez que le symbole apparaisse. 2. Appuyez sur Symbole . 3. Choisissez la catégorie de symbole. 4. Appuyez sur OK ou sur Enter . Un tableau de symboles apparaît. 5. En utilisant les touches de navigation, sélectionnez le symbole souhaité. 6. Appuyez sur OK ou sur Enter . Le symbole apparaît dans la même taille de police en cours d'utilisation. Supprimer un symbole Le symbole est le même que tout autre caractère. Pour supprimer un symbole : 1. Placez le curseur à droite du symbole. 2. Appuyez sur Retour arrière . OU 3. Placez le curseur à gauche du symbole. 4. Appuyez sur Supprimer Manuel d’utilisation BMP71 . Mise en forme Date et heure Date et heure Pour que la date et/ou l'heure soient insérées sur chaque étiquette : 1. Placez le curseur à l'endroit sur l'étiquette où vous voulez insérer la date et/ou l'heure. 2. Pour insérer la date, appuyez sur Date 3. Pour insérer l'heure, appuyez sur Heure . . L'imprimante BMP71 insère la date ou l'heure en cours en utilisant la valeur d'horloge système en cours au moment de l'impression et le format de date/heure défini dans le menu Configuration. (Pour obtenir des informations supplémentaires, consultez « Configuration Horloge » à la page 29.) La date ou l'heure affiche le format sélectionné à l'écran d'édition (p. ex. mm/jj/aa ou HH:MM). Pour afficher la date ou l'heure en cours, utilisez l'Aperçu avant impression (consultez la page 81). Manuel d’utilisation BMP71 51 52 Étiquettes et zones Date et heure Étiquettes et zones Figure 19 • Options du menu Étiquette Vous pouvez créer un certain nombre d'étiquettes dans un fichier d'étiquette, chaque nouvelle étiquette étant insérée immédiatement après l'étiquette en cours. Manuel d’utilisation BMP71 Étiquettes et zones Date et heure Figure 20 • Options du menu Zone Les zones s'utilisent pour appliquer différentes mises en forme (telles que la justification, la rotation et les cadres) aux différentes parties d'une étiquette unique. Les zones ne peuvent être ajoutées qu'aux médias en continu configurés en mode Longueur automatique. Cependant, la mise en forme de zone peut être appliquée aux étiquettes prédécoupées qui ont des zones prédéfinies. Vous ne pouvez pas configurer de longueur fixe d'une zone sur une étiquette qui comprend plusieurs zones. La taille d'une zone se base sur la quantité de données saisies et sur la taille de police de ces données. Le nombre de zones et la taille de police utilisée sur la première ligne de donnée de ces zones, se répètent sur une nouvelle étiquette lorsque cette dernière est ajoutée au fichier. Seule la zone en cours apparaît à l'écran d'édition. Utilisez l'Aperçu avant impression (consultez page 81) pour afficher l'étiquette avec toutes ses zones. Manuel d’utilisation BMP71 53 54 Étiquettes et zones Ajouter une étiquette ou une zone Ajouter une étiquette ou une zone Les étiquettes ne peuvent être ajoutées aux fichiers contenant une sérialisation. Pour ajouter une étiquette à un fichier d'étiquettes : 1. Appuyez sur Étiquette . OU, pour ajouter une zone à une étiquette unique : Appuyez sur Zone . 2. Sélectionnez Ajouter. 3. Appuyez sur OK ou sur Enter . La nouvelle étiquette est immédiatement insérée après l'étiquette en cours et son numéro est réfléchi dans le coin supérieur gauche de la barre d'état. Chaque étiquette ajoutée sera de la même application, type d'étiquette et format. Une nouvelle zone est ajoutée à la fin des zones existantes et elle est réfléchie dans le coin supérieur droit de la barre d'état. La taille de police utilisée sur la première ligne de la zone précédente est reportée à la nouvelle zone. Raccourci Pour ajouter une étiquette en utilisant des touches du clavier : 1. Appuyez sur Ajouter une étiquette . Pour ajouter une zone en utilisant des touches du clavier : 1. Appuyez sur Ajouter une zone Manuel d’utilisation BMP71 . Étiquettes et zones Ajouter une étiquette ou une zone Longueur d'étiquette Longueur Auto est l'option par défaut du média en continu. Avec Longueur automatique, l'étiquette sera aussi longue que nécessaire pour intégrer les données saisies, jusqu'à un maximum de 40 pouces. Vous pouvez cependant définir une longueur fixe d'étiquette. Une longueur différente peut être définie pour chaque étiquette d'un fichier. Pour changer la longueur de l'étiquette : 1. Appuyez sur . 2. Sélectionnez Longueur>Fixe. 3. Dans la zone de saisie de texte affichée, saisissez la longueur d'étiquette souhaitée. L'unité de mesure de la longueur est déterminée dans le menu Configuration. (Pour obtenir des informations supplémentaires, consultez « Configuration - Langue » à la page 28.) 4. Appuyez sur OK ou sur Enter . Manuel d’utilisation BMP71 55 56 Étiquettes et zones Aller à Étiquette ou à Zone Aller à Étiquette ou à Zone Pour passer à une autre étiquette : 1. Appuyez sur Étiquette . OU pour passer à une autre zone sur une étiquette multi-zone : Appuyez sur Zone . 2. Sélectionnez Aller à puis saisissez le numéro de l'étiquette ou de la zone à laquelle passer. 3. Appuyez sur OK ou sur Enter . Raccourci Pour passer à l'étiquette suivante du fichier : 1. Appuyez sur Étiquette suivante . Pour passer à l'étiquette précédente du fichier : 2. Appuyez sur Étiquette précédente . Pour passer à la zone suivante : 1. Appuyez sur Zone suivante . Pour passer à la zone précédente : 2. Appuyez sur Zone précédente Manuel d’utilisation BMP71 . Étiquettes et zones Supprimer une étiquette ou une zone Supprimer une étiquette ou une zone Pour supprimer une étiquette ou une zone : 1. Naviguez jusqu'à l'étiquette ou la zone que vous souhaitez supprimer. 2. Appuyez sur Étiquette . OU, pour supprimer une zone : Appuyez sur Zone . 3. Sélectionnez Supprimer. 4. Appuyez sur OK ou sur Enter . 5. Appuyez sur OK ou à nouveau sur Enter pour confirmer la suppression. Supprimer supprime l'étiquette ou la zone même. Manuel d’utilisation BMP71 57 58 Étiquettes et zones Justification Justification La justification fait référence à l'alignement des données entre limites d'une étiquette ou sur une zone. Il existe deux types de justification : horizontale et verticale. La justification horizontale (Justif. H) aligne les données entre les limites gauche et droite d'une étiquette ou d'une zone, tandis que la justification verticale (Justif. V) aligne les données entre les limites supérieures et inférieures d'une étiquette ou d'une zone. La justification est appliquée à une zone ou à une étiquette. Il ne peut être appliquée ligne par ligne. Pour appliquer la justification : 1. Naviguez vers l'étiquette ou la zone où la justification doit être appliquée. 2. Pour appliquer la justification à une étiquette, appuyez sur Étiquette . OU Pour appliquer la justification à une zone, appuyez sur Zone . 3. Sélectionnez Justif. H ou Justif. V. 4. Sélectionnez la justification horizontale ou verticale souhaitée. 5. Appuyez sur OK ou sur Enter . Chaque ligne de données de l'étiquette ou d'une zone est justifiée selon l'option sélectionnée. Lorsque vous ajoutez une nouvelle étiquette, la justification maintient les paramètres de justification en cours, mais vous pouvez les changer à nouveau. Différentes justifications peuvent être appliquées à des étiquettes individuelles d'un fichier multi-étiquettes ou à différentes zones d'une étiquette. Manuel d’utilisation BMP71 Étiquettes et zones Tourner Tourner La rotation fait tourner les données sur une étiquette ou dans une zone, dans le sens inverse des aiguilles d'une montre, par incréments de 90°. La rotation affecte toutes les données d'une étiquette ou d'une zone. Figure 21 • Degrés de rotation sur une étiquette imprimée Si la rotation est appliquée individuellement aux zones, vous ne ne pouvez l'appliquer à l'étiquette entière. Les données ne peuvent être tournées ligne par ligne. Lors de l'ajout d'une nouvelle zone ou d'une nouvelle étiquette, la rotation est la même que celle de la zone ou de l'étiquette précédente. Pour tourner les données : 1. Naviguez vers l'étiquette ou la zone où la rotation prendra effet. 2. Pour définir la rotation de l'étiquette, appuyez sur Étiquette . OU Pour configurer la rotation d'une zone, appuyez sur Zone . Manuel d’utilisation BMP71 59 60 Étiquettes et zones Tourner 3. Sélectionnez Tourner>degré de rotation. 4. Appuyez sur OK ou sur Enter . Si la taille de police automatique est sélectionnée, les données tournées sont redimensionnées pour tenir dans la hauteur plutôt que dans la largeur de l'étiquette. Cependant, si vous utilisez une taille de police fixe, les données tournées risquent de ne pas tenir sur l'étiquette. Si cela se produit, un message d'erreur apparaît vous indiquant que le texte tourné ne tiendra pas. La fonction Tourner est alors annulée et les données ne sont pas tournées. Manuel d’utilisation BMP71 Étiquettes et zones Cadre Cadre Vous pouvez ajoute un cadre (bordure) à une zone ou à une étiquette mais pas à une ligne de texte. Vous pouvez disposer d'un cadre différent ou pas de cadre sur les étiquettes individuelles d'un fichier multi-étiquettes. Vous pouvez aussi placer un cadre sur une étiquette qui contient des cadres de zone. Figure 22 • Options de cadre disponibles. 1. Pour ajouter un cadre à une étiquette, appuyez sur Étiquette .| OU Pour ajouter un cadre à une zone, appuyez sur Zone . 2. Sélectionnez Cadre>type de cadre. 3. Appuyez sur OK ou sur Enter . Les cadres n'apparaissent pas sur l'écran d'édition. Utilisez l'Aperçu avant impression (consultez page 81) pour afficher les cadres d'étiquette ou de zone. Manuel d’utilisation BMP71 61 62 Étiquettes et zones Cadre Pour supprimer le cadre : 1. Naviguez vers l'étiquette ou la zone qui contient le cadre. 2. Appuyez sur Étiquette . OU Appuyez sur Zone . 3. Sélectionnez Cadre>Aucun. 4. Appuyez sur OK Manuel d’utilisation BMP71 ou sur Enter . Étiquettes et zones Inverser Inverser La fonction Inverser inverse les couleurs de premier-plan et d'arrière-plan des données sur une étiquette, selon le ruban de couleur et le média installé. Figure 23 • Inverser du texte Si vous inversez par exemple des lettres noires sur fond jaune, l'impression donnera des lettres jaunes sur un fond noir. Vous pouvez appliquer la mise en forme Inverser à des zones ou à des étiquettes. Lorsque vous ajoutez une autre zone ou une autre étiquette, l'état de la fonction Inverser est reporté. Inverser ne peut être appliqué à une ligne individuel de texte ou à un code-barre. Pour appliquer une mise en forme Inverser à une étiquette ou à une zone : 1. Appuyez sur Étiquette . OU Appuyez sur Zone . 2. Sélectionnez Inverser>OUI. 3. Appuyez sur OK ou sur Enter . Le système met en forme les données bord à bord afin que les couleurs de premier-plan et d'arrière-plan soient basculées. Manuel d’utilisation BMP71 63 64 Étiquettes et zones Inverser Pour supprimer la fonction Inverser : 1. Naviguez vers l'étiquette ou la zone affichée dans Inverser. 2. Appuyez sur Étiquette . OU Appuyez sur Zone . 3. Sélectionnez Inverser>NON. 4. Appuyez sur OK Manuel d’utilisation BMP71 ou sur Enter . Étiquettes et zones Texte vertical Texte vertical Dans l'option texte Vertical, chaque caractère descend d'une ligne sous le caractère précédent. Exemple : Le mot « FIL » apparaîtra donc comme suit avec l'option Vertical : F I R Le texte vertical ne peut être appliqué qu'à une zone ou à une étiquette. Il ne peut être appliquée ligne par ligne. Pour mettre du texte en forme verticalement : 1. Naviguez jusqu'à l'étiquette ou la zone où vous voulez afficher du texte verticalement. 2. Appuyez sur Étiquette . OU Appuyez sur Zone . 3. Sélectionnez Vertical>OUI. 4. Appuyez sur OK ou sur Enter . Le ou les mot(s) s'affichent verticalement sur l'étiquette ou dans la zone. Manuel d’utilisation BMP71 65 66 Étiquettes et zones Texte vertical S'il existe plus d'une ligne de texte, les lignes de texte suivantes s'affichent verticalement à droite de la première. Plusieurs lignes, avant d'appliquer Texte vertical (Taille automatique) Plusieurs lignes, après avoir appliqué Texte vertical (Taille automatique) Figure 24 • Alignement vertical multi-ligne Si un code-barre est dans la ligne de texte à placer verticalement ou si la hauteur de l'étiquette ne peut contenir l'arrangement vertical du texte, un message d'erreur s'affiche. L'éditeur affiche ensuite le texte dans son format original, sans appliquer l'option de texte vertical. Pour supprimer l'option de texte vertical, placez le texte dans son format normal horizontal : 1. Naviguez vers l'étiquette ou la zone affichant les données comme texte vertical. 2. Appuyez sur Étiquette . OU Appuyez sur Zone . 3. Sélectionnez Vertical>NON. 4. Appuyez sur OK ou sur Enter Le texte se réaligne selon les formats prédéfinis. Manuel d’utilisation BMP71 . Étiquettes et zones Zoom Zoom Vous pouvez faire un zoom avant pour obtenir une vue agrandie de votre étiquette/zone ou faire un zoom arrière pour voir l'étiquette/la zone à un format réduit. Pour adapter la vue, faites un zoom avant ou arrière selon les pourcentages disponibles. Pour régler le zoom : 1. Appuyez sur Étiquette . OU Appuyez sur Zone . 2. Sélectionnez Zoom>pourcentage de zoom. 3. Appuyez sur OK ou sur Enter . L'étiquette/la zone apparaît au pourcentage de zoom sélectionné. Le zoom Auto permet l'affichage optimale d'une étiquette/d'une zone. Pour revenir au pourcentage de zoom Auto (par défaut) : 1. Appuyez sur Étiquette . OU Appuyez sur Zone . 2. Sélectionnez Zoom>Auto. 3. Appuyez sur OK ou sur Enter . Manuel d’utilisation BMP71 67 68 Code Barre Paramètres du code-barre Code Barre Les données de code-barre peuvent être affichées sur la même ligne que les autres données (texte ou symboles). Il n'est pas nécessaire de disposer d'une zone séparée pour le code barre. Les données de code-barre placées sur la même ligne que le texte n'écraseront pas le texte déjà présent sur cette ligne mais elles seront placées à côté. La hauteur du code-barre est déterminée dans la fonction Configuration - Code Barre. (Pour obtenir des informations supplémentaires, consultez « Configuration - Code Barre » à la page 29 .) Tout texte figurant sur la même ligne que le code-barre sera aligné par rapport à la ligne de base au code-barre. Paramètres du code-barre Champ À utiliser Symbologie de code-barre L'imprimante d'étiquettes BMP71 prend en charge la symbologie de code-barre Code 128 et Code 139. Rapport Les rapports disponibles sont 2:1 et 3:1. Hauteur La hauteur des barres d'un code-barres peut varier, avec un minimum de 0,1 po (2, 54 mm). Largeur La largeur de la barre étroite d'un code-barre est 1, 2 ou 3 points. Lisible en clair Du texte lisible en clair peut être placé au-dessus ou au-dessous du code-barre ou vous pouvez choisir de ne pas l'afficher. Chiffre de contrôle Un chiffre de contrôle s'utilise pour la détection d'erreur dans un code-barre. Vous pouvez activer ou désactiver cette fonction. Manuel d’utilisation BMP71 Code Barre Ajouter un code-barre Ajouter un code-barre La touche Code Barre agit permet de commuter entre code-barre et texte. Appuyez dessus une fois pour l'activer, appuyez à nouveau pour la désactiver. Pour ajouter un code-barre : 1. Placez le curseur là où vous souhaitez ajouter le code-barre. 2. Appuyez sur Code Barre . Le code-barre affiche des caractères de début et d'arrêt suivant les paramètres de code-barre déterminés dans la fonction Configuration. 3. Saisissez les données de code-barre. Le code-barre apparaît à l'écran au fur et à mesure de la saisie des données. En outre, une boîte de saisie de donnée apparaît vous permettant d'afficher et d'éditer les données du code-barre au fur et à mesure que vous les saisissez. Les données de cette boîte ne s'impriment pas. Si vous voulez que les données réelles correspondant au code-barre soient imprimées, activez l'option Lisible en clair dans la fonction Configuration - Code Barre. Figure 25 • Code Barre et ligne de texte combinées Manuel d’utilisation BMP71 69 70 Code Barre Éditer les données du code-barre Lorsque vous avez fini la saisie du code-barre, si vous souhaitez saisir plus de données sur la même ligne de texte que le code-barre : 4. Appuyez à nouveau sur Code Barre . Cela désactive le mode Code Barre et vous ramène en mode Texte. OU Lorsque vous avez fini de saisir le code-barre, si vous voulez démarrer une nouvelle ligne de texte AU-DESSOUS du code-barre : 5. Appuyez sur Enter . Appuyer sur Enter déplace le curseur sur la ligne suivante et désactive automatiquement la fonction Code Barre. Éditer les données du code-barre Pour éditer les données du code-barre : 1. Placez le curseur dans le texte du code-barre. Le mode code-barre s'active automatiquement. 2. Éditez le texte du code-barre. Le mode code-barre est automatiquement désactivé lorsque vous passez au-delà du dernière caractère du code-barre. Manuel d’utilisation BMP71 Sérialisation Comment la sérialisation fonctionne Sérialisation La sérialisation (ou la mise en séquence) ajoute automatiquement une série de chiffres ou de lettres séquentiels aux étiquettes imprimées. La fonction Séquence place consécutivement le prochain nombre ou lettre de la séquence définie sur des étiquettes individuelles. Le nombre d'étiquettes créées est défini par les valeurs de séquence que vous saisissez et apparaît dans la barre d'état. Vous pouvez avec la fonction Aperçu avant impression afficher les étiquettes sérialisées avant de les imprimer. (Pour obtenir des informations supplémentaires, consultez « Aperçu avant impression » à la page 81.) La sérialisation peut être combinée à d'autres données d'une étiquette. Toute donnée affichée sur une étiquette qui comprend la sérialisation sera répétée sur chaque étiquette avec les données de sérialisation. Comment la sérialisation fonctionne La sérialisation est alphanumérique, avec des chiffres de 0 à 9 et des lettres de A à Z. La sérialisation peut être simple ou liée, avec un maximum de deux séquences par étiquette. Vous pouvez incorporer des données sérialisées à un code-barre. La sérialisation se compose d'une valeur de début, d'une valeur de fin et d'une valeur d'incrémentation. La valeur de début est le nombre, la lettre ou la combinaison de nombres et de lettres qui commence la séquence de sérialisation. La valeur de fin est le point terminal de la séquence. L'incrément est la valeur ajoutée au nombre précédent de la séquence pour produire le prochain numéro de séquence. (Vous ne pouvez pas avoir de valeur d'incrémentation de 0). Une valeur de début de 1, une valeur de fin de 25 et une valeur d'incrémentation de 4 produirait par exemple 1, 5, 9, 13, 17, 21 et 25. Manuel d’utilisation BMP71 71 72 Sérialisation Exemples de sérialisation Exemples de sérialisation Dans une sérialisation simple, une séquence lance sa plage totale de nombres et/ou de lettres (p. ex. 0 à 9 ou de A à Z), un nombre/lettre pour chaque étiquette. Exemple :Sérialisation simple : Séquence n°1 Valeur de début : Valeur de fin : Incrément : Produit : 1 10 1 1, 2, 3, 4, 5, 6, 7, 8, 9, 10 Vous pouvez combiner des lettres et des chiffres en une sérialisation unique. Lorsque le caractère le plus à droite de la valeur de début atteint sa valeur maximale (9, Z), le caractère immédiatement à sa gauche est incrémenté et le caractère droit revient à sa valeur minimale (0, A) Exemple : Combiné, sérialisation simple : Séquence n°1 Valeur de début : Valeur de fin : Incrément : Produit : A1 D4 1 A1…A9, B0.. B9, C0.. C9, D0...D4 Dans une sérialisation multi-séquence, dans laquelle le second jeu de valeurs ne dépend PAS du premier (p. ex. la case Liée n'est PAS cochée), les deux séquences sont incrémentées en séquence, indépendamment l'une de l'autre. Exemple : Manuel d’utilisation BMP71 Sérialisations multiples (où le second jeu de valeurs ne dépend PAS du premier) : Séquence n°1 Séquence n°2 Valeur de début : 1 Valeur de début :A Valeur de fin :10 Valeur de fin : C Incrément : 1 Incrément : Produit : 1A, 2B, 3C, 4A, 5B, 6C, 7A, 8B, 9C, 10A 1 Sérialisation Exemples de sérialisation Dans une sérialisation multi-séquence « liée » (p. ex. la case liée est cochée) le second jeu de valeurs dépend du premier. La seconde séquence conserve sa valeur initiale jusqu'à ce que la première séquence soit terminée, après quoi elle passe à la prochaine valeur. Sérialisation liée multiple : Séquence n°1 Séquence n°2 Valeur de début : Valeur de début :A 1 Valeur de fin :10 Valeur de fin : C Incrément : 1 Incrément : Produit : 1 1A..10A, 1B..10B, 1C..10C Nombres dans les séquences Les chiffres sont précédés de zéros de remplissage (0) que vous pouvez si vous le souhaitez afficher. Pour afficher les zéros, saisissez un zéro devant les chiffres, (p. ex. 01, 02, 03…). Si aucun zéro n'est saisi, il devient un 0 virtuel jouant le rôle de caractère fictif, ce qui permet de mieux aligner les nombres/lettres. Figure 26 • Zéros affichés ou virtuels dans les séquences Manuel d’utilisation BMP71 73 74 Sérialisation Ajouter une sérialisation Ajouter une sérialisation Pour ajouter une sérialisation aux étiquettes : 1. Placez le curseur sur l'étiquette à l'endroit où vous voulez que la sérialisation apparaisse. 2. Appuyez sur Séquence . Une boîte de dialogue apparaît dans laquelle vous pouvez saisir la valeur de début de sérialisation, la valeur de fin et la valeur d'incrémentation. Pour une sérialisation simple : 3. Avec le curseur immédiatement affiché dans le champ Valeur de début de la séquence n°1, saisissez la valeur de début de la séquence. Si la valeur de début est supérieure à la valeur de fin, la série diminuera automatiquement par incrément. 4. Dans le champ Valeur de fin, saisissez la valeur de fin de la séquence. 5. Dans le champ Incrément, saisissez la valeur d'incrémentation. L'incrément par défaut est 1. S'il s'agit de l'incrément souhaité, sautez ce champ de saisie. 6. Naviguez vers le bouton OK. 7. Appuyez sur OK Manuel d’utilisation BMP71 ou sur Enter . Sérialisation Ajouter une sérialisation Pour une sérialisation multiple : 8. Complétez les étapes 1 à 7 ci-dessus. 9. À l'écran d'édition, naviguez jusqu'au prochain emplacement (position du curseur) de séquence sur l'étiquette. Si vous créez une sérialisation composée à afficher au même emplacement du curseur sur l'étiquette, passez à l'étape 10 ci-dessous et passez immédiatement à l'étape 11. 10. Appuyez sur Séquence . Les valeurs de sérialisation précédentes apparaissent dans la boîte de dialogue présentée. 11. Passez à la boîte d'option Ajouter séq. 2 puis appuyez sur OK ou sur Enter . 12. Dans le champ Valeur de début de Séquence n°2, saisissez la valeur de début de cette séquence. 13. Dans le champ Valeur de fin de Séquence n°2, saisissez la valeur de fin de cette séquence. 14. Dans le champ Valeur d'incrémentation de Séquence n°2, saisissez la valeur d'incrémentation de cette séquence. Manuel d’utilisation BMP71 75 76 Sérialisation Éditer une séquence Pour une sérialisation liée : Les sérialisations liées n'ont pas à apparaître au même endroit sur l'étiquette. Elles peuvent se situer dans des zones distinctes de l'étiquette. 15. Naviguez jusqu'à l'option Liée. 16. Appuyez sur OK ou sur Enter . 17. Naviguez vers le bouton OK puis appuyez sur OK ou sur Enter . Le nombre total d'étiquettes à imprimer dans la séquence apparaît dans la barre d'état (p. ex. Étiquette n° de °°). Éditer une séquence Vous pouvez changer les valeurs de sérialisation une fois une séquence déterminée. Pour éditer les valeurs de séquence : 1. Appuyez sur Séquence . La boîte de dialogue Séquence apparaît avec les valeurs en cours répertoriées. 2. Passez aux champs de valeur pour changer et saisir la nouvelle valeur. 3. Naviguez vers le bouton OK puis appuyez sur OK Manuel d’utilisation BMP71 ou sur Enter . Gestion des fichiers Enregistrer Gestion des fichiers Figure 27 • Options du menu Fichier Une étiquette unique ou un nombre d'étiquettes peuvent être enregistrés en tant que fichier, à ouvrir et à réutiliser plus tard. Voici les consignes à suivre lors de la création d'un fichier d'étiquette : • Les étiquettes qui utilisent un média en continu ou un média prédécoupé ne peut être combiné dans le même fichier d'étiquette. Toutes les étiquettes d'un fichier d'étiquette utilisent le même numéro de référence d'étiquette. • Les étiquettes sérialisées ne peuvent être combinées dans un fichier à d'autres étiquettes non sérialisées. Enregistrer Un fichier enregistré est conservé en interne dans l'imprimante même lorsque l'appareil est hors tension. Le fichier enregistré conserve les données d'étiquette, les attributs de données et les paramètres d'alignement. Ce fichier peut ainsi être réutilisé à chaque fois que nécessaire. Normes à respecter pour nommer les fichiers Pour créer un fichier sur l'imprimante BMP71, il faut lui attribuer un nom. Les noms peuvent être d'un maximum de 20 caractères et ils peuvent consister de lettres, de nombres et d'espaces. Lors de la création de fichiers, souvenez-nous de cette règle : Deux fichiers différents ne peuvent porter le même nom. Si vous attribuez le même nom à un second fichier, le plus récent écrasera le fichier précédent portant le même nom. Une différence d'un caractère dans le nom crée un fichier différent et n'écrasera donc pas un fichier précédent. Manuel d’utilisation BMP71 77 78 Gestion des fichiers Enregistrer Pour enregistrer les étiquettes en tant que fichier : 1. Appuyez sur Fichier . 2. Sélectionnez Enregistrer. 3. Appuyez sur OK Enter ou sur . 4. Dans la boîte affichée, saisissez un nom pour le fichier. 5. Appuyez sur OK Enter ou sur . Si le nom existe déjà, un message vous demande si vous voulez écraser le fichier précédent par ce nom. 6. Pour écraser le fichier, appuyez sur OK ou sur Enter . OU Appuyez sur Effacer/Échap pour supprimer le message de l'écran et revenir à la boîte de saisie de nom de fichier. Pour saisir un nom de fichier différent, répétez les étapes 4 et 5 ci-dessus. Lorsque le fichier est enregistré, vous êtes ramené à l'écran Édition avec le fichier enregistré encore affiché. Si vous voulez supprimer le fichier enregistré de l'écran, appuyez sur Effacer/ Échap. (Pour obtenir des informations supplémentaires, consultez « Effacer/Échap » à la page 38.) Manuel d’utilisation BMP71 Gestion des fichiers Ouvrir un fichier Ouvrir un fichier Pour ouvrir (rappeler) un fichier enregistré : 1. Appuyez sur Fichier . 2. Sélectionnez Ouvrir. 3. Appuyez sur OK sur Enter ou . Une liste de fichiers précédemment enregistrés apparaît. 4. En utilisant les touches de navigation, sélectionnez le fichier à ouvrir. 5. Appuyez sur OK ou sur Enter . Vous ne pouvez afficher qu'un fichier à l'écran à la fois. Lors de l'ouverture d'un fichier enregistré, si l'écran Édition contient d'autres données, on vous invite à enregistrer les données avant d'effacer l'écran. Si vous décidez d'enregistrer les données affichées, la fonction Save est invoquée et on vous laisse donner un nom de fichier aux données avant que le fichier demandé ne s'ouvre dans l'Éditeur. Lors de l'ouverture d'un fichier, si les données enregistrées ne tiennent pas sur le média installé, un message d'erreur apparaît. Bien que vous n'ayez pas à utiliser le numéro de référence d'étiquette exact lors de l'enregistrement du fichier, vous devez utiliser un numéro de référence qui puisse faire tenir les données dans le fichier que vous ouvrez. Manuel d’utilisation BMP71 79 80 Gestion des fichiers Supprimer un fichier Supprimer un fichier Il n'est pas nécessaire d'effacer le contenu de l'Éditeur avant de supprimer un fichier. Un fichier peut être supprimé en ayant d'autres données à l'écran. Pour supprimer un fichier précédemment enregistré : 1. Appuyez sur Fichier . 2. Sélectionnez Supprimer. 3. Appuyez sur OK sur Enter ou . Une liste de fichiers précédemment enregistrés apparaît. 4. En utilisant les touches de navigation, sélectionnez le fichier à supprimer. 5. Appuyez sur OK ou sur Enter . Un message de confirmation de suppression apparaît. 6. Appuyez sur OK pour accepter la suppression. Si vous appuyez sur OK, le fichier est supprimé du système et vous ne pourrez plus l'utiliser. Manuel d’utilisation BMP71 Impression Aperçu avant impression Impression La fonction Impression imprime le fichier en cours. Pour imprimer : 1. Appuyez sur Imprimer . Les données sont imprimées et l'état de la tâche d'impression est reflété dans la barre d'état (p. ex. Impression 1 de 10). Après impression, pour découper l'étiquette : 2. Tirez le levier-couteau vers le haut aussi loin que possible. L'impression de l'imprimante BMP71 se produit à l'arrière-plan, ce qui signifie que vous pouvez continuer à éditer ou à créer de nouvelles étiquettes pendant l'impression du fichier. Si une tâche d'impression est interrompue, par exemple lorsque le média ou que le ruban s'épuise ou que vous ouvrez intentionnellement le couvercle, le système arrête automatiquement la tâche d'impression et affiche un message. Pendant que le message reste à l'écran, suivez les instructions pour reprendre l'impression. Aperçu avant impression La fonction d'Aperçu avant impression de l'imprimante BMP71 vous permet d'afficher votre fichier d'étiquette avant d'imprimer. Pour obtenir un aperçu de l'étiquette : 1. Appuyez sur Aperçu avant impression . Le contenu de l'étiquette apparaît. Manuel d’utilisation BMP71 81 82 Impression Aperçu avant impression Pour imprimer directement à partir de l'Aperçu avant impression : 1. Appuyez sur Imprimer . Pour quitter l'aperçu et revenir à l'écran d'édition : 1. Appuyez sur Effacer/Échap . Vous êtes ramené à l'écran d'édition. Défilement dans l'aperçu avant impression Si un fichier d'étiquette est particulièrement long, il risque de ne pas être complètement visible sur un seul écran dans l'aperçu avant impression. L'écran Aperçu avant impression affiche les barres de défilement gauche/droite et haut/bas indiquant qu'il y a plus de données à voir. Pour faire défilier un aperçu de longue étiquette ou de plusieurs étiquettes : 1. Appuyez sur les touches de navigation gauche/droite ou haut/bas, si c'est applicable. Manuel d’utilisation BMP71 Impression Imp. av. Imp. av. Appuyer sur la touche Impr. av fait apparaître un menu qui affiche les options suivantes : L'imp. av. vous permet d'indiquer le nombre d'exemplaires à imprimer. L'option par défaut consiste à imprimer x, en imprimant chaque jeu d'étiquettes avant que le prochain exemplaire ne soit imprimé. Pour imprimer plusieurs exemplaires : 1. Appuyez sur Impression avancée . 2. Après avoir placé le curseur dans le champ N° d'exemplaires, saisissez le nombre voulu correspondant. Pour obtenir plusieurs exemplaires d'une sérialisation, commencez par déterminer si la séquence doit être assemblée ou non. Assemblée - Tous les numéros séquentiels s'imprimeront une fois puis la séquence entière sera réimprimée. Exemple : Assembler trois exemplaires de la séquence 1-5 Produit 1,2,3,4,5 ; 1,2,3,4,5 ; 1,2,3,4,5 Non-assemblée - Imprime tous les premiers numéros d'une séquence puis tous les second, etc. Exemple : L'impression de trois exemplaires de la séquence 1-5, non assemblée Produit : 1,1,1 ; 2,2,2 ; 3,3,3 ; 4,4,4 ; 5,5,5. Manuel d’utilisation BMP71 83 84 Impression Imp. av. L'option par défaut consiste à imprimer assemblée. Si vous ne voulez pas assembler les exemplaires. 3. Naviguez vers la case à cocher Assembler puis appuyez sur OK ou sur Enter pour supprimer la coche. Lors de l'impression (ou de la ré-impression) d'une seule étiquette d'une série, ou d'une plage d'étiquettes d'une série, utilisez la fonctionnalité Plage d'impression. 4. Naviguez jusqu'au champ De, sous Plage d'impression puis saisissez le numéro de la première étiquette à imprimer. 5. Naviguez jusqu'au champ À, sous Plage d'impression puis saisissez le numéro de la dernière étiquette à imprimer. Pour séparer différentes étiquettes sur un média en continu, ajoutez un séparateur. Séparateur de ligne Séparateur tic Figure 28 • Séparateurs 6. Naviguez vers le champ Séparateur puis appuyez sur OK ou sur Enter 7. Sélectionnez dans la liste déroulante le séparateur à utiliser puis appuyez sur OK sur Enter . ou . Une impression miroir prend toutes les données d'une étiquette et les renverse la tête en bas pour procurer une image miroir. Cette image miroir n'apparaît que sur l'étiquette imprimée. Figure 29 • Image miroir Manuel d’utilisation BMP71 Impression Imp. av. L'impression miroir se base sur l'étiquette, ce qui veut dire que toutes les données figurant sur l'étiquette sont imprimées en miroir. Vous ne pouvez pas mettre en miroir les données d'une zone individuelle. Pour donner une image miroir du contenu des étiquettes : 8. Passez à la case à cocher Impression miroir puis appuyez sur OK ou sur Enter . 9. Une fois terminé avec les options souhaitées, naviguez vers le bouton OK puis appuyez sur OK ou sur Enter . Manuel d’utilisation BMP71 85 Applications Accès à une application Applications Figure 30 • Options du menu Applications Le mode Général contient des fonctions et des formats standards utilisés pour la plupart des étiquettes génériques. Les applications, cependant, proposent des modèles qui guident et qui contrôlent la mise en page de types d'étiquettes spécifiques. Il existe actuellement trois catégories disponibles pour l'imprimante BMP71 (Électrique, DataComm et Sécurité), chacune contenant diverses applications. Accès à une application Pour travailler avec une application : 1. Appuyez sur Applications . Un menu apparaît indiquant les catégories disponibles. Seules les catégories activées dans la fonction Configuration sont affichées. (Pour obtenir des informations supplémentaires, consultez « Configuration - Applications » à la page 30.) 2. Choisissez la catégorie et l'application souhaitées. 3. Appuyez sur OK ou sur Enter . Manuel d’utilisation BMP71 87 88 Applications Éditer une application Une boîte de dialogue apparaît pour rassembler des informations pour mettre automatiquement en forme l'application spécifique. 4. Saisissez les données demandées dans la boîte de dialogue. 5. Une fois terminé, naviguez jusqu'au bouton OK puis appuyez sur OK ou sur Enter . Le modèle d'application est lancé. Le nom de l'application spécifique utilisé est affiché dans la barre d'état au-dessus de la jauge de batterie. Éditer une application Un certain nombre d'options sont disponibles lors de l'édition d'une application. Certaines applications reçoivent tous leurs paramètres d'information et de mise en forme de la boîte de dialogue présentée lors de l'accès à l'application. D'autres vous permettent d'éditer les informations directement à l'écran. Pour éditer les paramètres d'une application : 1. Appuyez sur Effacer/Échap . Selon l'application que vous utilisez, les options suivantes apparaissent lorsque vous appuyez sur Effacer/Échap. Effacer les données d'étiquette Pour effacer le contenu de l'étiquette en conservant tous les paramètres de mise en forme de cette application, après avoir appuyé sur Effacer/Échap : 1. Sélectionnez Effacer les données d'étiquette. 2. Appuyez sur OK ou sur Enter . Utiliser les options par défaut d'étiquettes Pour effacer toutes les données d'étiquette et revenir aux paramètres initiaux tels qu'ils sont définis par l'application, après avoir appuyez sur Effacer/Échap : 1. Utiliser les options par défaut d'étiquettes. 2. Appuyez sur OK Manuel d’utilisation BMP71 ou sur Enter . Applications Éditer une application Quitter l'application Pour effacer le ou les étiquette(s) et quitter l'application, après avoir appuyé sur Effacer/ Échap : 1. Sélectionnez Quitter l'application. Si les données de l'écran Édition n'ont pas été enregistrées, un message vous demande si vous voulez le faire : 2. Appuyez sur Effacer/Échap pour supprimer le message et effacer les données. OU, pour enregistrer les données : 3. Appuyez sur OK ou sur Enter boîte de dialogue Enregistrer le fichier. pour effacer le message et revenir à la 4. Saisissez un nom pour le fichier puis appuyez sur OK ou sur Enter . Les données précédentes sont enregistrées et vous quittez l'application. Redémarrer l'application Pour redémarrer un nouveau fichier de la même application en utilisant différentes options de la boîte de dialogue, après avoir appuyé sur Effacer/Échap : 1. Sélectionnez Redémarrer l'application. 2. Déterminez si vous voulez enregistrer les données précédentes. Une fois que le message Enregistrer les données disparaît de l'écran, vous êtes ramené à la boîte de dialogue où vous pouvez saisir à nouveau les options. 3. Saisissez les nouvelles options de mise en forme pour cette application. 4. Une fois terminé, naviguez jusqu'au bouton OK puis appuyez sur OK ou sur Enter . Manuel d’utilisation BMP71 89 90 Applications Éditer une application Éditer l'application Pour éditer une application (pour les applications où l'édition doit être faite dans la boîte de dialogue), après avoir appuyé sur Effacer/Échap : 1. Sélectionnez Éditer l'application. Vous êtes ramené à la dernière boîte de dialogue utilisée avec tous les valeurs précédentes maintenues. 2. Réalisez les changements souhaités dans la boîte de dialogue. 3. Une fois terminé, naviguez jusqu'au bouton OK puis appuyez sur OK . Manuel d’utilisation BMP71 ou sur Enter Applications Ajout d'étiquettes et de zones dans les applications Ajout d'étiquettes et de zones dans les applications La table suivante illustre dans quelles applications vous pouvez ajouter des étiquettes ou des zones. Catégorie d'application Nom d'application Électrique Marq. Câble Marq. Câble DataComm Sécurité Am. N Sécurité É.-U Ajout Ajout Ajout de zone Oui (même longueur que le premier) Non Non Non Drapeaux Oui (même disposition que le premier) Non Drapeaux Oui (même disposition que le premier) Non Bix Bloc Oui (Seulement si l'étiquette n'est pas mise en séquence) La bande entière est ajoutée Non 110-Bloc Oui (Seulement si l'étiquette n'est pas mise en séquence) La bande entière est ajoutée Non 66-Bloc Non Non Terminal Block (Marq. Câble) Non Non Panneau de brassage Oui Non Marqueur de câble Oui Non Tuyauterie Rouleau Non Non Tyuauterie Flèches Non Non Tuyauterie standard Non Non Modèles généraux Non Non Modèles de sécurité Non Non Tuyauterie Rouleau Non Non Tyuauterie Flèches Non Non Tuyauterie standard Non Non Modèles généraux Oui Non Manuel d’utilisation BMP71 91 92 Marq. Câble, Marq. Câble Ajout d'étiquettes et de zones dans les applications Marq. Câble, Marq. Câble Les applications Marq. Câble et Marq. Câble sont conçues pour répéter le texte saisi en descendant sur la longueur de l'étiquette. Les données se répèteront autant de fois que possible, en prenant en compte le nombre de lignes de texte disponibles sur l'étiquette. Figure 31 • Données répétées sur une étiquette Marq. Câble ou Marq. Câble Vous pouvez pour les étiquettes Marq. Câble ou Marq. Câble utiliser des médias prédécoupés, à lamination automatique ou en continu. Pour utiliser l'application Marq. Câble ou Marq. Câble : 1. Appuyez sur Applications . 2. Sélectionnez Électrique>Marq. Câble. OU SélectionnezDataComm>Marq. Câble. 3. Appuyez sur OK Manuel d’utilisation BMP71 ou sur Enter . Marq. Câble, Marq. Câble Ajout d'étiquettes et de zones dans les applications Si vous utilisez un média en continu, une boîte de dialogue apparaît. (Pour passer en revue la navigation de boîte de dialogue, voir page 24.) Le bouton radio Configurer la longueur est sélectionné. Marqueur de fil Marqueur de câble 4. Sélectionnez le bouton radio Configurer la longueur ou Configurer la jauge puis saisissez la longueur de l'étiquette dans le champ de saisie ou sélectionnez la jauge dans la liste déroulante. 5. Une fois terminé, naviguez jusqu'au bouton OK puis appuyez sur OK ou sur Enter . Le modèle Marq. Câble ou Marq. Câble est lancé et un affichage visuel de l'étiquette est présenté. Au fur et à mesure que vous saisissez les données, elles sont répétées en descendant sur l'étiquette. La taille de police est configurée sur Auto ; vous pouvez si vous le souhaitez modifier cette option. Manuel d’utilisation BMP71 93 94 Marq. Câble, Marq. Câble Ajout d'étiquettes et de zones dans les applications Si vous appuyez sur [Enter] pour démarrer une nouvelle ligne de texte, un espace s'ouvre audessous de chaque ligne de donnée répétée et commence à répéter la ligne suivante de texte au fur et à mesure que vous la saisissez. Figure 32 • Étiquette Marq. Câble avec plusieurs lignes Manuel d’utilisation BMP71 Marq. Câble, 66-Bloc Ajout d'étiquettes et de zones dans les applications Marq. Câble, 66-Bloc Les applications Bornier et 66-Bloc sont conçues pour être utilisées avec un média en continu. Si aucun média en continu n'est installé lorsque Bornier ou 66-Bloc est sélectionné, un message vous indique que le média n'est pas compatible. Pour utiliser un type d'étiquette Bornier ou 66-Bloc : 1. Appuyez sur Applications . 2. Sélectionnez Électrique>Bornier. OU SélectionnezDataComm>Bornier. OU SélectionnezDataComm>66-Bloc. 3. Appuyez sur OK ou sur Enter . Une boîte de dialogue affiche une demande d'informations supplémentaires. (Pour passer en revue la navigation de boîte de dialogue, voir page 24.) Manuel d’utilisation BMP71 95 96 Marq. Câble, 66-Bloc Ajout d'étiquettes et de zones dans les applications 4. Dans le champ Répétition de borne, indiquez la taille de l'écart entre chaque borne (avec un minimum de 0,2 po). 5. Dans le champ Nombre de bornes, saisissez le nombre de bornes sur le bloc pour lequel l'étiquette est prévue. Si vous prévoyez d'utiiliser une sérialisation pour le type d'étiquette Bornier, vous n'avez pas besoin de saisir le nombre de bornes. Les valeurs de sérialisation déterminent combien d'étiquettes créer. Pour sérialiser les étiquettes de bornier : 6. naviguez jusqu'à la case à cocher Sérialiser puis appuyez sur OK ou sur Enter pour cocher la case. 7. Dans le champ Séparateur, sélectionnez dans la liste déroulante le séparateur à utiliser. Séparateur de ligne, Orientation verticale Séparateur tic, orientation horizontale Figure 33 • Séparateurs et orientation 8. Dans le champ Orientation, sélectionnez dans la liste déroulante la mise en page souhaitée. 9. Une fois terminé, naviguez jusqu'au bouton OK puis appuyez sur OK . Manuel d’utilisation BMP71 ou sur Enter Marq. Câble, 66-Bloc Ajout d'étiquettes et de zones dans les applications Si la case Sérialiser est cochée, la boîte de dialogue Séquence apparaît. 10. Remplissez les paramètres de Séquence. (Pour obtenir des informations supplémentaires, consultez « Ajouter une sérialisation » à la page 74 .) Le nombre de borniers est créé en tant qu'étiquettes, avec les caractères de sérialisation affichés sur chaque étiquette. Si une sérialisation n'a pas été utilisée, saisissez à l'écran Édition des données uniques pour chaque étiquette, en utilisant la touche de navigation [Alt + Haut/Bas] pour passer aux différentes étiquettes. Utilisez l'aperçu avant impression pour afficher les étiquettes avant d'imprimer. Manuel d’utilisation BMP71 97 98 Drapeaux Ajout d'étiquettes et de zones dans les applications Drapeaux Une étiquette Drapeau encercle un fil ou un câble et ses extrémités se rejoignent pour former un drapeau. L'application Drapeau est conçue pour fonctionner avec un support en continu ou des étiquettes prédécoupées à plusieurs zones. Pour utiliser un type d'étiquette Drapeau : 1. Appuyez sur Applications . 2. Sélectionnez Électrique>Drapeau. OU SélectionnezDataComm>Drapeau. 3. Appuyez sur OK ou sur Enter . Une boîte de dialogue affiche les différentes mises en page de drapeaux, précédées d'un bouton radio. Pour sélectionner une mise en page : 4. Naviguez jusqu'au bouton radio correspondant à la mise en page souhaitée puis appuyez sur OK Manuel d’utilisation BMP71 ou sur Enter . Drapeaux Ajout d'étiquettes et de zones dans les applications 5. Si un média en continu est installé, naviguez jusqu'au champ Longueur de drapeaupuis saisissez la longueur du drapeau (la partie qui contient le texte). Figure 34 • Longueur du drapeau et diamètre 6. Naviguez jusqu'au champ Diamètre du câble puis saisissez le diamètre du fil/câble sur lequel le drapeau doit être appliqué. La plage du diamètre de câble est 0,25 po à 8 po. En saisissant le diamètre du fil ou du câble, le système calcule automatiquement une longueur supplémentaire d'étiquette pour permettre d'entourer complètement le fil/Câble du matériau d'étiquette supplémentaire qui reste pour le drapeau. 7. Une fois terminé, naviguez vers le bouton OK puis appuyez sur OK ou sur Enter . La rotation est incorporée à la conception du modèle et se base sur la conception de drapeau que vous choisissez. La justification est définie par défaut sur centrer, milieu et la taille automatique est automatiquement activée. Si la conception choisie n'indique qu'un seul élément textuel, l'imprimante duplique automatiquement le texte saisi pour l'autre zone, en le faisant tourner selon la mise en page prédéfinie. Dans une conception à texte unique, la barre d'état indique deux zones mais vous ne pouvez pas passer à la seconde zone. Utilisez Aperçu avant impression pour afficher les deux zones. Dans une conception d'élément à deux portions de texte, vous pouvez saisir du texte dans les deux zones distinctes. Utilisez les touches de navigation [Alt + Gauche/Droite] pour passer aux différentes zones. La barre d'état indique dans quelle zone vous vous trouvez. Manuel d’utilisation BMP71 99 100 Tableau connexions Ajout d'étiquettes et de zones dans les applications Tableau connexions Le média en continu est le média préféré pour l'application Tableau connexions. Si un média prédécoupé est installé, un message d'erreur apparaît pour indiquer que le média est incompatible et que la sélection Tableau connexions est annulée. Pour utiliser l'application Tableau connexions : 1. Appuyez sur Applications . 2. Sélectionnez DataComm>Tableau connexions. 3. Appuyez sur OK ou sur Enter . Une boîte de dialogue s'affiche. (Pour passer en revue la navigation de boîte de dialogue, voir page 24.) 4. Dans le champ Longueur de port, saisissez la longueur d'un port. (La longueur par défaut apparaît comme 0,6 po.) 5. Dans le champ Nombre de ports, saisissez le nombre de ports pour lesquels vous souhaitez créer des étiquettes. Si vous prévoyez d'utiliser une sérialisation pour le type d'étiquette Tableau connexions, vous n'avez pas besoin de saisir le nombre de ports. Les valeurs de sérialisation déterminent combien d'étiquettes créer. Pour sérialiser les étiquettes Tableau connexions : 6. Naviguez vers la case à cocher Sérialiser puis appuyez sur OK pour cocher la case. Manuel d’utilisation BMP71 ou sur Enter Tableau connexions Ajout d'étiquettes et de zones dans les applications 7. Dans le champ Séparateur, sélectionnez dans la liste déroulante le séparateur à utiliser. Séparateur de ligne, Orientation verticale Séparateur tic, orientation horizontale Figure 35 • Séparateurs et orientation 8. Dans le champ Orientation, sélectionnez dans la liste déroulante l'orientation à utiliser. 9. Une fois terminé, naviguez vers le bouton OK puis appuyez sur OK ou sur Enter . Si la case Sérialiser est cochée, la boîte de dialogue Séquence apparaît. 10. Remplissez les paramètres de Séquence. (Pour obtenir des informations supplémentaires, consultez « Ajouter une sérialisation » à la page 74 .) Les blocs Panneau connexions sont créés en tant qu'étiquettes, avec les caractères de sérialisation affichés sur chaque étiquette. Si une sérialisation n'a pas été utilisée, saisissez à l'écran Édition des données uniques pour chaque étiquette, en utilisant la touche de navigation [Alt + Haut/Bas] pour passer aux différentes étiquettes. Utilisez l'aperçu avant impression pour afficher les étiquettes avant d'imprimer. Manuel d’utilisation BMP71 101 102 Type d'étiquette 110-Bloc, Bix-Bloc Ajout d'étiquettes et de zones dans les applications Type d'étiquette 110-Bloc, Bix-Bloc Les types d'étiquette 110-Bloc et Bix-Bloc n'utilisent que les numéros de référence d'étiquette dédiés ci-après. • 110-Bloc : M71C-475-412 ou M71C-412-422 • Bix-Bloc : M71C-625-412 ou M71C-625-422 Le type d'étiquette 110-Bloc se base sur des configurations de paire sélectionnées par utilisateur, avec la longueur de l'étiquette déterminée par le type de paire sélectionné. La hauteur d'étiquette utilise une haute de pièce dédiée à l'option 110-Bloc de 0,475 po (12,06 mm). La longueur d'une étiquette 110-Bloc est de 7,5 po (19,05 cm), avec une longueur totale de bande de 7,9 po (20 cm). Le nombre et la mise en forme des zones se base sur la configuration de paire et la sérialisation sélectionnées. Les informations du modèle Bix-Bloc sont semblables à celles du 110-Bloc, avec quelques variations de hauteur et de longueur de bande. La hauteur d'étiquette utilise une hauteur de pièce dédiée à l'option Bix-Bloc de 0,625 po (15,87 mm) La longueur d'une étiquette Bix-Bloc est de 6,2 po (15,74 cm), avec une longueur totale de bande de 6,6 po (16,76 cm). Pour utiliser l'application 110- ou Bix Bloc : 1. Appuyez sur Applications . 2. Sélectionnez DataComm>110-Bloc. OU Sélectionnez DataComm>BIX-Bloc. 3. Appuyez sur OK ou sur Enter . Une boîte de dialogue affiche une demande d'informations supplémentaires. (Pour passer en revue la navigation de boîte de dialogue, voir page 24.) Manuel d’utilisation BMP71 Type d'étiquette 110-Bloc, Bix-Bloc Ajout d'étiquettes et de zones dans les applications Dans les applications 110- et Bix-Bloc, le nombre de zones créées se base sur la configuration de paire sélectionnée. Les lignes de séparation verticales et horizontales sont automatiquement ajoutées. L'exemple suivant ajoute les zones en se basant sur le type de bloc sélectionné (p. ex. 2 paires, 3 paires, 4 paires, 5 paires ou rien). La bande « vierge » est mise en forme en tant que deux zones couvrant la longueur imprimable totale de la bande. Figure 36 • Exemples de configuration de paires 4. Dans le champ Type de bloc, sélectionnez dans la liste déroulante la configuration de paire à utiliser. Type de séquence s'utilise pour déterminer comment et si vous voulez sérialiser les données. Si Aucun est sélectionné, les zones sont vierges et vous pouvez saisir les données indépendamment dans chaque zone de la bande. Horizontal incrémente un nombre par zone en se basant sur la valeur de début. Dans une sérialisation centrale, la zone la plus à gauche de chaque bande s'imprime avec deux nombres. Le premier nombre est justifié à gauche, le second est justifié à droite. Toutes les autres zones s'impriment avec un nombre justifié à droite. Manuel d’utilisation BMP71 103 104 Type d'étiquette 110-Bloc, Bix-Bloc Ajout d'étiquettes et de zones dans les applications Figure 37 • Échantillons de types de séquence 5. Dans le champ Type de séquence, sélectionnez dans la liste déroulante le type de séquence à utiliser. 6. Dans le champ Valeur de début (sauf lorsque « Aucun » est sélectionné dans le champ Type de séquence) saisissez le premier nombre de la séquence. 7. Dans le champ Nbre de bandes, saisissez le nombre de bandes (étiquettes) à créer dans la configuration de bloc choisie. Si vous sérialisez les données, les bandes supplémentaires continueront la sérialisation en commençant par le dernire nombre de la bande précédente. Exemple : Lorsque vous demandez deux bandes d'une configuration à 4 paires, la première bande contiendra les valeurs 1-12, la seconde les nombres 13 à 24. 8. Une fois terminé, naviguez vers le bouton OK puis appuyez sur OK . Manuel d’utilisation BMP71 ou sur Enter Modèles de sécurité Ajout d'étiquettes et de zones dans les applications Modèles de sécurité Les modèles de sécurité sont conçus pour être utilisés avec des étiquettes prédécoupées préimprimées et des étiquettes en continu. D'autres étiquettes prédécoupées d'un rapport longueur/hauteur de 2:1 peuvent aussi être utilisées. Les étiquettes en continu auront une longueur double par rapport à la hauteur. Si un média prédécoupé préimprimé est utilisé, seuls deux modèles sont disponibles et le modèle ne vous demande pas d'informations d'en-tête. Le modèle ajuste automatiquement la largeur des zones selon la largeur du média. Pour tout autre média utilisé, vous pouvez choisir parmi six modèles disponibles. Si le modèle contient des informations d'en-tête, il vous sera demandé de sélectionner un en-tête. Pour utiliser un type d'étiquette Sécurité : 1. Appuyez sur Applications . 2. Sélectionnez Sécurité Am. N>Modèles de sécurité. 3. Appuyez sur OK ou sur Enter . Une boîte de dialogue affiche les modèles parmi lesquels choisir. 4. Naviguez jusqu'au modèle souhaité puis appuyez sur OK ou sur Enter 5. Naviguez jusqu'au bouton Configurer les graphiques puis appuyez sur OK Enter . ou sur . Manuel d’utilisation BMP71 105 106 Modèles de sécurité Ajout d'étiquettes et de zones dans les applications La boîte de dialogue suivante apparaît. Si le modèle choisi contient des informations d'en-tête : 6. Utilisez les touches de navigation Gauche/Droite pour accéder à l'en-tête voulu puis appuyez sur OK ou sur Enter Si le modèle choisi contient un graphique : 7. Naviguez jusqu'au champ Catégorie puis appuyez sur OK ou sur Enter . 8. Sélectionnez dans la liste déroulante la catégorie de symbole à utiliser puis appuyez sur OK ou sur Enter . 9. Naviguez jusqu'au champ Graphique n° 1 puis appuyez sur OK ou sur Enter . 10. Naviguez jusqu'au symbole souhaité puis appuyez sur OK ou sur Enter 11. Une fois terminé, naviguez jusqu'au bouton OK puis appuyez sur OK ou sur Enter . Utilisez l'aperçu avant impression pour afficher l'étiquette terminée avant d'imprimer. Manuel d’utilisation BMP71 . Modèles généraux Ajout d'étiquettes et de zones dans les applications Modèles généraux Lorsque vous choisissez Modèles généraux, un tableau présentant les différents modèles à utiliser pour l'étiquette que vous souhaitez produire apparaît. Il existe neuf modèles parmi lesquels choisir. Les modèles généraux sont conçus pour être utilisés avec des étiquettes prédécoupées ou en continu. Pour utiliser un modèle général : 1. Appuyez sur Applications . 2. Sélectionnez Sécurité EU>Modèles généraux. 3. Appuyez sur OK ou sur Enter . Une boîte de dialogue affiche les modèles parmi lesquels choisir. 4. Naviguez jusqu'au modèle souhaité pour le sélectionner puis appuyez sur OK Enter ou sur . 5. Pour les étiquettes en continu, naviguez jusqu'au champ Longueur puis saisissez la longueur d'étiquette voulue. 6. Une fois terminé, naviguez vers le bouton OK puis appuyez sur OK ou sur Enter . Manuel d’utilisation BMP71 107 108 Modèles généraux Ajout d'étiquettes et de zones dans les applications Une icône de l'étiquette apparaît dans le coin supérieur droit de la barre d'état, avec la zone actuelle en surbrillance. 7. Appuyez sur les touches de navigation Alt + Gauche/Droite pour passer aux différentes zones afin de saisir les données. Vous pouvez appliquer les symboles aux diverses zones selon les procédures standard. (Pour obtenir des informations supplémentaires, consultez « Symboles » à la page 50 .) Utilisez l'aperçu avant impression pour afficher l'étiquette terminée avant d'imprimer. Manuel d’utilisation BMP71 Tuyauterie standard Ajout d'étiquettes et de zones dans les applications Tuyauterie standard L'application Tuyauterie standard vous permet d'étiqueter de manière précise le contenu de tuyaux et de conduits selon les normes approuvées dans le pays spécifique. Des flèches de direction peuvent être incluses sur l'une ou l'autre ou les deux extrémités du marqueur de tuyau, pour indiquer le sens de l'écoulement. Ces flèches font partie du modèle. Les applications Tuyauterie standard sont compatibles avec un média en continu seulement. Si aucun média en continu n'est installé lorsque l'application Tuyauterie standard est sélectionnée, un message apparaît pour vous indiquer que le média n'est pas compatible et la sélection Tuyauterie standard est annulée. Pour utiliser un type d'étiquette Tuyauterie standard : 1. Appuyez sur Applications . 2. Sélectionnez Sécurité Am. N>Tuyauterie standard. OU Sélectionnez Sécurité EU>Tuyauterie standard. 3. Appuyez sur OK ou sur Enter . Une boîte de dialogue apparaît. Sécurité Am. N>Tuyauterie standard Sécurité EU>Tuyauterie standard Manuel d’utilisation BMP71 109 110 Tuyauterie standard Ajout d'étiquettes et de zones dans les applications La boîte de dialogue Tuyauterie standard EU demande des informations supplémentaires. Si vous utilisez Sécurité Am. N>Tuyauterie standard, passez à l'étape 5. 4. Dans le champ Contenu du tuyau, dans la liste déroulante, sélectionnez la propriété de la matière contenue dans le tuyau à étiqueter. Le contenu et les combinaisons de couleur associées disponibles dans le Contenu du tuyau se base sur les normes de couleur spécifiques au pays défini dans Configuration, Applications. (Pour obtenir des informations supplémentaires, consultez « Configuration - Applications » à la page 30.) 5. Dans le champ Extrémités de flèches de tuyauterie, sélectionnez dans la liste déroulante les flèches souhaitées. Si vous utilisez Sécurité Am. N>Tuyauterie standard, passez à l'étape 7. 6. Naviguez jusqu'au bouton Configurer le texte puis appuyez sur OK ou sur Enter . Sécurité Am. N>Tuyauterie standard Sécurité EU>Tuyauterie standard 7. Dans le champ Nom du produit, saisissez le contenu du tuyau ou du conduit. (p. ex. eau, gaz, vapeur, etc.) 8. Dans le champ Commentaire 1 (en option), saisissez tout texte supplémentaire qui doit apparaître sur l'étiquette. Comme le nom du champ le suggère, ce champ est en option. 9. Naviguez jusqu'au bouton Configurer les graphiques puis appuyez sur OK Enter Manuel d’utilisation BMP71 . ou sur Tuyauterie standard Ajout d'étiquettes et de zones dans les applications 10. Dans le champ N° de graphique, dans la liste déroulante, sélectionnez le numéro du graphique à afficher sur l'étiquette. Vous pouvez ajouter jusqu'à quatre graphiques par étiquette. Si vous sélectionnez 0, passez à l'étape 16. Le champ Catégorie affiche la catégorie de symbole par défaut déterminée dans Configuration>Applications. (Pour obtenir des informations supplémentaires, consultez « Configuration - Applications » à la page 30.) Si vous souhaitez changer de catégorie : 11. Naviguez jusqu'au champ Catégorie puis appuyez sur OK ou sur Enter . 12. Sélectionnez dans la liste déroulante la catégorie de symbole souhaitée puis appuyez sur OK ou sur Enter . 13. Naviguez jusqu'au champ Graphique n° 1 puis appuyez sur OK ou sur Enter pour saisir le champ. 14. Naviguez jusqu'au symbole souhaité puis appuyez sur OK ou sur Enter . Le numéro du graphique suit la navigation et apparaît au-dessous du graphique sélectionné. 15. Si plusn d'un graphique est affecté, répétez les étapes 13 et 14 ci-dessus pour chaque champ N° de graphique (c-à-d. naviguez jusqu'au graphique n°2, etc.). 16. Une fois terminé, naviguez vers le bouton OK puis appuyez sur OK ou sur Enter . Manuel d’utilisation BMP71 111 112 Tuyauterie standard Ajout d'étiquettes et de zones dans les applications Vous pouvez toujours revenir à la boîte de dialogue précédente en sélectionnant le bouton inférieur gauche à l'écran (p. ex. Configurer le type, Configurer le contenu, etc.). L'étiquette s'affiche en mode aperçu à l'écran. Utilisez les touches de navigation pour afficher le contenu de l'étiquette entière. Figure 38 • Exemples de tuyauterie standard Manuel d’utilisation BMP71 Tyuauterie Flèches Ajout d'étiquettes et de zones dans les applications Tyuauterie Flèches L'application Tuyauterie Flèches utilise uniquement un média en continu. L'application Tuyauterie Flèches inclut un graphique unique (ou une flèche) tournée à 90 degrés, répétée sur la longueur de l'étiquette. Pour utiliser l'application Tuyauterie Flèches : 1. Appuyez sur Applications . 2. Sélectionnez Sécurité Am. N>Tuyauterie Flèches. OU Sélectionnez Sécurité EU>Tuyauterie Flèches. 3. Appuyez sur OK ou sur Enter . Une boîte de dialogue s'affiche. (Place NA and EU dialog box.) 4. Dans le champ Contenu du tuyau, dans la liste déroulante, sélectionnez la propriété de la matière contenue dans le tuyau à étiqueter. 5. Dans le champ Diamètre de tuyau, saisissez le diamètre du tuyau à étiqueter. Saisissez le diamètre du tuyau en pouces ou en millimètres, selon les unités de mesure sélectionnées dans la fonction Configuration>Langue. (Pour obtenir des informations supplémentaires, consultez « Configuration - Langue » à la page 28 .) Manuel d’utilisation BMP71 113 114 Tyuauterie Flèches Ajout d'étiquettes et de zones dans les applications 6. Dans le champ Type, à partir de la liste déroulante, sélectionnez le type de graphique (flèche ou symbole) à placer sur l'étiquette. Si une flèche est sélectionnée, passez à l'étape 14. 7. Si un symbole est sélectionné, naviguez jusqu'au bouton Configurer les graphiques puis appuyez sur OK ou sur Enter Sécurité Am. N>Tuyauterie Flèche écran 2 . Sécurité EU>Tuyauterie Flèche écran 2 Si vous utilisez Sécurité Am. N>Tuyauterie Flèches, passez à l'étape 9. 8. Dans le champ N° de graphique, appuyez sur OK ou sur Enter pour accéder à la liste déroulante et sélectionnez le numéro de graphique à afficher (jusqu'à 4). Le champ Catégorie affiche la catégorie de symbole par défaut déterminée dans Configuration>Applications. (Pour obtenir des informations supplémentaires, consultez « Configuration - Applications » à la page 30.) Manuel d’utilisation BMP71 Tyuauterie Flèches Ajout d'étiquettes et de zones dans les applications Si vous souhaitez changer de catégorie : 9. Naviguez jusqu'au champ Catégorie puis appuyez sur OK ou sur Enter . 10. Sélectionnez dans la liste déroulante la catégorie de symbole à utiliser puis appuyez sur OK ou sur Enter . 11. Naviguez jusqu'au champ Graphique n° 1 puis appuyez sur OK ou sur Enter . 12. Naviguez jusqu'au symbole souhaité puis appuyez sur OK ou sur Enter . Le numéro du graphique suit la navigation et apparaît au-dessous du graphique sélectionné. 13. Si vous affectez plus d'un graphique, répétez les étapes 11 et 12 ci-dessus. 14. Naviguez vers le bouton OK puis appuyez sur OK ou sur Enter . Manuel d’utilisation BMP71 115 116 Tuyauterie Rouleau Ajout d'étiquettes et de zones dans les applications Tuyauterie Rouleau La Tuyauterie Rouleau n'utilise que le média en continu. La Tuyauterie rouleau comprend une ou deux lignes de texte, répétées le long de la tuyauterie, en alternance à 90 degrés et à 270 degrés de rotation. Vous pouvez ajouter jusqu'à quatre graphiques, placés dans des emplacements prédéterminés. Les graphiques sont répétés et tournés le long de la longueur du tuyau, de même que le texte. Figure 39 • Exemples de tuyauterie rouleau Pour utiliser un type d'étiquette Tuyauterie rouleau : 1. Appuyez sur Applications . 2. Sélectionnez Sécurité Am. N>Tuyauterie rouleau. OU Sélectionnez Sécurité EU>Tuyauterie rouleau. 3. Appuyez sur OK Manuel d’utilisation BMP71 ou sur Enter . Tuyauterie Rouleau Ajout d'étiquettes et de zones dans les applications Une boîte de dialogue s'affiche. Sécurité Am. N>Tuyauterie rouleau Sécurité EU>Tuyauterie rouleau Si vous utilisez Sécurité Am. N>Tuyauterie rouleau, passez à l'étape 5. 4. Dans le champ Contenu du tuyau, dans la liste déroulante, sélectionnez la propriété de la matière contenue dans le tuyau à étiqueter. 5. Dans le champ Diamètre du tuyau, saisissez le diamètre du tuyau (en pouces ou en millimètres, selon l'unité de mesure) autour duquel l'étiquette sera placée. Lors de la saisie du diamètre de tuyau, l'application calcule la longueur de tuyau nécessaire pour entourer la circonférence du tuyau, en ajoutant 15% à superposer. Cette longueur calculée est affichée dans l'indicateur Taille d'étiquette de la barre d'état. Le maximum qui peut être saisi dans le champ Diamètre de tuyau est 11 pouces (279,4 mm). 6. Dans le champ Nom du produit, saisissez le contenu du tuyau ou du conduit. (p. ex. eau, gaz, vapeur, etc.) 7. Dans le champ Commentaire 1 (en option), saisissez tout texte supplémentaire qui doit apparaître sur l'étiquette. Comme le nom du champ le suggère, ce champ est en option. 8. Naviguez jusqu'au bouton Configurer les graphiques puis appuyez sur OK Enter ou sur . Manuel d’utilisation BMP71 117 118 Tuyauterie Rouleau Ajout d'étiquettes et de zones dans les applications Sécurité Am. N>Tuyauterie rouleau Sécurité EU>Tuyauterie rouleau 9. Dans le champ N° de graphique, dans la liste déroulante, sélectionnez le numéro du graphique à afficher sur l'étiquette. Vous pouvez ajouter jusqu'à quatre graphiques par étiquette. Si vous sélectionnez 0, passez à l'étape 16. Le champ Catégorie affiche la catégorie de symbole par défaut déterminée dans Configuration>Applications. (Pour obtenir des informations supplémentaires, consultez « Configuration - Applications » à la page 30.) Si vous souhaitez changer de catégorie : 10. Naviguez jusqu'au champ Catégorie puis appuyez sur OK ou sur Enter . 11. Sélectionnez dans la liste déroulante la catégorie de symbole souhaitée puis appuyez sur OK ou sur Enter . 12. Naviguez jusqu'au champ Graphique n° 1 puis appuyez sur OK ou sur Enter pour saisir le champ. 13. Naviguez jusqu'au symbole souhaité puis appuyez sur OK ou sur Enter Le numéro du graphique suit la navigation et apparaît au-dessous du graphique sélectionné. 14. Si plusn d'un graphique est affecté, répétez les étapes 12 et 13 ci-dessus pour chaque champ N° de graphique (c-à-d. naviguez jusqu'au graphique n°2, etc.). Manuel d’utilisation BMP71 . Tuyauterie Rouleau Ajout d'étiquettes et de zones dans les applications 15. Une fois terminé, naviguez vers le bouton OK puis appuyez sur OK ou sur Enter . Vous pouvez toujours revenir à la boîte de dialogue précédente en sélectionnant le bouton inférieur gauche à l'écran (p. ex. Configurer le type, Configurer le contenu, etc.). L'étiquette s'affiche en mode aperçu à l'écran. Utilisez les touches de navigation pour afficher le contenu de l'étiquette entière. Manuel d’utilisation BMP71 119 Annexe A Grilles de symboles Annexe A Les symboles de toutes les applications actives sont disponibles pour être utilisées sur n'importe quelle étiquette, quel que soit le type d'application/étiquette en cours d'utilisation (y compris le mode Général). Les modèles de type d'étiquette d'application spécifique ne permettront à l'utilisateur que de choisir les symboles qui s'appliquent à ce type d'application/ étiquette. Grilles de symboles Flèches DataComm Manuel d’utilisation BMP71 121 122 Annexe A Grilles de symboles Électrique Quitter Sécurité incendie Manuel d’utilisation BMP71 Annexe A Grilles de symboles Infirmerie Obligatoire HSID Manuel d’utilisation BMP71 123 124 Annexe A Grilles de symboles Divers Emballage Équipement protecteur personnel (PPE) Manuel d’utilisation BMP71 Annexe A Grilles de symboles Interdiction Information publique Manuel d’utilisation BMP71 125 126 Annexe A Grilles de symboles Avertissement Manuel d’utilisation BMP71 WHMIS Annexe A En-têtes de signes de sécurité En-têtes de signes de sécurité Bulgare Tchèque Danois Hollandais Anglais Finlandais Français Allemand Manuel d’utilisation BMP71 127 128 Annexe A En-têtes de signes de sécurité Hongrois Italien Norvégien Polonais Portugais Roumain Russe Slovaque Manuel d’utilisation BMP71 Annexe A En-têtes de signes de sécurité Slovène Espagnol Suédois Manuel d’utilisation BMP71 129 Annexe B Annexe B BMP™ 71 Material/Ribbon Cross Reference Guide Surbrillance jaune = Matériau BMP71 ● = Recommended ∆ = Acceptable MATERIAL RIBBON M71R6000 (Black) Brady Material No. Material Description M71R4300 (Black) 109 Tag ● 145 Tag 145FR Tag 321 Polyolefin 341 Polyolefin ● 342 Polyolefin ● 344 Fluid Resistant Sleeves ∆ 345 High Temp Sleeve 351 Vinyl 352 Vinyl 353 Paper 390 Polypropylene 412 Polypropylene 422 Polyester ● 423 Polyester ● 424 Paper ● 425 Polyimide ● 426 Polyimide ● 427 Vinyl ● 428 Polyester ● 430 Polyester ● 432 Polyester 433 435 M71R6200 (Black) M71R6400 (Black) M71R6600 (Black) M71R4400-WT (White) M71R6800-WT (White) M71R6900 (Colors) ∆ ● ∆ ● ∆ ∆ ● ∆ ∆ ● ∆ ∆ ∆ ∆ ∆ ∆ ∆ ∆ ● ∆ ∆ Polyester ● ∆ ∆ Polyester ● ∆ ∆ ● ∆ ● ● ● ● ∆ ● ∆ ∆ ∆ Manuel d’utilisation BMP71 131 132 Annexe B BMP™ 71 Material/Ribbon Cross Reference Guide Surbrillance jaune = Matériau BMP71 ● = Recommended ∆ = Acceptable MATERIAL RIBBON M71R6000 (Black) M71R6200 (Black) Vinyl ● ∆ 457 Polyimide 459 Polyester 461 Polyester 473 Polyester ● 477 Polyimide ● 478 Polyimide 479 Polyimide 481 Polyester 483 Polyester 486 Polyester ● 488 Polyester ● 489 Polyester ● 490 Polyester ● 495 Polyethylene Napthalate 498 Vinyl Cloth ∆ ● 499 Nylon Cloth ● ∆ 529 Polypropylene 530 Brady Material No. Material Description M71R4300 (Black) 437 Tedlar ● 439 M71R6400 (Black) M71R6600 (Black) M71R4400-WT (White) M71R6800-WT (White) M71R6900 (Colors) ∆ ∆ ● ∆ ∆ ● ∆ ∆ ∆ ∆ ∆ ∆ ∆ ∆ ● ∆ ∆ ● ∆ ∆ ∆ ∆ ∆ ∆ ● ∆ ∆ Tamper Resistant ● ∆ ∆ 580 Vinyl ● ∆ ∆ 581 Vinyl ● ∆ ∆ 582 Phosphorescent ● ∆ ∆ 584 Reflective ● ∆ ∆ 593 Polyester ● ∆ ∆ 642 Tedlar ● ∆ ● ● ∆ ∆ ● ● Manuel d’utilisation BMP71 ∆ Annexe B Utilisation des étiquettes TLS2000®/HandiMark BMP™ 71 Material/Ribbon Cross Reference Guide Surbrillance jaune = Matériau BMP71 ● = Recommended ∆ = Acceptable MATERIAL RIBBON Material Description M71R4300 (Black) 7531 Metalized Polyester ● 7536 Polyester 7546 TamperEvident Polyester 7551 Polyester 7566 TamperEvident Polyester 7576 TamperEvident Metalized Polyester Brady Material No. M71R6000 (Black) M71R6200 (Black) M71R6400 (Black) M71R6600 (Black) M71R4400-WT (White) M71R6800-WT (White) M71R6900 (Colors) ● ● ∆ ∆ ∆ ∆ ∆ ∆ ● ∆ ∆ ● ● ● ● 7593 Polyethelene 7596 Vinyl 7597 Polyethelene ● 7599 Polyethelene Tag ● 7643 Thermo-plastic Polyether Polyurethane ● 7696 Vinyl Tag ● ∆ ∆ 8425 Polypropylene ● ∆ ∆ Utilisation des étiquettes TLS2000®/HandiMark Pour une performance optimale, nous vous recommandons d'utiliser d'authentiques étiquettes d'imprimante BMP71 sur votre imprimante BMP71. Vous pouvez cependant substituer certains supports d'étiquette TLS2000 et HandiMark. Dans ce cas, sachez que vous risquez de rencontrer les problèmes suivants. • Les formats multi-zones apparaîtront en tant que zone unique (simulant l'imprimante TLS2000®). • La jauge « Étiquettes restantes » n'est pas fonctionnelle (c à-d. que l'indicateur apparaît en noir). Manuel d’utilisation BMP71 133 134 Annexe B Utilisation des étiquettes TLS2000®/HandiMark • Le numéro de pièce n'apparaît pas en haut de la barre d'état. • Toutes les étiquettes apparaissent à l'écran en blanc, quelque soit la couleur du ruban installé Guide de la bobine d'étiquettes Pour faire tenir le média d'étiquette TLS2000 ou HandiMark dans l'imprimante BMP71, vous devez attacher le guide de bobine d'étiquette BMP71. 1. Avec l'extrémité pointée du guide faisant face à la direction dans laquelle les étiquettes sortent de la bobine... 2. ... placez l'orifice du guide sur l'extrémité de la bobine, à l'opposé de la puce électronique (cellule tactile) 3. Poussez doucement le guide sur la bobine pour l'enclencher en place. 4. Placez le matériel d'étiquette TLS2000 dans l'imprimante, avec le guide joint, de la même manière que vous chargez le matériel d'étiquette BMP71. (Pour obtenir des informations supplémentaires, consultez la page 12.) Manuel d’utilisation BMP71 Annexe C Annexe C Utilisez le tableau suivant pour dépanner et diagnostiquer les problèmes de performance possibles de votre imprimante BMP71. Si la mesure corrective suggérée ne donne pas de résultats, contactez le Groupe d’assistance technique de BRADY à l'adresse www.bradyid.com. Guide de dépannage Problème Cause Mesure corrective Matériel Surchauffe de la tête Latête d'impression est trop chaude La tête d'impression a atteint sa température de fonctionnement maximale. Laissez la tête d'impression refroidir pendant environ 10 minutes puis réinitialisez la tâche d'impression. Le clavier fonctionne de manière intermittente ou pas du tout. L'une des touches est coincée à l'état enfoncé. Identifiez toute touche coincée à l'état enfoncé. Appuyez à nouveau sur la touche pour la libérer. Erreur - « couvercle ouvert » Le couvercle est ouvert. (L'imprimante dispose d'un capteur qui indique lorsque le couvercle de l'imprimante est totalement verrouillé.) Poussez fermement sur le couvercle jusqu'à ce que vous entendiez un déclic. Il doit s'aligner uniformément avec le boîtier de l'imprimante. La lame de découpe ne coupe pas. Il est possible qu'un matériau adhésif se soit accumulé sur la lame. Nettoyez les lames de découpe avec un coton-tige imbibé que vous trouverez dans le kit de nettoyage. (Consultez la page 32 pour obtenir des informations supplémentaires sur le nettoyage de l'imprimante.) Bouton ACT/DÉS (L'imprimante ne marche pas) L’imprimante ne se met pas sous tension quand elle est allumée. La batterie n’est pas chargée. Joignez l'adaptateur CA à l'imprimante puis branchez-la dans une prise électrique; Cela alimentera immédiatement l'imprimante tout en chargeant simultanément la batterie. Manuel d’utilisation BMP71 135 136 Annexe C Guide de dépannage Problème Cause Mesure corrective Bouton ACT/DÉS (L'imprimante ne marche pas) (suite) L'écran gèle Erreur d'interface utilisateur. 1. Appuyez sur le bouton ACT/ DÉS pour mettre l'imprimante hors tension. Si appuyer sur ce bouton ne met pas l'imprimante hors tension : 2. Retirez l'adaptateur CA (si vous en utilisez un). 3. Retirez la batterie puis réinsérez-la immédiatement. 4. Mettez l'imprimante sous tension (ACT/DÉS). L'imprimante est fréquemment mise hors tension d'elle-même. La batterie est presque épuisée. Joignez l'adaptateur CA à l'imprimante puis branchez-la dans une prise électrique. Cela alimentera immédiatement l'imprimante tout en chargeant simultanément la batterie. L'imprimante est fréquemment mise hors tension d'elle-même. Délai de mise à l'arrêt automatique. Réglez le délai de mise à l'arrêt dans le menu Configuration>Config. (Voir la page 32.) L'imprimante ne répond pas La batterie est en panne. Joignez l'adaptateur CA pour alimenter l'imprimante et charger la batterie. OU Installez une nouvelle batterie. (Autre ?) Erreur en cours d'impression Le capot de l'imprimante a été ouvert lors d'une opération d'impression/alimentation. 1. Réinstallez le ruban et les étiquettes/média. 2. Appuyez sur la touche Effacer/Échap pour effacer l'erreur. Qualité de l'impression Impression de mauvaise qualité Manuel d’utilisation BMP71 Combinaison incorrecte de matériau/ruban d'étiquetage. Vérifiez si le ruban correct correspondant au rouleau d'étiquettes est chargé dans l’imprimante. Consultez le guide de référence des rubans (Annexe B) pour connaître la sélection de ruban adéquate. Annexe C Guide de dépannage Problème Cause Mesure corrective Qualité de l'impression (suite) Impression de mauvaise qualité Il se peut que la batterie soit usée et qu'elle ne puisse pas tenir la charge. La durée de vie de la batterie est d’environ un à trois ans, selon son utilisation et son entretien. Commandez une batterie de rechange. Mauvaise qualité d'impression. Le ruban et le média d'étiquette sont incompatibles. Changez le ruban ou la combinaison d'étiquettes. (Voir l'annexe B pour obtenir une liste de média compatibles). Mauvaise qualité d'impression. Le ruban ou le média d'étiquettes sont incorrectement installés. Examinez les instructions de chargement du ruban (page 10) ou de chargement des étiquettes (page 13). Mauvaise qualité d'impression. De la poussière et des matières adhésives se sont accumulées sur la tête d'impression. Nettoyez la tête d’impression. (Consultez la page 32 pour obtenir des instructions sur le nettoyage de l'imprimante.) Rien n'est imprimé sur l'étiquette L'étiquette ou le ruban ne sont pas correctement chargés. Examinez les instructions de chargement du ruban (page 10) ou de chargement des étiquettes (page 13). Rien n'est imprimé sur l'étiquette Plus de ruban. Chargez un nouveau ruban. Des zones ou des lignes vides apparaissent sur le texte imprimé. Le ruban est froissé. • En laissant le ruban installé, tendez le ruban en faisant tourner la bobine d'enroulement (bobine du haut) vers le bas jusqu'à ce qu'il n'y ait plus de mou. (Pour obtenir des informations supplémentaires, consultez la page 10.) • Essayez une autre cartouche de ruban. Manuel d’utilisation BMP71 137 138 Annexe C Guide de dépannage Problème Cause Mesure corrective Qualité de l'impression (suite) L'impression sur les étiquettes est pâle. Le ruban n'avance pas correctement. • En laissant le ruban installé, tendez le ruban en faisant tourner la bobine d'enroulement (bobine du haut) vers le bas jusqu'à ce qu'il n'y ait plus de mou. (Pour obtenir des informations supplémentaires, consultez la page 10.) • Essayez une autre cartouche de ruban. Ruban Erreur - « pas de ruban installé » Aucun ruban n'est installé ou le ruban est installé incorrectement. 1. Appuyez sur la touche Effacer/Échap pour continuer à éditer. 2. Veillez à ce que le ruban soit installé correctement avant d'imprimer. (Consultez la page 10 pour connaître l'installation correcte.) Erreur - « pas de ruban installé » Carte circuit endommagée (dispositif de mémoire) sur la cartouche de ruban. Remplacez la cartouche de ruban. Erreur - « pas de ruban installé » Contacts endommagés sur l'imprimante pour lire la cartouche d'impression. Envoyez à Brady pour réparation. Erreur - « plus de ruban » Il n’y a plus de ruban. 1. Remplacez la cartouche de ruban. 2. Appuyez sur la touche Effacer/Échap pour effacer l'erreur Manuel d’utilisation BMP71 Annexe C Guide de dépannage Problème Cause Mesure corrective La cartouche de ruban a trop de mou entre la bobine d'alimentation et la bobine d'enroulement. L'imprimante utilise un capteur pour vérifier que la bobine d'alimentation tourne lors des opérations d'alimentation ou d'impression. Un mou excessif fera que la bobine d'alimentation ne tournera pas et causera par conséquent une erreur prématurée de type « plus de ruban ». 1. En laissant le ruban installé, Ruban (suite) Erreur - « plus de ruban » Erreur - « plus de ruban » Erreur - « plus de ruban » Erreur - « plus de ruban » Erreur - « La couleur des étiquettes et du ruban installés sont identiques » tendez le ruban en faisant tourner la bobine d'enroulement (bobine du haut) vers le bas jusqu'à ce qu'il n'y ait plus de mou. 2. Appuyez sur la touche Effacer/Échap pour effacer l'erreur (Consultez la page 10 pour connaître l'installation correcte du ruban.) Le ruban est cassé. Le ruban peut casser en (1) réimprimant sur une partie du ruban qui a déjà été imprimée ou (2) par dommage suite à manipulation. 1. Remplacez la cartouche de Étiquette ou ruban coincé lors de l'alimentation/impression 1. Remédiez au bourrage en Le dispositif de mémoire de la cartouche d'impression est descendu à zéro. La carte circuit de la cartouche du ruban contient un dispositif mémoire qui indique à l'imprimante combien de ruban inutilisé reste dans la cartouche d'impression. 1. Remplacez la cartouche de La couleur du ruban et celle des étiquettes est identique. L'impression ne sera pas visible. 1. Remplacez le ruban ou les ruban. 2. Appuyez sur la touche Effacer/Échap pour effacer l'erreur ouvrant le capot de l'imprimante et en retirant les étiquettes qui se sont accumulées sur le rouleau d'alimentation ou dans les zones de déchet près de la sortie. 2. Appuyez sur la touche Effacer/Échap pour effacer l'erreur ruban 2. Appuyez sur la touche Effacer/Échap pour effacer l'erreur. étiquettes/média. 2. Appuyez sur la touche Effacer/Échap pour effacer l'erreur. Manuel d’utilisation BMP71 139 140 Annexe C Guide de dépannage Problème Cause Mesure corrective Ruban (suite) Erreur - « Ruban non optimisé pour le type d'étiquette » Le type de matériel du ruban et celui des étiquettes installées dans l'imprimante ne sont peut-être pas compatibles. Cela risque d'entraîner une impression de mauvaise qualité ou une mauvaise adhérence de l'encre 1. Remplacez le ruban ou les étiquettes/média. 2. Appuyez sur la touche Effacer/Échap pour effacer l'erreur. (Voir l'annexe B - Média). Étiquettes (Média) Les étiquettes n’avancent pas dans l’imprimante. Le bord avant du rouleau d'étiquette n'est pas inséré jusqu'à la ligne noire sous les nervures. Veillez à ce que le bord avant (d'attaque) du rouleau d'étiquette soit bien inséré sous les nervures (au moins jusqu'à la ligne noire). Les étiquettes n’avancent pas dans l’imprimante. Le bord avant du rouleau d'étiquettes est irrégulier ou déchiré (le bord n’est pas droit). À l’aide de ciseaux, égalisez le bord avant du rouleau d'étiquettes. Le matériau des étiquettes se coince dans l'imprimante. La dernière étiquette n'a pas été retirée. Veillez à ce que la dernière étiquette découpée ait été retirée du bac des étiquettes. Erreur - « plus de média » Le rouleau d'étiquettes/média est épuisé 1. Remplacez-le. 2. Appuyez sur la touche Effacer/Échap pour effacer l'erreur Erreur - « plus de média » Erreur - « plus de média » Manuel d’utilisation BMP71 Les étiquettes/média ne sont pas correctement installées. Elles doivent être installées de manière à être en biais contre la paroi avant de la base inférieure de l'imprimante. Les capteurs à encoche de la base inférieure de l'imprimante doivent détecter la présence d'étiquettes pour que l'imprimante fonctionne correctement. Les capteurs à encoche du cadre inférieur de l'imprimante sont sales. Les capteurs à encoche de la base inférieure de l'imprimante doivent détecter la présence d'étiquettes pour que l'imprimante fonctionne correctement. 1. Réinstallez les étiquettes/le média. 2. Appuyez sur la touche Effacer/Échap pour effacer l'erreur. (Consultez la page 13 pour savoir comment installer correctement les étiquettes/le média.) 1. Nettoyez les capteurs. Appuyez sur la touche Effacer/Échap pour effacer l'erreur. (Consultez la page 32 pour connaître les techniques de nettoyage correctes.) Annexe C Guide de dépannage Problème Cause Mesure corrective Étiquettes (Média) (suite) Erreur - « plus de média » Erreur - « pas de média installé » Erreur - « pas de média installé » Le dispositif de mémoire des étiquettes/média est descendu à zéro. La carte circuit du mandrin du rouleau d'étiquettes/média contient un dispositif mémoire qui indique à l'imprimante combien de matériau non utilisé reste sur le rouleau. La réutilisation du mandrin du rouleau avec le dispositif mémoire le fera peutêtre descendre à zéro et donnera une erreur 1. Remplacez les étiquettes/ Les étiquettes/média du BMP71 ne sont pas correctement installées. 1. Réinstallez les étiquettes/le La carte circuit est endommagée sur le rouleau d'étiquettes/média média ou le mandrin du rouleau. 2. Appuyez sur la touche Effacer/Échap pour effacer l'erreur. média. 2. Appuyez sur la touche Effacer/Échap pour effacer l'erreur. Consultez la page 13 pour savoir comment installer correctement les étiquettes/le média. Vérifiez que la carte circuit du mandrin du rouleau d'étiquette est en contact avec l'encoche réceptrice de la base inférieure de l'imprimante. 1. Remplacez le rouleau. 2. Appuyez sur la touche Effacer/Échap pour effacer l'erreur Erreur - « pas de média installé » Les contacts sont endommagés dans l'encoche réceptrice de la base inférieure de l'imprimante. Erreur - « Sommet de la forme » Les étiquettes/média ou le ruban ont entraîné un bourrage. Envoyez à Brady pour réparation. 1. Remédiez au bourrage en ouvrant le capot de l'imprimante et en retirant les étiquettes qui se sont accumulées sur le rouleau d'alimentation ou dans les zones de déchet près de la sortie. 2. Appuyez sur la touche Effacer/Échap pour effacer l'erreur. Manuel d’utilisation BMP71 141 142 Annexe C Guide de dépannage Problème Cause Mesure corrective Étiquettes (Média) (suite) Erreur - « Sommet de la forme » Erreur - « La couleur des étiquettes et du ruban installés sont identiques » Les capteurs à encoche du cadre inférieur de l'imprimante sont sales. Les capteurs à encoche de la base inférieure de l'imprimante doivent détecter la présence d'étiquettes pour que l'imprimante fonctionne correctement. La couleur du ruban et celle des étiquettes est identique. L'impression ne sera pas visible. 1. Nettoyez les capteurs. 2. Appuyez sur la touche Effacer/Échap pour effacer l'erreur. (Consultez la page 32 pour connaître les techniques de nettoyage correctes.) 1. Remplacez le ruban ou les étiquettes/média. 2. Appuyez sur la touche Effacer/Échap pour effacer l'erreur. Programme Le fichier est incompatible avec le média installé Un fichier enregistré (ou un fichier de désactivation) a été conçu pour un média pas actuellement installé. Installez le média correct. Média incompatible pour l'application choisi Les étiquettes installées ne peuvent pas servir aux exigences de l'application en cours. (p. ex. si vous essayez d'exécuter une application 110-Bloc sur un média prédécoupé). Installez le média correct. Valeur de répétition du terminal non valide saisie. La valeur saisie est hors plage. La plage acceptable se situe entre un minimum de 0,2 po jusqu'à un maximum de 40 po. Aucune application disponible Applications non sélectionnées Veillez à ce que les applications voulues soient activées. 1. Appuyez sur Configuration. 2. Sélectionnez Applications. 3. Naviguez vers les applications souhaitées puis appuyez sur [OK] pour insérer une coche devant chaque application. 4. Naviguez vers le bouton OK puis appuyez sur OK. Manuel d’utilisation BMP71