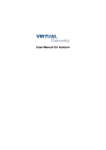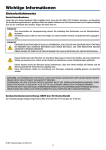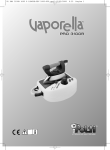Download User-Manual für Autoren
Transcript
User-Manual für Autoren Inhaltsverzeichnis INHALTSVERZEICHNIS ............................................................................................ 2 1. EINLOGGEN .......................................................................................................... 3 2. DHTML SCHALTFLÄCHE ..................................................................................... 6 3. PASSWORT ÄNDERN........................................................................................... 7 4. TEXT EDITIEREN .................................................................................................. 8 5. DATEIEN LADEN / BILD EINFÜGEN.................................................................... 9 5.1 Datei laden: ...................................................................................................................................................... 9 5.2 Bild einfüge:....................................................................................................................................................10 6. SPEICHER / SPEICHERN ALS.. ..........................................................................11 6.1 Speichern: .......................................................................................................................................................11 6.2 Speichern als..:................................................................................................................................................11 7.ANMELDEN BZW. INDEXIEREN ..........................................................................13 7.1 Anmelden:.......................................................................................................................................................13 7.2 Indexieren: ......................................................................................................................................................13 Dieses Manuel, soll ihnen als Dozent behilflich sein, sich im Umgang mit Ihrem Profil zu Recht zu finden. Es wird Ihnen hier Schritt für Schritt erläutert, wie Sie vom ersten Einloggen bis zum Hochladen Ihrer Artikel vorgehen müssen. Um die volle Funktion des CMS benutzen zu können, sollten Sie den Internet Explorer ab Version 6 einsetzen. Sollten Sie noch eine ältere Version des Browsers benutzen, können Sie entweder eine neue Version des Internet Explorers oder das von uns geschriebene Autorenformular als Word-Dokument herunterladen ( http://www.virtualuniversity.ch/Autorenprofil.doc ). Das Dokument können Sie lokal ausfüllen und per E-Mail oder Fax an uns senden. Wir werden danach Ihr Profil bearbeiten und veröffentlichen. E-Mail: [email protected] Fax : +41 (0)43 243 37 72 1. Einloggen Um sich mit Ihrem Profil einloggen zu können, müssen sie Sich als erstes auf der Homepage „Virtual University“ befinden. Dort angekommen klicken Sie Auf den Link „Autoren“. Sie befinden Sich nun auf der unten dargestellten Seite. Geben Sie nun Ihren Benutzernamen sowie Passwort unter „Autor Login“ ein. Haben Sie dies erledigt, klicken Sie auf „Login“. Benutzen Sie nicht das Login-Feld oben rechts! Dies ist ausschliesslich für die Studenten. Wenn Sie eingeloggt sind, klicken Sie auf „Start“ (oben links). Es erscheint folgendes Fenster. Klicken Sie nun auf das HTML-Symbol neben index.html, um dies zu markieren. Nun bestätigen Sie mit klick auf „Open Page“. Bei erfolgreichem Einloggen sehen Sie nun, dass sich über ihrem Autorenprofil eine Schaltfläche befindet welche es Ihnen gestattet Ihr Profil abzuändern. (Siehe untenstehendes Bild) 2. DHTML Schaltfläche Nachdem Sie sich eingeloggt haben werden Sie feststellen, dass sich nun ein neues Schaltfeld unterhalb der Browserliste befindet. Diese Schaltfläche dient Ihnen zur Modifikation Ihres Autorprofils. Die grundlegendsten Steuerfunktionen sind: Seite öffnen Editor ausschalten Änderungen speichern Änderungen in neuer Seite speichern Schritt zurück / Schritt nach vorn Ausschneiden Kopieren Speichern Editor verlassen Alle Änderungen rückgängigmachen 3. Passwort ändern Ihr Passwort ist Jederzeit änderbar. Und dies auf sehr einfache Art und Weise. Auf der DHTML Schaltfläche können sie anhand des Symbols „Change Password“ ihr Passwort über ein Menü abändern. Klicken Sie einfach auf das „Schlüsselsymbol“ und das „Change Password“ Fenster wird sich öffnen. 1. Geben Sie hier im Feld „Current Password“ Ihr momentanes Passwort ein. 2. Dann geben Sie im Feld „New Password“ ihr gewünschtes Passwort ein und wiederholen sie diesen Vorgang im Feld „New Password Repeat“ 3. Klicken Sie nun auf den Knopf „Change Password“ um das Passwort abzuspeichern ODER sie brechen mit dem Knopf „Cancel“ den Vorgang ab. Folgendes Fenster sollte nun erscheinen. 4. Text Editieren Es ist Ihnen möglich Ihr Autorprofil mit Hilfe der DHTML Schaltfläche nach belieben zu Verändern. Die Arbeit an Ihrem Autorprofil kann nur IM rotumrandeten Bereich vorgenommen werden. Die Schaltfläche und deren Funktionen ähneln sehr den Arbeits-Schaltflächen bei Microsoft Office Word. Für diejenigen welche damit nicht genügend vertraut sind, werden diese nun nochmals weiter erläutert. Grundlegende Funktionen zur Text Editierung: Zeilenumbruch sichtbar/unsichtbar machen Text wird fett Text wird schräg dargestellt Text wird unterstrichen Text wird durchgestrichen Text wird tiefgestellt Text wird hochgestellt Text wird linksbündig dargestellt Text wird zentriert dargestellt Text wird … dargestellt Text wird rechtsbündig dargestellt Tabulator nach links Tabulator nach rechts Aufzählung durch Nummern Aufzählung durch Symbole Einfügen einer horizontalen Linie Farbwahl des Textes Farbwahl des Texthintergrunds Link erstellen Link aufheben Font-Format entfernen Text oder Bild entfernen Des Weiteren können sie die Schriftarten, Schriftgrösse usw. anhand einer Auswahl liste, welche Sie ebenfalls auf der Schaltfläche finden, verändern. Bild5 (Auswahlfelder für Texttyp, Textgrösse sowie Headergrösse) 5. Dateien laden / Bild einfügen 5.1 Datei laden: Um ein Bild einfügen zu können müssen Sie als erstes Ihr Bild in Ihr Webverzeichnis hinaufladen. Dies können Sie indem sie auf das Symbol „Upload A File“ klicken. Nachdem Klick auf das Symbol, öffnet sich das unten dargestellte Fenster. 1. Klicken Sie auf „Durchsuchen….“ und markieren Sie ihr gewünschtes Bild/Dokument 2. Wählen Sie aus Welche Art von Datei Sie hinaufzuladen wollen. (Bild oder Dokument) 3. Bestätigen Sie mit klick auf „Upload File“ Nachdem Sie bestätigt haben werden die Dateien in Ihren Web-Ordner geladen. Danach erscheint dieses Fenster. Sie werden gefragt ob sie noch eine Datei hinaufladen wollen. Falls dies der Fall ist, klicken Sie auf „OK“. Ansonsten auf „Abbrechen“. 5.2 Bild einfüge: Sie haben nun z.B. Ihr gewünschtes Bild in Ihren Web-Ordner geladen und wollen dieses nun für Ihr Autorenprofil verwenden. Klicken Sie hierzu auf das Symbol „Immage-Wizard“ in der Schaltfläche Beim klick auf das Symbol, öffnet sich Ihnen folgendes Fenster (siehe unten). Um Ihr gewünschtes Bild nun zu Verwenden führen Sie folgende Schritte aus. 1. Markieren Sie ihr Bild im „Locate And Select Image:“ Fenster. Sie sehen nun Ihr ausgewähltes Bild als Vorschau im Preview-Fenster. 2. Geben Sie den Namen den Sie sich für das Bild ausgesucht haben in das „Alt Text“ Feld ein. 3. Wählen Sie Die Randstärke („Border Thickness“), Bildposition („Picture Alignment“) sowie den Abstand zum Seitenrand an („Vertical Margin“, „Horizontal Margin“). 4. Klicken Sie zur Bestätigung auf „Insert“. 6. Speicher / Speichern als.. 6.1 Speichern: Um Ihre neu erstellte Seite oder ihre Modifikationen an einer bereits vorhandenen Seite zu Speichern, benötigen Sie die Funktionen „Save Changes“ und „Save Page To A New File Name“, welche Sie auch auf der DHTML Schaltfläche finden. Save Page To A New File Save Changes 6.2 Speichern als..: Beim Speicher einer Änderung Ihrer schon bestehenden Seite klicken Sie einfach auf das Symbol „Save Changes“. Sie werden Gefragt ob Sie die Seite nun speichern wollen. Klicken Sie nun auf „OK“ (siehe Bild unten). Um Ihre erstelltes Autorenprofil nun abzuspeichern klicken Sie einfach auf schon erwähnte „Save Page To A New File“ Symbol. Bei klick auf dieses Symbol öffnet sich folgendes Fenster. (siehe unten) Geben Sie nun den gewünschten Namen Ihrer neuen Seite ein sowie den Titelnamen der Seite. Bestätigen sie dann mit einem klick auf „Save Page“. Nach der Bestätigung folgt das unten gezeigte Fenster. Bestätigen Sie den Vorgang mit einem klick auf „OK“. 7.Anmelden bzw. Indexieren 7.1 Anmelden: Ausgangspunkt ist Wieder die „Virtual University“ Homepage. Klicken Sie von dort aus Auf das Register Autoren. Unter Punkt zwei bei „Partner:“, finden Sie einen Link namens „Melden Sie sich an!“. Klicken Sie auf den Link und ein Anmeldungsformular erscheint. Füllen Sie dieses Formular aus und klicken Sie auf Senden. Sie werden daraufhin so schnell wie möglich kontaktiert. 7.2 Indexieren: Bevor Sie Ihren erstellten Artikel publizieren können, müssen Sie Ihre Arbeit zuerst bei uns anmelden. Gehen Sie hierzu zur Virtual University Homepage und klicken Sie auf das Register Autoren. Unter Punkt drei bei „Partner:“ finden Sie einen Link namens „Autor bestätigung“, welchen Sie bei klick zu dem untenstehenden Formular führt. Oder melden Sie sich über die E-Mail-Adresse [email protected] bei uns. Füllen Sie nun das Formular aus und senden Sie Ihre Angaben mit klick auf den Knopf „Senden“ an uns.