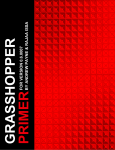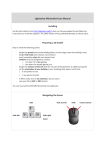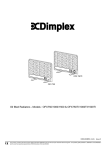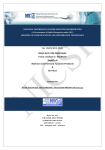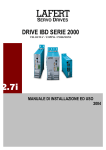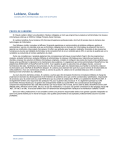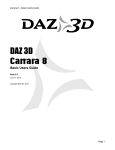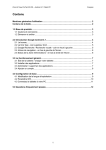Download Lightsolve UEM 2015 User Manual
Transcript
Getting started with Lightsolve UEM 2015 LIPID – ENAC Prof. M. Andersen Author: Lorenzo Cantelli – LIPID LAB - EPFL 1 2 Contents Introduction ............................................................................................................................................ 4 Requirements...................................................................................................................................... 5 Installing Lightsolve ............................................................................................................................. 5 Windows ......................................................................................................................................... 5 MacOS X .......................................................................................................................................... 5 Upgrading/Restoring Lightsolve.......................................................................................................... 6 Getting the best out of your screen .................................................................................................... 6 Lightsolve workflow ................................................................................................................................ 7 Supported 3D modeling tools ............................................................................................................. 7 Supported file formats ........................................................................................................................ 8 Preparing a 3D model for Lightsolve ................................................................................................... 8 Launching the application ................................................................................................................... 9 Navigating the scene ......................................................................................................................... 10 Creating the sensors ......................................................................................................................... 11 Starting Daylighting Simulation ........................................................................................................ 12 Simulation’s result ................................................................................................................................ 14 Visual ................................................................................................................................................. 14 Numeric............................................................................................................................................. 14 Understanding Lightsolve ..................................................................................................................... 15 Goal Based and Absolute Scales ................................................................................................... 15 Sensor action menu .......................................................................................................................... 17 Progress Bars..................................................................................................................................... 17 Lightsolve Project file format ............................................................................................................ 17 Summary of commands .................................................................................................................... 18 Known issues..................................................................................................................................... 18 3 Introduction Lightsolve is a software application from the LIPID laboratory, EPFL. It is a standalone application that can be used with models designed with several CAD applications. An additional effort was put in the compatibility with Google SketchUp ™ and Rhinoceros™ file formats. The natural file format for Lightsolve is Wavefront OBJ, most CAD application allow importing and exporting to this format without additional plugins. Lightsolve is a daylighting performance assessment application for design phase building models. It is based both on Radiance ( http://www.radiance-online.org/ ) and an internal GPU accelerated graphic engine (taking advantage of NVidia™ Optix technology) used to simplify the definition of surface of interests and points of view crucial for daylighting assessment around the scene. Each performance module is the result of the studies of the Lab’s researchers and takes into account the building’s efficiency from a different point of view. At the current stage Lightsolve has a good level of usability and compatibility with several input formats. The simulation can be done with the embedded engine or Radiance, the first giving less precise results, but way faster. Lightsolve comes with predefined settings for Radiance for immediate use, but it can be configured to work otherwise. All data (intermediary and final) produced during the simulation can be exported to a common format (images, videos or csv files). The scripts to run the lighting simulation outside Lightsolve can also be generated. This Quick Start Guide is not meant to be an exhaustive User Manual. We made Lightsolve as intuitive as possible and we hope that users have a spontaneously comfortable experience. Please check our online videos: - http://youtu.be/D1c2uxU_T3k - http://youtu.be/Rzf9jPHQFU0 4 Requirements • Windows 64 bit OS (8.1, 8, 7, Vista or XP) • An NVidia graphic card GTX series with at least 1GB video RAM: o GTX 560 or higher (tested on GTX 560, GTX570) o GTX 660 or higher (tested on GTX 660, GTX 660 Ti, GTX 680, GTX 675M) o GTX 750 Ti or higher (tested on GTX 750Ti, GTX 760, GTX 780, GTX 765M) o GTX 860M or higher (not tested) o GTX 970 or higher (tested on GTX 980) Also, the graphic card must provide CUDA Compute Capability 2.0 or higher. You can check the C.C. of your graphic setup here: https://developer.nvidia.com/cuda-gpus • 8GB RAM minimum (recommended 16GB) • a Quad Core CPU Core i5 minimum (i7 with hyper-threading recommended) • about 2GB of free space on an Hard Drive Installing Lightsolve Windows 1. Download the installer from this link (official Lightsolve webpage). 2. Run the installer and follow the instructions. The application can be uninstalled from the “Programs and Features” window in the Control Panel. MacOS X The MacOS X release is not ready to be released for several reasons: the application would need to be tested and debugged separately, as most issues are linked to the environment; the Lightsolve Team cannot afford to split the testing efforts into two versions; Apple did not equip their last generation of computers (2014-2015) with high-end NVidia graphic cards. 5 Upgrading/Restoring Lightsolve In order to check for updates or refresh your Lightsolve installation, start Lightsolve Update from the Lightsolve folder in the start menu. Getting the best out of your screen Windows includes an application that helps configuring the screen settings correctly in terms of contrast, brightness and gamma. The application is named DCCW and it can be started through the Lightsolve Update window. 6 Lightsolve workflow Supported 3D modeling tools Before the workflow starts, the user needs to either load an existing Lightsolve project or start from a new file. It is clearly impossible to support the file formats of all modeling 3D tools, as any software producer creates its own proprietary file format. Despite that, it would not be acceptable if the conversion was painful. For this reason we put a great effort in testing and making Lightsolve compatible with the output of several modeling tools. Other tools would probably also work (in the worst case by tuning 1 or 2 export parameters). Here is a list of the ones that were tested: Software Procedure SketchUp ™ Just save your model as SketchUp (.SKP) file. Rhinoceros ™ When saving your model, select SketchUp file format. Rhinoceros (.3DM) file format is also supported, but less reliable. Blender Export your file as Wavefront (.OBJ) file. Make sure the textures are located in a folder with the same name as the OBJ file and at its same place (For example, the textures of C:\temp\fe.obj should be located in a folder named c:\temp\fe). 3D Studio Max ™ Export your file as Wavefront (.OBJ) file. Try the Collada (.DAE) file format in case of problems or use another tools (like Blender) to double check your file. Artlantis Studio ™ Export your file to SketchUp (.skp) format. The file is not always complete and valid, this is due to Artlantis and we could not fix it. Consider using other tools. 7 Supported file formats The following file format compatibility chart shows the accepted input formats and their limitations: Format Comment Source .SKP / .SKB Loader based on SketchUp SDK Universally accepted format ISO, Universally accepted format Loader based on OpenNurbs Alternative SketchUp format SketchUP Working status 99% Wavefront 99% None Collada 90% Rhinoceros 90% SketchUp 90% Some programs export opacity as transparency. Textures and mapping not loaded yet None .OBJ .DAE .3DM .KMZ Known Issues None Some basic examples are included with the application. When loading a file, Lightsolve will assume that the model’s unit is meters and will load the file as is, with no unit conversion. Preparing a 3D model for Lightsolve It is possible to design the building with any 3D modeling software. In order to get a 3D model that is displayed correctly in Lightsolve, the following guidelines need to be followed: 1. Solids have a thickness, Lightsolve works with solids. Avoid infinitely thin surfaces. 2. The coordinates system is X towards East, Y towards North: it is recommended to set the building’s orientation in the modeling tool (see the “Known issues” paragraph). 2. The windows should be designed as a multiple layers of glass, keep this into consideration when setting the transparency/opacity: a. One layer for single glazing window, b. Two layers for double glazing window and so on. 3. The building has to be designed on a surface representing the ground around it. The dimension of this surface should be of about 3 times the building area (as projected on the ground). 4. You can add dummies for surfaces of interest creation directly in your design tool by adding 100% transparent surfaces to your design. 8 Launching the application The installer has added a shortcut to Lightsolve to your Desktop. Double click it and follow the instructions to start the application: Tips: Lightsolve Raytracing Engine works at a constant resolution, the traced image is not refreshed nor recomputed when resizing or moving the main window. If the rendering is too slow, you can lower the raytracing resolution. To do so, go to the Advanced tab in the Lightsolve settings window (accessible through the 3rd icon in the top menu) and change the resolution factor. You can easily calculate the final resolution: a factor of 1.0 corresponds to the Full-HD resolution (1920 x 1080) while the HD-Ready resolution is achieved using a factor of 0.65 (1280 x 720). 9 Navigating the scene The 3D model is displayed in the main window and the user can start navigating the scene by using the following intuitive commands: Walk forwards Walk backwards Slide left Slide right Raise Lower Rotate View / Direction Mouse Wheel Up Mouse Wheel Down Arrow Left Arrow Right Arrow Up Arrow Down Hold Mouse Left Button Longer step Shorter step Hold the Shift key Hold the Control key After loading, some mandatory workflow steps are explained by the overlay user guide, in the 3D view. While the scene is preprocessed it can be explored to check for possible import problems (such as missing surfaces or normal facing problems). Follow these steps carefully before starting the light assessment, and please be patient: HDR raytracing is an extremely resource demanding task for a laptop or even a desktop computer. 10 Creating the sensors This paragraph describes how to create sensors inside Lightsolve, this operation can be simplified in your modeling tool by adding 100% transparent surfaces (dummies) to your scene. Point-of-view based sensors can be created by clicking the add sensor button in the left toolbar; surface based sensors by right-clicking an existing surface (or a 100% dummy created in your modeling tool). Doing so shows a scroll list where to select the type of sensor to create. Each performance module has its own sensor type. Adding and removing sensors After selecting its parent module, the sensor appears. When the performance module allows it the user can change the size, orientation and position of its sensors by right clicking it and choosing the desired transform to apply: move, rotate or scale. The TAB key is used to toggle the reference axis for the transform (X, Y or Z for translation and rotation, X, Y and 3D for scaling). A sensor can be selected by clicking it in the 3D scene (make sure sensors are being displayed). Once selected the sensor can be modified as explained above or deleted by clicking the delete sensor button in the left toolbar. Once done with the sensor creation and finished the background processing, you are ready to start the lighting simulation for the existing sensors. 11 Tips: You can identify a sensor by right clicking it: its name is the title of the popup menu. A sensor’s type cannot be changed after creation. Sensors can be cloned by right clicking the one to clone in the scene and selecting clone sensor in the scroll list. Starting Daylighting Simulation This is the step where the computing power of the computer will make a difference. Depending on the model’s complexity, the time resolution and on the number of sensors, processing can take quite a long time. Illuminance values are being computed for the whole year and for each sensor. The processing is started by clicking on the start simulation button in the left toolbar. If one single sensor is modified after computing the simulation data, it can be refreshed by right clicking on the sensor in the 3D scene and selecting “refresh simulation” in the scroll list. Tips: At this point the Radiance files for each moment have been prepared (if using Radiance). It is possible to render the current view with Radiance by simply clicking the Screenshot button in the left bar. One rendering could take some minutes depending on the model complexity. Through the same button the user can render an image (HDR or BMP) or a time lapse video using OptiX, or an image using Radiance (HDR and BMP). The current moment (time and date) used for rendering can be changed by clicking on the eye grid at the right of the Main view panel. Each point of the grid corresponds to a moment being simulated. The rendered sky type (weather conditions) can be selected in the upper toolbar by clicking on one sky (Clear, Clear-Turbid, Intermediate or Overcast). The currently active sky icon is clearly visible while the others fade to transparent. After processing, the user will have to input the goals for each sensor, depending on the sensor’s type. It may take a few minutes to process the performance for all sensors. When done, the corresponding Temporal Maps for each sensor are displayed. If one single sensor is modified, the performance can be refreshed by clicking on the sensor in the 3D scene and selecting “refresh performance” in the scroll list. 12 Temporal Maps Temporal Maps 13 Simulation’s result Once all sensors performances are computed for each moment, Lightsolve produces the final performance images (one for each instant/sky and one for yearly performance). We believe that performances distributions represented as huge matrixes are simply unreadable and performance images out of their spatial context are still very hard to interpreter. Despite that, we decided to make it possible to export the intermediary data and the final images to make Lightsolve comparable with other tools and to simplify report writing. Visual The following images are written when saving a sensor’s data: - Illuminance/luminance grayscale images (subfolders SurfaceIlluminance and PointOfView); Instant performance images (subfolders AbsolutePerformance and GoalBasedPerformance); One yearly temporal map representing the performance over time; One yearly performance image representing the yearly performance distribution in space. Sensor’s overview Numeric A csv files containing the simulation output values is also exported. Check the SurfaceIlluminance and PointOfiew subfolders inside the folder where the sensor was saved: the illuminance_values.csv file contains the illuminance data values matrix. Output folder content 14 Understanding Lightsolve Goal Based and Absolute Scales Each temporal map shows the corresponding sensor’s name and has its own controls which allow switching between Goal Based and Absolute metrics (when the module allows both scales). Absolute Scale Temporal Map Goal Based Scale Temporal Map The performance yearly results are visible as temporal maps and as an overlay in the 3D scene to appreciate the spatial distribution of performance scores. In addition, the instant performance index can also be displayed as an overlay, to evaluate in detail the critical moments (low performance). 15 The absolute scale is a goal independent scale, adjusted to display all the performance values over the year. The Matlab pink scale was chosen because of researchers’ familiarity with it and because of its excellent contrast. All sensors at a glance Point of view sensor – detailed view 16 Sensor action menu Right clicking on a sensor will select it and display the action menu. The following action can be performed: - Translate, rotate and scale the sensor. - Save sensor data. - Clone Sensor: clone and select current sensor. The clone will be exactly at the same location as the original, moving it immediately is a good habit to take. - Refresh Simulation / Performance: refresh data for this single sensor. This is very useful in scenes with many sensors. - Delete the sensor. Progress Bars For each user action, the progress bar indicates the progress of the processing task. In some cases (like while loading) one part of the work is done by your CPU and RAM, while another part is accomplished by your GPU and VRAM. This means that the time needed for the overall task is hard to forecast, as each machine has a different balance between CPU and GPU computational power. For this reason, in some cases several progress bars are displayed sequentially for the same action. Lightsolve Project file format After importing a 3D model into Lightsolve, the user can save the current scene to a Lightsolve project by clicking the save project button. When saving the current scene to a project, the following data is stored in the project file: - the 3D geometry the scene materials without texture images the sensors the sensors simulation data the current location When reloading, the same data is automatically restored in Lightsolve. 17 Summary of commands raise slide left look around walk create sensors slide right lower Known issues Deleting sensors Double clicks Missing materials OBJ standard Application suddenly crashes when trying to delete sensors before creating any. Double clicking the overlay buttons sometimes causes the action to be executed twice and the application freezes. If you designed your model using Rhino, preview colors are not loaded. Please use materials instead. Different OBJ exporters do not necessarily produce the same output for a given geometry. 18