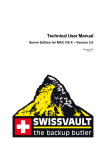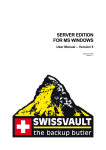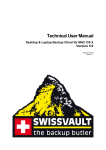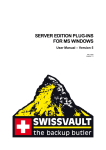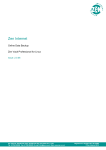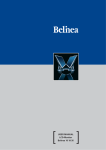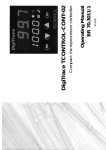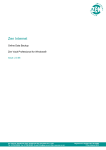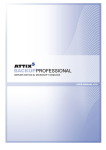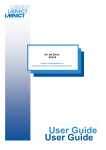Download Technical User Manual
Transcript
Technical User Manual Desktop & Laptop Backup Client for MAC OS X Version 5.0 September 2009 Version 1.1 User Manual Desktop & Laptop Edition for MAC OS X Table of contents 1 INTRODUCTION ............................................................................................................................ 3 1.1 1.2 2 INSTALLATION.............................................................................................................................. 5 2.1 2.2 3 OVERVIEW ............................................................................................................................... 3 SYSTEM REQUIREMENTS .......................................................................................................... 4 THE SETUP WIZARD ................................................................................................................. 5 BACKUP MONITOR .................................................................................................................... 7 BACKUP CLIENT........................................................................................................................... 8 3.1 3.2 3.3 3.4 HOW TO BACKUP ...................................................................................................................... 9 HOW TO RESTORE .................................................................................................................. 11 OPTIONS AND SETTINGS ......................................................................................................... 13 ADDITIONAL SETTINGS ............................................................................................................ 17 4 SECURITY.................................................................................................................................... 19 5 SWISSVAULT SUPPORT............................................................................................................ 19 © 2008 by SWISSVAULT AG Version 5 Page 2 of 19 User Manual Desktop & Laptop Edition for MAC OS X 1 Introduction Congratulations on choosing SWISSVAULT. We believe you will find SWISSVAULT to be the most secure, scalable and efficient solution in addressing the business risk associated with the protection of critical data in a distributed environment. If you experience any difficulty during the installation of SWISSVAULT, please contact your software provider. SWISSVAULT Desktop & Laptop Edition (DL) is a remote storage solution that utilises client/server architecture to securely replicate data from the client device to a central data server. Data is compressed to minimise bandwidth utilisation and transferred using a secure SSL connection to the server. The data is stored in an encrypted format, using an encryption key known only to you. SWISSVAULT minimises risk, maximises productivity and allows businesses to regain control of their most valuable asset – their data. 1.1 Overview SWISSVAULT Desktop & Laptop Edition manages the backup and retrieval of files and/or folders on your computer. Selected files are backed up to the StorageCenter that is installed on a remote server. This is shown in the following diagram: Your Backup Client connects to a group on the StorageCenter during the installation. The Group Administrator oversees all group members, using the Backup Monitor. The StorageCenter administrator uses the StorageCenter Console to manage the entire StorageCenter, including all the different groups. © 2008 by SWISSVAULT AG Version 5 Page 3 of 19 User Manual Desktop & Laptop Edition for MAC OS X 1.2 System Requirements Operating System Mac OS X (from version 10.4) Processor PowerPC G3, G4, or G5 processor Intel Core (note that you need a separate installer for this processor) Memory Memory requirements mainly depend on the amount of files selected for backup. Required: 128MB RAM above operating system and application requirements Recommended: 256MB RAM above operating system and application requirements Disk Space Required: 50MB plus space for local cache. Recommended: Amount of free space equal to the backup account limit. The local cache can be as large as the total size of all files selected for backup; a file selection of 100MB needs up to 100MB extra disk space for the cache. Minimum Video Settings 800 x 600 Resolution, 256 colours Other Hardware Network interface card or a virtual network adapter card CD-ROM drive or Internet access to download and install the software © 2008 by SWISSVAULT AG Version 5 Page 4 of 19 User Manual Desktop & Laptop Edition for MAC OS X 2 Installation To install SWISSVAULT Desktop and Laptop Edition, copy the SWISSVAULT installation file to a local disk and then double-click on the file. Note: ensure that you use the correct installer, as there are separate installers for the Mac PowerPC and Intel Core processors. A file will be extracted. Double-click on this installation file to start the installation wizard. Run through the installation steps and provide the necessary information, e.g. the destination volume. Two shortcuts are automatically created in the Applications menu at the end of the installation process, SWISSVAULT DL and Backup Monitor. The Backup Monitor is used to automatically start the Desktop and Laptop Edition client when a scheduled backup must be initiated. Double-click on the SWISSVAULT icon to start the Backup Client. If you need to uninstall the Backup Client, move these two shortcuts to the Trash folder. When you open the Backup Client for the first time, the Setup Wizard will start automatically. You need to create an account for the Client on the StorageCenter before you can initiate any backups. 2.1 The Setup Wizard Note that your Backup Administrator may have preconfigured some of these settings – if any of these steps are not visible, they were removed by the administrator. Step 1 of 7 Supply the correct StorageCenter and group settings. The StorageCenter address is the IP address or DNS name of the Name-Server that authenticates you before you can backup or retrieve data. The Group name specifies which group you will join and the Group create key is needed in order for the client to create an account in the specific group. Click Next. Note: Ensure that you enter the correct settings. Contact your backup administrator if you are not sure about the settings. Step 2 of 7 If you are installing the backup software for the first time, select “I want to create a new backup account”. If you have an existing account that you want to reconnect to, select the "I want to reconnect to an existing backup account" option. Click Next to continue. Note: You cannot connect from different servers to the same backup account. Each server must have a separate account. © 2008 by SWISSVAULT AG Version 5 Page 5 of 19 User Manual Desktop & Laptop Edition for MAC OS X Step 3 of 7 Choose and enter your backup username, password and encryption key. The backup username and password can consist of any keyboard combination between 4 and 20 characters. The encryption key can be any keyboard combination between 8 and 55 characters. Click Next. Note: Do not forget your encryption key as you will not be able to retrieve your data without this encryption key. Step 4 of 7 Select the connection type that you want to use to connect to the StorageCenter. Use the Configure Proxy button to specify any Proxy settings needed for communications to the Internet. Click Next to continue. If you select the modem/dialup connection, the next step will prompt you to supply the connection that you want to use. Step 5 of 7 In this step you can configure the daily and hourly automatic backup schedule. The default backup time is 19h00. It is advised to backup at night when the server is not in use. The server must be powered at the time of scheduled backups, but you do not have to be logged in. Note: If you do not schedule any backups, you will have to manually backup your data. We strongly recommend that you run automated backups. © 2008 by SWISSVAULT AG Version 5 Page 6 of 19 User Manual Desktop & Laptop Edition for MAC OS X Step 6 of 7 If you have limited space on the drive where the Backup Client is installed, you can move the Cache, Logs, Temporary folders and the selection database to another location. Note: always keep these folders and the selection database on the same drive/volume. Step 7 of 7 Confirm that the information you supplied is correct, and click Next. The Backup Client will connect to the StorageCenter and configure your account. A message will be displayed to confirm that your account was created successfully. Click OK to close the message box. Next, you must select files and folders in your Backup Client to create your selection list. 2.2 Backup Monitor The Backup Monitor must be launched when your Mac is started to initiate automatic backups in the background at the scheduled times. Note that with Desktop and Laptop Edition, you do have to be logged in, in order for the scheduled backups to take place. To add the Backup Monitor to the list of applications to start during the login process, open the Backup Monitor from the Applications folder. Click on the tray icon and select Launch at login. The Desktop and Laptop Edition backup client can be opened from the Backup Monitor. Click and hold on the Backup Monitor icon in the Dock until a menu is displayed and click Open. © 2008 by SWISSVAULT AG Version 5 Page 7 of 19 User Manual Desktop & Laptop Edition for MAC OS X 3 Backup Client SWISSVAULT Desktop & Laptop Edition keeps your most valued data secure. It allows you to select files and initiate backups, and to restore lost or corrupted files. You can also find and restore files from previous backups and schedule automatic backups. While you are using the Backup Client, you may select Help from the Help menu, should you require any help. This additional windowpane on the right of the window above, will guide you through the operation of the Backup Client. © 2008 by SWISSVAULT AG Version 5 Page 8 of 19 User Manual Desktop & Laptop Edition for MAC OS X 3.1 How to backup The next sections describe how to select files and folders for backup, how to add filters to folders to automate the file selection of certain file types, and how to backup your files to the StorageCenter. 3.1.1 Selecting files for backup To select files that you would like to backup, click on the Backup Selection tab. The folder structure of your computer is displayed in the left-hand pane. If you click on a folder, its contents will be displayed in the right-hand pane. Subfolders are only shown in the left-hand pane. Once a file or folder is selected for backup any changes, additions or deletions to that file or folder are automatically backed up. To select an individual file: Browse to the individual file that you would like to backup. In the righthand pane, Command-click on the file and choose Select or click in the box next to the file. A selected file is displayed with a green icon. To deselect a file you can either Command-click on the box again or Command-click on the file and Deselect it. Folders that have some files selected are green tint. displayed with a folder and select Include Folder. Included folders are To select an entire folder: Ctrl-click on the green folder. All files in the included folder and its subfolders are now selected for displayed with a backup. Any changes made within this folder or its subfolders will automatically be included as well. To deselect a folder, Ctrl-click on the folder name and select Deselect Folder from the selection list. To exclude a file or folder: If an entire folder is included but you want to exclude a particular file or subfolder, Ctrl-click on the file or folder and select Exclude. Excluded items are displayed with red red folders. Folders that have been selected but have some files or subfolders excluded icons or tint. are green with a red To verify the size of your backup, select Calculate Size from the File menu or click on the Size button in the toolbar. If your backup set is larger than your allocated limit you have to reduce the size of your selection. To remove files, Ctrl-click on a file that you want to exclude and click on Deselect. Alternatively, you can ask your backup administrator to upgrade your account limit. Note: The Backup Client compares your backup account size with the size of your backup selection at the beginning of the backup process. The backup process will stop and an error message will be displayed if the selection size is over your account limit. If you do not want to wait for the next automated backup, you can select Backup Now from the File menu to manually start the backup process. 3.1.2 Filters You can use a filter to automate the file selection of particular file types from a specific folder and its subfolders. For example, a *.doc filter will include all existing Word documents, as well as any new Word documents that may be added later. To add a filter to a specific folder, Ctrl-click on the folder, select Filters and choose one of the available filters from the list. A few filters have been provided for you to start with. You can create, modify and delete any of the filters. To modify a filter, Ctrl-click on any folder, select Filters and click on Edit filters. Select one of the filters and Add or Remove any of the file types. The New filter option allows you to add additional filters. Supply a name that describes the filter and then enter the file type(s). Example: AutoCAD users may want to only select their drawing files as the rest are generated by AutoCAD and do not need to be backed up. The filter could be called Drawings and the filter type would be *.dwg. © 2008 by SWISSVAULT AG Version 5 Page 9 of 19 User Manual Desktop & Laptop Edition for MAC OS X Files and folders that are included by applying a filter are displayed with blue icons and blue folders. You can exclude particular filtered files or folders by Ctrl-clicking on the file or folder and then tint. More than one filter selecting Exclude. A filtered folder with exclusions is displayed with a red can be applied to a specific folder. To remove filters from a folder, Ctrl-click on the folder, select Filters and clear the checkbox next to the specific filter(s) that you want to remove. 3.1.3 Profiled Selections You may notice another group of icons in the Backup Client. Dynamic Profiling selections, which can be specified by the Backup Administrator, are displayed with the following images: for file for filtered inclusions and for excluded files. On folder level, the images are for inclusions, for filtered folders, and for excluded folders. included folders, 3.1.4 Manual backup After you have selected the files and folders for backup, you can manually initiate the backup process by selecting Backup Now from the File menu or by clicking on the Backup button in the toolbar. You may close the Backup Client after you have started the backup process by clicking Hide. This will not cancel the backup process and you can at any stage open the Backup Client to view the progress of the backup. Backup log information can be viewed in the Logs tab. Backup entries are displayed in blue. 3.1.5 Backup resume The Backup Client can try to resume a backup, if the previous request failed for whatever reason. If you select Backup Now from the File menu or you click on the Backup button in the toolbar and the previous backup was not successful, the Backup Client will prompt “Do you want to resume the failed backup?” If you select Yes, the Backup Client will try to continue from where the process failed during the previous backup. Select No to initiate a new backup or Cancel to return to the Backup Client. © 2008 by SWISSVAULT AG Version 5 Page 10 of 19 User Manual Desktop & Laptop Edition for MAC OS X 3.2 How to restore The next section describes how to select the files that you want to restore, how to search for specific backed up files, and finally how to restore files from the StorageCenter. 3.2.1 How to restore files and folders Open the Restore tab. From this tab, you can gain access to your backed up files. Your latest backup is shown in the Last Backup folder. If you expand the Previous Backups folder, the Backup Client will connect to the StorageCenter and retrieve a list of all previous backup dates. Select the files and/or folders you want to restore. To select a single file, Command-click on the file and click on Select or you can click in the box next to the file. To select an entire folder, Ctrl-click on the folder and then choose Select folder. Selected files are displayed with green icons. To start the restore process, select Restore from the File menu or click on the Restore button in the toolbar. Note: Automatic backups are disabled during the restore process. The Backup Client will prompt for a restore location to where the file(s) must be restored. If you select Original location, the files will automatically be restored to the same location from where they were backed up. Note: If you choose this option, the restored files will overwrite any existing files with the same name in that location. You will be warned before the Backup Client overwrites any files. If you do not want to overwrite the current copy of these files, select the Folder option. The default path is a Restore subdirectory in your user account (home) folder. You can also Browse to another folder if you want to restore the files to a different location. Restore Options: Recreate directory structure Restore empty folders Overwrite files Use compression (faster over the Internet) By default, the folder structure is recreated in the restore folder. If you want all files to be restored to one location, uncheck the Recreate folder structure option. Note: If you are restoring files from different folders with the same filename, you must recreate the folder structure or they will overwrite each other. You can choose whether empty folders must be created if the Recreate directory structure option is enabled. Enable this option if you do not want the Backup Client to prompt you before overwriting an existing file. Tick the Use compression option to enable compression. With this setting enabled, the StorageCenter will compress the files before transferring them to the Backup Client. Note: You are advised to always enable this setting if you have a slow connection to the Internet as the files are smaller with this option enabled. Restore log information can be viewed in the Logs tab. Restore entries are displayed in green. © 2008 by SWISSVAULT AG Version 5 Page 11 of 19 User Manual Desktop & Laptop Edition for MAC OS X 3.2.2 Finding files The Find files in Backups option enables you to search through your previous backups to find a specific file. You have the option to do a local search from your last backup, or you can connect to the StorageCenter to search through your previous backups. To search for a file from your latest backup, select Find files in backups from the File menu or click on the Find button in the toolbar. Enter the filename in the textbox and click on Find. Example: If you enter help in the textbox, the Backup Client will display a list of all backed up files from your last backup that contain help in either the filename or the folder. Note: You can use the * and ? wildcards for advanced search queries to find the files that you are looking for. To search for files from previous backup sets, enable the Search through previous backups on server checkbox. File dates can also be specified and you can and limit the number of results that must be displayed. Note: The Backup Date is used if you enable Search file dates and not the file create or file modified dates. To restore the located files, select them individually and then click on the Restore button. © 2008 by SWISSVAULT AG Version 5 Page 12 of 19 User Manual Desktop & Laptop Edition for MAC OS X 3.3 Options and Settings From the Tools menu option you can view and configure the primary Backup Client options and settings. To open this section, select Options... from the Tools menu. The various options and settings are grouped according to their functions and displayed in different tabs. Note: Please read through this section carefully before you change any of these settings. Incorrect settings could cause serious problems or even stop the Backup Client from backing up your data. 3.3.1 Account and Security Account Information This section displays your backup account information as it is stored in the StorageCenter. You can use the Retrieve Settings button to update your account settings from the StorageCenter. This tool is useful to verify that your account limit has been modified after requesting a change from your Backup Administrator, or to update Backup Group Profiling settings. Account Setup If you need to change your password or encryption key, select either the Change Password or Change Encryption Key buttons. Changing your encryption key involves intensive processing on the StorageCenter and may take several minutes. It should therefore not be done unless your encryption key was compromised. Security Settings The Security window allows you to select whether the Backup Client should remember the backup account password when running a backup or a restore. There are three options available: Remember password for backup and restore: The Backup Client remembers the user password when doing a backup or restore. This is the default setting. Prompt for password on restore: The Backup Client prompts for the user password during the restore process. Prompt for password to open the backup client and to restore: Use this option to enable access control. The Backup Account password must be supplied before you will be able to open the backup client to change the backup selection or any of the application settings. Backups will continue as normal. 3.3.2 Connections Connection Settings In this section, you can change the connection that the Backup Client must use to connect to the StorageCenter. You can choose between a network/permanent or dial-up connection. The Dial-up Settings button is enabled if you select the Dial-up option. Click on this button to select an existing dial-up connection configured on the computer, and supply the username and password for that Internet connection. Proxy Server Enable the Use a proxy server for you network or dial-up connection checkbox if you connect to the Internet via a proxy server, and supply the necessary information. © 2008 by SWISSVAULT AG Version 5 Page 13 of 19 User Manual Desktop & Laptop Edition for MAC OS X 3.3.3 Backup Schedule The Backup Client can be scheduled to backup your selected files and folders automatically. Note that if you configure the Backup Client to backup at night, the computer must be powered, but you do not have to be logged in. The backup schedule can be changed by selecting Automatic Backups from the Tools menu or by clicking on the Scheduling button in the toolbar. Use the Daily Automatic Backups section to configure a once-off daily backup. The Advanced Schedule can be used to specify hourly backups. Backup logs can be viewed in the Logs tab. Backup entries are marked in blue. Note: You are advised not to disable automatic backups as you will then have to manually backup your files. 3.3.4 Disk usage Working Folders If you have limited space on the drive where the Backup Client is installed, you can move the Cache, Logs, Temporary folders, and the selection database to another location. The Temp folder is used for temporary workspace when the files are patched, compressed and encrypted, the Logs folder stores all backup and restore logs, and the Cache folder keeps a local, compressed and encrypted, copy of the selected files for a specified amount of days. The selection database compares the latest backup selection with the previous backup to determine the changes. Note: Always keep these folders and the selection database on the same drive. If you move these options to a network share, please ensure that the Backup Client has the correct permissions to reconnect to that share. Cache When modifications are made to a file, the Backup Client only transmits the changes to that file, as opposed to transmitting the complete file again. This is accomplished by keeping a compressed copy of the file in a local cache and then using a sophisticated patching technique to extract the difference between the file in the cache and the one ready to be backed up. Files are only kept in the cache for a certain amount of days. Files are added to the Cache folder if the file was modified within the Days to keep files in Cache window. Once a file has been flushed from the cache, a full copy must be backed up when any modifications are made to the file. The longer files are kept in the cache, the better the chance of only transmitting patches instead of full copies and thus reducing the amount of data that needs to be transmitted. If you have limited disk space, you may want to consider shortening the time files are kept in the cache. © 2008 by SWISSVAULT AG Version 5 Page 14 of 19 User Manual Desktop & Laptop Edition for MAC OS X Note: If you select 0 days, patching is disabled, any files in the Cache folder will be deleted, and complete files are backed up to the server during each backup. To delete the current cache, use the Clear Cache… button. If you delete the cache, full copies of your selected files will be re-sent to the server during the next backup. You may notice that the Backup Client will log the message Doing monthly cache cleanup once a month. This maintenance task is to ensure that the cache folder is up to date by deleting any files that fall outside the Days to keep files in Cache window. 3.3.5 Performance and Limits Processor Usage and Disk Access The Backup Client uses a fair portion of the available processor power to patch, compress and encrypt files while during the backup process. If you use the computer at the same time, you may experience some performance deterioration. You can lessen this effect by lowering the Processor Usage. Disk Access is another setting that you can modify to limit performance deterioration. If this setting is set to high, the Backup Client will continuously use all available disk access to write to the disk, ensuring that the process completes as fast as possible. The process will take longer if you lower this setting but your other applications will still function without any interruptions. Limits Outgoing transfer limit - The outgoing transfer bandwidth can be limited (in kBytes/second) in case you need to allocate only a certain amount of bandwidth to the Backup Client. Backup size restriction - You can limit the total amount of data that may be transferred during each backup. Note: If you enable this option, it may take several backups before all your files are backed up to the StorageCenter. This feature is especially useful if you have a poor Internet connection and you encounter problems with transferring large backups. 3.3.6 Advanced options Options and Retries The Backup Client can be configured to Always connect to the StorageCenter during each backup to update its last backup date stamp, even if there were no changes made to the backup set. With this setting enabled, the StorageCenter will always be up to date with the latest backup date. Number of Backup/Restore attempts before cancelling - By default, the Backup Client tries to connect to the StorageCenter four times before cancelling the backup process. If you have a poor connection to the Internet, you may want to consider increasing the number of attempts. The backup will continue from the previous point of failure. It will not resend the entire backup. Connection Retries - By default, the Backup Client will try to reconnect to the StorageCenter after 60 seconds, should the connection be dropped. This setting enables you to increase/decrease the duration between the retries. Socket Timeout - The socket timeout is, by default, 60 seconds. If the Backup Client is connected to the StorageCenter and there is no communications between the two, this amount (in seconds) is the duration that the Backup Client will stay connected before dropping the connection. © 2008 by SWISSVAULT AG Version 5 Page 15 of 19 User Manual Desktop & Laptop Edition for MAC OS X 3.3.7 Logging The Logs tab in the backup client provides detailed information about each backup and restore. This section enables you to modify the structure of these log files. You will notice an additional toolbar button when you open the Logs tab; the Summary button can filter the information to only display the last 14 lines. Log File Content You can specify the level of information that must be included in the log files. Choose between: Log all messages Suppress detail messages Log errors and warnings Enable the Include date in log file time stamp checkbox to add the date to the backup and restore log files. Automatic Log File Deletion A log file retention period can be enabled to delete files older than e.g. 30 days by enabling the checkbox and specifying the duration in days. © 2008 by SWISSVAULT AG Version 5 Page 16 of 19 User Manual Desktop & Laptop Edition for MAC OS X 3.4 Additional Settings The Tools menu provides you with various options and settings that you can modify to enhance and streamline your Backup Client. You can also modify your account settings from this menu. 3.4.1 Remote Management Remote Management enables you to remotely access and configure the Backup Client from the StorageCenter Console. To enable this feature, select Remote Management from the Tools menu and enable the checkbox next to Enable Remote Management. The Allow SC controlled access option enables backup administrators with the correct access permissions to use their StorageCenter User Access Management username and password to connect to and administer this Backup Client. If you disable this checkbox, StorageCenter administrators will not have remote access. Specify the port number (the default port is 9091) that must be used for Remote Management. If the computer has multiple IP addresses available, you can specify whether the Remote Service must bind to All or Only to one IP by specifying the address in the textbox. Enable the Allow custom access option and supply a username and password if you do not want to make use of the above-mentioned StorageCenter Access Accounts. This custom access username and password must be specified in the StorageCenter Console to gain remote access. Click Ok to save you settings. After the service has been restarted, click on Ok to close the window. 3.4.2 Health Check The Backup Client Health Check provides information to pre-emptively highlight possible issues, for example free disk space problems or DL service access rights to files and folders. It can also provide the estimated line speed to the StorageCenter. Five sections are available: Memory – Memory utilisation statistics from the last backup as well as overall memory usage to date. Data Protected – Information includes the number of files and directories selected for backup. Disk Usage – Free space availability for all local drives. Line Speed – Line speed estimate to the File-Server by transmitting data for 10 seconds. Service Rights – Information about the service account name and access rights to the working folders. You can decide which checks you want to run by enabling/disabling the checkboxes next to the entries. Use the Show Last Health Check button to see the last report. You have the option either Print or Export the Health Check reports. © 2008 by SWISSVAULT AG Version 5 Page 17 of 19 User Manual Desktop & Laptop Edition for MAC OS X 3.4.3 Snapshot backup and restore SnapShot Backup and Restore enables you to create a backup of your selected files on a local SnapShot server within your Local Area Network (LAN). This SnapShot server will then be physically moved to the server running the StorageCenter where the data will be transferred. The StorageCenter is usually hosted at an off site Data Centre and this feature enables the backup administrator to reduce the initial backup window if there is a large amount of data that must be backed up, typically across a slow internet/network connection. A similar procedure can be followed when restoring a large amount of data, for example, during a Disaster Recovery. Note: Only the backup administrator should change these settings. Instructions for using this feature can be found in the SWISSVAULT StorageCenter Manual. 3.4.4 Dynamic profiling Dynamic Profiling enables your backup administrator to propagate certain client side settings from the StorageCenter to your Backup Client. Note: These settings take priority over any settings specified in the Backup Client. These settings include: Changing the backup schedule Specifying system file exclusions Adding additional filters to the filter list When the Backup Client connects to the StorageCenter, it will receive a list of any Dynamic Profiling settings specified by the backup administrator and these changes will be implemented in the Backup Client. If you modify any of these settings with Dynamic Profiling enabled, it will revert back to the Dynamic Profiling settings during each backup. 3.4.5 Language If multiple languages are available, the Backup Client will select and display the default OS language. You have the option to change this setting. From the View Menu, go to Languages and select one of the available options. 3.4.6 Look & Feel You have the option to change the look and feel of the Backup Client. From the View Menu, go to Change look & feel and select one of the available options. © 2008 by SWISSVAULT AG Version 5 Page 18 of 19 User Manual Desktop & Laptop Edition for MAC OS X 4 Security SWISSVAULT uses a combination of Blowfish encryption and SSL secure data transmission to ensure the safety of your data. When the Backup Client has to transfer data to the StorageCenter, it connects using a secure SSL (2048 bit RSA key exchange, 128 bit RC4 stream cipher and SHA-1 integrity checking) connection to transfer the data. Signed SSL certificates and Certificate Revocation Lists (CRLs) are used to verify server integrity. Data is stored using 448-bit Blowfish encryption to encode the data on the Server. This is considerably greater than the encryption used for Internet banking and online credit card transactions. Your encryption key is seen as a passphrase by the StorageCenter. A random encryption key is automatically generated when any account is created and this random key (and not the passphrase specified by you) is used to encrypt your files. The encryption key is protected by the passphrase (your encryption key) and without this passphrase you cannot decode the actual encryption key. When you change the encryption key in the Backup Client, the actual key is decrypted and re-encrypted with the new passphrase. The data is never touched. All data since the initial backup is encrypted with the same random encryption key even when the passphrase is changed. If you change your encryption key, you do not have to remember the previous encryption keys for future restores – the Backup Client will be able to retrieve the data from the StorageCenter. Your encryption key is not stored anywhere on the StorageCenter, and is only known to you. If you forget this encryption key, it will render your data unrecoverable. 5 SWISSVAULT Support Please do not hesitate to contact us in case of any questions. Note: You ideally reach us by email [email protected], where we will reply instantly. SWISSVAULT AG Haldenstrasse 5 CH-6340 Baar Switzerland Email: Hotline: Fax: Homepage: [email protected] +41 (0)900 782 858 (CHF 2.— from the 3rd minute) +41 (0)41 726 03 27 www.swissvault.ch © 2008 by SWISSVAULT AG Version 5 Page 19 of 19