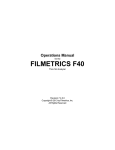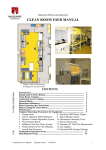Download F20 User Manual
Transcript
Operations Manual for the FILMETRICS F20 Thin-Film Analyzer Revision 6.1.0 Copyright © 2011 by Filmetrics, Inc. All Rights Reserved Welcome What is the F20 used for? The Filmetrics F20 is used to measure the thickness and optical constants (n and k) of dielectric and semiconductor thin films. Measured films must be optically smooth and within the thickness range set by the system configuration requirements specified in Performance Specifications. Commonly measured films include semiconductor process films such as oxides, nitrides, resists, and polysilicon, optical coatings such as hardness and anti-reflection coatings, flat panel display films such as polyimides, resist, and cell gaps, and the various coatings used in CD and DVD manufacture. Safety, Maintenance and Care This symbol indicates information or instructions that must be read and carefully followed to prevent hazards, injury to the operator, or damage to the instrument. This symbol indicates a potential shock hazard. Areas marked with this symbol should be serviced by a trained service technician. This symbol indicates that the product conforms to the WEEE (Waste in Electrical and Electronic Equipment) Directive 2002/96/EC. This symbol indicates that the product meets the applicable EU safety, health and environmental protection directive requirements. This label indicates the Model Number and Serial Number of the instrument. This information may be necessary when contacting Filmetrics for assistance. Disclaimer:Use of this instrument in a manner inconsistent with the information and directions included in this manual may impair the protections designed into the product resulting in danger to the operator or damage to the instrument Installation Location: When deciding on a location for the instrument, ensure that the instrument in installed in a well-ventilated location. Enclosing the unit, or blocking the vent holes, may impair the performance of the instrument of damage the internal components. Cleaning:The need for periodic cleaning of the system is based on the cleanliness of the environment in which the system is installed. Only the external surfaces are to be cleaned. Cleaning and maintenance of all internal components is to be performed by a trained service technician. Do not use aerosol, or spray, cleaners as they may contaminate the sensitive optical surfaces on the instrument. Before performing any service on the instrument ensure that the main power is disconnected. Cleanroom, or low lint, wipes should be used to wipe down the system. A mixture of Isopropyl Alcohol (IPA) and De-ionized Water (DI H2O) at 70% DI H2O: 30% IPA is to be used for cleaning. Undiluted IPA may be used, if the 70:30 DI and IPA mixture is not available, but extra care must be taken. Avoid using stronger solvents, such as acetone, as these may compromise the surface finish. Avoid excessive pressure on any surface when cleaning. Excessive force may bend a component, which would damage the system, or cause the system to be out of alignment. Start with the top of the system and work down. Use slow motions, in a straight line, from the back to the front of the surface being cleaned. Change the cleaning wipe periodically to avoid re-depositing material back onto the surface being cleaned. Allow all cleaned surfaces to dry completely before restoring power to the system. CE Mandated Warnings Please read the following instructions carefully to prevent potential shock or fire hazards. This manual should be retained for future use Bitte lesen Sie die nachstehende Anleitung sorgfältig durch um Stromschlag und Feuergefahr zu vermeiden. Diese Betriebsanleitung sollte für späteren Gebrauch sorgfältig aufbewahrt werden. Preghiamo di leggere accuratamente, le sequenti Instruzioni, per evitare Prossiomi Incendi e Correnti. Shock Hazard - Do Not Enter Achtung Hochspannung - Nicht Berühren Attenzione Corrent-Forte - Prego non toccare The front panel’s switch is not the power disconnect device. The power cord should be removed after use. Der Kippschalter an der Vorderseite unterbricht nicht die Stromzuführung. Das Stromkabel sollte nach Gebrauch aus dem Gerät herausgezogen werden. L’interutore nella parete frontale non blocca le Corrente. La Corrente viene. Never expose the unit to water or liquids. Avoid direct sun. Bringe das Gerät nicht mit Wasser oder einer anderen Flüssigkeiten in Berührung. Vermeide direkte Sonneneinstrahlung. Evitare contatto con acqua oppure liquidi Infiammabili al Macchineggio. Auche entrate di Sole. Do not insert any objects into the unit. Keinen Gegenstand in das Gerät einbringen. Do non inseriamo any obietta into gli unità. Non mettere ogetti dentro la Macchina. Do not use near open flame or heat. Das Gerät nicht in der Nähe einer offenen Flamme oder Hitze benutzen. Non mettere la Macchina vicino a fuochi oppure Riscaldamenti. The unit should never be enclosed or blocked. Das Gerät darf nicht eingeschlossen oder blockiert werden. La Macchina non chinderla per nessun motivo. Connect unit only to a properly measured supply. Use only three wire cord which is provided with the unit. Schließen Sie das Gerät nur an eine ordnungsgemäss vermessene Stromsversorgung an. Verwende nur ein dreiadriges Kabel, wie es auch mit dem Gerät ausgeliefert wird. Montare solo con misura normata. Adoperando solo 3 cavi elettrici cosi come e fornita la Macchina. Software Overview The way that light reflects off of a thin film is determined by the characteristics of the film, such as its thickness, optical constants, and roughness. The F20 is able to determine thin-film characteristics by first carefully measuring the amount of light reflected from the thin film over a range of wavelengths (i.e., by measuring the reflectance spectrum), and then analyzing this data by comparing it to a series of calculated reflectance spectra. Most of the features of the FILMeasure software that runs the F20 can be divided into reflectance acquisition and reflectance analysis functions. The following pages outline the main features of the FILMeasure software. The basic steps for any F20 measurement are selecting and editing the film structure, taking a baseline measurement, and then making and evaluating the measurement. The details of each of these steps are explained below, followed by descriptions of other FILMeasure functions. Measure Tab 1. Standard Windows File menu for saving and retrieving data, printing, etc. 2. The Edit menu is used for viewing and editing the material library. 3. Used to Setup various parameters and the graphic display. 4. For starting and stopping continuous reflectance acquisition and data measurement. 5. Used to access the Help, Diagnostic and Support functions of the software. 6. Shows that the Measure tab is currently selected. 7. Used to select the History tab. 8. This is the thickness result from the measured spectrum. 9. This button causes spectra to be acquired and analyzed. 10. The baseline measurement sequence, which is required before measurements are made, is initiated by pressing the Baseline button. 11. This button analyzes the selected spectra. 12. This is used to select Recipe settings that correspond to different samples to be measured. 13. This is where the Recipe (the film stack definition and data acquisition and analysis settings) is set. Hundreds of recipes can be saved and later recalled. 14. This box provides more details about the calculated thickness, as well as any additional parameters that were solved for, including Roughness, n and k, and Non-Uniformity as well as the Goodness of Fit (GOF). 15. Graphical display for spectra. A click of the right mouse button while the cursor is within the graphical display activates a blue line (one click for measured curve) for easy reading of cursor values in the main FILMeasure window. Keyboard up/down and right/left arrows move the line to a desired location. The graph limits can be changed by double-clicking on the graph display. The Horizontal Axis Minimum and Maximum fields are used to control the wavelength range displayed on the screen. Use the Vertical Axis Minimum and Maximum fields to control the vertical-axis display. Check the Autoscale Maximum checkbox to activate y-axis autoscaling. The lower value is always 0 for autoscaling; the maximum y-axis upper limit is 5000. Changing the Vertical Axis will change the reflectance axis, the Vertical Axis 2 will change the transmittance axis. The axes can be set to display in percent or as a decimal value (100% = 1). Graph Options can be accessed and edited by double-clicking on the main graph window. 16. This allows the user to enter information about the Operator and Sample for tracking purposes. History Tab 1. Standard Windows File menu for saving and retrieving data, printing, etc. 2. The Edit menu is used for viewing and editing the material library. 3. Used to Setup various parameters and the graphic display. 4. For starting and stopping continuous reflectance acquisition and data measurement. 5. Used to access the Help, Diagnostic and Support functions of the software. 6. Used to select the Measure tab. 7. Shows that the History tab is currently selected. 8. Selecting the Measurement Trend tab will allow the user to see a plot of the measurement results versus measurement number. When the Measurement Trend tab is selected in the History window, the right side of the screens graphs the results. 9. Displays the measurement results for the currently selected measurement number. 10. Displays the spectra for the currently selected measurement number. 11. Saves the history file. 12. Deletes the currently selected spectra. 13. Clears the history file. 14. Copies the selected data to the clipboard. 15. Sends the selected spectra and the associated recipe back to the measure tab. 16. Displays the statistics of all past measurements. 17. Shows all measurements numbers. Selecting a measurement number will cause the associated spectrum and measurement results to be displayed on the right side. Edit Recipe Window The Edit Recipe Window is used to define the film stack and to set analysis and acquisition parameters. A recipe defines the film to be measured and its approximate thickness, any other films present, and the quantities to be measured: 1. Open a saved Recipe file. 2. Clear all settings and start a New Recipe. 3. Save the current recipe settings. 4. Save the current recipe settings as a new file. 5. Delete the current recipe. 6. Select from different recipes saved under the Recipes folder. 7. Author, as defined by user login name and recipe modification date are indicated here. 8. Additional solving options for Composition, Thickness, and Non-Uniformity can be hidden or revealed by pressing the + or - buttons. 9. Constraints on the possible measured values are selected here. 10. OK closes the Edit Recipe box, retaining any changes made. 11. The Cancel button closes the Edit Recipe box without retaining changes. 12. Apply will not be permanently saved unless Save or Save As New… is selected. 13. These tabs allow the users to navigate to the various other recipe settings. 14. The thickness units are chosen here. The choices include angstroms (Å, 10e-10 m), nanometers (nm, 10e-9 m), kilo-angstroms (kÅ, 10e-7 m), microns (µm, 10e-6 m), mils and microinches. 15. Adds a new layer. 16. Deletes the selected layer 17. This pulldown menu allows the user to select the desired material file. Also, left-clicking on the text will open the Search Materials dialog box. Editing Film Structures The description of the nominal film structure, as well as the measurement parameters, is specified in the Edit Recipe dialog box. Dozens of different film structures and their measurement specifications may be saved using the Edit Recipe dialog box. The Edit Recipe dialog box is accessed with the Edit Recipe button on the Measure Tab. The Edit Recipe dialog box lists an initial guess at the specifications of the film structure to be measured. These specifications include the name of the film structure (which identifies it in the Recipe: list), the number of films in the structure, the specifications of individual films, and the quantities to be measured. Adding, Changing, or Deleting a Structure When the dialog box is opened, it shows the stored specifications of the structure selected from the Recipe: list, along with any changes made since the program was started. Changes to the structure selected can be permanently stored by making the desired changes and then clicking on Save Changes. New structures may be added to the Recipe: list by opening the Edit Recipe dialog box, setting the desired specifications, and then clicking on Save As. Similarly, a structure may be deleted (removed from the Recipe: list) by clicking on the Delete Recipe button. Edit Recipe>Film Stack window. Film Stack The Film Stack tab is used to define the film structure, as well as the starting guesses and constraints for thickness, n and k. This is also where you determine your analysis method, Grid, FFT , or None, as well as any Non-Uniformity that may be present in the sample. Additional options for Composition, Thickness and Non-Uniformity can be selected or hidden by using the + and - buttons. Setting Up a Film Stack When measuring a layer, the specifications (d, n, k, and roughness) of the known films (including the incident medium and substrate) must be entered into the proper fields in the Edit Recipe dialog box, as well as initial guesses for the values to be measured. The refractive index (n) and extinction coefficient (k) values for common materials can be selected automatically with the pull-down menus on the left-hand side of the Edit Recipe dialog box, or by clicking on the box and using the Search function. If a material is being measured which is not present in the material library there are three possible approaches: a) choose a material in the library that is similar. b) if the material is transparent (an insulator), select “Enter Refractive Index Value” from the material list and enter a value for the refractive index (n will automatically be varied by FILMeasure to account for dispersion effects, with the entered value being n at 632 nm). c) in the Edit>Material Library… dialog box, enter the refractive index values for n and k as a function of wavelength and save the files so that they may be selected as in a). See Creating and Editing n and k Files for more information. Choosing the Films to be Measured To measure a film's thickness, check the Vary box on the right-hand side of the Film Stack field in the Edit Recipe dialog box. When no boxes are checked, the theoretical spectrum for the specified layer stack and thicknesses will be displayed. As with most measurements, the uncertainty of the measured data increases as the number of simultaneously measured values increases. Thus it is best to provide as much information about the film structure as possible. Constraints By setting constraints, the user can limit the possible values of the measured film properties. The constraints are set in conjunction with the values entered in the Range dialog box for thickness. For example, if the initial guess of the measured thickness of a film is 100 nm and the thickness constraint is set at 50%, FILMeasure will only consider possible thicknesses in the range 50 nm to 150 nm. The constraints for n and k are set using the n and k dialog boxes under Composition. These boxes are only visible when the Composition option is expanded. You can select between constraining by a percent of the thickness guess, or by a selected thickness by clicking on the % or measurement unit above the constraints dialog box. Constraining the measurement range can speed up the measurements and can also help exclude non-physical solutions. nk Model When measuring n and k for a film, the general dependence of these values upon wavelength must be specified. This dependence is determined by the type of material to be measured. For example, insulators, semiconductors, and metals all have a unique type of n and k wavelength dependence. Dozens of models for these different dependencies have been proposed and used over the years. FILMeasure uses a few of the most versatile and accepted of these models. For insulators, the Cauchy model is used, for semiconductors, either the Amorphous or Bridge-Lorentzian model, and for metals, the Drude model. There are also a number of special-purpose models for specific applications. These models, and starting coefficients values, are selected automatically when a material is chosen from the Material lists in the Edit Recipe dialog box. Other models may also be specified by selecting them from the nk Model pulldown menu under the Composition tab which is accessed by right clicking on the Vary checkbox. Fourier search for thickness The FFT option in the thickness dropdown is an alternative option to let FILMeasure choose an initial thickness for analysis. The Fourier Transform method analyzes the oscillations present in the spectrum and determines the film thicknesses based on the periodicity of those oscillations. It is somewhat less robust than the Grid method, but is better at finding the correct thickness in cases where the shape of the initial theoretical spectrum is different than the measured data (i.e., the reflectance spectrum is non-ideal in some way) or in cases where there is more than one film thickness is being measured. Grid search for thickness There are a number of methods that FILMeasure can use to determine thickness. None is perfect – each is a different trade-off between speed, accuracy, and robustness (i.e., the ability to find the best solution among many that are nearly as good). Because thickness can vary over many orders of magnitude and many near-solutions exist, it is often best to use a very robust method to get close to the best solution, and then let a more accurate method take over. One very robust method is the Grid method, which can be activated by selecting the Grid option in the thickness dropdown. The Grid method searches the entire allowed thickness range (as defined by the initial guess and the constraints) to find the best initial thickness. However, on some very complex multilayer spectra, it is possible for the Grid method to become confused and give the wrong answer. In such cases it is best to use the Fourier Transform method to determine initial thicknesses, or to provide them manually. Non-Uniformity Selecting this option enables modeling of thickness non-uniformity within the measurement spot. An initial guess for Non-Uniformity must first be made, and then solving can be enabled or disabled by toggling the check box. Search The Search Materials dialog box is accessible by left clicking on a material name in the Edit Recipe > Film Stack tab. This feature allows the user to search for materials by using either the materials name, or a keyword for a certain class of materials. The search function will also show a brief Description of the material selected, as well as any Synonyms or Keywords related to the material file. The Similar Materials box will list any materials that may have similar optical properties. Analysis Options Correct setting of the following options will help ensure accurate measurements. Many of the options are set automatically when film information is supplied in the Edit Recipe dialog box, and all of them can be saved so that subsequent measurements can be made as quickly and easily as possible. If Robust (Adaptive; Thickness Only) or FFT (Thickness Only) is checked, only the Data Selection settings will be accesible. Data Selection Wavelength Range This sets the wavelength range of data that is to be analyzed. It may be either the range displayed on the current graph or a fixed range. Wavelength range may also be changed by dragging the ends of the gray bar near the bottom of the graph area. Smoothing This function performs wavelength-dependent boxcar averaging on the measured spectra. This can improve signal-to-noise levels and can filter out oscillations that correspond to optical thicknesses (defined as index multiplied by thickness) equal or greater than the specified value. This value should be lowered to increase smoothing, and raised to decrease smoothing. To eliminate smoothing, a very high value (for example, 1000 um) should be entered. Source Data If both are present, this tells the software whether to analyze the reflection data, transmission data, or both. Only possible on spectra from the F10-VC, F10-RT, and F10-PARTS. Data Selection Wavelength Range This sets the wavelength range of data that is to be analyzed. It may be either the range displayed on the current graph or a fixed range. Wavelength range may also be changed by dragging the ends of the gray bar near the bottom of the graph area. Smoothing This function performs wavelength-dependent boxcar averaging on the measured spectra. This can improve signal-to-noise levels and can filter out oscillations that correspond to optical thicknesses (defined as index multiplied by thickness) equal or greater than the specified value. This value should be lowered to increase smoothing, and raised to decrease smoothing. To eliminate smoothing, a very high value (for example, 1000 um) should be entered. Source Data If both are present, this tells the software whether to analyze the reflection data, transmission data, or both. Only possible on spectra from the F10-VC, F10-RT, and F10-PARTS. Analysis Options: Advanced Advanced Analysis Options for Spectrum Matching. Convergence Criteria This sets the minimum GOF between the measured and calculated spectra that is attained before the measurement routines consider the solution final. In most cases a value of 0.999 is sufficient. For cases where the desired GOF is not attainable, the value in the Maximum Iterations field limits the number of iterations performed by the analysis routine. Solver Cycles This option will enable multiple solver cycles, with the number of cycles being defined by the number included in the box. When using this option, the software will run through the model for a solution once, and then try again starting from the solution previously found. A greater number of cycles will lead to a slower analysis. Display Details This feature controls the wavelength at which n and k are displayed in the Measurement Details portion of the main screen. These values are only displayed if solving for n or k is enabled in the Film Stack window. Advanced Analysis Options for FFT Analysis. FFT Analysis Window When the FFT solver is enabled, the advanced options gives you options to help Optimize the performance of the analysis. When optimize position is enabled, The solver with check for the best possible GOF value in different areas across the spectrum as defined by the window size. For example, if a window size of 200 nm is selected, the solver will look at six different 200nm sections of the spectrum, and then select the range the provides the best GOF. If Optimize Size is enabled, the solver will instead begin with a minimum window size as defined by the user. It will then start at the center of the analysis range, and then extend equally in both directions six times to find the best GOF. When Optimize Position and Size is selected, the software does both functions, resulting in measuring thirty-one different combinations of location and analysis range. Exact Spectrum Matching Unmodelled Back-Side Reflections When measuring films in transparent substrates, reflectance off of the backside of the substrate may occur. Selecting compensate for Unmodelled Back-Side Reflections allows the software to shift the intensity of the reflectance curve to account for the additional light. This feature should not be used when measuring very thin films (< 100 nm). Tilted Sample/Lost Light Samples with nonplanar surfaces scatter some of the light away from the collection optics. This option automatically compensates for the light lost due to nonplanarity. Lock Identical Layers Samples comprised of repeating layers can be more accurately measured by activating this option. By activating these options, all properties of any layers that initially have the same material or thickness are locked together. Display Details When solving for n and k, the values displayed in the Results Summary box of the Measure Tab will be the values determined for the wavelength entered here. Enable Robust (Adaptive; Thickness Only) If thickness of a single-layer film is the only property to be measured and the film is greater than 150 nm, then the Robust (Adaptive;Thickness Only) mode is often recommended. This mode can oftentimes result in successful measurements when the reflectance data is affected by non-ideal film properties, such as thickness and composition non-uniformities and birefringence. The range of thicknesses tested is constrained by the limits set in the Constraints field in the Film Stack tab. Selecting this feature will limit the Analysis Options tab settings available. Enable FFT (Thickness Only) If thickness is the only property to be measured and the film is greater than about 250 nm, then the FFT (Thickness Only) mode can be used. This mode is usually the most effective technique when the sample has multiple film thicknesses to be measured. Selecting this feature will limit the Analysis Options tab settings available. Acquisition Settings This menu lets the user control sampling settings, active spectrometers (on EXR and UVX systems), and required baseline reference. Measurement Timing Use Recommended Sampling Time Selecting this option uses the sampling time that has been automatically calculated by the software during the baseline procedure. This value is the total sampling time and not necessarily the integration time. To see the integration time and number of integration cycles go to the Help > Diagnostics menu. Use Maximum Sampling Time Users can set a maximum sampling time by selecting this option. This option allows the user to tradeoff between measurement speed and improved signal-to-noise. Use Manually Set Parameters Users can set the integration time per acquisition cycle and set a number of integration cycles over which to average. When using this option, the total sampling time is equal to the integration time multiplied by the number of integration cycles. To set the integration time manually, set the sample on the stage and select Setup>Raw Signal… If the proper integration time is unknown, an initial value of 40ms is a good starting guess. The vertical scale of the spectrum extends from zero to 4095. Thus, a good working level is when the peak height of the sample being measured, or the reference sample, whichever is greater, is 3000-3500 counts. (Note: if the reference measurement saturates – Detector Saturation error – then spurious final measurements will result.) If the maximum signal is too low, increase the integration time. Too large an integration time will result in excessive dark current, so it is sometimes necessary to accept a smaller signal level to limit the dark current. * * Note * * If the integration time is changed, it will be necessary to perform the baseline procedure, or re-acquire the background and reference scans. Spectrometer Type EXR and UVX systems have two spectrometers (VIS/UV and NIR). Here the user can choose to use only one or both spectrometers. Alarms GOF Error Constraining the GOF Error will exclude measurements where the calculated GOF does not reach the specified limit. A warning or “Invalid” result will appear if the GOF constraint is not met. Specify 0 to have all solutions reported. Activate Alarms When Activate Alarms is selected, an alarm will trigger if the measured thickness of the sample is outside the specified Thickness Limits. Thickness Limits Setting the minimum and maximum allowable thickness limits will trigger an alarm if the measured thickness is outside the limits when Activate Alarms is selected. Understand and Evaluating Measurement Results This section covers information on the Display of Measured Spectra and a more in depth look at the Goodness Of Fit value. Display of Measured Data Once film stack and measurement information have been entered and baseline spectra taken, measurements may be made by clicking on the Measure button. After measurement, the measured and calculated reflectance spectra are displayed on the graph. The thickness of the films are listed in the results box. If any of the thickness values were measured, they are displayed in bold numbers. Goodness of Fit The accuracy of a calculation fit, and thus the reliability of the measurement, can be judged by the match between the measured and calculated spectra, which is quantified by the GOF value. GOF is a number between 0 and 1. 0 is a poor fit. A perfect match between measured (blue) and theoretical (red) spectra will result in a GOF of 1.0. To ensure accurate results the user may set a minimum acceptable GOF value by entering a number between 0 and 1 into GOF Error on the Alarms Tab in Edit Recipe. A warning message will be displayed after each measurement where the GOF falls below the user-specified GOF Error. If the GOF is less than 1.0 there are several possible causes as follows: a) Nonuniformity – Any variation of layer thickness, or presence of roughness, within the measurement spot will result in a reduction in reflectance. In severe cases the interference peaks may disappear entirely. b) Incorrect Structure Definition – If the refractive index of one or more layers in the structure is different from what is described in the layer structure, then there may be some mismatch between the blue curve and the red curve. c) Graded Interfaces – The amplitude of the peaks in the spectrum depends on both the size of the change in refractive index at each interface in the layer structure and the sharpness of the interface. In many hardcoat samples you will find that there is some degree of layer intermixing at the interface, leading to a weaker than expected reflectance at that interface. In severe cases the peaks may disappear entirely. Window Menu Items This section describes the various functions available through the standard Windows File Menus. File Menu Edit Menu Setup Menu Acquire Menu Help Menu File Menu Open Spectrum…(Measure Tab only) This command is used to open stored reflectance spectra, which are then displayed and can be analyzed for film properties. Open Measured Template…(Measure Tab Only) This command is used to open a saved Contact Probe Template Mode file. Open History… Previously saved history data containing measurements and statistics can be loaded with this command. Import: Recipe… To import recipes that were previously exported, or created with an older version of FILMeasure, use this command. Import: Material… Custom materials, either created by the user or provided by Filmetrics, can be imported using this command. Import: License… When the user purchases an upgrade for the system, Filmetrics will send a license file to the user. The license must be imported into the software before upgrades are effective. Save Measured Spectrum…(Measure Tab only) This command is used to save spectra for export or later analysis. All data is saved along with the corresponding wavelength data in comma-delimited format. Files can be saved in four different formats: *.fmspe: This file can only be opened in FILMeasure 6.0 or greater. Additional information from data acquisition is stored in this file and is the preferred way to store your spectra. *.spe: This file can be opened in all versions of FILMeasure. *.csv: This is a comma-delimited file that can be opened directly in Excel. *.txt: This is a tab-delimited file, and can be opened with a text editor. Save Screen to File…(Measure Tab only) This command takes a screenshot of the FILMeasure window. Save n and k to files…(Measure Tab only) This command is used to save the calculated n and k data to its own material file for use in the Edit Recipe>Material list boxes. All data is saved along with the corresponding wavelength data in comma-delimited format. Export: Recipe… Recipes can be exported for use on other computers running FILMeasure. The exported file will also automatically include any material files required by the recipe. To duplicate an analysis, all that is needed is the exported recipe and the spectrum being analyzed. Export: Recipe for FILMeasure 4… This command will convert a recipe for use with FILMeasure 4. This will not include material files or recipe features only available in FILMeasure 6. Export: SystemInfo File… For certain upgrade purchases that can be done through software, the user will be required to send the SystemInfo file to Filmetrics, which can be exported using this command. Edit Menu This Menu allows access to the Material Library. Material Library The material library is used to display information about existing materials as well as create new ones. Material files shipped with FILMeasure have the file extension “.fibnk” and will only display limited information. User created material files can be plotted on a graph or viewed in table form. A new material may be entered into the material library manually if refractive index (n) and extinction coefficient (k) are known as a function of wavelength for the new material. To create a new material file: a. Select Edit>Material Library… menu item. The Edit Material dialog box will appear. b. Click New… to create a new material. c. Select the type of material you are ready to create (Metal, Semiconductor, Dielectric, Photoresist, Other). d. Optimize the functionality of the file by entering index values over the entire wavelength spectrum of the system. The wavelength unit is nanometers. Enter index information every 20 to 50 nm, depending on the complexity of the data. In areas where n or k is quickly changing, more densely spaced the points should be entered. e. Alternatively, select on the Model>Custom option button and click the Model button. A Custom Model Information dialog box will appear. Select the appropriate model. Enter in the known coefficients and click OK. Cauchy coefficients are displayed in microns. If they are entered in Å, FILMeasure will automatically detect this and convert them to microns. f. Click the save button to save the material. You will be asked for a file name, and you may select one of two file types: *.fitnk: Compatible with FILMeasure 6 only. *.nnn: Creates a *.nnn file and a *.kkk file to contain material data. This is compatible with FILMeasure 6 and earlier. Setup Menu This menu contains the settings for manually obtaining the Reference and Background information, Optics Configuration, Display options, and the Raw Signal dialog. This is also where user access can be set through the Access Control option, as well as modifying some system Options. Reference/Background This control is used when manually taking and enabling/disabling Background and Reference compensation. Take Background This button allows the background portion of the baseline measurement to be taken without having to re-take the reference measurement. Take Reference This button allows the reference portion of the baseline measurement to be taken without having to re-take the background measurement. Subtract Background This feature allows the background subtraction portion of the baseline correction to be disabled. Use Reference This feature allows the reference portion of the baseline correction to be disabled. Optics Configuration The Optics Configuration dialog box is accessible through both the Setup menu and the Acquisition Settings tab under the Edit Recipe window. It is important to make sure that you remember to select the proper configuration for your measurements in order to obtain the best possible results. Not all options are available with all systems. Display Spectrum Color Display: Color Space The color of a spectrum can be displayed and quantified on the main screen if a color space coordinate system is selected. When a Color Space is selected, the color of the spectrum and the coordinates appear on the main FILMeasure window. Spectrum Color Display: Observer When a specific color space is chosen for display, this option allows the user to choose between the CIE 1931 2 degree observer and the CIE 1964 10 degree observer. Note that this variable is associated with the CIE eye-response convention (see, for example, http://en.wikipedia.org/wiki/CIE_1931_color_space) and is unrelated to the illumination or collection angle of the measurement. Spectrum Color Display: Fixed Luminance The user can fix the luminance of the displayed color. Since antireflective coatings, for example, are inherently transmitting, the spectra has very little luminance and the coating color may appear black on screen. Fixing the luminance does not affect the color space coordinate results. Spectrum colors of the same spectrum with fixed luminance of 0%, 30%, and 60%, respectively. Note that fixing the luminance to view the color does not affect the color space coordinate values. Configuring Number of Spectra This sets the maximum number of spectra displayed simultaneously on the main FILMeasure screen. If the maximum number of spectra is reduced to fewer than the number already on the screen, the most recently selected spectra will remain. Graph Color Background The background of the graph color can be set to white or black using this option. Significant Figures For systems with the thickness upgrade, the user can select the number of significant figures that the results display. Access Control The software for the instrument incorporates password protection to limit access to the measurement software and settings. When the software is initially installed the access control is turned off. The software will automatically boot up with Engineer level access that enables access to all features of the program except turning on and off access control and adding and deleting users. Turning on access control requires Supervisor level access. The software is delivered with one user, a supervisor, in the list of authorized users as shown below: UserID: filmsuper Password: filmetricsfff To turn on access control, log in as filmsuper using the password shown above. The Activate Access Control checkbox should now be enabled. By placing a check mark in the Activate Access Control checkbox access control will be active. User ID and Password are case-sensitive. To add an operator level user, select operator from the Access Level list box, type a user name and type an initial password for that user. Then click the Add User button. To add an engineer or a supervisor user follow the same procedure, but pick the appropriate access level from the list box before pressing the Add User button. To Delete a user, enter the UserID and press the Delete User button. Operator and Engineer level users can change their passwords when they are logged in by entering their password into the password box and pressing the change button. Supervisor-level users can change their password or the password of any other user by selecting the appropriate access level, entering the appropriate UserID and the new password and pressing Add User. If the program finds that a user already exists, it will delete the old entry for that user and create a new entry. We recommend that you create a new supervisor level user and delete the filmsuper user for maximum security. If all supervisor level users forget their passwords, it will be necessary to re-install the software and add all the users again. Raw Signal Raw Signal The Raw Signal dialog box allows the user to plot the raw (no baseline corrections applied) spectrometer signal on the main graph. No spectral smoothing is applied, and there are no saturation warnings. This is useful when adjusting the focus or when setting integration times manually. Integration Time This sets the integration time of the spectrometer. Clicking Update Recipe transfers the listed integration time to the current recipe. Start/Stop This starts the display of the spectrometer signal. Graph Limits This allows the user to set temporary graph limits. Options The General Settings tab is used to enable, disable, and modify various options in the software. The Selected Camera pull down menu allows the user to enable the Sample Cam, or choose between different cameras if there is more than one attached to the system. The Reference Signal Thresholds options are used by the software during the Baseline process. If, during the Acquire Reference step of the Baseline, the reflectivity of the reference standard goes above or below the percentages listed an error message will appear. The Data Recording tab allows for automatic saving of all spectra and results to a central file. Acquire Menu Acquire > Continuous Acquire (Measure Tab only) This feature collects real-time data from the spectrometer. It is useful when searching for a specific location to measure (for example, locating a more uniform area of the sample that exhibits interference fringes). Acquire > Single Acquisition (Measure Tab only) This function collects a single spectrum without performing any analysis. Acquire > Continuous Measure (Measure Tab only) This feature collects real-time spectrum data and analyzes it – similar to repeatedly pressing the Measure button. Acquire > Single Measure (Measure Tab only) This feature collects a spectrum and analyzes it. This is the same as pressing the Measure Button. Batch Acquire The Batch functions allow you to act on groups of spectra, rather than each individual spectrum Acquire > Batch > Acquire This option allows you to acquire a pre-selected number of spectra. You can also choose to save the batched spectra as they are acquired. Acquire > Batch > Measure This option allows you to acquire and analyze a pre-selected number of spectra. You can also choose to save the batched spectra as they are acquired. Acquire > Batch > Analyze Spectra This option will apply the currently selected recipe to all open spectra. Acquire > Batch > Analyze All Spectra in Folder This option will apply the currently selected recipe to all spectra in a folder. If there are more spectra to be analyzed then the software is set to Display, the analyzed spectra can easily be retrieved from the History tab. Help Menu Diagnostics The diagnostics window gives information regarding the data taken during baseline routine. Reference and background counts are shown (this useful to see how much signal the system is getting; good signals typically are between 2500-3500 counts). Data for the transmittance baseline can be viewed by changing the Measurement Sub-module. Help>Diagnostics shows the user information regarding the data taken during the baseline routine. Help > About FILMeasure Information about the hardware and software versions and the system serial number can be found here. Please have this information available when calling Filmetrics for technical assistance. Help>About FILMeasure... window Taking a Baseline The baseline measurement allows the FILMeasure software to take into account the response inherent to the reflectance measurement hardware. It does this by first measuring the sample, then a reference standard, and finally by taking a “dark” reading. The light source should be allowed to stabilize at least ten minutes before the baseline is taken. When measuring films less than 1000Å thick, the baseline should be periodically re-taken every 20-30 minutes. For thicker films, a new baseline can be taken less often. Baseline measurements may be started two ways: 1. Select the Baseline button, which will guide the user through the baseline procedure, or 2. Select Set Up>Reference/Background... from the menu bar in the for manual access to the baseline functions. The first step of the baseline measurement is to acquire a spectra of the sample. This is done by placing the sample on the stage underneath the light path. This step is used by the software to help determine the needed integration times and cycles to best measure the sample. The next step is to take a reference spectrum. This done by placing a reference sample of similar reflectance to the test sample (usually silicon) on the sample stage. The reference material that is used should be selected from the Reference Material: list. For reference materials not in the list, reflectance versus wavelength values may be entered into a comma-delimited text file with the extension “.rrr” (stored in the Material subfolder). When using the SS-3 Stage it is also important that the sample and reference are roughly the same height, to insure that the light is properly focused on both. The method the background measurement is taken will be dependent on the optical set-up. If using the SS-3 in reflection mode, simply remove the reflectance standard from the stage and click Acquire Background. The SS-3 has a small angled piece of glass built into the stage to reflect away the light. If using the SS-3 in transmission mode, the collection optic must be covered using an opaque object. If using a contact probe, the probe needs to be pointed away from any light source or reflective surface. After acquiring a baseline, the instrument is ready to begin making measurements. To verify that the system is working properly, you may select Acquire>Single Acquire from the Measure Tab menu bar, with the reference sample in place. You should see the reflectance spectrum of the reference material. Autobaseline When the Optics Configuration is set to the contact probe, the Autobaseline option can be selected. This option will automatically perform baseline periodically, so that the user does not have to do this routinely. Once selected, the Baseline measurement routine mentioned above will only require the user to measure the BK7 reference and a take a dark reading. A user will only have to do a manual baseline once per week. Making Measurements Accurate measurements with the F20 rely on using the proper measurement setup. The basic steps for any F20 measurement are: 1) selecting and editing the type of film to be measured 2) taking a baseline measurement 3) clicking on the Measure button to make the measurement. Each example below will take you through this sequence of steps. In each example it is assumed that the hardware has been set up as described in the Quick Start Guide, and that you have first read through the Software Overview section to familiarize yourself with the basic controls. The Measurement Assumptions, Hints for Improved Accuracy, and Troubleshooting sections describe techniques that should be followed for the most accurate measurements. Focusing the Fiber When the fiber-optic is fully inserted into the lens tube, the SS-3 is designed to provide optimal focus for subjects the same height as the silicon reference wafer. If the object to be measured is a different height than the Si wafer please follow the procedure below to focus the fiber-optic. Instructions for focusing for maximum signal are as follows: A. Turn on the light source and start the FILMeasure program. B. Go to the Set Up>Raw Signal… dialog box and set the integration time for 30 milliseconds. C. Click Start on the Set Up>Raw Signal… dialog box. D. Place a reflective sample, such as a silicon reference wafer or BK7 reference on the sample stage. You will now see the raw signal from the image sensor. If the signal saturates, reduce the integration time (step b). * * Note * * Focus position is dependent on subject height. Make sure the surface you intend to measure is at the same height as the reflective sample. E. Optimize the focus to maximize the measured signal by adjusting the fiber-optic cable position in the lens tube. To achieve this, move the fiber-optic cable slightly up the lens tube until maximum signal is obtained. The screw on lens tube is actually a spring-loaded ball plunger and does not require tightening. Users should be aware that the fiber may slip out of focus if the stage or cable is moved. If one focus height is often used, the set screw can be tightened to reduce the chance of inadvertent slipping. F. Close the Set Up>Raw Signal… dialog box. Focusing is now complete. * * Note * * When performing the baseline procedure, always make sure the top surface of the reference material is at the same height as the sample surface you intend to measure. There is also a video demonstration of this procedure on YouTube, which can be found here. An active internet connection will be needed to view the video. Measuring Thickness Examples that describe the most common measurement setups are described in this section. Example 1: Thickness of Films Greater Than ½ Micron Thick Example 2: Thickness of Films Less Than ½ Micron Thick on Thick Transparent Substrates Example 3: Thickness of Films Less Than ½ Micron on Thin Transparent Substrates Example 4: Transmittance Measurements Example #1: Thickness of Films Greater Than ½ Micron Thick: SiO2 on Silicon For this example we will demonstrate only the measurement of SiO2 on silicon (the SiO2 on Silicon Test Sample provided with the F20 may be used), but this type of measurement has an extremely broad range of applications, including hardcoats, polysilicon, and LCD cell gaps, to name just a few. Hardware: If the sample to be measured is flat, any standard or rotating sample stage will work fine. If the sample is curved, or is transparent with films on its backside (such as ophthalmic lens applications), a hand-held contact probe measurement device (e.g., Part# CP-1) may be necessary. Step 1: Select the film recipe Select the film structure to be measured, in this case “SiO2 on Si”, from the Recipe: list box on the main screen. If the structure to be measured does not exist, a new structure must be defined. See Editing Film Recipe for more details. Step 2: Edit the film recipe To edit the structure, click the Edit Recipe button to open the dialog box. Check to see that the film sequence matches that of the actual sample. If not, different films can be selected. Also enter your best guess for the thickness of the film to be measured, and check that only the SiO2 layer thickness is being measured. Example Edit Recipe>Film Stack window for measuring the thickness of a thin film greater than ½ micron thick. Step 3: Take a Baseline Measurement Take a baseline measurement by first clicking on the Baseline button on the main screen. A dialog box will appear to guide you through the process. The first step will consist of a measurement of your sample. The second step will be a measurement of the reference material. Please make sure the reference material selected on this dialog box matches the reference you are measuring. For this sample, you should be using the “Si” reference. Last, you will make a background measurement by removing the reference from the sample stage. In the event you are using a contact probe, make the background measurement by pointing the tip of the probe away from any light source or bright objects. Do not place the contact probe on a dark surface for the background measurement. Click “Finish” to complete the baseline procedure. Step 4: Make the Measurement Make the measurement by placing your sample on the stage (or the contact probe on your sample) and click on the Measure button. FILMeasure will then acquire the reflectance spectrum and calculate the corresponding thickness. If the measurement was successful, the minima and the maxima of the calculated reflectance (the red line on the graph) will coincide in wavelength with the minima and the maxima of the measured reflectance (the blue line on the graph). In most cases they will not overlap, but will be separated in amplitude. Measured and calculated reflectance spectra when measuring the thickness of SiO2 on silicon. If the calculated (red) and measured (blue) minima and maxima do not coincide, then the measurement was not successful. There are several possible causes of an unsuccessful measurement. The most common for this type of measurement are described in Cases #1, #2, #3, and #4 in the Troubleshooting section. Example #2: Thickness of Films Less Than ½ Micron Thick on Thick Transparent Substrates: TiO2 on Glass This example demonstrates the measurement of TiO2 on glass. This type of measurement has a broad range of other applications, most commonly optical coating and flat-panel display process films. Hardware: If the sample to be measured is flat, the contact sample stage should be used. If the sample is curved, the hand-held contact probe (e.g., Part# CP-1) may be necessary. Step 1: Select the film recipe Select the film structure to be measured, in this case “TiO2 on Glass”, from the Recipe: list box on the main screen. If the structure to be measured does not exist, a new structure must be defined see Editing Film Recipes for more details. Example Edit recipe>Film Stack window for measuring the thickness of a film less than ½ micron thick on a thick, clear substrate. Step 2: Edit the film recipe To edit the structure, click the Edit Recipe button to open the dialog box. Check to see that the film sequence matches that of the actual sample. If not, different films can be selected. Also enter your best guess for the thickness of the film to be measured, and check that only the TiO2 layer thickness is being measured. Step 3: Take a Baseline Measurement Take a baseline measurement by first clicking on the Baseline button on the main screen. A dialog box will appear to guide you through the process. The first step will consist of a measurement of your sample. The second step will be a measurement of the reference material. Please make sure the reference material selected on this dialog box matches the reference you are measuring. For this sample, you should be using the “BK7” reference. Last, you will make a background measurement by removing the reference from the sample stage. In the event you are using a contact probe, make the background measurement by pointing the tip of the probe away from any light source or bright objects. Do not place the contact probe on a dark surface for the background measurement. Click “Finish” to complete the baseline procedure. Step 4: Make the Measurement Make the measurement by placing your sample on the stage (or the contact probe on your sample) and click on the Measure button. FILMeasure will then acquire the reflectance spectrum and calculate the corresponding thickness. If the measurement was successful, the minima and the maxima of the calculated reflectance (the red line on the graph) will coincide in wavelength with the minima and the maxima of the measured reflectance (the blue line on the graph). In most cases they will not overlap, but will be separated in amplitude. Measured and calculated reflectance spectra when measuring the thickness of TiO2 on glass. If the calculated (red) and measured (blue) minima and maxima do not coincide, then the measurement was not successful. There are several possible causes of an unsuccessful measurement. The most common for this type of measurement are described in Cases #1, #2, #3, and #4 in the Troubleshooting section. Example 3: Thickness of Films Less Than ½ Micron on Thin Transparent Substrates: MgF2 on Glass Slide In this example we will demonstrate the measurement of MgF2 on a glass slide. Hardware: For this type of measurement the sample must be flat, with the front and backsides parallel. The standard SS-3 sample stage is required. The contact stage option is recommended. If you are able to take the baseline measurements with an uncoated substrate, then follow the film structure setup instructions in Example #2. Step 1: Select the film recipe Select the film structure to be measured, in this case “MgF2 on Glass”, from the Recipe: list box on the main screen. If the structure to be measured does not exist, a new structure must be defined. See Editing Film Recipes for more information. Step 2: Edit the film recipe Example Edit Recipe>Film Stack window for measuring the thickness of films less than ½ micron thick on a thin transparent substrate. To edit the structure, click the Edit Recipe button to open the dialog box. Check to see that the film sequence matches that of the actual sample. If not, different films can be selected. Also enter your best guess for the thickness of the film to be measured, and check that only the MgF2 layer thickness is being measured. The Robust (adaptive; thickness only) button should be deselected under the Analysis Options tab. Example Edit Recipe>Analysis Options window for measuring the thickness of films less than ½ micron thick on thin transparent substrate. Step 3: Take a Baseline Measurement Take a baseline measurement by first clicking on the Baseline button on the main screen. A dialog box will appear to guide you through the process. The first step will consist of a measurement of your sample. The second step will be a measurement of the reference material. Please make sure the reference material selected on this dialog box matches the reference you are measuring. For this sample, you should be using the “Si” reference. Last, you will make a background measurement by removing the reference from the sample stage. In the event you are using a contact probe, make the background measurement by pointing the tip of the probe away from any light source or bright objects. Do not place the contact probe on a dark surface for the background measurement. Click “Finish” to complete the baseline procedure. Step 4: Make the Measurement Make the measurement by placing your sample on the stage (or the contact probe on your sample) and click on the Measure button. FILMeasure will then acquire the reflectance spectrum and calculate the corresponding thickness. If the measurement was successful, the minima and the maxima of the calculated reflectance (the red line on the graph) will coincide in wavelength with the minima and the maxima of the measured reflectance (the blue line on the graph). In most cases they will not overlap, but will be separated in amplitude. Measured and calculated reflectance spectra when measuring the thickness of MgF2 on a glass slide. If the calculated (red) and measured (blue) minima and maxima do not coincide, then the measurement was not successful. There are several possible causes of an unsuccessful measurement. The most common for this type of measurement are described in Cases #1, #2, #3, and #4 in the Troubleshooting section. Example 4: Transmittance Measurements In this example we will demonstrate the acquisition of a transmittance spectrum. Hardware: For this type of measurement the sample must be flat, with the front and backsides parallel. The standard sample stage equipped with the T-1, Transmission Option, is required. When measuring very thin films, use of a vacuum plugged into the vacuum port is recommended. Step 1: Specify Transmittance Configuration Under the Setup menu select Optics Configuration and select standard stage with transmittance option. Setup menu. Optics Configuration dialog box. Step 2: Take a Baseline Measurement Take a baseline measurement by first clicking on the Baseline button on the main screen. A dialog box will appear to guide you through the process. The first step will be a measurement of the reference material. Air will be used as our reference material. Select “Enter constant…” from the drop down list, enter a refractive index of “1” and remove all objects from the light path. The second step is a background measurement. Place an opaque object over the bottom fiber on the state. No light should enter the fiber during the measurement. Click “Finish” to complete the baseline procedure. Step 4: Make the Measurement Make the measurement by placing your sample on the stage. Under the Acquire>Single Acquire from the menu bar. Single Acquire collects the measured spectrum (blue curve) off of the sample. Measuring Thickness and Refractive Index Examples that describe the most common setups for index and thickness measurement are described in this section. Example 1: Thickness and Optical Constants of Films on Opaque Substrates Example 2: Thickness and Optical Constants of Films on Thick Transparent Substrates Example 1: Thickness and Optical Constants of Films on Opaque Substrates: Si3N4 on Silicon For this example we will demonstrate the measurement of Si3N4 on silicon but this type of measurement has an extremely broad range of applications, including the measurement of oxides, polysilicon, and optical coatings. Hardware: Any standard or rotating sample stage should work fine. The sample frontside must be flat. If the sample backside is not flat and parallel with the frontside, then the contact stage must be used. Step 1: Select the film recipe Select the film structure to be measured, in this case “Si3N4 on Si”, from the Recipe: list box on the main screen. If the structure to be measured does not exist, a new structure must be defined. See Editing Film Recipes for more details. Example Edit Recipe>Film Stack window for measuring the thickness, n, and k of films on an opaque substrate. Step 2: Edit the film recipe To edit the recipe, click the Edit Recipe button to open the dialog box. Check to see that the film sequence matches that of the actual sample. If not, different films can be selected. Also enter your best guess for the thickness of the film to be measured. Also check that thickness, n, and k of the Si3N4 layer are selected to be measured. Example Edit Recipe>Analysis Options window for measuring the thickness, n, and k of films on an opaque substrate. Step 3: Take a Baseline Measurement Take a baseline measurement by first clicking on the Baseline button on the main screen. A dialog box will appear to guide you through the process. The first step will consist of a measurement of your sample. The second step will be a measurement of the reference material. Please make sure the reference material selected on this dialog box matches the reference you are measuring. For this sample, you should be using the “Si” reference. Last, you will make a background measurement by removing the reference from the sample stage. In the event you are using a contact probe, make the background measurement by pointing the tip of the probe away from any light source or bright objects. Do not place the contact probe on a dark surface for the background measurement. Click “Finish” to complete the baseline procedure. Step 4: Make the Measurement Make the measurement by placing your sample on the stage and click on the Measure button. FILMeasure will then acquire the reflectance spectrum and calculate the corresponding thickness. If the measurement was successful, the calculated reflectance (the red line on the graph) will coincide with the measured reflectance (the blue line on the graph). If the measured and calculated spectra do not fall on top of each other, the resulting thickness, n, and k values are incorrect. If the mismatch between measured data and calculation is only slight, the results reported will only be off by a small amount. If the measured and calculated spectra match, but the results are implausible there may be a problem with the sample positioning and light collection. Causes and corrective actions to improve the measurements are listed in Cases #5 and #6 in the Troubleshooting section. Measured and calculated reflectance spectra when measuring the thickness, n, and k of Si3N4 on silicon Example 2: Thickness and Optical Constants of Films on Thick Transparent Substrates: MgF2 on BK7 This type of measurement is typically applied to optical coatings on glass substrates, as well as antireflection coatings on various transparent substrates. Hardware: The contact stage must be used when measuring the thickness and optical constants of films on a thick transparent substrate (see Chapter 1 for setup of the contact stage). Use of the contact stage means that the front side of the sample must be flat. Step 1: Select the film recipe Select the film structure to be measured, in this case “MgF2 on BK7”, from the Recipe: list box on the main screen. If the structure to be measured does not exist, a new structure must be . See Editing Film Recipes for more details. Example Edit Recipe>Film Stack window for measuring the thickness, n, and k of films on a thick transparent substrate. Step 2: Edit the film recipe To edit the recipe, click on the Edit Recipe button to open the dialog box. Check to see that the film sequence matches that of the actual sample. If not, different films can be selected. Also enter your best guess for the thickness of the film to be measured. Example Edit Structure>Analysis Options window for measuring the thickness, n, and k of films on a thick transparent substrate. Step 3: Take a Baseline Measurement Take a baseline measurement by first clicking on the Baseline button on the main screen. A dialog box will appear to guide you through the process. The first step will consist of a measurement of your sample. The second step will be a measurement of the reference material. Please make sure the reference material selected on this dialog box matches the reference you are measuring. For this sample, you should be using the “BK7” reference. Last, you will make a background measurement by removing the reference from the sample stage. In the event you are using a contact probe, make the background measurement by pointing the tip of the probe away from any light source or bright objects. Do not place the contact probe on a dark surface for the background measurement. Click “Finish” to complete the baseline procedure. Step 4: Make the Measurement Make the measurement by placing your sample on the stage and click on the Measure button. FILMeasure will then acquire the reflectance spectrum and calculate the corresponding thickness. If the measurement was successful, the minima and the maxima of the calculated reflectance (the red line on the graph) will coincide in wavelength with the minima and the maxima of the measured reflectance (the blue line on the graph). If the measured and calculated spectra do not fall on top of each other, the resulting thickness, n, and k values are incorrect. If the mismatch between measured data and calculation is only slight, the results reported will only be off by a small amount. If the measured and calculated spectra match, but the results are implausible there may be a problem with the sample positioning and light collection. Causes and corrective actions to improve the measurements are listed in Cases #5 and #6 in the Troubleshooting section. Measured and calculated reflectance spectra when measuring the thickness, n, and k of MgF2 on BK7 glass. Measurement Assumptions The following assumptions must be valid if accurate measurements are to be made with the F20: 1. Every film present in the structure is specified in the Edit Recipe dialog box. This includes every film present in the sample including so-called adhesion films, oxide films (unless they are less than 20 Å or greater than 500 microns thick), and films on the bottom surface of the substrate if the substrate is transparent. 2. The thickness of the measured film is uniform over the spot being measured. 3. The light source has been allowed to warm up for at least 5 minutes if measuring thickness of films greater than 250nm, or 15 minutes if measuring thickness of films less than 250nm, refractive index, or reflectance. In addition, the following assumptions are made if optical constants and/or very thin films (<500 Å) are to be measured: 4. Each film in the structure is homogeneous and uniform (i.e. the refractive index and extinction coefficient are constant as a function of depth and constant over the entire spot being measured). 5. No significant scattering of the light incident on the sample is occurring, unless it is caused be slight surface roughness that is being accounted for in the Recipe definition. 6. The top surface of the sample under test is at the same height as the reference sample that was used to make the reference calibration measurement. 7. The sample is flat. (the vacuum chuck may help in this case when samples are warped.) 8. No changes to the measurement system (such as fibers moved) or light source have occurred since the acquisition of the most recent baseline. 9. No significant changes in room temperature (> 5 degrees F) have occurred since acquisition of the most recent baseline. If any of the above assumptions are not true, it may still be possible to make a measurement, but accuracy may be degraded. Hints for Improved Accuracy This section contains various tips to help improve accuracy in your measurements. Roughness. Restricting the wavelength range of the analyzed reflection spectra. Measuring thickness when the approximate thickness is not well known. Measuring photosensitive films. Roughness Slight amounts of surface or interface roughness may be present that will decrease the GOF value of a measurement. Entering a value for or solving for roughness can partially account for this roughness so that a better GOF may be achieved. Generally, roughness is only present when the sample surface looks hazy at the measurement spot. The fact that haze can be seen means that there is scattered light. (A perfectly smooth surface will scatter no light, and thus the measured spot will not be visible.) Usually roughness less than 2.5 nm will not be visible, while roughness greater than about 25 nm will be extremely hazy. FILMeasure assumes a Gaussian distribution of the surface height irregularities about the mean and it assumes that the roughness is small compared to the wavelength. FILMeasure reports the rms roughness value. Restricting the wavelength range of the analyzed reflectance spectrum Occasionally the spectrum from measured films is adversely affected by factors such as absorbing dyes, birefringence, or non-uniformity – all of which are difficult to model properly. It is often still possible to make accurate thickness measurements of these films by analyzing only unaffected portions of the spectra. The portion of the spectrum that is used to calculate film properties is determined by the graphic display or by Edit Recipe>Analysis Options. An example of the difference is shown below. Another faster method of controlling wavelength analysis range is with the gray bar at the bottom of the graph. Drag either end of the bar to a new position on the x-axis to change the analyzed range without altering the graph dimensions or editing the recipe. Example of a non-ideal film (spectrum with no oscillations at lower wavelengths) that requires reduced wavelength range for accurate measurement. Example of a reduced wavelength range for measuring thickness of non-ideal films. Measuring thickness when the approximate thickness is not well known Unless otherwise specified, FILMeasure will determine a film’s thickness by finding the best answer within about 1000 Å of the initial (user supplied) value. If the approximate thickness of the film is not known to better than about 1000 Å, then the Grid method or the Fourier Transform method of determining approximate thickness may be applied. See Editing Film Structures for more details. Measuring photosensitive films For layers such as unexposed photoresist that cannot be exposed to short-wavelength light, a filter may be inserted in the slot on the light source Troubleshooting Incorrect or unreasonable measurement results can be caused by a number of different factors. Below are listed some of the more common symptoms of and solutions for poor measurement results. In all cases it has been assumed that the user has read the Measurement Assumptions section, and that each criteria has been met. Case #1: No oscillations, or portions of oscillations, are present in the measured reflectance spectrum. Case #2: The measured reflectance spectrum has periodic oscillations across the entire screen, but its minima and maxima do not match up with the calculated reflectance. Case #3: Two or more different, but nearly the same, thickness readings are obtainable from the same measurement location. Case #4: Not all of the measured spectrum displays oscillations Case #5: Poor matches between the measured and calculated reflectance spectra when measuring thickness and optical constants. Case #6: Several different answers, or one unreasonable answer, are found when measuring thickness and optical constants, even though a good match is found between the measured and calculated reflectance spectra. Case 1: No oscillations, or portions of oscillations, are present in the measured reflectance spectrum. There can be several causes of this. The simplest is that the film may just be very thin (<200 Å). Also, if the film is very rough, non-uniform in thickness over the measurement area, or has a graded interface, it may not support coherent optical interference, and thus it may not be able to be measured. Another cause of no oscillations can be an improper baseline measurement, so usually the first step when no oscillations are seen is to carefully retake the baseline. Case 2: The measured reflectance spectrum has periodic oscillations across the entire screen, but its minima and maxima do not match up with the calculated reflectance. The most common cause is that the initial thickness guess was considerably different than the actual film thickness, and due to the constraints on possible thicknesses, FILMeasure was not able to look for an answer in the region of the actual thickness. To understand this, it helps to know that the number of oscillations on the screen is proportional to the film thickness. For example, if the measured spectrum has roughly twice the number of the oscillations that the calculated spectrum has, then the measured film is roughly twice the thickness of the calculated thickness. Using this information, the initial thickness guess and the thickness constraints can be set more appropriately in the Edit Recipe dialog box. Another possible cause is found in Case #3 (incorrect dispersion). Case 3: Two or more different, but nearly the same, thickness readings are obtainable from the same measurement location. When this occurs usually the measured and calculated spectra match somewhat, but not very well across the entire spectra (i.e., the measured and calculated spectra match only over a small wavelength range and then gradually walk off one another outside this wavelength range). When thickness is the only value being measured, this is normally caused by the refractive index of the measured layer not matching that used by FILMeasure, especially when the film is greater than one micron thick. Unless more accurate index values can be obtained, the best way to solve this problem is to restrict the wavelength range used in the analysis. Case 4: Not all of the measured spectrum displays oscillations Some regions of the spectrum are strangely curved (thickness greater than 1 micron). This can be a symptom of non-uniformity in thicker films. In this case simply restrict the wavelength range used in the analysis. Case 5: Poor matches between the measured and calculated reflectance spectra when measuring thickness and optical constants. There can be many causes of this problem, including those listed in Case #1 and Case #2 above. Most commonly when a poor fit between the spectra occurs, it is because: 1) the components of the film structure are not all included in the Edit Recipe>Film Stack dialog box, 2) very inaccurate initial guesses for the film thickness(es) have been listed, 3) the optical constants listed in the Edit Recipe>Film Stack dialog box are far from the actual optical constants in the material, 4) the film being measured has properties that are not taken into account by FILMeasure. Examples of these properties are graded interfaces, non-uniform films, and voids. Case 6: Several different answers, or one unreasonable answer, are found when measuring thickness and optical constants, even though a good match is found between the measured and calculated reflectance spectra. This normally occurs when a large number of properties are being measured on a very thin film. In general, the thinner a film is, the less unique information that can be obtained from it. To understand this, see Theory of Operation. To solve the problem, one must usually reduce the number of properties being measured. Advanced Features This section describes several advanced features available within the FILMeasure 6 software. This includes a description of the Fast Fourier Transform Thickness solver, as well as how to create and edit n and k files. Fast Fourier Transform Thickness Only Mode Creating and Editing n and k Files Fast Fourier Transform Thickness Only Mode (FFT mode) The FFT mode tends to be more robust when measuring very thick films or thick multi-layer stacks, where the total thickness is greater than 5 microns. To activate FFT mode, select the select FFT (Thickness Only) button located on the Analysis Options > Analysis Method tab in the Edit Recipe box. The Measure Tab shows a split screen with the measured spectrum on the top graph and the FFT spectrum on the bottom graph. In FFT TO mode, instead of matching the measured reflectance spectrum with a calculated reflectance spectrum, FILMeasure identifies the peaks in the FFT Spectrum and uses them to compute the layer thicknesses. The number of possible FFT peaks is n*(n+1)/2 where n is the number of layers. Thus, for a two layer structure, we expect to see three peaks in the FFT spectrum. Figure 4.1 shows the screen just after measurement of a two layer stack using FFT TO Mode. The upper graph shows a blue curve representing the reflectance spectrum of the sample. The lower graph shows a blue and red FFT spectrum. The blue FFT spectrum is computed from the measured reflectance. The red FFT spectrum is computed from the theoretical reflectance spectrum of a layer stack with the measured layer thicknesses. The small side lobes visible on either side of the two tall peaks are artifacts of the FFT process and can generally be ignored. The only time the side lobes will cause a problem is if a weak peak from a multi-layer sample is very close to a much stronger peak. If this case occurs FILMeasure may lock onto one of the side lobes by mistake and it may not be possible to measure the layer thickness associated with the weak peak. Reducing the Constraint and/or increasing the guess for the thickness for the layer with the weak peak may be helpful in getting FILMeasure to lock onto the weak peak. If the peak is too weak to reliably measure it is best to change the layer structure definition so that the layer corresponding to the weak peak is eliminated. Along with the measured layer thicknesses, the Results text box displays important information about the measurement. This important information includes the Goodness Of Fit (GOF) and a description of which peaks were used to determine the measured layer thicknesses. In Fig. A5 layer 1 thickness is determined based on the position of the peak located at 4.780 microns and layer 2 thickness is determined using the peak corresponding to layers 1+2 (7.011 microns). Notice that the thickness of layer 2 is not exactly equal to 7.011-4.780 = 2.231 microns. FILMeasure computes a thickness for layer 2 of 2.113 microns because it precisely accounts for the fact that layer 2 has a different refractive index than layer 1. Discussion of GOF: A perfect match between measured and theoretical FFT spectra will result in a GOF of 1.0. To ensure accurate results the user may set a minimum acceptable GOF value by entering a number between 0 and 1 into GOF Error on the Alarms settings in Edit Recipe. A warning message will be displayed after each measurement where the GOF falls below the user-specified GOF Error. If the GOF is less than 1.0 there are several possible causes as follows: a) Nonuniformity – Any variation of layer thickness within the measurement spot will result in a reduction in the FFT peak heights. In order to permit easy visual interpretation of the FFT results FILMeasure always scales the amplitude of the red curve so that it matches the blue curve. However, if the scaling factor is not 1.0, FILMeasure reports a reduced GOF even if the red curve appears to exactly match the blue curve on the screen. b) Incorrect Structure Definition – If the refractive index of one or more layers in the structure is different from what is described in the layer structure, then the FFT peak amplitudes in the blue curve will not match the peak heights in the red curve. The software will attempt to scale the red curve, but if there is more than one FFT peak present, the scaling will only result in one correct peak height. If you wish to view the impact of changing the refractive index of one or more layers, simply change the refractive index in the Edit Recipe dialog box and click Analyze (ReAnalyze). If there is only a single layer you will notice that the GOF will change, but the red curve should not change much. If there are multiple layers in the structure you will notice that the relative peak heights in the red curve will change when you click Analyze. c) Graded Interfaces – The amplitude of the peaks in the FFT spectrum depends on both the size of the change in refractive index at each interface in the layer structure and the sharpness of the interface. In many common samples you will find that there is some degree of layer intermixing at the interface, leading to a weaker than expected reflectance at that interface. The FFT peak(s) associated with the intermixed interface will suffer a reduced amplitude and in severe cases the peaks may disappear entirely. Creating and Editing n and k Files Creating new n and k files New n and k files can be created by going to Edit>Material Library… Clicking the New button will allow the user to define a new material file. Once clicked, while the Default Model is selected, the user can manually enter wavelength versus n or wavelength versus k values. The user can also select Custom Model. While this is selected, clicking on the Model… button allows the user to create n and k files using predefined mathematical models. Once completed, clicking Save As… will save the new file as a custom material for later use. Creating n and k files from a calculated spectrum Files for n and k can be created directly from a calculated spectrum, where n and k are measured. Once a spectrum is analyzed, go to File>Save Measured n and k… This will save your n and k files as a custom material which can be loaded into the user recipe. Editing n and k files Existing material files can be edited by going to Edit>Material Library… There, the user can load a material file by clicking Open. Values can then be changed manually. Clicking Save will save the file for later use. Converting Microsoft Excel files into FILMeasure n and k files For wavelength versus n or wavelength versus k data saved in Excel (*.xls) format, the data can be directly saved as material files that can be read by FILMeasure. For .nnn and .kkk files. For both n and k files, the data should follow the format shown below, where the wavelength values, in units of nanometers, are in the first column, and the n or k values are in the second. Note that the version number (cell B1) refers to version of the file. For this cell, you can use 1. The material number (cell B2) refers to what material category the file corresponds to. The material categories (and their corresponding numbers) are: metal (1), semiconductor (2), insulator (3), photoresist (4), and other (5). By putting the correct value for the material number, the file will automatically be sorted into the correct category when selecting the material in the Edit Recipe window. To save the file created by Microsoft Excel, go to File>Save As… For Save as Type: choose CSV (Comma delimited) (*.csv). For n files, save the file as “FILENAME.nnn”, and for k files, save the file as “FILENAME.kkk” (FILENAME represents the name you wish to call the file; note that quotation marks must be used to enclose the filename in Excel to force the extension to .nnn or .kkk). The file can then be saved to the desktop, and Imported using the File>Import>Material File option For .fitnk files. The data should follow the format of shown below, where the wavelength values, in units of nanometers, are in the first column, index of refraction (n) in the second, and extinction coefficient (k) in the third. The first few columns of the file should be identical to the figure below the only exception being cell B3 which should contain a number describing the material category. The material categories (and their corresponding numbers) are: metal (1), semiconductor (2), insulator (3), photoresist (4), and other (5). To save the file created by Microsoft Excel, go to File>Save As… For Save as Type: choose CSV (Comma delimited) (*.csv). Save the file as “FILENAME.fitnk” (FILENAME represents the name you wish to call the file; note that quotation marks must be used to enclose the filename in Excel to force the extension to .fitnk). The file can then be saved to the desktop, and Imported using the File>Import>Material File option Theory of Operation This section describes how the instruments work and includes the theory the measurements are based on, specifics about the hardware, and more detail about the baseline measurement. Measurement Theory Thickness Measurement Details Hardware Operation The Baseline Measurement Measurement Theory Our instruments measure thin-film characteristics by either reflecting or transmitting light through the sample, and then analyzing this light over a range of wavelengths. Because of its wave-like properties, light reflected from the top and bottom interfaces of a thin-film can be in-phase so that reflections add, or out-of-phase so that reflections subtract. Whether the reflections are in- or outof-phase (or somewhere in between) depends on the wavelength of the light, as well as the thickness and properties of the film (e.g., reflections are in-phase when λ = (2*n*d)/i, where λ is the wavelength, n is the refractive index, d is the film thickness, and i is an integer). The result is characteristic intensity oscillations in the reflectance spectrum (see Figure below). In general, the thicker the film, the more oscillations there are in a given wavelength range. Example of reflectance spectrum with oscillations. The amplitude of the oscillations is determined by the refractive index and extinction coefficient of the films and substrate. Therefore, by analyzing the period and amplitude of these oscillations, our instruments can determine thickness of multiple thin-films. Thickness Measurement Details Optical thin-film thickness measurements require the successful completion of two tasks: acquisition and then analysis of an accurate reflectance spectrum. To determine film thickness, FILMeasure calculates a reflectance spectrum that matches as closely as possible the measured spectrum. FILMeasure begins with an initial guess for what the reflectance spectrum should look like theoretically, based on the user’s input of a film structure for the sample. Then FILMeasure varies the parameters it is solving for until the calculated reflectance spectrum matches the measured data. Mathematically, this procedure is complicated by the fact that as the thickness of the films in the calculation is varied there can be many near matches. Therefore, an approach that simply homes in on a solution by finding successively better approximations will not work unless the starting guess for optical thickness is within approximately 1000 Å if the actual thickness. FILMeasure avoids homing in on a false solution by searching the entire acceptable thickness range to determine the thickness that gives the best possible match between the measured and calculated spectra. The thickness range searched is determined by the initial guess for thickness together with the thickness constraint. Since the time to find a solution is proportional to the range of thicknesses being searched it is beneficial to provide an initial guess for the thickness of the films to be measured. F20 Hardware Operation The F20 performs two distinct functions: data acquisition and data analysis. Data analysis specifics are discussed in Software Overview. In this section we describe how the F20 acquires accurate spectral reflectance data. Light is supplied by a tungsten-halogen bulb that generates light from approximately 375 nm to 3000 nm. This light is delivered to and collected from the sample through a fiber-optic cable bundle and a lens. The intensity of the reflected light is measured at different wavelengths with a spectrometer. The F20 spectrometer uses a diffraction grating to disperse the light and a linear photodiode array to measure the light at the different wavelengths. After a user-selectable integration time, the accumulated charge in each photodiode is read by the computer. Because a longer integration time results in a larger charge, it is the integration time that determines the sensitivity of the spectrometer. Adjustment of the integration time is used to obtain the proper signal level. Too short an integration time results in a weak, noisy signal, while too long of an integration time results in a saturated signal. The Baseline Measurement The baseline measurement allows the FILMeasure software to take into account the response inherent to the reflectance measurement hardware. It does this by measuring a reference sample and by taking a “dark” reading. In any optical system there are many components whose characteristics vary with wavelength (e.g., the output of the light source and the sensitivity of the spectrometer). However, when reflectance measurements are made, only variations in reflectance vs. wavelength due to the sample under test are of interest. Therefore, FILMeasure must perform a calibration to determine the spectral response of the system. This is done by making a measurement of a "reference" sample that has known reflectance characteristics. Note that it is not necessary for the reference sample to be the same as the substrate upon which films to be measured reside. The only purpose served by the reference sample is to permit calibration of the optical system. For example, it is possible to use a Si wafer as the reference sample and then measure films on GaAs, InP, glass, plastic, etc. After the reference measurement is made a dark reading is taken. A non-zero dark level is due to current leakage inherent to photodiodes, which causes each photodiode in the array slowly charges up even when no light enters the spectrometer. Thus, in order to make an accurate measurement of the light entering the spectrometer, it is necessary to subtract this “dark” current contribution. This is the purpose of the “dark” reading, which measures the magnitude of the dark current for a given integration time. When a “dark” measurement is made, a spectrum is measured that represents the signal generated by the spectrometer when a sample of zero reflectance is measured. To simulate a sample with zero reflectance during a “dark” measurement, a specularly reflecting sample can be held at an angle with the light source turned on, or in many cases the light source may simply be turned off momentarily during the dark measurement. Due to drift in the light source and temperature of the spectrometer electronics, it is a good idea to take a baseline periodically. Appendices This section contains information on various topics as listed below: How to Contact Us Performance Specifications How to Replace the Light Bulb Automation and Data Software License Agreement How to Contact Us We welcome suggestions from our users on ways to improve our software and hardware. Please send us any suggestions you may have for improvements in the help file or new features you would like to see in the software. We may be reached by phone at 858-573-9300, by fax at 858-573-9400, or by e-mail at [email protected]. Performance Specifications Thickness Range when measuring n and k F20 15 nm to 100 µm 100 nm and up F20 UV 1 nm to 40 µm 50 nm and up F20 NIR 100 nm to 250 µm 300 nm and up F20 EXR 15 nm to 250 µm 100 nm and up F20 UVX 1 nm to 250 µm 50 nm and up Thickness Range* F20 XT 10 µm to 1 mm *Typical values, film stack dependent. N/A Accuracy1 Precision2 Stability3 The greater of 0.4% or 2 nm 0.1 nm 0.1 nm 0.2 nm 0.1 nm 0.1 nm 0.07 nm 0.07 nm 0.12 nm 0.07 nm 0.07 nm The greater of 0.4% or 5 nm 1 nm 1 nm 1 Thermally grown SiO2 on Si (except for F20-XT: Si on SiO2 on Si). 2 Standard deviation of 100 thickness readings of 500 nm SiO2 film on silicon substrate. Value is average of standard deviations measured over twenty successive days. F20-XT values are based on 7 µm Si on SiO2 on Si sample. 3 Two sigma based on daily average of 100 readings of 500 nm SiO2 film on silicon, measured over twenty successive days. F20-XT values are based on 7 µm Si on SiO2 on Si sample. Specifications subject to change without notice System Configurations Many accessories are available for the F20 series systems. Please refer to the following list to find different applications for the configuration provided with your system. If you would like information on purchasing additional accessories not included, please contact Filmetrics. SS-3 Stage in Standard Spot position: The SS-3 stage is our standard stage for the F20 system. This is the most versatile stage, which is shipped with each system unless otherwise specified. SS-3 in UV position: The SS-3 stage in the UV position is optimized for use in UV applications. SS-3 Stage in Small Spot position: The SS-3 stage in the small spot position is used to achieve a smaller spot size for measurement. This is also useful for non-uniform or rough samples. The F20XT system comes standard with the SS-3 in the Small Spot position. UV Extended Range (UVX): UVX systems provide the maximum possible range of thickness measurements by including both UV and NIR detectors and light sources. Contact Probe (CP-1): The contact probe is useful for measuring coatings on curved surfaces, such as ophthalmic lenses. This accessory comes standard with the F20-HC, in place of the SS-3. Contact Probe for Cylindrical Samples (CP-C): This contact probe is used for measuring coatings on cylindrical samples. Contact Stage Option (CS-1 Option): The contact stage option is used to measure the thickness of freestanding films and coatings on glass samples where eliminating the backside reflection of the glass is necessary. Use of the contact stage requires that the sample be flat. Transmission Option (T1 Option): This option is used to make transmission measurements for transparent samples. Reduced Kinematic Mount with lens assembly (LA1-RKM): This assembly is used for inline applications, or when a longer working distance in required. Contact Probe (CP-1 and CP-C) Connect the Contact Probe to the F20 as shown below. The two fiber ends leading from the Contact Probe are identical; they can be attached to either the light source or spectrometer. Contact Stage (SS-3 with CS-1 option): Connect the contact stage fiber optic cable to the F20 as shown below. The two fiber ends leading from the common end of the fiber are identical and can each be attached to either the light source or spectrometer. Connect the four 3” legs to the bottom of the SS-3 Sample Stage. Remove the tilted mirror insert in the SS-3 stage using the supplied 1/16” hex socket driver. Screw the fiber optic cable common end into the black contact adapter, and then fully insert the contact adapter into the bottom hole in the SS-3 stage, fastening it with the 1/16” hex driver Reduced Kinematic Mount with Lens Assembly (LA1-RKM) Step #1: Connect Fiber-Optic Cable to the F20 Connect the fiber-optic cable between the F20 front panel and the LA1-RKM as shown below. Slide the fiber-optic cable part way into the lens assembly. The spring-loaded setscrew should be adjusted so that the fiber-optic cable is held in place, yet it may be moved in and out for focus adjustments. Step #2: Adjust the lens assembly: The focus and tilt of the lens assembly need to be adjusted for maximum signal and assumes that the lens assembly has been mounted on a fixture approximately 6 inches above the sample surface, and the “read” return fiber from the lens assembly to be adjusted is connected to the spectrometer input. The idea here is to adjust the tilt and focus for maximum signal. To do this, A. Turn on the light source with the front panel switch and start the FILMeasure program. B. Go to the Set Up>Raw Signal… dialog box and set the integration time for 50 milliseconds. C. Click Start on the Set Up>Raw Signal… dialog box. D. The fiber-optic cable contains 7 fibers – a single detection fiber surrounded by 6 illumination fibers. Do a rough focus adjustment by placing a diffuse surface (a business card works well) at the sample position and then focus the light beam on the sample position by sliding the fiber-optic cable inside the lens tube. (The diffuse reflector will allow you to see the beam.) When 6 individual spots can be seen, slide the fiber-optic cable farther into the LA1RKM until the spots merge into the center of the illuminated area. E. Place a reflecting sample, such as a silicon wafer, on the sample stage, under the lens assembly. You should now see a trace on the screen. Turn the tilt adjustment screws to maximize the signal. If the signal saturates, reduce the integration time (see step b). F. Optimize the focus to maximize the measured signal by adjusting the fiber-optic cable position in the lens assembly. Focus the light beam on the sample by sliding the fiber-optic cable inside the lens tube. To see the beam, it may be necessary to place a diffuse surface, such as a business card, over the sample. Ideally, the best focus adjustment is when the beam is just under focused. To achieve this, focus the beam on the reflecting sample, and then move the fiber-optic cable slightly down in the lens tube until maximum signal is obtained. When finished, tighten the socket head set screw that secures the fiber. Once again, if saturation occurs, it may be necessary to reduce the integration time. G. Repeat steps e) and f) to make certain the adjustments are optimal. H. The set up is now complete. Close the Set Up>Raw Signal… dialog box. SS-3 in Small Spot Position If the SS-3 stage is not already in Small Spot position, it can be repositioned by removing the hexsocket bolt accessed on the backside of the stage arm. Next connect the fiber-optic cable between the F20 and the stage as shown below. If the fiber does not have a white label indicating “Light Source”, then the two fiber ends are identical and can each be attached to either the light source or spectrometer. Focusing will be required before making measurements, please see Focusing your fiber-optic. SS-3 in Standard Position Connect the fiber-optic cable to the F20 as shown below. Fully insert the fiber-optic cable into the lens tube. Focusing may be required depending on the height of your sample, please see Focusing your fiber-optic. The fiber-optic cable contains 7 fibers – a single detection fiber surrounded by 6 illumination fibers. The measurement spot size is not the illuminated area, but rather the intersection of the illuminated area with the projected image of the detection fiber. When focused for maximum signal, the measurement spot size is roughly half the diameter of the illuminated area. Transmission Option (SS-3 with T-1 option): Connect the fiber-optic cable between the F20 and the stage as shown below. The fiber-optic cable should be fully inserted into the arm on the stage. The screw on the end of the stage arm is actually a spring-loaded ball plunger and does not require tightening. Connect the four 3” legs to the bottom of the SS-3 Sample Stage. Remove the tilted mirror insert in the SS-3 stage using a 1/16” hex socket driver. Screw one end of the single fiber optic cable into the black adapter and fully insert the adapter into the bottom hole in the SS-3 stage, fastening it with the 1/16” hex driver. Before taking a baseline measurement, be sure to set the mode of operation to transmittance. See Example #4 for more information on transmittance measurements. SS-3 Stage in UV Position If the SS-3 stage is not already in UV position, it can be repositioned by removing the hex-socket bolt accessed on the backside of the stage arm. Next connect the fiber-optic cable between the F20, the UV light source and the stage as shown below. If the fiber does not have a white label indicating “Light Source”, then the two fiber ends are identical and can each be attached to either the light source or spectrometer. Focusing will be required before making measurements, please see Focusing your fiber-optic. SS-3 in UVX Configuration Connect the fiber-optic cable by attaching the blue end labeled “UV Illumination” to the external UV light source and the red end labeled “nir illumination” to the internal tungsten-halogen light source. Attach the remaining two ends to the respective color coded spectrometer inputs: blue for UV, red for NIR. Make sure that only the Deuterium bulb is turned on in the UV light source. Insert the fiber-optic cable into the lens tube. Focusing the fiber may be required depending on the height of your sample, please see Focusing your fiber-optic. Light Bulb Replacement * * Warning: * * Hazardous voltages are present within the unit. Never attempt any maintenance without disconnecting the power cord. Step by step: 1. Exit FILMeasure program and turn off your computer. 2. Disconnect power cable from the back of the unit. 3. Disconnect fiber optic cables from the front of the unit. 4. Remove the two captive screws on the back panel opening the two halves of the enclosure. * * Warning: * * Caution, avoid touching any interior components, other than the lamp, lamp base, and housing. 5. Pull the plunger behind the lamp all the way out. 6. Slide the lamp out of it holder, being careful not to touch the glass. 7. Unplug the old bulb from the lamp power connector. 8. Plug new lamp into the lamp power connector. Do not test lamp with lid removed. 9. Slide the new lamp into the holder, being careful not to touch the glass. 10. Gently release the plunger, holding the bulb in it's proper place. Do not test the bulb with the cover removed. 11. Replace the cover and tighten the screws. Automation and Data Measurements can be automated and additional data analysis can be performed by user-supplied software that communicates with FILMeasure. The mechanism by which this occurs is the FIRemote class which is part of FILMeasure.exe. FIRemote is exposed as a public assembly and is accessible using the Microsoft .NET programming environment. The best way to learn how to use the FIRemote class is to look at the example program and source code which are automatically installed as part of the FILMeasure software. Assuming that the FILMeasure program is installed in the default location, the example software can be found in C:\Program Files\Filmetrics\FILMeasure\SourceCode\FIRemoteTest. Additionally, an executable, FIRemoteTest.exe, is located in the FILMeasure folder. All of the available commands can be tested using FIRemoteTest.exe. Some of the methods listed in the following reference a SystemGuid. In the terminology used in this document, a Measurement System is an object comprising one or more measurement channels, but with operations that can be performed simultaneously on all the channels in the system. The SystemGuid is used to distinguish between multiple simultaneously connected measurement systems. Examples of measurement systems with multiple measurement channels include the F32 and F37. Documentation for methods applying only to such measurement systems can be found in the Less Commonly Used Methods section. In addition, some methods will accept either a SystemGuid or a ChannelGuid. Such methods thus will execute an operation either on a single channel, or simultaneously on all channels of a system. Methods, Property and Events: ShowFILMeasureGUI AcquireSpectrum ActivateChannelDisplayTab AnalyzeSpectrum AuthenticateRefBac BaselineAcquireBackgroundAfterRef BaselineAcquireReference BaselineAcquireReferenceT BaselineAcquireReferenceUsingOldSampleReflectance BaselineAcquireSpectrumFromSample BaselineCommit BaselineSetRefMat MeasChannelGuid MeasChannelGuids MeasChannelHWName MeasChannelHWSerialNumber MeasChannelName Measure NumberOfChannels NumberOfSpectrometers NumberOfSubSystems OpticsConfiguration OpenSpectrum SaveSpectrum SetRecipe SetRoughness SetThickness Less Commonly Used Methods The following methods are only rarely used. Methods which refer to a System are used with the F32 and F37 thin film monitoring systems. Many methods accept either a measSystem or a measChannel guid. However, some methods are relevant only to a single channel. If you supply a measSystem guid as the argument for one of these methods, an exception will be thrown. ActivateMonitorDisplayTab MeasSystemGuid MeasSystemGuids MeasSystemHWName MeasSystemName NumberOfSystems SystemAutoSave SystemAutoSaveBaseFileNameAndPath SystemMeasure SystemStartMonitoring SystemStopMonitoring SystemMeasurementCompletedEventHandler showFILMeasureGUI Methods, Properties, and Events: Public Sub New(ByVal showFILMeasureGUI As Boolean) (deprecated) Public Sub New(ByVal showFILMeasureGUI As Boolean, ByRef theConstructorWarning As ConstructorWarning, ByRef warningMessage As String) showFILMeasureGUI – Determines if the FILMeasure user interface is visible. theConstructorWarning – Returned value of type ConstructorWarning (None or StartupRecipeLoadFailure). warningMessage – Returned warning message string. Empty if None. Remarks: You can suppress the display of the FILMeasure user interface by setting showFILMeasureGUI to False. Typically, you would show the user interface during software development in order to aid in the testing and debugging process. The constructor with one argument has been superseded by the constructor with three arguments. This new constructor warns if the startup recipe has problems loading and a default recipe is loaded instead. Return to Index... AcquireSpectrum Public Sub AcquireSpectrum(ByRef spectrumWavelengths() As Single, ByRef spectrumData() As Single) Public Sub AcquireSpectrum(ByRef spectrumWavelengths() As Single, ByRef spectrumData() As Single, ByVal flushPipeline As Boolean) Public Sub AcquireSpectrum(ByRef spectrumWavelengths() As Single, ByRef spectrumData() As Single, ByRef secondarySpecWavelengths() As Single, ByRef secondarySpecData() As Single, ByRef primarySpecIsReflectance As Boolean) Public Sub AcquireSpectrum(ByRef spectrumWavelengths() As Single, ByRef spectrumData() As Single, ByVal secondarySpecWavelengths() As Single, ByRef secondarySpecData() As Single, ByVal flushPipeline As Boolean, ByRef primarySpecIsReflectance As Boolean) Public Sub AcquireSpectrum(ByVal measChannelGuid As Guid, ByRef spectrumWavelengths() As Single, ByRef spectrumData() As Single) Public Sub AcquireSpectrum(ByVal measChannelGuid As Guid, ByRef spectrumWavelengths() As Single, ByRef spectrumData() As Single, ByVal flushPipeline As Boolean) Public Sub AcquireSpectrum(ByVal measChannelGuid As Guid, ByRef primarySpecIsReflectance As BooleanByRef spectrumWavelengths() As Single, ByRef spectrumData() As Single) Public Sub AcquireSpectrum(ByVal measChannelGuid As Guid, ByRef spectrumWavelengths() As Single, ByRef spectrumData() As Single, ByVal flushPipeline As Boolean, ByRef primarySpecIsReflectance As Boolean) measChannelGuid – The GUID of the measurement channel for which a spectrum should be acquired. If multiple measurement channels exist, the measChannelGuid must be specified. spectrumWavelengths – Array to contain wavelengths of measured spectum data points. spectrumData – Measured reflectance or transmittance data points. secondarySpecWavelengths – For systems that can simultaneously acquire reflectance and transmittance such as the F10-VC, array to contain wavelengths of measured secondary spectum data points. For all other systems, the returned argument is Nothing. secondarySpecData – For systems that can simultaneously acquire reflectance and transmittance such as the F10-VC, array to contain the measured secondary spectum data points. For all other systems, the returned argument is Nothing. flushPipeline – If set to True (default), any data currently being acquired is ignored and new data is acquired. If set to False, data currently being acquired is returned when acquisition is finished. primarySpecIsReflectance – Indicates whether the primary spectrum data is Reflectance or Transmittance. Remarks: It is important that you catch exceptions which may occur as a result of calling this method. See the example program for details. Return to Index... ActivateChannelDisplayTab Public Sub ActivateChannelDisplayTab(ByVal measChannelGuid As Guid) measChannelGuid – The GUID of the measurement channel of the corresponding Measurement Tab to be selected. Remarks: After execution, the active tab in the FILMeasure GUI will be the specified Measurement Tab. This method should only be executed if multiple measurement channels exist. Return to Index... AnalyzeSpectrum Public Function AnalyzeSpectrum(ByVal formatSummaryAsRtf As Boolean) As FIMeasResults Public Function AnalyzeSpectrum(ByVal formatSummaryAsRtf As Boolean, ByVal addToHistory As Boolean) As FIMeasResults Public Function AnalyzeSpectrum(ByVal measChannelGuid As Guid, ByVal formatSummaryAsRtf As Boolean) As FIMeasResults Public Function AnalyzeSpectrum(ByVal measChannelGuid As Guid, ByVal formatSummaryAsRtf As Boolean, ByVal addToHistory As Boolean) As FIMeasResults measChannelGuid – The GUID of the measurement channel for which a spectrum should be analyzed and optionally added to history. If multiple measurement channels exist, the measChannelGuid must be specified. formatSummaryAsRtf – The measurement summary returned by the .ResultsSummary property of the FIMeasResults object can be formatted as either plain text or as rtf. Formatting the summary as rtf is advantageous if it will be displayed to the user because then the full set of information including bold font and colors will be included. addToHistory – Normally, each analysis result is added to the collection of results displayed in the History area of FILMeasure. In some cases, it may be advantageous to suppress the addition of a result to the History area. One example where this may be needed is the case where you wish to analyze a spectrum with two different measurement recipes and then add only the best result to the History. Remarks: The most-recently acquired spectrum can be analyzed by calling this function. Return to Index... AuthenticateRefBac Public Sub AuthenticateRefBac() Public Sub AuthenticateRefBac(ByVal measChannelOrSystemGuid As Guid) measChannelOrSystemGuid – The GUID of the measurement channel for which a baseline should be recovered. If multiple measurement channels exist, the measChannelGuid must be specified. Remarks: Calling this method is equivalent to clicking Baseline… to display the Baseline dialog and then clicking Recover Last Baseline… to recover an old baseline spectrum. Note that there are many situations where an exception may be generated by calling this method. See the example program for details. Return to Index... BaselineAcquireBackgroundAfterRef Public Sub BaselineAcquireBackgroundAfterRef() Public Sub BaselineAcquireBackgroundAfterRef(ByVal measChannelOrSystemGuid As Guid) measChannelOrSystemGuid – The GUID of the measurement channel for which a background should be acquired. If multiple measurement channels exist, the measChannelGuid must be specified. Remarks: This method provides a means to automate what is most commonly called step #3 of the Baseline procedure (step #4 for F10-VC, “Reflection Only” or “Reflection and Transmittance”. step #2 for F10VC “Transmittance Only”). As the name of this method implies, you must have previously acquired a reference spectrum. Return to Index... BaselineAcquireReference Public Sub BaselineAcquireReference() Public Sub BaselineAcquireReference(ByVal measChannelOrSystemGuid As Guid) measChannelOrSystemGuid – The GUID of the measurement channel for which a reference should be acquired. If multiple measurement channels exist, the measChannelGuid must be specified. Remarks: This method provides a means to automate what is most commonly called step #2 of the Baseline procedure. Calling BaselineAcquireReference may generate an exception. There are a number of rules required for successful execution of this method. Unless the acquisition timing mode in the recipe is set to Manual, you must first call BaselineAcquireSpectrumFromSample. Alternatively, you could call the variant of this method which accepts a user-supplied reflectance value if you know the sample reflectivity and wish to skip step #1. Return to Index... BaselineAcquireReferenceT Public Sub BaselineAcquireReferenceT() Public Sub BaselineAcquireReferenceT(ByVal measChannelOrSystemGuid As Guid) measChannelOrSystemGuid – The GUID of the measurement channel for which a Transmittance reference should be acquired. If multiple measurement channels exist, the measChannelGuid must be specified. Remarks: This method should only be called for the F10-VC. It provides a means to automate step #3 of the Baseline procedure for “Reflectance Only” or “Reflectance and Transmittance” modes, or step #1 of the Baseline procedure for “Transmittance Only” mode. No sample should be positioned on stage when called. Return to Index... BaselineAcquireReferenceUsingOldSampleReflectance Public Sub BaselineAcquireReferenceUsingOldSampleReflectance() Public Sub BaselineAcquireReferenceUsingOldSampleReflectance(ByVal measChannelOrSystemGuid As Guid) measChannelOrSystemGuid – The GUID of the measurement channel for which a reference should be acquired. If multiple measurement channels exist, the measChannelGuid must be specified. Remarks: This method provides a means to automate steps 1 and 2 of the Baseline procedure by assuming that the sample reflectance is unchanged from what it was the last time a baseline procedure was performed. Note that an exception may be thrown in some situations including the case where no prior baseline spectrum exists. Return to Index... BaselineAcquireSpectrumFromSample Public Sub BaselineAcquireSpectrumFromSample() Public Sub BaselineAcquireSpectrumFromSample(ByVal measChannelOrSystemGuid As Guid) measChannelOrSystemGuid – The GUID of the measurement channel for which a sample spectrum should be acquired. If multiple measurement channels exist, the measChannelGuid must be specified. Remarks: This method provides a means to automate what is most commonly called step #1 of the Baseline procedure. Return to Index... BaselineCommit Public Sub BaselineCommit() Public Sub BaselineCommit(ByVal measChannelOrSystemGuid As Guid) measChannelOrSystemGuid – The GUID of the measurement channel for which a new baseline should be commited. If multiple measurement channels exist, the measChannelGuid must be specified. Remarks: Call this method to finalize the baseline procedure and commit the acquired spectra for use as a new baseline measurement. Return to Index... BaselineSetRefMat Public Sub BaselineSetRefMat(ByVal theRefMat As String) Public Sub BaselineSetRefMat(ByVal measChannelOrSystemGuid As Guid, ByVal theRefMat As String) measChannelOrSystemGuid – The GUID of the measurement channel for which the reference material should be assigned. If multiple measurement channels exist, the measChannelGuid must be specified. theRefMat – The reference material as it would normally appear in the list of reference materials shown in the Baseline dialog. Remarks: This method should be called prior to acquiring a reference spectrum Return to Index... MeasChannelGuid Public ReadOnly Property MeasChannelGuid(ByVal measChannelIndex As Integer) As Guid Public ReadOnly Property MeasChannelGuid(ByVal measSystemGuid As Guid, ByVal measChannelIndex As Integer) As Guid measSystemGuid – The GUID of a measurement system. measChannelIndex – The zero-based index of the measurement channel. Remarks: Returns the GUID of the specified channel. Note this can be used to obtain the GUID used by all methods requiring a measChannelGUID. Also note that the relationship between measChannelIndex and MeasChannelGuid is not static. Future versions of FILMeasure will dynamically reorder this list in response to an equipment connect/disconnect event. You should not rely on the order of the channels in the list when attempting to perform a command on a certain channel. Return to Index... MeasChannelGuids Public ReadOnly Property MeasChannelGuids() As Collection(Of Guid) Remarks: Returns a collection of GUID for each measurement channel that exists. Return to Index... MeasChannelHWName Public ReadOnly Property MeasChannelHWName(ByVal measChannelGuid As Guid) As String measChannelGuid – The GUID of the measurement channel for which the channel hardware name should be returned. Remarks: The hardware name is composed of a system name string and a serial number string separated by a colon. Example: F20:09A006. Return to Index... MeasChannelHWSerialNumber Public ReadOnly Property MeasChannelHWSerialNumber(ByVal measChannelGuid As Guid) As String Public ReadOnly Property MeasChannelHWSerialNumber(ByVal measChannelGuid As Guid, ByVal spectrometerIndex As Integer) As String Public ReadOnly Property MeasChannelHWSerialNumber(ByVal measChannelGuid As Guid, ByVal subsystemIndex As Integer, ByVal spectrometerIndex As Integer) As String measChannelGuid – The GUID of the measurement channel. spectrometerIndex – The spectrometer index (to specify which of multiple spectrometers in the channel). subsystemIndex – The subsystem index (to select among multiple subsystems in the channel). Remarks: Returns the controller hardware serial number of the specified spectrometer. If the spectrometer or subsystem are not specified, the default index = 0 will be used. If there are multiple subsystems, a hyphen followed by the subsystem ID is appended to the hardware serial number. Example for single subsystem: 09A006. Example for multiple subsystem: 09A007-1 Return to Index... MeasChannelName Public ReadOnly Property MeasChannelName(ByVal measChannelGuid As Guid) As String measChannelGuid – The GUID of the measurement channel for which the channel name should be returned. Remarks: By default the channel name is the empty string. Return to Index... Measure Public Function Measure(ByVal formatSummaryAsRtf As Booleanl) As FIMeasResults Public Function Measure(ByVal formatSummaryAsRtf As Booleanl, ByVal addToHistory As Booleanl) As FIMeasResults Public Function Measure(ByVal measChannelGuid As Guid, ByVal formatSummaryAsRtf As Booleanl) As FIMeasResults Public Function Measure(ByVal measChannelGuid As Guid, ByVal formatSummaryAsRtf As Booleanl, ByVal addToHistory As Booleanl) As FIMeasResults measChannelGuid – The GUID of the measurement channel for which a spectrum should be acquired and analyzed. If multiple measurement channels exist, the measChannelGuid must be specified. formatSummaryAsRtf – The measurement summary returned by the .ResultsSummary property of the FIMeasResults object can be formatted as either plain text or as rtf. Formatting the summary as rtf is advantageous if it will be displayed to the user because then the full set of information including bold font and colors will be included. addToHistory – Normally, each analysis result is added to the collection of results displayed in the History area of FILMeasure. In some cases, it may be advantageous to suppress the addition of a result to the History area. One example where this may be needed is the case where you wish to analyze a spectrum with two different measurement recipes and then add only the best result to the History. Remarks: Calling this function is equivalent to clicking the Measure button in FILMeasure. Note that if the Measure button is disabled when you call this function, an exception will be thrown. Return to Index... NumberOfChannels Public ReadOnly Property NumberOfChannels() As Integer Remarks: Number of measurement channels that exist. Return to Index... NumberOfSpectrometers Public ReadOnly Property NumberOfSpectrometers(ByVal measChannelGuid As Guid) As Integer Public ReadOnly Property NumberOfSpectrometers(ByVal measChannelGuid As Guid, ByVal subsystemIndex As Integer) As Integer measChannelGuid – The GUID of the measurement channel. subsystemIndex – Thesubsystem index (to specify which of multiple subsystems in the channel). Remarks: The number of spectrometers in the specified subsystem. If subsystemIndex is not provided, the default index = 0 will be used. Return to Index... NumberOfSubSystems Public ReadOnly Property NumberOfSubSystems(ByVal measChannelGuid As Guid) As Integer measChannelGuid – The GUID of the measurement channel. Remarks: The number of subsystems that compose the specified measurement channel. Return to Index... OpticsConfiguration Public Property OpticsConfiguration() As OpticsConfigSystemTypes [Get/Set] Public Property OpticsConfiguration(ByVal measChannelGuid As Guid) As OpticsConfigSystemTypes [Get/Set] measChannelGuid – The GUID of the measurement channel for which the OpticsConfiguration is to be get/set. If multiple measurement channels exist, the measChannelGuid must be specified. Remarks: If the OpticsConfigSystemTypes is not be compatible with the hardware an exception will be thrown. Return to Index... OpenSpectrum Public Sub OpenSpectrum(ByVal filenameAndPath As String) Public Sub OpenSpectrum(ByVal filenameAndPath As String, ByVal measChannelGuid As Guid) filenameAndPath – The full path and filename (including extension) of the spectrum. If the file cannot be opened, an exception will be thrown. measChannelGuid – The GUID of the measurement channel for a spectrum is to be opened. If multiple measurement channels exist, the measChannelGuid must be specified. Remarks: Unlike the behavior when a spectrum is opened in FILMeasure, the software will not automatically analyze the spectrum after opening it. If analysis of the spectrum is desired, then the Analyze function must be called. Return to Index... SaveSpectrum Public Sub SaveSpectrum(ByVal filenameAndPath As String) Public Sub SaveSpectrum(ByVal filenameAndPath As String, ByVal ifTextFormatWriteYDataAsPercent As Boolean) filenameAndPath – The full path and filename (including extension) of the spectrum. The file format is determined by the extension. Valid file extensions are the same as the extensions listed in the Save Spectrum dialog windows accessed via the File->Save Measured Spectrum menu item in FILMeasure. ifTextFormatWriteYDataAsPercent – If this version of SaveSpectrum without this parameter is called, the result is the same as calling the version with this parameter and setting its value to True. Thus, the only reason to call the second variant of the function is if the spectrum is being saved as a text format (either .txt or .csv) and the value of this parameter is set to False Return to Index. SetRecipe Public Sub SetRecipe(ByVal measChannelGuid As Guid, ByVal recipeName As String) Public Sub SetRecipe(ByVal recipeName As String) measChannelGuid – The GUID of the measurement channel. If multiple measurement channels exist, the measChannelGuid must be specified (since each measurement channel has its own active recipe). recipeName – The recipe name to be selected must exist in the list of recipes. Note that you can select recipes contained in subfolders by specifying the relative path, using the backslash character ‘\’ to separate folder names as is conventional in path naming. Remarks: The current spectrum will not be automatically reanalyzed when a new recipe is selected. To reanalyze the spectrum you must call AnalyzeSpectrum. Return to Index. SetRoughness Public Sub SetRoughness(ByVal measChannelGuid As Guid, ByVal layerNumber As Integer, ByVal roughness_nm As Single) Public Sub SetRoughness(ByVal layerNumber As Integer, ByVal roughness_nm As Single) measChannelGuid – The GUID of the measurement channel. If multiple measurement channels exist, the measChannelGuid must be specified (since each measurement channel has its own active recipe). layerNumber – The layer number for which to modify the roughness. roughness_nm – Roughness value which will appear in the Layers tab of the recipe for the specified layer. Units are nanometers. Remarks: You can alter the roughness of a layer in the current recipe using the method. An exception will be thrown if the layer number or roughness are out-of-bounds. Return to Index SetThickness Public Sub SetThickness(ByVal measChannelGuid As Guid, ByVal layerNumber As Integer , ByVal thickness_nm As Single) Public Sub SetThickness(ByVal layerNumber As Integer, ByVal thickness_nm As Single) measChannelGuid – The GUID of the measurement channel. If multiple measurement channels exist, the measChannelGuid must be specified (since each measurement channel has its own active recipe). layerNumber – The layer number for which to modify the thickness. thickness_nm – Thickness value which will appear in the Layers tab of the recipe for the specified layer. Units are nanometers. Remarks: You can alter the thickness of a layer in the current recipe using the method. An exception will be thrown if the layer number or roughness are out-of-bounds. Return to Index ActivateMonitorDisplayTab Public Sub ActivateMonitorDisplayTab() Public Sub ActivateMonitorDisplayTab(ByVal measSystemGuid As Guid) measSystemGuid – The GUID of the measurement System. If multiple measurement channels exist, the measChannelGuid must be specified (since each measurement channel has its own active recipe). Remarks: This function is provided to permit synchronization of the FILMeasure user interface with the user interface of a client program. Return to Index... MeasSystemGuid Public ReadOnly Property MeasSystemGuid(ByVal measSystemIndex As Integer) As Guid measSystemIndex – The zero-based index of the system. Remarks: Returns the GUID of the specified system. Note this can be used to obtain the GUID used by all methods requiring a measSystem GUID. Also note that the relationship between measSystemIndex and MeasSystemGuid is not static. Future versions of FILMeasure will dynamically reorder this list in response to an equipment connect/disconnect event. You should not rely on the order of the systems in the list when attempting to perform a command on a certain system. Return to Index... MeasSystemGuids Public ReadOnly Property MeasSystemGuids() As Collection(Of Guid) Remarks: Returns a collection of GUIDs containing one item for each measurement system that exists. Return to Index... MeasSystemHWName Public ReadOnly Property MeasSystemHWName(ByVal systemGuid As Guid) As String systemGuid – The GUID of a measurement system. Remarks: The hardware name is composed of a system name string and a serial number string separated by a colon. Example: F37:09A006 Return to Index... MeasSystemName Public ReadOnly Property MeasSystemName(ByVal systemGuid As Guid) As String systemGuid – The GUID of a measurement system. Remarks: The default system name is the empty string. Return to Index... NumberOfSystems Public ReadOnly Property NumberOfSystems() As Integer Remarks: Number of measurement systems that exist. Return to Index... SystemAutoSave Public Property SystemAutoSave() As Boolean Public Property SystemAutoSave(ByVal systemGuid As Guid) As Boolean systemGuid – The GUID of a measurement system. Remarks: You can set or get the state of the AutoSave setting using this property. Note that setting a new state for SystemAutoSave will not affect an on-going monitor process, but will take effect the next time a new set of data starts being collected. Return to Index... SystemAutoSaveBaseFileNameAndPath Public Property SystemAutoSaveBaseFileNameAndPath() As String Public Property SystemAutoSaveBaseFileNameAndPath(ByVal systemGuid As Guid) As String systemGuid – The GUID of a measurement system. Remarks: You can set or get the base filename and path for the AutoSave file using this property. The full filename is generated by appending a date and time stamp to the base filename. Note that setting a new filename will not affect an on-going monitor process, but will take effect the next time a new set of data starts being collected. Return to Index... SystemMeasure Public Function SystemMeasure() As FIMeasResultValuesOnly Public Function SystemMeasure(ByVal deleteAccumulatedDataBeforeMeasure As Boolean) As FIMeasResultValuesOnly Public Function SystemMeasure(ByVal systemGuid As Guid) As FIMeasResultValuesOnly Public Function SystemMeasure(ByVal systemGuid As Guid, ByVal deleteAccumulatedDataBeforeMeasure As Boolean) As FIMeasResultValuesOnly deleteAccumulatedDataBeforeMeasure – There is no analog for this parameter in the user interface. Setting this parameter to True causes any existing accumulated data points to be deleted before the measurement is performed. systemGuid – The GUID of a measurement system. Remarks: Acquire and measure on all channels in a system. Measurement is performed simultaneously on all channels. Measured results are contained in an FIMeasResultValuesOnly object. Return to Index... SystemStartMonitoring Public Sub SystemStartMonitoring() Public Sub SystemStartMonitoring(ByVal systemGuid As Guid) systemGuid – The GUID of a measurement system. Remarks: This function starts a monitoring process Return to Index... SystemStopMonitoring Public Sub SystemStopMonitoring() Public Sub SystemStopMonitoring(ByVal systemGuid As Guid) Remarks: This function stops a monitoring process. Return to Index... SystemMeasurementCompletedEventHandler Public Delegate Sub SystemMeasurementCompletedEventHandler(ByVal systemGuid As Guid, ByVal theResults As FIMeasResultValuesOnly) Public Event SystemMeasurementCompleted As SystemMeasurementCompletedEventHandler systemGuid – The GUID of a measurement system. Remarks: This event is raised upon completion of a SystemMeasure task and after each measurement during a SystemMonitor process. You should avoid performing lengthy operations (such as writing data to a file) in the handler for this event because the monitor process will be halted until the handler function exits. If execution of a lengthy operation is needed, you should invoke a different thread to perform the operation. If the event is raised as a result of completing a SystemMeasure task, then you will need to exercise care to avoid creating a threading deadlock. A deadlock will occur if you invoke the thread which called SystemMeasure in the handler for this event because that thread will not return from SystemMeasure until all the event handlers have finished executing. See the FIRemoteTest example program to see one way to avoid the deadlock problem. Return to Index... Filmetrics, Inc. Software License Agreement BY COMMENCING USE OF THIS PRODUCT YOU AGREE TO BECOME BOUND BY THE TERMS AND CONDITIONS OF THIS AGREEMENT. LICENSE This license agreement ("license") permits you to use one copy of FILMeasure ("Software") on any single computer. The Software is owned by Filmetrics, Inc. and is protected by United States copyright law and international treaty provisions. Therefore, this software should be treated as any other copyrighted material except that you may either: (1) make one copy of the Software for archival backup purposes, or (2) copy the Software to a single hard disk. If the Software is used on a networked computer system where more than one computer can access the Software provisions must be made to insure that the number of concurrently executing copies of the Software cannot exceed the number of licenses. You may transfer the Software and all rights under this Agreement to another party together with a copy of this Agreement if the other party agrees to accept the terms and conditions of this Agreement. If you transfer the Software, you must at the same time either transfer all copies (including any prior versions) in any form to the same party or destroy any copies not transferred. RESTRICTIONS You may not use, disclose, copy, modify, rent, lease, loan, resell, network or transfer the Software, or any copy, modification or merged portion thereof, in whole or in part, except as expressly specified in this Agreement. You agree not to decompile, reverse engineer, disassemble or otherwise reduce the Software to a human perceivable form. SOURCE CODE If source code to the Software was supplied to you, then you may modify and use that source code in place of the executable version of the Software, but no further rights to distribution or use are granted. TERM This Agreement is effective until terminated. You may terminate it at any time by destroying the Software together with all copies, modifications and merged portions in any form. This Agreement will immediately and automatically terminate without notice if you fail to comply with any term or condition of this Agreement. You agree upon termination to promptly destroy the Software together with all copies in any form. GOVERNMENT LICENSEE The Software Product qualifies as "commercial computer software" and the associated documentation qualifies as "commercial computer software documentation" within the meaning of the 48 C.F.R. 2.101. Consistent with 48 C.F.R. 12.212 and 48 C.F.R. 227.7202-1 through 227.72024, all U.S. Government end users acquire the Software Product and its documentation with only those rights set forth in this Agreement. EXPORT LAW ASSURANCES You acknowledge and agree that the Software is subject to restrictions and controls imposed by the United States Export Administration Act (the "Act") and the regulations thereunder. You agree and certify that neither the Software nor any direct product thereof is being or will be acquired, shipped, transferred or re-exported, directly or indirectly, into any country prohibited by the Act and the regulations thereunder or will be used for any purpose prohibited by the same. GENERAL This Agreement will be governed by the laws of the State of California. You acknowledge that you have read this Agreement, understand it and agree to be bound by its terms and conditions. You further agree that it is the complete and exclusive statement of the agreement between us which supersedes any proposal or prior agreement, oral or written, and any other communications between us in relation to the subject matter of this Agreement. Filmetrics, Inc. Limited Liability Statement In no event will Filmetrics, Inc. be liable for any damages or expenses, including any lost profits, lost savings, or other incidental or consequential damages arising or associated with the use of, misuse of, or inability to use its products.