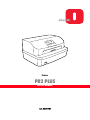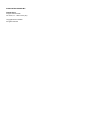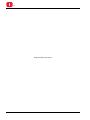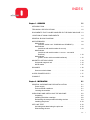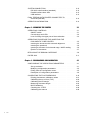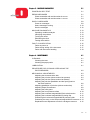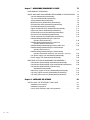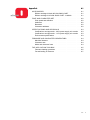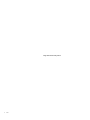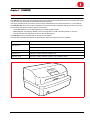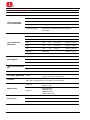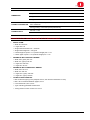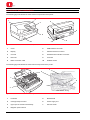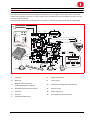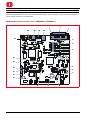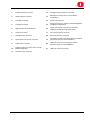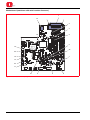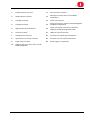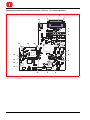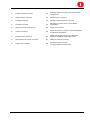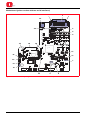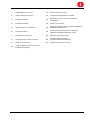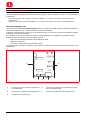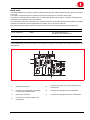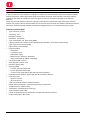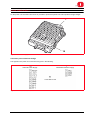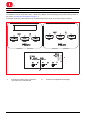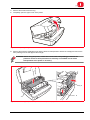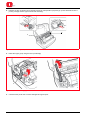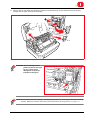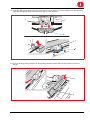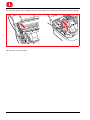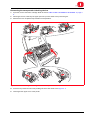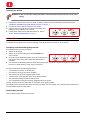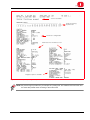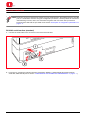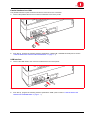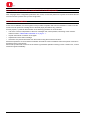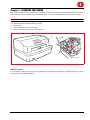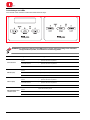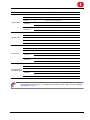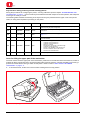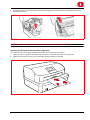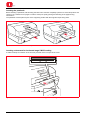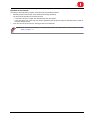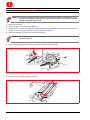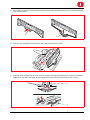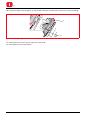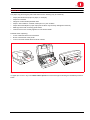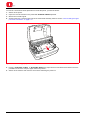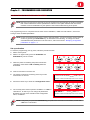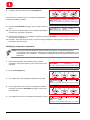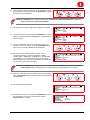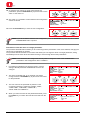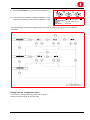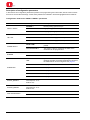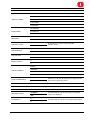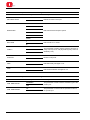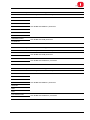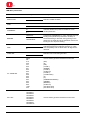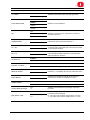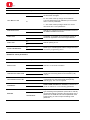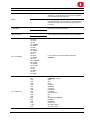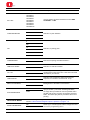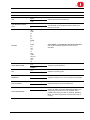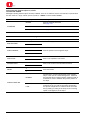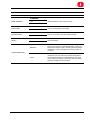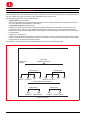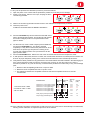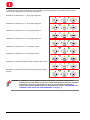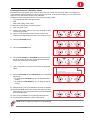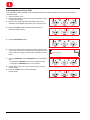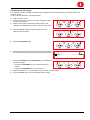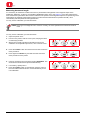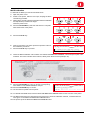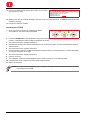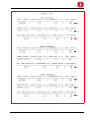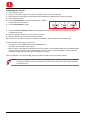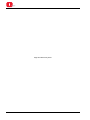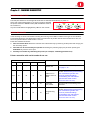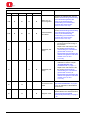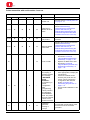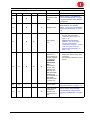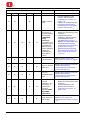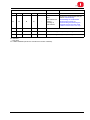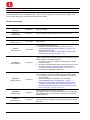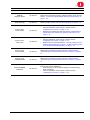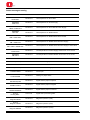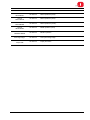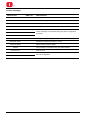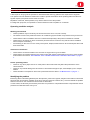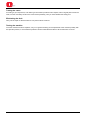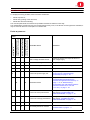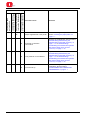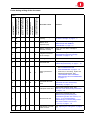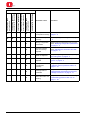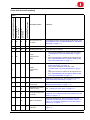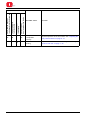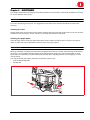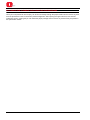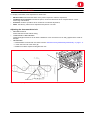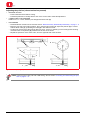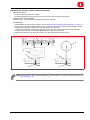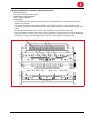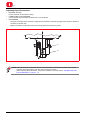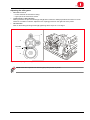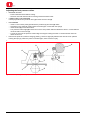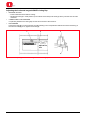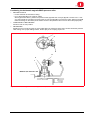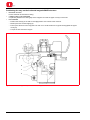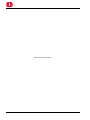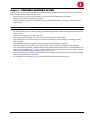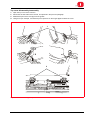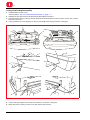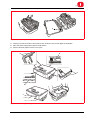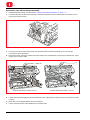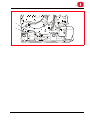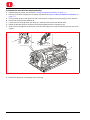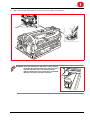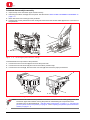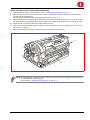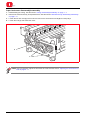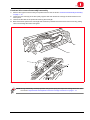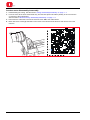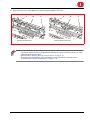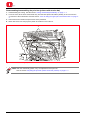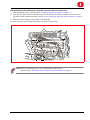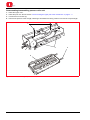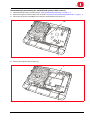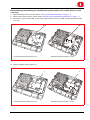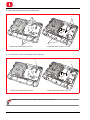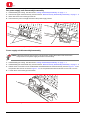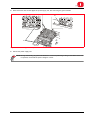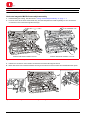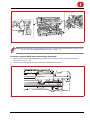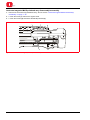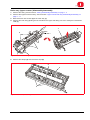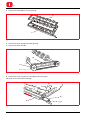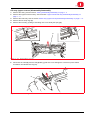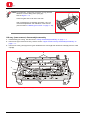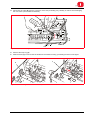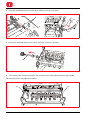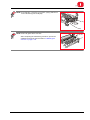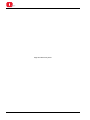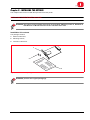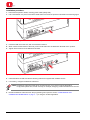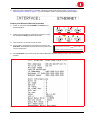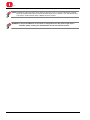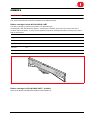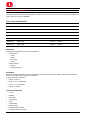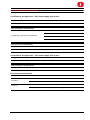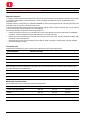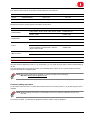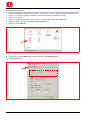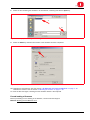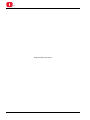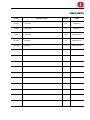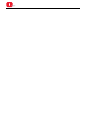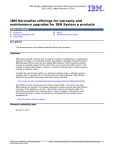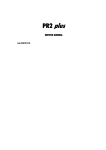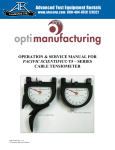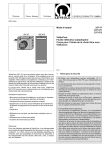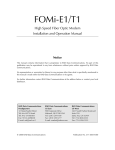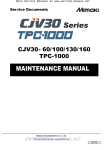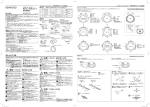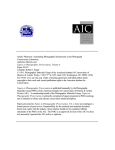Download PR2 PLUS - Service Manual
Transcript
Printer PR2 PLUS SERVICE MANUAL Code: XZAC4219-05 PUBLICATION ISSUED BY: Olivetti S.p.A. Gruppo Telecom Italia Via Jervis, 77 - 10015 Ivrea (TO) Copyright © 2010 Olivetti All rights reserved PREFACE This manual for Service engineers supplies all the technical information required for installing, testing and carrying out maintenance interventions on the specialised PR2 PLUS printer. This manual can help you resolve a printer malfunctioning problem, when the solutions proposed in the Operating Manual provided in the printer kit are not successful. SUMMARY The manual is subdivided into 8 chapters and an Appendix: • Chapter 1 Introduction - provides information of a general nature on the printer. • Chapter 2 Installation - describes the procedures and standards to follow for installing the printer. • Chapter 3 Operating the Printer - examines the operating procedures to follow to operate the printer correctly. • Chapter 4 Programming and Calibration - describes the procedures for programming the printer and calibrating it. • Chapter 5 Diagnostics -all the defects that can be detected by the printer's diagnostics system are listed here. • Chapter 6 Maintenance - an illustrated procedure describes the cleaning, lubrication and mechanical adjustments that may be necessary for the printer. • Chapter 7 Disassembling and Reassembling Parts - describes the procedures for disassembling and reassembling again the main components of the printer. • Chapter 8 Installing the Printer Options - provides the procedures for installing additional features of the printer. • Appendix - provides information regarding obtaining spare parts, and the software installed on the printer. An illustrated procedure also describes how to update the printer firmware. PRE-REQUISITES The approach to the topics covered in this manual requires knowledge of similar products. TECHNICAL SUPPORT CONTACTS Email address: [email protected] WEB Site: www.Olinet.biz REFERENCES Spare parts catalogue - cod. XZAC3455 DISTRIBUTION: General FIFTH EDITION: November 2010 XZAC4219-05 Service Manual III Page left intentionally blank IV Service Manual XZAC4219-05 INDEX Chapter 1 - OVERVIEW INTRODUCTION . 1-1 . . . . . . . . . . . . . . . . . . . . . . . . . . . . . . . TECHNICAL SPECIFICATIONS . . . . . . . . . . . . . . . . . . . . . . 1-1 1-2 DOCUMENTS THAT CAN BE HANDLED BY THE BASIC MACHINE 1-3 LOCATION OF MAIN COMPONENTS . GENERAL BLOCK DIAGRAM . . . . . . . . . . . . . . . . . . . 1-4 . . . . . . . . . . . . . . . . . . . . . . . 1-5 MOTHERBOARD. . . . . . . . . . . . . . . . . . . . . . . . . . . Motherboard (scanner version cod. XYAB3468 and XYAB3871) . Motherboard (machines with serial number 8.xxx.xxx) . . . . . . . Motherboard (machines with serial number 1.xxx.xxx - one serial interface) . . . . . . . . . . . . . . . . . . . . . . . . . . Motherboard (printer version with two serial interfaces). . . . . . . MAGNETIC OPTION CARDS Horizontal magnetic unit . MICR reader . . . . . . . . SCANNER . . . . . . . . . . . Scanner technical data . 1-6 . . . . . 1-6 . . . . . 1-8 . . . . 1-10 . . . . 1-12 . . . . . . . . . . . . . . . . . . . . . . . 1-14 1-14 1-15 . . . . . . . . . . . . . . . . . . . . . . . . . . . . . . . . . . . . . . . . . . . . . . . . . . . . . . . . . . . . . . . . . . . . . . 1-16 1-16 . . . . . . . . . . . . . . . . . . . . . . . . . 1-17 . . . . . . . . . . . . . . . . . . . . . . . . . . . . . . . . . . 1-18 ALIPR2 POWER SUPPLY CONSOLE . . . . . . . . . . . . . . . . . . . . . . . . . . . . . . Chapter 2 - INSTALLATION 2-1 GENERAL INFORMATION FOR INSTALLATION . Power supply . . . . . . . . . . . . . . . . . . . . Environmental conditions . . . . . . . . . . . . . Locating the machine. . . . . . . . . . . . . . . . . . . . . . . . . . . . . . . . . . . . . . . . . . . . . . . . . . . . . . . . . . . . UNPACKING AND INSTALLING THE MACHINE . . Unpacking . . . . . . . . . . . . . . . . . . . . . . . Installing the ribbon cartridge . . . . . . . . . . . . Reinserting the transportation blocking devices . Installing the printer . . . . . . . . . . . . . . . . . . OFF-LINE TEST . . . . . . . . . . . . . . . . . . Activating and deactivating the print test . Disactivating the test . . . . . . . . . . . . . . . . . . . . . . . . . . . . . . . . . . . . . . . . . . . . . . . . . . . . . . . . . . . . . . . . . . . . . . . . . . . . . . . . . . . . . . . . . . . . . . . . . . . . . 2-1 2-1 2-1 2-1 2-2 2-2 2-6 2-9 2-10 2-10 2-10 2-10 Index v SYSTEM CONNECTION . . . . . . . . . . RS 232C serial interface (standard) . Parallel interface ieee 1284 . . . . . . USB Interface . . . . . . . . . . . . . . . . . . . . . . . . . . . . . . . . . . . . . . . . . . . . . . . . . . . . . . . . . . . . . . . . . . . . . . . . . . . . . . FINAL TESTING WITH PRINTER CONNECTED TO SYSTEM (ONLINE) . . . . . . . . . . . . . . . . . . OPERATOR INFORMATION . . . . . . . . 2-14 . . . . . . . . . . . . . . . . . . . . . . . 2-14 Chapter 3 - OPERATING THE PRINTER 3-1 OPERATING CONTROLS . . . . . . . . . . . . . . . . . ON/OFF switch . . . . . . . . . . . . . . . . . . . . . Console keys and LEDs . . . . . . . . . . . . . . . . Lever for lifting the upper part of the mechanism . . . . . . . . . . . . . . . . . . . . . . . . . . . . . . . . . . . . . OPERATING PROCEDURE FOR INSERTING THE DOCUMENTS TO BE PRINTED . . . . . . . . . . . . . . . Inserting the document with automatic alignment . . . . . Inserting the passbook . . . . . . . . . . . . . . . . . . . . . . Inserting a document for horizontal magn./ MICR reading Ejection of documents . . . . . . . . . . . . . . . . . . . . . . REPLACING THE RIBBON CARTRIDGE PAPER JAM . . . . . . . . . . . . . . . . . . . . 3-8 . . . . . . . . . . . . . . . . . . . . . . . . . . . . . . . . . . . . . . . . . CALIBRATING THE PHOTOSENSORS . . Printing photosensor calibration values Calibrating the top of form (TOF) . . . . Calibrating the left margin . . . . . . . . . Measuring document length . . . . . . . MICR Calibration . . . . . . . . . . . . . . Checking the JITTER . . . . . . . . . . . Calibrating the scanner . . . . . . . . . . 3-11 4-1 CONFIGURING THE OPERATION PARAMETERS Set-up activation . . . . . . . . . . . . . . . . . . . Modifying configuration parameters . . . . . . . . Exiting from the Configuration menu . . . . . . . Description of configuration parameters . . . . . Index 3-1 3-1 3-2 3-4 3-5 3-5 3-6 3-6 3-7 . . . . . . . . Chapter 4 - PROGRAMMING AND CALIBRATION vi 2-12 2-12 2-13 2-13 . . . . . . . . . . . . . . . . . . . . . . . . . . . . . . . . . . . . . . . . . . . . . . . . . . . . . . . . . . . . . . . . . . . . . . . . . . . . . . . . . . . . . . . . . . . . . . . . . . . . . . . . . . . . . . . . . . . . . . . . . . . . . . . . . . . . . . . . . . . . . . . . . . . . . . . . . . . . . . . . . . 4-1 4-1 4-2 4-5 4-6 4-18 4-21 4-22 4-23 4-24 4-25 4-26 4-28 Chapter 5 - MACHINE DIAGNOSTICS 5-1 POWER-ON SELF-TEST . 5-1 . . . . . . . . . . . . . . . . . . . . . . . . . . ERROR MESSAGES . . . . . . . . . . . . . . . . . . . Printer anomalies with serial number 8.xxx.xxx . Printer anomalies with serial number 1.xxx.xxx . DISPLAY MESSAGES . . . . Power on messages . . . Status messages running Service messages . . . . . . . . . . . . . . . . . . . . . . . . . . . . . . . . . . . . . . . . . . . . . . . . . . . . . . . . . . . . . . . . . . . . . . . . . . . . . . . . . . . . . . . . . . . . . . . . . . . . . . . . . . . . . . . . . . . . . . . . . . . . . . . . MACHINE DIAGNOSTICS . . . . Operating condition analysis Identifying the problem . . . . Tracing the cause . . . . . . . Eliminating the fault . . . . . . Testing the machine . . . . . . . . . . . . . . . . . . . . . . . . . . . . . . . . . . . . . . . . . . . . . . . . . . . . . . . . . . . . . . . . . . . . . . . . . . . . . . . . . . . . . . . . . . . . . . . . . . . . . . . . . . . . . . . . . . . . . . . . . . . . . . . . . . . FAULT CLASSIFICATION . . . . . . . . . . Faults at power-on . . . . . . . . . . . . Faults during writing of the document . Faults with document handling . . . . . . . . . . . . . . . . . . . . . . . . . . . . . . . . . . . . . . . . . . . . . . . . . . . . . . . . . . . . . . . . . Chapter 6 - MAINTENANCE CLEANING . . . . . . . . . . . Cleaning the case . . . . . Cleaning the paper paths LUBRICATION 5-1 5-1 5-4 5-8 5-8 5-10 5-12 5-13 5-13 5-13 5-14 5-14 5-14 5-15 5-15 5-17 5-19 6-1 . . . . . . . . . . . . . . . . . . . . . . . . 6-1 6-1 6-1 . . . . . . . . . . . . . . . . . . . . . . . . . . . . . . . . . 6-1 . . . . . . . . . . . . . . . . . . . . . . . . . . . . . . . . . . . . . . . . . . . . . . . . PROCEDURE FOR CLEANING / REPLACING THE PHOTOSENSORS . . . . . . . . . . . . . . . . . . . . . . . . . . . . 6-2 MECHANICAL ADJUSTMENTS . . . . . . . . . . . . . . . . . . . . . . Adjusting the document drive belt . . . . . . . . . . . . . . . . . . . Adjusting the print bar (where torsion bar present) . . . . . . . . . Adjusting the print bar (where torsion bar absent) . . . . . . . . . Adjusting the print bar parallelism and leaf spring load on the basic machine . . . . . . . . . . . . . . . . . . . . . . . . . . Adjusting parallelism of print bar (without torsion bar) . . . . . . . Adjusting Paper Photosensor . . . . . . . . . . . . . . . . . . . . . . Adjusting the roller gears . . . . . . . . . . . . . . . . . . . . . . . . Adjusting the front pressure rollers . . . . . . . . . . . . . . . . . Adjusting the horizontal magnetic/MICR drive belt tension . . . Adjusting the horizontal magnetic/MICR closing flap . . . . . . . Positioning the horizontal magnetic/MICR pressure roller . . . Positioning the assy on the horizontal magnetic/MICR structure Replacement and adjustment of belt for carriage movement . . 6-3 6-3 6-4 6-5 6-6 6-7 6-8 6-9 6-10 6-11 6-12 6-13 6-14 6-15 Index vii chapter 7 - DISASSEMBLY/REASSEMBLY OF PARTS PRELIMINARY WARNINGS . 7-1 . . . . . . . . . . . . . . . . . . . . . . . . 7-1 BASIC MACHINE DISASSEMBLY/REASSEMBLY PROCEDURES Console disassembly/reassembly . . . . . . . . . . . . . . . . . . . Top cover disassembly/reassembly . . . . . . . . . . . . . . . . . . Casing disassembly/reassembly . . . . . . . . . . . . . . . . . . . . Mechanical assy disassembly/reassembly . . . . . . . . . . . . . Printhead flat cable disassembly/reassembly . . . . . . . . . . . . Printhead disassembly/reassembly . . . . . . . . . . . . . . . . . Upper mechanical assy disassembly/reassembly . . . . . . . . Paper feed motor disassembly/reassembly . . . . . . . . . . . . Printhead drive motor disassembly/reassembly . . . . . . . . . Services motor disassembly/reassembly. . . . . . . . . . . . . . Feeder photosensors disassembly/reassembly . . . . . . . . . . Disassembling/reassembling the print bar (printers with torsion bar) . . . . . . . . . . . . . . . . . . . . Disassembling/reassembling the print bar (printers without torsion bar) . . . . . . . . . . . . . . . . . . Disassembling/reassembling pressure roller unit . . . . . . . . . Disassembling/reassembling the motherboard (printers with scanner) . . . . . . . . . . . . . . . . . . . . . . Disassembling/reassembling the motherboard (printers with serial number 8.xxx.xxx and 1.xxx.xxx) . . . Fan power supply unit disassembly/reassembly . . . . . . . . . Power supply unit disassembly/reassembly . . . . . . . . . . . . 7-2 7-2 7-3 7-4 7-6 7-8 7-10 7-11 7-12 7-13 7-14 7-15 MACHINE OPTIONS DISASSEMBLY/REASSEMBLY . . . . . . Horizontal magnetic/MICR disassembly/reassembly . . . . Horizontal magnetic/MICR motor disassembly/reassembly Horizontal magnetic/MICR printhead assy disassembly/reassembly . . . . . . . . . . . . . . . . . . . Roller assy (upper scanner) disassembly/reassembly. . . . CIS assy (upper scanner) disassembly/reassembly . . . . . CIS assy (lower scanner) disassembly/reassembly . . . . . 7-28 7-28 7-29 . . . . . . . . . . . . . . Chapter 8 - INSTALLING THE OPTIONS INSTALLING THE ETHERNET LAN CARD . . Installation kit contents . . . . . . . . . . . . Installation procedure . . . . . . . . . . . . . How to print Ethernet LAN card properties viii Index 7-18 7-19 7-20 7-21 7-23 7-26 7-26 7-30 7-31 7-33 7-34 8-1 . . . . . . . . . . . . . . . . . . . . . . . . . . . . . . . . . . . . . . . . . . . . . . . . . . . . 8-1 8-1 8-2 8-3 Appendix A A-1 ACCESSORIES . . . . . . . . . . . . . . . . . . . . . . . . . Ribbon cartridge in black NYLON SNUG CART . . . Ribbon cartridge in NYLON SNUG CART - indelible . FONT AND CHARACTER SET Print speed and definition . Attributes . . . . . . . . . . . Barcodes . . . . . . . . . . . Character attributes . . . . . . . . . . . . . . . . . . . . . . . . . . . . . . . . . . . . . . . . . . . . . . . . . . . . . . . . . . . . . . . . . . . . . . . . . . . . . . . . . . . . . . . . . . . . . . . . . . . . . . . . . . . . . . . . . . . . . . . . . . . . . . . . . . . . . . . . . . . . . CERTIFICATIONS AND APPROVALS . . . . . . . . . . . . . . . . . Certifications and approvals - 230V power supply unit version Certifications and approvals - 115V power supply unit version Environment specifications . . . . . . . . . . . . . . . . . . . . . . FIRMWARE AND CHARACTER GENERATORS Machine firmware . . . . . . . . . . . . . . . . . Character sets . . . . . . . . . . . . . . . . . . . Mode and character fonts . . . . . . . . . . . . THE APPLICATION TOOLBOX . Firmware loading operations Forced loading of firmware . . . . . . . . . . . . . . . . . . . . . . . . . . . . . . . . . . . . . . . . . . . . . . . . . . . . . . . . . . . . . . . . . . . . . . . . . . . . . . . . . . . . . . . . . . . . . . . . . . . . . . . . . . . . . . . . . . . . . . . A-1 A-1 A-1 A-2 A-2 A-2 A-2 A-2 A-3 A-3 A-3 A-3 A-4 A-4 A-4 A-4 A-5 A-5 A-7 Index ix Page left intentionally blank x Index Chapter 1 - OVERVIEW INTRODUCTION The PR2 plus is a mid-range specialized printer for the banking environment able to handle documents (both multicopy and not) and passbooks for deposit/withdrawal transactions. This highly versatile printer can also be used for Public Administration front-office transactions or in Post Offices. The PR2 plus SC model of the printer integrates a colour scanner with a front/back 600 dpi resolution The printer can be configured with the following optional components: • "Horizontal Magnetic" unit for reading/writing horizontal magnetic stripes • MICR (Magnetic Ink Character Reader) unit for reading CMC7 / E13B characters printed on cheques. • Console with optional LCD display (shown in the following figure). The PR2 Plus printer is available with or without an LCD display. The table below indicates the different configurations in which the PR2 Plus printer is available: VERSION CONFIGURATION Basic model with RS232, Parallel and USB ports PR2 plus 10 Basic Model - Passport version PR2 plus SC Model PR2 plus 10 with scanner PR2 plus 12 PR2 plus 10 with horizontal magnetic unit PR2 plus 12 M PR2 plus 12 with horizontal magnetic unit and MICR reader Figure 1 - 1 XZAC4219-05 PR2 Plus Printer Service Manual 1-1 TECHNICAL SPECIFICATIONS Technology Impact needle matrix Needle diameter 0,25 mm Frequency 2295 Hz Max. nominal speed 560 cps a 10cpi Thermal protection PTC - Overheating safety sensor. If the critical temperature threshold is exceeded, printing is interrupted. Mode Cps Copies Matrix (VxH) Definition (VxH) VHSD 560 1+1 24 x 4+3+1 1/80” H 1/180” V HSD 510 1+2 24 x 4+3+2 1/90” H 1/180” V Draft 370 1+4 24 x 5+4+3 1/120” H 1/180” V NLQ 185 1+5 24 x 18+6 1/240” H 1/180” V LQ 125 1+6 24 x 36 1/360” H 1/180” V BIM (min.) 2000 (dps) 1/120” H 1/180” V BIM (max.) 2000 (dps) 1/360” H 1/180” V Type Indelible in carbon-free pigmentation tissue Color Black Duration About 10 Million characters FONT AND CHARACTER SET Optical reading OCR A-B Alphanumeric Roman, Sans Serif, Italic, Courier PAPER INSERTION Via front slot with automatic document alignment. DOCUMENT DIMENSION Module: CONSOLE Located on the printer cover and composed of three keys and five LEDs Optionally an alphanumerical LCD display can be integrated CHARACTERISTICS OF THE PRINTHEAD PRINT SPEED AND DEFINITION PRINT RIBBON Standard Olivetti standard IBM PP & X24 Optional IBM 4722/9068 WINCOR 4915 EPSON LQ 2550 UNISYS EFP series Serial RS 232C, Parallel IEEE 1284 (Nibble, BYTE) - ECP USB 1.0 e 2.0 EMULATIONS INTERFACES 1-2 Width 65 min. - 247 max. Length: 70 mm min x 297 mm min. Service Manual XZAC4219-05 Width: 384 mm Depth: 296 mm Height: 204 mm Weight 10.5 Kg DIMENSIONS POWER CONSUMPTION Stand-by: < 15 W - The product conforms with the requirements of the «Energy Star» trademark During printing: 170 W max (worst performance) 230 Vac + 10% POWER SUPPLY 50/60 Hz DOCUMENTS THAT CAN BE HANDLED BY THE BASIC MACHINE • SINGLE FORM • Width 65 x 245 mm • Length 297 x 70 • Single sheet thickness 0.07 ÷ 0.28 mm • Single sheet weight 60 ÷ 160 gr/m2 • Chemical paper copies n°1+4 (medium weight) LQ: n°1+6 • Carbon paper copies n°1+4 (medium weight) LQ: n°1+6 • PASSBOOK WITH VERTICAL BINDING • Width max. (open) 241 mm • Width min. (open) 150 mm • Length max. 220 mm • Length min. 85 mm • PASSBOOK WITH HORIZONTAL BINDING • Width max. 241 mm • Width min.150 mm • Length max. (open) 220 mm • Length min. (open) 165 mm • OTHER CHARACTERISTICS • Max. thickness (open) (in the passport version, the maximum thickness is 5 mm) • Max. diff. In thickness between pages1,2 mm • Cover thickness 0,2 to 0,5 mm • Type of binding permitted: thread seam • Joining radius of outer corners 3 to 14 mm XZAC4219-05 Service Manual 1-3 LOCATION OF MAIN COMPONENTS The following figure illustrates the main external components of the printer. 2 1 4 3 5 9 8 10 6 7 Figure 1 - 2 Location of main external components 1 Cover 6 USB interface connector 2 Display 7 Parallel interface connector 3 Console 8 Standard serial interface connector 4 Rear slot 9 Front slot 5 Mains connector cable 10 ON/OFF switch The following figure illustrates the main internal components of the printer. 3 2 1 4 5 6 7 View without casing Figure 1 - 3 Position of main internal components 1 Printhead 5 Motherboard 2 Carriage transport motor 6 Power supply unit 3 Upper part of mechanical assembly 7 Services motor 4 Magnetic options board 1-4 Service Manual XZAC4219-05 GENERAL BLOCK DIAGRAM The schema represented in the following figure illustrates the most complete version of the printer, with all the options and including the scanner. For other versions of the motherboard used for the PR2 Plus printer, only the connectors will be indicated. In the following schema are indicated also the connectors for connecting the peripherals and the motherboard. 2 1 J1 3 J2 J4 1 4 J3 IF 1 CS7 CS6 IF 2 JS1 JS2 J2 J6 J9 J10 + J3 5 TC SP2 1 + + Mche2 J14 J13 DS39 J16 IF 3 J17 + 13 RV1 J23 PS8 T C 6 J20 J19 J24 J18 J3 J22 TCP 9S + + IF 5 12 J28 IF 6 J26 1 IF 7 9 11 Figure 1 - 4 8 10 7 Block Diagram 1 Front CIS 8 Paper feeder motor 2 Back CIS 9 Cover sensor 3 Magnetic options interface (Horizontal Magnetic or MICR) 10 Paper presence/alignment photosensors 4 Motherboard (Version with scanner) 11 Services motor 5 Printhead 12 Power supply unit 6 Console 13 Front paper present photosensor 7 Printhead carriage motor XZAC4219-05 Service Manual 1-5 MOTHERBOARD Different motherboards have been used with the PR2 Plus printer as it has evolved, on the basis of its configuration. All the various versions are covered below. Motherboard (scanner version cod. XYAB3468 and XYAB3871) 1 1 1 1 J3 RS11 RS61 RS64 TC SP 2 DS20 RS67 RS68 S P1 RS73 1 RS72 DS19 c 1h Me RS69 RS70 US10 RS77 RS75 RS74 RS76 RS15 RS14 RS13 RS12 RS65 RS63 RS62 RS78 US11 CS33 CS29 CS24 DS3 US14 3 DS8 DS7 DS9 DS10 DS12 DS17 DS14 DS15 DS25 DS26 DS23 DS28 DS37 DS34 DS29 DS32 4 DS27 DS24 DS22 US16 DS16 DS13 DS18 DS30 RS79 RS80 DS5 DS11 DS21 RS81 US15 DS4 C1 DS6 DS31 UR1 + DS2 US12 US13 DS1 F1 CS42 CS38 RS58 RS59 CS48 CS45 CS41 CS37 CS32 CS28 CS23 RS53 Y2 RS52 LS16 RS37 RS38 US7 2 RS26 LS15 CS12 US4 IF 2 CS49 RS10 IF 1 RS35 RS36 CS21 RS23 RS30 RS24 RS486 RS22 RS21 LS17 US3 CS46 CS43 CS39 CS35 CS30 RS48 CS22 CS47 CS44 CS40 CS36 CS31 CS27 CS25 CS26 RS51 21 CS3 Y1 RS60 RS71 CS2 US2 LS4 RS8 RS5 RS27 CS34 RS56 RS49 RS57 RS50 US5 RS44 RS45 CS16 CS15 RS55 LS13 LS14 CS11 CS18 CS19 CS17 RS42 RS43 RS6 CS5 CS4 LS3 RS16 RS18 RS17 RS20 RS19 CS6 CS7 RS2 RS4 RS1 LS9 LS10 CS10 RS54 CS1 US1 RS490 17 20 QS5 QS6 QS4 QS1 QS2 QS3 19 CS13 CS14 RS31 RS25 18 DS35 DS36 DS33 RS82 DS38 + + C3 C2 Mche2 RS190 RS186 RS187 RS132 RS133 5 LS21 RS166 RS167 QS15 RS188 6 QS16 RS189 QS18 7 RS191 P S8 T C US32 RS192 TCP9S J23 RS193 C6 R1 RS194 RS195 F4 QS22 R2 + F5 + C5 D1 D2 C7 IF 5 + 11 RS118 RS119 QS12 QS13 RS162 RS151 RS163 RS165 RS164 RS183 RS184 CS57 RS185 US31 RS117 QS11 RS150 QS17 12 RS98 US19 US20 RS172 RS179 CS55 RS147 RS140 CS54 RS157 RS171 RS177 RS178 F 4I RS97 RS96 RS130 RS131 RS138 RS139 RS158 RS148 RS159 RS149 RS160 RS161 RS136 RS126 RS113 1 RS180 RS181 RS182 CS56 RS169 RS170 RS175 RS176 RS116 RS128 RS129 RS146RS137 RS152 RS141 RS142 RS173 RS168 RS114 RS115 RS127 RS155RS156 TP CS 7 US25 RS174 13 US23 RS143 RS153 US29 LS20 C4 IF 3 US30 US24 1 + CS53 CS52 RS120 RS121 RS122 RS124 RS135 RS125 RS112 Y4 DS39 RS95 US17 RS109 RS110 RS111 RS108 LS18 15 RS92 F3 F2 RS93 RS94 QS8 RS104 QS9 RS102 RS101 RS88 RS89 RS90 RS91 US18 16 14 RV1 RS83 RS84 RS85 RS86 US38 IF 6 US37 1 US39 R3 R4 R8 R9 R5 R6 IF 7 U2 U1 R7 R10 10 9 8 Figure 1 - 5 Motherboard layout (scanner version) identifying the location of the connectors 1-6 Service Manual XZAC4219-05 1 Parallel interface connector 12 Carriage reset photosensor connector 2 Serial interface connector 13 SBI signal connector of the card for MICR configuration 3 Printhead connector 14 Power unit connector 4 Printhead connector 15 Signal connector for cards for Horizontal Magnetic and MICR configurations 5 Alignment device photosensors 16 Power and signals connector for Horizontal Magnetic and MICR configuration cards 6 Console connector 17 Front CIS (scanner) connector 7 Carriage motor connector 18 Rear CIS (scanner) connector 8 Open/close cover sensor connector 19 Connector for USB ports (two at rear) from HUB to peripherals (only for code XYAB3871) 9 Paper motor connector 20 USB port connector (on front) from HUB to peripheral (only for code XYAB3871) 10 Analogue signal connector of the card for MICR configuration 21 USB port connector (to host) 11 Services motor connector XZAC4219-05 Service Manual 1-7 Motherboard (machines with serial number 8.xxx.xxx) 1 21 2 3 4 16 5 15 24 22 14 7 13 23 11 10 6 9 8 Figure 1 - 6 Motherboard layout (printer version with serial number 8.xxx.xxx) and location of connectors 1-8 Service Manual XZAC4219-05 1 Parallel interface connector 11 Services motor connector 2 Serial interface connector 13 SBI signal connector of the card for MICR configuration 3 Printhead connector 14 Power unit connector 4 Printhead connector 15 Signal connector for cards for Horizontal Magnetic and MICR configurations 5 Alignment device photosensors 16 Power and signals connector for Horizontal Magnetic and MICR configuration cards 6 Console connector 21 USB port connector (to host) 7 Carriage motor connector 22 Connector for optional rear photosensors 8 Open/close cover sensor connector 23 Connector for cover open/closed sensor 9 Paper motor connector 24 Power supply for optional fan 10 Analogue signal connector of the card for MICR configuration XZAC4219-05 Service Manual 1-9 Motherboard (machines with serial number 1.xxx.xxx - one serial interface) 1 21 J1 FI1 RS4 RS3 RS2 RS6 CS13 CS6 RS19 CS5 US3 CS9 DS19 CS21 CS17 TPCS2 CS28 RS17 CS27 CS24 CS20 CS16 CS12 CS8 RS16 2 + DS1 CS25 CS22 CS18 CS14 CS10 RS15 CS4 CS26 CS23 CS19 CS15 CS11 CS7 RS7 LS11 RS8 RS5 RS1 I2 F C1 F1 DS4 3 DS8 DS5 DS3 DS6 DS7 DS2 DS9 DS10 DS12 4 DS17 DS14 DS18 DS15 DS16 DS11 DS13 DS21 DS23 DS20 DS26 DS24 DS25 DS22 DS27 RS20 US4 US5 RS21 DS28 DS30 DS31 DS29 16 RS24 RS23 DS36 DS34 DS35 DS37 DS32 RS25 US6 US7 25 15 RS22 Y1 DS33 + + C3 C2 F3 F2 RS28 RS29 RS27 RS30 RS32 RS31 RS33 US8 RS96 RS103 13 QS13 US31 + US9 US11 RS73 RS67 RS72 RS64 RS336 F4 C6 RS109 7 F5 + R2 + C5 D1 D2 C7 US29 FI6 11 QS6 RS108 R1 RS308 I5 F RS323 RS316 RS335 RS306 P C S0 1 T 6 QS7 RS305 US24 12 QS4 RS89 RS91 US22 RS307 TCP S 9 5 QS3 RS90 LS7 RS95 RS101 RS102 RS59 RS60 QS50 RS94 RS46 RS47 RS87 RS88 RS93 RS100 RS44 RS45 RS57 RS58 QS2 RS76 RS107 RS322 CS268 RS321 CS33 RS98 US20 FI4 QS8 RS99 RS66 CS32 RS92 US16 RS97 1 RS104 RS105 RS106 TPCS8 RS65 CS31 RS77 RS68 US14 RS69 RS78 RS56 RS55 PCS7 T RS83 RS74 RS84 RS75 RS85 RS86 RS81 RS49 RS50 CS29 + CS30 US15 1 LS16 C4 RS42 RS43 US13 RS82 RS41 RS63 RS80 F 3I RS54 RS53 RS40 RS62 RS38 RS52 RS48 14 RS39 RS37 RS36 US21 LS12 RS35 Y2 DS38 US10 J10 1 US30 R3 R4 R8 R9 R5 R6 F 7I U2 U1 R7 R10 10 9 8 Figure 1 - 7 Motherboard layout (printer versions with serial number 1.xxx.xxx - one serial interface) and location of connectors 1-10 Service Manual XZAC4219-05 1 Parallel interface connector 10 Analogue signal connector of the card for MICR configuration 2 Serial interface connector 11 Services motor connector 3 Printhead connector 12 Carriage reset photosensor connector 4 Printhead connector 13 SBI signal connector of the card for MICR configuration 5 Alignment device photosensors 14 Power unit connector 6 Console connector 15 Signal connector for cards for Horizontal Magnetic and MICR configurations 7 Carriage motor connector 16 Power and signals connector for Horizontal Magnetic and MICR configuration cards 8 Open/close cover sensor connector 21 USB port connector (to host) 9 Paper motor connector 25 Expansion board connector (for optional Ethernet LAN Card) XZAC4219-05 Service Manual 1-11 Motherboard (printer version with two serial interfaces) 1 21 J1 FI 1 RS4 RS3 RS2 RS6 LS11 RS19 CS13 CS6 US3 CS9 DS19 CS28 CS21 CS17 TPCS2 CS5 RS17 CS27 CS24 CS20 CS16 CS12 CS8 RS16 2 + DS1 CS25 CS22 CS18 CS14 CS10 RS15 CS4 CS26 CS23 CS19 CS15 CS11 CS7 RS7 26 RS8 RS5 RS1 I 2 F C1 F1 DS4 DS8 DS5 DS3 DS7 DS6 DS2 DS9 DS10 DS12 4 DS17 DS14 DS18 DS15 DS16 DS11 3 DS13 DS21 DS23 DS20 DS26 DS24 DS25 DS22 DS27 RS20 US4 US5 RS21 DS28 DS30 DS31 DS29 25 16 RS24 RS23 DS36 DS34 DS35 DS37 DS32 RS25 US6 US7 15 RS22 Y1 DS33 + + C3 C2 F3 F2 RS28 RS29 RS27 RS30 RS32 RS31 RS33 US8 13 RS103 RS323 RS316 RS336 F4 LS7 RS109 7 F5 + R2 + C5 D1 D2 C7 US29 FI 6 11 QS6 RS108 R1 QS13 US31 6 RS91 RS335 RS306 C6 + QS4 RS90 RS89 QS7 RS308 I 5 F 5 QS3 RS87 RS305 TCP S 9 PCS T 01 RS59 RS60 US22 RS307 US24 12 US9 US11 RS76 RS88 RS73 RS67 CS32 RS96 RS46 RS47 QS50 RS101 RS102 RS100 FI 4 RS95 RS44 RS45 RS57 RS58 QS2 RS107 RS322 CS268 RS321 RS98 US20 RS99 RS94 RS93 QS8 CS33 US16 RS97 RS66 RS104 RS105 RS106 RS92 1 RS65 CS31 TPCS8 RS72 RS64 RS77 RS68 US14 RS69 RS78 RS56 RS55 PCS7 T RS83 RS74 RS84 RS75 RS85 RS86 RS81 RS49 RS50 CS29 + CS30 US15 1 LS16 C4 RS42 RS43 US13 RS82 RS41 RS63 RS80 F 3I RS54 RS53 RS40 RS62 RS38 RS52 RS48 14 RS39 RS37 RS36 US21 LS12 RS35 Y2 DS38 US10 J10 1 US30 R3 R4 R8 R9 R5 R6 F 7I U2 U1 R7 R10 10 9 8 Figure 1 - 8 Motherboard layout (printer version with two serial interfaces) and location of connectors 1-12 Service Manual XZAC4219-05 1 Parallel interface connector 11 Services motor connector 2 Serial 1 interface connector 12 Carriage reset photosensor connector 3 Printhead connector 13 SBI signal connector of the card for MICR configuration 4 Printhead connector 14 Power unit connector 5 Alignment device photosensors 15 Signal connector for cards for Horizontal Magnetic and MICR configurations 6 Console connector 16 Power and signals connector for Horizontal Magnetic and MICR configuration cards 7 Carriage motor connector 21 USB port connector (to host) 8 Open/close cover sensor connector 25 Expansion board connector (for optional Ethernet LAN Card) 9 Paper motor connector 26 Serial port 2 interface connector 10 Analogue signal connector of the card for MICR configuration XZAC4219-05 Service Manual 1-13 MAGNETIC OPTION CARDS Horizontal Magnetic and MICR interface cards for managing the optional magnetic units can be connected to the motherboard: • Horizontal magnetic unit - interface card code XYAB3124 - to connect to the special connectors on the motherboard; • MICR unit - interface card code XYAB1564 - to connect to the special connectors on the motherboard. Horizontal magnetic unit This device can read/write horizontal magnetic stripes. It consists of a mobile magnetic printhead that operates across the insertion slot with a specific controlled-movement mechanism. It operates across the entire insertion slot of the printer and does not involve any particular constraints as regards positioning of the passbook inserted. The operation on the stripe is carried out exerting controlled pressure on the passbook to guarantee uniform distance between the printhead and the magnetic support. – R/W reference standards: DIN ISO 32744, IBM 3604, ANSI; – alignment: autoborder; – error rate: <1/10000 (after three automatic retries). The following figure provides an illustration of the interface card that is connected to the special connectors on the motherboard. 1 2 4 5 3 Figure 1 - 9 Layout of optional Horizontal Magnetic interface card indicating the locations of the connectors 1 Connector for power and motor signals from the motherboard 4 Connector for photosensor for resetting transport motor of magnetic head 2 Connector for signals from the motherboard 5 Connector for magnetic head transport motor 3 Connector for magnetic head 1-14 Service Manual XZAC4219-05 MICR reader The MICR (Magnetic Ink Character Reader) reader technology allows CNC7 / E13B characters printed on cheques to be read. The reader, located inside printer, operates crosswise to the direction of movement of the paper. It comprises a read head able to operate also on passbook magnetic stripes, fitted on a specific mechanism that guarantees correct traverse during work phases. The read range is equal to the size of the slot. A position restriction on the right-hand side of the feeder is accepted. If present, this restriction must be highlighted by a graphic sign on the top lip of the slot. The interpretation SW must be able to recognize the font of the check being read automatically (objective). CHARACTERISTICS FONT CODING Fonts recognized CMC7 ISO 1004-1992 part one, E 13B ISO 1004-1992 part two Spacing CMC7, E13B 8 cpi Reader position Lower side of the paper path The following figure provides an illustration of the interface card that is connected to the special connectors on the motherboard. 1 2 3 7 4 6 5 Figure 1 - 10 Layout of interface card for MICR option and location of connectors 1 MICR head connector 5 Connector for power and motor signals from the motherboard 2 Connector of photosensor for resetting transport motor of MICR head 6 Connector for signals from the motherboard 3 MICR motor connector 7 Connector for SBI signals from the motherboard 4 Connector for analogue signal to the motherboard XZAC4219-05 Service Manual 1-15 SCANNER A fast color scanner with a resolution of 600 dpi is included. The scanner features a fixed lower image acquisition element (CIS) and a mobile upper element that moves from the top down when activated. This action makes it possible for the printer to maintain the same throughput, in terms of documents managed, as the standard PR2 plus. When only the upper element is present, a specific closing element replaces the shape of the lower scanning element. The layout of the two scanners takes into account the fact that it must be possible to activate these at the same time, eliminating optical disturbances (shadow images) that may occur with particular types of paper. Scanner technical data • Type of scanner: contact; • Technology: CIS; • Resolution: 600 dpi; • Illumination: set of LEDs; • Type of illumination: red, green, blue (RGB); • Lighting method: monochrome or color (RGB) (factory alternative, monochrome and infrared); • Type of light control: SW controlled; • Light intensity: SW controlled; • Image acquisition: • – white black; – 16 shades of gray; – 256 shades of gray; – RGB (colore) or IR factory alternative; – legacy mode (200 dpi, PR2 E compatible); CIS physical width: 216 mm; • Scanning width: 210 mm max; • Number of pixels: 4960; • Scanning speed: • – 10 inch/s grayscale single side; – 8 inch/s grayscale double side; – 3.3 inch/s color single side (double side requires two passes); Horizontal scanner position: aligned with the left-hand side of the slot; • Scanning format: • – (W) 65 to 210 mm – (H) 70 to 297 mm; Type of documents handled: constant thickness; • Double scanner operativity: concurrent (grayscale) or subsequent; • Available memory: 8 MB or above; • Transmission: superimposed on scanning; • Type of interface used: USB; • Control of threshold value for black/white: managed with specific command; • Image format output : BIT stream 1-16 Service Manual XZAC4219-05 ALIPR2 POWER SUPPLY On the power unit controller board a fuse is provided to protect the printer from mains peaks and high charges. 1 14 Figure 1 - 11 Power supply unit Connector pin-out and fuse ratings The signals on the power unit connectors are given in the following. Motherboard Power Supply External Power Supply Fuse 250V 3.15A Figure 1 - 12 Power unit connectors XZAC4219-05 Service Manual 1-17 CONSOLE The PR2 Plus console comprises 3 keys, 5 LEDs and a display. For the meanings of the LEDs and keys, refer to the section “Console keys and LEDs” on page 3 - 2. A magnetic switch (Dry-reed) signals to the motherboard when the upper cover of the printer is opened. 1 2 Figure 1 - 13 Console 1 1-18 Flat cable connector of the console for connection to the motherboard 2 Connector for alphanumerical display Service Manual XZAC4219-05 Chapter 2 - INSTALLATION GENERAL INFORMATION FOR INSTALLATION For optimum printer operation and to avoid servicing for causes that do not depend on the product, comply with the information provided below. Power supply Check that the electrical outlet to which the printer is connected has a ground connection and is suitably scaled to provide the power required by the machine. An outlet without a ground connection may cause malfunctions and generate safety problems. Do not connect the printer to power supply lines shared with appliances that may cause electrical disturbances and excessive variations in voltage (fans and air conditioners, large photocopiers, lift and goods-lift motors, radio TV transmitters and signal generators, high frequency safety devices, etc.). Normal office machines (calculators, typewriters, small photocopiers, terminals and PC) may be connected on the same line provided that they do not cause too many disturbances. Environmental conditions The environmental conditions in which the product may remain for an indefinite time are those indicated by AB quality objectives: normal, conditioned office environment (environmental temperature 15/35 0C, relative humidity 15/85% HU). Variations in environmental conditions such as to cause condensation must be avoided both during storage and functioning. Dust, dirt and smoke may cause excess wear of moving parts, short-circuits (in the presence of high humidity) and read/write errors during the various operations. High temperatures and low levels of humidity may cause problems due to static electricity. Locating the machine • The printer must be installed on a flat, firm, vibration-free surface. • Do not install the printer close to ventilation systems, sources of heat or points exposed directly to the rays of the sun. • Do not obstruct the ventilation slots of the printer. • If the machine is fitted inside a cabinet, check good ventilation to avoid dangerous overheating. • Install the machine in a position that does not prevent removal of documents along the paper paths. XZAC4219-05 Service Manual 2-1 UNPACKING AND INSTALLING THE MACHINE Unpacking Check the contents of the packing. This must contain: 1. PR2 Plus printer in the requested configuration. 2. Mains cable. 3. Ribbon cartridge. 4. User manual. 5. Card for cleaning the magnetic head (only for Horizontal Magnetic and MICR options). 1 4 3 5 2 Figure 2 - 1 Contents of the packaging WARNING: preserve the original packagings and protective material inserted inside the printer. 2-2 Service Manual XZAC4219-05 1. Remove the machine from the bag. 2. Completely open the upper cover of the printer. Figure 2 - 2 Opening the upper cover 3. Remove the protective material that has been inserted for transportation. Extract the card (1) and remove the foam padding from the side (2) and the front (3). WARNING: before using the printer, remove the card and the foam padding provided for its protection. Preserve these protections so that they are available if in the future transportation of the printer is necessary. 2 3 1 Figure 2 - 3 XZAC4219-05 Removing the protections provided for transportation purposes. Service Manual 2-3 4. Release the two red plastic stop brackets inserted for transportation purposes (1). (These brackets block the printing carriage and the upper mechanical assembly). 1 1 Figure 2 - 4 Removing transport blocking devices 5. Raise the upper group using the lever provided (1). 1 1 Figure 2 - 5 Lever for lifting upper mechanical assembly 6. Check that the printer has not been damaged during transport. 2-4 Service Manual XZAC4219-05 7. Remove the two red plastic stop brackets inserted for transportation (1). (These brackets block the printing carriage and the upper mechanical assembly). 1 1 Figure 2 - 6 Removing the blocking devices inserted for transportation WARNING: when removing the red plastic bracket on the right, be very careful not to damage the component indicated in the figure. NOTE: bear in mind that before shipping or transporting the printer, you must always reinsert the blocking devices. Refer to the section “Reinserting the transportation blocking devices” on page 2 - 9. XZAC4219-05 Service Manual 2-5 Installing the ribbon cartridge 8. Take the ribbon cartridge and unhook the ribbon guide (1) pushing it to the back as illustrated in the following figure. 1 1 Figure 2 - 7 Unhooking the ribbon guide 9. Move the printhead manually to the centre of the printer. 10. Insert the cartridge into the driving mechanism, fitting it laterally onto the two sides. Figure 2 - 8 Fitting the ribbon cartridge 2-6 Service Manual XZAC4219-05 11. Insert the ribbon guide (2) from the front and then lift it so as to fasten it on the two flexible pins in the open slots (3) of the cartridge (1) on the back of the print roller (a "click" is heard). 1 3 2 1 2 Figure 2 - 9 Attaching the ribbon guide 12. Turn the knob (1) of the cartridge in an anticlockwise directionuntil the ribbon is taut and then remove the tab (2). 1 2 Figure 2 - 10 Ribbon tightening and tab removal XZAC4219-05 Service Manual 2-7 13. Using the specific lever, completely lower the internal upper unit containing the printhead and ribbon cartridge. Figure 2 - 11 Lever for lowering the upper mechanical assembly 14. Close the cover of the printer. 2-8 Service Manual XZAC4219-05 Reinserting the transportation blocking devices 1. If present, remove the ribbon cartridge. Refer to section “REPLACING THE RIBBON CARTRIDGE” on page 3 8. 2. Actioning the lever, lower fully the upper part of the printer. Refer to the previous figure. 3. Remount the two red plastic stop brackets for transportation. Figure 2 - 12 Reassembling the blocking devices for transportation 4. Put back into position the two foam paddings and the card. Refer to the Figure 2 - 3. 5. Close again the upper cover of the printer. XZAC4219-05 Service Manual 2-9 Installing the printer WARNING: make sure that the voltage indicated on the data plate matches that of the local power supply. 1. Position the machine where it is to be used, checking compliance with the indications provided in section “GENERAL INFORMATION FOR INSTALLATION” on page 2 - 1. 2. Connect the mains cable and switch on the printer. 3. Check power-on through the mechanism reset phase and lighting up of the ON led on the console. 4. If other LEDs apart from the ON LED remain on, refer to section “ERROR MESSAGES” on page 5 - 1. OFF-LINE TEST A print test can be carried out to check functioning of the printer before connecting it to the system. Activating and deactivating the print test To activate the test, proceed as follows: 1. Switch off the printer. 2. Switch on the printer holding down the STATION 2 key of the console. 3. At the end of the initialization phase, insert an A4 sheet in the introduction slot until the paper alignment photosensor is activated. 4. The machine automatically feeds the sheet and prints the test. The sheet is ejected automatically at the end of the test. To repeat printing, simply insert a new sheet. The print test provides the following information: • ·The release and version of the firmware. • The presence and type of scanner installed. • The presence and type of magnetic options used. • A visual check of the operation of the 24 printhead needles. • The parameter settings for the emulations used. • The configuration parameters currently programmed for the printer. Visually checking the writing allows also an evaluation of the printing quality. An example of the information returned by the test is provided on the next page. The contents of the test depend on the FW release installed on the printer. Disactivating the test To de-activate the test, switch off the printer. 2-10 Service Manual XZAC4219-05 Scanner available Verify functioning of printhead Parameter configuration Parameters for emulations used Magnetic options available Figure 2 - 13 Example of printing test for printer with PR2 Plus CS scanner. NOTE: the previous figure provides only an example of a printing test. The software versions shown and the exact data printed varies according to the model used. XZAC4219-05 Service Manual 2-11 SYSTEM CONNECTION NOTE: the printer can be connected to the system using the serial interface, the parallel interface, the USB port, or a combination of these. Using the configuration procedure, it is also possible to activate the "Autoswitching" function, that is, the automatic recognition and connection of the printer that becomes active first with the port. Refer to the section “Description of configuration parameters” on page 4 - 6. RS 232C serial interface (standard) 1. Connect the serial cable to the connector on the back of the machine. Figure 2 - 14 Connector for serial interface 2. From Set-up, program the following interface parameters: SERIAL 1; BAUD RATE; BIT/CHAR; PARITY; STOP BIT; DSR e DCD (refer to section “CONFIGURING THE OPERATION PARAMETERS” on page 4 - 1). 2-12 Service Manual XZAC4219-05 Parallel interface ieee 1284 The parallel interface requires a 36-wire Centronics connector for the connection. 1. Connect the parallel cable to the connector located at the rear of the printer. Figure 2 - 15 Connector for parallel interface 2. From Set-up, program the following interface parameters: PARALLEL; STROBE ACTIVE (refer to section “CONFIGURING THE OPERATION PARAMETERS” on page 4 - 1). USB Interface 1. Connect the USB cable to the connector located at the rear of the printer. Figure 2 - 16 Connector for USB interface 2. From Set-up, program the following interface parameters: USB (refer to section “CONFIGURING THE OPERATION PARAMETERS” on page 4 - 1). XZAC4219-05 Service Manual 2-13 FINAL TESTING WITH PRINTER CONNECTED TO SYSTEM (ONLINE) After verifying that the configuration parameters are correct, connect the printer to the system and activate the test for all the functions present in the printer configuration. OPERATOR INFORMATION At the end of installation, the field engineer must provide the Operator with various information in order to use the machine and to replace the cartridge and to eliminate paper jams without any problems. For this purpose, a practical demonstration of the following operations is recommended: • Use of the console, interpretation of the error messages and, where possible, unblocking of the machine. Refer to section “OPERATING CONTROLS” on page 3 - 1. • Explain the method of insertion of the paper • Replacement of the ribbon cartridge. • Extraction of a jammed document from the machine using the mechanism lift lever. Stress the importance of correct internal ventilation and that the various ventilation slots of the printer must not be blocked by forms or documents. Remind the operator that correct use of the machine guarantees optimal functioning in time. If faults occur, contact technical support immediately. 2-14 Service Manual XZAC4219-05 Chapter 3 - OPERATING THE PRINTER This chapter examines all the commands for operating the printer, operations for inserting the forms or documents to be printed, and some maintenance procedures that can be carried out without the use of instruments or tools. OPERATING CONTROLS The machine has the following operating controls: 1 On/off switch. 2 Console with three keys and five LED. 3 Lever for lifting the upper part of the mechanism. 2 3 1 Figure 3 - 1 Operating controls ON/OFF switch The on/off switch of the machine is of the two-position type. The switch is operated by a mechanism that runs cross the machine in a lengthwise direction. XZAC4219-05 Sercice Manual 3-1 Console keys and LEDs The console of the machine includes five LEDs and three keys. Figure 3 - 2 Console WARNING: the meaning of the keys and LEDs on the console varies according to the emulation configured for the printer, as indicated in the following tables. Emulation Olivetti Standard IBM 9068 (4722) SNI 4915 (4904) IBM PROPRINTER II/X24 - EPSON LQ 2550 3-2 Keys Meaning STATION1 / EJECT • • Books operator 1 Ejects the document of operator 1 STATION2 / EJECT • • Books operator 2 Ejects the document of operator 2 LOCAL / BREAK Switches the printer between on-line and off-line status STATION1 / EJECT Assigns the printer to operator 1 STATION2 / EJECT Assigns the printer to operator 2 LOCAL / BREAK Switches the printer between on-line and off-line status STATION1 / EJECT • • Assigns the printer to operator 1 Ejects the document of operator 1 STATION2 / EJECT • • Assigns the printer to operator 2 Ejects the document of operator 2 LOCAL / BREAK Switches the printer between on-line and off-line status STATION1 / EJECT Ejects the document present STATION2 / EJECT Not used LOCAL / BREAK Switches the printer between on-line and off-line status Service Manual XZAC4219-05 Emulation LED Status Meaning ON ON Printer on READY ON Printer on line LOCAL ON Machine in LOCAL mode (off-line) ON Waiting for document from operator 1 Flashing Waiting for document from operator 1 ON Waiting for document from operator 2 Flashing Waiting for document from operator 2 ON ON Printer on READY ON Printer online with a document present LOCAL ON Machine in LOCAL mode (off-line) STATION 1 ON Machine assigned to operator 1 STATION 2 ON Machine assigned to operator 2 ON ON Printer on READY ON Printer on-line LOCAL ON Machine in LOCAL mode (off-line) ON Document present in the printer Flashing Waiting for document from operator 1 ON Document present in the printer Flashing Waiting for document from operator 2 ON ON Printer on READY ON Printer on-line LOCAL ON Machine in LOCAL mode (off-line) ON Document present in the printer Flashing Data is present in the printer buffer Olivetti Standard STATION 1 STATION 2 IBM 9068 (4722) SNI 4915 (4904) STATION 1 STATION 2 BM PROPRINTER II/ X24 - EPSON LQ 2550 STATION 1 STATION 2 No signal NOTE: the ON LED is always illuminated when the printer is powered on, however if any of the other 4 LEDs lights while the printer is on, it indicates an anomalous situation. Refer to section “ERROR MESSAGES” on page 5 - 1. XZAC4219-05 Sercice Manual 3-3 Key functions during powering on and resetting phases During the procedures for configuring the printer, or during calibration (see the chapter “PROGRAMMING AND CALIBRATION” on page 4 - 1) the console keys have different uses with respect to normal operation, which depend on the type of activity in course. The following table indicates the meaning of the keys when they are pressed with the upper cover of the printer raised, or during the first phases of powering on the printer. Keys pressed ON Cover Function STATION2 Closed If the Station 2 key is pressed when the printer is switched on, a printing test is printed reporting the printer configuration. STATION2 Closed If pressed simultaneously with switching on the printer, the Configuration menu is displayed. ON STATION1 ON STATION1 Open Activates the procedure for removing paper jams. Refer to “PAPER JAM” on page 3 - 11. STATION1 Open Printer set up for firmware to be updated in forced online mode (on Flash-EPROM). Open Access to the following procedures: • Calibration of the photosensors • Calibration of the photosensors • Setting of LH margin • Measurement of document or passbook length • Calibration of print alignments • Printing of the calibration of the photosensors • Prints the calibration values of the scanner. • Prints the Jitter verification data. Open Cover open signal disabled ON LOCAL ON LOCAL ON LOCAL STATION1 STATION2 Lever for lifting the upper part of the mechanism The lever used to raise the upper part of the mechanism, positioned on the left-hand side of the machine, makes it possible to lift the mechanism and to access the paper path inside the machine, with the possibility of recovering a jammed document without having to switch off the printer. Refer to section “REPLACING THE RIBBON CARTRIDGE” on page 3 - 8. 1. To access the lever, lift the cover of the machine rotating this to its stop position. Figure 3 - 3 Opening the cover 3-4 Service Manual XZAC4219-05 2. Bringing the lever to its end of stroke position lifts the upper part of the mechanism, permitting access to the document feed zone. Figure 3 - 4 Lever for lifting the upper part of the mechanism OPERATING PROCEDURE FOR INSERTING THE DOCUMENTS TO BE PRINTED Inserting the document with automatic alignment The resting surface of the casing facilitates introduction of documents in the machine. 1. With the printer on, place the document at the center of the front slot and insert it in the feed slot. 2. Release the document as soon as the automatic alignment system is activated. Figure 3 - 5 XZAC4219-05 Automatic introduction of the document Sercice Manual 3-5 Inserting the passbook Before inserting a passbook, fold this along the back until it remains completely opened in a horizontal position and check for any creased or torn pages in order to avoid poor quality printing and wrinkling of the pages during introduction. The passbook must be placed open on the supporting surface with the magnetic stripe facing down. Figure 3 - 6 Manual introduction of the passbook Inserting a document for horizontal magn./ MICR reading A reference stripe for insertion of the check is provided on the front part of the cover. Figure 3 - 7 References for check insertion for horizontal magn./ MICR reading 3-6 Service Manual XZAC4219-05 Ejection of documents According to the application program, documents may be ejected as follows: • • Returning these to where they were introduced manually (feed slot). The documents ejected from the front feed slot: – If less than 100 mm in length, are abandoned by the drive rollers – If they are 100 mm or more long, they remain grasped by the last pair of rollers so that sheet does not slip off the front resting surface. From the rear slot of the machine, starting from the front feed slot. NOTE: if the document processed is not output by the printer, consult the section, refer to section “PAPER JAM” on page 3 - 11. XZAC4219-05 Sercice Manual 3-7 REPLACING THE RIBBON CARTRIDGE WARNING: the ribbon cartridge must be replaced when printing is faded or incomplete, or in the case of frequent optical reading errors of printed documents. This procedure must be carried out with the machine off. 1. Switch off the printer. 2. Open the upper cover of the printer, lifting it up. 3. Actioning the lever, raise the upper part of the printer mechanical assembly to access the printhead. Refer to section “Lever for lifting the upper part of the mechanism” on page 3 - 4. 4. Move the printhead manually to the centre of the carriage. WARNING: the printhead could be very hot, therefore be very careful when handling it. Only touch the parts in plastic. 5. Push the ribbon guide (2) down until it is released from the print cartridge (1). 2 1 Figure 3 - 8 Unhooking the ribbon guide 6. Remove the old cartridge, pulling it outwards. Figure 3 - 9 Removing the ribbon cartridge 3-8 Service Manual XZAC4219-05 7. Extract the new cartridge from its container and unhook the ribbon guide (1), pushing it to the back as illustrated in the following figure. 1 1 Figure 3 - 10 Unhooking the ribbon guide 8. Insert the new cartridge onto the feed pins, fitting it laterally onto the two sides. Figure 3 - 11 Attaching the cartridge to the structure 9. Insert the ribbon guide (1) from the front, moving it upwards and applying sufficient force to fasten it onto the two flexible pins in the open slots (3) of the carriage (2), at the back of the printhead roller (a click is heard ). 3 2 1 Figure 3 - 12 Fitting the ribbon guide\ XZAC4219-05 Sercice Manual 3-9 10. Turn the knob (1) of the cartridge in an anti-clockwise direction until the ribbon is taut, then remove the tab (2). 1 2 Figure 3 - 13 Tightening the ribbon and removing the tab 11. Actioning the lever, lower fully the upper part of the printer. 12. Close again the cover of the printer. 3-10 Service Manual XZAC4219-05 PAPER JAM The paper may jam along the path inside the machine. Jamming may be caused by: • Paper path obstructed (scraps of paper, for example) • Paper fed crosswise • Weight or format outside permitted limits • Paper in bad conditions: creased, misshapen or in poor condition • Paper with metal staples or paper clips (this condition may seriously damage the machine) • Multicopy forms with incorrectly glued sheets • Continuous form not correctly tightened on the tractor-feeder. Possible areas of jamming: • A area: initial feed area from front feeder • B area: internal area of the printer • C area: rear area towards the documents outfeed. Figure 3 - 14 Possible areas where the paper could get jammed If a paper jam occurs in any area: switch off the printer and remove the paper following the illustrated procedure below. XZAC4219-05 Sercice Manual 3-11 To remove a document that has jammed from inside the printer, proceed as follows: 1. Switch off the printer. 2. Open the cover and switch on the printer with STATION 1/EJECT pressed. 3. Wait for the acoustic signal. 4. Actioning the lever, raise the upper part of the mechanical assembly. Refer to section “Lever for lifting the upper part of the mechanism” on page 3 - 4. Figure 3 - 15 Removing paper jams 5. Pressing STATION1 / EJECT or STATION2 / EJECT, the paper will be moved forward and back so that it is possible to remove the scraps of paper that have jammed. 6. Switch off the machine and close the cover before switching the printer on. 3-12 Service Manual XZAC4219-05 Chapter 4 - PROGRAMMING AND CALIBRATION CONFIGURING THE OPERATION PARAMETERS NOTE: the set-up environment is reserved for service engineers and programmers as certain parameters that can be selected are used to specialize the machine or the option installed and must not be modified. Incorrect modification by the operator could cause malfunctioning of the printer. The programming menu is composed of three main menus «CONFIG.», «IBM» and «OLIVETTI», each menu having a series of related parameters. NOTE: for how to access these sub-menus, refer to the next section. You can move from one sub-menu to another by pressing the STATION2 key, as described in the following. To change the values associated with the parameters in the sub-menus, refer to the section “Modifying configuration parameters” on page 4 - 2. Set-up activation To enter the programming (set-up) menu, follow the procedure below: 1. Switch off the printer. 2. Switch it on again holding down the STATION1 and STATION2 keys of the console. 3. When the phase for resetting the printer mechanism completes, check that the ON and Ready LEDs are illuminated. 4. Insert an A4 sheet in the front slot. 5. The machine will print the meaning of the keys in this environment on one line. STATION1=confirm STATION2=Skip Press Local to continue 6. Press the LOCAL key to enter the «Configuration menu». 7. The currently active menu is printed: «CONFIG.» or «IBM» or «OLIVETTI», for which you can change its parameters. By default, the first menu activated is the Configuration menu, «CONFIG.». MENU: CONFIG. STATION1=confirm STATION2=Skip Press Local to continue NOTE: every time you press the STATION2 key you pass to the next menu in succession, in this case «IBM» then «OLIVETTI». XZAC4219-05 Service Manual 4-1 8. To pass to the next menu, press the STATION2 key. The new menu is printed and you can change the parameters related to the «IBM» emulation. MENU: CONFIG. IBM STATION1=confirm STATION2=Skip Press Local to continue 9. Pressing the STATION2 key again, you can pass to the third menu. 10. The new menu is printed and you can change the parameters related to the «OLIVETTI» emulation. MENU: CONFIG. IBM OLIVETTI STATION1=confirm STATION2=Skip Press Local to continue 11. These menus operate in a cyclical fashion therefore, when the STATION2 key is pressed again, you return to the initial menu «CONFIG.». 12. Therefore, select the menu for which you want to change parameters, and proceed to configure them as described in the next section. Modifying configuration parameters NOTE: the procedure below illustrates the steps to follow to change the configuration parameters. In this example, the procedure is described for modifying the fifth parameter «INTERFACE» in the Configuration menu, «CONFIG.». To change the configuration of the other parameters proceed in a similar way. NOTE: 1. Enter the Configuration menu following the procedure described in the previous section. The currently active menu is printed. MENU: CONFIG. STATION1=confirm STATION2=Skip Press Local to continue 2. Press the STATION1 key. 3. The setting for the first configuration parameter is printed. DRAFT SPEED: NORMAL MENU: CONFIG. STATION1=confirm STATION2=Skip Press Local to continue 4. Let's imagine that we do not want to change this parameter. Therefore we press the STATION1 key again to pass to the next parameter. 5. The setting for the second configuration parameter is printed. LQ TYPE: LQ2 DRAFT SPEED: NORMAL MENU: CONFIG. STATION1=confirm STATION2=Skip Press Local to continue 4-2 Service Manual XZAC4219-05 6. Also in this case, let's imagine that we do not want to change this parameter. Therefore we press the STATION1 key again to pass to the next parameter. NOTE: the STATION1 key is therefore the key that confirms the value of the parameter printed and allows you to pass to the next parameter. 7. The setting for the third configuration parameter is printed. PAPER WIDTH: LQ TYPE: DRAFT SPEED: MENU: FIRST LINE LQ2 NORMAL CONFIG. STATION1=confirm STATION2=Skip Press Local to continue 8 Proceed in the same way pressing the STATION1 key until the setting of the fifth parameter «INTERFACE» is printed that we want to change. INTERFACE: BUZZER: PAPER WIDTH: LQ TYPE: DRAFT SPEED: MENU: USB Y FIRST LINE LQ2 NORMAL CONFIG. INTERFACE: BUZZER: PAPER WIDTH: LQ TYPE: DRAFT SPEED: SERIAL1 USB COM1-USB PARALLEL DUAL-PAR Y FIRST LINE LQ2 NORMAL 9. This is the parameter value that, for the purposes of our example, we want to change. Press the STATION2 key to pass to the next value available for the parameter. 10. The new value for the parameter is printed. For the connection interface, 6 values are possible: «USB», «COM1-USB», «USB-PAR», «PARALLEL», «DUAL-PAR» and «SERIAL1». The values are displayed in a cyclical fashion, therefore by continuing to press the STATION2 key, you can return to the first value again. NOTE: the STATION2 key is therefore the key that allows you to change the value associated with each parameter. By pressing this key you pass to the next value available, in succession. 11. When you reach the value you want to set for the parameter, press the STATION1 key to confirm the value and pass to the next parameter. 12. The next parameter is printed. RSI EMULATION: OLIVETTI SERIAL1 INTERFACE: USB COM1-USB PARALLEL DUAL-PAR BUZZER: Y PAPER WIDTH: FIRST LINE LQ TYPE: LQ2 13. Proceed in the same way, pressing the STATION1 key for all the parameters in the menu until the option «SAVE PARAMETERS» is printed. XZAC4219-05 Service Manual SAVE PARAMETERS: Y PNS SELECTIONS: N BIM MODE: MONO PRINT MODE: STANDARD SPECIAL FORMS: N 4-3 14. To save the new values you have configured for the parameters, press the STATION2 key to pass from the value «NO» to the value «Y». 15. The value «Y» is printed to confirm that the new configuration values are saved. SAVE PARAMETERS: NO Y PNS SELECTIONS: N BIM MODE: MONO PRINT MODE: STANDARD SPECIAL FORMS: N 16. Press the STATION1 key to save the new configuration. NOTE: if you do not want to save the new configuration, press the STATION1 key when the value «SAVE PARAMETERS: NO» is printed. Procedure to save the value of a single parameter The procedure illustrated above allows you to scroll through all the parameters of the menu selected, changing the values of the parameters as required. The procedure described below on the other hand allows you to change the value of a single parameter, exiting immediately from the menu at the end without having to scroll through all the other parameters. NOTE: in this case also, let's imagine that we only want to change the value of the «INTERFACE» parameter in the Configuration menu «CONFIG.». 1 Proceeding as indicated in the previous section, print the setting of the fifth parameter «INTERFACE» that is to be changed. INTERFACE: BUZZER: PAPER WIDTH: LQ TYPE: DRAFT SPEED: MENU: USB Y FIRST LINE LQ2 NORMAL CONFIG. INTERFACE: BUZZER: PAPER WIDTH: LQ TYPE: DRAFT SPEED: SERIAL1 USB COM1-USB PARALLEL DUAL-PAR Y FIRST LINE LQ2 NORMAL 2. This is the parameter that, in our example, we want to change. Press the STATION2 key to pass to the next value for the parameter. 3. The new value for the parameter is printed. For the connection interface, 6 values are possible: «USB», «COM1-USB», «USB-PAR», «PARALLEL», «DUAL-PAR» and «SERIAL1». 4. When you reach the value for the parameter desired, press the LOCAL key to confirm the new value and exit from the menu. 4-4 Service Manual SAVE PARAMETERS: Y INTERFACE: USB COM1-USB PARALLEL BUZZER: Y PAPER WIDTH: FIRST LINE LQ TYPE: LQ2 XZAC4219-05 5. Press the STATION1 key to save the new configuration. 6. IThe value for the parameter changed is saved and, at the same time, the procedure exits from the «CONFIG.» menu. MENU: CONFIG. SAVE PARAMETERS: Y INTERFACE: USB COM1-USB PARALLEL BUZZER: Y PAPER WIDTH: FIRST LINE The following diagram summarises graphically the procedure for changing the values of the configuration parameters. Figure 4 - 1 Diagram indicating the procedure to follow to change the parameter values Exiting from the Configuration menu To exit from the Configuration menu, switch off the printer. Switch on the printer again to eject the sheet. XZAC4219-05 Service Manual 4-5 Description of configuration parameters In this section the configuration parameters present in the programming menu are listed, with the various values that can be set and their meanings. Values set by default are indicated in bold and highlighted with an asterisk. Configuration mode menu "MENU: CONFIG." parameters Parameter DRAFT SPEED LQ TYPE Values possible Description NORMAL * Normal printing speed 370 cps HIGH High printing speed 510 cps VERY HIGH Very high printing speed 560 cps LQ2 Letter Quality 125 cps NL Q1 * Near Letter Quality type 1 185 cps NL Q2 Near Letter Quality type 1 185 cps FIRST LINE * The width of the document is measured on the first line printed PROGRAMMABLE The position used for measuring the width of the document can be programmed NO Switches the buzzer on YES * Switches the buzzer off USB System connection interface. Depending on the interface selected, the related parameters indicated in the tables below can be configured. See page 4-7 SERIAL1 See page 4-8 PARALLEL See page 4-8 COM1-USB See page 4-9 USB - PAR See page 4-9 DUAL-PAR See page 4-9 PAPER WIDTH BUZZER INTERFACE SCAN F_BRIGHT From - 60 % to + 60 % with step from 10 % default + 0% SCAN R_BRIGHT From - 60 % to + 60 % with step from 10 % default + 0% N PAP. EDGE DETEC. Y 4-6 Service Manual XZAC4219-05 Parameter Values possible Description N STD MODE SPECIAL FORMS EJE MODE FULL MODE PASSPORT STANDARD PRINT MODE HI-QUALITY HI-SPEED MONO BIM MODE BIDIR. N PNS SELECTION Y By selecting (Y) you can access the PNS selection menu. N PNS ZEROBOF Y N PNS TOF EXT Y N PNS KEY EJECT Y NEVER IBM EMUL. PNS KEY INSERT OLI EMUL. ALL EMUL. N SAVE PARAMETERS Y* Saves (Y) or cancels (N) the values configured in this area of the programming menu. If the «INTERFACE» parameter has been configured as USB Parameter Values possible Description OLIVETTI* This parameter is used to set the type of emulation used for the USB port. USB EMULATION IBM Y* PLUG&PLAY This parameter is used to set the plug and play option. N XZAC4219-05 Service Manual 4-7 If the «INTERFACE» parameter has been configured as SERIAL1 Parameter Values possible Description OLIVETTI * RS1 EMULATION Default emulation of the port. IBM 9600 * 4800 2400 BAUD RATE Data transmission/reception speed. 1200 19200 38400 7 BIT/CHAR Data format at 7 or 8 bits. 8* NONE * PARITY ODD This parameter is used to set the presence and type of parity control (even or odd). By default, parity control is disabled (none). EVEN 1* STOP BIT Number of stop bits. 2 N DSR Data Set Ready managed or not Y* NO * DCD Data Carrier Detector managed or not. YES If the «INTERFACE» parameter has been configured as PARALLEL Parameter Values possible Description OLIVETTI * This parameter is used to set the emulation type of the parallel port. PAR. EMULATION IBM CX PAR. PORT MODE BIDIRECT. 4-8 This parameter is used to set the operation mode for the parallel port. Service Manual XZAC4219-05 If the «INTERFACE» parameter has been configured as COM1-USB Parameter Values possible Description RS1 EMULATION BAUD RATE BIT/CHAR PARITY See INTERFACE SERIAL1 parameters STOP BIT DSR DCD USB EMULATION See INTERFACE USB parameters PLUG&PLAY If the «INTERFACE» parameter has been configured as USB-PAR Parameter Values possible Description USB EMULATION See INTERFACE USB parameters PLUG&PLAY PAR. EMULATION See INTERFACE PARALLEL parameters PAR. PORT MODE If the «INTERFACE» parameter has been configured as DUAL-PAR. Parameter Values possible Description RS1 EMULATION BAUD RATE BIT/CHAR PARITY See INTERFACE SERIAL1 parameters STOP BIT DSR DCD PAR. EMULATION See INTERFACE PARALLEL parameters PAR. PORT MODE XZAC4219-05 Service Manual 4-9 IBM Menu parameters Parameter Values possible Description P.P.II EMULATION Selection of IBM emulation X24 N If emulation X24 is set, the AGM function is disabled. Y* If emulation X24 is set, the AGM function is enabled. N Indicates whether the printer is enabled or not to handle passbooks. AGM PASSBOOK Y* VERTICAL BINDING HORIZONTAL L SIDE R Linked to the "PASSBOOK: Y". item, selects the type of binding of the passbook (horizontal or vertical). If horizontal binding is selected, during printing on the passbook, the head will exit the passbook close to the binding so as to improve feeding. Selecting "R (Right)", SW compatibility with the PR50 with Right alignment is obtained. Selecting "L (Left)" SW compatibility with the PR50 with Left alignment is obtained. PC * CHAR SET Selection of the character generator. ISO PC CHAR SET DK/N DK 210 220 437 850 851 852 855 857 858 860 862 863 864 865 866 1250 252 ISO SET OLI-UNIX ISO 8859/1 ISO 8859/2 ISO 8859/5 ISO 8859/6 ISO 8859/7 ISO 8859/8 ISO 8859/9 ISO 8859/15 4-10 If the character generator selected has been PC (GR) (E) (INT) (LATIN 1) (GREEK) (LATIN 2) (CYRILLIC) (LATIN 5) (LATIN EURO) (P) (IL) (CANADIAN FRENCH) (ARABIC) (NORDIC) (CYRILLIC) (PC WIN Latin2) (PC WIN Latin1) If the character generator selected has been ISO Service Manual XZAC4219-05 Parameter Values possible Description TABLE 1 PC TABLE Selection of the table of the character generator. TABLE 2 * LQ DRAFT * CHAR DEFINITION Selection of print definition. OCR-A OCR-B 10 * CPI 12 Selection of printing pitch, expressed in number of characters per inch. 15/17,1 17,1 * COMPRESSED Defines the spacing selected with ESC > 15 N* LF + CR Y N* CR + LF Y Activates (Y) or disactivates (N) automatic execution of a carriage return (CR) whenever a line feed command is received (STATION1). Activates (Y) or disactivates (N) automatic execution of a line feed (STATION1) whenever a carriage return (CR) command is received. NEVER * LF HEAP UP AFTER EJECT NORMAL * ESC BEL 0 CHECK FAST N* ZERO SLASHED Enables (Y) or disables (N) printing of the zero slash. Y 80 * LINE LENGTH 90 Selection of the maximum length of the print line, expressed in number of characters at 10 cpi. DIRECT * INSERT MODE PR2 LIKE FORM LENGTH FRONT 12 * 11 Selection of the maximum form length, expressed in inches. N Selects the type of bottom margin of the form (BOF) for the document managed. N - The value of the bottom margin will be 4.23 mm. Y - The value of the bottom margin will be 13.7 mm. BOF IBM-PP LIKE Y* XZAC4219-05 Service Manual 4-11 Parameter Values possible Description Y* Selects the type of top margin of the page (TOF) for the document managed. TOF IBM-PP LIKE N N - The value of the top margin will be between 4.23 mm (defined through calibration) for documents and 7.4 mm for passbooks. Y - The value of the top margin will be 4.3 mm for documents and 7.4 for passbooks. N* PNS SELECTION Y N* PNS # 4192 Y Selecting (Y) permits access to the selection menu of the PNS in the IBM environment. If enabled, on reception of a Form Feed, ejection is performed regardless of the form length selected. N* PNS # 4501 Selects spacing of 1/5". Y N SAVE PARAMETERS Y* Saves (Y) or cancels (N) the values configured in this area of the programming menu. "OLIVETTI" menu parameters Parameter Values possible Description PR2 / PR2E EMULATION PR40 Selection of OLIVETTI emulation PNS2845 N LINE BUFFER PR40 LIKE Y* N TOP MARGIN PR40 LIKE Y* N PASSBOOK Y* VERTICAL BINDING HORIZONTAL 4-12 If PR40 emulation is selected, selecting (Y), the length of the receiving buffer is set as PR40 (1 Kb) or 8 Kb. If PR40 emulation is selected, selecting (Y), TOF is managed by a fixed mechanical head (PR 40). Selecting (N), TOF can be adjusted. If PR2 / PR2E emulation is selected, indicates if the printer is enabled or not for handling passbooks. Depends on the "PASSBOOK: Y" item. Selects the type of binding of the passbook (horizontal or vertical). If horizontal binding is selected, during printing on the passbook, the head will exit from the passbook close to the binding, in order to improve feeding of the passbook. Service Manual XZAC4219-05 Parameter Values possible Description L If the printer is enabled for handling handbooks, selecting "L" (Left) the SW is set up to be compatible with the PR50 with left alignment. R Selecting "R" (Right) the SW is set up to be compatible with the PR50 with right alignment. In this case refer to the table on page 4-15 for the specific parameters to configure. SIDE OLIVETTI * CHAR SET Selects the character generator. IBM / PC PC IBM CHAR SET If the character generator selected has been IBM/PC. ISO OLI. CHAR SET ST15INT ST15ITA ST15P ST15USSR ST15SDC ST15E ST15E2 ST15S/SF ST15CH ST31 ST15TR ST15USA ST15YU ST15ARABIC ST15CND ST15CIBC ST15 DK/N ST15L ST15F ST15UK ST150 ST15GR If the character generator selected has been OLIVETTI. PC CHAR SET DK/N DK 210 220 437 * 850 851 852 855 857 858 860 862 863 864 865 866 1250 252 If the character generator selected has been IBM CHAR SET --> PC (GR) (E) (INT) (LATIN 1) (GREEK) (LATIN 2) (CYRILLIC) (LATIN 5) (LATIN EURO) (P) (IL) (CANADIAN FRENCH) (ARABIC) (NORDIC) (CYRILLIC) (PC WIN Latin2) (PC WIN Latin1) XZAC4219-05 Service Manual 4-13 Parameter Values possible Description ISO SET OLI-UNIX ISO 8859/1 ISO 8859/2 ISO 8859/5 ISO 8859/6 ISO 8859/7 ISO 8859/8 ISO 8859/9 ISO 8859/15 If the character generator selected has been IBM CHAR SET --> ISO LQ DRAFT * CHAR DEFINITION Selection of print definition. OCR-A OCR-B 5 10 * 12 CPI Selection of printing pitch.. 15 16,6 17,1 17,1 COMPRESSED Defines the spacing selected with ESC > 16.6 * 1/240 inch * VERTICAL RESOL. Selection of vertical resolution. 1/216 inch N* LF + CR Y 90 * LINE LENGTH 94 Activate (Y) or disactivate (N) automatic execution of a carriage return (CR) every time a line feed command (STATION1) is received. Selection of the maximum width of the print line, expressed in number of characters at 10 cpi. N* REPLY SYNCHRON. Management of the DSR in transmission. Y NO WAIT * STATUS REQUEST OPTION HOR. MSRW WAIT This is a warning message related to the Horizontal Magnetic option. Refer to section “If the horizontal magnetic option is present” on page 4 - 16 NO SAVE PARAMETERS YES * 4-14 This parameter determines the timing of the status reply to an ESC j command. Selecting NO WAIT, the reply will be provided as soon as possible and in parallel with printing or paper movements. Selecting WAIT, the status reply will be provided at the end of printing. Saves (Y) or cancels (N) the values configured in this area of the programming menu. Service Manual XZAC4219-05 If the SIDE --> R parameter has been selected Parameter Values possible Description STD * AFF Selects the width of the print line. USA LINE BUFFER PR2845 LIKE NATION N* If the SIDE --> R parameter has been selected, sets the width of the reception buffer to 2845 (512 Byte) or 8 K bytes. Y INT USA D P E E2 DK/N F I S/SF CH UK YU IL GR CND STD 31 SDC TR IS If the SIDE --> R parameter has been selected , sets up the character generator for the country specified. LQ CHAR DEFINITION Selection of print definition DRAFT * 10 * CPI Selection of printing pitch 12 END OF PAPER * WARNING Selection of paper out or cover photosensor message. PHOTO SENSORTOP 1* TOP OF FORM Selects the first or second printable line. 2 NO WAIT * STATUS REQUEST XZAC4219-05 WAIT This parameter determines the timing of the status reply to an ESC j command. Selecting NO WAIT, the reply will be provided as soon as possible and in parallel with printing or paper movements. Selecting WAIT, the status reply will be provided at the end of printing. Service Manual 4-15 If the horizontal magnetic option is present OPTION HOR. MSRW Message indicating that the option has been installed. There is no selection and the next selection is printed after this title. If the hor. magn. / MICR option is present, "+ MICR" is shown beside "MSRW". Parameter STANDARD Values possible Description DIN/ISO Sets the magnetic standard. See page 4-17 ANSI See page 4-17 IBM 3604 * See page 4-16 If the IBM 3604 STANDARD has been configured Parameter Values possible Description C* Sets the closing code. END-SENTINEL F STANDARD * DISPLACEMENT +10 Sets the position of the magnetic stripe. + 20 N* DUPLICATE: Sets or not duplication of the field. Y N* DOUBLE FIELD Sets or not control on the two fields recorded. Y 3 RETRY Sets read retries. 1 NORMAL Permits fast or normal management of the magnetic stripe. In the case of normal management, each time the magnetic stripe is read or written, passbook width is measured in order to establish the precise position of the stripe. FAST In fast management, the width of the passbook is measured once only with the procedure described in the specific chapter and no measurements are made during reading or writing of the stripe, thus increasing speed of management of the stripe. STRIPE HANDLING 4-16 Service Manual XZAC4219-05 If the ANSI or DIN/ISO STANDARD has been configured Parameter Values possible Description STANDARD * DISPLACEMENT +10 Sets the position of the magnetic stripe. + 20 N* DUPLICATE: Sets or not duplication of the field. Y N* DOUBLE FIELD Sets or not control on the two fields recorded. Y 3 RETRY Sets read retries. 1 NORMAL Permits fast or normal management of the magnetic stripe. In the case of normal management, each time the magnetic stripe is read or written, passbook width is measured in order to establish the precise position of the stripe. FAST In fast management, the width of the passbook is measured once only with the procedure described in the specific chapter and no measurements are made during reading or writing of the stripe, thus increasing speed of management of the stripe. STRIPE HANDLING XZAC4219-05 Service Manual 4-17 CALIBRATING THE PHOTOSENSORS Machine photosensors are calibrated at the factory. Changes in the electrical characteristics of the photosensors or the use of particular paper may require further calibration at the customer site. Machine photosensors that must be calibrated are: • «Paper present» photosensors Consist of two LEDs and two photo-receivers and are the first to detect insertion of the document in the front slot. The light beam is transmitted by optical fibers. • «Front paper alignment» photosensors Housed in the same mechanical unit as the paper present photosensors, indicated in this manual as front photosensors assy. The front paper alignment photosensors check alignment of the document before this moves close to the printhead. They consist of four LEDs and the same number of photo-receivers, all coupled by optical fibers. • «Autoborder» photosensor Is fitted on the printhead and detects the presence of the paper in order to measure the position of the first print column. This photosensor also permits (if selected from set-up) control of printing interrupt functions if the paper is narrower than the print line sent by the system. The position in the machine of the individual photosensors is shown in the following figure. Back of the printer Paper edge detection photosensor Impact head carriage Optical fibers Optical fibers Photo No 1 Photo No 2 Photo No 3 Photo No 4 Paper alignement photosensor Optical fibers Optical fibers Photo No 1 Paper present Photo No 2 Paper present Front of the printer Figure 4 - 2 Locating the machine photosensors 4-18 Service Manual XZAC4219-05 To carry out the photosensor calibration procedure, proceed as follows: 1. Open the printer cover. Check that the printhead is positioned on the left (end of carriage). 2. Power on the printer, with the cover open, keeping the three console keys pressed. 3. Wait for the acoustic signal that indicates access to the calibration and adjustment procedure. 4. Close the printer cover. 4 LEDs are illuminated while the READY LED flashes. 5. Press the STATION1 key twice and wait until the LED "insert paper" (STATION 2) illuminates. The printer logic will read the current and voltages present on the photosensors when paper is absent. 2 6. Into the front slot, insert a sheet in Mylar (code 473245H01) and press the STATION2 key. The sheet is inserted completely in a way that it covers all the photosensors. At the same time, the printer logic will perform a reading of the currents and voltages present on the photosensors for the paper present status. 7. Press the STATION2 button. Wait for the end of the movement that introduces and ejects the sheet. 8. If, after ejection of the sheet, there are no faults, the console LEDs will remain off; subsequent re-insertion of a sheet of A4 paper will permit printing of the values read and selected for each individual photosensor. 9. Verify that the values printed for every photosensor are included within the limits indicated in the following figure. If the values respect the limits, the sensors are functioning correctly. On the other hand if any value is anomalous (outside or very near to the limit), it means that the photosensor is either dirty or very near breakage point. – 1 - Minimum value acceptable greater than or equal to 3500. – 2 - Maximum value acceptable less than or equal to 1500. – 3 - The difference between the acceptable values for B and the acceptable values for A must be at least 3000. Photosensors 1: minimum value ≥ 3500 2: maximum value ≤ 1500 3: B-A ≥ 3000 Figure 4 - 3 Paper No Paper Yes (mV.) (mV.) Photosens. 1 front paper present Photosens. 2 front paper present Photosens. 1 front paper align. Photosens. 2 front paper align. Photosens. 3 front paper align. Photosens. 4 front paper align. 4xxx 4xxx 4xxx 2xxx 4xxx 4xxx Rear paper present photosens. 1xxx Paper edge printhead photo. 1xxx 0xxx 0xxx 0xxx 1xxx 0xxx 0xxx Average val. (mV.) Current (mA.) 1xxx 1xxx 1xxx 0xxx 1xxx 1xxx 8,2 12,3 11 23 4,6 5 4xxx 2xxx 25 4xxx 2xxx 18 Voltages and currents measured on photosensors 10. If the calibration operations complete with a positive outcome, the printer returns automatically to its initial state, allowing another calibration or adjustment procedure to be selected. XZAC4219-05 Service Manual 4-19 If calibration fails, the faulty photosensor will be indicated by the configurations of the LEDs. Pressing one the console button highlights any other faulty photosensors. Breakdown of photosensor n. 1 Front paper alignment. Breakdown of photosensor n. 3 Front paper alignment. Breakdown of photosensor n. 2 Front paper alignment. Breakdown of photosensor n. 4 Front paper alignment. Breakdown of photosensor n. 1 Front paper present. Breakdown of photosensor n. 2 Front paper present. Breakdown of printhead photosensor with carriage reset function. Breakdown of printhead photosensor with paper border reading function. WARNING: if calibration is not completed correctly, it will not be possible to make the other calibrations or measurements. In this case, switch off the printer and retry the operation. If calibration continues to give problems, carry out the procedure for cleaning or replacing the defective photosensor(s) as indicated in the section “PROCEDURE FOR CLEANING / REPLACING THE PHOTOSENSORS” on page 6 - 2. 4-20 Service Manual XZAC4219-05 Printing photosensor calibration values Bi-directional printing speeds up the writing of the printer, but it could reduce printing quality if a misalignment occurs between the lines written from left to right and vice-versa. To eliminate this defect, you can optimise the alignment of bi-directional printing through calibration. Calibration must be performed for each of the following printing modes: • Very High Speed Draft, High Speed Draft • Draft • Near Letter quality, Letter quality To calibrate the alignments, proceed as follows. 1. Open the printer cover. 2. Power on the printer, with the cover open, keeping the three console keys pressed. 3. Wait for the acoustic signal that indicates access to the calibration and adjustment procedure, then close the cover. 4. Press the STATION1 button. 5. Press the STATION2 button. 6. Press the STATION1 and STATION2 keys simultaneously. For all the printing modes, the default values theoretically near to the correct ones will be saved. 7. Insert an A4 sheet in the front slot to check print alignment status. 8. Press the STATION1 and/or STATION2 keys to calibrate the alignments. + - • By pressing the STATION1 key you can anticipate start of printing. • By pressing the STATION2 key you can delay the start of printing. 9. Repeat points 7 and 8 until calibration has been completed. 10. Press the LOCAL button twice to save the alignment value permanently for the current mode and to move automatically to the next calibration. 11. Carry out the calibration for the printing modes required. 12. To terminate the calibration, switch off the printer. NOTE: mode and spacing changes occur automatically. XZAC4219-05 Service Manual 4-21 Calibrating the top of form (TOF) This calibration makes it possible to set the distance between the left-hand edge of the document and the first character printed. 1. Open the printer cover. 2. Power on the printer, with the cover open, keeping the three console keys pressed. 3. Wait for the acoustic signal that indicates access to the calibration and adjustment procedure, then close the cover. 4. Press the LOCAL button and wait until the end of the machine reset procedure. 5. Press the STATION1 button. 6. Insert an A4 sheet in the front slot to check the status of the current TOF. This check is made printing a specific text. If the current TOF is too "high", printing may be carried out off the sheet. 7. Press the STATION1 and/or STATION2 keys to calibrate the TOF HHHHHHHHHHHH - + • Pressing the STATION1 key you can decrease the TOF • Pressing the STATION2 key you can increase it. 8. Repeat steps 6 and 7 in a cyclic fashion until you obtain a correct margin. 9. Press the LOCAL key to save permanently the left margin. 4-22 Service Manual XZAC4219-05 Calibrating the left margin This calibration makes it possible to set the distance between the left-hand edge of the document and the first character printed. To carry out this calibration, proceed as follows: 1. Open the printer cover. 2. Power on the printer, with the cover open, keeping the three console keys pressed. 3. Wait for the acoustic signal that indicates access to the calibration and adjustment procedure, then close the cover. 4. Press the LOCAL button and wait until the end of the machine reset procedure. 5. Press the STATION2 button. 6. Insert an A4 sheet and wait for the page to be printed. Check that the left-hand margin is set to the measurement required. HHHH------------------ 7. Press the STATION1 and/or STATION2 keys to calibrate the left printing margin. - ----------------------------HHHHH + • Pressing the STATION1 key you can decrease the left margin. • Pressing the STATION2 key you can increase it. 8. Repeat steps 6 and 7 in a cyclic fashion until you obtain a correct margin. 9. Press the LOCAL key to save permanently the left margin. XZAC4219-05 Service Manual 4-23 Measuring document length It is necessary to measure the width of the form to permit faster management of the magnetic stripe of the passbooks. Selecting, via set-up, the "STRIPE HANDLING: FAST" item, (see page 4-17) the value read with the form measurement procedure will be used to determine the position of the magnetic stripe and for positioning of the stripe above the magnetic head (without having to make several measurements of passbook width). This considerably reduces passbook management time. To carry out this calibration, proceed as follows: NOTE: if this type of management is to function correctly, the same passbooks as measured must be used. To carry out this calibration, proceed as follows: 1. Open the printer cover. 2. Power on the printer, with the cover open, keeping the three console keys pressed. 3. Wait for the acoustic signal that indicates access to the calibration and adjustment procedure, then close the cover. 4. Press the LOCAL button and wait for the end of the machine reset procedure. 5. Press again the LOCAL key and wait until the end of the reset procedure for the printer. 2 6. Insert an A4 sheet in the front slot and press STATION1. The sheet will be introduced and ejected automatically. 7. If necessary, repeat point 6. 8. Press the LOCAL button to permanently save the value of the form width measured and to move automatically to the next calibration. 4-24 Service Manual XZAC4219-05 MICR Calibration To calibrate the MICR, proceed as described below: 1. Open the printer cover. 2. Power on the printer, with the cover open, keeping the three console keys pressed. 3. Wait until the acoustic signal that indicates that the calibration and adjustment procedure has begun. Close the printer cover. 4. Press the STATION2 key and wait until there is a complete mechanical reset of the printer. 5. Press the LOCAL key. 6. Insert an A4 sheet. The printer prints the operation notes for this calibration procedure. 7. Press the LOCAL key to proceed. 8. Check the MICR calibration value written on the MICR CALIBRATION CHEQUE, coded with spare parts code 474245A. This value is written at the bottom, halfway down the document (example: 95). Figure 4 - 4 MICR CALIBRATION CHEQUE (code 474245A) 9. Press the STATION 2 key until you find the corresponding value written on the "MICR calibration cheque". 10. Press the STATION1 key to confirm. 11. The A4 sheet is ejected from the printer. 12. To calibrate the MICR head, insert the MICR CALIBRATION CHEQUE board into the front slot of the printer. 13. The MICR head performs 5 transactions and, at the end, saves the calibration reached, consistent with the value given on the MICR CALIBRATION CHEQUE board. 14. The printer ejects the MICR CALIBRATION CHEQUE board. XZAC4219-05 Service Manual 4-25 15. Insert an A4 sheet and the printer will print the correct values (see example on side). MICR ADJ APK: 57, 47, 52, 51, 47 MICR ADJ PRG: 26, 28, 26, 25, 27 MICR ADJ VAL: 26 MICR ADJ RES: OK 16. Always check the value "MICR ADJ RES": OK This value is of great importance; it certifies that the MICR head is working correctly. 17. Proceed to check the JITTER. Checking the JITTER 1. At the end of the procedure for calibrating the MICR, all the LEDs on the printer will be illuminated. 2. Insert the JITTER board, code XYAB4581, being careful to keep the magnetic band of the board in a horizontal position, oriented downwards and aligned completely to the left. 3. The printer performs a magnetic transaction. 4. Re-insert the JITTER board with the magnetic band in a horizontal position, oriented downwards and aligned with the centre. 5. The printer performs a magnetic transaction. 6. For the third time, insert the JITTER board with the magnetic band in a horizontal position, oriented downwards and aligned completely to the right. 7. The printer performs a magnetic transaction. 8. Insert an A4 sheet. 9. The calibration values are printed (Magnetic Test) - Refer to the figure on the following page. 10. Check that the result of the tests is OK for all the measurements. 11. Switch off the printer. NOTE: if only the Horizontal Magnetic option is present, during the calibration phase the printer requests only testing of the JITTER. NOTE: 4-26 Service Manual XZAC4219-05 Figure 4 - 5 XZAC4219-05 Printing calibration values when verifying Jitter (Magnetic test) Service Manual 4-27 Calibrating the scanner 1. Open the printer cover. 2. Power on the printer, with the cover open, keeping the three console keys pressed. 3. Wait until the acoustic signal that indicates that the calibration and adjustment procedure has begun. 4. Close the printer cover. 5. Press the STATION2 key and wait until there is a complete mechanical reset of the printer. 6. Press the STATION2 key again. 7. Insert the scanner calibration sheet, code XYAB3976, with the opaque face turned upwards and aligned completely to the left. 8. Wait for calibration of the CIS on the scanner front/back. 9. Wait for calibration of the front/back left /TOF margin. 10. Introduce an A4 sheet for printing the calibration parameters. See the figure on the following page. For the calibration parameters printed, check: • The presence of the FRONT SCAN and the REAR SCAN; • That there are no failures. Failure: None; • that the values of the parameter "Mechanical scan pixel overlap" for the FRONT SCAN and for the REAR SCAN are both less than 20/300". In the case that these values are higher, repeat the calibration paying maximum attention to aligning the calibration sheet completely on the left. After the calibration, during the self-test phase, the printer indicates: Scanner front/rear present. NOTE: to print the calibration parameters without changing the current values, just enter the procedure for printing the calibration values for photosensors: the scanner values will be printed after those for the photosensors. 4-28 Service Manual XZAC4219-05 Figure 4 - 6 XZAC4219-05 Scanner calibration parameters Service Manual 4-29 Page left intentionally blank 4-30 Service Manual XZAC4219-05 Chapter 5 - MACHINE DIAGNOSTICS POWER-ON SELF-TEST The PR2 plus features a set of diagnostic tests that are activated automatically at power-on. At the end of the self-test phase, if no errors have been detected, the printer switches to READY status (ON and READY LEDs on the console on). Any FW or HW faults are highlighted by LEDs on the console. ERROR MESSAGES In the following are shown two tables indicating the meaning of the LEDs in relation to the type of error situation encountered during the auto-diagnostics phase. The first refers to printers with the serial number 8.xxx.xxx, the second to printers with the serial number 1.xxx.xxx. Faults are classified as follows: 1. Non-recoverable fault. Blocks the machine and is eliminated only by switching off the printer and carrying out the necessary repairs. 2. Fault that can be recovered by the operator eliminating the problem (paper jam) and then pressing the STATION1 key with the cover open. 3. Anomaly recoverable by calibrating the printer (for example, calibrating photosensors). Printer anomalies with serial number 8.xxx.xxx Console LED ON Ready Station1 Local Station 2 - - - - - Anomalies Possible solution Power unit See the section “Faults at power-on” on page 5 - 15. 1x X O O O O CRC Error in BOOT sector of flash Replace the motherboard. See the section Disassembling/reassembling the motherboard (printers with scanner) or Disassembling/ reassembling the motherboard (printers with serial number 8.xxx.xxx and 1.xxx.xxx). 2x X O O O O Firmware not present Proceed with forced loading of the firmware. Programming error Replace the motherboard. See the section Disassembling/reassembling the motherboard (printers with scanner) or Disassembling/ reassembling the motherboard (printers with serial number 8.xxx.xxx and 1.xxx.xxx). 3x X XZAC4219-05 O O O O Service Manual 5-1 Console LED ON 4x X 5x X Ready O O Station1 O O Local O O Anomalies Possible solution Write error on FPGA registers Replace the motherboard. See the section Disassembling/reassembling the motherboard (printers with scanner) or Disassembling/ reassembling the motherboard (printers with serial number 8.xxx.xxx and 1.xxx.xxx). External SRAM Test failed Replace the motherboard. See the section Disassembling/reassembling the motherboard (printers with scanner) or Disassembling/ reassembling the motherboard (printers with serial number 8.xxx.xxx and 1.xxx.xxx). Station 2 O O • • • O - - O - EEPROM, SW setup • • O O O 5-2 - - - - X X O - - Reconfigure the printer. Proceed with forced loading of the firmware. Replace the motherboard. See the section Disassembling/ reassembling the motherboard (printers with scanner) or Disassembling/reassembling the motherboard (printers with serial number 8.xxx.xxx and 1.xxx.xxx). Perform all the printer calibrations. See the chapter “PROGRAMMING AND CALIBRATION” on page 4 - 1. Replace the motherboard. See the section Disassembling/ reassembling the motherboard (printers with scanner) or Disassembling/reassembling the motherboard (printers with serial number 8.xxx.xxx and 1.xxx.xxx). O EEPROM, HW setup - Photosensor test failed See the section “CALIBRATING THE PHOTOSENSORS” on page 4 18 for an indication of the defective photosensor. Magnetic reset Replace the horizontal magnetic or MICR interface card. See the section “Horizontal magnetic/MICR disassembly/reassembly” on page 7 - 28. X Service Manual XZAC4219-05 Console LED ON Ready Anomalies Station1 Local Possible solution Station 2 • Replace the MICR board. See the section “Horizontal magnetic/ MICR disassembly/reassembly” on page 7 - 28. Replace the MICR head. See the section “Horizontal magnetic/MICR printhead assy disassembly/reassembly” on page 7 - 30. O - - - X Time out SBI • O X - - - Service motor See the section “Faults with document handling” on page 5 - 19. X Paper jammed on insertion photosensors or photosensors dirty See the section “PROCEDURE FOR CLEANING / REPLACING THE PHOTOSENSORS” on page 6 - 2. Proceed with forced loading of the firmware and of the character generator. O - - - O - - X X Character generator missing or corrupt O X X - - Carriage motor See the section “Faults during writing of the document” on page 5 - 17. O PTC power unit not working Sostituire l’alimentatore. See the section “Fan power supply unit disassembly/reassembly” on page 7 - 26. Replace the motherboard. See the section Disassembling/reassembling the motherboard (printers with scanner) or Disassembling/ reassembling the motherboard (printers with serial number 8.xxx.xxx and 1.xxx.xxx). O O O - O O O O - NTC motherboard breakdown Anomaly on motherboard O O O O O Start of auto-diagnostic cycle on powering on. O - - - - End of auto-diagnostic cycle on powering on. O = LED ON - = LED OFF X = LED FLASHING (Number X indicates the number of flashes) XZAC4219-05 Service Manual 5-3 Printer anomalies with serial number 1.xxx.xxx Console LED ON - Ready Station1 Local Station 2 - - - - Anomalies Possible solution Power unit See the section “Faults at power-on” on page 5 - 15. 1x O X X X X CRC Error in BOOT sector of flash Replace the motherboard. See the section Disassembling/ reassembling the motherboard (printers with scanner) or Disassembling/reassembling the motherboard (printers with serial number 8.xxx.xxx and 1.xxx.xxx). 2x O X X X X Firmware not present Proceed with forced loading of the firmware. External SRAM Test failed Replace the motherboard. See the section Disassembling/ reassembling the motherboard (printers with scanner) or Disassembling/reassembling the motherboard (printers with serial number 8.xxx.xxx and 1.xxx.xxx). 5x O X X X X • O O O 5-4 - O - - - - - X X X Time out SBI • • - SW Setup - On the display (if present) appears the message «WARNING Setup Software». Inconsistency in printer configuration data (programming values) saved in the dedicated Flash EPROM area. The printer forces the default values for the firmware release. X Character generator missing or corrupt Service Manual • • Replace the MICR board. See the section “Horizontal magnetic/MICR disassembly/ reassembly” on page 7 - 28. Replace the MICR head. See the section “Horizontal magnetic/MICR printhead assy disassembly/reassembly” on page 7 - 30. Press any key on the console, when appropriate, to display the next anomaly. Check if the default values forced by the printer are the correct ones by printing the configuration data. See the section “Activating and deactivating the print test” on page 2 - 10. Proceed with initialisation of the printer. Proceed with forced loading of the firmware and of the character generator. XZAC4219-05 Console LED ON Ready O O - - Station1 X X Local - - Anomalies Possible solution Photosensor test failed See the section “CALIBRATING THE PHOTOSENSORS” on page 4 - 18 for an indication of the defective photosensor. Magnetic reset Replace the horizontal magnetic or MICR interface card. See the section “Horizontal magnetic/MICR disassembly/reassembly” on page 7 - 28. Station 2 - X • O - X X - AFE scanner error • • Perform calibration of the scanner. See the section “Calibrating the scanner” on page 4 - 28. Replace the CIS. See the sections: “CIS assy (upper scanner) disassembly/ reassembly” on page 7 - 33 and “CIS assy (lower scanner) disassembly/reassembly” on page 7 - 34. Press any key on the console to display the next anomaly, when necessary. Proceed with initialisation of the printer. O O X X X Memory Maintenance On the display (if present) appears the message «WARNING Maintenance data». Impossible to recover valid maintenance data from the dedicated Flash EPROM area. The maintenance data will be reinitialised with the value «0». O X - - - Service motor See the section “Faults with document handling” on page 5 - 19. X Paper jammed on insertion photosensors or photosensors dirty See the section “PROCEDURE FOR CLEANING / REPLACING THE PHOTOSENSORS” on page 6 - 2. O XZAC4219-05 X - - Service Manual • 5-5 Console LED ON Ready Anomalies Station1 Local Possible solution Station 2 • O - X - FPGA scanner error • • Press any key on the console to display the next anomaly, when necessary. Perform all the printer calibrations. See the section “PROGRAMMING AND CALIBRATION” on page 4 - 1. Replace the motherboard. See the section Disassembling/ reassembling the motherboard (printers with scanner) or Disassembling/reassembling the motherboard (printers with serial number 8.xxx.xxx and 1.xxx.xxx). O X O X X HW Setup - On the display (if present) appears the message «WARNING Setup Hardware». Inconsistency of calibration values (photosensors, alignments etc). All the calibration values are initialised with their default values. O X X - - Carriage motor See the section “Faults during writing of the document” on page 5 17. X Scanner STATIC RAM error Replace the motherboard. See the section Disassembling/ reassembling the motherboard (printers with scanner). - Scanner DYNAMIC RAM error Replace the motherboard. See the section Disassembling/ reassembling the motherboard (printers with scanner). X Perform the scanner calibration - On the display (if present) the message appears «Make SCANNER Calibration». O PTC power unit not working O O O O 5-6 X Perform calibration of the scanner. See the section “Calibrating the scanner” on page 4 - 28. Replace the motherboard. See the section Disassembling/ reassembling the motherboard (printers with scanner). X X X O X X - O - X X - Service Manual • • • • Press any key on the console to display the next anomaly, when necessary. Perform calibration of the scanner. See the section “Calibrating the scanner” on page 4 - 28. Replace the power unit. See the section “Power supply unit disassembly/reassembly” on page 7 - 26. XZAC4219-05 Console LED ON Ready Station1 Local Anomalies Possible solution Replace the motherboard. See the section Disassembling/ reassembling the motherboard (printers with scanner) or Disassembling/reassembling the motherboard (printers with serial number 8.xxx.xxx and 1.xxx.xxx). Station 2 O O O O - NTC motherboard not working Anomaly on motherboard O - O O O Start of CIS functional tests. O O O O O Start of auto-diagnostic cycle on powering on. O - - - - End of auto-diagnostic cycle on powering on. O =LED ON - = LED OFF X = LED FLASHING (Number X indicates the number of flashes). XZAC4219-05 Service Manual 5-7 DISPLAY MESSAGES The following table lists the messages of state, warning and error that can be visualized on the display of the console, when the printer is equipped with alphanumeric display. Power on messages MESSAGE TIME OUT DESCRIPTION Olivetti PR2 PLUS No timeout Startup message Start Up COVER OPEN No timeout Startup condition. Means please close cover for continue. 1 second Serial channel (parity, framing, overrun). 10 seconds RFID module. 10 seconds SBI (serial BUS vs MICR Option) • Replace the MICR board. See the section “Horizontal magnetic/MICR disassembly/reassembly” on page 7 - 28 • Replace the MICR head. See the section “Horizontal magnetic/MICR printhead assy disassembly/reassembly” on page 7 - 30. No timeout Inconsistency in printer configuration data (programming values) saved in the dedicated Flash EPROM area. The printer forces the default values for the firmware release. • Press any key on the console, when appropriate, to display the next anomaly. • Check if the default values forced by the printer are the correct ones by printing the configuration data. See the section “Activating and deactivating the print test” on page 2 - 10 • Proceed with initialisation of the printer. No timeout Inconsistency of calibration values (photosensors, alignments etc). All the calibration values are initialised with their default values. • Press any key on the console to display the next anomaly, when necessary. • Perform all the printer calibrations. See the section “PROGRAMMING AND CALIBRATION” on page 4 - 1 • Replace the motherboard. See the section Disassembling/ reassembling the motherboard (printers with scanner) or Disassembling/reassembling the motherboard (printers with serial number 8.xxx.xxx and 1.xxx.xxx). WARNING Mainten. Data No timeout Memory Maintenance data area corrupted. Impossible to recover valid maintenance data from the dedicated Flash EPROM area. The maintenance data will be reinitialised with the value «0». ERROR Characters Gen. No timeout Character generator missing or corrupt Proceed with forced loading of the firmware and of the character generator. RS232 Error ERROR RFID Time Out ERROR SBI Time Out WARNING Setup Software WARNING Setup Hardware 5-8 Service Manual XZAC4219-05 MESSAGE TIME OUT DESCRIPTION ERROR Magnetic Reset No timeout Horizontal magnetic or MICR module error on reset sequence Replace the horizontal magnetic or MICR interface card. See the section “Horizontal magnetic/MICR disassembly/reassembly” on page 7 - 28. ERROR Motor Carriage No timeout Motor carriage reset error See the section “Faults with document handling” on page 5 - 19. No timeout Error on programming FPGA scanner. • Perform calibration of the scanner. See the section “Calibrating the scanner” on page 4 - 28 • Replace the motherboard. See the section “Disassembling/ reassembling the motherboard (printers with scanner)” on page 7 - 21. No timeout Analog Front End seria comunication error • Perform calibration of the scanner. See the section “Calibrating the scanner” on page 4 - 28 • Replace the CIS. See the sections: “CIS assy (upper scanner) disassembly/reassembly” on page 7 - 33 and “CIS assy (lower scanner) disassembly/reassembly” on page 7 - 34. No timeout Static RAM error scanner. Replace the motherboard. See the section “Disassembling/ reassembling the motherboard (printers with scanner)” on page 7 21. No timeout Dynamic RAM error scanner. Replace the motherboard. See the section “Disassembling/ reassembling the motherboard (printers with scanner)” on page 7 21. No timeout Adjustment scanner area corrupted or not valid. Perform the scanner calibration. • Press any key on the console to display the next anomaly, when necessary. • Perform calibration of the scanner. See the section “Calibrating the scanner” on page 4 - 28. Scanner error FPGA LOAD Scanner error AFE TALK Scanner error STATIC RAM Scanner error DYNAMIC RAM Make SCANNER Calibration XZAC4219-05 Service Manual 5-9 Status messages running MESSAGE TIME OUT DESCRIPTION WARNING HEAD HOT No timeout Hot temperature on Print Haed. WARNING PWS HOT No timeout Hot temperature on Power Supply. WARNING HEAD + PWS HOT No timeout Hot temperature on Print Haed & Power Supply. WARNING MB HOT No timeout Hot temperature on Mother Board. WARNING MB + HEAD HOT No timeout Hot temperature on Mother Board & Print Haed. WARNING MB + PWS HOT No timeout Hot temperature on Mother Board & Power Supply. WARNING MB + PWS + HEAD HOT No timeout Hot temperature on Mother Board & Power Supply & Print Haed. WARNING PWS COLD No timeout Low temperature on Power Supply means error on hw circuit. WARNING MB COLD No timeout Low temperature on Mother Board means error on hw circuit. OnLine No timeout On line status. OnLine (DEBUG) No timeout On line with debug option. Local No timeout Local status. Local (DEGBUG) No timeout Local status with debug option. Local COVER OPEN No timeout Cover open. OnLine LOAD PAPER No timeout Waiting for paper status. OnLine PAPAER Ejected No timeout Signal that the paper is ejected. OnLine PAPER Insertion No timeout Signal that the paper is aligned. OnLine PAPER PRESENT No timeout Signal that the paper is inserted. OnLine Printing Data... 2 seconds Signal that is processing data. OnLine Magnetic READ No timeout Magnetic operation (read). OnLine Magnetic WRITE No timeout Magnetic operation (write). OnLine Magnetic ERASE No timeout Magnetic operation (erase). 5-10 Service Manual XZAC4219-05 MESSAGE TIME OUT DESCRIPTION OnLine RFID READ No timeout RFID operatione (read). OnLine RFID WRITE No timeout RFID operatione (write). OnLine RFID ERASE No timeout RFID operatione (erase). OnLine MICR READ No timeout MICR operation (read). OnLine MARKER READ No timeout Marker operation OnLine Scanning image.. No timeout Scan processing image. OnLine Paper JAM No timeout Paper jam status. XZAC4219-05 Service Manual 5-11 Service messages MESSAGGIO TIME OUT DESCRIPTION BOURRAGE ERROR - Paper jam error DEBUG HARDWARE - Hardware debug. PHOTO ERROR - Photo alignement error. BOURRAGE - Printer jam. Press Local/ST1 - KEY ST2 to EXIT - SET UP - Wait - Waiting message during printer operatione Download active.. - Firmaware download operation in course. Download MICR - MICR module firmware update. Selftest - This message is visualized during the printer selftest. Scanner error - Scanner error. SCANNER: 300 dpi - SCANNER: 600 dpi - These messages are visualized during the printer configuration procedure. Scanner configuration. 5-12 Service Manual XZAC4219-05 MACHINE DIAGNOSTICS A technique for carrying out the operation is described below that may guide the less expert service engineer. The operator who has detected a malfunction is able to provide information about operating status and the error signals output by the printer when the fault occurred. Repetition of the fault, where possible, may make it easier to trace the problem. For diagnostic purposes, it is important to check whether the fault is repetitive or occasional. Operating condition analysis Working environment • Certain problems may be caused by the environment if this is too cold, hot or damp. • The machine must not be positioned close to air conditioning system outlets or exposed to the rays of the sun. • Check that the internal ventilation slots are not obstructed especially if the printer is installed in a cabinet. • Certain forms, documents or office accessories placed close to the machine may reduce internal ventilation with consequent overheating. • Avoid leaving on the cover or in the vicinity of the printer, staples, elastic bands or other small objects that could be sucked inside. Accessories and forms • Check that the accessories fitted on the machine are original and in good condition. • Check that the documents inserted in the printer comply with machine specifications and are in good condition as described in the section “DOCUMENTS THAT CAN BE HANDLED BY THE BASIC MACHINE” on page 1 3. Printer operating status • Check for any dirt or paper and ink on inside parts of the machine that may affect the performance of the various devices. • Check for any internal damage due to insertion of documents with paper-clips, metal staples, pins or sample holders. • Check lubrication of all parts for which this is prescribed. See the section “LUBRICATION” on page 6 - 1. Identifying the problem Examining all the information gathered (from the Operator, printer error signals, analysis of documents on which the fault has been encountered, repetition of the error when the machine is started, etc.), trace and isolate the problem that has occurred on the machine and which must be eliminated. In some cases, the fault may be caused by more than one problem: it is important therefore to separate the various problems and deal with these one by one. XZAC4219-05 Service Manual 5-13 Tracing the cause According to your experience, and referring to information provided in this chapter, follow a logical path to trace the fault, from the most likely cause to the most remote possibility, until you have identified the faulty part. Eliminating the fault Carry out the repair so that the machine can perform all its functions. Testing the machine Once the machine has been repaired, carry out a general cleaning and complete test of the machine possibly with the Operator present, to check that the problem has been eliminated and that no other faults have occurred. 5-14 Service Manual XZAC4219-05 FAULT CLASSIFICATION To simplify the tracing of faults, these have been divided into: • Faults at power-on; • Faults during writing of the document; • Faults with document handling. The most frequent faults encountered and possible remedies are listed for each assy. The classifications provided cannot cover all the faults that may occur; if the fault is not amongst those classified, it may be useful to refer to the description of a similar fault. Faults at power-on The self-text indicates an error in the mechanics The self-test indicates a fault on the Motherboard The machine does not connect with the system The machine does not switch on Fault Possible cause Solution X Mains voltage absent/incorrect Check the presence and specifications of the voltage supply X Mains cable damaged Replace the power cable X Mains cable only partially inserted Check the connection of the power cable X Fuse blown Replace the fuse. X Fault in the power supply unit Replace the power board. See the section “Power supply unit disassembly/ reassembly” on page 7 - 26 Motherboard fault Replace the motherboard. See the section “Disassembling/reassembling the motherboard (printers with scanner)” on page 7 - 21 or “Disassembling/ reassembling the motherboard (printers with serial number 8.xxx.xxx and 1.xxx.xxx)” on page 7 - 23 X Fault in the front photosensors Carry out the calibration procedure. See the section“CALIBRATING THE PHOTOSENSORS” on page 4 - 18 X Fault in the carriage photosensor Carry out the calibration procedure. See the section “CALIBRATING THE PHOTOSENSORS” on page 4 - 18 X Machine cover open Check that the cover is closed correctly. X Document jammed in machine Remove the document. See the section “PAPER JAM” on page 3 - 11 X XZAC4219-05 X Service Manual 5-15 The self-text indicates an error in the mechanics The self-test indicates a fault on the Motherboard The machine does not connect with the system The machine does not switch on Fault X X X X 5-16 Possible cause Solution Paper fragments left in the printer Perform cleaning of the printer. See the section “Cleaning the paper paths” on page 6 - 1 Problems on interface connections Replace the motherboard. See the section “Disassembling/reassembling the motherboard (printers with scanner)” on page 7 - 21 or “Disassembling/ reassembling the motherboard (printers with serial number 8.xxx.xxx and 1.xxx.xxx)” on page 7 - 23 Line problems on the interface Replace the motherboard. See the section “Disassembling/reassembling the motherboard (printers with scanner)” on page 7 - 21 or “Disassembling/ reassembling the motherboard (printers with serial number 8.xxx.xxx and 1.xxx.xxx)” on page 7 - 23 Incorrect set-up Check the settings of the operation parameters. See the section “CONFIGURING THE OPERATION PARAMETERS” on page 4 - 1 Service Manual XZAC4219-05 Faults during writing of the document Solution X X Ribbon cartridge missing Insert a ribbon cartridge. See “Installing the ribbon cartridge” on page 2 - 6 X Ribbon to be replaced (out) Replace the ribbon cartridge. See “REPLACING THE RIBBON CARTRIDGE” on page 3 - 8 Ribbon cartridge not inserted correctly Check how the ribbon cartridge is installed. Irregular movement of the carriage Check the carriage. See “Replacement and adjustment of belt for carriage movement” on page 6 - 15 Closing levers open Lower the lever for closure. Printhead fault Replace the printhead. See “Printhead disassembly/reassembly” on page 7 - 10 X X X X X The machine does not connect with the system Possible cause The machine does not switch on The machine does not connect with the system The self-text indicates an error in the mechanics The machine does not switch on The self-test indicates a fault on the Motherboard Fault X X X X X X 1 X X Paper photosensor fault X X Printhead flat cable fault Replace the flat cable. See the section “Printhead flat cable disassembly/ reassembly” on page 7 - 8 X Transport motor fault Replace the transport motor. See “Services motor disassembly/reassembly” on page 7 - 14 X Motherboard fault Replace the motherboard. See “Disassembling/reassembling the motherboard (printers with scanner)” on page 7 - 21 or “Disassembling/ reassembling the motherboard (printers with serial number 8.xxx.xxx and 1.xxx.xxx)” on page 7 - 23 X Adjustment of needle roller incorrect See “Adjusting the roller gears” on page 6 -9 X X X X X X X XZAC4219-05 X Carry out the calibration procedure. See “CALIBRATING THE PHOTOSENSORS” on page 4 - 18 Clean and, if necessary, replace the defective photosensor. See “PROCEDURE FOR CLEANING / REPLACING THE PHOTOSENSORS” on page 6 - 2 Service Manual 2 5-17 X The machine does not connect with the system The self-text indicates an error in the mechanics The machine does not switch on X The self-test indicates a fault on the Motherboard The machine does not connect with the system The machine does not switch on Fault X X Possible cause Solution Paper photosensor not adjusted correctly See “Adjusting Paper Photosensor” on page 6 - 8 Print bar not adjusted correctly See “Adjusting the roller gears” on page 6 -9 Wrong configuration parameters Reprogram the parameters of the printer. See “Modifying configuration parameters” on page 4 - 2 X Document driving belt not correctly adjusted See “Adjusting the document drive belt” on page 6 - 3 X Band not adjusted Adjust the printing band. See “Adjusting the roller gears” on page 6 - 9 X Roller gears not adjusted Adjust the gears. See “Adjusting the roller gears” on page 6 - 9 X Front pressure rollers not adjusted correctly. Adjust the pressers of the front rollers. “Adjusting the front pressure rollers” on page 6 - 10 X X 5-18 X X X Carriage belt not calibrated Adjust the belt for carriage movement. See “Replacement and adjustment of belt for carriage movement” on page 6 - 15 X X Rear roller motor not working Replace the motor. See “Disassembling/ reassembling pressure roller unit” on page 7 - 20 Service Manual XZAC4219-05 Faults with document handling The machine does not introduce/eject the document The document is fed crookedly The document iswrinkled The document has irregular line feeds Fault X X X X Document not acc. to specs Check the dimensions and the type of the document . See “DOCUMENTS THAT CAN BE HANDLED BY THE BASIC MACHINE” on page 1 - 3 X X X X Document ruined Use another document. X X X Closing levers open Lower the lever for closure. Possible cause Solution 1 X Front photosensors fault X 2 1 Paper photosensor fault X 3 Adjust the sensor position. See the section “Adjusting Paper Photosensor” on page 6 - 8 Carry out the calibration procedure. See “CALIBRATING THE PHOTOSENSORS” on page 4 18 Clean and if necessary replace the fault photosensor. See “PROCEDURE FOR CLEANING / REPLACING THE PHOTOSENSORS” on page 6 - 2 Service motor fault Replace the services motor. See the section “Services motor disassembly/reassembly” on page 7 - 14 Paper feed motor fault Replace the paper feed motor. See “Paper feed motor disassembly/reassembly” on page 7 - 12 X Adjustment of needle roller incorrect See “Adjusting the roller gears” on page 6 - 9 X Print bar not adjusted correctly See “Adjusting the print bar (where torsion bar present)” on page 6 - 4 or “Adjusting the print bar (where torsion bar absent)” on page 6 - 5 Band not adjusted Adjust the printing band. See “Adjusting the print bar parallelism and leaf spring load on the basic machine” on page 6 - 6 or “Adjusting parallelism of print bar (without torsion bar)” on page 6 - 7 Roller gears not adjusted Adjust the gears. See “Adjusting the roller gears” on page 6 - 9 X X X X X XZAC4219-05 2 Carry out the calibration procedure. See the section “CALIBRATING THE PHOTOSENSORS” on page 4 18 Clean and if necessary replace the fault photosensor. See “PROCEDURE FOR CLEANING / REPLACING THE PHOTOSENSORS” on page 6 - 2 Service Manual 5-19 X X X 5-20 The document has irregular line feeds The document is fed crookedly X The document iswrinkled The machine does not introduce/eject the document Fault Possible cause Solution Front pressure rollers not adjusted correctly. Adjust the pressers of the front rollers. See “Adjusting the front pressure rollers” on page 6 - 10 Rear roller motor not working Replace the motor. See “Disassembling/reassembling pressure roller unit” on page 7 - 20 Service Manual XZAC4219-05 Chapter 6 - MAINTENANCE This chapter examines the cleaning and lubrication operations, and a number of mechanical adjustments necessary for correct operation of the printer. CLEANING For correct functioning of the printer, it is suggested to clean parts of the machine periodically and after each servicing. Cleaning the case Switch off the printer, disconnect it from the power outlet and clean the case with a damp cloth; do not use corrosive substances such as solvents, alcohol, benzene or products with abrasive components. Cleaning the paper paths Clean all paper paths including the paper feed rollers of the insertion slot, taking care to remove any scraps of ribbon or paper that may be deposited on parts and also any foreign objects. LUBRICATION Although operations for restoring the lubrication and grease levels are not normally required during the life-time of the printer, it is nevertheless the responsibility of the field technician during every service intervention to check them. When it is necessary to replace mechanical parts that were originally greased, proceed applying a same level of grease. The only points that may require restoration of lubrication (with oil) are: • Print carriage sliding shaft • Carriage felt. Figure 6 - 1 XZAC4219-05 Position of points to lubricate Service Manual 6-1 PROCEDURE FOR CLEANING / REPLACING THE PHOTOSENSORS Use a jet of compressed air from a spray can to blow accurately through the paper insertion slot to remove any dust from the photosensor units for document presence/alignment. After opening the upper structure, blow into the optical fibre zones, pointing the jet of air inside the paper passage area to remove any dust that may be present in the optical fibre nozzles. 6-2 Service Manual XZAC4219-05 MECHANICAL ADJUSTMENTS To simplify consultation, each adjustment is divided into: • Machine status. Describes the status of the printer required to make the adjustment; • Conditions to be checked. Indicates the points, values and tolerances to be complied with for correct functioning of kinematics; • Procedure. Lists the operations to be carried out to make the adjustment; • Notes. Provide any references to adjustment sequences or checks. Adjusting the document drive belt • MACHINE STATUS Printer switched off and without casing • CONDITIONS TO BE CHECKED Cogged belt (1) tensioned so as to obtain a deflection of 2.9 mm with a force of 200 g applied at the center of the span. • PROCEDURE – Disassemble the mechanical unit. See the section “Mechanical assy disassembly/reassembly” on page 7 - 6. – Loosen the lock nuts of the motor (2). – Establish conditions required and tighten the nuts. 1 2 Figure 6 - 2 XZAC4219-05 Adjusting the document drive belt Service Manual 6-3 Adjusting the print bar (where torsion bar present) • • • MACHINE STATUS – Printer switched off and without casing. – Printhead positioned co-axially with the axis of the screw used to make the adjustment. CONDITIONS TO BE CHECKED Distance of 0.4 - 0.5 mm between print bar (2) and feeler roller (3). PROCEDURE – Disassemble the mechanical unit. See the section “Mechanical assy disassembly/reassembly” on page 7 - 6. – Bring the print unit to the writing position; then, using the two screws (1), adjust the print bar (2) in contact with the feeler roller (3), positioning the head (4) in axis with the screw. – Lift the print unit and move the print bar (2) up by 0.35 - 0.45 mm, operating on the screw (1) and checking movement with a comparator (5) positioned on the axis of the screw. – Repeat the operation on the other screw, from the opposite side of the structure. 5 1 4 2 2 3 1 1 Figure 6 - 3 Adjusting the print bar NOTE: check the print quality with OFF-LINE testing. See the section “Activating and deactivating the print test” on page 2 - 10. 6-4 Service Manual XZAC4219-05 Adjusting the print bar (where torsion bar absent) • • • MACHINE STATUS – Printer switched off and without casing. – Printhead positioned co-axially with the axis of the screw used to make the adjustment. CONDITIONS TO BE CHECKED Distance of 0.4 - 0.5 mm between print bar (2) and feeler roller (3). PROCEDURE – Disassemble the mechanical unit. See the section “Mechanical assy disassembly/reassembly” on page 7 - 6. – Bring the print unit to the writing position; then, using the four screws (1), adjust the print bar (2) in contact with the feeler roller (3), positioning the head (4) in axis with the screw. – Lift the print unit and move the print bar (2) up by 0.35 - 0.45 mm, operating on the two screws (1) and checking movement with a comparator (5) positioned on the axis of the screw. – Repeat the operation on the other two screws, from the opposite side of the structure. 2 5 1 1 1 1 4 2 2 3 1 1 Figure 6 - 4 Adjusting the print bar NOTE: check the print quality with OFF-LINE testing. See the section “Activating and deactivating the print test” on page 2 - 10. XZAC4219-05 Service Manual 6-5 Adjusting the print bar parallelism and leaf spring load on the basic machine • MACHINE STATUS Printer switched off and without casing. • CONDITIONS TO BE CHECKED Check print bar parallelism and leaf spring load. • PROCEDURE – The bar perpendicularity adjustment lever (1) can be pre-regulated with tool code 9600303 according to drawing code 395130U. – For manual adjustment of head/print bar parallelism, back off the studs (2) and rotate in a counterclockwise direction to bring the bar close to the front part of the matrix; rotate in a clockwise direction to bring the bar close to the rear part of the matrix. – The parallelism indicator (3) can be used to check whether the corrections have been made. – To modify the load of the leaf spring, operate on the self-locking adjustment nuts (4). – Move the carriage completely to the left and, using a comparator, push the print bar close to the feeler roller with a dynamometer. A load of 350 g ± 20 g must correspond to a movement of 0.35 - 0.45 mm. Repeat the procedure on the right of the bar. 2 350 g + 20g 1 Loads recorded with comparator 3 350g + 20 g 4 Figure 6 - 5 Adjusting the print bar parallelism 6-6 Service Manual XZAC4219-05 Adjusting parallelism of print bar (without torsion bar) • MACHINE STATUS Printer switched off and without casing. • CONDITIONS TO BE CHECKED Check print bar parallelism. • PROCEDURE – The bar perpendicularity adjustment lever (1) can be pre-regulated with tool code 9600303 according to drawing code 395130U. – For manual adjustment of the parallelism between the head and the print bar, rotate studs (2) counter clockwise to move the bar close to the front of the matrix; rotate clockwise to move the bar to the rear of the matrix. – The parallelism indicator (3) can be used to check whether the corrections have been made. – Move the carriage completely to the left and, using a comparator, push the print bar close to the feeler roller with a dynamometer. A load of 350 g ± 20 g must correspond to a movement of 0.35 - 0.45 mm. Repeat the procedure on the right of the bar. Repeat the procedure for every adjustment screw of the bar. 1 2 300 g + 20 g Figure 6 - 6 XZAC4219-05 300 g + 20 g 3 300 g + 20 g 300 g + 20 g Adjusting parallelism of print bar Service Manual 6-7 Adjusting Paper Photosensor • MACHINE STATUS Printer switched off and without casing. • CONDITIONS TO BE CHECKED Correct positioning of the paper photosensor on the printhead. • PROCEDURE – Using the screw (1), fix the photosensor (2) onto the printhead, maintaining it against the reference profile on the ribbon protection flap. – Make sure that the component rests on the whole width of the reference profile. 1 2 Figure 6 - 7 Adjusting Paper Photosensor NOTE: make sure that the component rests on the whole width of the reference profile. Carry out this operation after adjusting the print bar. See the previous section. When replacing the photosensor, perform the calibration. See the section “CALIBRATING THE PHOTOSENSORS” on page 4 - 18. 6-8 Service Manual XZAC4219-05 Adjusting the roller gears • MACHINE STATUS • – Printer switched off and without casing. – Upper part of the mechanism closed. CONDITIONS TO BE CHECKED Gearing between the sprocket wheels (1) and (2) with a maximum radial play between the teeth of 0.2 mm. Check for full rotation of wheels. Adjust the two couplings present on the right side of the printer. • PROCEDURE Work on the bushing blocking screws (3), tightening with a torque of 6 +0.5 Kgcm. 3 1 < 0,2 mm 2 Figure 6 - 8 Adjusting the roller gears NOTE: make this adjustment on both the gear pairs present on printer. • XZAC4219-05 Service Manual 6-9 Adjusting the front pressure rollers • • • MACHINE STATUS – Printer switched off and without casing. – Services cam with minimum lift zone facing towards the feeler roller. CONDITIONS TO BE CHECKED Check play between the pressure roller (7) and the services cam (6). PROCEDURE – – – – • Insert a 0.5-mm thick probe (1) between the pressure (7) and drive (8) rollers. Operating on the shaft (2), position the three levers (3) in contact with the springs Insert the tool (4) on the central lever. The pressure roller bridge (5) must be free to move into position without interference when in contact with the minimum radius of the cam (6). – Torque the screw of the pressure roller bridge to 20 Kgcm holding the roller in contact with the minimum radius of the cam. Remove the probe and, without changing phasing, check for slight play between the roller and cam (without loading the springs). When the probe is inserted again, there must be no play. I 6 2 3 4 7 5 5 1 8 Figure 6 - 9 Adjusting the front pressure rollers 6-10 Service Manual XZAC4219-05 Adjusting the horizontal magnetic/MICR drive belt tension • MACHINE STATUS • – Printer switched off and without casing. – Read/write carriage in reset position (end of stroke motor side). CONDITIONS TO BE CHECKED Cogged belt (1) tensioned so as to obtain a deflection of 5 mm with a load of 60 g applied at the center of the stroke of the carriage. Make the recording with the carriage in the reset position (left-hand end of stroke - motor side). • PROCEDURE Loosening the lock-screws, move the motor (2) until the conditions required are obtained and then tighten the screws. 60 g 5 mm 1 2 Figure 6 - 10 Adjusting the horizontal magnetic/micr drive belt tension XZAC4219-05 Service Manual 6-11 Adjusting the horizontal magnetic/MICR closing flap • • • MACHINE STATUS – Printer switched off and without casing.. – Read/write carriage in reset position (end of stroke motor side) and screw (1) which joins the semi tie-rods loosened. CONDITIONS TO BE CHECKED Co-planarity between the closing flap and the front surface of the structure. PROCEDURE Position the flap (2) in contact with the slot (3) operating in the compartment between the fork and toothing of the semi tie-rods (4); then, tighten the screw (1). 1 4 3 Adjustment area 2 Figure 6 - 11 Adjusting the horizontal magnetic/MICR closing flap 6-12 Service Manual XZAC4219-05 Positioning the horizontal magnetic/MICR pressure roller • • • MACHINE STATUS – Printer switched off and without casing. – Pin of the bridge (4) on its minimum radius. With regard to the above, position the pressure roller (1) inside the conveyor (2) with a recess of 0.5-1 mm and, then phase the cam (3) so as to bring the pin of the bridge (4) on its minimum radius. With its screw (5) fasten the bridge on the shaft (check that the recess of the pressure roller is across the entire paper path). CONDITIONS TO BE CHECKED Pressure roller in work position. PROCEDURE Rotate the cam so as to bring the pin of the bridge (4) on its maximum radius; then check that with the pressure roller resting on the paper sliding surface, there is play in the coupling of point "A". 3 4 5 A 2 1 Between 0,5 mm and 1 mm Figure 6 - 12 Positioning the horizontal magnetic/MICR pressure roller XZAC4219-05 Service Manual 6-13 Positioning the assy on the horizontal magnetic/MICR structure • MACHINE STATUS Printer switched off and without casing. • CONDITIONS TO BE CHECKED Co-planarity between the closing flap of the magnetic unit and the paper conveyor of the slot. • PROCEDURE – Position the slots (1) in the half cut-outs (2) present on the sides of the machine. – Draw up the lock-screws slightly (3). – Push up the structure of the magnetic unit until it is in contact both to the right and left (against the paper conveyor). – Torque the lock-screws to 8 Kgcm. 2 1 3 Figure 6 - 13 Positioning the assy on the horizontal magnetic/MICR structure 6-14 Service Manual XZAC4219-05 Replacement and adjustment of belt for carriage movement • MACHINE STATUS Printer switched off and without casing. • CONDITIONS TO BE CHECKED Idler pulley support slide pushed externally to the printer by tension spring. • PROCEDURE – – – – Loosen the screw (1). Check the sliding freedom of the slide. If necessary, replace the belt. Tighten the screw. 1 Figure 6 - 14 Replacement and adjustment of belt for carriage movement XZAC4219-05 Service Manual 6-15 Page left intentionally blank 6-16 Service Manual XZAC4219-05 Chapter 7 - DISASSEMBLY/REASSEMBLY OF PARTS In this chapter are described the procedures for disassembling/reassembling the main components of the printer. Each removal operation is described as follows: • Reference to any previous removal operations so as to reverse the disassembly procedure; • Phases of the operation described in sequence; • Notes: indicate any references to adjustments to be made after reassembly, warnings or prescriptions to be complied with. PRELIMINARY WARNINGS • For maximum safety, before carrying out any part disassembly operation, switch off the printer and disconnect it from the mains. • Perform all the operations in a clean, free area. • Follow the procedure carefully; do not remove parts that must not be disassembled. • After replacing parts, check that these have not become misshapen during assembly; if necessary, restore initial conditions. • Part reassembly operations must be carried out reversing the disassembly procedure. • Make sure that all the connectors are correctly inserted. After the operation, relubricate where indicated. • If the motherboard is replaced, update the firmware to the latest release (see the section “CONFIGURING THE OPERATION PARAMETERS” on page 4 - 1) and calibrate electro-mechanical parts from the console (see the section “CALIBRATING THE PHOTOSENSORS” on page 4 - 18). • If the power supply unit is replaced, check that the mains voltage of the spare part matches the value indicated on the electrical data plate of the printer. • On completion of the operation, carry out a test to check the printer for any malfunctions. XZAC4219-05 Service Manual 7-1 BASIC MACHINE DISASSEMBLY/REASSEMBLY PROCEDURES Console disassembly/reassembly 1. Open the top cover of the machine. 2. Back off the two lock-screws (1) and remove the cover of the flat cable. 3. Disconnect the flat cable (2) from the console. 4. Back off the four lock-screws (3) and remove the console from the cover. 5. Back off the four lock-screws (4) to separate the console (5) from the support. 1 3 2 4 4 Figure 7 - 1 Disassembling the console 7-2 Service Manual XZAC4219-05 Top cover disassembly/reassembly 1. Open the top cover of the machine. 2. Disconnect the flat cable of the console, as explained in the previous paragraph. 3. Release the pins of the cover (1) from the guides. 4. Using a tool (for example, a screwdriver) exert pressure on the hinges (2) and extract the cover. 1 2 Figure 7 - 2 XZAC4219-05 Disassembling the top cover Service Manual 7-3 Casing disassembly/reassembly 1. Disassemble the upper cover. See the section “Top cover disassembly/reassembly” on page 7 - 3. 2. Release the pins (1) of the sound-absorbing material (2) and remove it. 3. Extract the front slot (3), pulling it carefully upwards and towards the front of the printer. Loosen the 4 screws that fix it to the case. 4. Using a pointed tool, exert pressure on the four points (4) of the casing as shown in the figure. 1 3 2 4 4 4 4 Figure 7 - 3 Disassembling the casing 5. Lift the casing and place it to the side of the machine, as shown in the figure. 6. Back off the two screws (5) of the cover open switch and remove it. 7-4 Service Manual XZAC4219-05 5 Figure 7 - 4 Removing the casing plate 7. Working from the lower side of the machine, back off the five lock-screws (6) of the baseplate. 8. Move the power supply switch (7) to the ON position. 9. Remove the base plate as shown in the figure. 6 6 6 6 7 Figure 7 - 5 XZAC4219-05 Removing the casing bottom Service Manual 7-5 Mechanical assy disassembly/reassembly 1. Disassembling the casing. See the section “Casing disassembly/reassembly” on page 7 - 4. 2. On both sides, back off the lock-screws (1) of the tabs that fasten the front rubber pads so that these can be removed from their housing. 1 Figure 7 - 6 Disassembling the mechanical assy 3. From the front, lift the entire mechanism from the base plate and rotate it partially so as to access the connectors of the motherboard. 4. Disconnect all the connection cables of the mechanism to the motherboard, except for the motherboard - power supply unit connection cable. Printers with serial number 8.xxx.xxx Printers with serial number 1.xxx.xxx Figure 7 - 7 Disconnecting the cables 5. Loosen the lock-screws (2) of the tabs that fasten the rear rubber pads so that these can be removed from their housing. 6. Back off the screw (3) that fastens the ground cables. 7. Lift the mechanical assy and separate it from the base plate. 7-6 Service Manual XZAC4219-05 3 2 Figure 7 - 8 XZAC4219-05 Removing the mechanical assembly unit Service Manual 7-7 Printhead flat cable disassembly/reassembly 1. Disassembling the casing. See the section “Casing disassembly/reassembly” on page 7 - 4. 2. Removing the ribbon cartridge from the printer. See the section “REPLACING THE RIBBON CARTRIDGE” on page 3 - 8. 3. Free the cable clip (1) on the right-hand side of the structure, unclipping it from the inside (2) of the structure. 4. Remove the sound-proofing material (3). 5. Loosen the lock-screw (4) of the rear cable clip, rotate the cable clip and free the flat cable. 6. Rotate the flat cable support connected to the printhead (5) upwards to its stopping point. 7. Slide out the mylar (6) from the lower part of the flat cable support, then free the flat cable from the clips of the support. 1 2 6 5 3 4 Figure 7 - 9 Removing the cable retainers 8. Remove the printhead, unscrewing the two screws (1). 7-8 Service Manual XZAC4219-05 9. Slide out the two flat cables from the respective connectors (2) on the printhead. 1 2 Figure 7 - 10 Removing the flat cable of the printhead WARNING: when reassembling the flat cable on the printhead, check that the path indicated in the figure has been restored and that it does not interfere with the ribbon rewind gears which could cause irreparable damage to this during machine operation. XZAC4219-05 Service Manual 7-9 Printhead disassembly/reassembly 1. Open the top cover and lift the upper mechanical assy. 2. Removing the ribbon cartridge from the printer. See the section “REPLACING THE RIBBON CARTRIDGE” on page 3 - 8. 3. Back off the two lock-screws (1) of the printhead. 4. Partially slide out the printhead from the carriage and disconnect the two flat cables (2) from the connectors on the printhead. 2 1 Figure 7 - 11 Removing the printhead of the carriage To disassemble the components of the printhead: 1. Unscrew the two front screws (2) and unmount the probe roller 2. Unscrew the two side screws (3) and unmount the ribbon protection flap. 3. Unscrew the rear screw (4), disconnect the connector (5) and remove the paper photosensor. 5 2 3 4 3 Figure 7 - 12 Disassembling the printhead NOTE: to insert the flat cables into the printhead connectors, free them from the cable guiding block, then block them again after insertion. During the phase for reassembling the components of the printhead carry out the adjustments: “Adjusting Paper Photosensor” on page 6 - 8 , “Adjusting the print bar (where torsion bar present)” on page 6 - 4 and “Adjusting the print bar (where torsion bar absent)” on page 6 - 5. 7-10 Service Manual XZAC4219-05 Upper mechanical assy disassembly/reassembly 1. Disassembling the casing. See the section “Casing disassembly/reassembly” on page 7 - 4. 2. From the front, lift the entire mechanical assy from the base plate and rotate it partially so as to access the connectors of the motherboard. See the section “Mechanical assy disassembly/reassembly” on page 7 - 6. 3. Disconnect the connection cables of the printhead, of the carriage reset photosensor and of the upper scanner CIS (if present) from the motherboard. Free the cable of the carriage reset photosensor from the plastic clips. 4. Disconnect the connector (1) from the carriage transport motor. 5. Lift the upper mechanical assy using the specific levers. See the section “Lever for lifting the upper part of the mechanism” on page 3 - 4. 6. Back off the two rear side hinge pins (2) to disconnect the upper mechanical assy. 2 2 1 Figure 7 - 13 Disassembling the upper mechanical assy NOTE: during reassembly, make sure that the cables are passed through the related compartments and check adjustment of the roller gear. See the section “Adjusting the roller gears” on page 6 - 9. XZAC4219-05 Service Manual 7-11 Paper feed motor disassembly/reassembly 1. Disassembling the casing. See the section “Casing disassembly/reassembly” on page 7 - 4. 2. Remove the mechanical assy as explained above. See the section “Mechanical assy disassembly/reassembly” on page 7 - 6. 3. Loosen the two lock nuts (1) of the motor and remove the document drive belt (2) from the pulleys. 4. Loosen the nuts (1) and extract the motor. 2 1 Figure 7 - 14 Disassembling the paper feed motor NOTE: during reassembly, adjust the document drive belt. See the section “Adjusting the document drive belt” on page 6 - 3. 7-12 Service Manual XZAC4219-05 Printhead drive motor disassembly/reassembly 1. Remove the upper mechanical assy as explained above. See the section “Printhead disassembly/reassembly” on page 7 - 10. 2. Loosen the lock-screw (1) of the idler pulley support slide and release the carriage movement belt from the motor pinion. 3. Unhook the flat cable of the printhead loosening the screw (2). 4. Back off the three special lock-screws (3) and extract the printhead movement motor from its housing, taking care not to damage the ribbon feed gears. 1 2 4 3 Figure 7 - 15 Removing the motor for printhead movement NOTE: during reassembly, correctly reposition the ground clip (4) and adjust the carriage drive belt. See the section “Replacement and adjustment of belt for carriage movement” on page 6 - 15. XZAC4219-05 Service Manual 7-13 Services motor disassembly/reassembly 1. Disassembling the casing. See the section “Casing disassembly/reassembly” on page 7 - 4. 2. From the front, lift the entire mechanical assy from the base plate and rotate it partially so as to access the connectors of the motherboard. See the section “Mechanical assy disassembly/reassembly” on page 7 - 6. 3. Disconnect the cable that connects the services motor J26 to the motherboard. 1 4. Back off the two screws (1) that fasten of the motor to the left-hand side structure and remove it from the machine. J3 IF 1 CS7 CS6 IF 2 + TC SP2 1 + + Mche2 RV1 1 DS39 + IF 3 J18 PS8 T C TC9PS + J26 + IF 5 IF 6 1 IF 7 Piastra Base Figure 7 - 16 Disassembling the services motor 7-14 Service Manual XZAC4219-05 Feeder photosensors disassembly/reassembly 1. Remove the mechanical assy. See the section “Mechanical assy disassembly/reassembly” on page 7 - 6. 2. Remove the upper mechanical assy. See the section “Printhead disassembly/reassembly” on page 7 - 10. 3. Remove the roller guard, removing the related M3 lock-screws (1). 1 1 Printers with torsion bar Printers without torsion bar Figure 7 - 17 Disassembling the roller cover 4. Release the two springs (2) and slide out the document stop combs from their guides, after straightening the two tabs that prevent sliding out of the paper (3). 2 3 3 2 Printers with torsion bar 2 3 3 2 Printers without torsion bar Figure 7 - 18 Removing the document stop comb XZAC4219-05 Service Manual 7-15 5. Release the bush (4) of the shaft and remove the bracket (5) of the alignment pressure rollers, then remove the entire assy (6). 4 6 5 Figure 7 - 19 Removing the roller pressure unit 6 Back off the six lock-screws (7) of the conveyor (8). 8 8 7 7 7 Figure 7 - 20 Feeder unit screws 7-16 Service Manual XZAC4219-05 7. Back off the two lock-screws (9) of the photosensor support (10) and remove it. 9 10 9 9 Printers with torsion bar 10 9 Printers without torsion bar Figure 7 - 21 Removing the photosensor support NOTE: during reassembly, do not fix the photosensor support until the feeder unit is fixed, as the feeder unit has two reference pins for the photosensor support. During the reassembly phase, you must adjust the front pressure rollers. See the section “Adjusting the front pressure rollers” on page 6 - 10. At the end of these operations, carry out calibration of the photosensors. See the section “CALIBRATING THE PHOTOSENSORS” on page 4 - 18. XZAC4219-05 Service Manual 7-17 Disassembling/reassembling the print bar (printers with torsion bar) 1. Disassembling the casing. See the section “Casing disassembly/reassembly” on page 7 - 4. 2. From the front, lift the entire mechanical assy from the base plate and rotate it partially so as to access the connectors of the motherboard. See the section “Lever for lifting the upper part of the mechanism” on page 3 4. 3. Disconnect all the cables except for those of the printhead. 4. Back off the two lock-nuts (1) of the platen and slide it out from above. 1 Figure 7 - 22 Disassembling the print bar NOTE: after the reassembly phase, carry out adjustment of the print bar. See the section “Adjusting the print bar (where torsion bar present)” on page 6 - 4. 7-18 Service Manual XZAC4219-05 Disassembling/reassembling the print bar (printers without torsion bar) 1. Disassembling the casing. See the section “Casing disassembly/reassembly” on page 7 - 4. 2. From the front, lift the entire mechanical assy from the base plate and rotate it partially so as to access the connectors of the motherboard. See the section “Lever for lifting the upper part of the mechanism” on page 3 4. 3 Disconnect all the cables except for those of the printhead. 4. Back off the four lock-nuts (1) of the platen and slide it out from above. 1 Figure 7 - 23 Disassembling the print bar NOTE: after the reassembly phase, carry out adjustment of the print bar. See the section “Adjusting the print bar (where torsion bar absent)” on page 6 - 5. XZAC4219-05 Service Manual 7-19 Disassembling/reassembling pressure roller unit 1. Raise the upper cover. 2. Raise the print unit. See the section “Lever for lifting the upper part of the mechanism” on page 3 - 4. 3. Unscrew the four screws (1). 4. Remove the pressure roller unit (2), extracting it downwards and being careful not to lose the component (3). 1 1 3 2 Figure 7 - 24 Disassembling the pressure roller unit 7-20 Service Manual XZAC4219-05 Disassembling/reassembling the motherboard (printers with scanner) 1. Disassembling the casing. See the section “Casing disassembly/reassembly” on page 7 - 4. 2. Remove the upper mechanical assy. See the section “Mechanical assy disassembly/reassembly” on page 7 - 6. 3. Disconnect the power cord (J16) that connects the motherboard to the mains unit. J16 Figure 7 - 25 Power connector 4. Remove the magnetic options option (1). 1 Figure 7 - 26 Removing the magnetic options board XZAC4219-05 Service Manual 7-21 5. Back off the six lock-screws (1) of the motherboard. 1 1 Figure 7 - 27 Fastening screws of motherboard 6. Back off the two fasteners (2) of the standard serial interface connector and back off the two screws (3) of the Centronics interface connector and extract the motherboard from the base plate of the printer. 2 3 Figure 7 - 28 Interface connector columns and screws NOTE: when replacing the board, update the firmware with the latest release, configure the parameters (see the section “CONFIGURING THE OPERATION PARAMETERS” on page 4 - 1) and calibrate the photosensors (see the section “CALIBRATING THE PHOTOSENSORS” on page 4 - 18). 7-22 Service Manual XZAC4219-05 Disassembling/reassembling the motherboard (printers with serial number 8.xxx.xxx and 1.xxx.xxx) 1. Disassembling the casing. See the section “Casing disassembly/reassembly” on page 7 - 4. 2. Remove the mechanical assy. See the section “Mechanical assy disassembly/reassembly” on page 7 - 6. 3. Disconnect the power cable (J16 - printers with serial number 8.xxx.xxx) or (J15 - printers with serial number 1.xxx.xxx). J16 Printers with serial number 8.xxx.xxx J15 Printers with serial number 1.xxx.xxx Figure 7 - 29 Power connector 4. Remove magnetic options option (1). 1 Printers with serial number 8.xxx.xxx 1 Printers with serial number 1.xxx.xxx Figure 7 - 30 Removing the magnetic options board XZAC4219-05 Service Manual 7-23 5. Back off the lock-screws (1) of the motherboard. 1 1 1 1 Printers with serial number 8.xxx.xxx Printers with serial number 1.xxx.xxx Figure 7 - 31 Fastening screws of motherboard 6. Disconnect the cable of the standard serial interface (1). 1 1 Printers with serial number 8.xxx.xxx Figure 7 - 32 Printers with serial number 1.xxx.xxx Cable of the standard serial interface NOTE: if present disconnect the cable of the optional serial interface. 7-24 Service Manual XZAC4219-05 7. Back off the two screws (1) of the Centronics interface connector and extract the motherboard from the baseplate of the printer. 3 Figure 7 - 33 Parallel interface connection screws NOTE: when replacing the board, update the firmware with the latest release, configure the parameters (see the section “CONFIGURING THE OPERATION PARAMETERS” on page 4 - 1) and calibrate the photosensors (see the section “CALIBRATING THE PHOTOSENSORS” on page 4 - 18). WARNING: when reassembling the motherboard, tighten the screws of the earth connections for both the board and the power unit, ensuring a perfect grounding. XZAC4219-05 Service Manual 7-25 Fan power supply unit disassembly/reassembly 1. Disassembling the casing. See the section “Casing disassembly/reassembly” on page 7 - 4. 2. Remove the upper mechanical assy. See the section “Mechanical assy disassembly/reassembly” on page 7 - 6. 3. Back off the two lock-screws (1) of the fan. 4. Disconnect the power cord (2) and extract the power supply unit fan. 1 2 Figure 7 - 34 Disassembling the fan power supply unit Power supply unit disassembly/reassembly NOTE: If the fuse inside the power supply unit has blown, replace the entire unit as some of the components on the power supply unit board could be faulty. 1. Disassembling the casing. See the section “Casing disassembly/reassembly” on page 7 - 4. 2. Disassembling the mechanical assy. See the section “Mechanical assy disassembly/reassembly” on page 7 - 6. 3. Detach all the connections to the motherboard and disassemble the mechanical assy. See the Figure 7 - 25 for the printers with scanner or see the Figure 7 - 29 for the printers with serial number 8.xxx.xxx and 1.xxx.xxx. 4. Loosen the 2 lock-screws (1) of the switch. 1 Figure 7 - 35 Fastening screws for switch 7-26 Service Manual XZAC4219-05 5. Back off the four lock-screws (2) of the power supply unit, also removing the ground cables. 2 2 Figure 7 - 36 Fastening screws for power unit 6. Extract the power supply unit. NOTE: during reassembly, pay particular attention to correct repositioning of the ground cables. If the unit is replaced, check that the power voltage is correct. NOTE: XZAC4219-05 Service Manual 7-27 MACHINE OPTIONS DISASSEMBLY/REASSEMBLY Horizontal magnetic/MICR disassembly/reassembly 1. Disassembling the casing. See the section “Casing disassembly/reassembly” on page 7 - 4. 2. From the front, lift the entire mechanical assy from the baseplate and rotate it partially so as to access the connectors on the horizontal magnetic board (1). 1 1 Printers with serial number 8.xxx.xxx Printers with serial numbers 1.xxx.xxx Figure 7 - 37 Disconnecting cables 3. Detach the connectors of the cables connected to the horizontal magnetic board. 4. Back off the two lock-screws that fasten the assy to the structure of the machine and disassemble the option. Figure 7 - 38 Fastening screws for horizontal magnetic unit (printers with serial number 8.xxx.xxx) 7-28 Service Manual XZAC4219-05 Figure 7 - 39 Fastening screws for horizontal magnetic unit (printers with serial number 1.xxx.xxx) NOTE: during reassembly, adjust positioning of the assy on the structure. See the section “Positioning the assy on the horizontal magnetic/MICR structure” on page 6 - 14. Horizontal magnetic/MICR motor disassembly/reassembly 1. Remove the horizontal magnetic/MICR assy. See the section “Horizontal magnetic/MICR disassembly/ reassembly” on page 7 - 28. 2. Loosen the two nuts (1) and remove the motor with related protection shield. 1 1 Figure 7 - 40 Horizontal Magnetic motor lock-nuts XZAC4219-05 Service Manual 7-29 Horizontal magnetic/MICR printhead assy disassembly/reassembly 1. Remove the horizontal magnetic/MICR assy. See the section “Horizontal magnetic/MICR disassembly/ reassembly” on page 7 - 28. 2. Loosen the screw (1) and free the signals cable. 3. Loosen the screws (2) and extract the MICR printhead (3). 2 3 2 1 Figure 7 - 41 Horizontal magnetic/MICR printhead assy 7-30 Service Manual XZAC4219-05 Roller assy (upper scanner) disassembly/reassembly 1. Remove the casing. See the section “Casing disassembly/reassembly” on page 7 - 4. 2. Remove the upper mechanical assy. See the section “Upper mechanical assy disassembly/reassembly” on page 7 - 11. 3. Back off the four lock-screws (2) of the roller assy (1). 4. Remove the roller assy (1) lifting this as indicated in the figure and taking care not to mislay the transmission shaft (3). 3 1 2 2 Figure 7 - 42 Disassembling the roller assy (upper scanner) 5. Remove the clamps (4) and recover the clips (5). 5 4 4 Figure 7 - 43 Clamps fastening roller unit XZAC4219-05 Service Manual 7-31 6. Remove the rollers (6) from the support (7). 6 7 Figure 7 - 44 Removing the rollers 7. Remove the snap ring (8) and related gear (9). 8. Remove the drive belt (10). 10 8 9 Figure 7 - 45 Removing the transmission belt 9. Remove the snap ring (11), the cam (12) and the spring (13). 10. Slide out and remove the shaft (14). 13 12 14 11 Figure 7 - 46 Removing the scanner shaft 7-32 Service Manual XZAC4219-05 CIS assy (upper scanner) disassembly/reassembly 1. Remove the casing. See the section “Casing disassembly/reassembly” on page 7 - 4. 2. Remove the upper mechanical assy. See the section “Upper mechanical assy disassembly/reassembly” on page 7 - 11. 3. Remove the roller assy. See the section “Roller assy (upper scanner) disassembly/reassembly” on page 7 - 31. 4. Remove the two snap rings (1). 5. Remove the CIS assy (2) lifting it and taking care not to mislay the spring (3). 1 1 2 3 Figure 7 - 47 Removing the CIS unit 6. Disconnect the cable (4) from the CIS (2) taking great care not to damage the connectors (use a slotted screwdriver as indicated in the figure). 2 4 Figure 7 - 48 Disconnecting the CIS cable XZAC4219-05 Service Manual 7-33 NOTE: for reassembly, reverse the procedure, paying particular attention to correct fitting of the spring (3). See the Figure 7 - 47. Clean the glass of the CIS with a soft cloth. After completing the re-assembly procedure, carry out mechanical adjustment and calibration of the scanner (see the section “Calibrating the scanner” on page 4 - 28). CIS assy (lower scanner) disassembly/reassembly 1. Disassembling the casing. See the section “Casing disassembly/reassembly” on page 7 - 4. 2. Remove the upper mechanical assy. See the section “Upper mechanical assy disassembly/reassembly” on page 7 - 11. 3. Remove the roller guard (1) removing the related M3 lock-screws (2) and release the cable (3) from the cable clips (4). 2 3 1 4 Figure 7 - 49 Disassembling the CIS assy (lower scanner) 7-34 Service Manual XZAC4219-05 4. Disconnect the cable (5) from the connector on the CIS proceeding very carefully in order to avoid damaging the connectors (use a slotted screwdriver). 5 Figure 7 - 50 Disconnecting the CIS cable 5. Remove the snap ring (6). 6. Slide the bush (7) in order to free the shaft from the rotation housing, proceeding as shown in the figure. 7 6 Figure 7 - 51 Removing the shaft from its rotation position XZAC4219-05 Service Manual 7-35 7. Press the clips (8) and remove the bush (9), proceeding as shown in the figure. 8 9 Figure 7 - 52 Removing the bushing 8. Remove the shaft (10) sliding it in the hole on the frame, as shown in the figure. 10 Figure 7 - 53 Removing the shaft 9. Turn over the lower mechanical assembly and unscrew the two screws (11) fastening the CIS unit (12). 10. Removing the CIS unit (12) from the bottom. 11 11 12 Figure 7 - 54 Removing the CIS unit 7-36 Service Manual XZAC4219-05 NOTE: for reassembly, reverse the procedure, paying attention to correct tensioning of the belt (13). NOTE: clean CIS glass with a soft cloth After completing the reassembly procedure, proceed to calibrate the scanner (see the section “Calibrating the scanner” on page 4 - 28. XZAC4219-05 Service Manual 7-37 Page left intentionally blank 7-38 Service Manual XZAC4219-05 Chapter 8 - INSTALLING THE OPTIONS This chapter looks at how to install the expansion kit for the printer. INSTALLING THE ETHERNET LAN CARD WARNING: this option can be installed exclusively on the models: PR2 Plus printer 10, PR2 Plus 12 and PR2 Plus 12 M with firmware version 4.06 Vers.126 or later. Installation kit contents The package contains: 1. Ethernet LAN Card; 2. Mounting Screws; 3. Instruction references. 1 2 3 Figure 8 - 1 Contents of package WARNING: preserve the original packagings. XZAC4219-05 Service Manual 8-1 Installation procedure 1. Disconnect all printer's cables, including power cable (safety first!). 2. Use a screwdriver or a punch to break the metal shield on back of the printer as indicated in the following figure. Figure 8 - 2 Removing the metal shield on back of the printer 3. Insert the LAN card in the hole, with circuit board on bottom. 4. When card touch the bottom of the hole, push on both sides until the Ethernet LAN Card lock in position. 5. Tighten both screws to fix the Ethernet LAN Card. Figure 8 - 3 Inserting the Ethernet LAN Card 6. Install the Ethernet LAN Card drivers following instructions supplied with software drivers. 7. If necessary, configure the Ethernet LAN Card. NOTE: the Ethernet LAN Card needs to be reconfigured only if you want to change the default configuration (DHCP first, AutoIP second), for example, assigning a static IP address to the board. 8. Enable the Ethernet LAN Card from the programming menu (see the section “CONFIGURING THE OPERATION PARAMETERS” on page 4 - 1) or using the Toolbox application. 8-2 Service Manual XZAC4219-05 9. When the printer configuration is complete, activate the printing test (see the section “Activating and deactivating the print test” on page 2 - 10) in the CONFIG. section the following string should appear: How to print Ethernet LAN card properties 1. Power on the printer with STATION1 and LOCAL keys pressed together. 2. At the end of the phase for resetting the mechanics, check that the ON and Ready LEDs are illuminated. 3. Insert a sheet in A4 format into the front slot. 4. A line of text is printed which indicates the functions of the STATION1, STATION2 and LOCAL keys for the printer in the current configuration. STATION1=confirm STATION2=Skip Press Local to continue 5. Press STATION1 key and the printer will print the Ethernet LAN Card settings (insert a new A4 document if needed). Figure 8 - 4 XZAC4219-05 Ethernet LAN Card settings Service Manual 8-3 NOTE: the Ethernet LAN Card ships with a default IP address of 0.0.0.0, which automatically enables DHCP and AutoIP within the unit. AutoIP address range is from 169.254.1.0 to 169.254.254.255 and works in small networks when a DHCP server isn't active. WARNING: if the printer PR2 Plus do not show in configuration tool the printer might need a firmware update, contact your Olivetti dealer for the last firmware release. 8-4 Service Manual XZAC4219-05 APPENDIX A ACCESSORIES This section describes the accessories available for the PR2 plus printer. Ribbon cartridge in black NYLON SNUG CART The ribbon cartridge provided for the product is of disposable type. It is designed in way that allows the operator - following the indications given both in the manual and on the container of the new ribbon - to carry out the operations required for its replacement without coming into contact with the inked ribbon. Colour Black Pigmentation Carbon-free Vita ribbon 10 million characters (draft mode, 40% contrast) no. ribbons/year 1,9 no. ribbons/ life-time 9,4 Packaging Waterproof with protective box Figure A - 1 Ribbon cartridge Ribbon cartridge in NYLON SNUG CART - indelible Same as the BLACK NYLON SNUG CART but with indelible ink. XZA4219-05 Service Manual A-1 FONT AND CHARACTER SET All character generators, fonts and codepages available in the various emulations and versions are preloaded in the basic version (including the DAECO). Print speed and definition Mode CPS Copies Matrix (V x H) Definition (V x H) VHSD 560 1+1 24 x 4 +3+1 1/80" H 1/180" V HSD 510 1+2 24 x 4 +3+2 1/90" H 1/180" V Draft 370 1+4 24 x 5 +4+3 1/120" H 1/180" V NLQ 185 1+5 24 x 18+6 1/240" H 1/180" V LQ 125 1+6 24 x 36 1/360" H 1/180" V BIM (min.) 2000 (dps) 1/120" H 1/180" V BIM (max.) 2000 (dps) 1/360" H 1/180" V Attributes Available fonts (depending on the active emulation) • Alphanumeric • – native; – roman; – sans serif; – courier. Optical reading: – OCR-A; – OCR-B single-row. Barcodes Maximum packing of the barcode (module) depends on the dimensions of the needle of the printhead. Modules from 0.25 mm and multiple integers are possible. Types of barcodes supported: • EAN 8 - code 39; • EAN 13 - 2 of 5 interleaved; • UPC-A - 2 of 5 industrial; • UPC-E - Codabar; Character attributes • normal; • boldface; • subscripts; • superscripts; • italics; • double width; • double height; • double height and width; • horizontal and vertical zoom. A-2 Service Manual XZA4219-05 CERTIFICATIONS AND APPROVALS Certifications and approvals - 230V power supply unit version Safety CE Marking: compliance with standards EN 60950 Electromagnetic Compatibility EN 55022 EN 55024 CE Marking: compliance with standards EN 61000-3-2 (harmonics) EN 61000-3-3 (flicker) Environmental Compatibility Recycling: Directive WEEE (2002/96/CE) Hazardous substances: directive ROHS (2002/95/CE) Certifications and approvals - 115V power supply unit version Safety International Marks: compliance with standards C-TUV/NRTL-US Electromagnetic Compatibility FCC Marking Class A Environment specifications Reference standards Temperature +15 ÷ +35 °C Humidity 35 ÷ 85 % (non condensing) Temperature -10 ÷ +60 °C Humidity 10 ÷ 90 % (non condensing) Operating Stand-by XZA4219-05 Service Manual A-3 FIRMWARE AND CHARACTER GENERATORS Machine firmware In addition to that separate from the generator and from the set characters, the management firmware of the printer is controlled independently in load operations in order to facilitate immediate access for modifications to the characters area. The basic memory of the printer is a 1-MB Flash EPROM on which the management FW, character generators and characters sets are held and can be replaced on line. A second Flash EPROM (optional) with the same capacity, able to contain complex character sets or high volumes of macros and logos, can be installed on the motherboard. The machine firmware comprises the following emulations: • Olivetti environment: STD 12/14 controlled protocol with native PR2 E environment and PR40+ and PR2845 emulation. Industry standard emulation IBM Proprinter II and Proprinter X24. • IBM environment: Emulation protocol 9068 with coverage of the 4722 model, Industry standard emulation IBM Proprinter II and Proprinter X24. • Wincor-Nixdorf environment: Emulation protocol SNI 4915 with coverage of models 4905, Industry standard emulation EPSON LQ 2550. Character sets System level compatibility for each character set extends the environments listed below: ENVIRONMENT CHARACTER SET PC/DOS CP SET, CODE PAGE WINDOWS 2.X, 3.0; OS/2; UNIX ISO 8859/X WINDOWS 3.1 CP SET OLIVETTI STD 15 Each emulation present on the machine includes one or ore character sets. The character sets present in each emulation are listed in the table below: EMULATION CHARACTER SET OLIVETTI CP SET, STD 15 Olivetti, ISO IBM CP SET, ISO Mode and character fonts The characteristics of the various print modes are listed below: 10 cpi 12 cpi 15 cpi H.S.D. (High Speed Draft) 350 cps 314 cps 327 cps DRAFT 260 cps 260 cps 260 cps N.L.Q. (Near Letter Quality) 130 cps 130 cps 130 cps L.Q. (Letter Quality) 86 cps 104 cps 131 cps A-4 Service Manual XZA4219-05 The reference standards for the printable optical characters are as follows: Font Coding standard Dimensions/std form Print specifications OCR A EUROBANKING ISO 1073/1 ISO 1831 OCR B EUROBANKING ISO 1073/2 ISO 1831 Relationship between writing styles and emulation environment: Emulations Writing styles Selection HSD, DRAFT, NLQ1, NLQ2, LQ2, OCRA, OCRB FROM SET-UP DRAFT, NLQ1 FROM LINE HSD, DRAFT, NLQ1, NLQ2, LQ2, OCRA, OCRB FROM SET-UP DRAFT, NLQ1, OCRA, OCRB FROM LINE HSD, DRAFT, NLQ1, NLQ2, LQ2, OCRA, OCRB FROM SET-UP HSD, DRAFT, NLQ1, NLQ2, LQ2, OCRA, OCRB, ITALICO DRAFT ITALICO NLQ1, ITALICO NLQ2, ITALICO LQ2 FROM LINE HSD, DRAFT, NLQ1, NLQ2, LQ2 FROM SET-UP DRAFT, NLQ1 FROM LINE PR50/PR2845 PR50/PR40+ PR2 E IBM PP II/X24 THE APPLICATION TOOLBOX Using the Toolbox application (version 1.10_08 and later), you can obtain from the printer a series of data relating to its use. This data relates both to the life of the printer (non-resettable data), and the life of any parts replaced following technical interventions (resettable data). NOTE: the Toolbox application is available on request. Contact Technical Support. Mail box: [email protected] ù Firmware loading operations On all models of the PR2 Plus, to update the firmware release, the Toolbox (version 1.10_08 and higher) must be installed. NOTE: before installing the Toolbox, it is essential to remove any previous installation version from the Host. ù For reasons of speed, it is advisable to update the firmware release using the USB port. XZA4219-05 Service Manual A-5 Proceed as indicated below: 1. Switch on the PR2 Plus holding down the Station 2 key in order to print the Self Test and check that the machine is set for USB data exchange (see the section “Configuration mode menu "MENU: CONFIG." parameters” on page 4 - 6 - Interface parameter). Otherwise, set the machine Set Up parameter correctly. 2. Switch off the printer. 3. Switch the printer on again after checking that it is connected to the Host via the USB cable. 4. Start the Toolbox application and select the Resource Kit icon. 5. Select the printer FW icon. Figure A - 2 Toolbox application display 6. Check that only the Firmware item has been selected in the File Format area. 7. Select the Open key. Figure A - 3 Firmware update display A-6 Service Manual XZA4219-05 8. Select the file containing the firmware to be transferred, confirming this with the Open key. 1 2 Figure A - 4 Display for selecting file containing the firmware to be transferred 9. Select the Send key and wait until transfer of the firmware has been completed. Figure A - 5 Key to send the firmware transfer 10. Calibrate the photosensors. See the section “CALIBRATING THE PHOTOSENSORS” on page 4 - 18. Calibrate the scanner. See the section “Calibrating the scanner” on page 4 - 28. 11. Print the Self Test again, checking that the firmware release is that required. Forced loading of firmware Before proceeding to force loading of the firmware, contact Technical Support Mail box: [email protected] XZA4219-05 Service Manual A-7 Page left intentionally blank A-8 Service Manual XZA4219-05 UPDATE STATUS DATE UPDATE PAGES PAGES CODE 04/2007 1st EDITION 142 XZAC4219 05/2007 2nd EDITION 154 XZAC4219 10/2007 3rd EDITION 160 XZAC4219-03 01/2008 4th EDITION 176 XZAC4219-04 08/2008 5th EDITION 172 XZAC4218-05