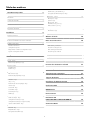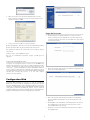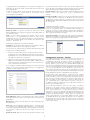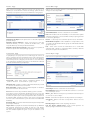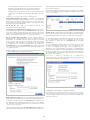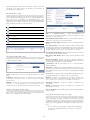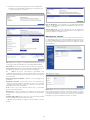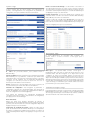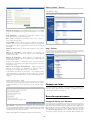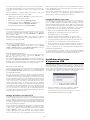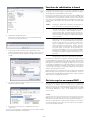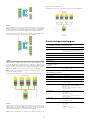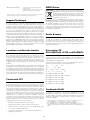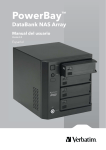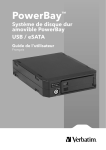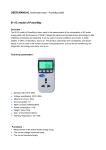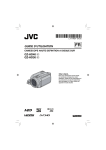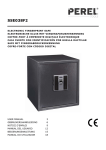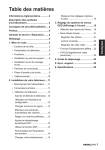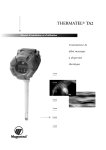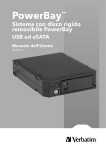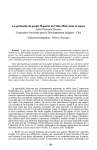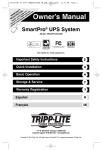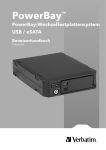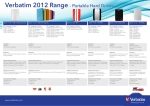Download PowerBay NAS User Guide FRE V2.indd
Transcript
Ensemble NAS Verbatim PowerBay™ DataBank Manuel de l’utilisateur Version 2.0 Français Table des matières Présentation du p produit Planifier sauvegarde du LAN - Page 3 Sauvegarde du LAN en temps réel - Page Àp propos p de ce g guide de l’utilisateur 3 Introduction 3 Mot de passe - Page Contenu de l’ensemble 3 Système - Page Config guration requise q 3 Caractéristiques q et avantages g 3 Présentation du matériel 4 Maintenance - Section 18 Micrologiciel - Page Paramètres messagerie - Page Alertes électroniques - Page Statut système y - Section 20 Informations - Page Installation 4 Avant de commencer 4 Paramètres p par défaut 4 Bouton de réinitialisation des valeurs constructeur 5 Installation élémentaire 5 Help p - Section Obtenir de l’aide 20 Base de connaissances 20 Partage g de fichiers sous Windows Installation du matériel Boîte de dialogue Exécuter Configuration logicielle Parcourir le voisinage réseau Magical Finder - Utilitaire de configuration réseau Boîte de dialogue Rechercher Logiciel de sauvegarde Acronis Parcourir le poste de travail Config guration Web 6 20 20 Partage g de fichiers sous Mac OS X 21 Partage g de fichiers avec Linux 21 Pages g de l’assistant 6 Accueil - Section 7 Installation du serveur d’impression p USB 21 7 Fonction de substitution à chaud 22 Qu’est-ce q qu’un ensemble RAID ? 22 Caractéristiques q techniques q 23 Support pp Technique q 24 Conditions de Garantie Limitée 24 Conformité FCC 24 WEEE Notice 24 Droits d’auteur 24 Déclaration CE DECLARATION CE DE CONFORMITE 24 Conformité RoHS 24 Informations périphérique - Page Réseaux - Section Port LAN - Page Port EXT - Page Config guration de base - Section 8 Date et heure - Page Paramètres du périphérique - Page Config guration avancée - Section 9 Utilisateurs - Page Groupes - Page Paramètres des dossiers partagés - Page Quotas - Page Serveur FTP - Page Serveur NFS - Page Serveur Rsync - Page LLTD - Page Gestion des disques q - Section 12 Statut des disques - Page Configuration des disques - Page Configuration des disques – Page (Procédure) Gestion de l’alimentation - Page 64 FTP/HTTP - Page État planification - Page Sauvegarde USB/eSATA - Page 2 Présentation du produit • Routeur ou commutateur Gigabit Ethernet • Windows XP, Windows Vista, Windows 7, Mac OS X 10.2 ou supérieur, ou Linux À propos de ce guide de l’utilisateur Ce guide décrit les fonctions de l’ensemble NAS (Network Attached Storage) Verbatim PowerBay™. Il fournit les informations nécessaires à l’installation et la configuration du produit en fonction de votre environnement réseau spécifique et de vos besoins en matière de stockage. Pour obtenir des informations complémentaires sur les produits, des mises à jour du micrologiciel et des articles utiles, consultez régulièrement notre site Web, à l’adresse www.verbatim.com/support. Introduction L’ensemble NAS Verbatim PowerBay NAS contient quatre cartouches de disque configurables à différents niveaux RAID en vue d’offrir des performances et une redondance des données exceptionnelles. L’ensemble NAS PowerBay vous permet de partager des documents, des fichiers et des supports numériques telles que de la musique, des photos et des vidéos avec tous les utilisateurs de votre réseau domestique ou professionnel. Il est également possible d’accéder aux fichiers par Internet au moyen du serveur FTP intégré. Que les accès autorisés soient locaux ou sur Internet, assurez la sécurité de vos données en octroyant uniquement des droits d’accès à des utilisateurs ou des groupes spécifiques. Lorsque vous configurez l’ensemble NAS PowerBay, vous pouvez créer des utilisateurs et des groupes et les affecter à des dossiers avec des autorisations en lecture ou en lecture/écriture. Cette solution s’avère idéale pour les environnements de bureau contenant des données sensibles spécifiques à certains employés, ou encore pour les réseaux domestiques. L’ensemble NAS PowerBay est accessible sur n’importe quel ordinateur (PC, Mac ou Linux) de votre réseau, sans qu’il soit nécessaire d’y installer de logiciels. Contenu de l’ensemble • Caractéristiques et avantages l’ensemble NAS Verbatim PowerBay prend en charge 4 cartouches de disque dur et offre les caractéristiques ci-dessous : • Deux ports Gigabit Ethernet 10/100/1 000 Mbits/s Full/halfduplex auto-MDIX • Quatre disques durs internes 3,5”, interface SATA II • Deux modes d’accès pris en charge : Mode Ouvert et mode Compte. Aucune configuration nécessaire en mode ouvert. • Utilitaire Magical Finder (Windows 2000, Windows XP, Windows Vista et Windows 7) • Enregistrement/chargement du fichier de configuration • Client DHCP • LLTD pour Vista 32/64 bits • CIFS/SMB pour Windows • NFSv2/v3 pour Linux et UNIX • AFP 3.1 pour Mac OS • Prise en charge d’Active Directory pour Windows Server 2008 • Format de disque dur interne EXT2/3 • FAT32 (L/E) et NTFS (lecture seule) pour unité USB externe • FAT32 (L/E) et NTFS (lecture seule) pour unité eSATA • Prise en charge de l’Unicode • Cryptage de disque AES 256 bits • Fonctions d’économie d’énergie (mise en veille sur disque inactif) • Remise sous tension automatique • Mise sous/hors tension programmée • Autorisation de niveau partage de dossiers • Dossier public • Prise en charge d’utilisateurs et de groupes • Contrôle des quotas utilisateurs sur le dossier partagé • Les utilisateurs peuvent être affectés à plusieurs groupes • Sauvegardes planifiées du PC à l’unité NAS • Sauvegarde du réseau local en temps réel • Sauvegarde planifiée du réseau local (Réplication par Rsync) • Sauvegarde eSATA (copie des fichiers d’un lecteur eSATA connecté vers le NAS) • Sauvegarde USB (copie des fichiers d’un lecteur USB connecté vers le NAS) Ensemble NAS Verbatim PowerBay 4 logements • Clé de verrouillage du panneau avant • Cordon d’alimentation CA • Câble réseau CAT-6 • Statut du système • CD-ROM contenant les logiciels et la documentation. • Alertes par messagerie électronique Guide d’installation rapide • Serveur NTP Manuel de l’utilisateur • Serveur d’impression • Unité de stockage externe USB ou eSATA • Surveillance UPS • • Configuration requise Pour obtenir les meilleurs résultats, la configuration système ci-dessous est recommandée : • Ordinateur avec : Processeur 1 GHz / 512 Mo de mémoire RAM / 200 Mo d’espace disponible / lecteur de CD-ROM • Navigateur Web récent, tel qu’Internet Explorer, Mozilla Firefox ou Safari 3 Panneau arrière (Connexions) Présentation du matériel Vue avant COMPOSANT DESCRIPTION 9. Connecteur eSATA • Un connecteur SATA-II (eSATA) pour la connexion d’un périphérique de stockage externe. • Prend en charge la sauvegarde eSATA (copie des fichiers d’un lecteur eSATA connecté vers l’ensemble NAS) COMPOSANT DESCRIPTION • Offre un espace de stockage supplémentaire en tant que volume partagé sur le réseau local (nom par défaut : eSATA_1) 1. Bouton marche/ arrêt • Appuyez pour mettre l’unité en marche. • Prend en charge la fonction de miroir entre l’ensemble NAS et le lecteur eSATA connecté 2. Bouton de fonction • Appuyez et maintenez le bouton enfoncé pendant plus de 5 secondes pour la mettre hors tension. 10. Connecteur USB La fonction USB One-Touch-Copy est disponible quand un périphérique de stockage USB est connecté à l’ensemble NAS PowerBay. • d’une imprimante USB ou • d’un moniteur d’UPS USB. Si l’UPS connecté détecte une panne d’alimentation, cette fonction permet d’initier une mise hors tension automatique de l’ensemble NAS. Compatible avec l’équipement UPS suivant : • Appuyez rapidement pour lancer la copie de fichiers du périphérique de stockage USB externe vers l’ensemble NAS PowerBay. • Appuyez et maintenez le bouton enfoncé pendant plus de 3 secondes pour démonter le périphérique USB externe en toute sécurité. - APC BACK-UPS ES BE500TW Tonalité d’alarme disponible dans les conditions d’alarme. - Tripp-Lite SMART550USB - Powerware PW-3105 - Phoenixtec A-500Plus • Quand la tonalité se déclenche, appuyez sur le bouton pour annuler l’alarme. 3. Connecteur USB 11. Connecteurs RJ-45 • Un connecteur USB 2.0 (Type A) : Port hôte USB pour la connexion d’un périphérique de stockage USB externe. • Prend en charge la sauvegarde USB (copie des fichiers d’un lecteur USB connecté vers l’ensemble NAS) Deux ports Gigabit Ethernet. • Port 1 (LAN) : connexion de l’ensemble NAS PowerBay au réseau local. Ce port prend en charge la fonction Wake-OnLAN. • Port 2 (EXT) : sauvegarde en temps réel sur un autre ensemble NAS PowerBay • Offre un espace de stockage supplémentaire en tant que volume partagé sur le réseau local (nom par défaut : USBDisk_1) 12. Bouton de réinitialisation • Appuyez sur ce bouton et maintenez-le enfoncé pendant plus de 5 secondes pour réinitialiser la configuration sur les paramètre définis par défaut en usine • Alimentation : 5 V/500 mA max 13. Ventilateurs de refroidissement • Des évents sont fournis pour les deux ventilateurs de refroidissement. • Tournez la clé dans le sens inverse des aiguilles d’une montre vers la position Lock pour verrouiller toutes les cartouches. 14. Connecteur électrique CA • Pour le cordon d’alimentation CA • Prend en charge les clés de déverrouillage USB à utiliser avec le cryptage de disque 4. Verrou de cartouche Port hôte USB. Un connecteur USB 2.0 (Type A) ; Alimentation : 5 V/500 mA max. Utilisé pour la connexion • Tournez la clé dans le sens des aiguilles d’une montre vers la position Unlock pour déverrouiller toutes les cartouches. 5. Voyant d'alimentation Le bouton marche/arrêt contient un voyant de couleur qui indique le statut d’alimentation. Installation • Vert fixe = Le périphérique est sous tension • Rouge fixe = Le périphérique est en attente et son alimentation électrique activée 6. Voyant de statut Cette section décrit les étapes du processus d’installation. Le placement du périphérique est très important. Ne mettez pas le périphérique dans un endroit confiné, tel qu’un placard ou une armoire. • Vert fixe = Le périphérique est en fonction normalement • Vert clignotant = Le périphérique est en cours de démarrage ou d’arrêt • Rouge fixe = Erreur de périphérique 7. Verrou des cartouches 8. Voyant des cartouches • Faites glisser le bouton de verrouillage vers la gauche pour verrouiller chaque cartouche. Avant de commencer • Faites glisser le bouton de verrouillage vers la droite pour déverrouiller chaque cartouche. Prenez connaissance des conditions préalables à une installation correcte de votre nouveau périphérique et assurez-vous de bien les comprendre. Tenez à portée l’ensemble des informations et de l’équipement nécessaires avant d’entamer l’installation. Chaque bouton de verrouillage de cartouche de disque dur contient une LED de couleur indiquant le statut du disque : • Bleu fixe = Disque prêt Remarque : la capacité varie en fonction du modèle. 1 Mo = 1 000 000 octets/1 Go = 1 000 000 000 octets/1 To = 1 000 000 000 000 octets. Une partie de la capacité est utilisée pour les logiciels préchargés, le formatage et d’autres fonctions, et n’est donc pas disponible pour le stockage des données. Par conséquent, et en raison de méthodes de calcul différentes, votre système d’exploitation peut vous signaler un nombre inférieur de mégaoctets/gigaoctets/téraoctets. • Bleu clignotant = Activité d’accès aux données • Rouge clignotant = Erreur disque • Rouge fixe = 4 LED de la cartouche rouge = volume crypté verrouillé Paramètres par défaut Les valeurs par défaut de l’ensemble NAS PowerBay sont les suivantes : 4 • Le nom d’utilisateur est ‘admin’ • Aucun mot de passe n’est défini • L’adresse IP du réseau local est 192.168.0.32 • Le masque de sous-réseau du LAN est 255.255.255.0 Sous Windows, ouvrez Favoris réseau / Tout le réseau / Réseau Microsoft Windows / Workgroup ou, sous Mac OS X, naviguez jusqu’à Aller / Réseau. Pour configurer d’autres comptes utilisateurs et d’autres paramètres système de base, continuez la procédure à l’aide de l’outil d’administration Web décrit à la section suivante. Bouton de réinitialisation des valeurs constructeur Pour réinitialiser le périphérique sur ses paramètres constructeur par défaut d’origine, utilisez un stylo à bille ou un trombone et enfoncez doucement la bouton de réinitialisation selon la séquence ci-dessous : 1. Assurez-vous que le périphérique est sous tension. Une fois que l’ensemble NAS PowerBay est connecté à votre réseau et a été configuré pour votre environnement, il devient accessible à partir de n’importe quel ordinateur du même sous-réseau de votre LAN. Par ailleurs, les utilisateurs les plus avancés peuvent configurer les serveurs de noms (serveurs WIN ou DNS) en vue d’accéder à l’ensemble NAS PowerBay à partir d’un autre sous-réseau. Configuration logicielle 2. Appuyez sur le bouton de réinitialisation et maintenez-le enfoncé pendant environ 5 secondes. Le CD-ROM fourni contient des copies du guide d’utilisateur, ainsi que deux logiciels d’application : MagicalFinder et le logiciel de sauvegarde Acronis. 3. Le processus de réinitialisation sur les valeurs par défaut doit prendre de 1 à 2 minutes. N’oubliez pas que cette procédure efface tous les paramètres stockés en mémoire flash, y compris les informations de compte utilisateur et les paramètres IP du réseau local. Magical Finder - Utilitaire de configuration réseau À sa première mise sous tension, au cours de la séquence d’amorçage initiale, l’ensemble NAS PowerBay attend qu’une adresse IP lui soit attribuée par DHCP. S’il ne reçoit aucune adresse attribuée¬ par DHCP, il utilise par défaut l’adresse IP 192.168.0.32. Installation élémentaire Installation du matériel La présente section traite du déballage et de l’installation de l’ensemble NAS PowerBay. Ouvrez le carton d’expédition de l’ensemble NAS PowerBay et déballez soigneusement son contenu. Si votre routeur attribue automatiquement des adresses, son manuel d’utilisation indique comment afficher la DHCP Lease List, dans laquelle apparaît l’adresse IP attribuée à votre lecteur. Vous avez également la possibilité de trouver l’adresse IP du lecteur au moyen de l’utilitaire Magical Finder, fourni sur le CD du produit. Si vous n’êtes pas à l’aise avec la configuration de votre routeur, il est plus facile d’utiliser Magical Finder. 1. Assurez-vous qu’une cartouche de disque dur est insérée dans chacun des quatre racks de montage et que les boutons de verrouillage des cartouches sont en position gauche (verrouillée). 2. Connectez le câble Ethernet fourni au port LAN situé à l’arrière du périphérique. Connectez l’autre extrémité de ce câble à votre réseau, via un commutateur/routeur ou par connexion directe à votre ordinateur, pour procéder à la configuration. 3. Connectez le cordon d’alimentation à l’arrière de l’ensemble NAS PowerBay et à une prise secteur. 4. Appuyez sur le bouton marche/arrêt situé à l’avant de l’ensemble NAS PowerBay. Le voyant de statut vert commence à clignoter pour indiquer que l’unité a lancé la séquence de mise sous tension. 1. Ouvrez l’utilitaire Magical Finder et laissez-le rechercher l’ensemble NAS PowerBay. 5. Attendez que l’ensemble NAS PowerBay ait démarré et qu’il ait configuré automatiquement sa connexion au réseau. En fonction de la configuration et des paramètres de votre réseau local, ceci peut demander plusieurs minutes. Les protocoles suivants sont suivis au cours de la configuration automatique : a. Le client DHCP est activé par défaut. En conséquence, votre routeur ou tout autre équipement réseau fournissant le service DHCP attribue automatiquement une adresse IP à l’ensemble NAS PowerBay et établit la connexion réseau. b. Si aucun serveur DHCP n’est disponible sur votre réseau, l’ensemble NAS PowerBay utilise son adresse IP par défaut 192.168.0.32. 6. Après avoir établi une connexion à votre réseau, vous pouvez découvrir l’ensemble NAS PowerBay sur votre réseau. Par défaut, il est nommé PowerBay. 7. Avant d’être en mesure de voir les dossiers partagés de l’ensemble NAS PowerBay, vous devez préalablement configurer des comptes utilisateurs ou au minimum octroyer des privilèges en lecture/ écriture sur le dossier par défaut nommé Volume_1. Ce processus est expliqué de façon plus détaillée plus loin dans le manuel. Une fois cette opération terminée, vous pouvez découvrir les dossiers partagés dans le groupe de travail réseau nommé Workgroup. 5 2. Après avoir trouvé l’ensemble NAS PowerBay, l’utilitaire affiche l’adresse IP, l’adresse MAC et le nom du périphérique. (S’il n’apparaît pas lors de l’analyse initiale, vous pouvez appuyer sur le bouton Actualiser pour lancer une nouvelle analyse.) Trois options se présentent : Bouton Configuration IP : accès à la configuration de l’adresse IP. Bouton Dossier : accès au dossier \\PowerBay de l’Explorateur Windows. Bouton Navigateur : liaison à la configuration Web du périphérique. 3. Après avoir cliqué sur le bouton Configuration IP, vous êtes invité à entrer le mot de passe (il n’y a aucun mot de passe par défaut) et à cliquer sur OK. Pages de l’assistant 1. Au démarrage de l’assistant, l’utilisateur est toujours invité à entrer à nouveau son nom d’utilisateur et son mot de passe de connexion au titre de mesure de sécurité. Entrez-les, puis cliquez sur le bouton Suivant. 4. Vous pouvez alors modifier les options suivantes : Nom de périphérique - Nom de réseau de l’ensemble NAS PowerBay. Groupe de travail - Nom de groupe de travail de votre réseau. Configuration de l’adresse IP - Permet de modifier l’adresse IP pour votre réseau. Interface réseau - Votre adaptateur réseau. Une fois les modifications apportées, cliquez sur OK pour les appliquer. Logiciel de sauvegarde Acronis Le logiciel de sauvegarde Acronis est fourni sur le CD-ROM. Pour installer cette application sur l’un de vos ordinateurs Windows clients, ouvrez le dossier Acronis dans le CD, puis cliquez deux fois sur le fichier Setup pour lancer l’installation. La fenêtre d’installation d’Acronis s’ouvre. Suivez les instructions de l’assistant pour installer le logiciel. Pour sauvegarder des fichiers sur votre ensemble NAS PowerBay par l’intermédiaire d’Acronis, attribuez tout d’abord une lettre d’unité à votre dossier de destination. 2. Dans cette fenêtre, l’utilisateur peut modifier la configuration du fuseau horaire du périphérique Configuration Web L’ensemble NAS PowerBay est associé à un outil de configuration Web. Pour accéder à l’outil de configuration, sélectionnez le bouton Parcourir de Magical Finder comme indiqué plus haut ou ouvrez votre navigateur et entrez l’adresse IP de l’ensemble NAS PowerBay. L’outil de configuration contient un assistant Configuration qui vous permet de configurer rapidement certains paramètres de base du périphérique. Cliquez sur Assistant pour lancer la configuration par assistant. 3. Dans cette fenêtre, l’utilisateur peut modifier la configuration IP du port LAN du périphérique. Les choix suivants vous sont proposés : 6 • Client DHCP - Permet d’attribuer automatiquement une adresse IP au périphérique (cette option nécessite la présence d’un serveur DHCP dans votre réseau). • IP statique - Vous permet d’affecter manuellement une adresse IP au périphérique. 4. Dans cette fenêtre, l’utilisateur peut modifier la configuration IP du port EXT du périphérique. Les choix suivants vous sont proposés : • Client DHCP - Permet d’attribuer automatiquement une adresse IP au périphérique (cette option nécessite la présence d’un serveur DHCP dans votre réseau). • IP statique - Vous permet d’affecter manuellement une adresse IP au périphérique. 7. Cette fenêtre vous permet de terminer la configuration. Cliquez sur le bouton Enregistrer pour enregistrer les paramètres. Accueil - Section Informations périphérique - Page La page Informations périphérique vous permet d’afficher des informations générales sur la configuration du périphérique. Elle présente notamment les paramètres actifs suivants : Nom du périphérique, Description, Adresse IP du port LAN, Adresse IP du port EXT, Version du micrologiciel, Date, Heure, Niveau RAID et Informations disque dur. 5. Dans cette fenêtre, vous pouvez configurer les paramètres de groupe de travail de votre périphérique. Si Active Directory est configuré sur votre réseau, vous pouvez choisir l’option Active Directory pour configurer ces paramètres. Réseaux - Section 6. Cette fenêtre vous permet de configurer les paramètres Active Directory de votre périphérique. Les paramètres du réseau local du périphérique peuvent être configurés dans la page Port LAN.. 7 MTU : La valeur MTU (maximum transmission unit), à savoir la taille de paquet, par défaut est de 1 500 octets. Si votre réseau prend en charge les Jumbo Frames (trames étendues), vous pouvez spécifier des trames plus volumineuses (entre 3 000 et 9 000 octets) en sélectionnant tout d’abord Activer dans la boîte de dialogue Paramètres MTU. Configuration de base - Section Vous pouvez configurer manuellement la date et l’heure de l’horloge interne du périphérique, ou les configurer automatiquement à partir de l’ordinateur client ou au moyen d’un serveur NTP. Port LAN - Page Date et heure - Page Client DHCP : Sélectionnez l’option Client DHCP pour permettre au périphérique d’obtenir une adresse IP sur le serveur DHCP local. IP statique : Sélectionnez l’option IP statique pour attribuer manuellement une adresse IP au périphérique. MTU : La valeur MTU (maximum transmission unit), à savoir la taille de paquet, par défaut est de 1 500 octets. Si votre réseau prend en charge les Jumbo Frames (trames étendues), vous pouvez spécifier des trames plus volumineuses (entre 3 000 et 9 000 octets) en sélectionnant tout d’abord Activer dans la boîte de dialogue Paramètres MTU. Port EXT - Page Les paramètres de réseau local du port EXT du périphérique peuvent être configurés dans la page Port EXT. Fuseau horaire : Choisissez le fuseau horaire du lieu où vous vous trouvez dans le menu déroulant. Définir à partir de l’ordinateur : Pour régler l’horloge interne de l’ensemble NAS PowerBay sur la même heure que celle de l’ordinateur client, sélectionnez Définir à partir de l’ordinateur, puis choisissez Enregistrer. Réglage manuel de la date et de l’heure : Pour régler manuellement la date et l’heure, sélectionnez Réglage manuel, puis entrez la date et l’heure à l’aide des menus déroulants. Appuyez sur Enregistrer pour enregistrer les nouveaux paramètres. Serveur NTP : Cochez la case Régler à partir du serveur NTP pour activer le protocole NTP. Le protocole NTP (Network Time Protocol) synchronise le périphérique avec un serveur d’heure Internet. Client DHCP : Sélectionnez l’option Client DHCP pour permettre au périphérique d’obtenir une adresse IP sur le serveur DHCP local. IP statique : Sélectionnez l’option IP statique pour attribuer manuellement une adresse IP au périphérique. 8 Entrez l’URL du serveur NTP dans le champ Serveur NTP ou utilisez le menu déroulant pour choisir l’un des serveurs d’heure par défaut proposés pour plus de commodité. Appuyez sur Enregistrer pour enregistrer les nouveaux paramètres. Paramètres du périphérique - Page La page Paramètres du périphérique vous permet de configurer les paramètres de groupe de travail ou Active Directory de votre réseau sur le périphérique. de groupe de travail doit être le même que celui des ordinateurs du réseau. En effet, les périphériques utilisant le même groupe de travail disposent de méthodes supplémentaires de partage de fichiers. Si votre réseau est configuré comme un groupe de travail, cliquez sur le bouton d’option Groupe de travail. Suivez les descriptions ci-dessous pour configurer les paramètres : Nom de domaine : Entrez le nom qualifié complet du domaine Active Directory dans ce champ. Cette option désigne le domaine Kerberos à utiliser. Nom du serveur AD : Entrez le nom du serveur Active Directory dans ce champ. Quand un utilisateur de Windows tente d’accéder au périphérique lors de sa connexion, ce dernier se connecte au serveur AD 2008 et tente d’authentifier l’utilisateur spécifique à l’aide du mot de passe donné. Paramètres de langue - Page Groupe de travail : Le groupe de travail est utilisé par le réseau Microsoft Windows pour organiser les groupes réseau disponibles au sein du même réseau. Nom : Le nom unique apparaît pour d’autres services réseau, notamment les bibliothèques partagées sur iTunes et d’autres lecteurs multimédias. Ce nom vous permet d’accéder à votre périphérique à partir d’un navigateur Web au lieu d’utiliser une adresse IP, par exemple¬, http://powerbay. L’outil de configuration Web de l’ensemble NAS PowerBay est configuré en usine pour utiliser l’anglais comme langue de l’interface utilisateur. Vous pouvez choisir une autre langue pour cette interface dans la page des paramètres de langue. Sélectionnez la langue : Pour utiliser une autre langue pour l’interface utilisateur, sélectionnez une option disponible dans la liste déroulante. Cliquez sur enregistrer pour appliquer la nouvelle sélection. Par défaut, le périphérique est nommé “PowerBay”. Description : Ce champ permet d’affecter une description aidant à identifier le périphérique au sein du groupe de travail Si votre réseau est configuré dans un système Active Directory, veillez à respecter les conditions suivantes : 1. Assurez-vous que la date et l’heure sont synchronisées entre le périphérique et le serveur Windows Active Directory. En effet, le périphérique et le serveur Active Directory tolèrent au maximum une différence d’heure de cinq minutes. Configuration avancée - Section 2. Assurez-vous de pouvoir obtenir l’adresse IP du serveur AD 2008 sur le serveur DNS. Les paramètres DNS1 et DNS2 sont les mêmes que pour la configuration du réseau local. Assurez-vous qu’ils fonctionnent correctement. Pour configurer l’ensemble NAS PowerBay pour Active Directory, cliquez sur le bouton d’option Active Directory et configurez les paramètres comme indiqué ci-dessous : L’ensemble NAS PowerBay tient un suivi des données stockées par ses utilisateurs du réseau en gérant le dossier de destination des données (également désigné ici par le terme « dossier partagé » ou tout simplement « partage »). De plus, l’ensemble NAS PowerBay doit tenir un suivi des utilisateurs autorisés à lire chaque dossier, ainsi qu’à y écrire. Pour ce faire, il définit des comptes utilisateurs et des groupes. Un groupe est un ensemble de comptes utilisateurs spécifiques. Lorsque vous octroyez des privilèges d’accès à un nouveau partage, vous avez le choix entre agir sur les comptes utilisateurs individuels ou sur tout un groupe d’utilisateurs à la fois, en désignant le nom du groupe. Les paramètres usine par défaut ne contiennent aucun compte utilisateur ou groupe par défaut. Bien qu’il existe un dossier par défaut (nommé Volume_1), celui-ci n’a aucun privilège d’accès par défaut et n’est donc pas accessible initialement. La manière la plus simple de rendre accessible le dossier Volume_1 consiste à utiliser l’outil de configuration Web (Configuration avancée / Dossiers partagés) afin de définir les privilèges « Autoriser tous les utilisateurs en lecture et écriture » pour le dossier Volume_1. Nom d’utilisateur : Entrez le nom d’utilisateur d’un compte configuré dans Active Directory et qui a besoin d’accéder aux ressources du périphérique. Mot de passe : Entrez le mot de passe du compte utilisateur Active Directory choisi. Nom : Entrez un nom DNS (Domain Name Service - Service de noms de domaine) pour l’ensemble NAS PowerBay. Si le périphérique connecté à l’ensemble NAS PowerBay est un navigateur ou un serveur de connexion, il s’agit alors du nom sous lequel ces services sont annoncés. Groupe de travail : Entrez le nom de votre groupe de travail. Le nom 9 Le menu Utilisateurs/Groupes sert à créer et à gérer des comptes utilisateurs et de groupe. Ceux-ci servent à déterminer les accès utilisateurs et les privilèges en lecture/écriture des dossiers¬ désignés sur le lecteur réseau (à l’aide du menu Accès réseau), ou encore à configurer les accès et les privilèges FTP. Quand le périphérique est connecté à un groupe de travail, il est possible de créer jusqu’à 128 utilisateurs et 10 groupes. Quand le périphérique est connecté à un système Active Directory, il est possible d’afficher un total combiné de 10 000 utilisateurs et groupes. Par défaut, tous les utilisateurs bénéficient d’un accès en lecture et en écriture sur tous les dossiers nouvellement créés, mais des règles d’accès peuvent être créées dans le menu Accès réseau. Groupes - Page Permet de créer des groupes auxquels les utilisateurs peuvent être affectés, ainsi qu’attribuer des quotas d’espace disque aux groupes. Utilisateurs - Page Création de groupe : Cette section contient les attributs obligatoires pour gérer les groupes. Pour créer un groupe, entrez le nom de groupe, sélectionnez les utilisateurs spécifiques que vous souhaitez ajouter au groupe en tant que membres, puis cliquez sur Ajouter un groupe. Liste des groupes : Cette section présente la liste des groupes existants. Pour modifier un groupe, cliquez dessus, puis sur le bouton Modifier. Pour supprimer un groupe, cliquez dessus, puis sur le bouton Supprimer. Paramètres des dossiers partagés - Page Cette page permet de créer des dossiers partagés pour les utilisateurs et les groupes du réseau local. Création d’utilisateur : Cette section contient les attributs obligatoires d’un nouvel utilisateur, notamment le groupe, le nom d’utilisateur et le mot de passe. Sélectionnez Utilisateur, entrez un nom d’utilisateur et un mot de passe, puis cliquez sur Ajouter. Liste des utilisateurs : Affiche la liste des utilisateurs que vous pouvez affecter au groupe sélectionné. Pour modifier un utilisateur dans le groupe sélectionné, cliquez sur l’utilisateur, puis sur le bouton modifier. Pour supprimer un utilisateur du groupe, cliquez sur l’utilisateur, puis sur le bouton supprimer. Utilisateur/Groupes : Sélectionnez les utilisateurs ou les groupes et octroyez-leur des autorisations en Lecture seule ou en Lecture/ Écriture. Dossier : Sélectionnez le dossier à affecter aux utilisateurs/groupes choisis, puis cliquez sur Ajouter un dossier partagé. Liste des dossiers partagés : Cette section présente la liste des dossiers partagés existants. Pour modifier les attributs d’un partage, cliquez dessus, puis sur le bouton Modifier. Pour supprimer un partage, cliquez dessus, puis sur le bouton Supprimer. 10 Quotas - Page Serveur NFS - Page Cette section vous permet d’affecter un quota à un groupe ou un utilisateur, en vue de limiter le volume de stockage qui lui est alloué. Par défaut, aucun quota n’est associé aux utilisateurs et aux groupes. Cette section vous permet d’activer le serveur NFS intégré en vue de partager vos dossiers par NFS. Serveur NFS autorisé : Activer ou désactiver le serveur NFS. Hôte : Entrez l’adresse IP des clients NFS, le nom de domaine qualifié complet, les netgroups ou les réseaux IP. Ce champ accepte également les caractères génériques. Statut quotas de disque : Cette option active ou désactive l’option de quotas de disque. Paramètres quotas utilisateurs : Cette section dresse la liste des utilisateurs existants pour vous permettre de modifier leurs quotas respectifs. Notez que la valeur par défaut est Illimité. Paramètres quotas dossiers partagés : Cette section vous permet de modifier les quotas d’un dossier partagé spécifique. Serveur FTP - Page Dossier : Le dossier que vous souhaitez exporter vers les clients NFS. Client NFS Root Squash : Permet d’établir la correspondance entre les requêtes de l’ID utilisateur/ID de groupe 0 et l’ID utilisateur/ID de groupe anony¬me. Liste : Cette section fournit des informations sur les clients NFS configurés. Elle contient les autorisations Hôtes autorisés, Chemins d’accès, Root Squash et Lecture/Écriture. Serveur Rsync - Page Le périphérique est équipé d’un serveur FTP intégré. Ce serveur est facile à configurer. Il permet aux utilisateurs d’accéder à des données importantes lorsqu’ils sont sur le réseau local ou sur un site distant. Le serveur FTP peut être configuré pour autoriser les accès utilisateurs à des répertoires spécifiques. Il permet à 10 utilisateurs maximum d’accéder simultanément au périphérique. Cette section vous permet de configurer votre serveur Rsync. Serveur FTP : Cette option permet à l’utilisateur d’activer et de désactiver l’utilisation du serveur FTP sur le périphérique. Utilisateurs max. : Définit le nombre maximum d’utilisateurs pouvant se connecter simultanément au serveur FTP. Durée d’inactivité : Définit la durée pendant laquelle un utilisateur peut rester inactif sans être déconnecté. Serveur Rsync : Activer ou désactiver le serveur Rsync. Port: Définit le numéro de port FTP. Par défaut, le port 21 est utilisé. Nom d’utilisateur : Entrez le nom d’utilisateur autorisé à se connecter à ce serveur Rsync Server. Pour utiliser le protocole FXP (File Exchange Protocol) en vue d’un transfert de données de serveur à serveur, assurez-vous de remplacer le numéro de port 21 par un autre port répertorié dans la section Port de l’interface Web. Par ailleurs, veillez à ouvrir le port correspondant sur votre routeur et de transférer ce port du routeur à l’ensemble NAS PowerBay. Contrôle de flux : Vous permet de limiter la bande passante disponible pour chaque utilisateur. Langue client : La plupart des clients FTP standard, tels que Windows FTP, prennent uniquement en charge la page de code Europe occidentale pour le transfert de fichiers. La prise en charge des clients FTP non standard capables de gérer ces jeux de caractères a été ajoutée. 11 Mot de passe : Entrez le mot de passe que l’utilisateur doit fournir pour se connecter au serveur Rsync. Dossier : Sélectionnez le répertoire à la disposition du serveur Rsync. Sous-dossier : Entrez le nom d’un sous-répertoire. Celui-ci sera créé sous « Dossier ». Nom de partage : Entrez le nom de partage du dossier. Liste des dossiers partagés Rsync : Cette section répertorie les dossiers partagés existant sous le dossier Rsync. AFP - Page Gestion des disques - Section Le protocole AFP (Apple Filing Protocol) permet le partage de fichiers sous Mac OS X et Mac OS. Cette implémentation est compatible avec AFP 3.1, lancé sous Mac OS X Server version 10.2. Statut des disques - Page AFP: Sélectionnez Activer ou Désactiver pour activer ou désactiver AFP. Ce protocole est désactivé par défaut. Cette page affiche l’état de toutes les cartouches de disque installées dans l’ensemble NAS PowerBay, ainsi que dans les lecteurs USB ou eSATA connectés. Si le protocole est activé, vous devez sélectionner les paramètres associés. Pages de code Mac : Sélectionnez une page de code utilisée par Mac OS 9. Si vous disposez uniquement de Mac OS X, vous pouvez ignorer ce paramètre. Time Machine: Activez ou désactivez le service Time Machine. Si ce service est activé, vous devez indiquer un mot de passe de connexion et l’espace de stockage (en Go) à lui allouer. AppleTalk: Activez ou désactivez AppleTalk. Grâce à AppleTalk, l’ensemble NAS PowerBay peut être repéré par Net Browser sous Mac OS 9. Configuration des disques - Page L’ensemble NAS PowerBay prend en charge cinq méthodes de configuration de disque RAID. Il s’agit des modes RAID 0, RAID 1 avec disque de rechange, RAID 5, RAID 5 avec disque de rechange et RAID 6. Lorsque vous optez pour RAID avec disque de rechange, l’icône du disque de rechange passe en vert. La configuration de chacun des modes RAID peut être affinée de façon à inclure un cryptage complet des données sur disque. La configuration des modes RAID 0, 5 et 6 peut être affinée de façon à inclure une mise en miroir vers un lecteur eSATA connecté. AVERTISSEMENT : le changement de mode RAID supprime toutes les données figurant sur les disques. Ne modifiez pas la configuration RAID avant d’avoir enregistré toutes les données du périphérique à un autre emplacement de stockage LLTD - Page LLTD (Link Layer Topology Discovery) permet à l’ensemble NAS PowerBay d’être découvert par le mappage réseau de Windows Vista. (Remarque : l’activation de LLTD risque de réduire les performances du réseau. En cas de diminution des performances du réseau, essayez de désactiver LLTD.) LLTD: Sélectionnez Activer ou Désactiver pour activer ou désactiver LLTD 12 n’importe lequel des disques. La capacité de stockage de l’ensemble est donc réduite d’un disque. L’ensemble NAS PowerBay offre deux méthodes de mise en oeuvre de RAID 5 : 1. Sélectionnez RAID 5 pour définir un ensemble de 4 disques. La capacité disponible est égale à celle de trois cartouches de disque. 2. Sélectionnez RAID 5 with Spare pour définir un ensemble de 3 disques. Le quatrième disque est utilisé comme unité de rechange. Le disque de rechange est automatiquement reconstruit pour rétablir un ensemble de trois disques sains dès qu’une défaillance est détectée sur l’un des trois RAID 6: RAID 6 (Striping avec parité double distribuée) combine les quatre disques en vue de protéger les données en cas de défaillance de deux des disques. Dans le cas d’une panne d’un seul disque, la double parité laisse le temps nécessaire pour une reconstruction sécurisée de l’ensemble, sans risque pour les données en cas de défaillance d’un autre disque avant la fin de la reconstitution. La capacité disponible est égale à celle de deux cartouches de disque. Mise en miroir vers un lecteur eSATA RAID 0: Le mode RAID 0 (également appelé Striping) répartit les données sur tous les disques de façon à améliorer le débit, tout en conservant une capacité totale. Toutefois, RAID 0 n’offre aucune tolérance d’erreur et, en cas de défaillance de l’un des disques, toutes les données sont perdues. La capacité disponible est celle de l’ensemble combiné des quatre cartouches de disque. RAID 1 avec disque de rechange : Le mode RAID 1 (également appelé miroitage) stocke un jeu de données identique sur au moins un autre disque, de sorte qu’en cas de défaillance de l’un des disques, toutes les données puissent être récupérées à partir de l’autre. L’ensemble NAS PowerBay met en oeuvre RAID 1 selon une méthode fournissant encore plus de redondance, afin d’offrir une tolérance maximale aux pannes. Pour ce faire, (a) deux disques servent de miroir et non plus un seul, et (b) le quatrième lecteur sert de disque de rechange. Le disque de rechange est automatiquement reconfiguré en miroir dès qu’une défaillance est détectée sur l’un des trois autres disques. La capacité disponible est égale à celle d’une seule cartouche de disque. Il est possible de procéder à une copie continue de l’intégralité des données de l’ensemble NAS PowerBay vers un lecteur eSATA connecté. En cas de défaillance catastrophique de l’ensemble NAS, les données peuvent ainsi être intégralement restaurées à partir du lecteur eSATA une fois l’ensemble NAS réparé ou remplacé. La mise en miroir vers eSATA n’est prise en charge que dans les modes RAID 0, 5 et 6. Elle ne l’est pas dans le mode RAID 1 avec disque de rechange, ni dans le mode RAID 5 avec disque de rechange. La capacité du lecteur eSATA doit être au moins aussi importante que celle de l’ensemble NAS. Si vous souhaitez utiliser cette fonction, activez-la lors de la première configuration de l’ensemble. Lorsque la fonction de miroir est activée, la page Configuration des disques indique le statut du système de miroir, et propose des boutons permettant de désactiver temporairement la fonction de miroir AVERTISSEMENT : Lors de l’utilisation de la fonction de miroir eSATA, vous DEVEZ connecter le lecteur eSATA et le mettre sous tension AVANT de mettre l’ensemble NAS PowerBay sous tension. Il est impératif de respecter cette séquence de mise sous tension À CHAQUE démarrage de l’ensemble NAS PowerBay. Si vous mettez d’abord l’ensemble NAS PowerBay sous tension, puis connectez et mettez sous tension le lecteur eSATA, ce dernier ne sera pas reconnu en tant que dispositif miroir et ne sera plus synchronisé avec les données du NAS. Cryptage L’ensemble NAS PowerBay prend en charge un cryptage de disque complet AES (Advanced Encryption Standard) 256 bits. Le cryptage peut être activé pour n’importe quel mode RAID. Si la mise en miroir eSATA est activée, les données copiées vers le lecteur eSATA sont également cryptées. Si vous souhaitez utiliser cette fonction, activez-la lors de la première configuration de l’ensemble. Une fois le lecteur configuré pour l’utilisation du cryptage, il est possible de VERROUILLER ou DÉVERROUILLER l’ensemble à l’aide d’une clé de mot de passe. Lorsque l’ensemble est VERROUILLÉ, il n’apparaît pas sur le réseau local en tant que volume partagé, les utilisateurs ne peuvent pas y accéder pour le stockage de données et les quatre voyants de la cartouche restent allumés en rouge. Pour plus de commodité, plusieurs méthodes permettent de DÉVERROUILLER un ensemble VERROUILLÉ : 1. Accédez à l’interface utilisateur du NAS et cliquez sur DÉVERROUILLER dans la page Configuration des disques. Vous êtes alors invité à fournir la chaîne de clé de mot de passe. RAID 5: RAID 5 (Striping avec parité distribuée) combine trois disques ou plus en vue de protéger les données en cas de défaillance de 13 2. Insérez un périphérique de clé USB dans le port USB avant de l’ensemble NAS PowerBay. Il doit s’agir d’une clé USB ou d’un disque dur précédemment configuré avec le fichier de clé selon la procédure décrite sous Clé de stockage dans lecteur USB. Une fois l’ensemble déverrouillé, le périphérique de clé USB peut être retiré. 3. Accédez à l’interface utilisateur du NAS et chargez le fichier de clé à partir d’un ordinateur du réseau local via la fonction Charger de la page Gestion des clés. Ce fichier doit avoir été précédemment stocké sur l’ordinateur via la fonction Enregistrer de la page Gestion des clés ou envoyé par message électronique à un utilisateur via la fonction Messagerie de cette page. Le bouton Gestion des clés permet d’accéder à des options de gestion de la clé de mot de passe. Le bouton Reconfigurer permet toujours de reconfigurer l’ensemble, mais vous serez désormais invité à indiquer la chaîne de clé de mot de passe pour continuer. REMARQUE : Le cryptage peut réduire le débit de transfert des données. Activation/Désactivation du cryptage : Pendant la configuration du disque, sélectionnez Activer ou Désactiver. Si vous sélectionnez Activer, vous êtes invité à fournir une chaîne de clé de mot de passe. Deux options de cryptage supplémentaires sont proposées. Vous pouvez en choisir une au maximum. Clé de mot de passe : Indiquez une chaîne de mot de passe comprenant entre 6 et 10 caractères. Verrouillage auto au démarrage du système : Cochez cette case si vous souhaitez que le NAS soit toujours DÉVERROUILLÉ lors de sa mise sous tension. Utilisez cette fonction avec précaution, car quiconque ayant accès à l’ensemble NAS PowerBay pour le mettre hors et sous tension peut ainsi utiliser cette technique pour le déverrouiller. Clé de stockage dans lecteur USB : Si vous souhaitez utiliser un périphérique de stockage USB (clé USB ou disque dur) pour déverrouiller un ensemble verrouillé, insérez-le dans le port USB avant et cochez cette case. Un fichier de clé crypté sera écrit sur le périphérique USB pendant la configuration. Un périphérique de clé USB créé de cette manière peut ensuite être utilisé pour DÉVERROUILLER un ensemble VERROUILLÉ. La clé USB ne peut pas être copiée, bien qu’il soit possible d’en créer plusieurs à partir de la page Gestion des clés. Cliquez sur OK pour lancer la reconfiguration du lecteur. Ainsi, toutes les données figurant sur l’ensemble sont effacées. Gestion des clés : Cette page permet de définir le mode d’utilisation de la clé de mot de passe pour le déverrouillage de l’ensemble crypté. L’option Modifier permet de saisir une nouvelle clé de mot de passe. Les options Enregistrer et Charger permettent de stocker un fichier de clé crypté Volume_1.key sur un ordinateur du réseau local, puis d’extraire ce fichier afin de DÉVERROUILLER un ensemble VERROUILLÉ. Le bouton Messagerie permet d’envoyer la chaîne de clé de mot de passe par message électronique à tous les utilisateurs dont l’adresse de messagerie a été indiquée dans les champs Adresse du destinataire de la page Paramètres messagerie. Si l’administrateur oublie la clé de mot de passe, il peut la récupérer en se l’envoyant par e-mail. Ceci signifie aussi que quiconque découvre le mot de passe de l’administrateur pour l’interface utilisateur peut aussi facilement découvrir la clé de cryptage. Les options de déverrouillage automatique et de clé USB sont à nouveau proposées sur cette page. Vous pouvez ainsi appeler ces options après configuration de l’ensemble. Configuration des disques – Page (Procédure) Gestion du lecteur crypté : Une fois l’ensemble NAS crypté, la page Configuration des disques propose trois boutons supplémentaires. Le bouton Verrouiller permet de VERROUILLER l’ensemble. Vous êtes invité à fournir la chaîne de clé de mot de passe pour continuer. Les ensembles verrouillés n’apparaissent pas en tant que volumes partagés sur le réseau local. Le bouton Déverrouiller permet de DÉVERROUILLER l’ensemble. Vous êtes invité à fournir la chaîne de clé de mot de passe pour continuer. 14 La procédure de configuration de tous les disques durs (y compris le disque eSATA connecté pour la mise en miroir) pour RAID 6 est présentée ci-dessous. Étape 4 : Un message vous avertit que cette configuration va effacer toutes les données de vos disques durs. Cliquez sur OK (si vous souhaitez continuer). Étape 5 : La configuration de RAID commence. Attendez qu’elle prenne fin avant de poursuivre. Étape 1: Sélectionnez la configuration RAID souhaitée. Dans l’exemple, nous avons choisi RAID 6. Les nouveaux paramètres RAID apparaissent sur la page Configuration disque dur, notamment le passage du disque eSATA à l’état Synchronisé. Si vous sélectionnez Supprimer miroir et que vous laissez le disque eSATA externe sous tension et connecté, l’état passe de Synchronisé à Connecté. Pour restaurer toutes les données du disque eSATA externe au système NAS, cliquez sur le bouton Restaurer. La capacité du disque eSATA externe doit être au moins aussi importante que celle du mode RAID configuré sur le NAS. Étape 2 : Sélectionnez le format de système de fichiers souhaité. Dans l’exemple, nous avons choisi ext2. Utilitaires de disque - Page Test S.M.A.R.T. : S.M.A.R.T. (Self-Monitoring, Analysis, and Reporting Technology) est un service de surveillance capable de diagnostiquer l’état d’un disque en analysant certains de ses attributs. Le résultat du test de chaque disque apparaît sur la droite. Analyser disque : Cliquez sur le bouton Analyser disque pour lancer une analyse de tous les disques afin de tenter de détecter les éventuelles erreurs et les répertorier. Ce processus peut prendre un certain temps. Reformater : Si vous souhaitez reformater l’ensemble à l’aide du mode RAID actuellement sélectionné, cliquez sur le bouton Reformater. Un message vous avertit que ce reformatage va effacer toutes les données de vos disques durs. Cliquez sur OK (si vous souhaitez continuer). Étape 3 : Décidez si vous souhaitez ou non rattacher un disque eSATA externe dédié à l’enregistrement d’un duplicata complet des données stockées sur votre ensemble NAS PowerBay. Si vous optez pour l’utilisation de cette fonction de disque miroir eSATA, cochez la case Miroir située sous l’icône du disque eSATA dans cette boîte de dialogue. Quand la fonction miroir et activée, l’icône du disque eSATA apparaît entourée d’un cadre bleu. L’option de disque miroir eSATA n’est pas disponible pour les deux modes RAID qui utilisent un disque de rechange. Cliquez sur OK. Gestion de l’alimentation - Page Activez cette fonction pour permettre aux disques durs de passer en veille après la durée d’inactivité spécifiée. Les disques durs s’activent de nouveau dès qu’une nouvelle activité est détectée. 15 Gestion de l’alimentation : Activer ou désactiver la gestion de l’alimentation. Éteindre les disques durs : Sélectionnez la durée d’inactivité autorisée avant la fermeture des disques durs. N’oubliez pas que le périphérique reste sous tension et que seuls les disques durs sont mis hors tension. Ils s’activent de nouveau immédiatement après une tentative d’accès. Cliquez sur Enregistrer lorsque vous avez terminé. Patrol Read - Page FTP/HTTP - Page La fonction Patrol Read lance un démon qui s’exécute en arrière-plan afin de rechercher activement sur les disques les blocs illisibles et discordants. Si un problème est détecté, le démon tente de le résoudre afin d’empêcher une éventuelle corruption des données. Il convient de programmer cette procédure pendant des périodes creuses. Si le système est arrêté avant la fin de la procédure Patrol Read, celle-ci n’est pas automatiquement relancée après redémarrage du système. Dans ce cas, vous pouvez accéder à la page Patrol Read et relancer manuellement la procédure en cliquant sur le bouton Démarrer. Statut Patrol Read : Le statut d’une tâche Patrol Read active est indiqué sous Statut. Les futures tâches déjà planifiées sont répertoriées sous Liste planification. Utilisez le bouton Démarrer ou Arrêter pour passer outre manuellement la tâche Patrol Read planifiée. Pour arrêter immédiatement une tâche Patrol Read en cours, cliquez sur Arrêter. Pour démarrer une nouvelle tâche Patrol Read ou en redémarrer une précédemment interrompue, cliquez sur Démarrer. Création d’une planification : Pour planifier une tâche Patrol Read, définissez les paramètres temporels sous Planification, puis cliquez sur Créer. Téléchargement/Sauvegarde - Section Permet de télécharger des fichiers sur un serveur FTP ou un serveur Web, ou encore de sauvegarder des fichiers et dossiers partagés de l’ordinateur ou du NAS. Méthode de connexion : Entrez les informations de connexion d’un site FTP contenant les fichiers dont vous souhaitez programmer le téléchargement. Si aucun mot de passe n’est demandé, choisissez Anonyme. Si un mot de passe est demandé, choisissez Compte, puis entrez le nom et le mot de passe de connexion. Type : Sélectionnez Fichier ou Dossier dans la liste déroulante, en fonction de l’élément que vous avez l’intention de télécharger. Choisissez Fichier si vous téléchargez un fichier spécifique. Choisissez Dossier si vous téléchargez tous les fichiers d’un dossier spécifique. URL: Entrez l’adresse du site FTP, HTTP ou local pour le téléchargement planifié. Cliquez sur Tester pour vérifier l’accès à l’adresse du site et au fichier/dossier. Cliquez sur Local pour rechercher un dossier parmi les lecteurs internes. Si vous avez choisi Fichier dans la liste déroulante ci-dessus, indiquez le fichier exact dans le chemin de l’URL. Entrez également l’extension du fichier. (par ex. http://example.com/test/ testfile.txt) Enregistrer dans : Entrez la destination spécifique des fichiers ou dossiers téléchargés à enregistrer dans les lecteurs internes. Cliquez sur Parcourir pour parcourir les lecteurs internes. Quand : Sélectionnez la date et l’heure souhaitées pour le téléchargement. Sauvegarde récurrente : Pour les sauvegardes planifiées pour s’exécuter régulièrement, sélectionnez l’intervalle souhaité (quotidienne, hebdomadaire ou mensuelle) et l’heure à laquelle vous souhaitez que la sauvegarde commence. Sauvegarde incrémentielle : Si vous le sélectionnez, ce type de sauvegarde compare les fichiers portant des noms identiques dans les dossiers source et de destination. Si le fichier source a été modifié plus récemment que le fichier de destination, le fichier source remplace le fichier de destination existant (ancien). Si le fichier source est identique au fichier de destination, aucune opération n’est effectuée. Liste planification : Les événements de téléchargement en cours ou 16 terminés apparaissent dans cette liste. L’état de chaque événement est affiché et une option permet de supprimer un événement de téléchargement à tout moment. État planification - Page Permet d’afficher la progression et l’état des téléchargements planifiés. Les événements de téléchargement en cours ou terminés apparaissent dans cette liste. Les statistiques du téléchargement en cours, notamment le pourcentage effectué et la vitesse de téléchargement, apparaissent pour chaque événement. Un bouton d’actualisation permet d’obtenir une liste à jour à tout moment. Le téléchargement a réussi. Le téléchargement a échoué. Le téléchargement n'a pas encore été effectué. Méthode de connexion à Rsync : Méthode d’authentification du serveur. Si vous sélectionnez Compte, vous devez indiquer un nom d’utilisateur et un mot de passe. En attente. Nom d’utilisateur Rsync distant : Entrez le nom d’utilisateur qui sera autorisé à se connecter au serveur Rsync distant. Fichier de lien. Le fichier est en cours de téléchargement Mot de passe Rsync distant : Mot de passe du nom d’utilisateur Rsync distant. Prise en charge SSH : Secure Shell ou SSH est un protocole permettant d’échanger des données par l’intermédiaire d’un canal sécurisé entre deux périphériques en réseau. Activez cette option pour les transferts distants lorsque vous avez besoin d’un niveau élevé de sécurité. Nom d’utilisateur SSH distant : Nom d’utilisateur SSH qui sera autorisé à se connecter au serveur Rsync distant. Mot de passe SSH distant : Mot de passe du nom d’utilisateur SSH distant. Sauvegarde USB/eSATA - Page Permet de sauvegarder les données d’un lecteur USB ou d’un lecteur eSATA connecté vers le NAS. Direction sauvegarde : Indique si la copie de données s’effectue à partir du serveur distant vers l’ensemble NAS PowerBay, ou à partir de l’ensemble NAS PowerBay vers le serveur distant. Serveur Rsync : URL du serveur Rsync. Il est au format xxx.xxx.xxx. xxx::nomdepartage. Rechercher : Si l’utilisateur ne connaît pas l’URL du serveur Rsync, vous pouvez cliquer sur le bouton Rechercher pour rechercher le nom d’un serveur Rsync existant exécuté sur un autre ensemble NAS PowerBay du réseau. Source : Choisissez la source de la sauvegarde, USB drive ou eSATA drive. Dossier local : Le répertoire de l’ensemble NAS PowerBay utilisé pour enregistrer des données ou exporter vers un serveur distant. Destination : Indiquez le dossier de destination sur le NAS. Vous pouvez entrer directement le nom du dossier ou parcourir le système pour le trouver. Méthode : Cochez la case Conserver les fichiers existants pour conserver les données sauvegardées les plus anciennes. Si la case reste désactivée, les données les plus anciennes sont écrasées. Méthode : Cochez la case Conserver les fichiers existants pour conserver les données sauvegardées les plus anciennes. Si la case reste désactivée, les données les plus anciennes sont écrasées. Sauvegarde récurrente : Permet de définir la fréquence des sauvegardes. Quand : Choisissez une fenêtre de temps pour l’exécution des sauvegardes récurrentes. Liste de sauvegarde : Permet d’afficher l’état de la sauvegarde planifiée du réseau local. Planifier sauvegarde du LAN - Page Cette section vous permet d’utiliser Rsync pour sauvegarder des fichiers vers ou depuis un autre serveur Rsync. Sauvegarde du LAN en temps réel - Page Cette page vous permet de configurer l’ensemble NAS PowerBay pour la sauvegarde en temps réel des fichiers vers Rsync. Toutes les modifications apportées aux fichiers du dossier source sont reflétées en temps réel dans le dossier de destination. Deux rôles peuvent être définis pour la configuration de sauvegarde en temps réel du réseau local. 1. Source : Permet de sauvegarder l’ensemble NAS PowerBay sur un autre ensemble NAS PowerBay sur lequel le serveur Rsync est exécuté. 17 2. Destination : Permet de sauvegarder un autre ensemble NAS PowerBay sur l’ensemble NAS PowerBay que vous utilisez et sur lequel le serveur Rsync est exécuté. Rôle de destination : Pour configurer cet ensemble NAS PowerBay dans le rôle de destination, Rsync doit préalablement être activé sur l’ensemble PowerBay. Serveur Rsync prêt : Lors de l’activation du rôle de destination, l’ensemble NAS PowerBay vérifie uniquement si le serveur Rsync est activé, puis indique s’il est prêt ou non. Maintenance - Section Le menu Mot de passe vous permet de définir un mot de passe pour le compte d’administration. Il est recommandé de définir un mot de passe pour le compte d’administration lors de la configuration initiale du périphérique. Rôle source : Pour configurer cet ensemble NAS PowerBay dans le rôle Source, Rsync doit être désactivé sur cet ensemble NAS PowerBay. Créer tâche : Cochez cette case pour créer une tâche de sauvegarde. Dossier source : Répertoire de l’ensemble NAS PowerBay, utilisé pour enregistrer des données ou exporter vers un serveur distant. IP de destination : Adresse IP du serveur Rsync distant. Quand vous ne disposez pas de l’adresse IP du serveur Rsync distant, vous pouvez utiliser le bouton Rechercher pour rechercher ce serveur au moyen de son nom d’hôte. Mot de passe - Page Nom de partage de destination : Entrez le nom de partage de la destination. Compte de connexion : Cochez cette case si vous souhaitez vous connecter en mode anonyme. Désactivez la case si vous souhaitez configurer manuellement le compte de connexion au moyen d’un nom d’utilisateur et d’un mot de passe. Nom : Avec un compte de connexion, entrez le nom qui sera utilisé pour le serveur Rsync distant. Mot de passe : Lorsque vous utilisez un compte de connexion, entrez le mot de passe qui sera utilisé pour la connexion au serveur Rsync distant. Transfert crypté (SSH) : Cochez cette case si le serveur Rsync distant prend en charge les transferts SSH (Secure Shell). Nom : Nom qui sera utilisé pour crypter la connexion Rsync au serveur distant. 18 Mot de passe : Permet de modifier le mot de passe de l’administrateur. Entrez le mot de passe actuel, puis le nouveau mot de passe. Lorsque vous entrez un mot de passe non nul, celui-ci doit contenir au minimum 5 caractères. Confirmez le nouveau mot de passe, puis cliquez sur Enregistrer pour que la modification soit prise en compte. Système - Page Le menu Système offre des options relatives aux redémarrages du système, à l’enregistrement et au chargement de paramètres de configuration, ainsi qu’à la définition des durées d’inactivité. Remise sous tension automatique : Si cette fonction a été activée et que l’alimentation électrique est coupée ou que le système ne parvient pas à procéder à une mise hors tension normale, le système est remis sous tension automatiquement dès que le courant est rétabli. Cliquez sur Appliquer lorsque vous avez terminé. Planifier marche/arrêt : Vous pouvez définir l’heure à laquelle vous souhaitez arrêter ou mettre sous tension l’ensemble NAS PowerBay. Utilisez Mode pour l’activer ou la désactiver. Lorsque la valeur de Schedule Power On/Off Mode est Jours de la semaine, vous pouvez remplir le tableau proposé afin de définir les heures de mise sous/hors tension indépendamment pour chaque jour. Cliquez sur Appliquer lorsque vous avez terminé. Micrologiciel - Page Le menu Micrologiciel de l’ensemble NAS PowerBay vous permet d’installer de nouvelles versions du micrologiciel pour le périphérique. Redémarrer : Cliquez sur Redémarrer pour redémarrer l’ensemble NAS PowerBay. Valeurs par défaut : Cliquez sur Restaurer pour réinitialiser l’ensemble NAS PowerBay sur ses paramètres constructeur par défaut. Faites uniquement appel à la fonction de restauration lorsque cela s’avère nécessaire, car elle supprime tous les paramètres préalablement enregistrés sur l’unité. Ce processus n’a aucune incidence sur les données présentes dans les lecteurs internes. Micrologiciel : Vous pouvez mettre à niveau le micrologiciel du périphérique dans cette page. Le fichier de micrologiciel que vous souhaitez utiliser doit être enregistré sur le disque dur local de l’ordinateur sur lequel vous travaillez. Cliquez sur Parcourir pour rechercher le fichier de micrologiciel à utiliser pour la mise à jour sur le disque dur local. Cliquez sur Mettre à jour pour lancer la mise à niveau. Attendez quelques minutes que le fichier soit téléchargé et que l’unité revienne dans son état d’attente. Vous êtes ensuite invité à débrancher la prise électrique, à la rebrancher, puis à mettre l’unité sous tension pour terminer le processus de mise à niveau. Arrêter : Appuyez sur le bouton Arrêter pour lancer la séquence de mise hors tension, qui remet l’unité dans son état d’attente. Paramètres de configuration : Pour enregistrer les paramètres de configuration, appuyez sur le bouton Enregistrer, puis choisissez un dossier de destination pour le fichier de configuration. Par défaut, le fichier de configuration est nommé CfgBackup. Pour charger des paramètres de configuration préalablement enregistrés, parcourez le système jusqu’au fichier de configuration, puis appuyez sur le bouton Charger. Durée d’inactivité : Entrez une valeur pour l’horloge d’inactivité du système. Si l’administrateur reste inactif pendant une période supérieure à la durée spécifiée, il est déconnecté de la section de configuration. Cliquez sur Appliquer lorsque vous avez terminé. Température de surchauffe du système : Entrez une valeur pour le point de déclenchement du moniteur thermique. Si la température du système est dépassée pendant plus d’une minute, le système est arrêté automatiquement. Cliquez sur Appliquer lorsque vous avez terminé. 19 Paramètres messagerie - Page La page Paramètres messagerie vous permet de configurer l’ensemble NAS PowerBay pour que celui-ci prépare et envoie automatiquement des messages électroniques vous avertissant de certaines conditions de fonctionnement et de certains états des disques. Statut système - Section Informations - Page Cette page présente une synthèse des informations système. Méthode de connexion : Sélectionnez Compte si votre serveur SMTP nécessite une authentification. Sélectionnez Anonyme si ce n’est pas le cas. Nom d’utilisateur : Si Compte est sélectionné, entrez le nom d’utilisateur de votre compte de messagerie. Mot de passe : Si Compte est sélectionné, entrez le mot de passe de votre compte de messagerie. Serveur SMTP : Entrez l’adresse du serveur SMTP. Il doit s’agir de l’adresse de votre serveur de messagerie sortant. Si vous n’êtes pas sûr de l’adresse à utiliser, contactez votre fournisseur de services de messagerie. Numéro de port : Entrez le numéro de port utilisé par votre serveur SMTP. Adresse de l’expéditeur : Entrez l’adresse de messagerie de l’expéditeur. Il s’agit de l’adresse de laquelle les messages d’alerte sembleront être émis. Help - Section La page d’aide de l’ensemble NAS PowerBay contient un menu des rubriques d’aide expliquant les fonctions du périphérique. Adresse du destinataire : Entrez l’adresse de messagerie du destinataire. Il s’agit de l’adresse à laquelle vous souhaitez que les alertes soient envoyées. Cliquez sur Enregistrer les paramètres quand vous avez terminé. Appuyez sur le bouton Tester messagerie pour générer un message électronique de test. Adresse de messagerie des destinataires : Indiquez jusqu’à trois adresses de messagerie de destinataire. Il s’agit des adresses auxquelles vous souhaitez que les alertes soient envoyées. Le destinataire de l’adresse de messagerie 1 est considéré comme étant l’administrateur ; cette adresse est donc utilisée pour certaines autres fonctions d’administration, telles que les notifications de clé de cryptage. Alertes électroniques - Page Permet d’envoyer des alertes par courrier électronique pour signaler certaines conditions, ou encore des mises à jour de l’état de l’espace disque. Obtenir de l’aide Si vous rencontrez des difficultés lors de l’installation ou l’utilisation de votre produit Verbatim, consultez le site Web de support technique à l’adresse www.verbatim.com/support. Base de connaissances Partage de fichiers sous Windows Types d’alerte : Sélectionnez les informations que vous souhaitez envoyer par e-mail au destinataire indiqué. L’état de l’espace peut être envoyé par intervalles, alors que les autres éléments sont uniquement envoyés lorsque cela s’avère nécessaire. Cliquez sur Enregistrer les paramètres quand vous avez terminé. 20 L’ensemble NAS PowerBay prend en charge le protocole Microsoft CIFS (Common Internet File System), également appelé SMB (Server Message Block). Le protocole SMB est mis en œuvre sur l’ensemble NAS PowerBay au moyen du logiciel Samba. N’importe quel PC sous Windows 2000, Windows XP ou Windows Vista peut accéder aux fichiers partagés présents sur l’ensemble NAS PowerBay. Une fois que vous pouvez afficher le dossier sur le Poste de travail ou dans l’Explorateur Windows, vous pouvez déplacer des fichiers vers ce dossier par glisser-déposer, comme avec n’importe quel autre dossier. Plusieurs méthodes permettent d’afficher les dossiers partagés du NAS dans Windows. Vous pouvez, par exemple : • Utiliser la boîte de dialogue Exécuter, accessible dans le menu Démarrer de la barre d’outils système. • Naviguer par l’intermédiaire du Voisinage réseau. • Utiliser la boîte de dialogue Rechercher, accessible via le bouton Démarrer ou dans le navigateur de fichiers. • Parcourir les périphériques sous Poste de travail. d’utilisateur et de votre mot de passe. Sous Nom d’utilisateur, entrez le nom court Mac OS que vous avez utilisé pour créer votre compte sur l’ensemble NAS PowerBay. Une fois votre authentification effectuée, le dossier partagé apparaît sur votre bureau. Vous pouvez maintenant déplacer des fichiers par glisser-déposer, comme avec n’importe quel dossier. Partage de fichiers avec Linux Si vous partagez principalement des fichiers sur des ordinateurs Linux ou UNIX, configurez l’ensemble NAS PowerBay pour qu’il utilise NFS (Network File System) au lieu de SMB pour le partage de fichiers. Les détails du partage de fichiers NFS sont présentés dans la documentation de votre système d’exploitation, mais la brève procédure ci-dessous vous permettra de commencer à travailler. Boîte de dialogue Exécuter Pour trouver l’ensemble NAS PowerBay à l’aide de cette méthode, dans la barre d’outils système, sélectionnez Démarrer, puis Exécuter. Dans le champ Ouvrirr : entrez « \\ » suivi de l’adresse IP de l’ensemble NAS PowerBay, puis appuyez sur OK. Si votre adresse IP a déjà été associée au nom du périphérique, vous pouvez également entrer « \\ PowerBay », puis appuyer sur OK. 1. Utilisez l’outil de configuration Web de l’ensemble NAS PowerBay pour activer NFS. Cochez la case Activer sous : Configuration avancée / Serveur NFS 2. À l’aide de l’outil d’administration Web, créez un nouveau partage et définissez les propriétés d’accès NFS de celui-ci au moyen des paramètres Hôte autorisé, Dossier et Root Squash. 3. Connectez-vous sur le PC Linux en tant qu’utilisateur root. Parcourir le voisinage réseau Ouvrez le navigateur de fichiers, puis cliquez deux fois sur Voisinage réseau ou Favoris réseau. Accédez à Groupe de travail pour trouver les dossiers partagés de l’ensemble NAS PowerBay. 4. Créez un point de montage, par exemple, /mnt/nas en saisissant la commande mount sur votre ordinateur client. Par exemple, mount –t nfs <Adresse IP de l’ensemble NAS PowerBay>:/shares/ powerbay/powerbay/mnt/nas Le dossier powerbay est ensuite monté sur le répertoire /mnt/nas du système Linux. Les utilisateurs de Linux bénéficiant de privilèges d’accès peuvent maintenant accéder aux fichiers du répertoire. Boîte de dialogue Rechercher Dans la barre d’outils système, sélectionnez Démarrer, puis Rechercher. Utilisez la boîte de dialogue Rechercherr pour rechercher des ordinateurs. Entrez le nom d’ordinateur à rechercher « powerbay », puis cliquez sur Rechercher maintenant pour trouver l’ensemble NAS PowerBay connecté. Cliquez deux fois sur l’entrée de l’ensemble NAS PowerBay pour le connecter et afficher ses dossiers partagés Parcourir le poste de travail Ouvrez Poste de travail, puis cliquez deux fois sur Favoris réseau. Accédez à Groupe de travail pour trouver les dossiers partagés de l’ensemble NAS PowerBay. Une fois que vous avez localisé les dossiers partagés rattachés de l’ensemble NAS PowerBay, vous pouvez faire correspondre une lettre d’unité avec un dossier. [Vous devez attribuer une lettre d’unité afin de pouvoir enregistrer les fichiers sur l’ensemble NAS PowerBay au moyen du logiciel de sauvegarde fourni.] Pour ce faire, cliquez avec le bouton droit de la souris sur le dossier, puis sélectionnez Connecter un lecteur réseau. Renseignez la boîte de dialogue présentée par Windows (entrez la lettre d’unité logique et le chemin d’un répertoire partagé du réseau), puis sélectionnez Terminer. Vous pouvez maintenant vous connecter au moyen des informations de compte utilisateur Samba que vous avez créées à l’aide de l’outil de configuration Web de l’ensemble NAS PowerBay. L’ensemble NAS PowerBay apparaît sur le Poste de travail, sous Lecteurs réseau. Partage de fichiers sous Mac OS X Un Mac sous Mac OS X peut accéder à un ensemble NAS PowerBay connecté. Cliquez sur Aller / Réseau pour ouvrir la fenêtre Réseau. Les partages existants s’affichent lorsque vous développez la liste Partagé ou lorsque vous cliquez sur le nom de l’ensemble NAS PowerBay dans la liste des périphériques rattachés. Pour vous connecter à des partages spécifiques, vous devrez peut-être cliquer deux fois sur PowerBay, sous Workgroup, afin d’ouvrir la boîte de dialogue de connexion. Si vous êtes invité à sélectionner le volume partagé SMB/CIFS auquel vous souhaitez vous connecter, utilisez le menu déroulant pour sélectionner l’un des partages existants. Vous êtes ensuite invité à vous authentifier au moyen de votre nom 21 Installation du serveur d’impression USB L’ensemble NAS PowerBay est doté d’un serveur d’impression USB intégré permettant aux utilisateurs de partager une imprimante sur leur réseau local. Connectez une imprimante USB au port USB situé à l’arrière de l’ensemble NAS PowerBay. Il est important de s’assurer que les pilotes du constructeur de l’imprimante ont été installés sur les ordinateurs clients à partir desquels vous souhaitez imprimer. 1. Cliquez sur Démarrer > Exécuter et entrez la commande suivante pour accéder à l’ensemble NAS PowerBay : \\xxx.xxx.xxx.xxx (où xxx.xxx.xxx.xxx représente l’adresse IP de l’ensemble NAS PowerBay). Cliquez sur OK. Fonction de substitution à chaud L’ensemble NAS PowerBay prend en charge la substitution à chaud des disques. Vous pouvez éjecter ou insérer des cartouches de disque dur pendant que l’ensemble NAS est en fonction. En revanche, si les disques durs sont créés à divers niveaux RAID, il n’est pas possible de tous les échanger à chaud en même temps. En effet, cette opération occasionnerait une perte de données et nécessiterait de recréer le volume RAID. Différents niveaux RAID nécessitent qu’un certain nombre de disques durs demeurent dans l’ensemble NAS PowerBay. RAID 0: L’échange à chaud d’un seul disque dur provoque la perte des données et la destruction de l’ensemble. RAID 1: Vous pouvez échanger à chaud les disques durs tant que l’un des disques de l’ensemble miroir de 3 unités demeure dans l’ensemble NAS PowerBay. Le retrait de tous les disques durs occasionne la perte de toutes les données et une panne du volume. Vous pouvez toujours retirer le lecteur de rechange, à condition qu’il n’ait pas encore été activé. RAID 5: Dans un volume RAID 5, il est seulement possible d’échanger à chaud 1 disque dur à la fois sans perdre de données. En effet, un volume RAID 5 tolère uniquement la perte d’un disque dur pour continuer à fonctionner. Après la substitution à chaud d’un disque dur, vous devez tout d’abord reconstruire le volume avant de pouvoir procéder à un autre échange à chaud, au risque de perdre toutes les données et d’occasionner une panne du volume RAID. Si vous êtes configuré en RAID5 plus disque de rechange, vous pouvez toujours retirer le disque de rechange, à condition qu’il n’ait pas encore été activé. RAID 6: Dans un volume RAID 6, il est possible d’échanger à chaud 2 disques durs à la fois sans perdre de données. 2. L’imprimante lp apparaît ensuite. Cliquez avec le bouton droit de la souris sur l’imprimante lp, puis choisissez l’option Connecter. 3. Le message suivant vous indique que l’imprimante va être installée automatiquement sur votre ordinateur et que vous avez besoin d’installer les pilotes d’impression appropriés. Cliquez sur OK. La fonction de substitution à chaud est uniquement indiquée par les voyants individuels de chaque disque dur. Si le disque dur fonctionne normalement, le voyant présente une lumière bleue fixe. Lorsque vous faites glisser le bouton de verrouillage du disque dur vers la droite pour préparer la substitution, le voyant s’éteint. Dès que vous insérez le nouveau disque dur dans le logement et refaites glisser vers la gauche le bouton de verrouillage, le voyant bleu s’allume de nouveau pour indiquer que le disque dur est prêt. Notez qu’il n’est pas recommandé de retirer un disque de l’ensemble NAS PowerBay et de l’insérer dans un autre périphérique, même s’il s’agit d’un autre ensemble NAS PowerBay. En effet, ce type d’opération risque de nuire à l’intégrité des données. Qu’est-ce qu’un ensemble RAID ? 4. Localisez et installez les pilotes d’impression corrects pour votre imprimante. Cliquez sur OK. RAID (Redundant Array of Independent Disks) est une configuration de stockage qui combine deux ou plusieurs disques à des fins de tolérance aux erreurs et/ou d’amélioration des performances. Il existe différentes configurations ou niveaux RAID, chacun d’entre eux offrant une méthode différente de partage ou de distribution des données sur les lecteurs. RAID 0 RAID 0 assure le « striping » des données, qui répartit des blocs de données sur l’ensemble des lecteurs, sans fonction de redondance. Bien que les performances soient améliorées, l’absence de tolérance aux erreurs implique la perte de toutes les données de l’ensemble si un seul lecteur tombe en panne. 5. Ceci termine la procédure de configuration du serveur d’impression. Vous pouvez maintenant voir l’imprimante qui vient d’être installée dans la fenêtre Imprimantes et télécopieurs. 22 de panne de deux des disques. Le diagramme ci-dessous représente le fonctionnement de RAID 6 : RAID 1 RAID 1 fournit une mise en miroir sur plusieurs disques, tout en offrant la vitesse de lecture/écriture d’un disque unique. Un ensemble RAID 1 peut seulement être de la taille de son plus petit disque membre. Comme les données sont stockées sur plusieurs disques, RAID 1 offre des fonctions de tolérance aux erreurs et de protection. Caractéristiques techniques Caractéristiques physiques et environnement Fonction Description détaillée Alimentation • Alimentation SANSHIN ATX (SU-082RW) • Entrée CA : 100~240 VCA/1,8~0,7 A ; 50~60 Hz • Sortie CC :12/5/3,3/5 VCC/4,5/10/4,5/1A (124 W) RAID 5 RAID 5 offre un striping des données avec parité distribuée, qui stocke les informations pouvant servir à reconstituer¬ les données. Un ensemble RAID 5 offre la taille de toutes les capacités combinées des disques, moins celle d’un disque. Par exemple, si l’ensemble contient 4 disques de 500 Go, sa capacité est alors de 1,5 To (3 x 500 Go). RAID 5 permet à l’ensemble de continuer à fonctionner même si l’un des disques tombe en panne. Le diagramme ci-dessous représente le fonctionnement de RAID 5 : Température en fonctionnement 5~35 °C Température de stockage -20~60 °C Humidité en fonctionnement 10~85 % sans condensation Humidité de stockage 5~95 % sans condensation Durée moyenne de fonctionnement avant défaillance 35 °C, 5 ans RoHS (Restriction de l'utilisation de certaines substances dangereuses) Conforme RoHS Dimensions 170mm x 183mm x 230mm (Pieds caoutchouc inclus) Caractéristiques logicielles Fonction Description détaillée Protocoles réseau FTP, SMB, NFS, AFP Normes IEEE 802.3/u/ab Protocoles de service réseau Client DHCP, SMB (Samba), SMTP, NTP Type de client réseau Windows 7, 2000, XP, Vista, Linux, Mac OS X 10.2 et versions supérieures Système de fichiers Internal HDD: EXT2/EXT3 External USB Storage: FAT32 (Read/Write) or NTFS (Read Only) Unité eSATA externe : FAT32 (Lecture/Écriture) ou NTFS (Lecture seule) Partage de fichiers • Nombre max. de comptes utilisateurs : 128 • Max Groups: 10 • Max Shared Folders: 32 • Nombre max. de connexions simultanées : 128(Samba)/10(FTP) Interface utilisateur • Navigateur Web HTTP – Internet Explorer 6 ou version ultérieure ; Mozilla Firefox ; Safari • Utilitaire Magical Finder Disques durs RAID 6 • HDD control and management via PC • Reformat Disk • Disk Check RAID 6 est une extension de RAID 5. Ce mode ajoute un bloc de parité supplémentaire en utilisant un striping au niveau des blocs, avec deux blocs de par¬ité répartis sur tous les disques membres. RAID 6 permet à l’ensemble de continuer à fonctionner même en cas 23 • S.M.A.R.T Check • Cryptage de disque AES 256 bits Deux modes de réinitialisation WEEE Notice • Réinitialisation par bouton de l’interface de configuration Web • Réinitialisation par bouton du panneau arrière (appuyer et maintenir plus de 5 secondes) La Directive WEEE -Waste Electrical and Electronic Equipment- concernant les déchets des équipements électriques et électroniques , entrée en vigueur le 13 Février 2003 dans la Loi Européenne a généré un changement important dans le traitement des produits électriques en fin de vie.. Risques d’explosion si la batterie est remplacée par un type de batterie incorrect. Éliminez les batteries usagées conformément aux instructions fournies. Support Technique En cas de problème ou difficulté pendant l’installation ou l’utilisation du produit Verbatim, visitez le site Web d’assistance technique de Verbatim à l’adresse www.verbatim-europe.com. Cette page vous permet d’accéder à notre bibliothèque de documentations utilisateur, de lire les réponses aux questions les plus fréquentes et de télécharger les mises à jour disponibles des logiciels. Bien qu’elle propose suffisamment d’informations pour guider la plupart de nos clients, cette page fournit également les méthodes qui vous permettront de contacter directement l’équipe d’assistance technique de Verbatim. Europe : Pour le support technique en Europe, vous pouvez adresser un Email à [email protected] ou appeler au numéro gratuit suivant : 00800 3883 2222 pour les pays suivants : Autriche, Belgique, Danemark, Finlande, France, Grèce, Allemagne, Hongrie, Italie, Luxembourg, Monaco, Pays-Bas, Norvège, Pologne, Portugal, Irlande, Espagne, Suède, Suisse et Royaume-Uni. Pour tous les autres pays d’Europe, veuillez appeler : +353 61 226586 Conditions de Garantie Limitée Verbatim Limited vous garantit que ce produit est exempt de défaut des composants et de la main d’oeuvre pour une durée de 2 ans à partir de la date d’achat. Une garantie de 2 ans est appliquée pour les pays de l’Union Européenne. Cette garantie exclut les piles. Si ce produit est reconnu défectueux durant la période de garantie, il sera remplacé sans aucun frais pour vous. Vous pouvez le retourner avec l’original de votre facture à l’endroit où vous l’avez acheté ou contacter Verbatim. Cette garantie ne s’applique pas à l’usure normale et aux dommages résultant d’un usage anormal, d’une utilisation incorrecte ou abusive, de négligence ou d’un accident. Verbatim ne sera pas responsable de la perte éventuelle de données, de tout dommage fortuit, conséquent ou accidentel, quelle que soit la cause pour rupture de la garantie ou autre. Cette garantie vous donne des droits juridiques spécifiques et vous pouvez aussi avoir d’autres droits qui varient d’un pays à l’autre. Si le logo WEEE logo (situé à gauche) est apposé sur le produit ou sur la boîte, il ne peut pas être jeté avec les autres déchets de la maison. Pour plus d’informations sur le traitement et les déchets des produits électriques et les points de collecte, merci de contacter le service municipal des déchets ou le point de vente où vous avez acheté votre équipement.collection points, please contact your local municipal household waste disposal service or shop from where you purchased the equipment. Droits d’auteur Copyright ©2007 Verbatim Limited. Aucune partie de ce document ne peut être reproduite sous quelque forme, dans quelque but et par quelque moyen que ce soit, sans l’autorisation expresse écrite de Verbatim. Tous droits réservés. Tous les autres noms de marques ou de produits indiqués dans le présent document appartiennent à leurs propriétaires respectifs. Déclaration CE DECLARATION CE DE CONFORMITE Ce produit est déclaré conforme aux normes essentielles de protection mentionnées dans la directive 89/336/EEC et ses amendements sur l’approximation des lois des Etats membres en ce qui concerne la compatibilité électromagnétique. Cette déclaration s’applique à tous les produits fabriqués de façon identique au modèle soumis à aux tests/évaluations. EN 55022: 1998 + A1: 2000 +A2: 2003 EN 61000-3-3:1995 + A1: 2001 EN 55024: 1998 + A1: 2001 +A2: 2003 IEC 61000-4-2: 1995 + A1: 1998 +A2: 2000 IEC 61000-4-3: 2002 + A1: 2002 IEC 61000-4-4: 1995 + A1: 2000 +A2: 2001 IEC 61000-4-5: 1995 + A1: 2000 Conformité FCC IEC 61000-4-6: 1996 + A1: 2000 Ce matériel a été testé et déclaré conforme aux limites établies pour les appareils numériques de classe A, conformément à la section 15 de la réglementation FCC. Ces limites ont été établies par mesure de protection raisonnable contre les interférences nuisibles dans le cadre d’une installation résidentielle. Ce matériel génère, utilise et peut émettre de l’énergie haute fréquence. Par ailleurs, l’installation ou l’utilisation du matériel de manière non conforme aux instructions données par le fabricant peut causer des interférences nuisibles aux communications radio. Toutefois, il n’existe aucune garantie que des interférences ne se produiront pas dans une installation particulière. Si ce matériel cause des interférences nuisibles à la réception radio ou télévision, ce qui peut être vérifié par la mise hors tension puis sous tension du matériel, nous vous encourageons à essayer d’y remédier en appliquant certaines des mesures suivantes : • Réorientez ou déplacez l’antenne de réception. • Augmentez la distance entre le matériel et le récepteur. • Branchez le matériel sur une prise ou un circuit différent de celui sur lequel le récepteur est branché. • Consultez votre revendeur ou un technicien radio/télévision qualifié pour assistance. 24 IEC 61000-4-8: 1993 + A1: 2000 IEC 61000-4-11: 1994 + A1: 2000 Conformité RoHS Ce produit est conforme à la directive 2002/95/EC et à ses amendements, adoptés par le parlement européen et le Conseil le 27 janvier 2003 concernant la restriction de l’utilisation de certaines substances dangereuses contenues dans le matériel électrique et électronique (RoHS). CE PÉRIPHÉRIQUE EST CONFORME À LA SECTION 15 DES RÉGULATIONS FCC. LE FONCTIONNEMENT EST SOUMIS AUX DEUX CONDITIONS SUIVANTES : (1) CE PÉRIPHÉRIQUE NE PEUT GÉNÉRER D’INTERFÉRENCES NUISIBLES ET (2) CE PÉRIPHÉRIQUE DOIT ACCEPTER TOUTES LES INTERFÉRENCES REÇUES, Y COMPRIS LES INTERFÉRENCES POUVANT ENTRAÎNER UN FONCTIONNEMENT NON SOUHAITÉ.