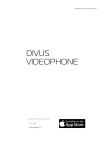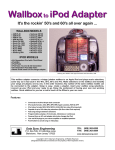Download User Guide for version 3 of Version Home and Building
Transcript
www.knxconcept.com User Guide for version 3 of Version Home and Building 1 www.knxconcept.com Summary Table of Contents Summary ................................................................................................................................................. 2 Operating Principle .................................................................................................................................. 4 The KNX Standard.................................................................................................................................... 4 Prerequisite ............................................................................................................................................. 6 Required Configuration ....................................................................................................................... 6 Installed Software Components .......................................................................................................... 6 Resolutions Supported ........................................................................................................................ 6 Downloading and installing ..................................................................................................................... 7 Downloading ....................................................................................................................................... 7 Software Installation ........................................................................................................................... 7 First approach.......................................................................................................................................... 9 Differences between the Home and Building versions ..................................................................... 10 First Start-up .......................................................................................................................................... 11 Activation .......................................................................................................................................... 11 Intuitive Help ..................................................................................................................................... 12 Page d’accueil .................................................................................................................................... 12 The setup page software ................................................................................................................... 13 Bus Connection.................................................................................................................................. 14 Screen Background Selection ............................................................................................................ 14 Backup / Restoring ............................................................................................................................ 14 Resetting the Help ............................................................................................................................. 14 Language Selection............................................................................................................................ 14 Printing elements .............................................................................................................................. 14 Importing the OPC file ....................................................................................................................... 15 Password ........................................................................................................................................... 15 Screen saver ...................................................................................................................................... 15 Configuring your house ......................................................................................................................... 16 Adding a floor .................................................................................................................................... 16 2 www.knxconcept.com Adding a room ................................................................................................................................... 17 Adding an Appliance .......................................................................................................................... 17 Customisation.................................................................................................................................... 19 Time scheduling..................................................................................................................................... 20 Temperature curves .............................................................................................................................. 21 3 www.knxconcept.com Operating Principle The KNXControl Single-Site version software can be installed on any computer running under the Microsoft® XP (Home, Pro and Mediacenter versions) and Microsoft® Vista (Home Basic Edition, Home Premium Edition, Professional Edition, Small Business Edition, Enterprise Edition, Ultimate Edition) operating systems. It was designed to allow controlling the whole of the KNX electrical equipment of your house or building (lighting, shutters, blinds, heating, watering…). This application is intended to operate on one single computer within the local area network of your house. The computer must communicate with the IP/KNX gateway through an Ethernet cable or by wifi if your home is equipped. The KNX Standard KNX/EIB domotics consist in connecting the various islands of a building (lighting controls, thermostats, shutter controls, etc.) to make them an integrated, open and manufacturer independent set. 4 www.knxconcept.com Each function listed in the program of the installation is identified with a group address (of the X/Y/Z or X/Y type). You must have a list of these functions to be able to operate KNXControl. You will find more information about the protocol on the Internet sites of the KNX association. http://www.konnex.org http://www.konnex.fr 5 www.knxconcept.com Prerequisite Required Configuration Computer equipped with one of the Microsoft XP or later operating systems. PC 1000 Mhz or equivalent. 150 MB free hard disk space. 256 MB RAM. Windows XP and higher. Installed Software Components Java virtual machine (to be installed previously) Microsoft .Net Framework (installed automatically) Resolutions Supported The minimum resolution supported by KNXControl is 800 x 600. 6 www.knxconcept.com Downloading and installing Downloading The Single-Site version of KNXControl may be downloaded from the following Internet site http://www.knxcontrol.fr You will have to register beforehand Software Installation Double-click on the execution icon Under Vista, you will have can be need to carry out the software as an administrator. For that made a right click on the same image then choose “To carry out as an administrator” Choose the installation language, the desired version and the installation directory. (See further in this document for more details between the Home and Building versions) 7 www.knxconcept.com Accept the general terms of sale. The decompression and installation process can take some time. Do not worry. Once started, you can no longer stop it. Uninstalling To uninstall KNXControl, simply delete the folder in which it has been installed. 8 www.knxconcept.com First approach Interface version of Home KNXControl The interface of the KNXControl software is divided vertically in three sections. The left section will list the various floors of the house (ground floor, 1st floor, outside, attic…). The central section will group the rooms of each floor. The right section will include the various appliances present in the room to be controlled. To navigate between the different floors and rooms, you must click on the corresponding icons. Commands for your electric elements are located in the right-hand column. 9 www.knxconcept.com Interface version of Building KNXControl The KNXControl Building interface is divided into two columns. The left-hand column enables you to group your elements by room or floor (your choice). The right-hand column is similar to that of the Home version. Differences between the Home and Building versions There is not much difference between the two versions. Compared to the Home version, the Building version is more suited to the use of room plans as background image (icons are smaller and space is optimised). It is more professional. On the other hand, the Home version offers greater flexibility in the way the elements are classified (levels and rooms). It allows large and small icons to be used simultaneously. On the whole, they look quite similar. Nevertheless, when you choose a version at the time of installation, you will not be able to transfer the configuration to the other version. Indeed, the two pieces of software work independently and do not use the same database. However, if you wish to install both of them, you will have to configure the two versions separately and you will not be able to use them simultaneously (only one connection to the gateway is possible). 10 www.knxconcept.com First Start-up Activation You have to activate the software when using it for the first time. To that purpose, please fill in the Name, First name, e-mail and Serial number fields. This information must be strictly identical with the information given when purchasing the software. The serial number will be supplied by e-mail as soon as the payment is received. To be able to activate the software, you must have a connection Internet and footbridge IP/KNX must be connected to your network. The simply click on Activation. If the information given is exact, you can start using the software. 11 www.knxconcept.com Intuitive Help When running the software for the first time, an assistant can help you configuring your installation. You must necessarily have the list of the group addresses. If you do not have this list, you may either ask if at your electrician’s or at the person who programmed your installation, or send us the backup file that was handed over to you by this person after commissioning the installation. We will send you the list back. [email protected] Page d’accueil 7 5 1 2 3 4 6 12 www.knxconcept.com The explanations below are valid for both versions of KNXControl. From the home page, you can access any part of the software. The four icons in the centre allow you to respectively open, from top left to bottom right, the configuration page of your house(1), the supervision page(2) of your installation, the time scheduling page(3) and the temperature curves(4). The icon in the bottom left corner, which represents a key, opens the configuration page of the software(5). The right-hand one allows connection/disconnection from the IP/HXN gateway(6). Lastly, the buttons in the top right corner (7) control the window (iconize, minimize, close). The setup page software 1 2 5 4 10 3 11 8 6 7 9 12 13 www.knxconcept.com Bus Connection The system must be connected to be able to send information on the bus. To do so, click on Search for the gateway IP Address and wait for some seconds. Once the field is filled in, you can connect the system using the green button. You must notice that the gateways only accept one connection at a time. If you install KNXControl on two PC’s, you must think of disconnecting on of the two (red button). Screen Background Selection The screen background can be customized, you may modify the default background or have it change according to the room in which you are. Backup / Restoring The database can be backed up and restored in case of a new installation of the software. Resetting the Help You may reset the help to display again the hints given during the first installation. Language Selection This menu allows you to modify the language of the software. Printing elements You can print floors, parts and components on paper, you find this impression on the name and image and status of items of parts at the time of printing. (9) 14 www.knxconcept.com Importing the OPC file This is where you import the list of addresses provided by the person who programmed your house. (10) Password You can assign a password to prevent anyone from modifying the configuration of your house (see further for details on how to configure your house). (11) Screen saver A screen saver is supplied with KNXControl(12). When it is activated, simply move or click your mouse to deactivate it. If at a later stage you configure a Weather station-type element, you will have the option of displaying a specific screen saver with weather information. The waiting time is expressed in minute(s). Once this is done, you can finally go to the configuration page of your house! 15 www.knxconcept.com Configuring your house 1 4 2 5 3 4 You can add or modify floors, rooms or elements by clicking on the “+” symbols located at the bottom of the screen. Adding a floor By clicking on the “+” icon (1) at the bottom of the floor section, you can add floors or modify existing floors. In order to do this, you simply need to click on New or Modify after you have chosen the icon you wish to use. In the Building version, the presentation changes slightly but the principle remains the same. 16 www.knxconcept.com Adding a room By clicking on the “+” icon (2) at the bottom of the room section, you can add rooms or modify existing rooms. The principle is identical to the one used when adding floors. Adding an Appliance 17 www.knxconcept.com Clicking on the “+” sign at the bottom of the Appliance area, you can add appliances or modify the existing appliances. Several operating modes may be selected: On/Off Dim Shutter or blind Heating Scene Camera Weather station This selection is to be made according to the list of group addresses. Then simply select an element name, a picture to be associated with this element, and fill in the group addresses corresponding with this element. The On image represents the element when it is active. The Off image represents the element when it is inactive. Scenes 18 www.knxconcept.com When you create a scene element, you have the choice between a scene predefined in ETS or you can create one yourself. The image above shows the scene programming page. Each line corresponds to an action. You enter the address of the element you wish to control, you indicate the type of this element and then assign it the action it should perform. When the scene starts, it performs the actions in sequence (address: 1, address: 2, etc.). The speed at which the scene is executed can be defined in the entry field located just above the button that opens the scene configuration window. This speed is expressed in milliseconds. Customisation KNXControl enables you to customize your supervision page. Indeed, you can modify the size of the columns by clicking on the small left and righthand arrows(4) located under the column of floors and rooms. This provides you with more or less space for displaying the icons. In addition, you have the option of assigning a background image(5) to each room. For example, you can include a photograph of the room or a plan. You can also arrange your elements as you see fit. There is a button that allows you to switch between “customised” and “default” modes(6). In the customised mode, you choose where your elements should be located by clicking and dragging them. The “init” button(7) resets all the elements of the room in the centre of the screen so that you can easily find them and reposition them. Lastly, you can choose the colour (8) of the information displayed on the screen. 19 www.knxconcept.com Time scheduling When you have finished configuring KNXControl, you can decide to automate some tasks. In order to do this, you have a certain number of lines at your disposal, each corresponding to a task. You choose the relevant element and specify the nature of the action desired. Type : • • • • • • On/Off Value illumination Strand Up/Down Heating Mode Temperature Volume Action : • • • On or Off Up or Down Comfort, Eco, Night, Antifreeze 20 www.knxconcept.com Temperature curves If you have a Weather station- or Heating-type element, the software saves the traceability of all the temperature values relating to these elements over several years. You can then view the curve for one day, one week, one month or one year after you have chosen a date from the Date drop-down menu. The “All” button allows you to display all the curves available by superimposing them on the graph. 21