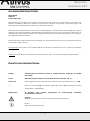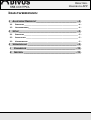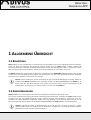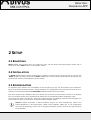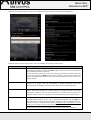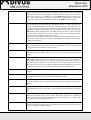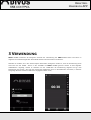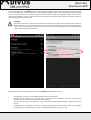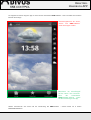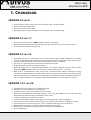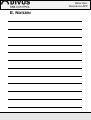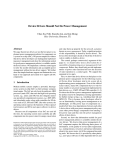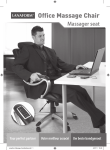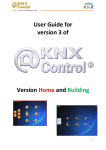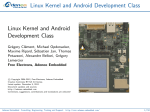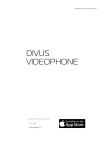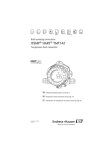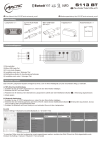Download KNXCONTROL Android App Handbuch
Transcript
BENUTZERHANDBUCH APP DIVUS OPTIMA FÜR ANDROID-GERÄTE BENUTZERHANDBUCH VERSION 1.0.1 REV 30 -1- BENUTZERHANDBUCH APP ALLGEMEINE INFORMATIONEN DIVUS GmbH Pillhof 51 I-39057 Eppan (BZ) Betriebsanleitungen, Handbücher und Software sind urheberrechtlich geschützt. Alle Rechte bleiben vorbehalten. Das Kopieren, Vervielfältigen, Übersetzen, Umsetzen im Ganzen oder in Teilen ist nicht gestattet. Eine Ausnahme gilt für die Anfertigung einer Sicherungskopie der Software für den eigenen Gebrauch. Änderungen des Handbuchs behalten wir uns ohne Vorankündigung vor. Die Fehlerfreiheit und Richtigkeit der in diesem Dokument und auf den mitgelieferten Speichermedien enthaltenen Daten können wir nicht garantieren. Anregungen zu Verbesserungen sowie Hinweise auf Fehler sind uns jederzeit willkommen. Die Vereinbarungen gelten auch für die speziellen Anhänge zu diesem Handbuch. Die Bezeichnungen in diesem Dokument können Marken sein, deren Benutzung durch Dritte für eigene Zwecke die Rechte der Inhaber verletzen können. Benutzerhinweise: Bitte lesen Sie das Handbuch vor dem ersten Einsatz und bewahren Sie es zur späteren Verwendung sorgfältig auf. Zielgruppe: Das Handbuch ist für Anwender mit Vorkenntnissen in der PC- und Automatisierungstechnik geschrieben. DARSTELLUNGSKONVENTIONEN [TASTE] Tasteneingaben des Benutzers werden in eckigen Klammern dargestellt, z.B. [STRG] oder [ENTF] Courier Bildschirmausgaben werden in der Schriftart Courier beschrieben, z.B. C:\> Courier Fett Tastatureingaben durch den Benutzer sind in Schriftart Courier fett beschrieben, z.B. C:\>DIR „…“ Namen von auszuwählenden Schaltflächen, Menüs oder anderen Bildschirmelementen werden in „Gänsefüßchen“ wiedergegeben. Piktogramme Im Handbuch sind folgende Textabschnitte verwendet: Piktogramme zur Kennzeichnung Achtung! Möglicherweise gefährliche Situation. Sachschäden können die Folge sein. Notizen Tipps und ergänzende Hinweise -2- bestimmter BENUTZERHANDBUCH APP INHALTSVERZEICHNIS: 1 ALLGEMEINE ÜBERSICHT______________________________ - 4 - 1.1 EINLEITUNG _____________________________________________________ - 4 - 1.2 ANFORDERUNGEN _________________________________________________ - 4 - 2 SETUP___________________________________________ - 5 - 2.1 EINLEITUNG _____________________________________________________ - 5 - 2.2 INSTALLATION ___________________________________________________ - 5 - 2.3 KONFIGURATION _________________________________________________ - 5 - 3 I. VERWENDUNG ____________________________________ - 9 CHANGELOG ____________________________________ - 12 - II. NOTIZEN ______________________________________ - 13 - -3- BENUTZERHANDBUCH APP 1 ALLGEMEINE ÜBERSICHT 1.1 EINLEITUNG KNXCONTROL ist eine Produktfamilie zur Überwachung und Visualisierung von Home & Building Automation Anlagen, welche auf Basis des weltweiten KNX-Standards realisiert worden sind. Die KNXCONTROL Produkte erlauben die Verwaltung sämtlicher Funktionen der Anlage durch Browser-Zugriff über beliebige PCs / MACs / Touchpanels, Tablets oder Smartphones der letzten Generation, sowohl innerhalb des Netzwerks als auch remote via Internet. Die DIVUS OPTIMA App wurde speziell für den Einsatz in Kombination mit DIVUS KNXCONTROL konzipiert. Bei der App handelt es sich um eine WebApp, welche Inhalte, die normalerweise auch mit einem gewöhnlichen Browser dargestellt werden können, in Vollbild und optimierter Form darstellt. Hinweis: Dieses Handbuch ist für die Verwendung der App auf Android-Mobilgeräten ausgelegt. Sollten Sie im Besitz eines DIVUS TOUCHZONE sein, verwenden Sie bitte das BENUTZERHANDBUCH von DIVUS TZ, da dieses neben den App-Beschreibungen auch weitere Informationen enthält. Zudem unterscheidet sich die OPTIMA App in der Darstellung auf mobilen Geräten von jener auf dem DIVUS TZ. 1.2 ANFORDERUNGEN DIVUS OPTIMA setzt ein Smartphone bzw. Tablet mit Betriebssystem Android 2.3 oder höher voraus. Zur korrekten Verwendung der App ist des Weiteren notwendig, dass das Netzwerk, in welchem das KNXCONTROL-Gerät betrieben wird, über eine WLAN-Verbindung verfügt; nachdem die App einmal konfiguriert wurde, kann auch eine Verbindung via UMTS (Mobilnetz) eingerichtet werden; dies setzt allerdings voraus, dass der Remote-Zugriff auf die Visualisierung korrekt aktiviert wurde, wie im INSTALLATIONSHANDBUCH des KNXCONTROL-Gerätes beschrieben. Hinweis: aufgrund der Vielfalt an Android-Geräten konnte die App nicht auf allen Smartphones / Tablets getestet werden! Sollten Sie Probleme bei der Installation / Konfiguration / Verwendung der App feststellen, kontaktieren Sie bitte unseren technischen Support! -4- BENUTZERHANDBUCH APP 2 SETUP 2.1 EINLEITUNG DIVUS OPTIMA kann kostenlos über den Google Play Store oder die DIVUS Homepage bezogen werden und im Anschluss mit einem KNXCONTROL-Gerät verbunden werden. 2.2 INSTALLATION Um DIVUS OPTIMA auf dem eigenen Android-Gerät zu installieren, greifen Sie bitte auf den Play Store zu, suchen nach “DIVUS OPTIMA” und wählen die kostenlose DIVUS OPTIMA App aus. Nach erfolgtem Download kann die App über das entsprechende Symbol auf dem Bildschirm gestartet werden. 2.3 KONFIGURATION Die folgenden Seiten befassen sich ausschließlich mit der Einrichtung der App. Auf die Darstellung der OberflächenInhalte sowie dessen Menüführung wird in diesem Handbuch nicht eingegangen. Diese Informationen können dem Installations- bzw. Benutzerhandbuch des DIVUS KNXCONTROL-Produkts entnommen werden. Beim ersten Zugriff auf die WebApp erscheint ein Hinweis, dass noch kein Gerät parametriert worden ist. Die WebApp kann erst verwendet werden, wenn zumindest die IP-Adresse des zu verbindenden Produkts eingetragen wurde. Ein Klick auf den Button „Einstellungen“ öffnet die Konfigurationsseite der WebApp. Wurde die Einstellungsseite mit einem Passwort versehen, so muss zuerst das korrekte Passwort eingeben werden. Hinweis: sämtliche Screenshots in diesem Handbuch stammen von einem Android-Gerät, welches nach Android-Spezifikation in die Display-Klasse „LARGE“ sowie Pixeldichte „MDPI“ fällt. Je nach eingesetztem Gerät kann die Darstellung variieren. Die zur Verfügung stehenden Optionen innerhalb der App sind jedoch immer dieselben. -5- BENUTZERHANDBUCH APP Folgende Screenshots zeigen sowohl die zuvor erwähnte Passwort-Eingabe als auch das Einstellungsfenster: Folgende Auflistung erklärt die Parameter, die in der WebApp eingetragen werden können: Einstellung IP-Adresse Beschreibung In dieses Feld muss die IP-Adresse des zu verbindenden KNXCONTROL-Gerätes eingetragen werden. ACHTUNG, es werden nur KNXCONTROL-Geräte der letzten Generation (mit neuer OPTIMA-Oberfläche) unterstützt. Ein Klick auf diesen Eintrag startet einen Scan-Vorgang, woraufhin in Listenform sämtliche im Netzwerk gefundenen KNXCONTROL-Geräte angezeigt werden, welche dann ganz bequem ausgewählt werden können. Alternativ kann die Adresse weiterhin manuell eingegeben werden. SSL-Verschlüsselung Über diese Checkbox kann der über SSL gesicherte Zugriff aktiviert / deaktiviert werden. Generell ist zu sagen, dass bei Verwendung in lokalen Netzwerken keine SSLVerschlüsselung notwendig ist. Deshalb ist diese Option standardmäßig deaktiviert. Port In Abhängigkeit der vorhergehenden Einstellungen ist hier der Standard-Wert 443 (SSL aktiviert) bzw. 80 (SSL deaktiviert) zu finden. Sollte das verbundene Produkt eine spezielle Konfiguration aufweisen und über einen anderen Port erreichbar sein, kann dieser hier eingestellt werden. Ansonsten empfiehlt sich hier die Beibehaltung des Standard-Wertes. Heim-Netzwerk Dieser Punkt wird nur angezeigt, wenn das Mobilgerät per WLAN verbunden ist. In diesem Fall kann definiert werden, ob man sich im Heimnetzwerk befindet und das KNXCONTROL-Gerät über die lokale Adresse verbunden werden soll oder ob stattdessen die Remote-Einstellungen verwendet werden sollen. ACHTUNG: diese Einstellung ist nur bei aktiviertem Auto-Modus relevant (siehe Beschreibung auf nächster Seite)! Seit der letzten Version ist es auch möglich, mehrere Heim-Netzwerke zu definieren. -6- BENUTZERHANDBUCH APP Aktiviere Remote-Zugriff Über diese Checkbox lässt sich der Remote-Zugriff der App parametrieren. Wird dieser aktiviert, so werden bei deaktiviertem Auto-Modus (siehe nächster Punkt) die lokalen Einstellungen ignoriert und fix die Remote-Einstellungen für IP-Adresse und Port genutzt, damit sich die App auch via Mobilnetz mit dem KNXCONTROL-Gerät verbinden kann (setzt voraus, dass für dieses ein entsprechendes Port Forwarding konfiguriert wurde; mehr Details dazu enthält das INSTALLATIONSHANDBUCH des KNXCONTROL-Produkts). Auto-Modus (BETA) !BETA-FEATURE, vollständige Funktionalität wird nicht garantiert! Wird zusätzlich zum Remote-Zugriff der Auto-Modus aktiviert, so reagiert die App automatisch auf Netzwerk-Wechsel und lädt die grafische Oberfläche im Hintergrund neu. Verlassen Sie also bei aktiviertem Auto-Modus Ihr Heimnetzwerk, schaltet die App automatisch auf die Remote-Einstellungen um und verbindet sich über diese erneut mit dem KNXCONTROL-Gerät. Wird die App im Anschluss gestartet, wird eine kurze Info über den Netzwerk-Wechsel angezeigt und man hat sofort Zugriff auf die OPTIMA-Oberfläche, ohne manuell einen Refresh durchführen zu müssen. Hinweis: sollten Sie Probleme bei der Verwendung dieses Features haben, wenden Sie sich bitte an den technischen Support von DIVUS. Jedes Feedback zur Verbesserung dieser Funktionalität ist willkommen! Remote IP Adresse IP-Adresse oder Domain-Name, welche für den Remote-Zugriff auf das KNXCONTROLGerät verwendet wird (normalerweise öffentliche IP-Adresse des Routers, in welchem das Port Forwarding auf das Produkt eingestellt wurde). Remote Port Externer Port des Routers, welcher intern auf den Port 443 des KNXCONTROL-Gerätes weitergeleitet wird (bei aktivem Remote-Zugriff sind nur SSL-verschlüsselte Verbindungen erlaubt). Benutzername Dieser Wert bezieht sich auf den Benutzernamen, den die App zur Anmeldung am KNXCONTROL-Gerät verwenden soll. Dieser Benutzernamen muss in der Konfiguration der Oberfläche angelegt worden sein und über die nötigen Berechtigungen verfügen. Ist diese Voraussetzung erfolgt, kann der Benutzername hier eingetragen werden und die App meldet sich automatisch am Produkt an. Wird dieses Feld leergelassen, zeigt die App ein eigenes Login-Fenster, über welches die Anmeldung manuell erfolgen muss. Passwort Passwort, welches zusammen mit oben erwähnten Benutzernamen zur Anmeldung benötigt wird. Zeige Toolbar Erlaubt die Ein- bzw. Ausblendung der Toolbar, welche im unteren Bereich der App angezeigt wird (Schaltflächen HOME, FAVORITEN und EINSTELLUNGEN). App-Autostart Wird diese Option aktiviert, so wird die App bei einem Neustart des Mobilgerätes automatisch nach Abschluss des Boot-Vorganges gestartet und die Verbindung zum Server hergestellt. Bildschirm konstant ein Über diese Option kann definiert werden, ob die App das Display Ihres Gerätes konstant eingeschaltet halten soll oder aber die im Gerät parametrierten Einstellungen verwenden soll. Aktiviere Auto-Hide Dieser Menüpunkt erlaubt die Parametrierung eines Timeouts, nach welchem die App automatisch geschlossen wird. Dies verhindert, dass die App permanent im Vordergrund bleibt und somit andere Applikationen überdeckt. Wird das Timeout auf „0“ gesetzt oder leer gelassen, wird diese Funktion deaktiviert. Aktualisieren Dieser Menüpunkt aktualisiert die Ansicht, ohne den Cache des Mobilgerätes zu löschen (siehe nächster Punkt). Dieser Vorgang ist wesentlich schneller als die Leerung des Caches und reicht bei kleinen Veränderungen aus. -7- BENUTZERHANDBUCH APP Cache leeren Wird dieser Menüpunkt betätigt, so wird der lokale Cache des Mobilgerätes geleert und bei der nächsten Verbindung mit dem Produkt werden sämtliche Daten neu heruntergeladen. Diese Funktion ist vor allem dann wichtig, wenn Änderungen an der Oberfläche durchgeführt worden sind (z.B. Änderung des THEMES, Erstellung neuer Räumlichkeiten usw.). In diesem Fall muss der Cache geleert werden, bevor die Änderungen am Mobilgerät angezeigt werden können. Passwort-Schutz Wie bereits erwähnt, erlaubt dieser Punkt die Definition eines Passworts, welches den Zugriff auf die Einstellungen schützt. Wird dieses Feld leer gelassen, ist der Zugriff auf die Einstellungen jeder Person möglich. Der „Zurück“-Eintrag bringt Sie zurück in die Darstellung der WebApp. Wurden Parameter verändert, so wird der Inhalt der WebApp automatisch aktualisiert. Hinweis: Die Einstellungen für die Remote-Verbindung sind optional und werden nur benötigt, wenn die App sich auch außerhalb des Heimnetzwerkes mit dem Produkt verbinden soll; dies setzt allerdings voraus, dass der Remote-Zugriff auf die Visualisierung korrekt aktiviert wurde, wie im INSTALLATIONSHANDBUCH des KNXCONTROL-Gerätes beschrieben. Die Umschaltung zwischen den beiden Modi kann manuell oder automatisch (BETA-Feature) erfolgen. Die DIVUS OPTIMA App kann auch in Kombination mit dem KNXCONTROL PDK (Projektentwicklungs-Werkzeug, kostenlos erhältlich auf www.divus.eu) betrieben werden. Um DIVUS OPTIMA mit dem PDK zu verbinden: • Öffnen Sie das Menü “EINSTELLUNGEN” rechts in der TOOLBAR von DIVUS OPTIMA • Tragen Sie als lokale IP-Adresse die Adresse des PCs ein, auf welchem das PDK installiert ist und läuft • Kontrollieren Sie, dass die SSL-Verschlüsselung deaktiviert ist • Geben Sie “8080” als lokalen Port an Nach Abschluss der Konfiguration können Sie auf das PDK wie auf ein “echtes” Produkt zugreifen. Natürlich kann das PDK-Projekt keine Bus-Befehle versenden, jedoch kann es bestens zu Präsentations- und Trainings-Zwecken verwendet werden. Verlässt man das Einstellungsfenster nach Eingabe der benötigten Parameter, verbindet sich die WebApp mit dem KNXCONTROL-Gerät. Während des Lade-Vorgangs wird ein entsprechender Lade-Bildschirm angezeigt, welcher dann durch die Home-Seite der Oberfläche ersetzt wird. -8- BENUTZERHANDBUCH APP 3 VERWENDUNG DIVUS OPTIMA vereinfacht die Navigation innerhalb der Visualisierung der KNXCONTROL-Geräte und bietet im Vergleich zum Standard-Zugriff über den Android-Browser mehr Performance und Komfort. Nachdem ein Produkt, wie in den letzten Kapiteln beschrieben, konfiguriert worden ist, kann die Visualisierung durch einen Klick auf den HOME – Button in der TOOLBAR von DIVUS OPTIMA gestartet werden. Es wird folgender Ladebildschirm angezeigt, welcher im Anschluss von der HOME-Seite der Visualisierung abgelöst wird (je nach Konfiguration des Gerätes / der App kann anstelle der HOME-Seite zuvor ein Anmeldefenster erscheinen, in welchem eine gültige Benutzer-Passwort-Kombination eingegeben werden muss): -9- BENUTZERHANDBUCH APP Die erste Verbindung mit dem KNXCONTROL – Gerät benötigt ungefähr 40-60 Sekunden, da dabei die benötigten Daten vom Produkt übertragen werden müssen. Wurde die WebApp hingegen einmal vollständig geladen, bleibt der Zugriff immer aktiv und die Seiten der Visualisierung können ohne zeitliche Verzögerung aufgerufen werden. Dies wird über einen Dienst ermöglicht, welcher im Hintergrund die Verbindung zum Produkt aufrecht erhält und verhindert, dass Android die WebApp automatisch beendet. Achtung! Beim Einsatz auf Geräten, welche über keine feste Stromversorgung verfügen (z.B. Smartphones oder Tablets im Batterie-Betrieb), kann die Aufrechterhaltung der Verbindung unter Umständen zu erhöhtem Batterieverbrauch führen. Aus diesem Grund kann die App und ihr Dienst über die Benachrichtigungsleiste von Android beendet werden (siehe folgende 2 Screenshots). Im Vergleich zum klassischen Zugriff via Browser bietet DIVUS OPTIMA folgende Vorteile: • Schnellzugriff – Buttons in der TOOLBAR (HOME, Favoriten, Einstellungen) • Speicherung der aktuellen Seite wenn die App in den Hintergrund verschoben wird: wird die App erneut geöffnet, wird sofort der zuletzt dargestellte Inhalt angezeigt • Optimierung von Design und Performance, um die Leistung des eigenen Android-Gerätes maximal ausnutzen zu können. • Ab OPTIMA 1.2.1: Verwendung von HTML5 – Caching zur lokalen Speicherung der Daten (führt nach einmaliger Durchführung der Synchronisierung zu einer Geschwindigkeitssteigerung von bis zu 70%) - 10 - BENUTZERHANDBUCH APP Der folgende Screenshot zeigt die App mit einem korrekt verbundenen KNXCONTROL –Gerät und erklärt die einzelnen Bereiche der Anzeige: Darstellungsbereich der Seiten, welche vom KNXCONTROLGerät übertragen werden. Menüleiste mit Schnellzugriff auf die Home- bzw. FavoritenSeite des verbundenen KNXCONTROL-Gerätes sowie auf die Einstellungen der App Weitere Informationen zum Inhalt und der Verwendung des KNXCONTROL – Gerätes finden Sie in dessen BENUTZERHANDBUCH. - 11 - BENUTZERHANDBUCH APP I. CHANGELOG VERSION 0.9 rev.6: Erweiterung des Layout-Supports für weitere Auflösungen / Android-Geräte Kleinere grafische Anpassungen Einbindung einer Versions-Seite Bugfixing: Remote-Zugriff verwendet nun automatisch SSL-Verschlüsselung VERSION 0.9 rev.11: Automatische Erkennung von KNXCONTROL-Geräten im Netzwerk Bugfixing: Behebung des Fehlerverhaltens der App bei leeren Benutzer- bzw. Passwort-Daten Erweiterung der Lokalisierung (Polnisch) VERSION 0.9 rev.16: Anpassung der App zur Verwendung mit der neuen Release der OPTIMA-Oberfläche (inkl. HTML5 Caching zur Beschleunigung der Navigation); die App bleibt zudem vollständig rückwärtskompatibel Optionale Ausblendung der Toolbar am unteren Bildschirmrand nun möglich App kann nun optional direkt bei Systemstart mitgestartet werden Ausblendung der Remote-Settings auf DIVUS TZ Bugfixing: Behebung der Kompatibilitätsprobleme mit diversen Android-Versionen (setzt parallel Update des KNXCONTROL-Geräts auf die in Kürze erscheinende Version 1.2.1 voraus) BETA-Feature: auf Mobilgeräten kann optional das automatische Neu-Laden der Inhalte bei erfolgtem Netzwerk-Wechsel aktiviert werden. Damit schaltet die App z.B. automatisch vom lokalen Betrieb auf Remote-Betrieb um, sobald man das festgelegte Heim-Netzwerk verlässt. ACHTUNG: dieses Feature ist im BETA-Stadium, ein reibungsloser Betrieb kann deshalb noch nicht garantiert werden VERSION 1.0.1 rev.30: Autohide-Feature integriert (wie in Videophone-App) MenuBar am unteren Bildschirmrand verkleinert ClickEffect auch für Texte unter Symbolen übernommen Einführung einer Wakelock-Einstellung (definiert, ob die App den Bildschirm immer aktiv hält oder die System-Energieeinstellungen verwendet werden sollen) Fortschrittsanzeige kann geschlossen werden JavaScript-Meldungen werden von der App nun korrekt gehandelt und weitergegeben Für Kameras mit aktiver Authentifizierung kann nun Username und Passwort eingegeben werden Startverzögerung in Autostart integriert, um zu vermeiden, dass App vor Server bereit ist Behebung diverser Abstürze aufgrund inaktiver Netzwerk-Verbindung Behebung von Problemen bei der Schließung der App über die Statusleiste Kleinere Bugfixings - 12 - BENUTZERHANDBUCH APP II. NOTIZEN - 13 -