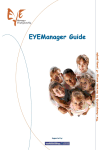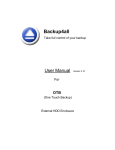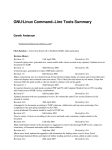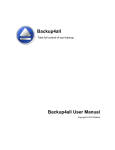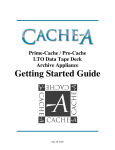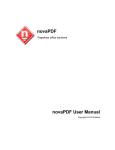Download User Guide
Transcript
User Guide For OTB (One Touch Backup) External HDD enclosure Backup4all User Guide for Backup4all OTB Edition version 2.3.4 by Softland Copyright © 2002-2005 Softland This documentation contains proprietary information of Softland. All rights reserved. No part of this documentation shall be reproduced, stored in a retrieval system or transmitted by any means, electronic, mechanical, photocopying, recoding, or otherwise, without permission from Softland. No patent liability is assumed with respect to the use of the information contained herein. The information in this document is subject to change without notice. Although every precaution has been taken in the preparation of this book, Softland assumes no responsibility for errors and omissions. Nor is any liability assumed for damages resulting from the information contained herein. Windows ® is a registered trademark of the Microsoft Corporation. All other products or company names in this document are used for identification purposes only, and may be trademarks of their respective owners. Contents Introduction ............................................................................................................................ 4 Contact Us ......................................................................................................................... 4 Getting Started....................................................................................................................... 5 How to Configure a New Backup?...................................................................................... 5 How to Run a Backup Item?............................................................................................... 6 How to Manage Backup Items?.......................................................................................... 6 How to Restore from a Backup?......................................................................................... 7 How to Test a Backup? ...................................................................................................... 7 How to Password Protect a Backup? ................................................................................. 8 How to Add USB HDD Drives as Backup Destination?....................................................... 9 How to Configure One Touch Backup? .............................................................................. 9 How to Use One Touch Backup? ..................................................................................... 10 System Tray Icon ............................................................................................................. 10 Main Window ....................................................................................................................... 11 Commands....................................................................................................................... 11 Backup List ...................................................................................................................... 12 Manage Backup Groups................................................................................................... 13 Explore View .................................................................................................................... 13 Statistics View.................................................................................................................. 15 Summary View................................................................................................................. 15 Running Backups............................................................................................................. 15 Test.................................................................................................................................. 16 New Backup Wizard and Backup Properties ........................................................................ 17 General ............................................................................................................................ 18 Sources............................................................................................................................ 19 Destination....................................................................................................................... 20 Type................................................................................................................................. 21 Filters ............................................................................................................................... 25 Scheduler......................................................................................................................... 27 Advanced......................................................................................................................... 28 Summary ......................................................................................................................... 31 Restore Wizard .................................................................................................................... 32 General ............................................................................................................................ 32 Versions........................................................................................................................... 33 Filters ............................................................................................................................... 33 Preview ............................................................................................................................ 34 Summary ......................................................................................................................... 35 File Filtering ......................................................................................................................... 36 Options ................................................................................................................................ 38 General ............................................................................................................................ 38 Backup............................................................................................................................. 39 Logging ............................................................................................................................ 41 Language......................................................................................................................... 42 One Touch Backup .......................................................................................................... 43 Introduction Backup4all is an award-winning backup software for Windows. It was designed to protect your valuable data from partial or total loss by automating backup tasks, password protecting and compressing it to save storage space. Its feature rich and intuitive interface makes this backup application easily accessible for both beginners and professionals. Backup4all performs all four backup types: full backup, differential backup, incremental backup and mirror backup. Using the wizard you can easily set up any backup configuration you wish. You can define powerful file filters and schedule your backups any way you want. Once a backup is performed, you can see what files changed since the last backup using the explorer-like tree view or you can read the statistics about the next backup execution. Using the context menu from the tree you can run standard actions associated with the file type. Backup4all creates standard zip files. This means that your data is not at the mercy of the backup utility itself. You can access it with any zip compatible utility. The backup software tests the backed up files automatically to ensure the backup is safe and correctly executed (uses CRC32). Backup4all keeps track of file versions. You can easily restore any version of files or a whole folder, filter the files to be restored or use the restore wizard of the backup application. Backup4all OTB Edition backs up from local disks to compatible USB hard drives. If you wish to back up from any drive letter, including mapped network drives and UNC paths and to use the built in CD and DVD burner you should upgrade to Backup4all Professional Edition. Backup4all is compatible with Windows 95/98/Me/NT 4.0/2000/XP/2003 Server and requires approximately 6MB of free disk space. Contact Us Support Get the latest version of Backup4all from http://www.backup4all.com Before asking for support please read the F.A.Q. section and the help file carefully. Send technical support requests to: [email protected] Sales For information about registration and sales or if you are interested in the distribution of Backup4all, customization or any kind of cooperation with Softland, please contact us at [email protected] Address Softland SRL str. Dorobantilor nr. 89, ap. 44 Cluj-Napoca, 400609 Romania Tel: 0040 364 401337 Fax: 0040 264 411336 Time zone: GMT + 2 Backup4all User Guide – Copyright © 2002-2005 Softland 4 Getting Started How to Configure a New Backup? To create a backup item (configuration), click on the “New Backup Wizard” toolbar button ( ). For each backup item you must specify at least its name, sources files and folders and a valid storage destination (the rest of the options are not mandatory). These are the steps you must perform in the “New Backup Wizard”: 1. General – Enter the name of the backup on the first page and click next. You can select a group here (or create a new group). 2. Sources – Select the files and folders you want to back up (sources of the backup) and click next. 3. Destination – Select the folder where these files and folders will be stored (destination to the backup) and click Finish. When a new backup item is created, the default backup type is differential. You can further customize your backup if you click the Next button after the Destination page, instead of Finish. 4. Type – Select the type of the backup (full, incremental, differential or mirror) and set type and compression related options. 5. Filters – Filter the source files indicating what files and folders to be included or excluded from backup. 6. Scheduler – Schedule the backup item for unattended executions. 7. Advanced – Set advanced options, like comparison criteria, automatic test, and actions before or after the backup, sounds. Backup4all provides extended information about the backup, which can be consulted before the backup execution. You can switch between views by pressing the following buttons from the application toolbar: Explore – shows files and folders for the backup item Statistics – shows statistics about the latest backup and the next backup Summary – shows configuration information about the backup The wizard creates an “.ini” file with the same name as the backup item in the “IniFiles” folder (under “Application Data\Softland\Backup4all” from your profile). In addition, a backup catalog file (“.bkc”) is created in the specified destination. Manually modifying “.bkc” or “.ini” files may result in corrupted backup items and the impossibility of restoring the data you backed up. A backup item is automatically created when double clicking on a “.bkc” file. You can also recreate the backup item by opening the “.bkc” from the main menu. Once the backup item is created, it will be displayed in the left side of the application main window. On the right, you will see the content of the backup (files and folders), depending on the chosen view. Backup4all User Guide – Copyright © 2002-2005 Softland 5 How to Run a Backup Item? To start a backup click the Backup button ( ) from the application toolbar. Or, you can go to the Explore view and press the Backup button beneath the folder tree. During the execution of the backup, the “Backup” image appears in front of the backup item. If the backup is finished successfully (without errors and warnings) the backup item's icon will be restored. If one or more files could not be backed up (not enough user rights, files were locked by other applications, etc), then the “Warning” image appears in front of the backup item, after the backup completion. Read the log files for details about the files that were not backed up. The icon will disappear when the backup is executed again and all files were backed up. If an error occurred during backup and the backup was aborted, the “Error” image appears in front of the backup item. Read the log files for details about the errors. The icon will disappear when the backup is executed again and the execution is successful. How to Manage Backup Items? Copy an Existing Backup Configuration You can use “Create Like” button ( ) from the application toolbar to create a duplicate of the selected backup item, then you can then modify the configuration of the newly created backup item. Modify a Backup Item Configuration First you must select the backup item you wish to modify. Then press the Properties button ( ) from the application toolbar. This will open the “Backup Properties” window. Another possibility is to choose Properties from the right-click menu on the backup item. Then go to the page with the properties you want to change. Delete a Backup Item Select the backup item you want to delete and click the Delete button ( ) from the application toolbar. Another possibility is to choose Delete from the right-click menu on the backup item. Files and folders from the source and destination will not be deleted, by any of these operations Backup4all User Guide – Copyright © 2002-2005 Softland 6 How to Restore from a Backup? With Backup4all you can do the following restore operations: full restore filtered restore restore all the files from a folder restore the latest version of a particular file restore the latest version of multiple selected files restore any version of a particular file To make a full or a filtered restore start the “Restore Wizard” by pressing the Restore button ( ) from the application toolbar. You can restore to the original location or to a different location of your choice. You can restore the latest version of a file, several selected files or all files from a folder by selecting the files or folder in the Explore view, right-click and select “Restore Latest Version” or “Restore Latest Version To...”. If you want to restore a particular file version, switch to the Explore view, select the targeted file in the tree, right-click on a file version from the bottom list and choose “Restore” or “Restore to...”. Beside files, folder information is also added to backup, so a restore process can recreate the original folder structure. How to Test a Backup? With Backup4all you can: test one or more versions of a backup (you can select any version for testing) automatically test latest version of a backup at each backup item execution To test a selection or all the versions for the selected backup item open the Test Backup window by pressing the Test button ( ) from the application toolbar. In the test window, select the backup versions you wish to test and press the Test button. While performing the test operation, the “Test” image appears in front of the tested backup item. To test automatically after backup you should open the “Backup Properties” window by pressing the Properties button ( ) from the application toolbar. Go to the Advanced tab and check the “Test after backup” option. If the test was executed automatically after backup and it failed, the “Error” image appears in front of the backup item. Read the log files for details about the errors. The icon will disappear when the backup item is executed again without errors. Backup4all User Guide – Copyright © 2002-2005 Softland 7 How to Password Protect a Backup? Passwords are used to protect your backup files from unauthorized access. Setting the Password The password window is shown when pressing the “Set Password...” button from the Type page of the “Backup Properties” window or of the “New Backup Wizard”. The button is available only for full, incremental and differential backup types (not for mirror). You should manually enter the new password in the “New password” and “Confirm new password” fields, to avoid typing errors. The “Old password” field is enabled only when the backup already has a password. Here you must enter the password you wish to change. This way only the owner of the backup will be allowed to change the password. The system makes it possible to set different passwords for the same backup item, so the backup may contain zip files with different passwords. Backup4all does not store passwords. Make sure that you remember all passwords that have been used for a backup item, or you will not be able to restore your files. How to Remove the Password? In the “Set password” window enter the old password and leave the “New password” and ”Confirm new password” fields empty. Using Passwords when Restoring During the restore process of backups with password protection, the “Enter Password” following dialog will appear: Enter the password and press OK. If you do not know the password for this backup number you can: press “Skip backup” to go to the next archive – the restore may be incomplete in this case. press “Stop restore” to stop the whole process – the restore will be incomplete, because only a part of the files were restored. Backup4all User Guide – Copyright © 2002-2005 Softland 8 How to Add USB HDD Drives as Backup Destination? Backup4all can back up to USB HDD drives, if they are available for Windows. If you connected your USB drive correctly, then Backup4all should be able to see it in the “Destination drive” combo from the Destination page of your “Backup Properties” window. If the USB HDD drive is not visible in this combo than you should check the following: 1. Your USB HDD device is connected correctly to your computer. If the device is not recognized by Windows then you should check if the device is turned on and verify the cables. If you have Windows 89, than you might need to install additional drivers for USB. In this case you should be able to access it from Windows Explorer. 2. Your USB HDD drive is partitioned and formatted. Some of the USB HDD manufacturers and distributors do not format the hard disks form the USB enclosures. If this is the case, you should partition and format the disk before you are trying to set it as destination for your backups. How to Configure One Touch Backup? Some USB enclosures have a button to start the execution of an associated program. If you have such a device, you can configure Backup4all to execute a backup item or a backup group when this button is pressed. If your “One Touch” button device is not detected by Backup4all, then you should check the steps from the previous section. If everything is OK, then it seems Backup4all is not natively compatible with the device. In this case, you could use the command line parameters to create a command that can be associated to the “One Touch” button of your device. If the “One Touch Backup” option is enabled when the application starts and there is no backup item or backup group set to be executed when the “One Touch” button of the USB enclosure is pressed, the user will be asked to choose one from the options displayed in the “One Touch Backup” dialog. You can choose from the following options: Create a new backup item for “One Touch Backup” If you select this, the “New Backup Wizard” will start and you can create a new backup item to be used with the “One Touch Backup” feature. Select an existing backup item or backup group for “One Touch Backup” If you select this, the “One Touch Backup” page of the Options window will open and you can select the backup item or group you want to use. This option is disabled when there is no backup item to select. Disable this feature (you can activate it back at any time from Options) This will disable the “One Touch Backup” feature. You can activate it again from the “One Touch Backup” page of the Options window. If you press Cancel, Backup4all will open, but when you first press the “One Touch” button of the USB device the same dialog will be displayed. This dialog will appear again if the backup item (executed when the “One Touch” button is pressed) was deleted. Backup4all User Guide – Copyright © 2002-2005 Softland 9 How to Use One Touch Backup? You enable the “One Touch Backup” support from the Options window (it is automatically enabled on installation). At first run there is no backup item configured to run when the “One Touch” button is pressed, so you will have to configure it as explained in the previous step. Once you are up and running, you will just have to push the “One Touch” button and the selected backup item or backup group will be executed. If Backup4all is not started, it will start automatically. If it is already started, but minimized it will show a popup window or the main window while backing up (depending on the settings from the Options window). When the backup finishes Backup4all is minimized, if the “Hide when finished” option is checked. If the main window of the application was already open when the “One Touch” button was pressed, the “Hide when finished” option will be ignored. System Tray Icon When is Backup4all Shown in the System Tray? Backup4all is minimized to the system tray when the “Minimize to tray” option from the Options window is checked and the user minimizes the main window. When the “Close to tray” option is checked the tray icon is always shown. The popup menu of the tray icon allows to: “Open Backup4all” – shows application main window “Backup Group” – lists all the existing groups, to back them up without opening the application interface “Exit” – close the application completely and remove it from system tray. Tray Icon Hints When backups are executed, restored or tested the tray icon is animated and the name of the backup items are shown in the hint with the current operation. When the application is idle, but there are active schedulers, the tray icon hint contains the number of active. If the application is idle and there are no active schedulers, the “Backup4all” hint is shown. When a backup is finished with errors, a blinking exclamation mark is shown over the tray icon. The exclamation mark will be hidden when the main window of the application is opened. If you do not wish to see the exclamation mark, just uncheck “Show tray error icon” from the Options window. Backup4all User Guide – Copyright © 2002-2005 Softland 10 Main Window Commands File menu “New Backup Wizard” (CTRL+N) – starts the “New Backup Wizard”, same as the toolbar button “Open Backup” (CTRL+O) – creates a new backup item from the selected “.bkc” file “Create Like” (CTRL+E) – duplicates the selected backup item, same as the button “Delete Backup” (CTRL+Del) – removes the current selected backup, same as the toolbar button “Create Shortcut” – creates a shortcut to a backup item (for easy backup execution from outside the program) “New Group” – creates a new group “Rename Group” – renames the current expanded group “Delete Group” – removes the current expanded backup items group; only empty groups can be deleted “Create Shortcut for Group” – creates a shortcut to the current expanded group Exit – exits the application toolbar View menu Explore (F2) – switches to Explore view, same as the Statistics (F3) – switches to Statistics view, same as the Summary (F4) – switches to Summary view, same as the toolbar button “Open Destination Folder” – opens “Windows Explorer” showing the contents of the destination folder. If the destination folder does not exist the menu item is disabled “Item Logs” – a list of the available logs “Last Backup Log” – shows the latest backup log for the selected backup item. If there is no log file, the menu is disabled “Last Restore Log” – shows the latest restore log for the selected backup item. If there is no log file, the menu is disabled “Last Test Log” – shows the latest test log for the selected backup item. If there is no log file, the menu is disabled “Open Log Folder” – opens “Windows Explorer” showing the contents of the log folder “View Application Log” – shows the application log. If there is no log file, the menu is disabled “Restore default layout” – restores the application windows’ size, position and columns Properties (CTRL + P) – opens “Backup Properties” window, same as the toolbar button toolbar button toolbar button Actions menu Backup (F6) – starts the backup process for the selected backup item, same as the toolbar button Restore (F7) – starts the “Restore wizard” same as the Test (F7) – opens the “Test Backup” window, same as the Backup4all User Guide – Copyright © 2002-2005 Softland toolbar button toolbar button 11 Cancel (F8) – cancels the backup, test or restore process, same as the toolbar button “Backup '<Name of group>' Group” – starts the backup process for each backup item in the opened group, one backup item at a time. Backup items are executed in the same order as visible in the backup group Refresh (F5) – refreshes Explore view Tools menu Options – opens the Options window “Running Backups” (CTRL + B) – opens the “Running backups” window “Erase CD/DVD” – opens the “Erase CD/DVD” window (not available in OTB edition) Help menu Contents – opens the help file “Backup4all on the Web” – visit the application homepage “Support Request” – starts a new email message that will be sent to the support team “How to Upgrade” – provides information about where and how to buy the application (on OTB edition) Register – opens the “Register Backup4all” window “About Backup4all” – opens the About box of Backup4all Backup List The list of all defined backups is visible in the left side of the application main window. The backup items are grouped into groups, for easy handling. To configure a backup item's appearance (icon and label) in the backup list you have to open the “Backup Properties” window, switch to the General tab, change the name of the backup item, choose the group of the backup item and select a backup item image. By right-clicking on the backup list, you will get the following menu: Available actions are: Backup – starts the backup process for the currently selected backup item Restore – starts the restore process for the currently selected backup item Test – starts the test process for the currently selected backup item Cancel – aborts current backup process “Backup '<Group Name>' Group” – executes all backup items from the group “New Group” – Adds a new group “Rename group” – Renames the selected group “Delete Group” – Deletes the selected group and all its backup items "Create Shortcut for Group" – Creates a shortcut to the group Explore – Switches to Explore view Backup4all User Guide – Copyright © 2002-2005 Softland 12 Statistics – Switches to Statistics view Summary – Switches to Summary view “New Backup Wizard” – Opens the “New Backup Wizard” “Create Like” – Duplicates a backup item “Delete Backup” – Deletes a backup item “Create Shortcut” – Creates a shortcut to the backup item Properties – Opens the “Backup Properties” window Manage Backup Groups Create a New Backup Group How to create a new backup group? 1. When creating a new backup item, type a new name (that does not exist) for the backup group. The new group will be created when the wizard is finished. 2. When editing backup item properties, type a new name (that does not exist) for the backup group. The new group will be created when the window is closed. 3. Right click on backup list on the left side and choose "New Group". The “Create a new group” window will appear. You can enter the name of the group here. A new empty group will be created (which can be selected later from the Groups combo of the “New Backup Wizard” or of the “Backup Properties” window). Rename a Backup Group Right-click on backup list on the left side and choose “Rename Group”. A similar window will appear. You can enter the new name and press OK. The group will be renamed and it will keep all the backup items it had. Delete a Backup Group Open the backup group to see its items. Then right-click and choose “Delete Group”. A warning message will appear before the deletion. If you choose Yes, the backup group will be deleted with all its backup items. To move backup items to a different backup group, you must edit the backup item properties and select a different group for them before deletion. Explore View You can activate Explore view by: pressing the Explore button from the toolbar selecting the Explore menu item from the View menu pressing F2 keyboard shortcut The explorer consists of a file tree on top and a file version list at the bottom. The file tree content depends on the backup sources and file filters defined for the selected backup item. You can right-click on the folders and files in the tree to open the same context menu that is available from “Windows Explorer”. You can select multiple backup items. Be careful about handling files with the context menu: all actions are performed on the hard disk; any deletion will actually remove the file from your hard disk! Backup4all User Guide – Copyright © 2002-2005 Softland 13 Beside the “Windows Explorer” context menu items, there are also two custom menu items, which enable the restore of the last version of a file (“Restore Last Version”, “Restore Last Version To...”) The file tree shows the last modified date and the size for each file in additional columns. This information is the same as shown in “Windows Explorer”. You can sort the files by name, date or size by simply clicking on the appropriate column header. The files are sorted within their folders. Size or Modified columns can be hidden if you right click on the column header and uncheck the column. There are five buttons on top of the tree that help you show/hide files depending on their status: If pressed, files that will be added to the backup are shown in the tree. All files with this status will have picture in front of them. If pressed, files that have not been changed since last backup are shown in the tree. All files with this status will have picture in front of them. If pressed, files that have been changed since last backup are shown in the tree. All files with this status will have picture in front of them. If pressed, files that are already present in backup and are now excluded by new changes in file filter are shown in the tree. All files with this status will have picture in front of them. If pressed, files that have been deleted from hard disk are shown in the tree. All files with this status will have picture in front of them. If pressed, all directories in the tree will be expanded. For a large number of files and directories, this operation can take a longer time. Press the ESC key to stop the process. If pressed, all directories in the tree will be collapsed. If you do not want to see empty folders when clicking on “Expand all”, check “Hide empty folders on expand all” in the Options window and click “Expand all” again. The tree will show only folders containing at least one file. There is an easy way to search for a file in the files and folder tree: simply start typing the file's name and the matching file name will be selected. Only files that are visible in the tree are found, so if you want to search in all files, you have to do an “Expand all” first. If you want to see only the backed up files press these buttons only: . For the files that will be added to the next backup press: If a file is selected in the tree, at the bottom of the view, you can see the list of the file's versions from the backup. Information provided for each version: Type – Type of the Backup. Each of the backup types is represented by a descriptive icon: Full, Incremental, Differential, Mirror Ver. – File version number Bck. No. – Number of the incremental backup Backup Date – Date and time when the version was added to the backup Status – Status of operation performed on that file version Size – Size of the file version Modified – Date and time when the file version was modified (at backup execution) Attributes – Attributes of the file (at backup execution). This column is hidden by default “Bkc. Label” – Label of the backup increment. This column is hidden by default The versions in the list can be sorted by clicking on the column headers. The right-click menu on the column header provides a handy way to show/hide unnecessary columns. Backup4all User Guide – Copyright © 2002-2005 Softland 14 Backup4all provides an easy way to restore any file version. Just right-click on the file version you want to restore and: choose Restore if you want to restore the version in the original location choose “Restore to...” if you want to restore the version in another location choose View if you want to open/view that version of the file with the associated Windows application choose “View with Notepad” if you want to open/view that version of the file with Notepad The following buttons are shown at the bottom of this view: Refresh – refreshes the file tree. The same can be done by pressing F5 Backup – starts the backup process. The same can be done by pressing the Backup toolbar button or the F6 keyboard shortcut Restore – starts the “Restore wizard”. The same can be done by pressing the Restore toolbar button or the F7 keyboard shortcut Cancel – stops the current backup, restore or test process. Changes made by the backup process are completely removed. Changes made by restore process are kept. The same can be done by pressing the Cancel toolbar button or the F8 keyboard shortcut Statistics View You can activate Statistics view by: pressing the Statistics button from the toolbar selecting from the View menu the Statistics menu item pressing the F3 keyboard shortcut This view provides statistical information about the latest backup performed and calculates statistics about the next backup, based on the current backup item configuration. Summary View You can activate the Summary view by: pressing the Summary button from the toolbar selecting from the View menu the Summary menu item pressing the F4 keyboard shortcut This view provides a text description containing all the configurations made for a backup item. You can copy this text description and put it in a file for later use. Running Backups This window can be opened from the Tools menu, “Running Backups” menu item or by pressing the CTRL+B keyboard shortcut. Backup4all can process more backup items at the same time. Running Backups window shows these processes. Backup4all User Guide – Copyright © 2002-2005 Softland 15 If there are many backups listed, you can search for a backup item by typing its name in the field on top of the window. To go to one backup item, select it from the list and click the Open button or press Enter. This will close the window and select the chosen backup item. Click the Refresh button to refresh the status of the backup items. If a backup is finished, it will not be shown in the list anymore. Cancel will close the window. Test This window can be opened from Action menu, by the Test menu item or by pressing the F9 keyboard shortcut. It lists all the available information about the backup versions of the current backup item. You can select the backup versions you want to be tested using multiple selection on the list (use SHIFT and CTRL keys to define the selection). Some backup versions created with older releases of Backup4all cannot be tested. These versions are disabled and cannot be included in test selection. Using the priority slider you can set the test execution speed compared to the rest of the running processes on your computer. To test the selected versions press the "Test" button, or press "Cancel" to close the window. After finishing the test a message is shown with the test results. If the test did not finish without errors, you can check the log file for more information about the corrupted files. Backup4all User Guide – Copyright © 2002-2005 Softland 16 New Backup Wizard and Backup Properties Using the “New Backup Wizard” you can create a new backup item. With the “Backup Properties” window you can modify backup items. The pages of the wizard and the properties window are the same just that in the “New Backup Wizard” you must step through them in a specified order, while in the “Backup Properties” window you can access all pages from the list on the left side of the window. Another difference is that the “New Backup Wizard” has an extra Summary page, with the same information as the Summary view of the backup item. Backup4all User Guide – Copyright © 2002-2005 Softland 17 General The General page defines the appearance of the backup item in the backup item list. Name Enter the name of the backup item. This name will appear in the backup item list, right under the chosen picture. The field is mandatory. The name of the backup item is closely related to the name of the subdirectory in destination that contains zipped and mirrored files and to the name of the catalog. That is why when you rename the backup item, the name of the catalog and the name of the subdirectory from destination are also changed if possible. If the destination is on LAN or HDD the name of the subdirectory and the name of the catalog are always changed, except for the case when you do not have enough permission to rename or some files are locked. If the backup item has not been run yet, then the catalog and the subdirectory will be created with a name similar to the backup item at first backup item run. Group Select the group where you want the backup item to appear. If no group is available or you want to define a new group, just type the name of the group and it will be added. The field is mandatory. Image Select an icon from the list. This icon will be shown in the Backup List. You can add a new image by clicking on “Add images” button. Only Windows icons (files with “.ico” extension) or bitmaps (files with .bmp extension) can be added to the list. To remove an image from the list, you have to select it and then click on “Remove image” button. The image is mandatory. Description This field should contain a text describing what the purpose of the new backup item is. Backup4all User Guide – Copyright © 2002-2005 Softland 18 Sources The Sources page defines what files and folders will be parsed by application for adding them to the backup. You can: add a whole folder by pressing the “Add directory” button. add only one file by pressing the “Add file” button. remove any file or folder by selecting it and pressing the Remove button. exclude subdirectories and files from backup by un-checking the item. “Check all” selects all files and folders. “Uncheck all” button deselects all files and folders. You must add at least one file or directory in order to continue with next step of the wizard. If the source drive is missing (like when the USB hard drive is disconnected), a warning message is shown containing the list of missing drives. The user can choose Abort to stop the backup process, Retry to check the drive again, Ignore to mark the source folder as deleted and continue with the next sources. If the scheduler starts the backup then the system will retry as many times as set in the Options window and if still not possible to access the drive it will abort the backup process. From the OTB edition the network drives are not accessible. Try to keep the number of checked files and folders greater than the number of unchecked files and folders – backup process will run faster this way. Backup4all User Guide – Copyright © 2002-2005 Softland 19 Destination The Destination page defines where the backup archive will be stored. Backup4all OTB Edition can back up only to USB hard drives. If you want to use other destinations like local hard drives, CDs or DVDs, floppy disks, ZIP drives, mapped network drives, UNC network drives you have to upgrade to Backup4all Professional Edition. From the OTB edition you can select as destination only the compatible USB devices, the Local and LAN options are not visible. Make sure you can write in the destination and the selected folder (you have the proper rights and the media is not write-protected). For each backup item, a backup catalog (“.bkc file”) is created in the destination folder or you can select an existing “.bkc” file. To select an existing catalog select the folder where the “.bkc” file is located, check “Use existing catalog” checkbox and select the “.bkc” file from the list. Setting two or more backups on the same backup catalog is not allowed. A “.bkc” file contains following information: Full backup item configuration: files and folders, filters, scheduling, backup type, etc. Usually this configuration is set in the “New Backup Wizard” or the “Backup Properties” window Files and folders that have been added to backup If you lost your backup item from backup item list and you want to continue with an existing “.bkc” file, the easiest approach is to double click on the “.bkc” file. A new backup item configuration will be added to the backup list and the configuration of the new backup item is copied from the “.bkc” file. Another way to do the same thing is to open the “.bkc” file using “Open Backup” from the File menu. Backup4all User Guide – Copyright © 2002-2005 Softland 20 Type The Type page defines how the source files and folders are stored in backup archive. Depending on the backup type, this page shows different controls, specific for each type. Backup4all performs all four backup types: full backup, differential backup, incremental backup and mirror backup. The first three backup types generate zip files, while mirror backup makes a 1-to-1 copy of the files. Full Backup Type All files from source folders that match the file filter will be included in backup. This backup type is slow on large volumes of data, so it is recommended to be done periodically (each Week/Month) and in between use other backup types like Incremental or Differential. The advantage is that you only need the result of one backup execution to make a full restore. The minimum number of backups you can store is 1. Incremental Backup Type Only files that match the filters and are changed since last backup are added to backup. Deleted files are marked as excluded in the backup catalog. This backup type is usually very fast, but it has the disadvantage that you need all the increments to make a full restore. At the first backup execution the “.bkc” file (catalog file) was not created yet, so the application will perform a full backup. This is necessary because otherwise you could not make a full restore. The minimum number of backups you can store is 3: one full and two increments. Backup4all User Guide – Copyright © 2002-2005 Softland 21 Differential Backup Type Only files that match the filters and are changed since last full backup are added to backup. Deleted files are marked as excluded in the backup catalog. This backup type is faster than full backup, but not that fast as incremental backup. The advantage is that you need only the latest full and the latest differential to make a full restore. At the first backup execution the catalog was not created yet, so the application will perform a full backup. The rest of the backups contain only the files that differ from the latest full backup. The minimum number of backups you can store is 2: one full and one differential. In time, the size of the differential can outgrow the full version. For maximum efficiency, the size of the differential should be kept as small as possible. The following options can be used to trigger the creation of a new full backup: “Make full backup when the differential exceeds ...% of full backup size” (default is 50%) “Make full backup when the differential exceeds...” (default is 1megabytes) The system counts the files size for the differential and if the selected condition is met it performs a full backup. Options for Full, Incremental and Differential Backup Type “Choose next backup type” – Select one from the available types: full backup, differential backup, incremental backup and mirror backup. The default option is differential. “Reset archive bit” – If checked, the application will reset the Archive flag of the files that were added to the backup. This option is useful when there are other programs that use the archive bit or to see if the file was modified since the last backup. Backup4all uses the current comparison criteria and the information from catalog file to detect if a file was modified or not since the last backup. By default this option is not checked. “Limit maximum number of stored backups to ...” – At each backup execution, a new backup number is created. In time backup numbers can grow. This option will ensure that the maximum number of stored backups will not exceed the specified number. The system will delete some of the older backup numbers, keeping the recent ones and ensuring backup integrity. The number of stored backups varies from 1 or 2 or 3 (depending on current backup type) to the specified number. “Merge stored backups to maintain the maximum limit” –This option is enabled when the first option is set. This option is important when you do not want to lose intermediate backups. The system first tries to delete older backup numbers. If this is not possible (because it will damage backup Backup4all User Guide – Copyright © 2002-2005 Softland 22 integrity) then the system will merge several backup numbers into one. Merging backup numbers is time consuming, because the zip files for the merged backup number are recreated. These two options will not be taken into consideration if you make your backups on removable media. Let's take an example. Suppose there is an incremental backup with 10 backups: backup number 1 is the oldest (full) and backup number 10 is the newest. Backup numbers 2-10 are all incremental. If you limit the number of stored backups to 5 and do not set “Merge stored backup to maintain the maximum limit” option, the system will first make a new incremental backup (11) based on the first full backup and then it will delete backup numbers from 2-10. Only 2 backup numbers will remain: 1 and 11. In this case backup number 11 will contain all the differences since the first full. So the maximum limit (5) is respected, but you could lose intermediate file versions. For example a file could have versions in backup number 2, 8 and 10, but only the version from 10 will be present in backup number 11. If the file would have changed since backup number 10, then the new version would be added in backup number 11. If you limit number of stored backups 5 and set “Merge stored backup to maintain the maximum limit” option, the system will first make a new backup (11) with the differences since backup number 10 and then it will merge backup numbers 2-8 into backup number 8, keeping the most recent version of each file present in those backup numbers. Finally the system will keep backup numbers 1, 8, 9, 10, 11 (a total of five as you configured). Merging is not necessary when you have only backup numbers of type full or differential. The application uses an algorithm to minimize the number of backups that have to be merged. The algorithm works with mixed types of backups (full, incremental, differential) too. “Zip Password” – This feature provides an easy way to set the password for the zip files that are created. Files in zip can be extracted with third party zip managers if the user enters the same password as in Backup4all application. “Zip Advanced Settings” – This button will open a new window where you can set the zip compression level, customized zip file names and zip file splitting policy. Mirror Backup Type All files from source directories that match the file filter will be copied without compression to the destination. The sources folder tree will be recreated in the destination. This backup type is the fastest, provided that "Fast mirror" option is checked. Backup4all User Guide – Copyright © 2002-2005 Softland 23 Options for Mirror Backup Type “Save full folder info” – Sometimes there can be sources with the same names. The system will detect this conflict situation and will show a warning message. To avoid files to be overwritten check the “Save full folder info” option. This will create the full path of the source in the destination. For example suppose we have the backup source “C:\My Documents\My Pictures”. Without this option, only the “My Pictures” folder will be created and its subfolders. With this option set, the destination will contain the “C” folder, “My Documents” inside “C” folder, “My Pictures” inside “My Documents” folder and so on. By default this option is unchecked. “Fast mirror (copy only new or modified files)” – Use this option to make mirror even faster. When this option is set, the application uses the information stored in “.bkc” files to copy only new or modified files to the destination. If this option is not set, the system will copy all files each time the backup is executed. By default this option is checked. “Copy files in a subfolder” – If checked, the files will be copied in a subfolder of the destination folder (typically you will see a “.bkc” file and a folder with the same name). If the option is not set, the files (and folder structure) will be copied directly into the destination folder. By default this option is checked. “Allow file splitting when spanning” – The option is effective only when there is not enough space in the destination to copy all files (removable media is full, USB drive is full, etc.). If checked, the application will copy files to the destination until a file will not fit. Then it will split that file and continue with the rest of it on the next disk. If the option is not set, files are not split. By default this option is checked. “Create subfolder(s) in destination with following name” – Use this option to create a subfolder in the destination. The name of the folder can be customized using following tags: Backup Name (<BACKUP NAME>) Backup Number (<BACKUP NUMBER>) Backup Time (<TIME>) Backup Date (<DATE>) Use the “Insert tags” button to add tags in the edit field. You can also add your text in the edit field. Use the Preview button to see how the name of the subfolder will look like. The option is useful to store “snapshots” of the backup sources at different points in time. If the <TIME> and/or <DATE> tags are included in the edit field, then these can be different subfolders at each backup execution. Be aware that you can restore only from the latest version of a mirror backup from the Backup4all interface. You can restore however manually previous versions as, they are accessible from any file manager, like “Windows Explorer”. Backup4all User Guide – Copyright © 2002-2005 Softland 24 Filters The Filters page defines files filters to be applied on backup sources. Only files and folders that match the filters will be added to backup. There are two kinds of file filters: Main filter – applies to all files and folders indicated as sources of the backup item Customized filter – allows you to override the main filter for a folder and its descendants Main Filter The main filter is composed of an include filter and an exclude filter. By default all files are included and the exclude filter is deactivated. The system selects only files that match the include filter and do not match the exclude filter. This means the exclude filter is more powerful: if a file satisfies both include and exclude filters, it will not be processed by the system. Include and exclude filters are composed from filter restrictions. Two or more filter restrictions in the include filter means that a file must satisfy at least one restriction to be included. Two or more filter restrictions in the exclude filter means that a file must satisfy any restriction to be excluded. You can manage filter restrictions by pressing: Add button – this will open a new window from where you can to add a new restriction to the list of include or exclude filters. Edit button – will open the same window as Add, with the selected filter’s properties. You will be able to modify the selected restriction. Remove button – will delete the selected restriction from the list of include or exclude filters. “Use include filter” – By default it is checked, but no filters are defined. The “Include all files.” text is shown in the list below. This means all files from the sources will be considered. “Use exclude filter” – By default it is unchecked, and no filters are defined. The “Exclude no files.” text is shown in the list below. This means all files from the sources will be considered. You can disable the defined filters temporarily by if you uncheck the “Use include filter” or “Use exclude filter” options. The backup engine will ignore the defined filters. You can always restore them by checking the options. Backup4all User Guide – Copyright © 2002-2005 Softland 25 Customized Filter Click on the Customize button on top of the window. It will show a tree with all sources defined for the backup item: When a folder is selected, the Override button from the bottom is activated. This means you can replace the main filter with a customized one. The customized filter is valid only for the selected folder and its descendants. Click the Override button to define the customized file filter. This will open a window similar to the Main filter page. You can define include or exclude filters in this window just as you do in the Main filter page. All files and folders for which a customized filter is applied are shown in red color. You can remove the customized filter by selecting the folder and clicking the “Remove Override” button. Backup4all User Guide – Copyright © 2002-2005 Softland 26 Scheduler The Scheduler page defines automated backup execution tasks. First, you must check “Enable scheduler” checkbox. Then you can configure the time intervals you want between backup executions. There is a start date and a start time which is automatically set to the current date and time. Periodical – Set the period of time between two consecutive backup executions in days, hours and minutes. The backup is executed first at the specified start time. Daily – Set the frequency of the backup in days (every day or every two days, etc.). The backup is executed first at the specified start time. Weekly – Select the frequency of the backup in weeks (each week or every 2 weeks, etc.). Check the week days when you want the backup to be performed and uncheck the days when it should be skipped. The backup is executed first at the specified start time. “Monthly by week” – Set the frequency of the backup in months by weekdays (each month or every 2 months, etc.). Set the execution of the backup in weekdays which are related to a month (like first Monday in every month). The backup is executed first at the specified start time. “Monthly by day” – Set the frequency of the backup in months by days (each month or every 2 months, etc.). Set the execution of the backup to a particular day of the month. Day numbers are from 1 to 31. The backup is executed first at the specified start time. Not all months have 31 days. If you schedule a backup item on invalid days, it will not be executed. “One time only” – Execute backup only once at the specified start time. The scheduler is running only when the Backup4all is running. You can start Backup4all at Windows startup to make sure the schedulers are always active (using the “Automatically start application at Windows startup” option from the Options window). Backup4all User Guide – Copyright © 2002-2005 Softland 27 Advanced The Advanced page defines volume label, comparison criteria, backup priority, actions and sounds related to the backup execution. “Volume label prefix” – The prefix can be maximum eight characters long. This option is useful only for removable media (like CD/DVD, ZIP disks, floppy disks etc.). “Use default labeling” – If this option is set, the system will generate labels for each removable media with the following pattern: “<BACKUP NAME><DISK SPAN>_<BACKUP NUMBER>”. <BACKUP NAME> is the name of the backup item as shown in the "General" page <DISK SPAN> is the number of disk span in the current backup <BACKUP NUMBER> is increased at each backup item execution For example “Myfiles2_3” is for the third execution of the Myfiles backup item, second disk span. “Comparison criteria” – Opens a new window with special settings for advanced file comparison. You can set there what properties of a file will be used when deciding if a file was modified or not. “Backup execution priority” – This option will set the backup execution priority compared to the rest of the running processes on your system. Setting it to “Highest priority”, for example, will determine the system to allocate most of its resources for this backup execution. “Ask for backup label before execution” – If this option is set a window will be shown and will ask the user to enter the description of the backup increment. If you do not want to give a label to the current backup, leave the edit control empty. Check the “Don't label next backups” if you do not want to see this window when the current backup item is executed in the future. Backup4all User Guide – Copyright © 2002-2005 Softland 28 This feature is particularly useful for incremental backup types, when the label can be seen as a milestone for all files backed up. These labels are visible on the Versions page of the “Restore Wizard” and in the list of file versions in the Explore view. “Test after backup” – If this option is set Backup4all will test the resulting backup for data integrity after every backup process. Only the latest backup number will be tested after the backup execution. If you wish to test other backup numbers you can do so from the Test Backup window. Actions For each backup item you can set an action to be executed before backup and another one after backup. There are several predefined actions and you can also set there a path to a file. If this is an executable (“.exe”, “.com”, “.bat”, etc.) Backup4all will run it, if it is another type of file (“.txt”, “.doc”, etc.) the application will open that file. You can run complex scripts by building a “.bat” file and run it before or after backup. “Run program/action before backup” – Check this option and select one of the predefined actions or choose a different executable file. Make sure the file path is put between quotes if it contains spaces. Backup4all waits until the action is finished before proceeding with the actual backup process. The “<Clear backup>” predefined action deletes the “.bkc” file and all zip files associated with the current backup item. You can customize it with the following parameters (can change the numbers as necessary): “<Clear backup d=7>” – Clear backup is executed only if 7 days have passed since the first backup increment (the full backup). “<Clear backup n=10>” – Clear backup is executed only if the number of file versions is 10. “<Clear backup d=7 n=10>” – Clear backup is executed if 7 days have passed since the first backup increment (the full backup) or if the number of file versions is 10. If this action is set, then the backup performed is a full backup, even if the backup type is set to incremental or differential. Backup4all waits for the program/action to be finished before continuing. “Run only once” – If this option is set, the action will run only once at the next backup execution and the “Run program/action before backup” option will be reset and disabled afterwards. “Run program/action after backup” – Check this option and select one of the predefined actions or choose a different executable file. Make sure the file path is put between quotes if it contains spaces. Backup4all does not wait for the action to be finished before proceeding. Available predefined actions: “<Power off>” – Shuts down the computer after the backup was executed. “<Log off>” – Logs off current user. “Run only once” – If this option is set, the action will run only once at the next backup execution and the “Run program/action before backup” option will be reset and disabled. Backup4all User Guide – Copyright © 2002-2005 Softland 29 Sounds Use this section to set sound notifications to be played when the backup is finished. There are three types of sound notifications depending on the backup status: success, warning and error. “Enable sound notification” – If checked then success, warning and error sounds will be played at the end of the backup. By default this option is not checked. “Open sounds” – This button will open the standard Sounds window of the operating system (it can also be called from the “Control Panel”). Success – It indicates the sound that will be played when the backup is finished with success. The default sound is “<Default beep sound>”, but you can change it using the Open button from the right. If you press the Play button you can hear the selected sound file. Warning – It indicates the sound that will be played when the backup is finished with warnings. The default sound is “<Exclamation sound>”, but you can change this using the Open button from the right. If you press the Play button you can hear the selected sound file. Error – It indicates the sound that will be played when the backup has failed because of an error. The default sound is “<Asterisk sound>”, but you can change this using the Open button from the right. If you press the Play button you can hear the selected sound file. Backup4all User Guide – Copyright © 2002-2005 Softland 30 Summary This is the last step of the New Backup Wizard. It shows a text description with all configurations made for the new backup item (same as the Summary page from the main window). This page is not part of the “Backup Properties” window. You should read and check if the configuration made is what you need. You can select all text and put it in a file for later use. Backup4all User Guide – Copyright © 2002-2005 Softland 31 Restore Wizard General Using the “Restore Wizard” you can restore from a backup item. In the first step you can choose the destination, the priority of the execution and customize the restore operation if you wish. “Restore in” – Indicate the place where the files will be restored: “Use original location” – copy files from archive into original location. If a file with the same name already exists, a confirmation dialog will be shown “Use a different location” – copy files from archive into a different folder. If checked, you can select a different folder to restore files from backup “Restore execution priority” – This option will set the restore execution priority compared to the rest of the running processes on your system. Setting the priority to “Highest priority”, for example, will determine the system to allocate most of its resources for the restore execution. “Restore type” – Select the type of restore you wish to be performed: Standard – Backup4all will restore the latest version of the files. Files that are excluded from backup are not restored. Check the status of the files in the Explore view of the main screen. Custom – lets you specify which version of the files will be restored. For example, you might restore all files in their original state from the first backup number. For mirror backup types there is only one version for each file. Therefore the “Restore type” section will be disabled. Backup4all User Guide – Copyright © 2002-2005 Softland 32 Versions This is the second step of the "Restore Wizard". It is visible only if a custom restore type was chosen. The purpose of this step is to let you select backup increments to restore. Use left mouse clicks together with SHIFT and CTRL keys to select several the backup increments to restore. The most recent version of a file in the selected backup increments will be restored. If you select all backup increments then a full restore is performed just as the standard restore. Filters This is the second step of the “Restore Wizard” for standard restore types. For a custom restore type, this is the third step. You can filter the files to be restored. Its behavior is the same as the Filters page of the “New Backup Wizard” or the “Backup Properties” window. You can learn more about filters reading that section. Backup4all User Guide – Copyright © 2002-2005 Softland 33 Preview This is the third step of the “Restore Wizard” for standard restore types. For a custom restore type, this is the fourth step. The purpose of this step is to show a preview of the files that will be restored and to allow further customization of the files to be restored. For a custom restore type, files and folders shown in the tree are calculated based on selected backup versions. Files that have not been backed up in the selected backup versions will not be shown in the tree. Selecting all backup versions in a custom restore type is the same like making a standard restore. Each file and folder in the tree has a checkbox in front of it. Initially, the checkboxes state is determined by the file filters that have been previously defined. If a file or folder was excluded by the file filter, it will not be checked. Only the checked files will be restored. You can alter the state of the checkboxes to indicate whether the file or folder will be restored or not. The items displayed in red have Override filters applied. Reset to filters “Reset Node” – this option resets the selected folder and subfolders check state to the state determined by the file filters “Reset Tree” – this option resets the entire tree to it's original check state as determined by the file filters Backup4all User Guide – Copyright © 2002-2005 Softland 34 Summary This is the last step of the "Restore Wizard". It shows a summary of the options you chose through the wizard. This step shows a text description with all configurations made for the restore process. You should read and check if the configuration made is what you need. You can select all text and put it in a file for later use. Press Finish to start restoring files. Backup4all User Guide – Copyright © 2002-2005 Softland 35 File Filtering This window is shown every time a file filter restriction is to be added or modified. It can be called from the Main filter pages of the “New Backup Wizard”, “Backup Properties” window and “Restore Wizard”, or from the Override window of the Customized filter pages. “File attributes” – This section allows the user to specify file attributes: “read-only” – if checked files with read-only attribute will be selected archive – if checked files with archive attribute will be selected system – if checked files with system attribute will be selected hidden – if checked files with hidden attribute will be selected For example, if you want to include files with read-only and archive attributes set, you have to check both attributes in a single restriction. If you want to include files with read-only or archive attributes set, you have to make two separate restrictions: one for read-only and another for archive. “File dates” – This section allows the user to build restrictions based on file dates and times: access date access date and time modified date modified date and time creation date creation date and time You can compare these dates and times with a fixed date (today, yesterday, one week ago or one month ago). You can also make use of the “in interval” operator to check if file date and time is in a particular time interval. “File name” – This section provides the possibility to build restrictions based on file names and extensions. You can use wildcards to define file patterns. All file name patterns that you added are listed in the list box on the left side. If a restriction is added with two or more file patterns files matching any of the patterns are selected. Select an existing file extension from the combo and click on the “<” button to add it, or if the pattern does not exist in the combo, just type it and add it to the list with the same button. Backup4all User Guide – Copyright © 2002-2005 Softland 36 File name patterns can include: “*” – it matches one or more letters; it can be any letters. For example “a*.doc” matches all files that start with “a” and have “.doc” extension “?” – it matches only one letter; it can be any letter. For example “a*.do?” matches all files that start with “a” and have any extension composed of three letters, the first two being “do” “File size” – This section provides the possibility to build restrictions based on the file size. Example Suppose you want to backup all “.pdf” files accessed in the last month and all “.doc” files modified in the last week, but you don't want to backup system or hidden files. Here are the steps to define this filter starting from the default filter: 1. Add a new restriction in the include filter: define and add “*.pdf” file pattern and set accessed date to be greater or equal with “one month ago” then click OK 2. Add a new restriction in the include filter: add “*.doc” file pattern and set modified date and time to be greater or equal with “one week ago” then click OK 3. Check “Use exclude filter”. 4. Add a new restriction in the exclude filter: check “File attributes” and the System checkbox, then click OK 5. Add a new restriction in the exclude filter: check “File attributes” and the Hidden checkbox, then click OK Backup4all User Guide – Copyright © 2002-2005 Softland 37 Options General This page of the Options window contains general settings for Backup4all. “Show explorer icons” – If checked a small icon is shown for each file in the Explore view. The icon is the standard icon associated with the type of the file. You will see the same icons as in “Windows Explorer”. If the Explore view contains a large number of files, you can uncheck this option to show files faster. By default this option is checked. “Minimize to tray” – Check this option if you want to show Backup4all in the system tray when the application is minimized. If unchecked, the application is minimized normally to the Windows task bar. By default this option is not checked. “Close to tray” – Check this option if you want to show Backup4all in the system tray even when you close it from the Exit menu or the title bar. If unchecked the application will terminate when you exit. By default this option is checked (in the OTB edition). “Warn if active schedulers when exiting application” – If checked, a warning dialog is shown when closing the application. The dialog appears only if there are active schedulers defined. You can choose to exit or press No and modify the options to send the application to the system tray. Showing the application in the system tray is the best solution if you want to keep schedulers active. When unchecked, no dialog is shown and the application is closed even if there are active schedulers. By default this option is checked. Backup4all User Guide – Copyright © 2002-2005 Softland 38 “Automatically start application at Windows startup” – If checked, the application is started when Windows starts and and the system tray icon is shown. This is the best solution if you want to keep schedulers active. By default this option is checked. “Hide background image” – If checked, the background image of the “Backup List” and of the “Backup Properties” window are replaced by a dark gray color. By default this option is not checked. “Sort backup items alphabetically in a group” – If checked, the backup items are sorted alphabetically in each backup group. By default this option is not checked. “Hide empty folders on expand all” – If checked, the folders that do not show any file in the Explore view will be automatically hidden when pressing the “Expand All” button. By default this option is checked. “Turn off path parsing (available only on NT operating systems)” – Some Windows operating systems limit the length of a file path to 260 characters. If this option is checked, the application can handle file and folder paths longer than 260 characters. This is useful when backing up huge folder trees. By default this option is not checked. “Measurement unit” – If Auto is checked, the file sizes are shown like in “Windows Explorer”. If you want to see the file size only in kilobytes, uncheck Auto and select kilobytes from the combo. By default this option is set on Auto. “Temporary folder” – This folder is used by the compression engine to handle compressed files (.zip). Only a full path is allowed. The recommendation is to set the temporary directory on the hard disk partition with the biggest free space available. By default the option is set to the operating system’s temporary folder. Backup This page of the Options window contains settings which control the backup execution. Backup4all User Guide – Copyright © 2002-2005 Softland 39 “When destination not ready” – The options from this group only affect scheduled backups. The first number (Retry) indicates how many times the application tries to access the destination location if it is not available. By default this option is set to 3 attempts. The second number (Wait) indicates how much time to wait between two consecutive attempts to access the destination location. By default this option is set to 10 seconds. “Show tray error icon” – The error icon appears when the application is minimized to tray and a backup has failed to run. The error icon will blink over the default Backup4all tray icon. Uncheck this option if you do not want to see the error icon in the tray. By default this option is checked. “Burn CD/DVD using internal ASPI” – This option is not used (in the OTB edition) “Eject CD/DVD after backup” – This option is not used (in the OTB edition) “NTFS daylight saving correction (ignore 1 hour time delay)” – Windows NT File System reports wrong file times after the clock has been changed according to daylight saving time rules. As a consequence, Backup4all sees these files as changed. Check this option if you want to avoid this problem. By default this option is checked. “Warn before completely erasing a disk” – Check this option if you want to be warned each time the application wants to completely erase a disk. By default this option is checked. “Show warnings dialog at the end of the backup” – Check this option if you want to be notified if any warnings or errors appeared while performing the backup. You can always check for warnings and errors in the log file. The warning or error icon is shown over the backup item no matter if this option is checked or not. By default this option is checked. “Ask for a new disk before backup” – Check this option if you want to be asked to enter a new disk before backup execution starts. This way you can have different backup executions on different disks. By default this option is not checked. “Show disk label message after writing a disk” – This option applies only when you back up to removable media and the backups are spanned to multiple disks. If this option is set, you will be asked to mark the disk with a label after each disk is completely written. The system suggests you the disk labels and will refer to each disk using its label (while restoring). By default this option is checked. “Show file warnings” – If checked file warnings like “access denied”, locked files, etc. are displayed to the user during backup execution. These warnings are also written to the log file. Scheduled backups do not show these warnings even when this option is set. By default this option is checked. Backup4all User Guide – Copyright © 2002-2005 Softland 40 Logging This page of the Options window contains settings which control the logging of the backup process. “Log Errors And Warnings” – The application will log all the errors and warnings raised during backup, restore and test operations. This option cannot be changed. “Include Summary in log” – If this option is checked, the logs will contain all the text available in the Summary view. By default this option is not checked. “Log Detailed Info” – If checked, the application log will contain information about all files handled by the backup, restore or test process. By default this option is checked. “Log folder size” – The size of the log folder can be: Unlimited – no limits, can grow indefinitely Restricted – keeps the log file size less or equal than indicated size By default this option is set to 1 megabyte. “Log folder” – Specify the folder where the log files are saved. You can change the folder, but the existing log files will not be copied to the new location (you can do this manually, if you wish). By default this option is set to the “Application Data\Softland\Backup4all\Logs” folder of your profile. Backup4all User Guide – Copyright © 2002-2005 Softland 41 Language This page of the Options window contains available languages for Backup4all interface. “Select a language” – You can change the current language by choosing another one from the installed languages list. The language changes only when the Options window is closed choosing the OK button. The selected language is kept as long as you don’t change it or it becomes invalid due to software updates. Details about the selected language are shown in the text box below. “Download Languages” – To check for and install additional languages click on the button. This will connect to the Internet and open a page with the available languages in your default browser window. You can download and install the latest version of the languages from there. Backup4all User Guide – Copyright © 2002-2005 Softland 42 One Touch Backup This page of the Options window contains the settings for the “One Touch Backup” functionality. This is not supported by Windows 95 or Windows 98 (First Edition). Some USB enclosures have a button to start the execution of an associated program. If you have such a device, you can configure Backup4all to execute a backup item or a backup group when this button is pressed. If your “One Touch” button device is not detected by Backup4all, then you should check the steps from the “How to Add USB HDD Drives as Backup Destination” section. If everything is OK, then it seems Backup4all is not natively compatible with the device. In this case, you could use the command line parameters to create a command that can be associated to the “One Touch” button of your device. Detect – Please connect your USB enclosure and make sure it is turned on and ready. Press the button to check the compatibility with the “One Touch Backup” feature. If there is at least one compatible device, a message will be shown listing all the disk partitions (drives) on the devices. You will be informed if there are no compatible devices. In this case the “Enable One Touch Backup support” option will have no effect even if it is set. “Enable One Touch Backup support” – Use this option to enable the “One Touch Backup” functionality. If the option is set, you can choose which backup item or backup group will be executed when the “One Touch” button of your USB device is pressed. Sometimes (when the backup item or the backup group is deleted or renamed) the target backup cannot be executed. In this case a dialog will be shown asking you to select create a new backup, select another backup or disable the “One Touch Backup” functionality. By default this option is checked (in the OTB edition). “On One Touch Backup” – You can control the behavior of the application when the “One Touch” button of your USB device is pressed. The application can show a tray popup, the main window, or nothing. By default this option is set to show the main window (in the OTB edition). Backup4all User Guide – Copyright © 2002-2005 Softland 43