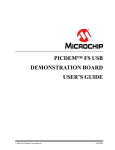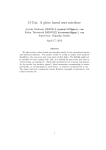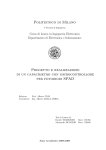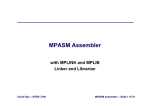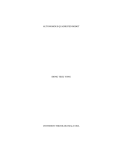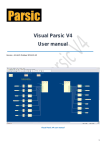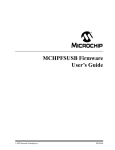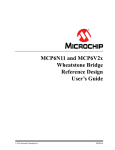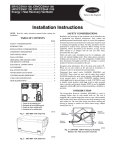Download PICDEM FS USB Demonstrationt Board User's Guide
Transcript
PICDEM™ FS USB
DEMONSTRATION BOARD
USER’S GUIDE
© 2008 Microchip Technology Inc.
DS51526B
Note the following details of the code protection feature on Microchip devices:
•
Microchip products meet the specification contained in their particular Microchip Data Sheet.
•
Microchip believes that its family of products is one of the most secure families of its kind on the market today, when used in the
intended manner and under normal conditions.
•
There are dishonest and possibly illegal methods used to breach the code protection feature. All of these methods, to our
knowledge, require using the Microchip products in a manner outside the operating specifications contained in Microchip’s Data
Sheets. Most likely, the person doing so is engaged in theft of intellectual property.
•
Microchip is willing to work with the customer who is concerned about the integrity of their code.
•
Neither Microchip nor any other semiconductor manufacturer can guarantee the security of their code. Code protection does not
mean that we are guaranteeing the product as “unbreakable.”
Code protection is constantly evolving. We at Microchip are committed to continuously improving the code protection features of our
products. Attempts to break Microchip’s code protection feature may be a violation of the Digital Millennium Copyright Act. If such acts
allow unauthorized access to your software or other copyrighted work, you may have a right to sue for relief under that Act.
Information contained in this publication regarding device
applications and the like is provided only for your convenience
and may be superseded by updates. It is your responsibility to
ensure that your application meets with your specifications.
MICROCHIP MAKES NO REPRESENTATIONS OR
WARRANTIES OF ANY KIND WHETHER EXPRESS OR
IMPLIED, WRITTEN OR ORAL, STATUTORY OR
OTHERWISE, RELATED TO THE INFORMATION,
INCLUDING BUT NOT LIMITED TO ITS CONDITION,
QUALITY, PERFORMANCE, MERCHANTABILITY OR
FITNESS FOR PURPOSE. Microchip disclaims all liability
arising from this information and its use. Use of Microchip
devices in life support and/or safety applications is entirely at
the buyer’s risk, and the buyer agrees to defend, indemnify and
hold harmless Microchip from any and all damages, claims,
suits, or expenses resulting from such use. No licenses are
conveyed, implicitly or otherwise, under any Microchip
intellectual property rights.
Trademarks
The Microchip name and logo, the Microchip logo, Accuron,
dsPIC, KEELOQ, KEELOQ logo, MPLAB, PIC, PICmicro,
PICSTART, PRO MATE, rfPIC and SmartShunt are registered
trademarks of Microchip Technology Incorporated in the
U.S.A. and other countries.
AmpLab, FilterLab, Linear Active Thermistor, MXDEV,
MXLAB, SEEVAL, SmartSensor and The Embedded Control
Solutions Company are registered trademarks of Microchip
Technology Incorporated in the U.S.A.
Analog-for-the-Digital Age, Application Maestro, CodeGuard,
dsPICDEM, dsPICDEM.net, dsPICworks, dsSPEAK, ECAN,
ECONOMONITOR, FanSense, In-Circuit Serial
Programming, ICSP, ICEPIC, Mindi, MiWi, MPASM, MPLAB
Certified logo, MPLIB, MPLINK, mTouch, PICkit, PICDEM,
PICDEM.net, PICtail, PowerCal, PowerInfo, PowerMate,
PowerTool, REAL ICE, rfLAB, Select Mode, Total Endurance,
UNI/O, WiperLock and ZENA are trademarks of Microchip
Technology Incorporated in the U.S.A. and other countries.
SQTP is a service mark of Microchip Technology Incorporated
in the U.S.A.
All other trademarks mentioned herein are property of their
respective companies.
© 2008, Microchip Technology Incorporated, Printed in the
U.S.A., All Rights Reserved.
Printed on recycled paper.
Microchip received ISO/TS-16949:2002 certification for its worldwide
headquarters, design and wafer fabrication facilities in Chandler and
Tempe, Arizona; Gresham, Oregon and design centers in California
and India. The Company’s quality system processes and procedures
are for its PIC® MCUs and dsPIC® DSCs, KEELOQ® code hopping
devices, Serial EEPROMs, microperipherals, nonvolatile memory and
analog products. In addition, Microchip’s quality system for the design
and manufacture of development systems is ISO 9001:2000 certified.
DS51526B-page ii
© 2008 Microchip Technology Inc.
PICDEM™ FS USB
USER’S GUIDE
Table of Contents
Preface ........................................................................................................................... 1
Chapter 1. Introduction to the PICDEM™ FS USB Board
1.1 Introduction ..................................................................................................... 7
1.2 PICDEM FS USB Demonstration Kit Contents .............................................. 7
1.3 Overview of the PICDEM FS USB Demonstration Board .............................. 7
1.4 PICDEM FS USB Board Hardware Features ................................................. 8
1.5 Demo Tool Application Software .................................................................. 12
Chapter 2. Getting Started with the PICDEM™ FS USB Board
2.1 Highlights ...................................................................................................... 13
2.2 Host Computer Requirements ...................................................................... 13
2.3 Installing the Demonstration Board .............................................................. 13
Chapter 3. Using the Demo Tool Application
3.1 Highlights ...................................................................................................... 19
3.2 Software Overview ....................................................................................... 19
3.3 Starting the Program .................................................................................... 20
3.4 Demo Mode .................................................................................................. 21
3.5 Bootload Mode ............................................................................................. 22
Chapter 4. Using the Microchip USB Firmware Framework
4.1 Highlights ...................................................................................................... 29
4.2 Overview of the Framework ......................................................................... 29
Chapter 5. Reconfiguring the PICDEM™ FS USB Hardware
5.1 Highlights ...................................................................................................... 31
5.2 Configuring the Demonstration Board Options ............................................. 31
5.3 Restoring the PICDEM FS USB Firmware ................................................... 34
Chapter 6. Troubleshooting
6.1 Highlights ...................................................................................................... 35
6.2 Common Problems ....................................................................................... 35
Appendix A. PICDEM™ FS USB Board Technical Information
A.1 Highlights ..................................................................................................... 37
A.2 Block Diagram .............................................................................................. 37
A.3 PICDEM FS USB Board Schematics ........................................................... 38
Index ............................................................................................................................. 43
Worldwide Sales and Service .................................................................................... 44
© 2008 Microchip Technology Inc.
DS51526B-page iii
PICDEM™ FS USB User’s Guide
NOTES:
DS51526B-page iv
© 2008 Microchip Technology Inc.
PICDEM™ FS USB
USER’S GUIDE
Preface
NOTICE TO CUSTOMERS
All documentation becomes dated, and this manual is no exception. Microchip tools and
documentation are constantly evolving to meet customer needs, so some actual dialogs
and/or tool descriptions may differ from those in this document. Please refer to our web site
(www.microchip.com) to obtain the latest documentation available.
Documents are identified with a “DS” number. This number is located on the bottom of each
page, in front of the page number. The numbering convention for the DS number is
“DSXXXXXA”, where “XXXXX” is the document number and “A” is the revision level of the
document.
For the most up-to-date information on development tools, see the MPLAB® IDE on-line help.
Select the Help menu, and then Topics to open a list of available on-line help files.
INTRODUCTION
This chapter contains general information that will be useful to know before using the
Chapter Name. Items discussed in this chapter include:
•
•
•
•
•
•
•
About This Guide
Warranty Registration
Recommended Reading
Troubleshooting
The Microchip Web Site
Development Systems Customer Change Notification Service
Customer Support
© 2008 Microchip Technology Inc.
DS51526B-page 1
PICDEM™ FS USB User’s Guide
ABOUT THIS GUIDE
Document Layout
This document describes how to use the PICDEM FS USB demonstration board as a
development tool for creating full-speed USB applications. The manual layout is as
follows:
• Chapter 1: Introduction to the PICDEM™ FS USB Board describes the
hardware of the demonstration board, and how it can be used in creating new
USB solutions.
• Chapter 2: Getting Started with the PICDEM™ FS USB Board describes how
to connect the demonstration board to a host system, and how to install the
Demonstration Tool software.
• Chapter 3: Using the Demo Tool Software describes how to use the application
in both Demo and Bootload modes.
• Chapter 4: Using the Microchip USB Firmware Framework refers to the
“MCHPFSUSB Firmware User’s Guide” (DS51679), which describes how to
design USB solutions using the reference firmware.
• Chapter 5: Reconfiguring the PICDEM™ FS USB Hardware describes how to
tailor the demonstration board’s hardware to your application.
• Chapter 6: Troubleshooting discusses some common questions about using
the demonstration board.
• Appendix A: PICDEM™ FS USB Board Technical Information provides the
schematics and other technical details about the demonstration board.
DS51526B-page 2
© 2008 Microchip Technology Inc.
Preface
CONVENTIONS USED IN THIS GUIDE
This manual uses the following documentation conventions:
DOCUMENTATION CONVENTIONS
Description
Arial font:
Italic characters
Initial caps
Quotes
Underlined, italic text with
right angle bracket
Bold characters
N‘Rnnnn
Text in angle brackets < >
Courier New font:
Plain Courier New
Represents
Referenced books
Emphasized text
A window
A dialog
A menu selection
A field name in a window or
dialog
A menu path
MPLAB® IDE User’s Guide
...is the only compiler...
the Output window
the Settings dialog
select Enable Programmer
“Save project before build”
A dialog button
A tab
A number in verilog format,
where N is the total number of
digits, R is the radix and n is a
digit.
A key on the keyboard
Click OK
Click the Power tab
4‘b0010, 2‘hF1
Italic Courier New
Sample source code
Filenames
File paths
Keywords
Command-line options
Bit values
Constants
A variable argument
Square brackets [ ]
Optional arguments
Curly brackets and pipe
character: { | }
Ellipses...
Choice of mutually exclusive
arguments; an OR selection
Replaces repeated text
Represents code supplied by
user
© 2008 Microchip Technology Inc.
Examples
File>Save
Press <Enter>, <F1>
#define START
autoexec.bat
c:\mcc18\h
_asm, _endasm, static
-Opa+, -Opa0, 1
0xFF, ‘A’
file.o, where file can be
any valid filename
mcc18 [options] file
[options]
errorlevel {0|1}
var_name [,
var_name...]
void main (void)
{ ...
}
DS51526B-page 3
PICDEM™ FS USB User’s Guide
WARRANTY REGISTRATION
Please complete the enclosed Warranty Registration Card and mail it promptly.
Sending in the Warranty Registration Card entitles users to receive new product
updates. Interim software releases are available at the Microchip web site.
RECOMMENDED READING
This user's guide describes how to use the PICDEM™ FS USB Demo Board. Other
useful documents are listed below. The following documents are available and
recommended as supplemental reference resources.
MCHPFSUSB Release Notes
The MCHPFSUSB release notes contain up to date information regarding specific
release versions of the MCHPFSUSB USB framework.
MCHPFSUSB Firmware User's Guide (DS51679)
The “MCHPFSUSB Firmware User’s Guide” includes important information useful in
understanding how the reference USB firmware works. This framework can be found
on the Microchip USB design center: http://www.microchip.com/usb.
Readme Files
For the latest information on using other tools, read the tool-specific Readme files in
the Readmes subdirectory of the MPLAB IDE installation directory. The Readme files
contain update information and known issues that may not be included in this user’s
guide.
PIC18F2445/2550/4445/4550 Device Data Sheet (DS39632)
This is the comprehensive reference for Microchip’s enhanced microcontroller with
Full-Speed USB. For users already familiar with the USB protocol, the data sheet
provides the basic information needed for designing the hardware and firmware for a
Microchip-based USB solution.
USB Specification, Revision 2.0 (USB Implementers Forum, Inc., www.usb.org)
For developers creating a USB application from the ground up, this is the
comprehensive reference on the Universal Serial Bus protocol. All features of USB,
from physical and electrical specifications to data and communication protocols to
device management are defined here. Chapters 5, 8 and 9 are especially useful for
those interested in understanding and developing USB peripheral devices.
TROUBLESHOOTING
See Chapter 6. “Troubleshooting” for information on common problems.
DS51526B-page 4
© 2008 Microchip Technology Inc.
Preface
THE MICROCHIP WEB SITE
Microchip provides online support via our web site at www.microchip.com. This web
site is used as a means to make files and information easily available to customers.
Accessible by using your favorite Internet browser, the web site contains the following
information:
• Product Support – Data sheets and errata, application notes and sample
programs, design resources, user’s guides and hardware support documents,
latest software releases and archived software
• General Technical Support – Frequently Asked Questions (FAQs), technical
support requests, online discussion groups, Microchip consultant program
member listing
• Business of Microchip – Product selector and ordering guides, latest Microchip
press releases, listing of seminars and events, listings of Microchip sales offices,
distributors and factory representatives
DEVELOPMENT SYSTEMS CUSTOMER CHANGE NOTIFICATION SERVICE
Microchip’s customer notification service helps keep customers current on Microchip
products. Subscribers will receive e-mail notification whenever there are changes,
updates, revisions or errata related to a specified product family or development tool of
interest.
To register, access the Microchip web site at www.microchip.com, click on Customer
Change Notification and follow the registration instructions.
The Development Systems product group categories are:
• Compilers – The latest information on Microchip C compilers and other language
tools. These include the MPLAB® C18 and MPLAB C30 C compilers; MPASM™
and MPLAB ASM30 assemblers; MPLINK™ and MPLAB LINK30 object linkers;
and MPLIB™ and MPLAB LIB30 object librarians.
• Emulators – The latest information on Microchip in-circuit emulators. This
includes the MPLAB ICE 2000 and MPLAB ICE 4000.
• In-Circuit Debuggers – The latest information on the Microchip in-circuit
debugger, MPLAB ICD 2.
• MPLAB® IDE – The latest information on Microchip MPLAB IDE, the Windows®
Integrated Development Environment for development systems tools. This list is
focused on the MPLAB IDE, MPLAB SIM simulator, MPLAB IDE Project Manager
and general editing and debugging features.
• Programmers – The latest information on Microchip programmers. These include
the MPLAB PM3 and PRO MATE® II device programmers and the PICSTART®
Plus and PICkit™ 1 development programmers.
© 2008 Microchip Technology Inc.
DS51526B-page 5
PICDEM™ FS USB User’s Guide
CUSTOMER SUPPORT
Users of Microchip products can receive assistance through several channels:
•
•
•
•
Distributor or Representative
Local Sales Office
Field Application Engineer (FAE)
Technical Support
Customers should contact their distributor, representative or field application engineer
(FAE) for support. Local sales offices are also available to help customers. A listing of
sales offices and locations is included in the back of this document.
Technical support is available through the web site at: http://support.microchip.com
DS51526B-page 6
© 2008 Microchip Technology Inc.
PICDEM™ FS USB
USER’S GUIDE
Chapter 1. Introduction to the PICDEM™ FS USB Board
1.1
INTRODUCTION
The PICDEM FS USB Demonstration Kit is designed as an easy-to-use evaluation
platform for the PIC18F2455/2550/4455/4550 family and similar PIC18 USB 2.0
full-speed microcontrollers. The Demonstration Kit provides all of the hardware and
software needed to demonstrate and develop a complete USB communication
solution. Items discussed in this chapter include:
•
•
•
•
1.2
PICDEM FS USB Demonstration Kit Contents
Overview of the PICDEM FS USB Board
PICDEM FS USB Board Features
Demonstration Tool Software
PICDEM FS USB DEMONSTRATION KIT CONTENTS
The Demonstration Kit contains the following items:
1. The PICDEM FS USB demonstration board, preprogrammed with USB
bootloader and demonstration firmware.
2. A standard USB cable for use in communicating with the board.
3. The PICDEM FS USB Starter Kit CD-ROM, containing the USB driver, Demo
Tool application and development tools.
1.3
OVERVIEW OF THE PICDEM FS USB DEMONSTRATION BOARD
The microcontroller for the PICDEM FS USB board is the PIC18F4550, the superset
(largest memory and pin count) device of the PIC18F2455/2550/4455/4550 family. All
of these devices implement power-saving nanoWatt Technology, Enhanced Flash
program memory, and feature USB modules with the following:
•
•
•
•
•
•
USB 2.0 compliance
Full-speed (12 Mbit/s) and low-speed (1.5 Mbit/s) operation
Support of control, interrupt, bulk and isochronous transfers
Support of up to 32 endpoints
1 Kbyte of dual access RAM for USB
On-chip features for a true single chip USB implementation, including
- USB transceiver
- USB voltage regulator
- USB pull-up resistors
• Interface for off-chip USB transceiver
The included reference designs and examples use the Microchip USB Firmware
Framework. This provides the services for handling lower level USB protocol
management, control transfer, USB interrupt handling, hardware register control and
management. Reference designs included with the demonstration kit cover Human
Interface Devices (HID), the Communication Device Class (CDC) and the Microchip
General Purpose USB device class.
© 2008 Microchip Technology Inc.
DS51526B-page 7
PICDEM™ FS USB User’s Guide
The software consists of the Microchip General Purpose USB Windows operating
system driver, mchpusb.sys, which allows a PC application to communicate directly
with the device’s endpoints. A set of user-friendly programming interfaces, the
MPUSBAPI Library, is also provided to allow easy application development.
The board comes preprogrammed with a default demo application and is ready for
evaluation right out of the box. New programs can be downloaded to the PIC18F4550
microcontroller using a preprogrammed bootloader via the USB interface. A PC-based
application, the PICDEM FS USB Demo Tool, facilitates the bootloading process and
serves as the host application in the default demonstration.
1.3.1
Benefits of Using the PICDEM FS USB Board
The PICDEM FS USB demonstration board provides two simple advantages:
A READY-TO-USE DEMONSTRATION: As delivered, the board is ready for full-speed
USB operation; all that is required is the proper driver (included) and the Demo Tool
application. Users can also reprogram the board with different applications, included on
the Starter Kit CD, to evaluate other USB solutions that can be tailored to their needs.
AN EXPANDABLE PLATFORM: Users can also expand the hardware capabilities of
the board through its expansion headers, and even interface it with available PICtail™
demonstration and evaluation daughter boards.
1.4
PICDEM FS USB BOARD HARDWARE FEATURES
The overall layout of the board is shown in Figure 1-1, with a list of the main features
following. The more complex features are discussed in detail later in this section.
FIGURE 1-1:
13
THE PICDEM™ FS USB BOARD (TOP ASSEMBLY VIEW)
14
15
16
1
2
3
12
11
10
9
8
7
6
5
4
1. Microcontroller: The 44-pin TQFP PIC18F4550 microcontroller (U2) is the
heart of the demonstration board, and provides all USB functionality on one chip.
Refer to the device data sheet (DS39632) for a complete discussion of the
microcontroller and its feature set.
2. ICE Interface Riser: The microcontroller is surrounded by a 44-pin pad (U5),
arranged as four groups of 11 on each side. These locations can be used to mount
a riser for interfacing with Microchip’s MPLAB ICE 2000/4000 emulator system.
DS51526B-page 8
© 2008 Microchip Technology Inc.
Introduction to the PICDEM™ FS USB Board
3. Oscillator: The demonstration board uses a 20 MHz crystal oscillator (Y1) as
the primary clock service. The PIC18F4550 uses this oscillator to generate the
necessary clock signals for both the USB Serial Interface Engine (SIE) and the
core processor.
4. ICD Configuration Jumpers: These three unpopulated jumper positions allow
the user to choose either legacy or dedicated ICSP™ and ICD ports for the
controller. By default, the board is hard-configured for the legacy port. The
configuration and use of these jumpers is detailed in Section 5.2.4 “Adding
In-Circuit Emulation Capability”.
5. Expansion and PICtail Daughter Board Headers: The pads at J6 and J7 are
provided for users to install the header and directly access the microcontroller’s
I/O port signals. In addition, the 14 even numbered pins of J6 (those on the right
side as viewed from the top) serve as the interface for Microchip’s PICtail
daughter boards. This allows the PICDEM FS USB board to be used as a test
platform and USB communications interface for the PICtail daughter boards.
6. Configuration Jumpers: A total of 13 unpopulated jumper positions are
provided across the board; these allow users to modify the board by configuring
its hardware to suit their needs. By default, all jumpers are bridged and all
features are enabled. The configuration and use of these jumpers is detailed in
Section 5.2 “Configuring the Demonstration Board Options”.
7. Potentiometer: The potentiometer (R20) simulates an analog input for the
controller. Its real-time value can also displayed by the Demo Tool host software.
8. Temperature Sensor: A Microchip TC77 digital temperature sensor (U4)
continuously monitors the board’s ambient temperature. Data is transmitted to
the controller via a 3-wire SPI interface, and is displayed in real time by the Demo
Tool software.
9. Power LEDs (Green): These light to show that power is being supplied to the
board, and to indicate how the board is being powered. LED D7 indicates that
the board is being powered from the bus, while D8 indicates the board is being
powered from a separate power supply.
10. Reset Pushbutton: This switch (S1) is tied to the MCLR pin of the PIC18F4550
controller; pressing it causes a hard device Reset.
11. Power Connector: Power (9 VDC) can be supplied to the board from an external
power adapter through a mini barrel jack. Using an external supply is optional,
as all examples provided with the demonstration board can use power from the
USB cable.
12. USB Connector: This is a standard USB series “B” receptacle. The USB port is
the primary channel for controlling and communicating with the demonstration
board.
13. ICD Connector: This 6-wire RJ11 connector provides the standard interface
used by Microchip development and demonstration boards for programming and
debugging applications, using MPLAB ICD 2 and other development tools.
14. Status LED Bank: A bank of four green LEDs is used to show the operational
status of the board. Two LEDs (D1 and D2) are used by the application firmware
to indicate the status of the USB connection. The other LEDs (D3 and D4) can be
defined by the user; they are directly controllable through the Demo Tool software.
15. User-Defined Pushbuttons: These two switches (S2 and S3) are provided to
simulate digital control inputs. Pressing either button causes its port to read
as ‘0’.
16. RS-232 (DB9F) Port: A standard D-shell connector, along with a standard level
shifter (U1), provides an RS-232 serial connection to the demonstration board.
© 2008 Microchip Technology Inc.
DS51526B-page 9
PICDEM™ FS USB User’s Guide
1.4.1
Oscillator and Operating Frequency
The USB module of the PIC18F4550 requires a specific clock frequency input to operate correctly; specifically, 48 MHz is required when operating in Full-Speed mode, or
6 MHz when operating in Low-Speed mode. The PICDEM FS USB board uses a
20 MHz crystal oscillator as an external clock, and derives the necessary internal clock
frequencies from the 96 MHz PLL module. The clock configuration used on the
demonstration board is shown in Figure 1-2. A detailed explanation of how to set up the
clock configuration is explained in Chapter 2.0 of the PIC18F4550 device data sheet
(DS39632).
The PICDEM FS USB board is configured to run in Full-Speed USB mode, generating
an internal system clock of 48 MHz (equivalent to 12 MIPS) from the external 20 MHz
crystal.
FIGURE 1-2:
PIC18F4550 CLOCK SETUP FOR PICDEM™ FS USB
PIC18F4550 Oscillator Block
Primary
Oscillator
Y1
20 MHz
Configurable
Input Prescaler
(configured as
divide-by-5)
4 MHz
96 MHz PLL
(requires 4 MHz
input)
96 MHz
96 MHz
Fixed
Divide-by-2
1.4.2
Configurable
Clock Postscaler
(configured as
divide-by-2)
48 MHz
CPU and
Peripherals
Clock
48 MHz
USB
Clock
Power
The PICDEM FS USB demonstration board operates at 5V. Power can be drawn
directly from the USB bus or from an external power supply. There are no jumpers to
select which power source to use. Instead, the power circuitry automatically selects the
external power source when both power sources are available. Two LEDs, D7 and D8,
are used to indicate the active power source. D7 indicates that the board is operating
in Bus Power mode; D8 indicates Self-Power mode (i.e., an external power supply).
Note:
There are no power conditions that will cause both D7 and D8 to light at the
same time.
Like most USB peripherals, the PICDEM FS USB board can be powered from the 5V
available from the USB cable. A minimum of 100 mA is always available on the bus for
a device; a maximum of 500 mA can be requested and used if available.
A barrel-type power supply connector (2.5 mm diameter) is also provided to run the
board from a 9-18 VDC power supply. A transformer is not supplied in the kit because
every example included will run from USB bus power.
DS51526B-page 10
© 2008 Microchip Technology Inc.
Introduction to the PICDEM™ FS USB Board
A USB host may send a query to a USB device to determine if it is currently
self-powered. Without an ability to sense the output of the 5V regulator (VR1), there
would be no way to determine the status of the power supply. The PICDEM FS USB
board uses two of the microcontroller’s I/O pins (PORTA<2:1>) to sense which supply
is available: PORTA<2> monitors the regulator, while PORTA<1> senses the USB
cable. When a port is read as ‘1’, its corresponding power source is active. When a port
is read as ‘0’, its source is disconnected. The combinations of PORTA states are shown
in Table 1-1.
For more details on power requirement and management, refer to Microchip application note AN950, “Power Management for PIC18 USB Microcontrollers with nanoWatt
Technology” (DS00950).
TABLE 1-1:
PORTA<2:1> STATE COMBINATIONS AND THEIR MEANINGS
PORTA<1>
PORTA<2>
Status
1
1
USB cable and power supply are both connected; board is
self-powered, D8 is lit
1
0
USB cable is attached; board is bus-powered, D7 is lit
0
1
Power supply only is attached; board is self-powered, D8 is
lit
0
0
N/A
1.4.3
USB Interface
The PICDEM FS USB board utilizes the on-chip USB voltage regulator, transceivers
and pull-up resistors of the PIC18F4550. This helps reduce the number of external
components. The USB connection can be electrically detached by disabling the USB
module in the firmware. By disabling the USB module in firmware (setting the USBEN
bit in the UCON register to ‘0’), the on-chip USB voltage regulator will also be disabled.
This simulates the physical detachment of the USB cable.
Figure 1-3 shows the electrical connection for the USB interface on the board.
FIGURE 1-3:
USB INTERFACE, SHOWING ON-CHIP COMPONENTS
USB Connector
1
PIC18F4550 (partial)
VBUS (5V)
RC4/D-
2
USB
Transceiver
3
4
RC5/D+
VUSB
(3.3V)
1.5 kΩ
1.5 kΩ
USB 3.3V
Voltage
Regulator
470 nF
© 2008 Microchip Technology Inc.
DS51526B-page 11
PICDEM™ FS USB User’s Guide
1.4.4
RS-232 Interface
The PICDEM FS USB board fully supports RS-232 serial communications, including
hardware flow control (RTS/CTS signalling) generated by pins RA2 and RA3 of the
microcontroller. One RS-232 female connector and all supporting circuitry are included.
1.4.5
Status LEDs
There are four firmware-controllable LEDs, D1 through D4. An LED is turned on when
the corresponding port bit has the value of ‘1’, and off when the port bit is ‘0’.
The PICDEM FS USB demo board comes preprogrammed with firmware which uses
LEDs, D1 and D2, to indicate the current USB device state. Table 1-2 summarizes the
LED values in relation to different USB device states. The meaning of each of the USB
device states can be found in Chapter 9 of the USB Specification.
Note:
In bus-powered applications, flashing D1 and D2 in Suspended mode is not
recommended; the current draw is likely to exceed the limits specified in the
USB Specification. It is implemented in the original firmware for the
demonstration board for demonstration purposes only.
TABLE 1-2:
1.5
USB DEVICE STATE LED STATUS
USB Device State
LED D1
LED D2
Detached
Off
Off
Attached
On
On
Powered
On
Off
Default
Off
On
Addressed
Blink
Off
Configured
Alternate Flashing
Suspended
Fast Synchronous Flashing
DEMO TOOL APPLICATION SOFTWARE
Included with the demonstration board is the USB Demo Tool software. This simple
graphic interface allows users to monitor and control simple board features, and
provides the ability to reprogram the PIC18F4550 controller via a bootloader
demonstration.
The overall operation of the host software is discussed in Chapter 3. “Using the Demo
Tool Application”.
DS51526B-page 12
© 2008 Microchip Technology Inc.
PICDEM™ FS USB
USER’S GUIDE
Chapter 2. Getting Started with the PICDEM™ FS USB Board
2.1
HIGHLIGHTS
This chapter will cover the following topics:
• Host Computer Requirements
• Installing the Demonstration Board
2.2
HOST COMPUTER REQUIREMENTS
The USB module included on the PIC18F4550 family of microcontrollers is not specific
to Windows operating system-based USB platforms. The module may be used to
develop USB-based applications intended to interface with Windows operating system,
Linux, Macintosh® computers or other types of USB capable host systems. However,
the demonstration firmware preprogrammed on the PICDEM FS USB Demo Board is
intended to interface with the PICDEM FS USB Demo Tool, which is a Windows operating system-based application. In order to use the preprogrammed demonstration
firmware and software, the following hardware and software requirements must be met:
•
•
•
•
2.3
PC-compatible system
An available USB port
CD-ROM drive (for use with the accompanying CD)
Windows operating system, see supported Windows version in the MCHPFSUSB
Release Notes.
INSTALLING THE DEMONSTRATION BOARD
As a USB device, the demonstration board requires very little effort to install; most of
the work is done by the operating system. The three steps required are:
1. Installing the MCHPFSUSB software package
2. Connecting the PICDEM FS USB board
3. Installing the USB driver
© 2008 Microchip Technology Inc.
DS51526B-page 13
PICDEM™ FS USB User’s Guide
2.3.1
Installing the MCHPFSUSB Software Package
The software package that accompanies the PICDEM FS USB board contains all the
software required to start using the board immediately. It includes the Demo Tool
application, the Microchip general purpose (custom class) USB driver, the reference
code projects and related documentation. To begin the installation process, log onto the
host PC system with elevated user privileges, insert the CD and run the
MCHPFSUSB_Setup_vX.X.exe executable (where vX.X is the version number of the
package). This setup file can also be downloaded from www.microchip.com/usb. This
installer will extract files (including the custom class USB driver, the Windows operating
system-based demo tool application and a variety of MPLAB IDE based USB projects).
The installer will also add start menu shortcuts to the demo tool and related documents.
Make sure to read the release notes after installing the package.
Note:
Using the default installation directory (C:\MCHPFSUSB\) allows the
reference projects to retain their original project paths, and requires no
additional configuration during setup. If a different installation directory is
used, make sure to update the MPLAB IDE project include path directory
or the projects may not build correctly. Refer to the “MCHPFSUSB
Firmware User’s Guide” (DS51679) for more details.
If problems are encountered while trying to install the package, make sure to close
background applications before proceeding. If possible, temporarily disable any
anti-virus software that the host system is running before installing the package, and
re-enable it after the installation is complete. This is also not absolutely necessary, but
may be helpful in some system configurations.
Note:
DS51526B-page 14
It is possible that some organizations may implement a desktop computer
policy sufficiently restrictive to prevent the user from loading any software
at all. In theory, this can be done with any Windows operating system on
a network. If this describes your situation, contact your local Information
Services provider for assistance in installing this software.
© 2008 Microchip Technology Inc.
Getting Started with the PICDEM™ FS USB Board
2.3.2
Connecting the PICDEM FS USB Board
To connect the demonstration board :
1. Unbox and unwrap the board, and set it on a non-conductive surface near the
host system.
2. Connect the USB cable (supplied in the kit) to an open USB port on the host
system or a USB hub connected to the host system, and to the USB connector
on the board.
3. Check the board. The green Power LED D7 should light up (if self-powered D8
should light up instead). Windows should automatically detect the new device
and launch the Found New Hardware Wizard. For additional assistance, refer to
Chapter 6. “Troubleshooting”.
2.3.3
Installing the USB Device Driver
Not all USB devices require user-provided device drivers. Some types of USB-related
drivers are provided by and distributed along with the operating system. For example,
modern versions of Windows, Linux, and Macintosh operating systems are distributed
with Human Interface Device (HID) class USB drivers. Upon detecting the connection
of a HID class USB device, such as a mouse, the operating system automatically uses
the built-in drivers, and no user-provided driver installation is required.
The PICDEM FS USB Demo Board comes preprogrammed with custom device class
firmware, which relies on the Microchip general purpose USB driver. Since this driver
is not provided with the operating system, it is necessary to manually install the driver
before the PICDEM FS USB Demo Tool can be used.
When the Found New Hardware Wizard appears after plugging in the device, Windows
will be looking for a *.inf file with a USB Vendor ID (VID) and Product ID (PID) matching the VID and PID programmed into the USB firmware. When the wizard appears,
use the “Browse” feature to manually point it to the .inf file located in the MCHPUSB
Driver Release directory, as indicated in the MCHPFSUSB release notes. In
MCHPFSUSB release version 1.2, the .inf file will be found in the
C:\MCHPFSUSB\Pc\MCHPUSB Driver\Release directory.
The .inf file is a short, plain text installation instructions file. This file may be edited in
text editors, such as Notepad. Among other things, the .inf file lets the Windows operating system know what driver binary files (ex: mchpusb.sys) it should use with the
new hardware, what text strings should appear in the device manager describing the
device and what (if any) special registry entries should be made for the new hardware.
© 2008 Microchip Technology Inc.
DS51526B-page 15
PICDEM™ FS USB User’s Guide
After pointing the Found New Hardware Wizard to the .inf file in the MCHPUSB
Driver Release directory, the rest of the driver installation process should be automatic.
After the wizard completes, the new device should be visible in the device manager,
and the hardware should be ready to be used with the PICDEM FS USB Demo Tool
application. Figure 2-1 shows an example of how the device may appear in the device
manager after driver installation. The exact appearance, text descriptions and icon can
be modified by editing the .inf file. The exact appearance may differ between different
versions of the .inf file included in different versions of the MCHPFSUSB framework
and with different operating systems. Technical details describing how .inf files work,
and how to edit them, can be found in the Microsoft Developer Network (MSDN)
documentation.
Note 1:
The PICDEM FS USB demonstration board is configured in firmware as
two devices: a Demo application and a Bootload application. The USB
driver will install when each application is launched the first time.
2:
After the drivers are installed, if the device is plugged into a different
USB port on the same system, the drivers may have to be reinstalled
again. This excess driver (re)installation can potentially be avoided by
using a USB “serial number” string descriptor in the device firmware.
3:
On most systems, elevated user privileges are required to install
hardware device drivers. If problems are encountered during driver
installation, make sure to use an account with high enough privileges.
FIGURE 2-1:
DS51526B-page 16
DEVICE MANAGER AFTER DRIVER INSTALLATION
© 2008 Microchip Technology Inc.
Getting Started with the PICDEM™ FS USB Board
2.3.4
Confirming Operation
If Power LED D7 is lit (or D8, if an external power supply is being used) and the driver
installation completed successfully, it can generally be assumed that the demonstration
board’s hardware is working correctly. However, it may be useful to verify that the board
can actually communicate with the host system using the Demo Tool application.
To do this:
1. Launch the Demo Tool application by clicking on the “PICDEM FS USB Demo
Tool” icon from the Start menu.
2. Select the Demo Mode tab to access the Demo Mode controls (Figure 2-2).
3. In the “Select PICDEM FS USB Board” dropdown list, select “PICDEM FS
USB 0 (Demo)”.
4. Click the Connect button. A temperature number should appear in the “Real
Time Temperature” window almost immediately.
If an appropriate temperature appears, the demonstration board is ready for your use.
FIGURE 2-2:
© 2008 Microchip Technology Inc.
THE DEMO MODE WINDOW (PARTIAL VIEW)
DS51526B-page 17
PICDEM™ FS USB User’s Guide
NOTES:
DS51526B-page 18
© 2008 Microchip Technology Inc.
PICDEM™ FS USB
USER’S GUIDE
Chapter 3. Using the Demo Tool Application
3.1
HIGHLIGHTS
The items discussed in this chapter are:
•
•
•
•
3.2
Software Overview
Starting the Program
Demo mode
Bootload mode
SOFTWARE OVERVIEW
The PICDEM FS USB Demo Tool (more simply, PDFSUSB or the “Demo Tool”) is a
Windows operating system-based software application designed to be used with the
PICDEM FS USB board for evaluating some of Microchip’s full-speed USB solutions.
Using this software, you can evaluate USB features and performance offered by the
PIC18F4550 microcontroller.
There are two modes available: Demo mode and Bootload mode. Demo mode demonstrates communication to and from the host PC through USB in a typical embedded
system setup. The application shown includes data logging, real-time sensing, and how
to use the PC to control peripheral components. Bootload mode allows designers to
download and evaluate a different firmware program without using an additional
external programmer.
The Demo and Bootloader modes are two separate firmware applications. Both
programs are totally separate and do not share any USB functions or descriptors. The
bootloader code is write-protected and cannot be overwritten by firmware. An external
programmer, such as MPLAB ICD 2, is required to erase the bootloader. The two programs also have different USB product IDs (but the same Vendor ID). For reference,
the product IDs are:
• Bootload: VID 0x04D8, PID 0x000B
• Demo: VID 0x04D8, PID 0x000C
Note:
© 2008 Microchip Technology Inc.
Because the demo and bootloader are two different applications, they are
treated as two devices. The Microchip USB driver will attempt to install
when each of the applications is launched for the first time. In the procedure
described for the previous chapter, the USB driver for the demo application
was installed. The driver for the bootload application will begin installation
on its first launch.
DS51526B-page 19
PICDEM™ FS USB User’s Guide
3.3
STARTING THE PROGRAM
The demo board is shipped from the factory with the default demonstration firmware
program and the bootloader. In the case that the demonstration program has been
overwritten, you can restore the firmware by using the bootloader, or an external
programmer, such as MPLAB ICD 2.
To run the Demo Tool application, select Programs > Microchip > MCHPFSUSB vX.X >
PICDEM FS USB Demo Tool from the Start menu. Alternatively, double-click on the
PDFSUSB icon or shortcut. You will see the Demo Tool window (Figure 3-1). By default,
the application launches in Bootload mode. To switch to Demo mode, click on the Demo
Mode tab (Figure 3-2).
DS51526B-page 20
FIGURE 3-1:
THE DEMO TOOL WINDOW, BOOTLOAD MODE
FIGURE 3-2:
THE DEMO TOOL WINDOW, DEMO MODE
© 2008 Microchip Technology Inc.
Using the Demo Tool Application
3.4
DEMO MODE
The Demo mode provides a simple interface between the board and the host system
to demonstrate USB connectivity. To start using the application, select “PICDEM FS
USB 0 (Demo)” from the “Select PICDEM FS USB Board” dropdown box. Click the
“Connect” button in the upper right hand corner. When the Demo Tool application successfully connects to the board, the message “USB Demo Firmware Version x.x” will
appear on the left side of the status bar at the bottom of the window. There are three
interactive features in this mode.
Temperature Display
There are two temperature modes: Real Time and Data Logging. In Real-Time mode,
temperature data is streamed from the board to the PC continuously. Both the temperature graph and the temperature value are updated periodically. All data is displayed in
centigrade unit with the graph display range of 16°C to 36°C. The easiest way to
change the temperature is to lightly blow air (warm or cold) on the sensor (U4).
In the Data Logging mode, temperature data is not sent to the host continuously.
Instead, temperature data is sampled every second and stored in the data memory
buffer until the “Acquire Data” button is clicked. At that point, the firmware sends everything in the buffer to the PC, then empties the buffer. Data can be acquired at any time;
if the time elapsed since the last acquisition is less than 30 seconds, then a smaller set
of data points will be acquired and displayed in the message window. Clicking on
“Acquire Data” too rapidly may return a “WARNING-No Data Acquired” message; this
only means that the controller has not had an opportunity to collect a new temperature
sample. All data points are displayed at one time; the temperature graph is also
updated at that time. Clicking on “Clear Screen” clears the message window.
The firmware can store up to 30 data points; therefore, it takes 30 seconds to fill the
data memory buffer. When the buffer becomes full, the firmware replaces the oldest
data point with a newer data value.
FIGURE 3-3:
MESSAGE WINDOW IN DATA LOGGING MODE
Toggle LEDs
The Toggle LEDs box contains two buttons used to control the status of LED D3 and
D4 on the demonstration board. The corresponding LED is turned on when a button is
pressed and off when the same button is pressed again.
Potentiometer Display
The Potentiometer Display reflects the current value of the potentiometer on the demonstration board. The value ranges from 0 to 10 kΩ. Turning the potentiometer on the
board causes the analog dial gauge and digital display to change accordingly in real
time.
Ending Demo Mode
To stop the demonstration program, click “Disconnect” or exit the application. Clicking
on the Bootload Mode tab also terminates Demo mode.
© 2008 Microchip Technology Inc.
DS51526B-page 21
PICDEM™ FS USB User’s Guide
3.5
BOOTLOAD MODE
The Bootload mode provides a simple means of reprogramming the on-board
microcontroller without using an external programming device. The PICDEM FS USB
board is preprogrammed with a bootload program that allows designers to download
and test new code through the Demo Tool application.
This section describes the Bootload mode, as well as a brief overview of the architecture of the bootload program. An understanding on how the bootload firmware coexists
with the user firmware is important in developing a successful end application.
3.5.1
Bootload Mode Entry
To start using the application, press and hold S2 while resetting the board (pressing and
releasing S1). The entry condition on the PICDEM FS USB board and the provided
firmware is determined by the status of the switch button, S2, which is checked once
after each Reset. If the button is held down during a Reset, the microcontroller enters
the Bootload mode; otherwise, it starts executing user code from address 0x0800.
Note:
Even if the Demo Tool application is running in Bootload mode, a simple
reset of the board (pressing S1) will not cause the board itself to enter
Bootload mode.
After the Reset, select “PICDEM FS USB 0 (Boot)” from the “Select PICDEM FS USB
Board” dropdown box. When the Demo Tool application successfully connects to the
board, the message “USB Bootload Firmware Version x.x” will appear on the left side
of the status bar at the bottom of the window.
3.5.2
Memory Organization
Program Memory Usage
Figure 3-4 shows the memory map of the PIC18F4550. The first 2,048 bytes of program memory are reserved as the boot block, which is utilized almost entirely for the
bootloader firmware. The bootloader is a self-contained program with its own USB
driver firmware, USB descriptor set, bootload command interpreter and bootload
function handlers. The USB driver firmware used with the bootloader is a modified
version of the Microchip USB firmware framework library, and incorporates a smaller
set of features and more static design.
The boot block can be write-protected to prevent accidental overwriting of the boot
program. The default setting from factory has the boot block write-protect option
enabled.
Remapped Vectors
Since the hardware Reset and interrupt vectors lie within the boot area and cannot be
edited if the block is write-protected, they are remapped through software to the
nearest parallel location outside the boot block: 0x0800 for Reset, 0x0808 for the
high-priority interrupt vector and 0x0818 for the low-priority interrupt vector. Remapping
is simply a GOTO instruction for interrupts. Users should note that an additional latency
of two instruction cycles is required to handle interrupts.
DS51526B-page 22
© 2008 Microchip Technology Inc.
Using the Demo Tool Application
Memory Spaces
There are four memory spaces that the bootloader can access and program:
• Program Memory (0x0800-0x7FFF)
• User ID Memory (0x200000-0x200007)
• EEPROM Memory (0x0F0000-0x0F00FF)
• Configuration Memory (0x300000-0x30000D)
The bootload also reads and displays the read-only Device ID Words at 0x3FFFFE
and 0x3FFFFF.
Note:
The data EEPROM is actually located in a different memory space than
shown here. The address range given is remapped by the bootloader to the
proper memory when data EEPROM access is required.
FIGURE 3-4:
PIC18F4550 PROGRAM MEMORY MAP (BOOTLOADER
IMPLEMENTED)
0000h
Bootloader Memory Space
Bootloader Area
Reset Vector
07FFh
0800h
High-Priority Interrupt Vector
0808h
Low-Priority Interrupt Vector
0818h
User Memory Space
Program Memory
7FFFh
© 2008 Microchip Technology Inc.
DS51526B-page 23
PICDEM™ FS USB User’s Guide
3.5.3
Using the Bootloader
Once the board has been selected in the dropdown list, the bootloader control buttons
become active (Figure 3-5).
FIGURE 3-5:
BOOTLOAD MODE CONTROLS
• Load HEX File: This loads a hex file into the memory buffer and displays the content in the message window. The data loaded can be used to program a target
device. A valid hex file must conform to the Intel® HEX 32 format. If an invalid file
is selected, a warning message, “WARNING - No HEX file data.”, is displayed.
If device configuration data is present, the bootloader firmware will check it for
configuration conflicts that might disable the board. These are discussed in
more detail in Section 3.5.4 “Consideration When Using the Bootloader”.
Each project’s hex file, MCHPUSB.hex, can be found in the ‘_output’
directory (i.e., C:\MCHPFSUSB\fw\Cdc\_output and
C:\MCHPFSUSB\fw\Hid\Mouse\_output).
• Read Device: The read device function reads the entire memory range into the
memory buffer and displays the content in the message window. Program memory, EEPROM, the User ID and configuration data are all read. A successful read
operation is indicated by the message “MESSAGE - Read Completed” in the
Message window. If the operation failed, a warning, “WARNING - Failed to read”,
is shown.
• Erase Device: The erase device function erases the user program memory space
only (0x0800 to 0x7FFF). It does not erase the EEPROM, User ID or configuration
data.
• Execute: The execute function sends a Reset command to the bootloader firmware, causing a microcontroller Reset. If S2 is not pressed during this time, the
user code in program memory will start executing; otherwise, the firmware will
re-enter the Bootload mode. If the operation failed, perform a hard Reset on the
demo board by pressing S1.
• Save To HEX File: The save to hex file function saves the data contained in the
memory buffer to a file, whether it was loaded from the read device or load hex file
functions. It only saves the data type present in the memory buffer. If a hex file is
loaded and does not have a particular type of memory (i.e., EEPROM), that data
section will not be saved in the output file. All memory sections are always loaded
after a read device function.
DS51526B-page 24
© 2008 Microchip Technology Inc.
Using the Demo Tool Application
• Program Device: The program device function programs the target device with
the data loaded in the memory buffer. Only the type of memory present in the
memory buffer will be programmed. The function automatically erases the program memory (0x0800 to 0x7FFF) and user ID memory (0x200000 to 0x200007)
before writing new data to these locations. Memory contents are verified after the
write operation.
• Abort Operation: The abort operation function is enabled when programming,
reading or erasing the device. This function causes the current operation to
terminate.
3.5.4
Consideration When Using the Bootloader
The PIC18F4550 microcontroller for the PICDEM FS USB board has a specific configuration setting that is necessary for the bootload program to function. The USB voltage
regulator and device oscillator settings are both critical and cannot be changed. Other
settings, such as code protection, WDT and LVP, are less critical, but may cause
irreversible side effects. The default configuration values are shown in Table 3-1.
The configuration data contained in a hex file may violate the restrictions on the critical
configuration settings described above. Should this happen, the Demo Tool will display
a warning dialog box (Figure 3-6). This will also be accompanied by a brief text description of the configuration conflict. Users have the option to accept the new configuration
settings, use the board’s factory configuration settings or maintain the current
configuration setting.
TABLE 3-1:
DEFAULT CONFIGURATION WORD VALUES FOR THE
PICDEM™ FS USB BOARD
Address
Register
Value
0x300000
CONFIG1L
0x24
Clock configuration
Comment
0x300001
CONFIG1H
0x0E
Clock configuration
0x300002
CONFIG2L
0x3F
BOR, PWRT, USB voltage regulator
0x300003
CONFIG2H
0x1E
WDT configuration
0x300005
CONFIG3H
0x81
MCLR, CCP2, A/D configuration
0x300006
CONFIG4L
0x81
Core microcontroller configuration
0x300008
CONFIG5L
0x0F
Code-protect (program memory)
0x300009
CONFIG5H
0xC0
Code-protect (boot block/EEPROM)
0x30000A
CONFIG6L
0x0F
Write-protect (program memory)
0x30000B
CONFIG6H
0xA0
Write-protect (boot block/EEPROM)
0x30000C
CONFIG7L
0x0F
Table read-protect (program memory)
0x30000D
CONFIG7H
0x40
Table read-protect (boot block/EEPROM)
Note:
© 2008 Microchip Technology Inc.
Only implemented Configuration Words are listed.
DS51526B-page 25
PICDEM™ FS USB User’s Guide
FIGURE 3-6:
CONFIGURATION CONFLICT WARNING DIALOG WITH
TYPICAL DIAGNOSTIC MESSAGE
When a file is loaded, either from a device or a file, the bootloader demo software also
parses the file to determine if code is available for the different memory areas. If a
device is programmed with that file, only those memory areas with code present are
programmed; the other memory areas are left unchanged. For example, a hex file that
is missing data for the data EEPROM or Configuration Words will only program the
target device’s program memory and user ID spaces; the existing configuration and
stored EEPROM information will be preserved.
3.5.5
Writing Application Code with the Bootloader
The bootloader operates as a separate entity, which means that an application can be
developed with very little concern about what the bootloader is doing. This is as it
should be; the bootloader should be dormant code until an event initiates its operation.
Ideally, bootloader code should never be running during an application’s intended
normal operation.
When developing an application with a resident bootloader, some basic principles must
be kept in mind:
3.5.5.1
WRITING IN ASSEMBLY
When writing in assembly, the boot block and new vectors must be considered. For
modular code, this is usually just a matter of changing the linker script file for the
project. An example is shown in Example 3-1. If an absolute address is assigned to a
code section, the address must point somewhere above the boot block.
For those who write absolute assembly, all that is necessary is to remember that the
new Reset vector is at 800h, and the interrupt vectors are at 808h and 818h. Except for
the bootloader, no code should reside in the boot block area.
DS51526B-page 26
© 2008 Microchip Technology Inc.
Using the Demo Tool Application
EXAMPLE 3-1:
ASSEMBLY LINKER SCRIPT FOR USE WITH BOOTLOADER
// Sample linker command file for 18F4550 with Bootloader
LIBPATH .
CODEPAGE
CODEPAGE
CODEPAGE
CODEPAGE
CODEPAGE
CODEPAGE
START=0x0
START=0x800
START=0x200000
START=0x300000
START=0x3FFFFE
START=0xF00000
END=0x7FF
END=0x7FFF
END=0x200007
END=0x30000D
END=0x3FFFFF
END=0xF000FF
ACCESSBANK NAME=accessram
DATABANK NAME=gpr0
DATABANK NAME=gpr1
DATABANK NAME=gpr2
DATABANK NAME=gpr3
DATABANK NAME=usb4
DATABANK NAME=usb5
DATABANK NAME=usb6
DATABANK NAME=usb7
ACCESSBANK NAME=accesssfr
START=0x0
START=0x60
START=0x100
START=0x200
START=0x300
START=0x400
START=0x500
START=0x600
START=0x700
START=0xF60
END=0x5F
END=0xFF
END=0x1FF
END=0x2FF
END=0x3FF
END=0x4FF
END=0x5FF
END=0x6FF
END=0x7FF
END=0xFFF
SECTION
ROM=config
3.5.5.2
NAME=boot
NAME=page
NAME=idlocs
NAME=config
NAME=devid
NAME=eedata
NAME=CONFIG
PROTECTED
PROTECTED
PROTECTED
PROTECTED
PROTECTED
PROTECTED
PROTECTED
PROTECTED
PROTECTED
PROTECTED
WRITING IN C
When using the MPLAB C18 C compiler to develop firmware for an application, the
user has the choice to either rebuild the standard start-up object (c018.o or c018i.o)
with the new Reset vector, or to insert the extra code shown in Example 3-2. The latter
method is recommended.
Like modular assembly, the linker file must be changed to incorporate the protected
boot block and new vectors. An example is shown in Example 3-3.
For users of other compilers, check with the compiler’s software user guide to
determine how to change the start-up code and vectors.
EXAMPLE 3-2:
RESET VECTOR INSERT FOR APPLICATIONS IN C
extern void _startup (void);
// See c018i.c in your C18 compiler directory
#pragma code _RESET_INTERRUPT_VECTOR = 0x000800
void _reset (void)
{
_asm goto _startup _endasm
}
#pragma code
© 2008 Microchip Technology Inc.
DS51526B-page 27
PICDEM™ FS USB User’s Guide
EXAMPLE 3-3:
C18 LINKER SCRIPT FOR USE WITH BOOTLOADER
// Sample linker command file for 18F4550 with Bootloader
LIBPATH .
FILES c018i.o
FILES clib.lib
FILES p18f4550.lib
CODEPAGE
CODEPAGE
CODEPAGE
CODEPAGE
CODEPAGE
CODEPAGE
CODEPAGE
NAME=boot
NAME=vectors
NAME=page
NAME=idlocs
NAME=config
NAME=devid
NAME=eedata
START=0x0
START=0x800
START=0x82A
START=0x200000
START=0x300000
START=0x3FFFFE
START=0xF00000
END=0x7FF
END=0x829
END=0x7FFF
END=0x200007
END=0x30000D
END=0x3FFFFF
END=0xF000FF
PROTECTED
PROTECTED
PROTECTED
PROTECTED
ACCESSBANK NAME=accessram
DATABANK NAME=gpr0
DATABANK NAME=gpr1
DATABANK NAME=gpr2
DATABANK NAME=gpr3
DATABANK NAME=usb4
DATABANK NAME=usb5
DATABANK NAME=usb6
DATABANK NAME=usb7
ACCESSBANK NAME=accesssfr
START=0x0
START=0x60
START=0x100
START=0x200
START=0x300
START=0x400
START=0x500
START=0x600
START=0x700
START=0xF60
END=0x5F
END=0xFF
END=0x1FF
END=0x2FF
END=0x3FF
END=0x4FF
END=0x5FF
END=0x6FF
END=0x7FF
END=0xFFF
PROTECTED
PROTECTED
PROTECTED
PROTECTED
PROTECTED
SECTION
ROM=config
NAME=CONFIG
STACK SIZE=0x100
DS51526B-page 28
PROTECTED
PROTECTED
RAM=gpr3
© 2008 Microchip Technology Inc.
PICDEM™ FS USB
USER’S GUIDE
Chapter 4. Using the Microchip USB Firmware Framework
4.1
HIGHLIGHTS
The items discussed in this chapter are:
• Overview of the Framework
4.2
OVERVIEW OF THE FRAMEWORK
The example code preprogrammed on the PICDEM FS USB Demo Board was created
using the Microchip USB framework known as MCHPFSUSB. Refer to the
“MCHPFSUSB Firmware User’s Guide” (DS51679) and the accompanying release
notes for a description of the framework. This framework can be found on the Microchip
USB design center: http://www.microchip.com/usb. The framework includes a number
of MPLAB IDE based USB firmware projects which can be used as a starting point for
developing new USB applications.
© 2008 Microchip Technology Inc.
DS51526B-page 29
PICDEM™ FS USB User’s Guide
NOTES:
DS51526B-page 30
© 2008 Microchip Technology Inc.
PICDEM™ FS USB
USER’S GUIDE
Chapter 5. Reconfiguring the PICDEM™ FS USB Hardware
5.1
HIGHLIGHTS
This chapter covers the following:
• Configuring the Demonstration Board Options
• Restoring the PICDEM™ FS USB Firmware
5.2
CONFIGURING THE DEMONSTRATION BOARD OPTIONS
The PICDEM FS USB board can be configured to enable or disable its various hardware features. A total of 16 jumper locations are controlled in various places around the
board. As shipped from the factory, all of the locations are bridged by circuit traces and
all of the features are enabled. To change this, the user will need to cut the traces, and
install pins and a block jumper. Afterwards, the features can be enabled or disabled
easily by installing or removing the jumper.
In some instances, a single function (such as the digital temperature sensor) is
connected to the rest of the board through more than one jumper. This allows selective
tailoring of the controller’s I/O ports to any application that the user may develop.
Specific cases are discussed in the following sections.
The functions of the jumpers are listed in Table 5-1; their locations are shown in
Figure 5-1.
TABLE 5-1:
JUMPER DESCRIPTION
Number
Board ID(s)
Type
Function
1
JP1
2-way
Selects user-controlled Reset (S1) or microcontroller
disable for external emulation
2
JP2
Bridge
Status LED bank (D1 through D4)
3
JP3
Bridge
USART Receive (microcontroller’s perspective)
4
JP4
Bridge
USART Flow Control (RTS)
5
JP5
Bridge
USART Transmit (microcontroller’s perspective)
6
JP6
Bridge
USART Flow Control (CTS)
7
JP7
Bridge
S2 (user-defined switch 1)
8
JP8
Bridge
S3 (user-defined switch 2)
9
JP9
Bridge
R20 (potentiometer)
10
JP10
Bridge
U4 (temperature sensor)
11
JP11
Bridge
12
JP12
Bridge
13
JP13
Bridge
D7 (USB bus power LED)
14
JP14, JP15,
JP16
2-way
ICD Port Configuration
© 2008 Microchip Technology Inc.
DS51526B-page 31
PICDEM™ FS USB User’s Guide
FIGURE 5-1:
2
JUMPER LOCATIONS (TOP) AND TRACE LOCATIONS
(BOTTOM) ON THE DEMONSTRATION BOARD
4
3
6
5
7
8
1
13
10
12
11
14
9
5
6
3
4
2
7
8
1
14
5.2.1
9
11
12
10
13
Serial Port Configuration
The RS-232 serial port on the demonstration board incorporates hardware flow control
with CTS and RTS for applications that require these control signalizes makes the port
useful for developing a wide range of serial to USB translators. For those applications
that do not require hardware flow control, or use software flow control instead, the hardware flow control feature can be selectively disabled by cutting the traces at JP4 and
JP6.
Note that the CTS signal and the self-power sense signal share a single controller port
(RA2). These two functions cannot be used concurrently. The CTS is an output signal
from the microcontroller, while the self-power sense signal is an input signal. The port
must be configured either as an input or an output to use each mode. JP6 is provided
to explicitly disable the CTS signal.
DS51526B-page 32
© 2008 Microchip Technology Inc.
Reconfiguring the PICDEM™ FS USB Hardware
5.2.2
Disabling the Temperature Sensor
For the TC77 temperature sensor, each of the three lines that it uses to communicate
with the controller are bridged with a separate jumper. Removing all three jumpers
(JP10, JP11 and JP12) disables the sensor’s function, and makes all three controller
ports available to the user.
5.2.3
ICSP/ICD Configuration
Using the MPLAB IDE and MPLAB ICD 2, users can reprogram the board’s
microcontroller using In-Circuit Serial Programming™ (ICSP™), and debug firmware
code using In-Circuit Debugger. The RJ-11 receptacle (J3), also known as the
ICSP/ICD connector, is the standard MPLAB ICD 2 interface found on most Microchip
development boards.
Most PIC18 microcontrollers only have one legacy ICSP/ICD port, which shares I/O
pins RB6 and RB7. When used, the legacy port prevents applications from using these
pins as normal I/O ports. The 44-pin TQFP version of the PIC18F4550 is the only variant of the full-speed USB family of devices to have a second ICSP/ICD port on pins not
used for I/O. This dedicated port allows RB6 and RB7 to be utilized by the user’s
application.
The PICDEM FS USB board can be configured to work with either the legacy or dedicated port by using jumpers, JP14 through JP16. As shipped, the demonstration board
is hardware-configured for the legacy port. To change this, the user must cut the traces
indicated in Figure 5-1 (item 14), and install pins and box jumpers. When installed, the
ICD connector is configured by the jumpers as shown in Table 5-2.
In addition to setting the jumpers, the ICPRT Configuration bit in CONFIG4L must also
be properly set. To enable the dedicated ICSP/ICD port, ICPRT must be set (= 1).
When the board is configured to use the dedicated ICSP/ICD port, the Reset switch,
S1, will no longer function. The ICRST pin acts only as an active-high Reset port, which
works when the MPLAB ICD 2 sends a high-voltage programming signal, (VIHH). The
MCLR pin acts as both active-low and active-high Reset ports. Thus, the Reset switch,
S1, only works when connected to the MCLR pin.
Additional information regarding the dedicated ICSP/ICD port can be found in the
“Special Features” section of the device data sheet (DS39632).
TABLE 5-2:
JUMPER CONFIGURATION FOR THE ICSP™/ICD CONNECTOR
ICD Connector Configuration
JP14
JP15
J16
Legacy ICD (CHP_MCLR/RB7/RB6)
Pins 1-2
Pins 1-2
Pins 1-2
Dedicated Port (ICRST/ICPGD/ICPGC)
Pins 2-3
Pins 2-3
Pins 2-3
Note 1:
2:
© 2008 Microchip Technology Inc.
For JP14 through JP16, pin 1 is the location closest to the microcontroller.
Before using the ICD connector for programming or debugging, verify
that all three jumpers are set correctly. Failure to do so may result in
programming or debugger failure.
DS51526B-page 33
PICDEM™ FS USB User’s Guide
5.2.4
Adding In-Circuit Emulation Capability
In addition to the on-board PIC18F4550 microcontroller, the PICDEM FS USB demonstration board can also be configured to work with hardware emulators, such as the
MPLAB ICE 2000 and MPLAB ICE 4000. To do this, the user must install a 44-pin riser
in the area designated U5 on the board. This is comprised of four 11-pin pads arranged
in a square around the microcontroller. A device adapter (Microchip part number
DVA18PQ440) will also be required for either of the MPLAB ICE devices.
Before using an external emulator, users must also configure the board to disable the
existing controller. This is done by installing and configuring jumper, JP1. In its default
configuration, with the upper pins connected, JP1 assigns device Reset control to S1.
With the lower pins connected, JP1 grounds the MCLR pin of the PIC18F4550, holding
it in permanent Reset. In this state, any external controller or emulator connected to the
riser will control the demonstration board.
5.3
RESTORING THE PICDEM FS USB FIRMWARE
As shipped from the factory, the microcontroller on the PICDEM FS USB board is preprogrammed with the firmware required to interact with the Demo Tool application. This
provides the code that makes the interactive Demo mode possible, and enables
communication to establish the Bootload mode.
As users develop their own USB applications, it is likely that the controller will be
reprogrammed with new firmware. If the original firmware is replaced, the status LEDs
and other interactive features of the board may no longer work as previously described.
It is even possible that USB connectivity may become disabled. For those users developing USB bootloader applications, it is possible that a change of device configuration
with firmware loaded through a bootloader may render the demonstration board
inoperable. In either case, it will be necessary to reprogram the board using an in-circuit
programmer, such as MPLAB ICD 2.
Should it ever become necessary to return the board to its original state, it will be
necessary to restore the original firmware. The necessary files have been installed on
the host PC with the rest of PICDEM FS USB software. In MCHPFSUSB v1.2, the
original hex file can be found in the directory, MCHPFSUSB\fw\_factory_hex\. The
exact location of this file may be different in other versions of the framework, so refer
to the MCHPFSUSB release notes if the file cannot be found. To reprogram the microcontroller directly via the ICD connector with the original firmware, use the hex file,
picdemfsusb.hex.
Users should follow the procedure appropriate for their device programmer and
development environment.
DS51526B-page 34
© 2008 Microchip Technology Inc.
PICDEM™ FS USB
USER’S GUIDE
Chapter 6. Troubleshooting
6.1
HIGHLIGHTS
This chapter discusses the following:
• Common issues with the PICDEM FS USB demonstration board and how to solve
them
6.2
COMMON PROBLEMS
1. The Power LED is not lit.
Normally, the PICDEM FS USB board behaves by default as a bus-powered device. If
it is connected to a functioning USB port, the board will power-up and D7 will light. If
this does not happen:
• Verify that the USB port on the host system is actually working by plugging a USB
device that is known to be good into the port
• Verify that the cable is working by substituting a known functional cable
If a power supply is connected to the board, it will switch to Self-Power mode
automatically; D7 will not be lit and D8 will light instead. If this does not happen:
• Verify that the power supply is plugged in and the wall outlet has power. If battery
connection is used, verify that the correct polarity is used.
• Check that voltage is available (9 VDC) at the power supply’s plug. If an OEM
power supply is not being used, check for appropriate voltage (9 VDC).
• Check that the regulated voltage (5 VDC) is available.
2. The appropriate Power LED is lit, but the system does not recognize the
board.
Check the USB cable for proper connections to the board and the computer. If
necessary, verify the cable by swapping in another cable that is known to be good.
If the Demo Tool software is running, press and release S1 to reset the board.
In Windows Device Manager (accessed through the System applet in the Control
Panel), use the “Scan for Hardware Changes” function to attempt to force the system
to detect the board.
It is possible that the only firmware programmed into the microcontroller is the bootload
firmware. In this case, enter Bootload mode by pressing and holding S2 while pressing
and releasing S1. If the Bootload mode does not work, it is possible that the firmware
has become corrupted. In this case, it will be necessary to reprogram the
microcontroller with the original firmware through an external in-circuit programmer.
© 2008 Microchip Technology Inc.
DS51526B-page 35
PICDEM™ FS USB User’s Guide
3. The board is functioning, but has stopped communicating with the Demo
Tool.
In Demo mode, press and release S1, then reselect the board from the dropdown menu
and click on “Connect”.
In Bootload mode, press and hold S2 while resetting the board (pressing and releasing
S1), then reselect the board from the dropdown menu.
4. After switching from Demo mode to Bootload mode in the Demo Tool, the
board is not available for selection in the dropdown list.
The demonstration board’s default firmware behaves as two separate USB devices.
Invoking the bootloader firmware requires a special hardware signal, generated by
holding S2 while resetting the board (pressing and releasing S1).
Similarly, the board will not be available automatically when switching from Bootload to
Demo mode. In this case, it should only be necessary to reset the board (press and
release S1).
5. On running Bootload mode for the first time, the host system tries to repeat
the driver installation process.
Because the demo and bootloader firmware are essentially two separate pieces of
code with individual product IDs, the host system will see each as a separate device.
Each device will require the USB driver to be installed separately for it. Allow the
Windows Install Wizard to use the same .inf file used for the original driver
installation.
6.
I’m using Windows Vista and can't install the custom USB driver.
Make sure you are attempting to install the latest version of the driver. Older versions
of the custom driver did not support Windows Vista. The latest version of the custom
driver, as well as the latest versions of the USB reference projects, can be obtained
from: www.microchip.com/usb.
7. I’m using Windows Vista, and even though I can install the custom USB
driver correctly, the PICDEM FS USB Demo Tool does not appear to be
working correctly. The demo tool is generating pop-up error messages, or
my device does not appear in the drop-down device selection list, even
though it is definitely plugged in correctly.
Make sure you are using the latest version of the custom class USB driver and the
PDFSUSB demo tool application. Older versions did not support Windows Vista. The
latest versions can be obtained from: www.microchip.com/usb. After downloading and
installing the package, the driver which Windows is actively using may still need to be
manually updated. Open the device manager, right click on the device and use the
“Update Driver” option to install the new version of the driver.
DS51526B-page 36
© 2008 Microchip Technology Inc.
PICDEM™ FS USB
USER’S GUIDE
Appendix A. PICDEM™ FS USB Board Technical Information
A.1
HIGHLIGHTS
This chapter will cover the following topics:
• PICDEM FS USB Block Diagram
• PICDEM FS USB Board Schematics
A.2
BLOCK DIAGRAM
FIGURE A-1:
PICDEM™ FS USB DEMONSTRATION BOARD FUNCTIONAL
BLOCK DIAGRAM
20 MHz
Oscillator
USB Connector
(J1)
Reset Switch
(S1)
RS232 Port
(P1, U1)
User Switches
(S2, S3)
PIC18F4550
(U2)
Potentiometer
(R20)
Expansion and
PICtail™ Headers
(J6, J7)
Temperature
Sensor
(U4)
5 VDC (Bus Power)
9 VDC (optional)
© 2008 Microchip Technology Inc.
ICD Connector
(J3)
Status LEDs
(D1-D4)
On-Board
Power
Regulation
Power LEDs
(D7, D8)
DS51526B-page 37
PICDEM™ FS USB User’s Guide
A.3
PICDEM FS USB BOARD SCHEMATICS
FIGURE A-2:
DS51526B-page 38
BOARD SCHEMATIC, PART 1 (MICROCONTROLLER, VOLTAGE REGULATION
AND ASSOCIATED PARTS)
© 2008 Microchip Technology Inc.
FIGURE A-3:
BOARD SCHEMATIC, PART 2 (USART, USB INTERFACE, THERMAL SENSOR
AND STATUS LEDS)
© 2008 Microchip Technology Inc.
DS51526B-page 39
PICDEM™ FS USB User’s Guide
BOARD SCHEMATIC, PART 3 (CONFIGURATION JUMPERS, PICkit™ HEADERS
AND OPTIONAL MPLAB® ICE HEADER)
PICtail Interface
FIGURE A-4:
DS51526B-page 40
© 2008 Microchip Technology Inc.
TABLE A-1:
SIGNALS USED IN THE PICDEM™ FS USB SCHEMATIC
Signal Name
Function
CHP_MCLR
Hardware Master Clear signal (direct connection to MCLR pin of
microcontroller)
ICPGC, ICPGD, ICRST
Dedicated ICD port clock, data and chip Reset signals
ICD_RB6, ICD_RB7
Legacy ICD port signals (PGC and PGD)
MCLR
Hardware Master Clear signal
OSC1, OSC2
External oscillator input for the microcontroller
RESET
Generic chip Reset signal (routable to MCLR or ICRST)
RXn
Bit n of microcontroller PORTx
USB_D+, USB_D-
Differential USB signals
USB_ATTACH
Bus attachment signal generated by power supply
USB_SLEEP
Optional USB suspend signal from an external transceiver
VUSB
Regulated 3.3V VUSB supplied by microcontroller’s on-chip
regulator
VBUS
Bus power voltage supplied from USB cable
TABLE A-2:
RS-232 INTERFACE PINOUT
RS-232 Pin
PIC18F4550 Pin
Pin Function
1
—
CD
2
RC6/TX
RX (Received Data, PC Perspective)
3
RC7/RX
TX (Transmit Data, PC Perspective)
4
—
DTR
5
Vss
GND
6
—
DSR
7
RA3
RTS (Request To Send)
8
RA2
CTS (Clear To Send)
9
—
RI
TABLE A-3:
PERIPHERAL INPUT AND OUTPUT PIN ASSIGNMENTS
PIC18F4550 Pin
Function
RD0
LED D1 Output
RD1
LED D2 Output
RD2
LED D3 Output
RD3
LED D4 Output
RA0
R20 (potentiometer) Input
SDI/RB0
TC77 (SPI Data Input)
© 2008 Microchip Technology Inc.
SCK/RB1
TC77 (SPI Clock Output)
RB2
TC77 (Chip Select Output)
DS51526B-page 41
PICDEM™ FS USB User’s Guide
NOTES:
DS51526B-page 42
© 2008 Microchip Technology Inc.
PICDEM™ FS USB
USER’S GUIDE
Index
B
J
Block Diagrams
PICDEM FS USB Board ................................... 37
Bootload Mode ......................................................... 22
Using................................................................. 24
Bootloader
and Writing Application Code ........................... 26
Considerations in Using .................................... 25
Program Memory Map ...................................... 23
Jumper Descriptions and Locations ......................... 31
C
Clock Configuration.................................................. 10
Code Examples
Assembly Linker Script for Use
with Bootloader................................... 27
C18 Linker Script for Use with Bootloader ........ 28
Reset Vector Insert (C) ..................................... 27
Configuration Jumpers ..........................................9, 31
ICD.................................................................9, 34
Locations .......................................................... 32
Confirming Operation ............................................... 17
Connectors
Power.................................................................. 9
Serial (DB9F) ...................................................... 9
Customer Notification Service.................................... 5
Customer Support ...................................................... 6
D
Demo Mode ............................................................. 21
Demo Tool Software
Bootload Mode.................................................. 22
Demo Tool ........................................................ 21
Documentation
Conventions ........................................................ 3
Layout ................................................................. 2
L
LEDs
Power................................................. 9, 10, 15, 35
Status................................................. 9, 10, 12, 39
M
Microchip Internet Web Site ....................................... 5
Microchip USB Firmware Framework ........................ 7
MPLAB ICE Interface Riser........................................ 8
O
Oscillator .............................................................. 9, 10
P
PIC18F4550 ...............................7, 8, 22, 25, 34, 37, 38
PICDEM FS USB Board
Block Diagram................................................... 37
Jumper Locations.............................................. 32
Schematics ................................................. 38–40
Signals in Schematic (table) ............................. 41
PICDEM FS USB Software Package ....................... 14
PICtail Daughter Board Header ................................. 9
Potentiometer............................................................. 9
Pushbuttons
Reset................................................................... 9
User-Defined....................................................... 9
R
Reading, Recommended ........................................... 4
RS-232 Port ......................................................... 9, 12
Configuration..................................................... 32
T
Expansion Headers.................................................... 9
Temperature Sensor .................................................. 9
Disabling ........................................................... 33
Thermal Sensor........................................................ 39
F
U
Framework ............................................................... 29
USART ..................................................................... 39
USB Interface........................................................... 11
E
H
Hardware Configuration
Jumper Settings ................................................ 31
Host Computer Requirements.................................. 13
W
Warranty Registration ................................................ 4
WWW Address........................................................... 5
I
ICD Connector ........................................................... 9
ICSP/ICD Connector
Configuring ....................................................... 33
Installing the USB Device Driver .............................. 15
Internet Address......................................................... 5
© 2008 Microchip Technology Inc.
DS51526B-page 43
WORLDWIDE SALES AND SERVICE
AMERICAS
ASIA/PACIFIC
ASIA/PACIFIC
EUROPE
Corporate Office
2355 West Chandler Blvd.
Chandler, AZ 85224-6199
Tel: 480-792-7200
Fax: 480-792-7277
Technical Support:
http://support.microchip.com
Web Address:
www.microchip.com
Asia Pacific Office
Suites 3707-14, 37th Floor
Tower 6, The Gateway
Harbour City, Kowloon
Hong Kong
Tel: 852-2401-1200
Fax: 852-2401-3431
India - Bangalore
Tel: 91-80-4182-8400
Fax: 91-80-4182-8422
India - New Delhi
Tel: 91-11-4160-8631
Fax: 91-11-4160-8632
Austria - Wels
Tel: 43-7242-2244-39
Fax: 43-7242-2244-393
Denmark - Copenhagen
Tel: 45-4450-2828
Fax: 45-4485-2829
India - Pune
Tel: 91-20-2566-1512
Fax: 91-20-2566-1513
France - Paris
Tel: 33-1-69-53-63-20
Fax: 33-1-69-30-90-79
Japan - Yokohama
Tel: 81-45-471- 6166
Fax: 81-45-471-6122
Germany - Munich
Tel: 49-89-627-144-0
Fax: 49-89-627-144-44
Atlanta
Duluth, GA
Tel: 678-957-9614
Fax: 678-957-1455
Boston
Westborough, MA
Tel: 774-760-0087
Fax: 774-760-0088
Chicago
Itasca, IL
Tel: 630-285-0071
Fax: 630-285-0075
Dallas
Addison, TX
Tel: 972-818-7423
Fax: 972-818-2924
Detroit
Farmington Hills, MI
Tel: 248-538-2250
Fax: 248-538-2260
Kokomo
Kokomo, IN
Tel: 765-864-8360
Fax: 765-864-8387
Los Angeles
Mission Viejo, CA
Tel: 949-462-9523
Fax: 949-462-9608
Santa Clara
Santa Clara, CA
Tel: 408-961-6444
Fax: 408-961-6445
Toronto
Mississauga, Ontario,
Canada
Tel: 905-673-0699
Fax: 905-673-6509
Australia - Sydney
Tel: 61-2-9868-6733
Fax: 61-2-9868-6755
China - Beijing
Tel: 86-10-8528-2100
Fax: 86-10-8528-2104
China - Chengdu
Tel: 86-28-8665-5511
Fax: 86-28-8665-7889
Korea - Daegu
Tel: 82-53-744-4301
Fax: 82-53-744-4302
China - Hong Kong SAR
Tel: 852-2401-1200
Fax: 852-2401-3431
Korea - Seoul
Tel: 82-2-554-7200
Fax: 82-2-558-5932 or
82-2-558-5934
China - Nanjing
Tel: 86-25-8473-2460
Fax: 86-25-8473-2470
Malaysia - Kuala Lumpur
Tel: 60-3-6201-9857
Fax: 60-3-6201-9859
China - Qingdao
Tel: 86-532-8502-7355
Fax: 86-532-8502-7205
Malaysia - Penang
Tel: 60-4-227-8870
Fax: 60-4-227-4068
China - Shanghai
Tel: 86-21-5407-5533
Fax: 86-21-5407-5066
Philippines - Manila
Tel: 63-2-634-9065
Fax: 63-2-634-9069
China - Shenyang
Tel: 86-24-2334-2829
Fax: 86-24-2334-2393
Singapore
Tel: 65-6334-8870
Fax: 65-6334-8850
China - Shenzhen
Tel: 86-755-8203-2660
Fax: 86-755-8203-1760
Taiwan - Hsin Chu
Tel: 886-3-572-9526
Fax: 886-3-572-6459
China - Wuhan
Tel: 86-27-5980-5300
Fax: 86-27-5980-5118
Taiwan - Kaohsiung
Tel: 886-7-536-4818
Fax: 886-7-536-4803
China - Xiamen
Tel: 86-592-2388138
Fax: 86-592-2388130
Taiwan - Taipei
Tel: 886-2-2500-6610
Fax: 886-2-2508-0102
China - Xian
Tel: 86-29-8833-7252
Fax: 86-29-8833-7256
Thailand - Bangkok
Tel: 66-2-694-1351
Fax: 66-2-694-1350
Italy - Milan
Tel: 39-0331-742611
Fax: 39-0331-466781
Netherlands - Drunen
Tel: 31-416-690399
Fax: 31-416-690340
Spain - Madrid
Tel: 34-91-708-08-90
Fax: 34-91-708-08-91
UK - Wokingham
Tel: 44-118-921-5869
Fax: 44-118-921-5820
China - Zhuhai
Tel: 86-756-3210040
Fax: 86-756-3210049
01/02/08
DS51526B-page 44
© 2008 Microchip Technology Inc.