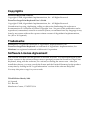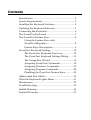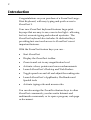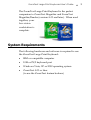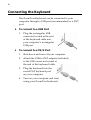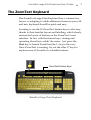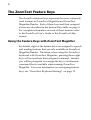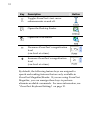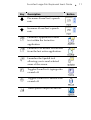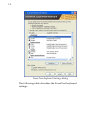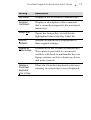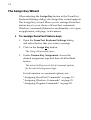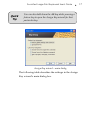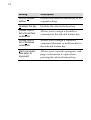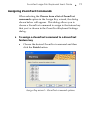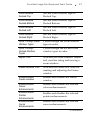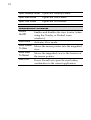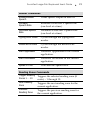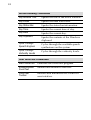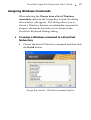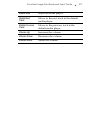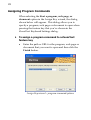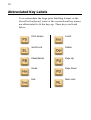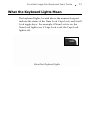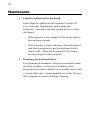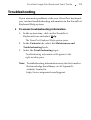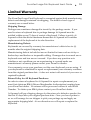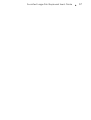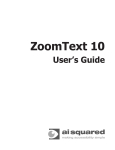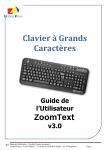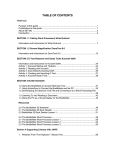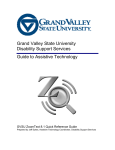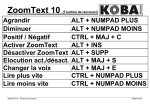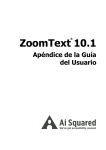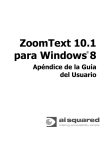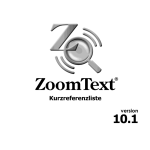Download ZoomText Large-Print Keyboard User's Guide
Transcript
ZoomText ® Large-Print Keyboard User’s Guide TM Ai Squared Copyrights ZoomText Keyboard Software Copyright © 2008, Algorithmic Implementations, Inc. All Rights Reserved. ZoomText Large-Print Keyboard User’s Guide Copyright © 2008, Algorithmic Implementations, Inc. All Rights Reserved. Unauthorized copying, duplicating, selling or otherwise distributing this software or documentation is a violation of Federal Copyright Law. No part of this publication can be reproduced, transmitted, stored in a retrieval system, or translated into any language in any form by any means without the express written consent of Algorithmic Implementations, Inc. (d.b.a. Ai Squared). Trademarks ZoomText is a registered trademark of Algorithmic Implementations, Inc. ZoomText Large-Print Keyboard is a trademark of Algorithmic Implementations, Inc. Windows is a registered trademark of Microsoft Corporation. Software License Agreement The software included with this product is licensed, not sold. You must either agree to the license contract in the software Setup screen or promptly return the ZoomText Large-Print Keyboard, along with the software, for a refund, excluding the return costs. After you install the software, you may consult the license and the Limited Warranty for the product at any time by looking in the “Legal Information” section of the software Help files. You may also print a copy for your records. Third Edition: March, 2008 Ai Squared P.O. Box 669 Manchester Center, VT 05255 USA Contents Introduction.....................................................................2 System Requirements.....................................................3 Installing the Keyboard Software .................................4 Updating the Keyboard Software.................................5 Connecting the Keyboard ..............................................6 The ZoomText Keyboard ...............................................7 The ZoomText Feature Keys .........................................8 Using the Feature Keys with ZoomText Magnifier..............................................8 Feature Keys Descriptions ....................................9 ZoomText Keyboard Settings......................................12 The ZoomText Keyboard Tray Icon ..................12 The ZoomText Keyboard Settings Dialog ........13 The Assign Key Wizard ......................................16 Assigning ZoomText Commands......................19 Assigning Windows Commands.......................25 Assigning Program Commands.........................28 Disabling the ZoomText Feature Keys..............29 Abbreviated Key Labels...............................................30 What the Keyboard Lights Mean................................31 Maintenance ..................................................................32 Troubleshooting ............................................................33 Health Warning.............................................................34 Limited Warranty .........................................................35 2 Introduction Congratulations on your purchase of a ZoomText LargePrint Keyboard, with easy typing and quick access to ZoomText 9. Your new ZoomText keyboard features large-print keycaps that are easy to see, even in low light – allowing for fast, accurate typing and reduced eyestrain. The ZoomText keyboard also includes 16 dedicated keys providing fast one-touch access to ZoomText’s most important features. With the ZoomText feature keys you can… • Start ZoomText • Display the ZoomText toolbar • Zoom in and out to any magnification level • Activate colour, pointer and cursor enhancements • Launch ZoomText’s Desktop and Web Finders • Toggle speech on and off and adjust the reading rate • Launch ZoomText’s AppReader, DocReader and SpeakIt tools • Activate typing echo and mouse echo. You can also assign the ZoomText feature keys to other ZoomText commands, your favourite Internet and multimedia commands, or to open a program, web page or document. ZoomText Large-Print Keyboard User's Guide The ZoomText Large-Print Keyboard is the perfect companion to ZoomText Magnifier and ZoomText Magnifier/Reader (versions 9.03 and later). When used together, your low-vision workstation is complete. System Requirements The following hardware and software is required to use the ZoomText Large-Print Keyboard: • IBM or compatible computer • USB or PS/2 keyboard port • Windows Vista, XP or 2000 operating system • ZoomText 9.03 or later (to use the ZoomText feature buttons) 3 4 Installing the Keyboard Software Before you connect the ZoomText keyboard to your system, ZoomText Magnifier or Magnifier/Reader (version 9.03 or later), and the ZoomText keyboard software should be installed on your system. These installations are required in order to use the ZoomText feature keys. To install ZoomText Magnifier or Magnifier/Reader, refer to your ZoomText User’s Guide or Quick Reference Guide. To install the ZoomText keyboard software, follow the instructions provided below. f To install the keyboard software 1. Insert the ZoomText keyboard software CD into the CD drive. The Setup program will start automatically. 2. Follow the on-screen instructions to complete the installation. f If Setup does not start automatically 1. In the Windows Start menu, select Run... 2. Browse to your CD-ROM drive. 3. Select the Setup program and click Open. 4. Click OK in the Run dialog box. ZoomText Large-Print Keyboard User's Guide 5 Updating the Keyboard Software To keep your ZoomText keyboard software up-to-date with the latest fixes and enhancements, you should periodically run the Check for Updates command, located in the ZoomText Keyboard program folder. The Check for Updates command launches your web browser to the online keyboard update service, which checks to see if you are running the latest version of the ZoomText Keyboard software. If an update is available, instructions appear for downloading and installing the update. f To check for ZoomText keyboard updates • In the Windows Start menu, choose Programs f ZoomText Keyboard f Check for Updates. Your web browser will open to the ZoomText Keyboard updates web page. The web page will indicate whether or not an update is available. If an update is available, follow the instructions for downloading and installing the update. Note: An Internet connection is required to use this feature. 6 Connecting the Keyboard The ZoomText Keyboard can be connected to your computer through a USB port (recommended) or a PS/2 port. f To connect to a USB Port 1. Plug the rectangular USB connector located at the end of the keyboard cable into your computer’s rectangular USB port. f To connect to a PS/2 Port 1. Shut down and turn off your computer. 2. Attach the USB-to-PS/2 adapter (included) to the USB connector located at the end of the keyboard cable. 3. Plug the keyboard into the round PS/2 keyboard port on your computer. 4. Turn on your computer and start using your ZoomText keyboard. ZoomText Large-Print Keyboard User's Guide 7 The ZoomText Keyboard The ZoomText Large-Print Keyboard has a common key layout, so adapting to subtle differences between your old and new keyboard should be quick and easy. Learning to use the 18 ZoomText feature keys is also easy, thanks to their familiar layout and labelling, which closely mirrors the layout of buttons on the ZoomText 9 user interface. In fact, with the feature keys, starting and operating ZoomText couldn’t be easier. Just press the Start key to launch ZoomText (the 1st key in the row). Once ZoomText is running, try out the other 17 keys to explore more of ZoomText’s valuable features. ZoomText Feature Keys ZoomText Large-Print Keyboard 8 The ZoomText Feature Keys The ZoomText feature keys represent the most commonly used features in ZoomText Magnifier and ZoomText Magnifier/Reader. Each of these keys and their assigned actions are described in the Feature Keys table on page 9. For complete information on each of these features, refer to the ZoomText User’s Guide or the ZoomText Help system. Using the Feature Keys with ZoomText Magnifier By default, eight of the feature keys are assigned to speech and reading features that are only available in ZoomText Magnifier/Reader. Therefore, when using the ZoomText keyboard with ZoomText Magnifier, pressing these eight keys will not perform their assigned command. Instead, you will be prompted to reassign the key to an alternate command that is available when running ZoomText Magnifier. For more information on reassigning feature keys, see “ZoomText Keyboard Settings” on page 12. ZoomText Large-Print Keyboard User's Guide 9 Feature Key Descriptions Below are descriptions of the ZoomText feature keys (default assignments) and the ZoomText 9 toolbar button that each key is associated with. Key Description Button Starts ZoomText. Note: If ZoomText is already running, pressing the Start key will exit ZoomText. Enables or disables ZoomText. Opens and closes the ZoomText toolbar. Toggles ZoomText’s colour enhancements on and off. Toggles ZoomText’s mouse pointer enhancements on and off. (Continued) 10 Key Description Button Toggles ZoomText’s text cursor enhancements on and off. Opens the Desktop Finder. Opens the Web Finder. – Decreases ZoomText’s magnification level (one level at a time). + Increases ZoomText’s magnification level (one level at a time). By default, the following feature keys are assigned to speech and reading features that are only available in ZoomText Magnifier/Reader. If you are using ZoomText Magnifier, you can reassign these keys to perform alternate available commands. For more information, see “ZoomText Keyboard Settings” on page 12. ZoomText Large-Print Keyboard User's Guide Key Description ª Decreases ZoomText’s speech rate. © Increases ZoomText’s speech rate. Launches AppReader to read text within the last active application. Launches DocReader to read text from the last active application. Launches the SpeakIt tool allowing you to read selected areas of the screen. Toggles ZoomText’s typing echo on and off. Toggles ZoomText’s mouse echo on and off. Turns speech output on and off. Button 11 12 ZoomText Keyboard Settings The ZoomText Keyboard Settings allow you to customize the feature keys according to your needs. Each feature key can be assigned to your choice of ZoomText, Internet and multimedia commands, or to open a specific program, web page or document. The keyboard settings also allow you to configure how the keyboard software starts and appears on your system. The ZoomText Keyboard Tray Icon When the ZoomText keyboard software is running, its program icon appears in the system tray (next to the clock). Clicking on the tray icon will pop up a menu that allows you to… • Open the ZoomText Keyboard Settings dialog. • Disable the ZoomText feature keys. • View program version information. • Open the ZoomText Keyboard Help system. ZoomText Keyboard tray menu ZoomText Large-Print Keyboard User's Guide 13 The ZoomText Keyboard Settings Dialog The ZoomText Keyboard Settings dialog allows you to examine the current feature key command assignments and reassign them to perform alternate commands – using the Assign Key wizard. The Keyboard Settings dialog also allows you to disable all of the feature keys and hide the ZoomText keyboard tray icon. f To open the keyboard settings dialog Do one of the following: • Click on the ZoomText keyboard icon in the system tray and then select Open ZoomText Keyboard from the tray menu. • In the Windows Start menu, choose Programs f ZoomText Keyboard f ZoomText Keyboard. The ZoomText Keyboard Settings dialog appears. 14 ZoomText Keyboard Settings dialog The following table describes the ZoomText keyboard settings. ZoomText Large-Print Keyboard User's Guide 15 Setting Description Key Label Displays a list of ZoomText feature keys. Assigned Command Displays a description of the command that’s currently assigned to the associated feature key. Assign Key Opens the Assign Key wizard for the highlighted item in the Key Label list. Restore Defaults Restores all feature key assignments to their original settings. Disable all feature keys Disables all of the ZoomText feature keys. This option is provided to circumvent conflicts with built-in multimedia keys on laptop systems, such as volume up, down and mute controls. Display a ZoomText Keyboard icon in tray When the ZoomText keyboard software is running, its system tray icon is displayed. 16 The Assign Key Wizard When selecting the Assign Key button in the ZoomText Keyboard Settings dialog, the Assign Key wizard appears. The Assign Key wizard allows you to reassign ZoomText feature keys to your choice of ZoomText commands, Windows commands (Internet or multimedia), or to open an application, web page, or document. f To reassign ZoomText feature keys 1. Open the ZoomText Keyboard Settings dialog and select the key that you want to reassign. 2. Click on the Assign Key button. The Assign Key wizard opens. 3. Under Custom Key Assignment, choose the desired assignment type and then click the Next button. The wizard will present a list of command options for the selected assignment type. For information on command options, see… “Assigning ZoomText Commands” on page 19. “Assigning Windows Commands” on page 25. “Assigning Program Commands” on page 28. ZoomText Large-Print Keyboard User's Guide Quick Tip You can also hold down the Alt key while pressing a feature key to open the Assign Key wizard for that particular key. Assign Key wizard – main dialog The following table describes the settings in the Assign Key wizard’s main dialog box. 17 18 Setting Description Use the default setting Restores the selected feature key to its original setting. Unassign this key Disables the selected feature key. Choose from a list of ZoomText commands Allows you to assign a ZoomText command to the selected feature key. Choose from a list of Windows commands Allows you to assign a Windows command (Internet or multi-media) to the selected feature key. Start a program, web page, or document Allows you to specify a program, web page or document to open when pressing the selected feature key. ZoomText Large-Print Keyboard User's Guide 19 Assigning ZoomText Commands When selecting the Choose from a list of ZoomText commands option in the Assign Key wizard, the dialog shown below will appear. This dialog allows you to choose a ZoomText command to assign to the feature key that you’ve chosen in the ZoomText Keyboard Settings dialog. f To assign a ZoomText command to a ZoomText feature key • Choose the desired ZoomText command and then click the Finish button. Assign Key wizard – ZoomText command options 20 The following tables describe the ZoomText commands that can be assigned to ZoomText feature keys. For complete information on the ZoomText commands, refer to your ZoomText User’s Guide or the ZoomText Help system. Configuration Commands Load Configuration 1 … 10 Loads the ZoomText configuration (if assigned) corresponding to the selected number – 1 through 10. Magnification Commands Increase Power Increases ZoomText’s magnification level (one level at a time). Decrease Power Decreases ZoomText’s magnification level (one level at a time). Zoom Window Full Sets the zoom window type to Full. Zoom Window Lens Sets the zoom window type to Lens. Zoom Window Line Sets the zoom window type to Line. Zoom Window Overlay Sets the zoom window type to Overlay. (Continued) ZoomText Large-Print Keyboard User's Guide 21 Zoom Window Docked Top Sets the zoom window type to Docked Top. Zoom Window Docked Bottom Sets the zoom window type to Docked Bottom. Zoom Window Docked Left Sets the zoom window type to Docked Left. Zoom Window Docked Right Sets the zoom window type to Docked Right. Cycle Through Zoom Window Types Cycles through the zoom window types in order. Cycle Through Docked Window Types Cycles through the docked zoom window types in order. Adjust Tool Activates the zoom window Adjust tool, used for sizing and moving a zoom window. Freeze Window Tool Activates the Freeze tool, used for creating and adjusting the Freeze window. Enable/Disable Freeze window Enables and disables the Freeze window. Enable/Disable Colour Enhancements Enables and disables the selected colour enhancements. Enable/Disable Pointer Enhancements Enables and disables the selected pointer enhancements. Enable/Disable Cursor Enhancements Enables and disables the selected cursor enhancements. (Continued) 22 Open Desktop Finder Opens the Desktop Finder. Open Web Finder Opens the Web Finder. Open Text Finder Opens the Text Finder. Miscellaneous Commands Locator On/Off Enables and disables the view locator (when using the Overlay or Docked zoom windows). View Mode Activates View mode. Move Mouse To View Moves the mouse pointer into the magnified view. Move View To Mouse Moves the magnified view to the location of the mouse pointer. Pass Thru Forces ZoomText to pass the next hotkey combination to the current application. ZoomText Large-Print Keyboard User's Guide 23 Reader Commands Enable/Disable Speech Turns speech output on and off. Increase Speech Rate Increases ZoomText’s speech rate (one level at a time). Decrease Speech Rate Decreases ZoomText’s speech rate (one level at a time). Typing Echo Mode Cycles through the typing echo modes. Mouse Echo Mode Cycles through the mouse echo modes. Start AppReader Launches AppReader in the current application. Start DocReader Launches DocReader in the current application. Speak-It Tool Activates the SpeakIt tool. Reading Zones Commands Trigger Reading Zones 1 … 10 Triggers the selected reading zone (if exists) – 1 through 10. Next Reading Zone Triggers the next reading zone for the current application. Previous Reading Zone Triggers the previous reading zone for the current application. 24 Screen Reading Commands Say Window Title Speaks the title of the active window. Say Focus Speaks the item with focus. Say Status Bar Speaks the status bar information. Say Time Speaks the current time of day. Say Date Speaks the current day. Say Clipboard Speaks the contents of the Windows clipboard. Cycle Through Speech Engines Cycles through the available speech synthesizers on the system. Cycle Through Verbosity Levels Cycles through the verbosity levels. User Interface Commands Start ZoomText Launches the ZoomText program. Enable/Disable ZoomText Enables and disables ZoomText. ZoomText Toolbar Restores and minimizes the ZoomText user interface. ZoomText Large-Print Keyboard User's Guide 25 Assigning Windows Commands When selecting the Choose from a list of Windows commands option in the Assign Key wizard, the dialog shown below will appear. This dialog allows you to choose a Windows Internet or multimedia command to assign to the feature key that you’ve chosen in the ZoomText Keyboard Settings dialog. f To assign a Windows command to a ZoomText feature key • Choose the desired Windows command and then click the Finish button. Assign Key wizard – Windows command options 26 The following table describes the Windows commands that can be assigned to ZoomText feature keys. Internet and Multimedia commands Browser Home Opens the default browser to the assigned home page. Browser Back Opens the previous web page. Browser Forward Opens the next web page. Browser Refresh Refreshes the current web page in the default browser. Browser Stop Aborts downloading of a web page or file in the default web browser. Browser Search Activates the default web browser’s search tool. Browser Favourites Opens the default web browser’s list of favourites. Launch Mail Launches the default email program. Launch Media Select Launches the default media player. Media Play/Pause Toggles play and pause in the default media player. (Continued) ZoomText Large-Print Keyboard User's Guide Media Stop Stops the media player. Media Next Track Moves to the next track in the default media player. Media Previous Track Moves to the previous track in the default media player. Volume Up Increases the volume. Volume Down Decreases the volume. Volume Mute Mutes the volume. 27 28 Assigning Program Commands When selecting the Start a program, web page, or document option in the Assign Key wizard, the dialog shown below will appear. This dialog allows you to specify a program, web page or document to open when pressing the feature key that you’ve chosen in the ZoomText Keyboard Settings dialog. f To assign a program command to a ZoomText feature key • Enter the path or URL for the program, web page or document that you want to open and then click the Finish button. Assign Key wizard – program command options ZoomText Large-Print Keyboard User's Guide 29 Disabling the ZoomText Feature Keys There may be occasions when you want to disable the ZoomText feature keys. For example, when the ZoomText keyboard software has been installed on a laptop computer; multimedia and Internet keys that are built into the laptop will generate ZoomText feature key commands. This occurs because the built-in keys use the same key codes as the ZoomText feature keys. If you want the builtin multimedia and Internet keys to operate normally, you can temporarily disable the ZoomText feature keys. f To disable the ZoomText feature keys • In the system tray, click on the ZoomText Keyboard icon and select Disable All Feature Keys. A checkmark appears next to the menu item. f To re-enable the ZoomText feature keys • In the system tray, click on the ZoomText Keyboard icon and select Disable All Feature Keys. The checkmark is removed from the menu item. 30 Abbreviated Key Labels To accommodate the large-print labelling format on the ZoomText keyboard, some of the conventional key names are abbreviated to fit the keycap. These keys are listed below. Print Screen Insert Scroll Lock Delete Pause/Break Page Up Home Page Down End Num Lock ZoomText Large-Print Keyboard User's Guide 31 What the Keyboard Lights Mean The keyboard lights, located above the numeric keypad, indicate the status of the Num Lock, Caps Lock, and Scroll Lock toggle keys. For example, if Num Lock is on, the Num Lock light is on; if Caps Lock is off, the Caps Lock light is off. ZoomText Keyboard lights 32 Maintenance • Liquid is spilled on the keyboard. If any liquid is spilled on the keyboard, switch off your computer immediately and unplug the keyboard. Turn the keyboard upside down to drain the liquid. • o If the liquid is water, simply let the keyboard dry before using it again. o If the liquid is a sticky substance, drain the liquid and then completely wipe the keyboard with a damp cloth. Allow the keyboard to dry before reconnecting it to the computer. Keeping your keyboard clean. For optimum performance, keep your keyboard clean and free of debris, such as food crumbs or dust. Keyboards should be cleaned on a monthly basis, with a “spray and wipe” cleaner applied to a cloth. Be sure the computer is turned off before cleaning. ZoomText Large-Print Keyboard User's Guide 33 Troubleshooting If you encounter problems with your ZoomText keyboard, you can find troubleshooting information in the ZoomText Keyboard Help system. f To access troubleshooting information 1. In the system tray, click on the ZoomText Keyboard icon and select Help. The ZoomText Keyboard Help system opens. 2. In the Contents tab, select the Maintenance and Troubleshooting book. 3. Select the Troubleshooting topic. Troubleshooting information will appear in the right window pane. Note: Troubleshooting information may also be found in the knowledge base library on Ai Squared’s website, located at http://www.aisquared.com/Support. 34 Health Warning Use of a keyboard may be linked to serious injuries or disorders. When using a computer, as with many activities, you may experience occasional discomfort in your hands, arms, shoulders, neck, or other parts of your body. However, if you experience symptoms such as persistent or recurring discomfort, pain, throbbing, aching, tingling, numbness, burning sensation, or stiffness, DO NOT IGNORE THESE WARNING SIGNS. PROMPTLY SEE A QUALIFIED HEALTH PROFESSIONAL, even if the symptoms occur when you are not working at your computer. Symptoms such as these can be associated with painful and sometimes permanently disabling injuries or disorders of the nerves, muscles, tendons, or other parts of the body. These musculoskeletal disorders (MSDs) include carpal tunnel syndrome, tendonitis, tenosynovitis, and other conditions. While researchers are not yet able to answer many questions about MSDs, there is a general agreement that many factors may be linked to their occurrence, including: medical and physical conditions, stress and how one copes with it, overall health, and how a person positions and uses his or her body during work and other activities (including use of a keyboard or pointing device). Some studies suggest that the amount of time a person uses a keyboard may also be a factor. For guidelines that may help you work more comfortably with your computer and possibly reduce your risk of experiencing an MSD, consult your local physician. If you have any questions about how your own lifestyle, activities, or medical or physical condition may be related to MSDs, see a qualified health professional. ZoomText Large-Print Keyboard User's Guide 35 Limited Warranty The ZoomText Large-Print Keyboard is warranted against both manufacturing defects and damage sustained via shipping. The details of each type of warranty are covered below. Shipping Damage Packages are sometimes damaged in transit by the package carrier. If you need to return a keyboard due to package damage Ai Squared must be notified within seven (7) days of receipt of keyboard. Failure to notify Ai Squared within the above timeframe means that Ai Squared will consider replacement of the keyboard at its sole discretion. Manufacturing Defects Keyboards are covered by warranty for manufacturer’s defects for six (6) months after the original shipping date. Manufacturing defects include but are not limited to items such as sticky or broken keys and broken or inoperable cabling. Damages due to normal use or keyboard wear and tear are not covered. If you have any question as to whether or not a problem you are experiencing is covered under our manufacturer’s warranty please contact your ZoomText dealer. Your warranty covers your purchase, not the exact keyboard you are using. If your keyboard is submitted for repair or replacement your warranty continues from the original purchase date - it does not restart with arrival of your new or repaired keyboard. Return Policy for All Keyboard Purchases In order to return a keyboard to Ai Squared for repair or replacement you must first obtain an RMA (Return Merchandise Authorization) number from your ZoomText dealer. No returns will be processed without a valid RMA Number. To obtain your RMA please contact your ZoomText dealer. Ai Squared will pay shipping charges for the return of a defective product for the first 30 days after your original purchase date. Once you have spoken to us we will arrange for our shipper to pick your package up and apply an appropriate shipping label. At our discretion we will repair or replace the keyboard. 36 If your keyboard fails after the first 30 days of usage you must still obtain an RMA from us and then ship the item to Ai Squared at your own expense. We will repair or replace your keyboard and ship it back to you at no cost to you. ZoomText Large-Print Keyboard User's Guide 37 TM Ai Squared Phone: (802) 362-3612 Fax: (802) 362-1670 Email: Mail: [email protected] [email protected] P.O. Box 669 Manchester Center, VT 05255 USA www.aisquared.com