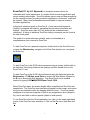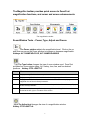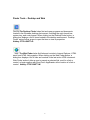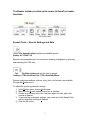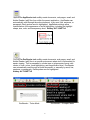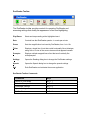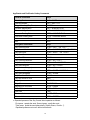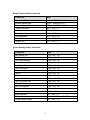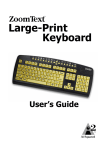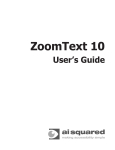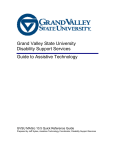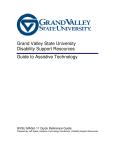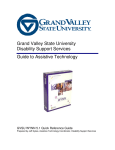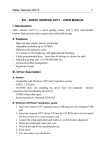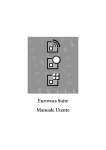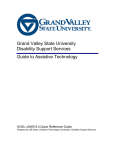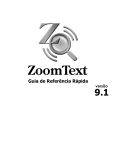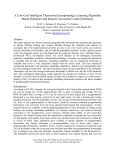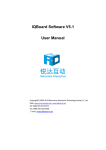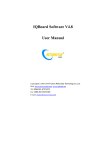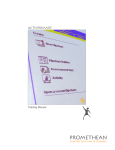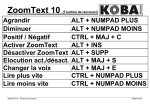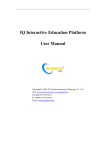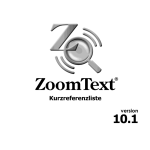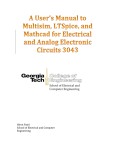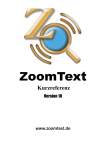Download Zoom Text 8.13 - Grand Valley State University
Transcript
Grand Valley State University
Disability Support Services
Guide to Assistive Technology
GVSU ZoomText 8.1 Quick Reference Guide
Prepared by Jeff Sykes, Assistive Technology Coordinator, Disability Support Services
ZoomText 8.1 by A.I. Squared is a computer access solution for
individuals with vision impairments. It consists of both screen magnification and
screen reading technologies. ZoomText allows users to see and hear everything
on the computer screen, providing access to applications, documents, email and
the internet. Many visual enhancements are available to improve access to
Windows applications.
In this quick reference guide to ZoomText 8.1, both mouse and keyboard
(HotKey) commands are listed for navigating through various functions and
settings. ZoomText menu item ALT-key shortcuts are underlined when
referenced. A listing of additional ZoomText hotkey commands can be found at
the end of the guide.
This guide is for quick-reference material, and is not intended as a
comprehensive user’s manual to ZoomText.
To start ZoomText on a personal computer, double-click on the ZoomText icon,
or press the Windows key, navigate to the ZoomText desktop icon, and press
the Enter key.
To start ZoomText in the GVSU lab environment using a mouse, double-click on
the Assistive Technology folder on the desktop, and then double-click on the
ZoomText 8.1 icon.
To start ZoomText in the GVSU lab environment using the keyboard press the
Windows key + TAB then press Enter to access the Start button, followed by
the R key to access the Run dialog box. Run ZoomText from its installed
location by typing C:\XPLABAPPS2\Zoom Text 8.1\Zt8
When ZoomText starts, the screen display will be magnified and ZoomText will
speak aloud. The ZoomText user interface will appear on the screen, and can be
moved to any desired location by dragging with the mouse. ZoomText can be
configured on a personal computer to start at any magnification level (default is
2x), and to start with or without speech (default is with speech).
To exit ZoomText click the Close Application icon (the X in the upper right-hand
corner of the ZoomText user interface, or Click on the File menu, and then click
Exit.
1
ZoomText 8.1 User Interface
Magnifier tab
Reader tab
Minimize button
Help tool
ZoomText button
The ZoomText button enables or disables ZoomText without shutting it down
and restarting. Hotkeys: ALT+INS, ALT+DEL
The Magnifier tab displays toolbar controls for ZoomText's magnification
features. These controls can also be found in the Magnifier menu.
The Reader tab displays toolbar controls for ZoomText's screen reading
features. These controls can also be found in the Reader menu.
The Minimize button hides the ZoomText user interface.
The Help tool displays information about clicked-on items in the ZoomText
toolbars.
2
The Magnifier toolbar provides quick access to ZoomText
magnification functions, and cursor and screen enhancements.
The magnification toolbar
Zoom Window Tools – Power, Type, Adjust and Freeze
The Power spinbox adjusts the magnification level. Click on the up
and down arrows on the Power spinbox to increase or decrease magnification.
Hotkeys: ALT+NUMPAD+PLUS, ALT+NUMPAD+MINUS
The Type button changes the type of zoom window used. ZoomText
provides four zoom window types: full, overlay, lens, line, and four docked
positions. Hotkey: CTRL+SHIFT+Z
View
Effect
Full
Displays a magnified view that occupies the entire screen.
Overlay
Displays a magnified view that can be sized and occupy any portion of the screen.
Lens
Displays a small window that can be moved over the entire screen displaying a
magnified view of what is directly beneath it.
Line
Displays a rectangular window that can be moved up and down like a ruler magnifying
what is directly beneath it.
Docked
Splits the screen into a magnified and non-magnified view. Magnified view can be
docked at the left, right, to or bottom of the screen.
The Adjust tool changes the size of a magnification window.
Hotkey: CTRL+SHIFT+A
3
The Freeze tool is used to set up a freeze window. A freeze window
allows a user to monitor information at one location while simultaneously viewing
and editing information at other locations. The freeze window sits on top of the
full zoom window displaying the selected freeze location. The full zoom window
continues to scroll and display all areas of the screen. Hotkey: CTRL+SHIFT+F
Enhancement Tools – Color, Pointer and Cursor
These tools provide a quick and easy way to change color, mouse pointer and
cursor schemes. More advanced customization can be made through the
respective enhancement options given below.
The Color button selects color schemes from several preset schemes.
To customize color settings select Color Enhancements from ZoomText’s
Magnifier menu rather than this button. Hotkey: CTRL+SHIFT+C
The Pointer button selects mouse pointer schemes from several preset
schemes. To customize pointer settings select Pointer Enhancements from
ZoomText’s Magnifier menu rather than this button. Hotkey: CTRL+SHIFT+P
The Cursor button selects cursor schemes from several preset
schemes. To customize cursor settings select Cursor Enhancements from
ZoomText’s Magnifier menu rather than this button. Hotkey: CTRL+SHIFT+R
4
Finder Tools – Desktop and Web
The Desktop Finder helps find and open programs and documents
located in the Windows desktop environment, including the quick launch bar,
system tray, and control panel. When clicking on the Desktop Finder button, a
dialog box displays a list of items located in the desktop environment. Desktop
Finder 'actions' allow a user to open the item or view its properties.
Hotkey: CTRL+SHIFT+D
The Web Finder helps find links and controls in Internet Explorer, HTML
email, and HTML Help systems. When clicking on the Web Finder button, a
dialog box displays a list of links and controls in the last active HTML document.
Web Finder ‘actions' allow a user to execute a selected link, scroll to a link or
control, or begin reading with ZoomText’s AppReader at the location of a link or
control. Hotkey: CTRL+SHIFT+W
5
The Reader toolbar provides quick access to ZoomText reader
functions.
The reader toolbar
Speech Tools – Speech Settings and Rate
The Speech button enables and disables speech.
Hotkey: ALT+SHIFT+S
Speech may be disabled as it occurs without disabling it altogether by pressing
and releasing the CTRL key.
The Rate spinbox adjusts the rate of speech.
Hotkeys: CTRL+NumPad+Plus, CTRL+NumPad+Minus.
Speech synthesizer settings, such as voice, pitch, and volume, are available
through the Reader menu.
To adjust the speech synthesizer settings
1. In the Reader menu, choose Synthesizer.
2. Make sure the Enable speech output box is checked.
3. Choose a synthesizer and voice, and then adjust the rate, pitch, and
volume as desired.
4. To preview the synthesizer settings, type some text in the Sample Text
edit box and then click Speak Sample.
5. Click the OK button.
6
Speech Echo Tools Typing, Mouse, and Verbosity
The Typing Echo tool allows keystrokes and words to be spoken as they
are typed. Options are to speak keystrokes, words, or both keystrokes and
words. Hotkey: ALT+SHIFT+T
The Mouse Echo tool allows text directly beneath the mouse pointer to
be spoken. Options are to speak single words or complete lines of text, and to
speak instantly or after hovering briefly. Hotkey: ALT+SHIFT+M
The Verbosity Level tool allows adjustment of the amount of
information spoken about program controls when they become active or
highlighted. Three verbosity levels – Beginner, Intermediate and Expert – allow a
user to quickly increase or decrease the verbosity. Beginner verbosity provides
more information, Expert verbosity provides less information. Each of these
verbosity levels can be fully customized according to personal needs.
Hotkey: ALT+SHIFT+V
Reading Tools – SpeakIt, AppReader, and DocReader
The SpeakIt tool reads aloud any text displayed on the screen by
clicking or dragging with the mouse. To speak a single word click on the word.
To read a block of text click and drag the mouse over the text.
Hotkey: ALT+SHIFT+I
7
The AppReader tool audibly reads documents, web pages, email, and
Adobe Reader (.pdf) files from within the parent application. AppReader can
automatically read through the entire document, or by word, line, sentence, or
paragraph. Each spoken word is highlighted. AppReader settings allow
customization of the appearance of word highlighting, including the highlight
shape, size, color, and transparency level. Hotkey: ALT+SHIFT+A
AppReader highlighting
The DocReader tool audibly reads documents, web pages, email, and
Adobe Reader (.pdf) files in a special environment where text is reformatted for
easier viewing. Text is presented in a ticker tape or teleprompter format, with
choice of fonts, colors, word highlighting, and magnification level. DocReader
can automatically read through an entire document, or manually by word, line,
sentence, or paragraph. Each spoken word is highlighted.
Hotkey: ALT+SHIFT+D
DocReader - Ticker Mode
DocReader – Prompter Mode
8
DocReader Toolbar
The DocReader toolbar provides controls for operating DocReader and
accessing settings that modify the appearance of text and highlighting.
Play/Pause
Starts and stops reading at the highlighted word.
Rate
Controls how fast DocReader speaks – in words per minute.
Power
Sets the magnification level used by DocReader, from 1x to 16x.
Ticker
Displays a single line of text that scrolls horizontally like a tickertape,
along with a 1x view of the source document that appears beneath.
Prompter
Displays multiple wrapped lines of text that scroll vertically like
a teleprompter.
Settings
Opens the Reading dialog box to change the DocReader settings.
Speech
Opens the Speech dialog box to change the speech settings.
Exit
Exits DocReader and activates the source application.
DocReader Toolbar Commands
Commands
Keys
Switch to Ticker Mode
ALT + T
Switch to Prompter Mode
ALT + P
DocReader Settings
ALT + E
Speech Settings
ALT + S
Exit DocReader
ALT + X
9
AppReader and DocReader Hotkey Commands
General commands
Keys
Start AppReader
ALT + SHIFT + A
Start DocReader
ALT + SHIFT + D
Toggle Reading (Play/Pause)
ENTER
Increase Magnification
ALT + NUMPAD PLUS
Decrease Magnification
ALT + NUMPAD MINUS
Increase Reading Rate
CTRL + NUMPAD PLUS
Decrease Reading Rate
CTRL + NUMPAD MINUS
Quiet
CTRL
Exit
ESC
Navigation commands
Keys
Say Previous Word
CTRL + LEFT, OR LEFT
Say Current Word
CTRL + NUMPAD 5, OR SPACEBAR
Say Next Word
CTRL + RIGHT, OR RIGHT
Say Word Above
UP
Say Word Below
DOWN
Say Previous Sentence
CTRL + ALT + LEFT
Say Current Sentence
CTRL + ALT + NUMPAD 5
Say Next Sentence
CTRL + ALT + RIGHT
Say Previous Paragraph
CTRL + UP
Say Current Paragraph
CTRL + SHIFT + NUMPAD 5
Say Next Paragraph
CTRL + DOWN
Say First Word On Line
HOME
Say Last Word On Line
END
Page Up
PAGE UP
Page Down
PAGE DOWN
Beginning of Document
CTRL + HOME
End of Document
CTRL + END
Next Link
TAB
Previous Link
SHIFT + TAB
Execute Link
CTRL + ENTER
Repeated presses of the Say Current Word operates as follows:
First press: speaks the word, Second press: spells the word;
Third press: spells the word phonetically ("Alpha, Bravo, Charlie...").
Repeated presses must occur within two seconds.
10
Default ZoomText Hotkeys
ZoomText hotkeys can be changed or disabled to prevent conflicts with other
applications.
To change hotkey settings:
1. In the Settings menu, choose Hotkeys.
2. Select the desired Hotkey Group and Hotkey Command.
3. Adjust the hotkey combination as desired.
4. Repeat steps 2 and 3 for each hotkey you wish to modify.
5. Click the OK button.
Below is a listing of all ZoomText default hotkeys, except the hotkey commands
for DocReader, AppReader, and the DocReader toolbar, which have been
previously listed.
User Interface HotKey Commands
Commands
Keys
Enable ZoomText
ALT + INS
Disable ZoomText
ALT + DEL
Display User Interface
CTRL + SHIFT + U
Help Tool
CTRL + SHIFT + H
Magnifier Toolbar Hotkey Commands
Commands
Keys
Window Type
CTRL + SHIFT + Z
Adjust Window Tool
CTRL + SHIFT + A
Freeze Window On/Off
CTRL + SHIFT + F
Color Enhancements On/Off
CTRL + SHIFT + C
Pointer Enhancements On/Off
CTRL + SHIFT + P
Cursor Enhancements On/Off
CTRL + SHIFT + R
Desktop Finder
CTRL + SHIFT + D
Web Finder
CTRL + SHIFT + W
11
Reader Toolbar Hotkey Commands
Commands
Keys
Speech On/Off
ALT + SHIFT + S
Increase Speech Rate
CTRL + NUMPAD PLUS
Decrease Speech Rate
CTRL + NUMPAD MINUS
Typing Echo Mode
ALT + SHIFT + T
Mouse Echo Mode
ALT + SHIFT + M
Verbosity Level
ALT + SHIFT + V
Start AppReader
ALT + SHIFT + A
Start DocReader
ALT + SHIFT + D
SpeakIt Tool
ALT + SHIFT + I
Screen Reading Hotkey Commands
Commands
Keys
Say Window Title
CTRL + ALT + W
Say Dialog Tab
CTRL + ALT + T
Say Dialog Message
CTRL + ALT + M
Say Focus
CTRL + ALT + F
Say Default Button
CTRL + ALT + B
Say Group Name
CTRL + ALT + G
Say Status Bar
CTRL + ALT + X
Say All
CTRL + ALT + A
Say Selected Text
CTRL + ALT + S
Say Cell Row Title
CTRL + ALT + R
Say Cell Column Title
CTRL + ALT + K
Say Cell Formula
CTRL + ALT + O
Say Cell Comment
CTRL + ALT + C
Say Current Time
CTRL + ALT + I
Say Current Date
CTRL + ALT + Y
Read Clipboard
ALT + SHIFT + C
Quiet
ALT + SHIFT + Q, OR CTRL
Change Speech Engine
ALT + SHIFT + E
12
Scroll Hotkey Commands
Commands
Keys
Scroll Up
ALT + UP
Scroll Down
ALT + DOWN
Scroll Left
ALT + LEFT
Scroll Right
ALT + RIGHT
Jump Up
ALT + PGUP
Jump Down
ALT + PGDN
Jump Left
ALT + HOME
Jump Right
ALT + END
Jump Center
ALT + NUMPAD 5
Save View
ALT + NUMPAD /
Restore View
ALT + NUMPAD *
Miscellaneous Hotkey Commands
Commands
Keys
Locator On/Off
CTRL + SHIFT + L
View Mode On/Off
CTRL + SHIFT + V
Text Smoothing Type
CTRL + SHIFT + T
Mouse To View
CTRL + SHIFT + B
View To Mouse
CTRL + SHIFT + Y
Pass Thru (next ZoomText hotkey)
ALT + PAUSE
AHOI On/Off
CTRL + ALT + SHIFT + A
AHOI Status Report
CTRL + ALT + SHIFT + S
Capture ZoomText Screen
CTRL + ALT + SHIFT + C
Cursor Detect
CTRL + ALT + SHIFT + D
MSAA On/Off
CTRL + ALT + SHIFT + M
Tracking On/Off
CTRL + ALT + SHIFT + T
Update Screen Model
CTRL + ALT + SHIFT + U
13