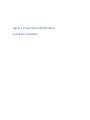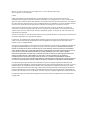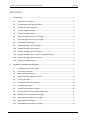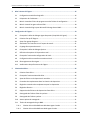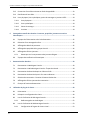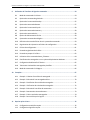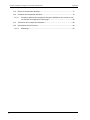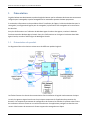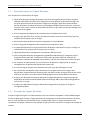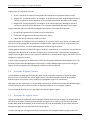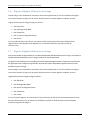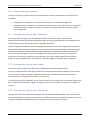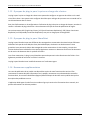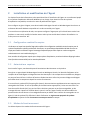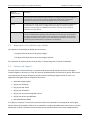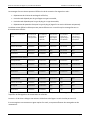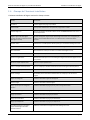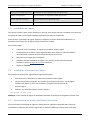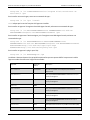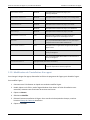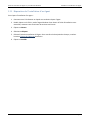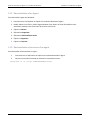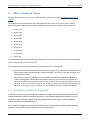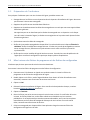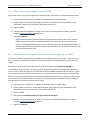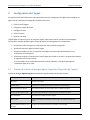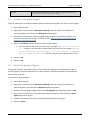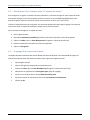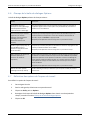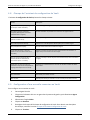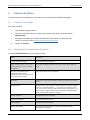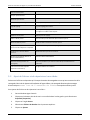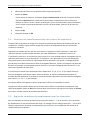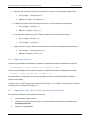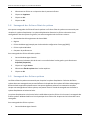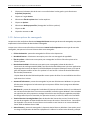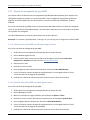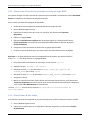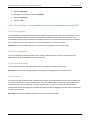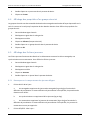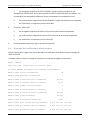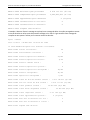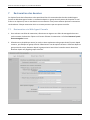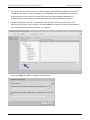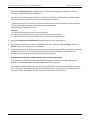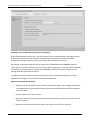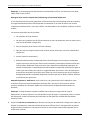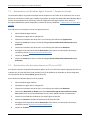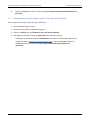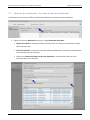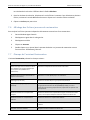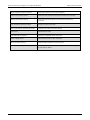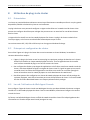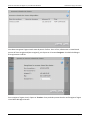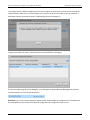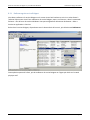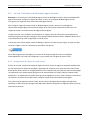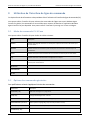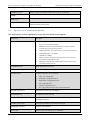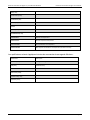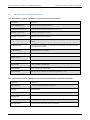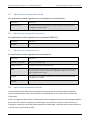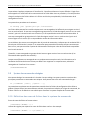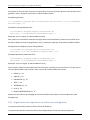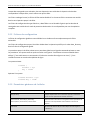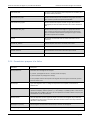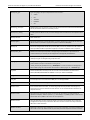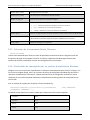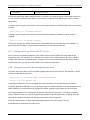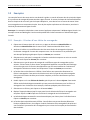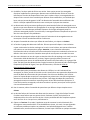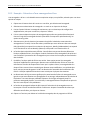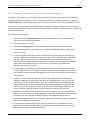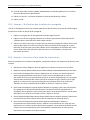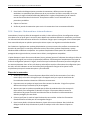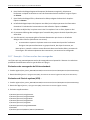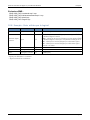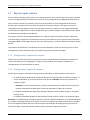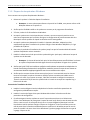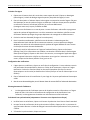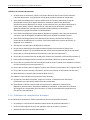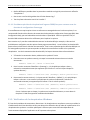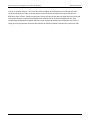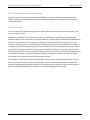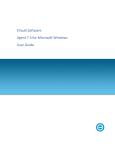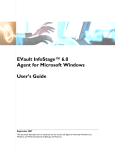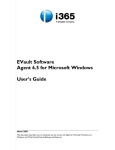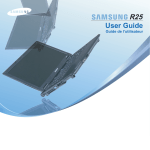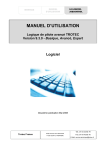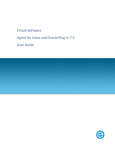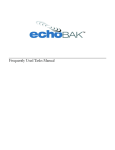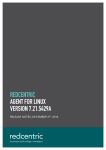Download EVault User Guide for Windows Agent
Transcript
Agent 7.2 pour Microsoft Windows Guide de l'utilisateur Révision : ce manuel a été mis à jour pour l'Agent version 7.2 pour Windows (mars 2013). Version logicielle : 7.2 pour Windows 2013 L'éditeur des logiciels exclut toute déclaration ou garantie relative au contenu du présent document et nie spécifiquement toute garantie implicite de qualité ou d'adéquation à un usage particulier. En outre, le fabricant du logiciel se réserve le droit de réviser cette publication et d'y apporter ultérieurement des modifications, sans obligation de sa part d'informer quelque personne que ce soit desdites révisions ou modifications. Toutes les sociétés et données et tous les noms utilisés dans les exemples de cette publication sont imaginaires, sauf indication contraire. Aucune partie du présent document ne peut être reproduite, transmise, transcrite, stockée dans un système de récupération ou traduite en quelque langue que ce soit, y compris en code informatique, sous quelque forme et par quelque moyen que ce soit, électronique, mécanique, magnétique, optique, chimique ou par tout autre moyen sans autorisation écrite préalable. Tous les autres produits ou noms de sociétés mentionnés dans le présent document sont des marques commerciales ou des marques déposées de leurs propriétaires respectifs. Contributions : deux méthodes de cryptage, DES et TripleDES, comprennent du logiciel cryptographique écrit par Eric Young. Les versions Windows de ces algorithmes comportent également du logiciel écrit par Tim Hudson. Bruce Schneier a conçu le cryptage Blowfish. "Une partie du logiciel intégré à ce produit provient du logiciel gSOAP. Les parties créées par gSOAP sont protégées par Copyright (C) 2001-2006 Robert A. van Engelen, Genivia Inc., tous droits réservés. LE LOGICIEL CONTENU DANS CE PRODUIT A ÉTÉ PRODUIT EN PARTIE PAR GENIVIA INC ET TOUTE GARANTIE, EXPRESSE OU IMPLICITE, NOTAMMENT TOUTE GARANTIE IMPLICITE DE CARACTÈRE MARCHAND ET D'ADÉQUATION À UN OBJECTIF PARTICULIER EST EXCLUE. EN AUCUN CAS L'AUTEUR NE SERA RESPONSABLE DE QUELQUE DOMMAGE QUE CE SOIT, DIRECT, INDIRECT, PARTICULIER, EXEMPLAIRE OU CONSÉCUTIF (Y COMPRIS, MAIS SANS S'Y LIMITER, LA FOURNITURE DE BIENS OU DE SERVICES DE SUBSTITUTION ; L'IMPOSSIBILITÉ D'UTILISATION, LA PERTE DE DONNÉES OU DE BÉNÉFICES ; L'INTERRUPTION D'ACTIVITÉ) QUELLES QUE SOIENT SA CAUSE ET LA THÉORIE DE RESPONSABILITÉ INVOQUÉE, CONTRACTUELLE, STRICTE OU DE PRÉJUDICE (NOTAMMENT LA NÉGLIGENCE) ET RÉSULTANT DE QUELQUE FAÇON QUE CE SOIT DE L'UTILISATION DUDIT LOGICIEL, MÊME SI L'AUTEUR EST INFORMÉ DE LA POSSIBILITÉ DUDIT DOMMAGE." Les applications Agent, Agent Console et Vault disposent de l'option de cryptage supplémentaire AES (Advanced Encryption Standard) 128/256 bits. L'algorithme Advanced Encryption Standard (appelé Rijndael, prononcé "raïn dol") a été développé par les cryptographes Dr Joan Daemen et Dr Vincent Rijmen. Cet algorithme a été choisi par le NITS (National Institute of Standards and Technology, institut national des standards et de la technologie) du ministère du Commerce des États-Unis comme nouvelle norme FIPS (Federal Information Processing Standard, norme fédérale de traitement de l'information). Pour plus de détails, consultez : http://csrc.nist.gov/encryption/aes/round2/r2report.pdf. Les applications Agent et Vault bénéficient également de la fonction de sécurité supplémentaire d'une méthode de cryptage OTW. Guide de l'utilisateur de l'Agent 7.2 pour Microsoft Windows Sommaire Sommaire 1 2 i Présentation .....................................................................................................................1 1.1 Présentation du produit .................................................................................................. 1 1.2 Caractéristiques de l'Agent Windows ............................................................................. 2 1.3 À propos de l'agent Windows ......................................................................................... 2 1.4 À propos d'Agent Console ............................................................................................... 3 1.5 À propos du logiciel Vault ............................................................................................... 3 1.6 Plug-ins d'Agents 32 bits pris en charge ......................................................................... 4 1.7 Plug-ins d'Agents 64 bits pris en charge ......................................................................... 4 1.8 Comportement de plug-in .............................................................................................. 5 1.9 À propos du plug-in pour Exchange ................................................................................ 5 1.10 À propos du plug-in pour Oracle ..................................................................................... 5 1.11 À propos du plug-in pour SQL Server .............................................................................. 5 1.12 À propos du plug-in pour la prise en charge des clusters ............................................... 6 1.13 À propos du plug-in pour SharePoint.............................................................................. 6 1.14 Ressources supplémentaires .......................................................................................... 6 Installation et modification de l'Agent ...............................................................................7 2.1 Configuration matérielle requise .................................................................................... 7 2.2 Autorisations requises .................................................................................................... 7 2.3 Modes de fonctionnement ............................................................................................. 7 2.4 Répertoires d'installation par défaut .............................................................................. 8 2.5 Licences de l'agent .......................................................................................................... 8 2.6 Champs de l'Assistant Installation ................................................................................ 10 2.7 Installation de l'agent.................................................................................................... 11 2.8 Installation silencieuse de l'Agent................................................................................. 11 2.9 Personnalisation d'une installation silencieuse ............................................................ 11 2.10 Modification de l'installation d'un agent ...................................................................... 13 2.11 Réparation de l'installation d'un Agent ........................................................................ 14 2.12 Désinstallation d'un Agent ............................................................................................ 15 2.13 Désinstallation silencieuse d'un agent .......................................................................... 15 Guide de l'utilisateur de l'Agent 7.2 pour Microsoft Windows 3 4 5 ii Sommaire Mise à niveau de l'Agent................................................................................................. 16 3.1 Configuration matérielle et logicielle ............................................................................ 16 3.2 Préparation de l'ordinateur .......................................................................................... 17 3.3 Mise à niveau des fichiers de programme et des fichiers de configuration ................. 17 3.4 Mise à niveau d'un agent utilisant OTM ....................................................................... 18 3.5 Mise à niveau du Plug-In pour Microsoft Exchange Server MAPI................................. 18 Configuration de l'Agent ................................................................................................. 19 4.1 Champs de la boîte de dialogue Agent Properties (Propriétés de l'agent)................... 19 4.2 Création d'un profil d'agent .......................................................................................... 20 4.3 Ajout d'un groupe d'agents ........................................................................................... 20 4.4 Attribution d'un nouveau nom à l'espace de travail..................................................... 21 4.5 Cryptage d'un espace de travail .................................................................................... 21 4.6 Champs de la boîte de dialogue Options ...................................................................... 22 4.7 Définition des options de l'espace de travail ................................................................ 22 4.8 Champs de l'assistant de configuration du Vault .......................................................... 23 4.9 Configuration d'une nouvelle connexion au Vault........................................................ 23 4.10 Réenregistrement d'un Agent ....................................................................................... 24 4.11 Amélioration des performances de l'Agent .................................................................. 25 Création de tâches.......................................................................................................... 26 5.1 Création d'une tâche ..................................................................................................... 26 5.2 Champs de l'assistant Nouvelle tâche........................................................................... 26 5.3 Ajout de fichiers et de répertoires à une tâche ............................................................ 27 5.4 Caractères de remplacement dans les chemins de répertoires ................................... 28 5.5 Règles des caractères de remplacement pour les répertoires ..................................... 28 5.6 Règles de sélection ........................................................................................................ 29 5.7 Suppression de fichiers et de répertoires d'une tâche ................................................. 29 5.8 Sauvegarde des fichiers d'état du système ................................................................... 30 5.9 Sauvegarde des fichiers système .................................................................................. 30 5.10 Autres options de sauvegarde ...................................................................................... 31 5.11 Tâches de sauvegarde de type BMR ............................................................................. 32 5.11.1 Création d'une tâche BMR avec Windows Agent Console ................................... 32 5.11.2 Création d'une tâche BMR avec Web Agent Console ........................................... 32 Guide de l'utilisateur de l'Agent 7.2 pour Microsoft Windows 6 5.12 Conversion d'une tâche existante en tâche de type BMR ............................................ 33 5.13 Planification d'une tâche .............................................................................................. 33 5.14 Liens physiques, liens symboliques, points de montages et jonctions NTFS................ 34 5.14.1 Liens physiques ..................................................................................................... 34 5.14.2 Liens symboliques ................................................................................................. 34 5.14.3 Points de montage ................................................................................................ 34 5.14.4 Jonctions ............................................................................................................... 34 Sauvegarde manuelle des données : Processus, propriétés, journaux et courriers électroniques ..................................................................................................................35 6.1 À propos de l'alimentation et de la réalimentation...................................................... 35 6.2 Exécution d’une sauvegarde ad hoc ............................................................................. 35 6.3 Affichage des détails de processus ............................................................................... 35 6.4 Affichage des propriétés d'un groupe sécurisé ............................................................ 36 6.5 Affichage des fichiers journaux ..................................................................................... 36 6.5.1 6.6 7 8 Remarques sur le comportement des journaux d'Agent...................................... 36 À propos des notifications électroniques ..................................................................... 37 Restauration des données ............................................................................................... 39 7.1 Restauration via Web Agent Console ........................................................................... 39 7.2 Restauration via Windows Agent Console – Étapes du résumé ................................... 44 7.3 Restauration des données depuis un CD ou un DVD .................................................... 44 7.4 Restauration des données à partir d'un autre ordinateur ............................................ 45 7.5 Sélection de restauration : Fonction du bouton Rechercher........................................ 46 7.6 Affichage des fichiers journaux de restauration ........................................................... 47 7.7 Champs de l'assistant Restauration .............................................................................. 47 Utilisation du plug-in de cluster ....................................................................................... 49 8.1 Présentation .................................................................................................................. 49 8.2 Prérequis et configuration de cluster ........................................................................... 49 8.3 Lors de l'utilisation de Web Agent Console .................................................................. 49 8.3.1 8.4 Redémarrage du service BUAgent ........................................................................ 52 Lors de l'utilisation de Windows Agent Console ........................................................... 53 8.4.1 iii Sommaire Configuration de l'Agent de cluster virtuel ........................................................... 53 Guide de l'utilisateur de l'Agent 7.2 pour Microsoft Windows 9 10 11 iv Sommaire Utilisation de l'interface de ligne de commande .............................................................. 54 9.1 Mode de commande CLI VV.exe ................................................................................... 54 9.2 Options des commandes générales .............................................................................. 54 9.3 Options de la commande Backup ................................................................................. 55 9.4 Options de commande Restore .................................................................................... 57 9.5 Options de la commande Synch.................................................................................... 58 9.6 Options de commande Inventory ................................................................................. 58 9.7 Options de commande List ........................................................................................... 58 9.8 Option de réalimentation forcée .................................................................................. 58 9.9 Syntaxe des commandes abrégées ............................................................................... 59 9.10 Définition des noms de fichier dans la syntaxe de commande .................................... 59 9.11 Organisation des répertoires et fichiers de configuration ............................................ 60 9.12 Fichiers de configuration............................................................................................... 61 9.13 Paramètres généraux de la tâche ................................................................................. 61 9.14 Paramètres propres à la tâche ...................................................................................... 62 9.15 Utilisation de la commande Param_filename ............................................................... 64 9.16 Planification de sauvegardes sur un système d'exploitation Windows ........................ 64 9.17 Configuration de Microsoft AT Service ......................................................................... 65 9.18 Traitement simultané des sauvegardes planifiées........................................................ 65 9.19 Mode de commande CLI VVAgent ................................................................................ 66 Exemples........................................................................................................................ 67 10.1 Exemple : Création d'une tâche de sauvegarde............................................................ 67 10.2 Exemple : Exécution d'une sauvegarde ad hoc ............................................................. 70 10.3 Exemple : Planification d'une tâche de sauvegarde ..................................................... 71 10.4 Exemple : Vérification des résultats de sauvegarde ..................................................... 72 10.5 Exemple : Exécution d'une tâche de restauration ........................................................ 72 10.6 Exemple : Restaurations interordinateurs .................................................................... 73 10.7 Exemple : Fichiers exclus des sauvegardes ................................................................... 74 10.8 Exemple : Ports utilisés par le logiciel ........................................................................... 75 Reprise après sinistre ..................................................................................................... 76 11.1 Configuration matérielle requise .................................................................................. 76 11.2 Configuration logicielle requise .................................................................................... 76 Guide de l'utilisateur de l'Agent 7.2 pour Microsoft Windows 11.3 Étapes de récupération Windows ................................................................................. 77 11.4 Problèmes de récupération Windows .......................................................................... 79 11.4.1 Procédures spéciales de récupération d'urgence 2008/Vista pour restaurer avec les données de configuration d'amorçage ........................................................... 80 11.5 Vérification de la récupération Windows ..................................................................... 80 11.6 Restaurations Active Directory ..................................................................................... 82 11.6.1 v Sommaire Dépannage ............................................................................................................ 82 Guide de l'utilisateur de l'Agent 7.2 pour Microsoft Windows 1 Présentation Présentation Ce guide s'adresse aux administrateurs système chargés de s'assurer que les ordinateurs du réseau sont correctement configurés pour la sauvegarde, et que les sauvegardes et les restaurations peuvent s'exécuter proprement. Il contient des informations et des procédures liées à l'installation de l'Agent, la sélection de données pour la sauvegarde, la configuration d'Agents pour la sauvegarde, la planification des sauvegardes et la restauration des données. Pour plus d'informations sur l'utilisation de Windows Agent Console et des agents, consultez le Guide de fonctionnement de Windows Agent Console. Pour plus d'informations sur les Agents s'exécutant dans Web Agent Console, consultez l'aide en ligne de Web Agent Console. 1.1 Présentation du produit Ce diagramme illustre les relations existant entre les différents produits logiciels : Les flèches illustrent les chemins de communication d'une installation de logiciel Vault autonome classique. Le vault, les Agents et Agent Console sont les principaux composants de l'application de protection des données. Ces composants permettent de sauvegarder et de restaurer les données du système et des fichiers des ordinateurs de votre réseau sur un vault local ou distant. Ces applications protègent vos données sans recourir à des lecteurs de cassette ou à d'autres supports de sauvegarde sans disque. Page 1 Guide de l'utilisateur de l'Agent 7.2 pour Microsoft Windows 1.2 Présentation Caractéristiques de l'Agent W indows Voici les dernières caractéristiques de l'Agent : • L'Agent peut désormais partager des groupes sécurisés de sauvegardes de récupération d'urgence Exchange 2007/2010 VSS à utiliser avec l'application Granular Restore for Microsoft Exchange. Une fois qu'un groupe sécurisé de récupération d'urgence est partagé, l'application Granular Restore permet de restaurer les boîtes aux lettres et les messages individuels dans un fichier .pst. Ce faisant, le besoin d'avoir recours à d'autres tâches MAPI est éliminé, ce qui réduit vos coûts de stockage et vos demandes de sauvegarde. • Prise en charge des sauvegardes et des restaurations pour Windows Server 2012. • Le plug-in pour SQL 2012 utilise VSS pour de meilleures performances et fonctionnalités (l'ancienne interface VDI est toujours prise en charge). • Cette fonctionnalité est désormais prise en charge dans un cluster Windows. • Prise en charge des sauvegardes et des restaurations pour SQL Server 2012. • Le système ReFS (Resilient File System) des fichiers de données et des dossiers est pris en charge. Les métadonnées et les attributs ReFS ne sont pas pris en charge. • L'Agent gère désormais la sauvegarde et la récupération d'Oracle 64 bits. • Prise en charge des tâches de sauvegarde de type BMR (Bare Metal Restore), notamment prise en charge des lecteurs GPT (GPT, GUID Partition Table) et des partitions OEM. Pour effectuer des récupérations complètes de type BMR, System Restore 1.60 (ou une version plus récente) est requis. • Pour améliorer les performances d'un environnement de réplication, l'Agent prend en charge la sauvegarde et la récupération des données des lecteurs GPT. • La prise en charge du français et de l'allemand a été mise à jour dans Web Agent Console. • Pour exécuter des sauvegardes et des restaurations sur les Agents 64 bits avec le plug-in pour Récupération d'urgence Microsoft Exchange 2010, vous devez installer le logiciel Vault version 6.0 (ou ultérieure). Par ailleurs, vous devez utiliser Windows Agent Console version 6.80 (ou ultérieure). • Le plug-in pour Récupération d'urgence Microsoft Exchange 2010 prend en charge les groupes de disponibilité de la base de données (DAG). Microsoft Exchange 2007 et Microsoft Exchange 2003 ne sont pas pris en charge. • Le plug-in pour Récupération d'urgence Microsoft Exchange 2010 ne prend pas en charge les sauvegardes du MAPI. 1.3 À propos de l'agent W indows Installez le logiciel de l'agent sur chaque ordinateur que vous souhaitez sauvegarder. Utilisez Windows Agent Console ou Web Agent Console et l'Agent Windows pour sauvegarder les données des ordinateurs du réseau dans un vault de protection des données distant. Les applications offrent un moyen automatisé et sans surveillance de protéger vos données informatiques les plus précieuses sans utiliser de supports de sauvegarde mobiles. Page 2 Guide de l'utilisateur de l'Agent 7.2 pour Microsoft Windows Présentation L'agent inclut les composants suivants : • VV.exe : exécute les fonctions de sauvegarde et de récupération conjointement avec un vault. • VVAgent.exe : permet de planifier, de configurer et de communiquer avec Windows Agent Console. Il fonctionne comme un service Windows sur les systèmes d'exploitation Windows pris en charge. • BUAgent.exe : permet de planifier, de configurer et de communiquer avec Web Agent Console. Il fonctionne comme un service Windows sur les systèmes d'exploitation Windows pris en charge. Chaque ordinateur que vous souhaitez sauvegarder doit satisfaire à la configuration suivante : • Le logiciel de l'agent doit être installé et en cours d'exécution. • L'ordinateur et l'agent doivent être connectés à un réseau. • L'Agent doit être en mesure d'accéder à un vault. Chaque sauvegarde est considérée comme complète car vous pouvez l'utiliser pour réaliser une restauration sans recourir à des sauvegardes incrémentielles ou différentielles. L'agent s'exécute sur l'ordinateur en tant que service d'arrière-plan. Il se lance automatiquement au démarrage du système. Utilisez Agent Console pour configurer les agents, les tâches, la planification et la surveillance. Les données de sauvegarde sont déplacées de l'ordinateur de l'Agent vers l'ordinateur vault. Les données de sauvegarde ne transitent pas par Agent Console. Pour recevoir les données et les commandes de l'Agent, vous devez créer un compte pour l'Agent sur le vault. Une fois l'agent configuré et les planifications créées, les sauvegardes s'effectuent automatiquement. Il n'est pas nécessaire de laisser Windows Agent Console ouvert. Utilisez Windows Agent Console pour configurer l'agent, vérifier la progression des sauvegardes et afficher les journaux d'erreur. 1.4 À propos d'Agent Console Utilisez Windows ou Web Agent Console pour gérer tous les ordinateurs exécutant le logiciel de l'agent. Aucune licence n'est requise pour utiliser Agent Console. Vous devez toutefois disposer des privilèges d'administrateur pour pouvoir créer et modifier les sauvegardes et gérer les restaurations. Web Agent Console s'exécute sur un serveur Web et présente les mêmes fonctionnalités que Windows Agent Console, excepté au niveau de la connexion au réseau qui s'effectue via un navigateur Internet. Il est recommandé d'utiliser un seul type d'Agent Console pour gérer un agent. 1.5 À propos du logiciel Vault Le principal objectif de l'application Vault est de gérer les données du pool de stockage à un emplacement de vault sécurisé et distant. Les données sont envoyées de l'Agent vers le vault via une connexion de réseau étendu (WAN, Wide Area Network) ou de réseau local (LAN, Local Area Network) ou par le biais d'Internet. Elles peuvent également être importées à partir d'un support. Le vault n'interagit pas avec Agent Console, qui communique avec les Agents distants et gère ces derniers. Page 3 Guide de l'utilisateur de l'Agent 7.2 pour Microsoft Windows 1.6 Présentation Plug-ins d'Agents 32 bits pris en charge Certains plug-ins sont facultatifs et nécessitent une licence supplémentaire. Lors de l'installation de l'Agent, vous pouvez installer les plug-ins et les activer ultérieurement via l'option Réparer ou Mettre à niveau. L'Agent 32 bits prend en charge les plug-ins suivants : • Pour SQL Server • Pour Exchange DR et MAPI • Pour SharePoint • Pour la prise en charge des clusters • Pour Oracle Si vous installez le plug-in pour Oracle, vous devez installer Oracle Instant Client pour Windows après l'Agent 32 bits. Cette application est disponible sur le site Web d'assistance (csp.<fournisseur de services>.com). 1.7 Plug-ins d'Agents 64 bits pris en charge Vous pouvez installer un Agent 64 bits sur un système d'exploitation Windows 64 bits pris en charge. Pour obtenir la liste des systèmes d'exploitation pris en charge, consultez les notes de publication. Les agents 32 bits et 64 bits sont commandés par la même application Agent Console. Lorsque vous contrôlez l'état de l'agent après avoir configuré un agent 64 bits, la version du système d'exploitation apparaît comme l'une des plateformes prises en charge. Certains plug-ins sont facultatifs et nécessitent une licence supplémentaire. Lors de l'installation de l'Agent, vous pouvez installer les plug-ins et les activer ultérieurement via l'option Réparer ou Mettre à niveau. L'Agent 64 bits prend en charge les plug-ins suivants : • Pour SQL Server • Pour Exchange DR et MAPI • Pour la prise en charge des clusters • Pour SharePoint • Pour Oracle Si vous connectez l'Agent à un vault version 5.53 (ou ultérieure), le vault fournit automatiquement la licence. Pour plus d'informations sur les licences et l'installation, consultez le Guide de fonctionnement d'Agent Console et les guides des plug-ins. Page 4 Guide de l'utilisateur de l'Agent 7.2 pour Microsoft Windows 1.8 Présentation Comportement de plug-in Le plug-in est traité par l'Agent comme un composant distinct. Voici le comportement en cas d'échec d'un composant : • Sauvegarde à un composant : en cas d'échec du composant, la tâche échoue également. • Sauvegarde à deux composants : si un composant échoue et qu'un autre aboutit (avec ou sans erreurs ou avertissements), la tâche se termine correctement. Si les deux composants échouent, la tâche échoue également. 1.9 À propos du plug-in pour Exchange Vous pouvez utiliser le plug-in pour Exchange pour effectuer des reprises après sinistre du service Microsoft VSS des bases de données Microsoft Exchange. Ce plug-in permet également de sauvegarder et de restaurer des boîtes aux lettres et des dossiers spécifiques avec MAPI. Notez que l'Agent peut désormais monter et partager des groupes sécurisés de sauvegardes de récupération d'urgence Exchange à utiliser avec l'application Granular Restore for Microsoft Exchange. Une fois un groupe sécurisé de récupération d'urgence monté/partagé, l'application Granular Restore permet de parcourir les boîtes aux lettres Exchange, les courriers électroniques, les pièces jointes, les contacts etc., qui peuvent ensuite être sélectionnés et restaurés en tant que fichiers .pst. Cette nouvelle capacité élimine le besoin d'exécuter des sauvegardes MAPI, ce qui réduit vos coûts de stockage et vos demandes de sauvegarde. 1.10 À propos du plug-in pour Oracle Vous pouvez utiliser le plug-in pour Oracle pour sauvegarder des bases de données Oracle. La prise en charge d'Oracle Instant Client est fournie en tant que composant distinct du plug-in. Dans certains cas, vous devez l'installer séparément. L'application affiche un avertissement vous invitant à installer la fonction de prise en charge d'Instant Client si ce n'est déjà fait. Le kit Oracle Instant Client (disponible sur csp.<fournisseur de services>.com) place le composant Instant Client dans le répertoire d'installation de l'Agent. Si l'Agent n'a pas encore été installé, le processus d'installation se termine. 1.11 À propos du plug-in pour SQL Server Le plug-in pour SQL Server permet de sauvegarder une base de données Microsoft SQL Server. Reportez-vous aux notes de publication de l'Agent pour connaître les combinaisons prises en charge des versions SQL avec les systèmes d'exploitation Windows ainsi que les informations sur les clusters pris en charge. Page 5 Guide de l'utilisateur de l'Agent 7.2 pour Microsoft Windows Présentation 1.12 À propos du plug-in pour la prise en charge des clusters Le plug-in pour la prise en charge des clusters vous permet de configurer un Agent et des tâches sur le nœud virtuel d'un cluster. Vous pouvez ainsi configurer des tâches pour rediriger des processus vers un nœud actif en cas de basculement dans le cluster. Pour plus d'informations sur la configuration et l'utilisation du plug-in de prise en charge des clusters, consultez la section « Utilisation du plug-in de cluster » de ce document ainsi que les notes de publication de l'Agent. Les environnements SCC (Single Copy Cluster), LCR (Local Continuous Replication), CCR (Cluster Continuous Replication) et SCR (Standby Continuous Replication) sont pris en charge pour Exchange 2007. 1.13 À propos du plug-in pour SharePoint Le plug-in pour SharePoint permet d'effectuer des sauvegardes et restaurations de niveau brique d'éléments SharePoint tels que des sites Web, des listes, des bibliothèques, des dossiers et des documents. Cette granularité vous permet de réaliser des sauvegardes et des restaurations du site complet, y compris des versions de document individuelles. Vous pouvez également restaurer un document sous forme de document ou de version de document dans le système de fichiers. Lors d'une restauration, le plug-in pour SharePoint permet de parcourir et de sélectionner des fichiers. Il est également possible de rechercher un fichier à restaurer. Le plug-in pour SharePoint est installé directement sur l'ordinateur Agent. 1.14 Ressources supplémentaires Les notes de publication de ce produit sont disponibles auprès de votre fournisseur de services. Elles contiennent les toutes dernières informations sur le produit, notamment une présentation des nouvelles fonctionnalités, les correctifs des défauts (bogues) identifiés depuis la dernière version publiée ainsi qu'une description des problèmes connus. L'application Web Agent Console fournit une aide en ligne qui contient les informations de ce manuel, ainsi que des informations sur d'autres produits. Page 6 Guide de l'utilisateur de l'Agent 7.2 pour Microsoft Windows 2 Installation et modification de l'Agent Installation et modification de l'Agent Ce chapitre fournit des informations et des procédures liées à l'installation de l'Agent sur un ordinateur équipé d'un système d'exploitation Microsoft Windows pris en charge. Pour obtenir la liste des systèmes d'exploitation compatibles, consultez les notes de publication de l'agent. Pour configurer et gérer VVAgent, vous devez installer Web Agent Console ou Windows Agent Console sur un ordinateur Microsoft Windows compatible et le rendre accessible pour l'agent. Si vous utilisez une réplication de vault, vous pouvez configurer l'Agent pour qu'il utilise d'autres vaults. Pour attribuer un autre vault, modifiez la liste des autres vaults qui est stockée dans le dossier d'installation. Le fichier porte une extension .ALT. 2.1 Configuration matérielle requise L'ordinateur sur lequel vous installez l'Agent doit satisfaire à la configuration matérielle minimale requise pour le système d'exploitation spécifié par Microsoft. Par ailleurs, un espace disque disponible de 100 Mo au moins est requis pour installer et exécuter l'Agent. Davantage d'espace disque peut être requis en cas de sauvegardes volumineuses ou si vous installez des plug-ins. Pour connaître la configuration requise pour chaque système d'exploitation, consultez le tableau Shipping Products Chart (Produits commercialisés) ou les notes de publication. 2.2 Autorisations requises Pour installer l'agent, vous devez disposer d'autorisations Administrateur ou équivalent. Pour gérer un agent depuis Windows Agent Console et Web Agent Console, les identités d'utilisateur et les comptes de service BUAgent et VVAgent doivent être identiques. Si les comptes de service diffèrent, BUAgent ne peut pas fournir d'état ni réaliser de fonctions d'administration. Utilisez les journaux VVAgent et BUAgent pour déterminer le compte sous lequel les services fonctionnent. Si vous utilisez le système EFS (Encrypting File System), des autorisations supplémentaires sont requises pour sauvegarder des fichiers. Si vous ne possédez pas les autorisations appropriées, l'accès vous est refusé. Les listes de contrôle d'accès (ACL) sur tous les fichiers ultérieurs peuvent ne pas être sauvegardées, et des messages d'erreur risquent de s'afficher dans le journal. Une fois l'agent installé, vous devez modifier les paramètres de sécurité locaux ou la stratégie de domaine par défaut. Pour autoriser les sauvegardes sur un Agent à l'aide du système EFS, définissez le droit d'utilisateur sur Agir en tant que partie du système d'exploitation et ajoutez le droit Se connecter en tant que service au compte. 2.3 Modes de fonctionnement Ce tableau répertorie les modes de fonctionnement de l'Agent : Page 7 Guide de l'utilisateur de l'Agent 7.2 pour Microsoft Windows Installation et modification de l'Agent Mode de fonctionnement Description Ad-Hoc L'utilisateur peut utiliser l'application Agent Console pour configurer des tâches de sauvegarde et de restauration sur un agent. Pour configurer des tâches de sauvegarde et de restauration, l'utilisateur doit disposer de l'autorisation Sauvegarder les fichiers et les répertoires. Planifié Un utilisateur peut utiliser l'application Agent Console pour planifier des tâches de sauvegarde et de restauration sur un Agent. Aucun privilège spécial n'est requis pour exécuter des tâches planifiées lorsque le programme VVAGENT.EXE est exécuté en tant que service système par l'utilisateur du compte système. CLI Un utilisateur peut utiliser l'interface de ligne de commande (CLI, Command Line Interface) pour exécuter directement des sauvegardes et des restaurations à partir de la ligne de commande ou d'un fichier de commandes. Pour utiliser la ligne de commande, il doit disposer de l'autorisation Sauvegarder les fichiers et les répertoires, qui est automatiquement attribuée si l'utilisateur est membre des groupes Administrateurs ou Opérateurs de sauvegarde. 2.4 Répertoires d'installation par défaut Les répertoires d'installation par défaut sont les suivants : C:\Program Files\<fournisseur de services>\Agent C:\Program Files\<fournisseur de services>\Agent Assistant Si le répertoire de niveau supérieur n'est pas vide, il n'est pas supprimé à l'issue de l'installation. 2.5 Licences de l'agent Sur Vault version 5.53 (et ultérieure), un système de quota permet de contrôler les licences de l'Agent. Lorsqu'un Agent se connecte à un vault, la licence est automatiquement fournie avec ce dernier. Des licences sont requises pour la plupart des Agents, plug-ins et autres produits de l'Agent utilisant un vault. Les applications de l'agent suivantes requièrent une licence : • Vault Backup Agent (VBA) • Plug-in pour Exchange • Plug-in pour SQL Server • Plug-in pour SharePoint • Plug-in pour la prise en charge des clusters • Plug-in pour Oracle sous Windows • Bare Metal Restore (BMR) Si un Agent se connecte à un vault alors qu'aucune licence n'est disponible, la sauvegarde du nouvel Agent échoue. Vous pouvez toujours effectuer une restauration. Les agents précédemment sous licence ne sont pas affectés par cet échec. Contactez votre fournisseur de services pour acheter des licences supplémentaires. Page 8 Guide de l'utilisateur de l'Agent 7.2 pour Microsoft Windows Installation et modification de l'Agent Les messages d'erreur suivants peuvent s'afficher lors de la connexion d'un Agent à un vault : • Dépassement de la limite de stockage du coffre-fort, • Limite du vault dépassé pour le type d'agent ou type introuvable, • Limite du vault dépassée pour le type de plug-in ou type introuvable, • Dépassement du quota de client pour le type de plug-in (Agent 5.6 et version ultérieure uniquement). Le tableau suivant affiche les tâches que vous pouvez effectuer sur un vault lorsqu'un message d'erreur ou d'avertissement s'affiche : Agent (version antérieure à 5.6) Si la licence de base du vault n'est pas valide Si la limite de stockage du vault est dépassée Si la limite du vault pour le type d'Agent est dépassée Si la limite du vault pour le type de plug-in est dépassée Si le quota de client pour le type de plug-in est dépassé d'enregistrement Autorisation Autorisation Autorisation Clé de client N/D Création d'une tâche Interdiction Autorisation Interdiction Clé de client N/D Sauvegarde Autorisation Autorisation N/D Clé de client N/D Restauration Interdiction Interdiction N/D Clé de client N/D Agent (version 5.6 et ultérieure) d'enregistrement Autorisation Autorisation Autorisation Autorisation Autorisation Création d'une tâche Interdiction Autorisation Avertissement Avertissement Avertissement Sauvegarde Interdiction* Autorisation Interdiction* Interdiction* Interdiction* Restauration Interdiction Interdiction Interdiction* Interdiction* Interdiction* Système I (version antérieure à 5.6) d'enregistrement Autorisation Autorisation Clé de client N/D N/D Création d'une tâche Interdiction Autorisation Interdiction N/D N/D Sauvegarde Autorisation Autorisation N/D N/D N/D Restauration Interdiction Interdiction N/D N/D N/D * Si l'Agent a déjà demandé les licences nécessaires (il a effectué auparavant une sauvegarde de ce type), l'opération de sauvegarde ou de restauration est autorisée. Le terme « clé de client » désigne une ancienne clé de licence de l'Agent. Le vault n'utilise pas cette clé. Si vous enregistrez correctement un Agent auprès d'un vault, vous pouvez effectuer des sauvegardes et des restaurations. Page 9 Guide de l'utilisateur de l'Agent 7.2 pour Microsoft Windows 2.6 Installation et modification de l'Agent Champs de l'Assistant Installation L'Assistant Installation de l'Agent contient les champs suivants : Champ Description Par défaut Installe l'Agent et les plug-ins par défaut. Personnalisée Vous permet de sélectionner les options du programme à installer. Installer l'Agent sur Chemin d'installation de Software Agent. Cliquez sur Change (Modifier) pour choisir un autre emplacement. Register Agent with Web Agent Console (Enregistrer l'agent auprès de Web Agent Console) Permet d'enregistrer l'Agent auprès de Web Agent Console Si vous n'enregistrez pas l'Agent auprès de Web Agent Console, vous devez le gérer via Windows Agent Console. Adresse réseau Adresse IP ou nom DNS (Domain Name System) pour l'ordinateur Web Agent Console. Port Port utilisé pour communiquer avec l'ordinateur Web Agent Console. Nom d'utilisateur Nom d'utilisateur utilisé pour accéder à l'ordinateur Web Agent Console. Mot de passe Mot de passe utilisé pour accéder à l'ordinateur Web Agent Console. Ignorer l'enregistrement Sélectionnez cette option si vous souhaitez gérer l'Agent avec Windows Agent Console uniquement. Utiliser le compte 'Système local' Utilise un compte système local. Créer un compte automatiquement Crée un compte pour accéder et exécuter les services de l'agent automatiquement. Utiliser un compte personnalisé Crée un compte personnalisé pour accéder et exécuter les services de l'agent. Laisser inchangé Ne modifie pas les informations d'identification du compte pour les services de l'agent. Agent de sauvegarde Installe ou désinstalle l'agent de sauvegarde. Assistant Agent Installe ou désinstalle l'Assistant Agent. Plug-in pour la prise en charge des clusters Installe ou désinstalle le plug-in pour la prise en charge des clusters. Plug-In pour Exchange 2003 Installe ou désinstalle le plug-in pour Exchange 2003. Plug-In pour Oracle Installe ou désinstalle le plug-in pour Oracle. Plug-in pour SharePoint Installe ou désinstalle le plug-in pour SharePoint. Plug-in pour SQL Server Installe ou désinstalle le plug-in pour SQL Server. Vous êtes actuellement enregistré auprès de Web Agent Console à l'adresse suivante Affiche les informations d'enregistrement de Web Agent Console. Page 10 Guide de l'utilisateur de l'Agent 7.2 pour Microsoft Windows Installation et modification de l'Agent Conserver mon enregistrement actuel Permet de conserver l'enregistrement de Web Agent Console. Modifier l'enregistrement Permet de modifier l'enregistrement de Web Agent Console. Fichiers programme uniquement Supprime les fichiers de programme de l'agent. Désinstallation totale Désinstalle l'agent. 2.7 Installation de l'agent Vous pouvez installer l'Agent à partir d'Internet ou d'un CD. Vous pouvez exécuter l'installation sur Internet ou enregistrer le fichier .exe de l'Agent Windows localement, puis exécuter l'installation. Avant de lancer l'installation de l'agent, installez et configurez le système d'exploitation Microsoft. La procédure d'installation pour les agents 32 bits et 64 bits est la même. Pour installer l'agent : 2.8 1. Connectez-vous à l'ordinateur sur lequel vous souhaitez installer l'Agent. 2. Double-cliquez sur le fichier .exe de l'Agent Windows. Pour obtenir le fichier d'installation auto-extractible, contactez votre fournisseur de services sous licence. 3. Sélectionnez une langue pour l'installation. 4. Exécutez l'Assistant Installation de l'Agent. Pour connaître la description des champs, consultez la section Champs de l'Assistant Installation. 5. Cliquez sur Terminer. Installation silencieuse de l'Agent Pour installer silencieusement l'agent depuis la ligne de commande : 1. Connectez-vous à l'ordinateur sur lequel vous souhaitez installer l'Agent. 2. Ouvrez une invite de commandes, puis accédez à l'emplacement du fichier .exe de l'Agent Windows. Par défaut, ce fichier est situé dans C:\Program Files\<fournisseur de services>\Agent. 3. Exécutez une commande similaire à celle ci-dessous : setup.exe /s /v" /qn" Remarque : la mise à niveau de l'Agent via l'installation silencieuse n'est pas prise en charge dans la version 7.00. 2.9 Personnalisation d'une installation silencieuse Pour personnaliser l'installation de l'agent en mode silencieux, spécifiez les propriétés dans la ligne de commande. Par exemple, pour installer l'agent dans un répertoire différent, exécutez cette commande : Page 11 Guide de l'utilisateur de l'Agent 7.2 pour Microsoft Windows Installation et modification de l'Agent setup.exe /s /v" SILENTINSTALLDIR=\"C:\Program Files\<fournisseur de services>\" /qn" Pour installer une autre langue, entrez une commande de type : setup.exe /s /v" /qn" /l"1036" 1036 indique que la version française de l'Agent est installée. Pour installer un Agent et l'enregistrer dans Web Agent Console, exécutez une commande du type : setup.exe /s /v" REGISTERWITHWEBCC=True AMPNWADDRESS=123.456.com [email protected] AMPPASSWORD=LetMeIn3 /qn" Pour installer un Agent avec l'Assistant Agent, puis l'enregistrer avec Web Agent Console, exécutez une commande du type : setup.exe /s /v" FEATUREMAESTRO=on REGISTERWITHWEBCC=True AMPNWADDRESS=123.456.com [email protected] AMPPASSWORD=LetMeIn3 BCKLOGINURL=http://123.456.com/login/login.aspx BCKHELPURL=http://123.456.com/help\help.htm /qn" Pour installer un Agent et le plug-in pour SQL : setup.exe /s /v" FEATURESQL=On /qn" Le tableau ci-dessous répertorie les propriétés optionnelles que vous pouvez définir lorsque vous installez l'agent en mode silencieux avec la ligne de commande : Propriété Valeur par défaut Description ACCOUNTTYPE LocalSystem Les valeurs possibles sont LocalSystem, AutoCreate et Personnalisé. AMPNWADDRESS Si la propriété REGISTERWITHWEBCC est définie sur True, ce champ est obligatoire. AMPPASSWORD Si la propriété REGISTERWITHWEBCC est définie sur True, ce champ est obligatoire. AMPPORT 8086 AMPUSERNAME Si la propriété REGISTERWITHWEBCC est définie sur True, ce champ est obligatoire. BCKHELPURL Si la propriété FEATUREMAESTRO est définie sur True, ce champ est obligatoire. BCKLOGINURL Si la propriété FEATUREMAESTRO est définie sur True, ce champ est obligatoire. EXTRACTMSI False Active/désactive l'extraction du pack Microsoft Installer (MSI). FEATURECLUSTER Désactivé Active/désactive l'installation du plug-in de cluster. Page 12 Guide de l'utilisateur de l'Agent 7.2 pour Microsoft Windows Installation et modification de l'Agent FEATUREEXCHANGE Désactivé Active/désactive l'installation du plug-in pour Exchange 2003/2007. FEATUREEXCHANGE2010 Désactivé Active/désactive l'installation du plug-in pour Exchange 2010. FEATUREMAESTRO Désactivé Active/désactive l'installation de l'Assistant Agent. FEATUREORACLE Désactivé Active/désactive l'installation du plug-in pour Oracle. FEATURESHAREPOINT Désactivé Active/désactive l'installation du plug-in pour SharePoint. FEATURESQL Désactivé Active/désactive l'installation du plug-in pour SQL. KEEPAMPREGISTRATION True Définissez cette propriété sur True pour conserver le précédent enregistrement de Web Agent Console. MSIPATH C:\ Si la propriété EXTRACTMSI est définie sur True, elle indique l'emplacement des fichiers MST et MSI extraits. REGISTERWITHWEBCC False Active/désactive l'enregistrement de l'agent auprès de Web Agent Console. SERVICEACCOUNTNAME Si la propriété ACCOUNTTYPE est définie sur Personnalisé, ce champ est obligatoire. SERVICEACCOUNTPASSWORD Si la propriété ACCOUNTTYPE est définie sur Personnalisé, ce champ est obligatoire. SILENTINSTALLDIR C:\Program Files\<fournisseur de services>\ TOTALUNINSTALL False Si cette propriété est définie sur False, la désinstallation supprime uniquement les fichiers programme. 2.10 Modification de l'installation d'un agent Pour changer la langue d'un agent, désinstallez les fichiers de programme de l'agent, puis réinstallez l'agent. Pour modifier l'agent : 1. Connectez-vous à l'ordinateur sur lequel vous souhaitez modifier l'agent. 2. Double-cliquez sur le fichier .exe de l'Agent Windows. Pour obtenir le fichier d'installation autoextractible, contactez votre fournisseur de services sous licence. 3. Cliquez sur Suivant. 4. Sélectionnez Modifier. 5. Exécutez l'Assistant Installation de l'Agent. Pour connaître la description des champs, consultez la section Champs de l'Assistant Installation. 6. Cliquez sur Installer. Page 13 Guide de l'utilisateur de l'Agent 7.2 pour Microsoft Windows Installation et modification de l'Agent 2.11 Réparation de l'installation d'un Agent Pour réparer l'installation d'un agent : 1. Connectez-vous à l'ordinateur sur lequel vous souhaitez réparer l'agent. 2. Double-cliquez sur le fichier .exe de l'Agent Windows. Pour obtenir le fichier d'installation autoextractible, contactez votre fournisseur de services sous licence. 3. Cliquez sur Suivant. 4. Sélectionnez Réparer. 5. Exécutez l'Assistant Installation de l'Agent. Pour connaître la description des champs, consultez la section Champs de l'Assistant Installation. 6. Cliquez sur Installer. Page 14 Guide de l'utilisateur de l'Agent 7.2 pour Microsoft Windows Installation et modification de l'Agent 2.12 Désinstallation d'un Agent Pour désinstaller l'Agent sous Windows : 1. Connectez-vous à l'ordinateur sur lequel vous souhaitez désinstaller l'Agent. 2. Double-cliquez sur le fichier .exe de l'Agent Windows. Pour obtenir le fichier d'installation autoextractible, contactez votre fournisseur de services sous licence. 3. Cliquez sur Suivant. 4. Sélectionnez Supprimer. 5. Sélectionnez Désinstallation totale. 6. Cliquez sur Supprimer. 7. Cliquez sur Terminer. 2.13 Désinstallation silencieuse d'un agent Pour désinstaller silencieusement un agent : 1. Connectez-vous à l'ordinateur sur lequel vous souhaitez désinstaller l'Agent. 2. Ouvrez une invite de commande et exécutez la commande suivante : setup.exe /s /x /v"/qn TOTALUNINSTALL=True" Page 15 Guide de l'utilisateur de l'Agent 7.2 pour Microsoft Windows 3 Mise à niveau de l'Agent Mise à niveau de l'Agent Pour plus d'informations sur les mises à niveau silencieuses, consultez la section Installation silencieuse de l'Agent. Ce chapitre fournit des informations et des procédures liées aux mises à niveau vers l'Agent 7.20 pour Microsoft Windows. Les versions suivantes de l'Agent peuvent être mises à niveau vers la version 7.20 : • Version 7.10 • Version 7.00 • Version 6.85 • Version 6.84 • Version 6.82 • Version 6.7x • Version 6.6x • Version 6.50 • Version 6.4x • Version 5.6 Si vous mettez à niveau une version de l'Agent antérieure à la version 5.6, vous devez mettre à niveau l'Agent vers la version 5.6, puis vers la version 7.20. Les conditions suivantes peuvent entraîner une réalimentation de vos sauvegardes : • Les noms de boîte aux lettres Microsoft Exchange dans l'Agent 7.0 (et ultérieur) sont identiques à ceux affichés dans la console du Gestionnaire système Exchange. Si ces noms ne sont pas identiques, une réalimentation survient. • Cette condition s'applique uniquement si vous mettez à niveau d'anciens Agents avec des tâches créées et sauvegardées avec des blocs de 4 Ko (de la version 4.x à la version 6.0 en passant par la version 5.6) vers 6.01, puis vers 6.10, 6.3, 6.5 ou 6.6. Lors de la mise à niveau de la version 6.0 vers la version 6.01, puis vers la version 6.10, 6.30, 6.5 ou 6.60, les anciens blocs de 4 Ko sont remplacés par des blocs de 32 Ko plus récents, entraînant une réalimentation lors de la prochaine sauvegarde. 3.1 Configuration matérielle et logicielle L'ordinateur sur lequel vous installez l'Agent doit satisfaire à la configuration matérielle minimale requise pour le système d'exploitation spécifié par Microsoft. Par ailleurs, un espace disque disponible de 100 Mo au moins est requis pour installer et exécuter l'Agent. Davantage d'espace disque peut être requis en cas de sauvegardes volumineuses ou si vous installez des plug-ins. Pour connaître la configuration requise pour chaque système d'exploitation, consultez le tableau Shipping Products Chart (Produits commercialisés) ou les notes de publication. Page 16 Guide de l'utilisateur de l'Agent 7.2 pour Microsoft Windows 3.2 Mise à niveau de l'Agent Préparation de l'ordinateur Pour préparer l'ordinateur pour une mise à niveau de l'agent, procédez comme suit : • Sauvegardez tous les fichiers et sous-répertoires dans le répertoire d'installation de l'agent. Ne tentez pas de mettre à niveau sans sauvegarde. • Supprimez les profils serveur inutilisés dans Global.vvc. • Supprimez ou réattribuez toutes les tâches de sauvegarde vers un vault que vous avez supprimé dans Paramètres généraux. Ne supprimez pas ou ne réattribuez pas les tâches de sauvegarde vers un répertoire sur le disque. Lors de la mise à niveau de l'Agent, les tâches sont enregistrées sur le premier vault répertorié dans Paramètres généraux. • Synchronisez toutes les tâches de sauvegarde. • Vérifiez les journaux de sauvegarde de chaque tâche à la recherche d'erreurs indiquant Échec de la validation. Vérifiez la validité des messages d'erreur. Si le dernier journal de sauvegarde ne contient aucun message d'erreur, effectuez une synchronisation avec le vault et vérifiez le journal de synchronisation. • Vérifiez que la version installée du logiciel Vault est correcte. Consultez les notes de publication de l'agent pour connaître la configuration requise par chaque système d'exploitation. 3.3 Mise à niveau des fichiers de programme et des fichiers de configuration N'exécutez pas plusieurs processus de mise à niveau simultanément. Pour mettre à niveau les fichiers de programme et des fichiers de configuration : 1. Connectez-vous à l'ordinateur sur lequel vous souhaitez mettre à niveau les fichiers de programme et des fichiers de configuration de l'agent. 2. Double-cliquez sur le fichier .exe de l'Agent Windows. Pour obtenir le fichier d'installation autoextractible, contactez votre fournisseur de services sous licence. 3. Cliquez sur Oui. 4. Exécutez l'Assistant Installation de l'Agent. Pour connaître la description des champs, consultez la section Champs de l'Assistant Installation. 5. Cliquez sur Terminer. 6. Ouvrez le fichier journal et assurez-vous que la mise à niveau a réussi. En cas d'échec de la mise à niveau, les fichiers Global.vvc, vvc de tâche et Delta sont réinitialisés sur leurs versions précédentes. Ils ne fonctionnent pas avec de nouveaux exécutables, sauf si vous les remplacez manuellement par les fichiers de sauvegarde. Réessayez la mise à niveau. En cas de nouvel échec, contactez votre fournisseur de services. 7. Créez une sauvegarde pour chaque tâche. Cette opération charge les nouveaux fichiers de configuration de l'Agent vers le vault. Page 17 Guide de l'utilisateur de l'Agent 7.2 pour Microsoft Windows 3.4 Mise à niveau de l'Agent Mise à niveau d'un agent utilisant OTM Pour mettre à niveau un agent avec des tâches configurées pour utiliser Open Transaction Manager (OTM) : 1. Connectez-vous à l'ordinateur sur lequel vous souhaitez mettre à niveau l'Agent. 2. Double-cliquez sur le fichier .exe de l'Agent Windows. Pour obtenir le fichier d'installation autoextractible, contactez votre fournisseur de services sous licence. 3. Cliquez sur Oui. 4. Exécutez l'Assistant Installation de l'Agent. Pour connaître la description des champs, consultez la section Champs de l'Assistant Installation. 5. Cliquez sur Terminer. Le gestionnaire de fichiers ouverts VSS devient le gestionnaire de fichiers ouverts par défaut et OTM est désactivé. Toutefois, otmlapi.dll/otman5.sys est toujours activé sur le système mis à niveau. Les sauvegardes créées après la mise à niveau de l'agent sont des sauvegardes delta et se terminent correctement. Les nouvelles tâches utilisent le gestionnaire de fichiers ouverts VSS, mais vous pouvez sélectionner OTM. 3.5 Mise à niveau du Plug-In pour Microsoft Exchange Server MAPI Si vous avez installé le plug-in pour Exchange 2003 avec un Agent version 5.6, 6.0 ou 6.1, il se peut que vous deviez remplacer ou supprimer les anciens noms de boîte aux lettres Exchange lors de la mise à niveau de l'Agent. Suite à une mise à niveau, les noms des boîtes aux lettres identifiés comme LegacyExchangeDN ne correspondent pas aux nouveaux noms de la console du gestionnaire système Exchange (Active Directory). Avant la mise à niveau de l'agent, les noms des boîtes aux lettres MDB commencent par un numéro. L'agent mis à niveau utilise des noms Active Directory et les noms des boîtes aux lettres commencent par une lettre. Au final, les anciennes boîtes aux lettres sont exclues des paramètres de la tâche. Le fichier journal de mise à niveau répertoire les noms des boîtes aux lettres qui ne correspondent pas. Modifiez la tâche et changez le nom de la boîte aux lettres (d'un numéro à une lettre). 1. Connectez-vous à l'ordinateur sur lequel vous souhaitez mettre à niveau l'Agent. 2. Double-cliquez sur le fichier .exe de l'Agent Windows. Pour obtenir le fichier d'installation autoextractible, contactez votre fournisseur de services sous licence. 3. Cliquez sur Oui. 4. Sélectionnez Je souhaite procéder à la mise à niveau de cet Agent. 5. Exécutez l'Assistant Installation de l'Agent. Pour connaître la description des champs, consultez la section Champs de l'Assistant Installation. 6. Cliquez sur Terminer. Page 18 Guide de l'utilisateur de l'Agent 7.2 pour Microsoft Windows 4 Configuration de l'Agent Configuration de l'Agent Ce chapitre fournit des informations et des procédures liées à la configuration de l'Agent. Pour configurer un Agent afin qu'il exécute une sauvegarde, procédez comme suit : • Créez un profil d'agent • Enregistrez l'espace de travail • Configurez le vault • Créez une tâche • Planifiez une tâche Utilisez Agent Console pour gérer et configurer l'Agent. Vous pouvez utiliser une seule instance d'Agent Console pour contrôler plusieurs agents. Avant de réaliser les sauvegardes et les restaurations : • Vous devez installer un agent sur l'ordinateur que vous souhaitez sauvegarder. • Vous devez connecter Agent Console à l'Agent. • Vous devez indiquer un nom, une adresse IP ou DNS et les informations d'identification (nom d'utilisateur et mot de passe). • Vous devez enregistrer l'ordinateur sur lequel l'Agent est installé sur le vault. L'enregistrement permet à l'Agent de se connecter au vault. Si vous procédez à une restauration à partir d'un autre ordinateur, vous devez réenregistrer l'ordinateur Agent sur le vault. 4.1 Champs de la boîte de dialogue Agent Properties (Propriétés de l'agent) La boîte de dialogue Agent Properties (Propriétés de l'agent) présente les champs suivants : Champ Description Description Nom du profil d'agent. Adresse réseau Adresse IP ou nom DNS (Domain Name System) de l'ordinateur Agent. Default port (Port par défaut) Port utilisé par défaut pour communiquer avec l'ordinateur de l'agent. Custom port (Port personnalisé) Port personnalisé utilisé pour communiquer avec l'ordinateur de l'agent. Nom d'utilisateur Nom utilisé pour accéder au service d'agent. Mot de passe Mot de passe utilisé pour accéder au service d'agent. Ce champ est sensible à la casse. Save password (Enregistrer le mot de passe) Enregistre le mot de passe utilisé pour accéder au service d'agent. Page 19 Guide de l'utilisateur de l'Agent 7.2 pour Microsoft Windows Domaine 4.2 Configuration de l'Agent Domaine Microsoft Windows sur lequel l'ordinateur de l'agent est installé. Si vous n'utilisez aucun nom de domaine, entrez un point (.). Création d'un profil d'agent Créez un profil d'agent sur chaque ordinateur que vous souhaitez sauvegarder. Pour créer un profil d'agent : 1. Ouvrez Agent Console. 2. Cliquez avec le bouton droit sur Workspace (untitled) (Espace de travail (sans titre)) dans le panneau de gauche, puis sélectionnez New Agent (Nouvel agent). 3. Renseignez les champs dans la boîte de dialogue Agent Properties (Propriétés de l'agent). Pour obtenir une description des champs, consultez la section Champs de la boîte de dialogue Agent Properties (Propriétés de l'Agent). 4. Cliquez sur Get Status (Afficher l'état) pour tester le profil d'agent. a. Si les informations DNS ou IP sont incorrectes, le message Échec de la connexion à <...> s'affiche. Si les informations d'autorisation sont incorrectes, le message Échec de l'autorisation de l'utilisateur () ou l'utilisateur () possède des privilèges insuffisants s'affiche. Contactez votre fournisseur de services. 5. Cliquez sur OK. 6. Cliquez sur OK. 4.3 Ajout d'un groupe d'agents Pour gagner du temps, vous pouvez utiliser un fichier texte pour appliquer les informations de l'agent à plusieurs agents. Pour plus d'informations sur cette procédure, consultez le Guide de fonctionnement de Windows Agent Console. Pour ajouter un groupe d'agents : 1. Ouvrez Agent Console. 2. Cliquez avec le bouton droit sur Workspace (untitled) (Espace de travail (sans titre)) dans le panneau de gauche, puis sélectionnez New Group (Nouveau groupe). 3. Attribuez un nom au groupe d'agents dans le champ Group name (Nom de groupe). Cliquez sur OK. 4. Cliquez avec le bouton droit sur le groupe dans le panneau de gauche, puis sélectionnez Import Agents (Importer les agents). 5. Accédez à l'emplacement du fichier CSV (Comma Separated Values) de l'agent. 6. Cliquez sur Ouvrir. Page 20 Guide de l'utilisateur de l'Agent 7.2 pour Microsoft Windows 4.4 Configuration de l'Agent Attribution d'un nouveau nom à l'espace de travail Pour enregistrer les agents, les tâches et d'autres paramètres, vous devez enregistrer votre espace de travail. Vous pouvez changer le nom de l'espace de travail ou conserver le nom par défaut (MyWorkspace). Vous pouvez enregistrer plusieurs espaces de travail, mais ne pouvez en ouvrir qu'un seul à la fois. Utilisez les espaces de travail pour organiser vos connexions d'agent dans des groupes logiques. Par exemple, vous pouvez créer un espace de travail pour chaque service d'une entreprise. Pour renommer et enregistrer un espace de travail : 1. Ouvrez Agent Console. 2. Sélectionnez Workspace (untitled) (Espace de travail (sans titre)) dans le panneau de gauche. 3. Cliquez sur Fichier, puis sur Save Workspace As (Enregistrer l'espace de travail sous). 4. Nommez l'espace de travail dans le champ correspondant. 5. Cliquez sur Enregistrer. 4.5 Cryptage d'un espace de travail Les espaces de travail contiennent des noms d'utilisateur et des mots de passe. Il est recommandé de crypter vos espaces de travail pour éviter tout accès non autorisé. Pour crypter votre espace de travail : 1. Ouvrez Agent Console. 2. Dans le volet gauche, sélectionnez un espace de travail. 3. Cliquez sur Fichier, puis sur Save Workspace As (Enregistrer l'espace de travail sous). 4. Sélectionnez un type dans la liste Encryption type (Type de cryptage). 5. Entrez un mot de passe dans le champ Nouveau mot de passe. 6. Entrez de nouveau le mot de passe dans le champ Confirmer le mot de passe. 7. Cliquez sur OK. Page 21 Guide de l'utilisateur de l'Agent 7.2 pour Microsoft Windows 4.6 Configuration de l'Agent Champs de la boîte de dialogue Options La boîte de dialogue Options présente les champs suivants : Champ Description Automatically reload last workspace on startup (Recharger automatiquement le dernier espace de travail au démarrage) Charge automatiquement le dernier espace de travail enregistré au lancement de l'application Agent Console. Si cette option n'est pas sélectionnée, vous devez en sélectionner un manuellement. Auto-refresh display for selected agent every <#> minutes (Actualiser automatiquement l'affichage pour l'agent sélectionné toutes les <#> minutes) Fréquence (en minutes) à laquelle l'agent recherche des informations à jour. Les nombres valides sont compris entre 1 et 15. Pour actualiser manuellement les données, cliquez sur Actualiser ou appuyez sur F5. Update progress display every <#> seconds (Mettre à jour le moniteur de progression toutes les <#> secondes) Fréquence (en secondes) à laquelle les informations du moniteur de progression sont mises à jour. Nombres valides : de 5 à 10000. Return maximum <#> of files and directories (Renvoyer au maximum <#> fichiers et répertoires) Nombre maximum de fichiers et de répertoires renvoyés lorsque vous avez choisi de les afficher. Les nombres valides sont compris entre 10 et 10 000 000. Ce paramètre optimise le système en cas de répertoires volumineux. La lecture et l'affichage des noms de fichier requièrent quelques minutes. Si un nombre d'entrées supérieur à celui spécifié est renvoyé, une invite s'affiche pour confirmer que vous souhaitez toutes les afficher. N'ajoutez pas de séparateur comme une virgule ou un point dans le champ. N'ajoutez pas de séparateur comme une virgule ou un point dans le champ. N'ajoutez pas de séparateur comme une virgule ou un point dans le champ. Default Text Viewer (Fenêtre d'affichage de texte par défaut) 4.7 Fenêtre d'affichage utilisée pour afficher les journaux (basés sur XML) et les autres fichiers texte Définition des options de l'espace de travail Pour définir les options de l'espace de travail : 1. Ouvrez Agent Console. 2. Dans le volet gauche, sélectionnez un espace de travail. 3. Cliquez sur Outils, puis sur Options. 4. Renseignez les champs de la boîte de dialogue Options. Pour obtenir une description des champs, consultez la section Champs de la boîte de dialogue Options. 5. Cliquez sur OK. Page 22 Guide de l'utilisateur de l'Agent 7.2 pour Microsoft Windows 4.8 Configuration de l'Agent Champs de l'assistant de configuration du Vault L'assistant de configuration du Vault présente les champs suivants : Champ Description Register as a new computer (Enregistrer en tant que nouvel ordinateur) Permet d'enregistrer l'Agent en tant que nouvel ordinateur sur le vault. Re-register previously registered computer (Réenregistrer l'ordinateur précédemment enregistré) Permet de modifier les paramètres de connexion de l'agent existants. Profile name for the new vault (Nom de profil du nouveau Vault) Nom du profil d'agent. New address (Nouvelle adresse) Adresse IP ou nom DNS (Domain Name System) de l'ordinateur Agent. New ports (Nouveaux ports) Port de communication de l'ordinateur de l'agent. Try to reconnect every <> seconds (Tenter de se reconnecter toutes les <> secondes) Délai (en secondes) au terme duquel le vault tente de se reconnecter à un Agent lorsqu'une connexion est interrompue. Stop reconnection attempts after <> minutes (Arrêter les tentatives de reconnexion après <> minutes) Délai (en minutes) au terme duquel le vault arrête d'essayer de se reconnecter à l'Agent. Enable over the wire encryption for transmission to/from the vault (Activer le cryptage OTW depuis et vers le Vault) S'applique au cryptage OTW pour sécuriser les données envoyées de l'Agent vers le vault. Compte Nom du vault. Nom d'utilisateur Nom utilisé pour accéder au vault. Mot de passe Mot de passe utilisé pour accéder au vault. Ce champ est sensible à la casse. 4.9 Configuration d'une nouvelle connexion au Vault Pour configurer une connexion au vault : 1. Ouvrez Agent Console. 2. Cliquez avec le bouton droit sur un agent dans le panneau de gauche, puis sélectionnez Agent Configuration. 3. Sélectionnez l'onglet Vaults. 4. Cliquez sur Nouveau. 5. Renseignez les champs de l'assistant de configuration du Vault. Pour obtenir une description des champs, consultez la section Champs de l'Assistant Configuration du vault. 6. Cliquez sur Terminer. Page 23 Guide de l'utilisateur de l'Agent 7.2 pour Microsoft Windows Configuration de l'Agent 4.10 Réenregistrement d'un Agent Si vous supprimez un Agent d'un vault, le profil de l'Agent est supprimé de l'ordinateur sur lequel l'Agent est installé. Si vous ajoutez un Agent au vault avec un nom supprimé, le vault le reconnaît et vous invite à procéder à un nouvel enregistrement. Vous devez réenregistrer un Agent lors d'une restauration depuis un autre ordinateur. Lorsque le profil d'Agent d'origine est téléchargé du vault vers l'Agent, les champs suivants sont supprimés : • mot de passe crypté ; • domaine, nom d'utilisateur et mot de passe du compte utilisé pour réaliser une sauvegarde du MAPI ; • domaine, nom d'utilisateur et mot de passe du compte utilisé pour sauvegarder SQL Server ; • domaine, nom d'utilisateur et mot de passe du compte utilisé pour sauvegarder un lecteur réseau. Si une sauvegarde ou une restauration échoue lors d'un réenregistrement ou d'une restauration depuis un autre ordinateur, des messages similaires à celui qui suit apparaissent dans le journal des erreurs : PARS-W-0002 Due to a computer registration, configuration file “weekend” is missing the following information: PARS-W-0002 Enc_Password (Encryption Password) veuillez utiliser Agent Console pour entrer à nouveau les informations manquantes. Le processus de réenregistrement de l'Agent crée un fichier journal de registre qui répertorie les paramètres manquants du fichier de tâche. Vous devez reconfigurer le fichier de tâche avant de pouvoir sauvegarder ou restaurer un fichier de tâche avec les paramètres manquants. Les fichiers journaux de sauvegarde ou de restauration indiquent les paramètres de tâche manquants. Page 24 Guide de l'utilisateur de l'Agent 7.2 pour Microsoft Windows Configuration de l'Agent 4.11 Amélioration des performances de l'Agent Lorsque vous installez l'Agent sur un ordinateur équipé de biprocesseurs, vous pouvez utiliser le multithreading pour améliorer les performances des sauvegardes et des restaurations des fichiers supérieurs à 32 Ko. Vous pouvez utiliser les modèles de threading suivants : • Single threading (Threading unique) : un seul thread est utilisé pour traiter toutes les données. • Combined threading (Threading combiné) : deux threads sont utilisés pour traiter toutes les données. • Block Processor threading (Threading multi-processeur) : quatre threads (ou plus) sont utilisés pour traiter toutes les données. Le tableau ci-après répertorie les options de threading disponibles pour une sauvegarde ou une restauration dans un fichier CFG ou une ligne de commande avec VV.EXE : Option Description Par défaut L'agent vérifie les paramètres de sauvegarde et le matériel actuel pour déterminer le modèle à utiliser. Il s'agit du paramètre par défaut. Sur un système à une seule CPU, le modèle à threading unique est utilisé. Sur un système à plusieurs CPU, le modèle de threading utilisé dépend des paramètres de sauvegarde. Si la compression ou le cryptage est activé, le modèle de threading multiprocesseur est utilisé. Sinon, c'est le modèle de threading combiné qui est utilisé. Unique Le modèle à threading unique est utilisé. Combiné Le modèle à threading combiné est utilisé. Multi-processeur Le modèle de threading multi-processeur est utilisé (jusqu'à quatre threads de traitement). Nombre maximum de processeurs Le modèle de threading multi-processeur peut recourir au maximum à cinq threads de traitement. Cette option ne peut pas être spécifiée pour une restauration. Page 25 Guide de l'utilisateur de l'Agent 7.2 pour Microsoft Windows 5 Création de tâches Création de tâches Ce chapitre fournit des informations sur la création et la planification des tâches de sauvegarde. 5.1 Création d'une tâche Pour créer une tâche : 1. Ouvrez Windows Agent Console. 2. Cliquez avec le bouton droit sur un agent dans le panneau de gauche, puis sélectionnez Nouvelle tâche. 3. Renseignez les champs de l'assistant Nouvelle tâche. Pour obtenir une description des champs, consultez la section Champs de l'Assistant Nouvel tâche. 4. Cliquez sur Terminer. 5.2 Champs de l'assistant Nouvelle tâche L'assistant Nouvelle tâche présente les champs suivants : Champ Description Type de source de sauvegarde Source des données à sauvegarder. ANSI : les fichiers dont les noms ne sont pas dans la langue en cours ne sont pas sauvegardés Exclut de la sauvegarde les fichiers dont le nom n'est pas dans la langue en cours. Unicode : tous les fichiers seront sauvegardés. Certains fichiers s'afficheront de façon incorrecte dans les écrans de sélection de fichiers. Inclut tous les fichiers dans la sauvegarde. Destination Sélectionnez un profil de vault existant ou cliquez sur Nouveau, puis créez un profil. Nom de la tâche Nom de la tâche. Il doit comporter 1 à 30 caractères et se composer de lettres (A-Z et a-z), de chiffres (0-9) et/ou _, -, $ (tiret bas, tiret, symbole du dollar). Les noms suivants ne peuvent pas être utilisés comme noms de tâche en cas de connexion à un agent : PRN, CON, LPT1, LPT2, LPT3, LPT4, COM1, COM2, COM3, COM4, NUL, AUX, Register ou Global.) Fichiers de données Sauvegarde les fichiers de données. Récupération complète Sauvegarde la totalité du lecteur. État du système Sauvegarde les fichiers système. Base de données RSM Sauvegarde la base de données du support de stockage mobile RSM (Removable Storage Media). Page 26 Guide de l'utilisateur de l'Agent 7.2 pour Microsoft Windows Création de tâches Journaux d'événements Analyse rapide de fichiers Désactive l’ajournement Fenêtre de temps de sauvegarde Temps (en heures) d'exécution de la sauvegarde. Type de cryptage Type de cryptage pour la tâche. Mot de passe Mot de passe de cryptage. Les données ne pourront pas être récupérées si vous égarez ou oubliez le mot de passe. Vérifier le mot de passe Mot de passe de cryptage. Créer un fichier journal Crée un fichier journal. Définit les options du fichier journal. Niveau de détail du journal Niveau de détail souhaité dans le fichier journal. Purger automatiquement les fichiers journaux arrivés à expiration uniquement Supprime les fichiers journaux lorsque le groupe sécurisé expire. Conserver les <> derniers fichiers journaux Nombre de fichiers journaux à conserver. Run the job immediately (Exécuter la tâche immédiatement) Exécute la tâche immédiatement Schedule a backup (Planifier une sauvegarde) Crée une planification pour réaliser la tâche de façon hebdomadaire ou mensuelle. Just exit from this wizard (Quitter simplement cet assistant) Enregistre la tâche sans l'exécuter. 5.3 Ajout de fichiers et de répertoires à une tâche Excluez tous les fichiers et répertoires qu'il n'est pas nécessaire de sauvegarder et ceux qui seront ouverts lors de la sauvegarde. Cela inclut le répertoire d'installation de l'agent. Même si la sauvegarde fonctionne, des messages d'erreur tels que erreur lors de l'ouverture du fichier sont ajoutés au fichier journal. Pour ajouter des fichiers et des répertoires à une tâche : 1. Ouvrez Windows Agent Console. 2. Cliquez avec le bouton droit de la souris sur une tâche dans le volet gauche, puis sélectionnez Propriétés (Properties). 3. Cliquez sur l'onglet Source. 4. Sélectionnez Fichiers de données dans le panneau supérieur. 5. Cliquez sur Ajouter. Page 27 Guide de l'utilisateur de l'Agent 7.2 pour Microsoft Windows 6. Sélectionnez les fichiers ou les répertoires dans le panneau supérieur. 7. Cliquez sur Inclure. Création de tâches Si vous incluez un répertoire, la boîte de dialogue Confirm Include (Confirmer l'inclusion) s'affiche. Sélectionnez Récursive pour inclure tous les fichiers dans le répertoire ou créez un filtre pour indiquer les fichiers à inclure. Utilisez un astérisque (*) pour inclure des fichiers avec une extension ou un nom qui correspond partiellement, ou avec une partie (début, milieu ou fin) du nom d'un répertoire. 8. Cliquez sur OK. 9. Cliquez de nouveau sur OK. 5.4 Caractères de remplacement dans les chemins de répertoires Le logiciel Vault ne prend pas en charge ni ne reconnaît les sélections des dossiers de remplacement pour les restaurations. Toutefois, l'agent prend en charge des caractères de remplacement dans les chemins pour l'inclusion et l'exclusion. Supposons par exemple que vous ayez sur votre serveur un répertoire nommé "Utilisateurs" et des sousrépertoires portant le nom de chaque utilisateur, par ordre alphabétique : C:\Utilisateurs\<tous les A>, C:\Utilisateurs\<tous les B>, et ainsi de suite jusqu'à <tous les Z>. Vous souhaitez pouvoir sauvegarder tous ces répertoires d'utilisateurs. Si vous sélectionnez « C:\Utilisateurs » et l'option Récursif, une seule sauvegarde vous permet d'avoir tous les éléments. Mais lorsque d'autres utilisateurs sont ajoutés, la sauvegarde prend plus de temps. Vous devez fractionner la tâche en sauvegardes distinctes, chacune s'occupant d'une partie des données. Par exemple, une sauvegarde traite les lettres A à E, une autre sauvegarde traite les lettres F à J, ou toute autre répartition de votre choix. Si vous utilisez un caractère de remplacement avec chaque lettre , A*, B*, C*, D*, E* (et l'option récursive) pour une sauvegarde, vous pouvez obtenir toutes les données, en incluant automatiquement toutes les nouvelles données ajoutées et en excluant les anciennes données supprimées. Une autre tâche de sauvegarde peut traiter F*, G*, H*, I*, J* (par exemple). Vous pouvez affiner le filtrage avec l'option Uniquement les fichiers correspondant à ce filtre. Lorsque vous avez terminé de sélectionner et d'inclure tous les fichiers et répertoires souhaités pour cette tâche de sauvegarde, cliquez sur Oui pour retourner dans l'écran Source. Vous pouvez alors cliquer sur Suivant pour passer à l'étape suivante de l'Assistant Nouvelle tâche. 5.5 Règles des caractères de remplacement pour les répertoires Dans ces exemples, un élément de chemin est une partie du chemin ( \ …\ ) d'un répertoire. Si les caractères de remplacement ne sont pas utilisés de cette façon, un message d'erreur s'affiche. Notez que *.* à la fin de la sélection représente les caractères de remplacement pour les fichiers. Ils sont différents des caractères de remplacement pour les dossiers. Page 28 Guide de l'utilisateur de l'Agent 7.2 pour Microsoft Windows • • • • 5.6 Création de tâches Seul le dernier élément de chemin de la sélection peut contenir un caractère de remplacement : • Pris en charge : C:\Projects\A*\.\*.* • NON pris en charge : C:\P*\Active\.\*.* Un élément de chemin d'une sélection peut contenir un seul caractère de remplacement : • Pris en charge : C:\Projet*\.\*.* • NON pris en charge : C:\P*j*\.\*.* Le caractère de remplacement peut s'afficher n'importe où dans l'élément de chemin : • Pris en charge : C:\Projet*\.\*.* • Pris en charge : C:\*rojets\.\*.* L'agent prend en charge un élément de chemin avec un caractère de remplacement par sélection : • Pris en charge : C:\Projects\User*\.\*.* • NON pris en charge : C:\P*\U*\.\*.* Règles de sélection Le chemin le plus spécifique est sélectionné en premier si la spécification du fichier est identique. Par exemple : C:\DIR1\DIR2\.\*.DAT prévaut sur C:\DIR1\.\*.DAT Le chemin le plus spécifique est sélectionné en premier si la spécification du fichier est identique. Par exemple : C:\DIR1\.\*.DAT prévaut sur C:\DIR1\.\*.* En cas de conflit, et si l'un présente un chemin plus spécifique et l'autre un fichier plus spécifique, l'exclusion l'emporte. Par exemple : L'exclusion de C:\.\*.DAT l'emporte sur l'inclusion de C:\DATA\.\*.*. En revanche, l'inclusion de C:\.\*.DAT ne l'emporte pas sur l'exclusion de C:\DATA\.\*.* 5.7 Suppression de fichiers et de répertoires d'une tâche Pour supprimer des fichiers ou des répertoires d'une tâche : 1. Ouvrez Windows Agent Console. 2. Cliquez avec le bouton droit de la souris sur une tâche dans le volet gauche, puis sélectionnez Propriétés (Properties). 3. Cliquez sur l'onglet Source. Page 29 Guide de l'utilisateur de l'Agent 7.2 pour Microsoft Windows 4. Sélectionnez un fichier ou un répertoire dans le panneau inférieur. 5. Cliquez sur Supprimer. 6. Cliquez sur Oui. 7. Cliquez sur OK. 5.8 Création de tâches Sauvegarde des fichiers d'état du système Vous pouvez sauvegarder des fichiers d'état du système. Les fichiers d'état du système sont essentiels pour récupérer le système d'exploitation. Le système d'exploitation détermine les fichiers nécessaires à une sauvegarde de l'état du système. En général, une telle sauvegarde inclut les fichiers suivants : • Base de données d'enregistrement de classe COM+ • Registre • Fichiers de démarrage (excepté pour les données de configuration d'amorçage [BCD]) • Fichiers système Windows • Compteur de performances Pour sauvegarder des fichiers d'état du système : 1. Ouvrez Windows Agent Console. 2. Cliquez avec le bouton droit de la souris sur une tâche dans le volet gauche, puis sélectionnez Propriétés (Properties). 3. Cliquez sur l'onglet Source. 4. Sélectionnez État du système dans le volet supérieur. 5. Cliquez sur OK. 5.9 Sauvegarde des fichiers système Les fichiers d'état du système sont essentiels pour récupérer le système d'exploitation. L'inclusion de fichiers système dans votre sauvegarde vous permet d'effectuer la récupération d'un système de fichiers endommagé ou de Service Packs supprimés involontairement. Vous pouvez également exécuter une restauration complète. Lorsque vous sauvegardez ces fichiers système, vous pouvez revenir à l'état de la sauvegarde sans réinstaller le système d'exploitation et les Service Packs. Le système d'exploitation et les Service Packs installés déterminent les fichiers à inclure avec la sauvegarde des fichiers système. Windows établit une liste dynamique de ces fichiers DLL lorsque vous les incluez dans votre sauvegarde. Pour sauvegarder des fichiers système : 1. Ouvrez Windows Agent Console. Page 30 Guide de l'utilisateur de l'Agent 7.2 pour Microsoft Windows Création de tâches 2. Cliquez avec le bouton droit de la souris sur une tâche dans le volet gauche, puis sélectionnez Propriétés (Properties). 3. Cliquez sur l'onglet Source. 4. Sélectionnez État du système dans le volet supérieur. 5. Cliquez sur Options. 6. Sélectionnez Backup system files (Sauvegarder les fichiers système). 7. Cliquez sur OK. 8. Cliquez de nouveau sur OK. 5.10 Autres options de sauvegarde Lorsque vous créez une tâche et sélectionnez Partage UNC réseau comme type de source de sauvegarde, vous pouvez uniquement inclure les fichiers de données dans la sauvegarde. Lorsque vous créez une nouvelle tâche et sélectionnez Lecteur local uniquement comme type de source de sauvegarde, vous pouvez inclure ces éléments dans votre sauvegarde : • Fichiers de données : permet de sauvegarder les fichiers et les répertoires. • Bare Metal Restore : sélectionnez cette option pour créer une sauvegarde de type BMR. • État du système : sélectionnez cette option pour sauvegarder les fichiers d'état du système et les fichiers système. • Base de données RSM : sélectionnez cette option pour sauvegarder la base de données du Gestionnaire de stockage amovible (RSM). Une base de données RSM permet à plusieurs applications de partager des lecteurs de disques et des bibliothèques de supports robotiques locaux, ainsi que de gérer des supports mobiles au sein d'un système à un seul serveur. La base de données RSM stocke des données permanentes. L'option Base de données RSM est disponible comme option de tâche si le service RSM est installé et opérationnel sur le client. • Journaux d'événements : permet de sauvegarder les journaux d'événements Windows. Les journaux d'événements enregistrent les événements que vous pouvez afficher dans le programme Windows Event Viewer. • Métabase IIS : permet de sauvegarder la métabase IIS (Internet Information Services). La métabase IIS est une base de données dont la structure est semblable à celle du registre Windows. Cette métabase est optimisée pour IIS et propose un stockage hiérarchisé et une récupération rapide des propriétés de configuration IIS pour les sites Web, les répertoires virtuels, les sites FTP, SMTP et les sites NNTP. • Terminal Services Licensing Database (Base de données des licences des services Terminal Server) : permet de sauvegarder les bases de données des licences des services Terminal Server. Cette option est disponible si les services Terminal Server sont installés et sous licence sur un serveur Windows Server 2003 ou Windows Server 2008. • Active Directory : permet de sauvegarder le répertoire Active Directory Windows. Cette option prend en charge la récupération des données répliquées où la cible est le serveur Active Directory principal. Page 31 Guide de l'utilisateur de l'Agent 7.2 pour Microsoft Windows Création de tâches 5.11 Tâches de sauvegarde de type BMR Vous pouvez utiliser les données d'une sauvegarde de type BMR (Bare Metal Restore) pour appliquer une sauvegarde complète du système à un nouvel ordinateur. Utilisez l'application System Restore (SR) pour appliquer les données BMR. Pour plus d'informations, consultez le Guide de l'utilisateur System Restore. Pour créer une tâche de type BMR, incluez le répertoire Bare Metal Restore dans une tâche de sauvegarde locale. Si vous sélectionnez Bare Metal Restore, les informations requises pour une restauration du système sont ajoutées à la sauvegarde. Les tâches BMR utilisent une licence System Restore lors de leur exécution. Remarque : les volumes cryptés (BitLocker, TrueCrypt, etc.) ne sont pas pris en charge avec les tâches BMR. 5.11.1 Création d'une tâche BMR avec Windows Agent Console Pour créer une tâche de sauvegarde de type BMR : 1. Vérifiez que la licence appropriée est disponible dans le compte de vault. 2. Ouvrez Windows Agent Console. 3. Créez une tâche. Dans le menu Type de source de sauvegarde, sélectionnez Lecteur local uniquement et Unicode. Consultez la section Création d'une tâche. 4. Sélectionnez un vault. 5. Attribuez un nom à la tâche. 6. Dans la page Source de l'Assistant Nouvelle tâche, sélectionnez Bare Metal Restore. 7. Si vous le souhaitez, ajoutez des données supplémentaires à la sauvegarde (même si elle ne s'inscrit pas dans une sauvegarde de type BMR). 8. Procédez à la création de la tâche et terminez-la comme vous le feriez normalement. 5.11.2 Création d'une tâche BMR avec Web Agent Console Pour créer une tâche de sauvegarde de type BMR : 1. Vérifiez que la licence appropriée est disponible dans le compte de vault. 2. Ouvrez Web Agent Console. 3. Mettez en surbrillance un Agent Windows, puis sélectionnez Ajouter > Tâche. 4. Attribuez un nom à la tâche. Sélectionnez le type de source de sauvegarde Système local. 5. Dans la page de sélection des données, sélectionnez Bare Metal Restore. 6. Si vous le souhaitez, ajoutez des données supplémentaires à la sauvegarde (même si elle ne s'inscrit pas dans une sauvegarde de type BMR). 7. Procédez à la création de la tâche et terminez-la comme vous le feriez normalement. Page 32 Guide de l'utilisateur de l'Agent 7.2 pour Microsoft Windows Création de tâches 5.12 Conversion d'une tâche existante en tâche de type BMR Vous pouvez changer une tâche existante du système local en tâche BMR. La sélection de l'option Bare Metal Restore ne modifie pas les sélections de données existantes. Pour convertir une tâche de sauvegarde de type BMR : 1. Vérifiez que la licence appropriée est disponible dans le compte de vault. 2. Ouvrez Windows Agent Console. 3. Cliquez avec le bouton droit de la souris sur une tâche, puis sélectionnez Properties (Propriétés). 4. Cliquez sur l'onglet Source. 5. Sélectionnez Récupération complète dans le panneau supérieur. Si les données du champ Fichiers de données sont communes avec des données BMR, effacez la sélection du champ Fichiers de données. 6. Enregistrez la tâche et exécutez-la afin de créer le groupe sécurisé BMR. 7. Consultez le journal de tâche pour vous assurer de la non-réalimentation de la sauvegarde. Remarque : si la tâche préexistante est une sauvegarde d'état du système, vous devez modifier le fichier job.vvc afin de la convertir en sauvegarde BMR : • Dans le Bloc-notes ou un éditeur du même type, ouvrez le fichier job.vvc. • Supprimez la ligne Include = "C:\Data\" • Remplacez la valeur True des paramètres System_1State_Opt_SysFiles et System_State par la valeur False • Remplacez la valeur False du paramètre Support_BMR_Recovery par la valeur True • Enregistrez le fichier. • Mettez en surbrillance la tâche, cliquez dessus avec le bouton droit de la souris, puis sélectionnez Properties (Propriétés). Assurez-vous que l'écran Source de l'Assistant Nouvelle tâche indique que seule l'option Bare Metal Restore est sélectionnée. Le fichier job.vvc est situé dans le répertoire C:\Program Files\<fournisseur de services>\Agent. 5.13 Planification d'une tâche Pour planifier une tâche de sauvegarde ou de synchronisation pour qu'elle s'exécute à une heure planifiée : 1. Ouvrez Windows Agent Console. 2. Cliquez avec le bouton droit sur un agent dans le panneau de gauche, puis sélectionnez Entrées de planification. Page 33 Guide de l'utilisateur de l'Agent 7.2 pour Microsoft Windows Création de tâches 3. Cliquez sur Nouveau. 4. Renseignez les champs de l'assistant Planifier. 5. Cliquez sur Terminer. 6. Cliquez sur OK. 5.14 Liens physiques, liens symboliques, points de montages et jonctions NTFS 5.14.1 Liens physiques Les sauvegardes et restaurations locales des liens physiques permettent de préserver correctement les liens. Lors de restaurations à distance, les liens sont préservés uniquement si les fichiers sont restaurés à leur emplacement d'origine et s'ils remplacent les fichiers existants. Si les fichiers d'origine ne sont pas remplacés ou si les fichiers entrants sont restaurés à un autre emplacement, les liens sont rompus. Remarque : les liens physiques distants ne sont pas pris en charge (par ex. les chemins UNC). 5.14.2 Liens symboliques Les liens symboliques restaurés pointent vers le nouvel emplacement de leur cible si cette dernière fait également partie de la sauvegarde et de la restauration. 5.14.3 Points de montage La fonctionnalité ci-dessus s'applique également à la récupération de point de montage. Remarque : les points de montage distants ne sont pas pris en charge (par ex. les chemins UNC). 5.14.4 Jonctions Si les jonctions sont restaurées à leur emplacement d'origine, la fonctionnalité de tous les liens est préservée. Si elles sont restaurées à un autre emplacement, elles sont rétablies dans un répertoire normal vide. Si vous souhaitez exécuter une récupération à un autre emplacement, les jonctions doivent être explicitement sélectionnées pour la sauvegarde, et le contenu du répertoire cible est dupliqué sans que la fonctionnalité des jonctions soit préservée. Remarque : les jonctions distantes/alternatives ne sont pas prises en charge. Page 34 Guide de l'utilisateur de l'Agent 7.2 pour Microsoft Windows 6 Sauvegarde manuelle des données Sauvegarde manuelle des données : Processus, propriétés, journaux et courriers électroniques Ce chapitre fournit des informations et des procédures liées à l'exécution des sauvegardes manuelles et ad hoc ainsi qu'à l'affichage des détails de processus, des propriétés de groupe sécurisé, des journaux et des notifications électroniques. 6.1 À propos de l'alimentation et de la réalimentation Un groupe sécurisé complet est créé sur le vault lors de l'exécution de la première sauvegarde. Ce premier groupe sécurisé est appelé "alimentation" et contient toutes les données de sauvegarde sélectionnées. Les sauvegardes ultérieures sont des sauvegardes delta qui s'appliquent à la première sauvegarde complète afin de créer d'autres groupes sécurisés. Ainsi, une sauvegarde complète et actuelle est toujours disponible. Si l'Agent détecte un changement, par exemple une modification du mot de passe ou du type de cryptage, la prochaine sauvegarde est alors une réalimentation. S'il s'agit d'une réalimentation, l'exécution de votre sauvegarde nécessite plus de temps, et un message sur la réalimentation est ajouté au fichier journal. 6.2 Exécution d’une sauvegarde ad hoc Pour exécuter une sauvegarde ad hoc ou non planifiée : 1. Ouvrez Windows Agent Console. 2. Cliquez avec le bouton droit sur une tâche dans le panneau de gauche, puis sélectionnez Sauvegarde. 3. Renseignez les champs de l'assistant Sauvegarde. 4. Cliquez sur Terminer. 5. Cliquez sur Fermer. 6.3 Affichage des détails de processus On entend par processus les sauvegardes, synchronisations et restaurations qui sont effectuées par l'Agent. Les informations sur le processus sont généralement supprimées dans l'heure qui suit. Pour les supprimer manuellement, cliquez sur Delete Entry (Supprimer l'entrée). Les informations sur la tâche sont conservées dans les fichiers journaux. Pour afficher les informations sur le processus : 1. Ouvrez Windows Agent Console. 2. Développez un Agent dans le volet gauche. 3. Cliquez sur Processes (Processus). Page 35 Guide de l'utilisateur de l'Agent 7.2 pour Microsoft Windows 4. Double-cliquez sur un processus dans le panneau de droite. 5. Cliquez sur Fermer. 6.4 Sauvegarde manuelle des données Affichage des propriétés d'un groupe sécurisé Les groupes sécurisés sont des ensembles de données de sauvegarde numérotées de façon séquentielle sur le vault. Ils restent sur le vault jusqu'à expiration de leur date de rétention. Pour afficher les propriétés d'un groupe sécurisé : 1. Ouvrez Windows Agent Console. 2. Développez un Agent dans le volet gauche. 3. Développez une tâche. 4. Cliquez sur Safesets (Groupes sécurisés). 5. Double-cliquez sur un groupe sécurisé dans le panneau de droite. 6. Cliquez sur OK. 6.5 Affichage des fichiers journaux Les fichiers journaux fournissent des détails sur les événements survenant lors d'une sauvegarde, une synchronisation ou une restauration. Pour afficher les fichiers journaux : 1. Ouvrez Windows Agent Console. 2. Développez un Agent dans le volet gauche. 3. Développez une tâche. 4. Cliquez sur Journaux. 5. Double-cliquez sur un journal dans le panneau de droite. 6.5.1 Remarques sur le comportement des journaux d'Agent 1. Fichiers XLOG - Mise à jour : a. Les sauvegardes suppriment les journaux de sauvegarde (log et xlog) en fonction de la définition de journalisation. Si aucune définition de journalisation n'est spécifiée, les paramètres de rétention sont utilisés. b. Les synchronisations ne suppriment PAS les journaux (log et xlog). c. Les restaurations suppriment les journaux de restauration (log et xlog) en fonction de la définition de journalisation. Si aucune définition de journalisation n'est spécifiée, les journaux de restauration ne sont pas supprimés. 2. Fichiers DTA/DTX - Mise à jour : Page 36 Guide de l'utilisateur de l'Agent 7.2 pour Microsoft Windows Sauvegarde manuelle des données a. Les sauvegardes suppriment les fichiers DTA/DTX, excepté le fichier précédent. Si une sauvegarde est exécutée avec succès, deux ensembles de fichiers DTA/DTX doivent être affichés : l'un correspondant à la sauvegarde précédente et l'autre correspondant à la sauvegarde en cours. 3. b. Les synchronisations suppriment les fichiers DTA/DTX, excepté ceux de la dernière sauvegarde. c. Les restaurations ne suppriment pas les fichiers delta. Fichier CAT - Mise à jour : a. Les sauvegardes suppriment les fichiers CAT en fonction de la rétention uniquement. b. Les synchronisations suppriment les fichiers CAT en fonction de la rétention uniquement. c. Les restaurations ne suppriment pas les fichiers CAT. 4. Les fichiers Backup.xlog et Sync.xlog ne sont jamais supprimés. 6.6 À propos des notifications électroniques Lorsque vous ajoutez un agent, vous pouvez demander une notification électronique lorsqu'une sauvegarde réussit ou échoue. L'exemple ci-dessous illustre le message envoyé après une première sauvegarde (alimentation) : Agent: PCACCT Date and time: 23-NOV-2011 10:17:26.25 -0500 La tâche BACKUP DailyBak s'est terminée correctement. BKUP-I-0000 errors encountered: BKUP-I-0000 warnings encountered: 36 0 BKUP-I-0000 files/directories examined: 54,678 BKUP-I-0000 files/directories filtered: 9,731 BKUP-I-0000 common files excluded: 0 BKUP-I-0000 files/directories deferred: 0 BKUP-I-0000 files/directories backed-up: 44,919 BKUP-I-0000 files backed-up: 42,338 BKUP-I-0000 directories backed-up: 2,581 BKUP-I-0000 data stream bytes processed: 6 973 189 793 (6.5 Go) BKUP-I-0000 all stream bytes processed: 6 978 110 221 (6.5 Go) BKUP-I-0000 pre-delta bytes processed: 6 978 110 221 (6.5 Go) Page 37 Guide de l'utilisateur de l'Agent 7.2 pour Microsoft Windows Sauvegarde manuelle des données BKUP-I-0000 deltized bytes processed: 6 978 110 221 (6.5 Go) BKUP-I-0000 compressed bytes processed: 5,095,823,625 (4.7 Go) BKUP-I-0000 approximate bytes deferred: 0 (0 bytes) BKUP-I-0000 reconnections on recv fail: 0 BKUP-I-0000 reconnections on send fail: 0 BKUP-I-0033 elapsed time 00:46:23 L'exemple ci-dessous illustre le message envoyé après une sauvegarde delta. Une telle sauvegarde transmet moins de données et utilise moins d'espace de stockage sur le vault. Il s'agit toutefois d'une sauvegarde complète et vous pouvez l'utiliser pour restaurer toutes les données. Agent : PCACCT Date et heure : 24-NOV-2011 10:15:18.89 -0500 La tâche BACKUP DailyBak s'est terminée correctement. BKUP-I-0000 erreurs rencontrées : 48 BKUP-I-0000 avertissements rencontrés : 0 BKUP-I-0000 fichiers/répertoires examinés : 54,690 BKUP-I-0000 fichiers/répertoires filtrés : 9,736 BKUP-I-0000 fichiers communs exclus : 0 BKUP-I-0000 fichiers/répertoires ajournés : 0 BKUP-I-0000 fichiers/répertoires sauvegardés : 44,920 BKUP-I-0000 fichiers sauvegardés : 42,339 BKUP-I-0000 répertoires sauvegardés : 2,581 BKUP-I-0000 octets de flux de données traités : BKUP-I-0000 tous les octets du flux traités : BKUP-I-0000 octets prédelta traités : 6 973 190 632 (6,5 GB) 6 978 111 212 (6,5 GB) 34 083 596 (32,5 MB) BKUP-I-0000 octets delta uniquement traités : BKUP-I-0000 octets compressés traités : BKUP-I-0000 octets approximatifs ajournés : 29 660 588 (28,3 MB) 8 711 184 (8,3 MB) 0 (0 bytes) BKUP-I-0000 échec des reconnexions sur recv : 0 BKUP-I-0000 échec des reconnexions à l'envoi : 0 BKUP-I-0033 elapsed time 00:03:03 Page 38 Guide de l'utilisateur de l'Agent 7.2 pour Microsoft Windows 7 Restauration des données Restauration des données Ce chapitre fournit des informations et des procédures liées à la restauration des données via Web Agent Console ou Windows Agent Console. La restauration depuis un groupe sécurisé permet de récupérer un seul fichier ou un répertoire, avec ou sans dossiers et sous-dossiers. Vous pouvez exécuter plusieurs restaurations simultanément. Chaque restauration initie un nouveau processus que vous pouvez surveiller. 7.1 Restauration via Web Agent Console 1. Pour exécuter une tâche de restauration, sélectionnez un Agent et une tâche de sauvegarde dont vous voulez restaurer les données. Cliquez sur le bouton Exécuter la restauration. La fenêtre Restaurer à partir d'une sauvegarde s'ouvre. 2. Sélectionnez un périphérique source (un vault ou Autre emplacement du groupe sécurisé) à partir duquel restaurer, puis indiquez un groupe sécurisé. Sélectionnez l'une des options suivantes : Restaurer depuis un groupe sécurisé unique, Restaurer depuis le groupe sécurisé entré dans la zone de texte ci-dessous ou Restaurer depuis une plage de groupes sécurisés. Page 39 Guide de l'utilisateur de l'Agent 7.2 pour Microsoft Windows Restauration des données 3. S'il s'agit d'un groupe sécurisé crypté, vous devez indiquer le mot de passe de cryptage utilisé lors de la configuration de la tâche. Si vous l'avez perdu, vous n'êtes PAS en mesure d'effectuer la restauration. N'oubliez pas que le mot de passe est sensible à la casse. Cette option apparaît uniquement si la sauvegarde a été cryptée. Cliquez sur Suivant pour choisir les éléments spécifiques à restaurer. 4. Indiquez les données à restaurer en développant l'arborescence des répertoires (au besoin) et en sélectionnant les fichiers requis. Cliquez sur le bouton Inclure pour ajouter ces fichiers à votre sélection. Vous pouvez continuer à ajouter des fichiers, le cas échéant. Cliquez sur Inclure pour afficher la page Options d'inclusion. Page 40 Guide de l'utilisateur de l'Agent 7.2 pour Microsoft Windows Restauration des données Sélectionnez Récursivement pour restaurer tous les fichiers et dossiers dans ce répertoire et ces sousrépertoires. Il s'agit de la sélection par défaut. Les caractères de remplacement sont pris en charge pour les dossiers de fichiers et les conteneurs MAPI dans le cas de l'option Uniquement les fichiers correspondant à ce filtre. * (astérisque) désigne une chaîne de caractères de remplacement jusqu'au prochain caractère séparateur. ? (point d'interrogation) désigne un seul caractère de remplacement. .(point) désigne un répertoire récursif. Exemples : *.txt permet de sélectionner tous les fichiers de type txt. C:\.\*.doc permet de sélectionner tous les fichiers de type doc sur le lecteur C. t*.* permet de sélectionner tous les fichiers dont le nom commence par la lettre t. 5. Cliquez sur Enregistrer les modifications lorsque vous avez terminé votre sélection. 6. Pour exclure des fichiers et des dossiers, sélectionnez-les, puis cliquez sur le bouton Exclure. Cliquez sur Suivant lorsque vous avez terminé votre sélection. 7. Entrez la destination de la restauration et les options de remplacement des fichiers. Vous pouvez choisir de restaurer des fichiers à leur emplacement d'origine ou à un autre emplacement, de créer des sousrépertoires, ou de remplacer ou de renommer des fichiers existants. Destination de restauration : Emplacement d'origine ou autre emplacement Si vous effectuez la restauration vers l'emplacement d'origine, la structure initiale des répertoires est recréée. Vous pouvez également choisir de remplacer les fichiers existants. Pour indiquer un autre emplacement, entrez l'emplacement dans la zone de texte ou cliquez sur Parcourir pour le rechercher. Si vous déjà avez opté pour la restauration récursive, la structure des répertoires est restaurée à l'autre emplacement (à partir du point de sélection de l'élément inclus). Page 41 Guide de l'utilisateur de l'Agent 7.2 pour Microsoft Windows Restauration des données Remarques sur le remplacement des fichiers et les options Si deux fichiers portent le même nom, mais sont stockés sur des volumes différents, Web Agent Console ne fait pas la distinction entre les noms des volumes lorsque vous restaurez les fichiers au même emplacement alternatif. Le premier fichier est restauré, puis remplacé par le second. Par exemple, un utilisateur copie des fichiers système de C:\WINDOWS vers D:\WINDOWS. Après un certain temps, il restaure les fichiers de C: et de D: à un autre emplacement. Le premier fichier WINDOWS est restauré, puis remplacé par le second fichier WINDOWS. Le répertoire restauré contient alors un mélange d'anciens et de nouveaux fichiers. Ce problème peut être résolu en restaurant les fichiers à d'autres emplacements distincts (ou à leurs emplacements d'origine) ou en utilisant l'une des options Renommer. Options de remplacement de fichier • Remplacer les fichiers existants (par les fichiers restaurés). Remarque : les messages d'invite pour les remplacements sont disponibles lorsque vous sélectionnez Me demander avant de remplacer avec cette option. • Ne pas remplacer les fichiers existants • Renommer les fichiers entrants (provenant de votre restauration, pour éviter les conflits avec les fichiers existants) • Renommer les fichiers existants (afin d'éviter les conflits avec les fichiers restaurés) Page 42 Guide de l'utilisateur de l'Agent 7.2 pour Microsoft Windows Restauration des données Remarque : le renommage ajoute des extensions incrémentielles au fichier. Ces extensions sont .0001, .0002, .0003 et ainsi de suite. Message d'invite avant le remplacement/redémarrage et la demande d'opérateur Si vous avez sélectionné les options Remplacer les fichiers existants et Me demander avant de remplacer, une page Demande d'opérateur s'affiche pendant la restauration si un fichier du même nom existe à l'emplacement de destination. Une invite s'affiche, vous demandant si vous souhaitez remplacer un fichier existant. Les réponses disponibles sont les suivantes : • Oui (remplace le fichier existant) • Oui pour tous (remplace tous les fichiers existants en cours de restauration avec les mêmes noms, sans vous le demander à chaque fois) • Non (ne remplace pas et conserve le fichier existant) • Non pour tous (ne remplace aucun fichier existant avec le même nom, sans vous le demander à chaque fois) • Annuler (annule la restauration) • Répondre ultérieurement à la demande (ferme l'écran Restaurer et interrompt la restauration jusqu'à ce que vous reveniez pour faire une autre sélection). Cette option peut être utilisée pour vous permettre d'effectuer d'autres fonctions. Pour répondre à une demande d'opérateur en attente conformément à l'option Répondre ultérieurement à la demande, sélectionnez l'Agent et la tâche que vous utilisez, puis cliquez sur l'onglet Moniteur de processus. Vous constatez que le processus de restauration est toujours actif. Cliquez sur l'ID du processus pour ouvrir la boîte de dialogue de demande. La Demande d'opérateur (la même que celle ci-dessus) s'affiche. Effectuez une sélection pour poursuivre. Demande d'opérateur : Redémarrer : dans certains cas, vous pouvez être invité à redémarrer votre ordinateur afin que les nouveaux paramètres prennent effet. Vous avez le choix entre les options suivantes : Redémarrer maintenant, Redémarrer ultérieurement et Répondre ultérieurement à la demande. Remarque : le temps d'attente maximal par défaut d'une réponse par l'Agent est de 3 heures (180 minutes). Si aucune réponse n'est reçue pendant ce laps de temps, la restauration échoue. La valeur par défaut pour arrêter les tentatives de reconnexion au vault peut être modifiée dans Paramètres avancés du vault. 8. Cliquez sur Exécuter la restauration pour démarrer le processus de restauration. Lorsque vous cliquez sur Exécuter la restauration, le moniteur Détails de processus s'affiche. Celui-ci vous permet de surveiller la progression de la restauration. Vous pouvez le fermer et vous occuper d'autres tâches pendant que la restauration s'exécute. Page 43 Guide de l'utilisateur de l'Agent 7.2 pour Microsoft Windows 7.2 Restauration des données Restauration via W indows Agent Console – Étapes du résumé La restauration depuis un groupe sécurisé permet de récupérer un seul fichier ou un répertoire, avec ou sans dossiers et sous-dossiers. Notez que les étapes et les options de restauration disponibles dans Windows Agent Console sont pratiquement les mêmes que celles de l'application Web Agent Console. Pour obtenir la description détaillée des options disponibles, consultez la section précédente 7.1 Restauration via Web Agent Console. Pour effectuer une restauration à partir d'un groupe sécurisé : 1. Ouvrez Windows Agent Console. 2. Développez un Agent dans le volet gauche. 3. Cliquez avec le bouton droit de la souris sur une tâche, puis sélectionnez Synchroniser. 4. Cliquez sur Fermer pour fermer la boîte de dialogue Process Information (Informations sur le processus). 5. Cliquez avec le bouton droit de la souris sur une tâche, puis sélectionnez Restaurer. 6. Renseignez les champs de l'Assistant Restauration. Pour obtenir une description des champs, consultez la section Champs de l'Assistant Restauration. 7. Cliquez sur Terminer. 8. Cliquez sur Fermer pour fermer la boîte de dialogue Process Information (Informations sur le processus). 7.3 Restauration des données depuis un CD ou un DVD Vous pouvez restaurer des données directement depuis un CD ou un DVD sans copier les groupes sécurisés sur le disque dur. Le fichier SSI (Server Side Includes) sur le CD ou DVD doit correspondre au numéro de groupe sécurisé spécifié dans le champ safeset (groupe sécurisé). Pour restaurer des données depuis un CD ou un DVD : 1. Ouvrez Windows Agent Console. 2. Développez un Agent dans le volet gauche. 3. Cliquez avec le bouton droit de la souris sur une tâche, puis sélectionnez Restaurer. 4. Sélectionnez Répertoire sur disque dans la liste Select which type of source device to restore from (Sélectionner le type de périphérique source à partir duquel effectuer la restauration). 5. Insérez le CD ou DVD dans l'ordinateur sur lequel l'agent est installé. 6. Cliquez sur Parcourir et accédez à l'emplacement du CD ou du DVD. 7. Renseignez les champs de l'Assistant Restauration. Pour obtenir une description des champs, consultez la section Champs de l'Assistant Restauration. 8. Cliquez sur Terminer. Page 44 Guide de l'utilisateur de l'Agent 7.2 pour Microsoft Windows 9. 7.4 Restauration des données Cliquez sur Fermer pour fermer la boîte de dialogue Process Information (Informations sur le processus). Restauration des données à partir d'un autre ordinateur Pour restaurer les données à partir d'un autre ordinateur : 1. Ouvrez Windows Agent Console. 2. Sélectionnez l'agent dans le panneau de gauche. 3. Cliquez sur Actions, puis sur Restaurer à partir d'un autre ordinateur. 4. Renseignez les champs de l'assistant Import Job (Importation de la tâche). Renseignez les champs de l'Assistant Restauration. Pour obtenir une description des champs, consultez la section Champs de l'Assistant Restauration. Cliquez sur Terminer. Cliquez sur Fermer pour fermer la boîte de dialogue Process Information (Informations sur le processus). Page 45 Guide de l'utilisateur de l'Agent 7.2 pour Microsoft Windows 7.5 Restauration des données Sélection de restauration : Fonction du bouton Rechercher Le bouton Rechercher permet d'affiner la sélection des éléments à inclure dans votre restauration. 1. Cliquez sur le bouton Rechercher pour ouvrir la page Rechercher des fichiers. • Chemin de recherche : vous pouvez affiner votre recherche en entrant un chemin dans le champ Chemin de recherche. • Fichier de recherche : vous pouvez entrer des critères spécifiques (les caractères de remplacement sont autorisés) pour vos recherches. • Cochez la case Rechercher dans tous les sous-répertoires si vous souhaitez inclure les sousrépertoires dans votre recherche. Page 46 Guide de l'utilisateur de l'Agent 7.2 pour Microsoft Windows Restauration des données Les résultats de la recherche s'affichent dans la fenêtre Résultats. 2. Dans les résultats de recherche, sélectionnez le ou les fichiers à restaurer. Pour sélectionner plusieurs fichiers, maintenez la touche Ctrl enfoncée tout en cliquant sur le nom des fichiers souhaités. 3. Cliquez sur Inclure pour poursuivre. 7.6 Affichage des fichiers journaux de restauration Pour analyser les fichiers journaux indiquant les événements survenus lors d'une restauration : 1. Ouvrez Windows Agent Console. 2. Développez un Agent dans le volet gauche. 3. Développez une tâche. 4. Cliquez sur Journaux. 5. Double-cliquez sur un journal dans le panneau de droite. Les journaux de restauration sont au format suivant : RSTaaaammjj-hhmmss. 7.7 Champs de l'assistant Restauration L'assistant Restauration présente les champs suivants : Champ Description Select which type of source device to restore from (Sélectionner le type de périphérique source à partir duquel effectuer la restauration) Sélectionne l'emplacement des données de restauration. Restore from the following Vault (Restaurer depuis le vault suivant) Sélectionne un vault spécifique pour la restauration. safeset (groupe sécurisé) Restaure les données depuis un groupe sécurisé spécifique. range of safesets (plage de groupes sécurisés) Restaure les données depuis une plage de groupes sécurisés. Sélectionnez les groupes sécurisés dans les champs from (de) et to (à). Lors de la restauration de plusieurs groupes sécurisés, l'option État du système n'est pas disponible. Restaurer les fichiers à leur emplacement d'origine Restaure les fichiers à leur emplacement d'origine. En sélectionnant cette option, vous risquez de remplacer les fichiers existants du même nom. Restaurer les fichiers à un emplacement différent Restaure les fichiers à un emplacement différent. Me demander avant de remplacer les fichiers Une invite vous demandant de confirmer le remplacement du fichier s'affiche. Remplacer les fichiers existants Remplace les fichiers existants du même nom. Page 47 Guide de l'utilisateur de l'Agent 7.2 pour Microsoft Windows Restauration des données Ne pas remplacer les fichiers existants Les fichiers du même nom ne sont pas remplacés. Renommer les fichiers entrants Les fichiers entrants identiques aux fichiers existants sont renommés. Renommer les fichiers existants Les fichiers existants du même nom que les fichiers entrants sont renommés. Oui, remplacer les fichiers verrouillés Remplace les fichiers verrouillés. Non, ne pas restaurer les fichiers verrouillés Les fichiers verrouillés ne sont pas restaurés. Tous les flux Sélectionne tous les flux. Flux de données uniquement Sélectionne uniquement les flux de données. Créer un fichier journal Crée un fichier journal lors de la restauration. Niveau de détail du journal Niveau de détail souhaité dans le fichier journal. Utiliser toute la bande passante disponible Utilise toute la bande passante disponible pour une restauration. Il s'agit du paramètre par défaut. Page 48 Guide de l'utilisateur de l'Agent 7.2 pour Microsoft Windows 8 Utilisation du plug-in de cluster 8.1 Présentation Utilisation du plug-in de cluster Un cluster est constitué de deux ordinateurs au moins qui fonctionnent ensemble pour fournir une plus grande disponibilité, fiabilité et évolutivité qu'avec un seul ordinateur. Le plug-in de cluster vous permet de configurer un Agent et des tâches sur le nœud virtuel du cluster. Vous pouvez ainsi configurer des tâches pour rediriger des processus vers un nœud actif en cas de basculement dans le cluster. Un Agent doit être installé sur tous les nœuds physiques d'un cluster. Le plug-in de cluster est doté d'une licence par Agent, et les licences sont distribuées automatiquement par le vault. Les environnements SCC, LCR, CCR et SCR sont pris en charge pour Windows Exchange. 8.2 Prérequis et configuration de cluster Pour utiliser l'Agent et le plug-in de cluster dans un environnement en cluster Windows, les conditions suivantes doivent être remplies : • L'Agent, le plug-in de cluster et tous les autres plug-ins requis pour protéger les données sur le cluster doivent être installés sur chaque nœud physique du cluster. Tous les Agents doivent être installés avec le même ensemble de plug-ins sur tous les serveurs du cluster. • Pour configurer des tâches qui protègent les applications et les fichiers associés aux nœuds virtuels du cluster, vous devez d'abord enregistrer un Agent de cluster virtuel. Il s'agit d'un Agent qui est associé au nœud virtuel. Ses fichiers de configuration et ses tâches sont stockés sur un lecteur partagé du cluster et basculent entre les nœuds physiques en cas de basculement du nœud virtuel. • Des tâches peuvent être configurées sur chacun des nœuds physiques du cluster afin de protéger les systèmes physiques, mais elles ne basculent pas en cas de basculement du cluster. Il est recommandé de créer une tâche Bare Metal Restore sur chaque système afin de le protéger. 8.3 Lors de l'utilisation de Web Agent Console Pour configurer l'Agent de cluster virtuel avec Web Agent Console, vous devez d'abord sélectionner un Agent installé sur l'un des nœuds physiques du cluster. Dans le menu Modifier, sélectionnez Configurer les serveurs virtuels de cluster. Ce faisant, une boîte de dialogue s'ouvre et affiche les nœuds virtuels du cluster. Elle indique également des informations sur l'état de chaque nœud virtuel (enregistré ou non). Page 49 Guide de l'utilisateur de l'Agent 7.2 pour Microsoft Windows Utilisation du plug-in de cluster Vous devez enregistrer l'Agent virtuel avant de pouvoir l'utiliser. Pour ce faire, sélectionnez un nœud virtuel pourvu de l'état Unregistered (Non enregistré), puis cliquez sur le bouton Enregistrer. Une boîte de dialogue d'enregistrement s'affiche. Pour enregistrer l'Agent virtuel, cliquez sur Terminer. Cette procédure permet de créer et d'enregistrer l'Agent virtuel dans Web Agent Console. Page 50 Guide de l'utilisateur de l'Agent 7.2 pour Microsoft Windows Utilisation du plug-in de cluster Le message suivant s'affiche et indique que vous avez enregistré correctement le serveur virtuel. Vous devez impérativement redémarrer le service BUAgent sur le serveur virtuel afin de rendre ce serveur accessible à Web Agent Console (consultez la section « Redémarrage du service BUAgent »). Lorsque vous cliquez sur Fermer, l'état du serveur virtuel est défini sur Enregistré. À l'issue du redémarrage du service BUAgent, un nouvel Agent est disponible dans Web Agent Console avec une icône Serveur virtuel et le type de système. Remarque : si le cluster contient plusieurs nœuds virtuels, chaque nœud est configuré avec un emplacement de lecteur différent pour stocker les fichiers de configuration de cet Agent de cluster virtuel. Page 51 Guide de l'utilisateur de l'Agent 7.2 pour Microsoft Windows Utilisation du plug-in de cluster 8.3.1 Redémarrage du service BUAgent Vous devez redémarrer le service BUAgent sur le serveur virtuel soit localement, soit via un accès distant à l'adresse IP du serveur virtuel. Pour redémarrer le service BUAgent, tapez « services.msc » dans la commande Exécuter… afin de lancer les services Windows. Vous pouvez également sélectionner Ordinateur > Gérer > Services et applications > Services. Recherchez le service BUAgent, cliquez dessus avec le bouton droit de la souris, puis sélectionnez Redémarrer. Cette opération permet d'arrêter, puis de redémarrer le service BUAgent sur l'Agent qui réside sur le nœud physique actif. Page 52 Guide de l'utilisateur de l'Agent 7.2 pour Microsoft Windows 8.4 Utilisation du plug-in de cluster Lors de l'utilisation de W indows Agent Console Remarque : si vous utilisez à la fois Windows Agent Console et Web Agent Console, utilisez la méthode Web Agent Console pour configurer les Agents de cluster virtuels, car la méthode Windows Agent Console n'enregistre pas l'Agent de cluster virtuel dans Web Agent Console. Pour configurer l'Agent de cluster virtuel via Windows Agent Console, ajoutez un nouvel Agent en sélectionnant File/New Agent (Fichier/Nouvel Agent) ou en cliquant avec le bouton droit de la souris sur l'espace de travail et en sélectionnant New Agent (Nouvel Agent). Lorsque vous êtes invité à indiquer les informations sur l'Agent, entrez les informations correspondant au nœud virtuel que vous souhaitez configurer. Dans Network Address (Adresse réseau), indiquez l'adresse IP ou le nom de domaine qui a été configuré pour le nœud virtuel. Une fois que vous avez renseigné la boîte de dialogue, cliquez sur OK pour ajouter l'Agent. Lorsque vous êtes connecté à l'Agent, l'icône se transforme et ressemble à celle qui suit : Dès le démarrage du service BUAgent, une ressource du disque partagé du cluster est configurée automatiquement. Les fichiers de configuration y sont stockés pour cet Agent de cluster virtuel. 8.4.1 Configuration de l'Agent de cluster virtuel À partir de ce stade, vous pouvez configurer l'Agent de cluster virtuel. Cet Agent correspond à l'emplacement où vous devez créer les tâches qui protègent l'application qui s'exécute sur le nœud virtuel du cluster. Étant donné que les tâches créées sur cet Agent basculent avec le nœud virtuel, elles peuvent continuer de protéger ces applications sans réalimentation (quel que soit le nœud physique sur lequel s'exécute le nœud virtuel). Néanmoins, si un basculement se produit alors qu'une sauvegarde est en cours, celle-ci échoue, et vous devez la réexécuter. Pour être informé des échecs, configurez les paramètres de notification de l'Agent. Si le cluster contient plusieurs nœuds virtuels, qui sont chacun configurés pour protéger une application spécifique, la tâche créée pour protéger cette application doit être configurée sur l'Agent de cluster virtuel du nœud virtuel concerné. Page 53 Guide de l'utilisateur de l'Agent 7.2 pour Microsoft Windows 9 Utilisation de l'interface de ligne de commande Utilisation de l'interface de ligne de commande Ce chapitre fournit des informations et des procédures liées à l'utilisation de l'interface de ligne de commande (CLI). Vous pouvez utiliser l'interface CLI pour exécuter des commandes de l'Agent sans ouvrir Windows Agent Console. En général, les commandes CLI sont utilisées pour restaurer les données si l'application Windows Agent Console n'est pas disponible. Vous pouvez utiliser l'interface CLI pour agir sur VV.exe et VVAgent. 9.1 Mode de commande CLI VV.exe Vous pouvez utiliser l'interface CLI pour réaliser les tâches suivantes : Tâche Description BACKUP Permet de sauvegarder les fichiers sur le disque ou auprès d'un fournisseur de services pour le vault distant. RESTORE Permet de restaurer les fichiers à partir du disque ou d'un fournisseur de services pour le vault distant. SYNCH Permet de resynchroniser les fichiers avec un fournisseur de services pour le vault distant. LIST Permet de dresser la liste des fichiers sauvegardés sur le disque. RECOVER Permet de restaurer par le menu les fichiers à partir du disque ou d'un fournisseur de services pour le vault distant. INVENTORY ENCPASSWORD SETDIR 9.2 Options des commandes générales Les qualificateurs suivants s'appliquent à toutes les commandes : Qualificateur Description /PROGRESS[=YES] Affiche des messages sur la progression. /LOG[=YES] Consigne des messages dans un fichier. /DETAIL=<detail> Détermine dans quelle mesure les messages de journalisation sont prolixes. /ENCPASSWORD=<password> Mot de passe de cryptage de groupe sécurisé (sensible à la casse). /ASSIST[=YES] Demande une assistance opérateur, au besoin. /DIAGNOSTICS[=YES] Page 54 Guide de l'utilisateur de l'Agent 7.2 pour Microsoft Windows /PARAM=<file_spec> Utilisation de l'interface de ligne de commande Spécifie un fichier de paramètres utilisé comme entrée par le programme. FORMAT PRIORITY[=5] DIRECTORY 9.3 Ce paramètre indique l'emplacement des fichiers propres à la tâche et la racine des sousrépertoires des données de la tâche. Options de la commande Backup Les qualificateurs suivants s'appliquent à toutes les commandes de sauvegarde : Qualificateur Description /COMPRESSION=<type> Les options disponibles sont les suivantes : • AUCUN : ne pas compresser les données. • MINIMUM : minimiser la consommation de la CPU, peut-être au détriment d'une taille de groupe sécurisé plus importante. • NORMAL : équilibrer la consommation de la CPU et la taille du groupe sécurisé. • DEFAULT (PAR DÉFAUT) : voir NORMAL • STANDARD : voir NORMAL • MIEUX : minimiser la taille du groupe sécurisé, peut-être au détriment d'une consommation supplémentaire de la CPU. • MAXIMUM : toujours minimiser la taille du groupe sécurisé, quelle que soit la consommation requise par la CPU. /DEFERAFTER=<time> Durée d'ajournement en minutes. /DESTINATION=<destination> Emplacement du groupe sécurisé. /ENCTYPE=<type> Les options disponibles sont les suivantes : • NONE : aucun cryptage utilisé • BLOWFISH56 : cryptage Blowfish 56 bits • BLOWFISH128 : cryptage Blowfish 128 bits • DES : cryptage DES 56 bits • TRIPLEDES : cryptage DES 112 bits • AES : cryptage AES (Advanced Encryption Standard) 128/256 bits /EXCLUDE=<liste_fichiers> Liste des fichiers à exclure de la sauvegarde. /IGNLOCKING[=YES] Sauvegarde les fichiers verrouillés. /IGNSECURITY[=YES] N'enregistre pas les informations sur la propriété et les autorisations accompagnant le fichier. /INCLUDE=<liste_fichiers> Affiche la liste des fichiers à inclure dans la sauvegarde. /RETENTION=<retention> Indique le nom de rétention. /TYPE=<type> Indique le type de sauvegarde (par ex. COMPLÈTE). Page 55 Guide de l'utilisateur de l'Agent 7.2 pour Microsoft Windows Utilisation de l'interface de ligne de commande /INIT[=YES] /IGNALTDATA[=YES] /QUICKSCAN[=YES] /RETRY[=YES] /DELAY /DELTA[=YES] /IGNNOBACKUP[=YES] /SVRADDRESS Adresse du vault/serveur. /SVRACCOUNT Nom de compte du vault/serveur. /SVRUSERNAME Nom d'utilisateur du vault/serveur. /SVRPASSWORD Mot de passe de l'utilisateur du vault/serveur (sensible à la casse). Les qualificateurs suivants s'appliquent à toutes les commandes de sauvegarde Windows : Qualificateur Description /REGISTRY[=YES] Sauvegarde le registre Windows sous Windows. /AD[=YES] Active Directory /INCLUDEEXCH /EXCHTYPE[=INCR] /DELEXCHLOG[=YES] /SQLTYPE[=FULL] Page 56 Guide de l'utilisateur de l'Agent 7.2 pour Microsoft Windows 9.4 Utilisation de l'interface de ligne de commande Options de commande Restore Les qualificateurs suivants s'appliquent à toutes les commandes Restore : Qualificateur Description /CREATESUBDIRS[=YES] Crée tous les sous-répertoires requis. /DESTINATION=<destination> Indique la destination de la restauration (par ex. c:\.\*.*). /INCLUDE=<liste_fichiers> Affiche la liste des fichiers à inclure. /EXCLUDE=<liste_fichiers> Affiche la liste des fichiers à exclure. /IGNSECURITY[=YES] Ne restaure pas les informations sur la propriété et les autorisations accompagnant le fichier. /OVRWRITE[=YES] Remplace les fichiers existants. Si cette option n'est pas activée, l'utilisateur sera averti pour chaque fichier existant. /OVRLOCKED[=YES] Remplace les fichiers verrouillés. /SOURCE=<source> Indique l'emplacement du fichier de groupes sécurisés. /IGNDATA[=YES] /SVRADDRESS Adresse du vault/serveur. /SVRACCOUNT Nom de compte du vault/serveur. /SVRUSERNAME Nom d'utilisateur du vault/serveur. /SVRPASSWORD Mot de passe de l'utilisateur du vault/serveur (sensible à la casse). Les qualificateurs suivants s'appliquent à toutes les commandes de restauration Windows : Qualificateur Description /REGISTRY[=YES] Restaure le registre Windows sous Windows. /AD[=YES] Active Directory. /SYSST[=YES] /INCLUDEEXCH /ROLLFORWARD[=YES] /EXCHLOGALTLOC Restaure l'autre emplacement du journal Exchange. Page 57 Guide de l'utilisateur de l'Agent 7.2 pour Microsoft Windows 9.5 Utilisation de l'interface de ligne de commande Options de la commande Synch Les qualificateurs suivants s'appliquent à la commande Sync (synchronisation) : Qualificateur Description /SOURCE=<source> Nom du serveur à partir duquel effectuer la resynchronisation. L'emplacement de la sauvegarde est utilisé par défaut. 9.6 Options de commande Inventory Les qualificateurs suivants s'appliquent à la commande INVENTORY : Qualificateur Description /OUTPUT 9.7 Options de commande List Les qualificateurs suivants s'appliquent à la commande List : Qualificateur Description /INCLUDE=<liste_fichiers> Fichiers à inclure dans la liste. /SOURCE=<source> Emplacement du fichier de groupes sécurisés. /LOG Envoie la sortie VV List vers un fichier nommé LIST.LOG. Si un nom de tâche est indiqué avec la commande, le fichier est créé dans le répertoire de la tâche. Sinon, il est créé dans le répertoire racine du VCS. /FORMAT Détermine le niveau de détail souhaité dans le journal VV List. Les options disponibles sont BRIEF, FULL ou DUMP. /EXCLUDE 9.8 Option de réalimentation forcée La recréation des fichiers delta permet à l'utilisateur de reconstruire un fichier DTA (delta) à l'aide de la synchronisation de tâche. Cette commande force une réalimentation en cas d'échec de la recréation des fichiers delta. Avant la recréation des fichiers delta, la réalimentation de la sauvegarde est forcée si cette sauvegarde détecte que le fichier DTA requis est manquant ou endommagé. Si cette option est activée, la tâche échoue et un message est consigné en cas de fichier delta manquant ou endommagé. L'utilisateur peut ensuite reconstruire le fichier DTA en synchronisant la tâche. Page 58 Guide de l'utilisateur de l'Agent 7.2 pour Microsoft Windows Utilisation de l'interface de ligne de commande Le paramètre s'applique uniquement à l'interface CLI. L'interface utilisateur n'est pas affectée. Il s'agit d'une autre approche en cas d'échec de la reconstruction d'un fichier delta. Avec ce paramètre, si le vault prend en charge la recréation des fichiers delta et si le fichier recréé n'est pas exploitable, la réalimentation de la sauvegarde est forcée. La syntaxe de ce paramètre est la suivante : VV backup job1 /param=job1.vpb /forcereseed Les fichiers delta peuvent être recréés uniquement si une sauvegarde a été effectuée par un Agent version 6 vers un vault version 6. Si vous avez sauvegardé un groupe sécurisé à l'aide d'un Agent version 6 vers un vault version 5, puis mis à niveau le vault vers la version 6, il est impossible de recréer des informations delta. Si vous avez sauvegardé un groupe sécurisé à l'aide d'un Agent version 5 vers un vault version 6, puis mis à niveau l'Agent vers la version 6, il est impossible de recréer des informations delta. Le cas échéant, des erreurs sont consignées dans le journal de restauration, indiquant que la recréation DTA a échoué pour les fichiers de la version 5. La restauration proprement dite fonctionne toujours correctement. Dans ce cas, vous pouvez utiliser l'option de réalimentation forcée pour créer des fichiers delta compatibles avec le vault version 6. (Toutefois, si vous sauvegardez un groupe sécurisé avec un Agent version 6 vers un vault version 6, les informations delta peuvent être recréées.) Lorsque vous effectuez une sauvegarde vers un emplacement autre qu'un vault, les informations sur la recréation des fichiers delta sont incluses par défaut. Pour supprimer ce comportement, exécutez la sauvegarde via l'interface CLI en entrant : /FORCEDELTAREC=No 9.9 Syntaxe des commandes abrégées Vous pouvez abréger les commandes si le résultat n'est pas ambigu. Les quatre premiers caractères des principaux paramètres et commandes sont uniques. Vous pouvez donc saisir une commande du type : VV [<command> [<Job>] [/<para> ...]] Les paramètres remplacent tous les paramètres associés dans les fichiers de configuration de la tâche et globaux. Chaque fois qu'une commande est exécutée, les paramètres indiqués sur la ligne de commande, les fichiers <Tâche>.vvc et Global.vvc sont utilisés pour constituer la syntaxe complète de la commande. 9.10 Définition des noms de fichier dans la syntaxe de commande Entrez les noms de fichier au format suivant : /INCLUDE=C:\WINNT\.\*.* Utilisez des virgules pour séparer les noms de fichier dans une liste. Par exemple : /INCLUDE=C:\WINNT\.\*.*,C:\TEST\.\* Page 59 Guide de l'utilisateur de l'Agent 7.2 pour Microsoft Windows Utilisation de l'interface de ligne de commande Pour ajouter un nom de fichier contenant un espace dans votre liste de fichiers, placez le nom du fichier entre guillemets. Sinon, remplacez l'espace par un code hexadécimal ASCII. Exemple de guillemets : vv /include="c:\Program Files\<fournisseur de services>\.\*","C:\Documents and Settings\.\*" Exemple de code hexadécimal ASCII : vv/include=c:\Program^20Files\<fournisseur de services>\.\*,C:\Documents^20and^20Settings\.\* Remarque : pour un espace, le code hexadécimal est 20. Pour ajouter un nom de fichier contenant une virgule dans votre liste de fichiers, placez le nom du fichier entre des barres obliques inverses et des guillemets. Sinon, remplacez la virgule par un équivalent hexadécimal ASCII. Exemple de barres obliques inverses et de guillemets : vv/include=\"c:\Program,Files\<fournisseur de services>\.\*\",\"C:\Documents,and,Settings\.\*\" Exemple d'équivalent hexadécimal ASCII : vv/include=c:\Program^2cFiles\<fournisseur de services>\.\*,C:\Documents^2cand^2cSettings\.\* Remarque : pour une virgule, le code hexadécimal est 2c. Tout caractère, même non imprimable, peut être utilisé pour composer le nom d'un fichier. Pour cela, entrez ^ suivi du code hexadécimal du caractère. Voici une liste des codes hexadécimaux valides : • ESPACE ( ) – 20 • VIRGULE (,) - 2c • CIRCONFLEXE (^) - 5e • TIRET (-) - 2d • ASTÉRISQUE (*) - 2a • PLUS (+) - 2b • POINT D'INTERROGATION (?) - 3f Reportez-vous à l'utilitaire de mappage des caractères Windows pour obtenir la liste complète des codes hexadécimaux. 9.11 Organisation des répertoires et fichiers de configuration Le répertoire exécutable contient les fichiers VV.exe et Global.vvc. Le répertoire des données contient les fichiers de configuration de la tâche. Par exemple, MyJob.vvc. Page 60 Guide de l'utilisateur de l'Agent 7.2 pour Microsoft Windows Utilisation de l'interface de ligne de commande Lorsque des sauvegardes sont exécutées, des sous-répertoires sont créés dans le répertoire de données correspondant à chaque tâche, avec le même nom que la tâche. Les fichiers catalogue locaux, les fichiers d'informations DeltaPro™ et les autres fichiers connexes sont stockés dans le sous-répertoire propre à la tâche. Les fichiers de configuration du type Global.vvc, <NomTâche>.vvc et Schedule.cfg ainsi que les données de sauvegarde sont stockés dans le vault de protection des données. Ils sont disponibles pour une récupération complète. 9.12 Fichiers de configuration Le fichier de configuration global est nommé Global.vvc et réside au même emplacement que le fichier exécutable. Les fichiers de configuration propres à la tâche résident dans le répertoire spécifié par la valeur data_directory dans le fichier de configuration global. Un paramètre propre à la tâche prévaut sur un paramètre global et une ligne de commande prévaut sur tous les paramètres. Les espaces avant et après une valeur sont ignorés. Tout élément suivant une double barre oblique '//' est traité comme un commentaire. Si le dernier caractère d'une ligne est un tiret ('-'), il est considéré comme un caractère de répétition de ligne. La syntaxe suivante : license { account = xyz key = 12345 } équivaut à la syntaxe : license.account = xyz license.key = 12345 9.13 Paramètres généraux de la tâche Paramètre Description Data_directory Indique l'emplacement de tous les fichiers propres à la tâche et la racine des sous-répertoires de données de la tâche. license.account, license.expiry, license.key, license.options, license.version, license.vendor Votre fournisseur de services ou du logiciel fournit les paramètres de la licence. Tous les paramètres sont sensibles à la casse et aux espaces. retentionN Paramètre de rétention #N, où N est compris entre 0 et 9 (par ex., "retention1"). Page 61 Guide de l'utilisateur de l'Agent 7.2 pour Microsoft Windows Utilisation de l'interface de ligne de commande retentionN.name Au moins un nom de rétention doit correspondre au nom défini par le paramètre "Backup.retention". retentionN.online_days Nombre minimum de jours de conservation d'un groupe sécurisé en ligne. La valeur peut être comprise entre 0 et 9999. retentionN.online_copies Nombre minimum de copies à conserver en ligne. Pour toutes les sauvegardes, la valeur minimale est fixée à 1 et la valeur maximale à 999. retentionN.archive_days Nombre minimum de jours d'archivage d'un groupe sécurisé hors ligne. La valeur 0 entraîne la suppression des groupes sécurisés en ligne au moment de l'expiration des copies/jours en ligne. La valeur peut être comprise entre 0 et 9999. serverN Paramètres du serveur #N, où N est compris entre 0 et 9 (par ex., "server1"). serverN.net_address Adresse TCP/IP du fournisseur de services pour le Vault. serverN.account Compte du fournisseur de services pour le Vault. serverN.username Nom d'utilisateur du fournisseur de services pour le Vault. serverN.password Mot de passe du fournisseur de services pour le Vault. 9.14 Paramètres propres à la tâche Paramètre Description Backup.destination Destination de la sauvegarde. Par exemple : 1) server1: (sauvegarde du serveur – les deux points sont requis) 2) device:\dir\abc.ssi (sauvegarde du disque) Si vous prévoyez d'utiliser des espaces et des virgules dans votre ligne de commande, reportezvous à la section 5.4.2 Backup.type Type de sauvegarde à créer. Les catégories disponibles sont Complète, Incrémentielle et Différentielle. Backup.include Liste des fichiers à sauvegarder séparés par des virgules. Pour définir une arborescence de répertoires complète, utilisez la syntaxe « \.\ ». Par exemple, « C:\TEMP\.\*.DOC » inclut tous les fichiers DOC dans C:\TEMP ou dans tous ses sous-répertoires. Consultez la section 5.4.2 pour plus d'informations sur les noms de fichier. Backup.exclude Liste avec séparation par des virgules des fichiers à exclure de la sauvegarde. Le jeu de fichiers sauvegardés correspond au jeu de fichiers défini dans la liste d'inclusion moins le jeu de fichiers défini dans la liste d'exclusion. Backup.ignore_security Permet d'ignorer les informations de sécurité pour le fichier de sauvegarde. Backup.allow_writers Permet de sauvegarder les fichiers verrouillés en écriture par un autre processus. Page 62 Guide de l'utilisateur de l'Agent 7.2 pour Microsoft Windows Backup.enc_type Utilisation de l'interface de ligne de commande Type de cryptage. Les options disponibles sont les suivantes : • AUCUN • DES • TRIPLEDES • BLOWFISH • AES Backup.log_maxcopies Nombre de journaux à conserver. Les journaux les plus anciens sont supprimés automatiquement afin de permettre la création de nouveaux journaux. Backup.local_catalog Si cette option est définie sur YES, un fichier catalogue local est créé dans le sous-répertoire de la tâche. Backup.retention Nom de rétention. Backup.registry Permet de sauvegarder le registre Windows. Les valeurs possibles sont YES ou NO. La valeur par défaut est NO. Ce paramètre s'applique uniquement à Windows 2003/2008. Backup.nds Permet de sauvegarder Novell Directory Service (NDS). Les valeurs possibles sont YES ou NO. La valeur par défaut est NO. Ce paramètre s'applique uniquement à NetWare 4.2x ou supérieur. Backup.defer_after Nombre de minutes après lesquelles la sauvegarde ignore totalement ou partiellement les nouveaux fichiers qui n'avaient pas été intégralement sauvegardés précédemment. enc_password Mot de passe de cryptage des données du fichier. Il s'agit du mot de passe (sensible à la casse) utilisé pour crypter ou décrypter des groupes sécurisés. log.log_to_file Consigne des messages dans un fichier. Le fichier est enregistré dans le répertoire de la tâche et porte le même nom que la commande en cours (par ex., "%data_directory%\myJob\Restore.log"). REMARQUE : en cas de réussite d'une sauvegarde, le fichier "Backup.log" est renommé avec des caractères numériques (par ex., "00000099.log"). log.detail Niveau de détail dans le fichier journal. Dans l'ordre croissant de détails, ces niveaux sont AUCUN, RÉSUMÉ, RÉPERTOIRES et FICHIERS. La valeur par défaut est FICHIERS. nds_pass Mot de passe du compte lors d'une sauvegarde du NDS. nds_path Point de départ dans une arborescence NDS pour une sauvegarde NDS. nds_user Compte utilisé lors d'une sauvegarde du NDS. Restore.source Pour les restaurations du serveur, le numéro de groupe sécurisé peut être raccourci (par ex., server1:3). Pour les autres types de groupes sécurisés, le nom complet doit être utilisé (par ex., disque9:lundi1.ssi). Restore.include Liste des fichiers à sauvegarder séparés par des virgules. Pour définir une arborescence de répertoires complète, utilisez la syntaxe « \.\ ». Par exemple, « C:\TEMP\.\*.DOC » inclut tous les fichiers DOC dans C:\TEMP ou dans tous ses sous-répertoires. Restore.exclude Liste avec séparation par des virgules des fichiers à exclure de la sauvegarde. Le jeu de fichiers sauvegardés correspond au jeu de fichiers défini dans la liste d'inclusion moins le jeu de fichiers défini dans la liste d'exclusion. Restore.overwrite Détermine si les fichiers sont remplacés ou non lors d'une restauration. Les valeurs possibles sont YES ou NO. La valeur par défaut est NO. Ce paramètre permet de remplacer les fichiers existants. Page 63 Guide de l'utilisateur de l'Agent 7.2 pour Microsoft Windows Utilisation de l'interface de ligne de commande Restore.replace_locked Remplace les fichiers verrouillés. Restore.ignore_security Ne restaure pas les informations de sécurité du fichier. Restore.use_orig_dirs Restaure les données vers les répertoires d'origine. Restore.destination Emplacement de destination de la restauration. Par exemple : • \.\*.* Restaure aux emplacements d'origine et crée des sous-répertoires. • c:\.\*.* Restaure vers C:, en créant des sous-répertoires. • c:\temp\*.* Restaure vers c:\temp, sans création de sous-répertoires. Restore.registry Restaure le registre Windows. Les valeurs possibles sont YES ou NO. La valeur par défaut est NO. Restore.nds Restaure Novell Directory Service (NDS). Les valeurs possibles sont YES ou NO. La valeur par défaut est NO. Ce paramètre s'applique uniquement à NetWare 4.2x ou supérieur. show_progress Affiche des messages sur la progression. 9.15 Utilisation de la commande Param_filename Param_filename Utilisez cette commande pour utiliser un fichier de paramètres comme entrée pour le programme (au lieu d'arguments de ligne de commande). Ce fichier est créé par l'application Windows Agent Console pour exécuter des fonctions immédiates, comme une sauvegarde ou une restauration. 9.16 Planification de sauvegardes sur un système d'exploitation W indows VVAgent est un service qui active la planification et l'exécution automatiques d'autres services à charger. Une fois le service VVAgent chargé, celui-ci lit le contenu du fichier de configuration (Schedule.cfg) situé dans le répertoire d'installation de l'interface CLI. Chaque entrée du fichier de configuration contient une entrée temporelle et un nom de commande à exécuter, éventuellement suivis d'arguments de commande pour le service cible. Voici un exemple de syntaxe pour l'entrée d'un fichier Schedule.cfg : <minutes>/<heures>/<jours>/<mois>/<joursemaine> [arguments commande....] <nom commande> Le tableau suivant répertorie les valeurs valides pour chaque partie de l'entrée temporelle : <minutes> 0..59 <heures> 0..23 <jours> 1..31 <mois> 1..12 Page 64 Guide de l'utilisateur de l'Agent 7.2 pour Microsoft Windows <joursemaine> Utilisation de l'interface de ligne de commande 0..6 (dimanche-samedi) Utilisez une virgule pour séparer plusieurs valeurs. Pour définir une plage de valeurs, séparez deux valeurs par un tiret. Utilisez un astérisque pour définir un caractère de remplacement (indiquant que toutes les valeurs sont valides). L'exemple suivant charge la commande vv avec les paramètres backup et netback quotidiennement à 11h30 et à 23h30 : 30/11,23/*/*/* vv Backup netback L'exemple suivant charge la commande vv avec les paramètres backup et netback à 11h30 du lundi au vendredi : 30/11/*/*/1-5 vv Backup netback Le fichier de configuration vérifie chaque minute si des modifications ont été apportées. Le cas échéant, la planification est rechargée. Il n'est pas nécessaire d'arrêter, puis de relancer le service. 9.17 Configuration de Microsoft AT Service Sous un système d'exploitation Windows, vous utilisez AT Service pour planifier des commandes et des programmes pour une exécution sur un ordinateur à une heure et à une date données. AT Service doit être configuré pour démarrer automatiquement. Consultez votre documentation Microsoft Windows pour plus d'informations sur la version AT Service propre à votre système d'exploitation. 9.18 Traitement simultané des sauvegardes planifiées La position des entrées dans le fichier Schedule.cfg détermine celle qui est prioritaire. Par exemple, un fichier contient les deux entrées suivantes : 45/2/last/*/* vv Backup full /retention=Monthly 45/2/*/*/0-6 vv Backup full La première entrée porte sur une sauvegarde d'une tâche complète, avec une planification de rétention mensuelle, planifiée à 2h45 le dernier jour de chaque mois. La seconde entrée porte sur une sauvegarde d'une tâche complète, avec la planification de rétention par défaut, planifiée à 2h45 chaque jour de la semaine. La sauvegarde planifiée avec le paramètre de rétention mensuelle est prioritaire, car elle figure en tête du fichier. Le dernier jour du mois à 2h45, le planificateur exécute l'entrée de planification en tête de liste, puis replanifie la seconde entrée pour une exécution au prochain créneau disponible. Seules les tâches utilisant la même commande (Backup, Restore, Sync) et le même nom sont automatiquement replanifiées en cas de conflit. Page 65 Guide de l'utilisateur de l'Agent 7.2 pour Microsoft Windows Utilisation de l'interface de ligne de commande 9.19 Mode de commande CLI VVAgent Vous pouvez utiliser l'interface CLI et VVAgent pour exécuter des commandes de l'agent. VVAgent est inclus dans l'installation de l'Agent et utilisé pour la planification, la configuration et la communication avec l'ordinateur de sauvegarde et Windows Agent Console. Les options de lignes de commande valides sont les suivantes : • -d : permet de démarrer VVAgent en arrière-plan. Il s'agit du mode le plus fréquent, car il permet à l'utilisateur de continuer d'utiliser l'invite de commande pendant l'exécution de VVAgent. • -f : permet de démarrer VVAgent au premier plan. Dans ce mode, l'invite de commande ne peut pas être utilisée si VVAgent est en cours d'exécution. • -s : permet d'arrêter le service VVAgent en cours d'exécution. • -p : permet de définir le chemin du répertoire de travail. • -n : permet de définir le numéro de port pour la connexion de l'application Windows Agent Console. Le port par défaut est 808. Syntaxe de ligne de commande : ./VVAgent (-d|-f|-s) [-p <chemin de l'Agent>] [-n <numéro de port>] Paramètres : (...|...|...) choisissez -d,-f ou -s. [...] facultatif. <...> valeur que vous indiquez. Page 66 Guide de l'utilisateur de l'Agent 7.2 pour Microsoft Windows 10 Exemples Exemples Les exemples fournis dans cette section sont destinés à guider un nouvel utilisateur dans les principales étapes d'un processus de sauvegarde/restauration dans Agent Console. En suivant les étapes de lancement détaillées dans les chapitres de ce manuel, puis les étapes indiquées ici, vous devriez être en mesure de mener à bien une sauvegarde et une restauration simples. Pour de plus amples explications et informations, consultez le Guide de fonctionnement d'Agent Console. Remarque : les exemples indiqués dans cette annexe s'appliquent uniquement à Windows Agent Console. Les exemples concernant Web Agent Console sont disponibles dans la documentation et l'aide de Web Agent Console. 10.1 Exemple : Création d'une tâche de sauvegarde 1. Cliquez avec le bouton droit de la souris sur un Agent et sélectionnez Nouvelle tâche ou sélectionnez Nouvelle tâche dans le menu Fichier. L'Assistant Nouvelle tâche s'ouvre. 2. Attribuez à la tâche un nom différent de celui des autres tâches de sauvegarde créées pour l'ordinateur sauvegardé. Ce nom doit comporter entre 1 et 30 caractères. Il est préférable qu'il soit descriptif plutôt que générique. Cliquez sur Suivant pour continuer. 3. Sélectionnez un vault pour la sauvegarde. La liste des vaults doit comporter au moins un nom de profil de vault. Cliquez sur Suivant pour continuer. 4. Sélectionnez un type de source de sauvegarde. Les différents types de sauvegardes sont les suivants : fichiers locaux, fichiers réseau, sauvegardes d'application comme Microsoft Exchange. La liste des types varie en fonction des applications que vous avez installées sur l'ordinateur à sauvegarder. Sélectionnez Lecteur local uniquement. Cliquez sur Suivant pour continuer. 5. La fenêtre Source doit désormais s'afficher. Cette fenêtre vous permet de sélectionner les fichiers à sauvegarder. Cette section de sélection varie selon le type de source de sauvegarde. Cette partie de création de tâche peut s'avérer complexe, en fonction des éléments que vous sauvegardez. 6. Double-cliquez sur la case Fichiers de données, puis cliquez sur le bouton Ajouter. Cette action affiche une boîte de dialogue contextuelle qui vous permet de sélectionner tous les fichiers à sauvegarder. Pour les besoins de cet exemple, choisissez quelques petits fichiers texte. 7. Sélectionnez vos fichiers, puis cliquez sur le bouton Inclure. 8. Répétez l'étape précédente jusqu'à ce que votre liste de sélection de fichiers à sauvegarder soit complète. Cliquez sur OK lorsque tous les fichiers à sauvegarder ont été sélectionnés. 9. La boîte de dialogue contextuelle a normalement disparu pour laisser place à la fenêtre Source. Cliquez sur Suivant pour continuer. 10. La fenêtre Options doit désormais s'afficher. Cette fenêtre vous permet d'activer/désactiver l'analyse rapide de fichiers, de configurer la durée d'exécution de la sauvegarde et de préciser si vous souhaitez l'ajournement de la sauvegarde au jour suivant si elle ne peut pas être exécutée dans les délais. Page 67 Guide de l'utilisateur de l'Agent 7.2 pour Microsoft Windows Exemples 11. Par défaut, l'analyse rapide de fichiers est activée. Cette option permet à la sauvegarde d'analyser rapidement le système pour détecter toute modification des fichiers en lisant les informations d'en-tête de chaque fichier fourni par le système. Sinon, la sauvegarde doit lire chaque fichier concerné dans sa totalité pour détecter toute modification, une méthode plus lente, mais qui permet de garantir à 100 % la détection de l'ensemble des modifications des fichiers. L'analyse rapide de fichiers doit rester activée pour la plupart des situations. 12. La désactivation de l'ajournement signifie que les paramètres de fenêtre de sauvegarde seront ignorés et que votre sélection sera sauvegardée en un passage, indépendamment de la durée de l'opération. Il est normalement préférable d'ajourner une longue sauvegarde jusqu'à la prochaine sauvegarde planifiée. Le cas échéant, la sauvegarde démarre simplement au point où elle s'est interrompue la fois précédente. 13. La fenêtre de sauvegarde indique le délai imparti à l'exécution de la sauvegarde avant son interruption. Elle est normalement définie sur 8 heures. 14. Acceptez l'ensemble des valeurs par défaut de cette fenêtre, puis cliquez sur Suivant. 15. La fenêtre Cryptage doit désormais s'afficher. Elle vous permet d'indiquer si vous souhaitez crypter vos données lors de leur stockage sur le vault. Le cas échéant, vous pouvez sélectionner une option et un mot de passe de cryptage. Attention, si vous choisissez cette option, l'opérateur de vault ne connaîtra pas votre mot de passe lorsque vous souhaiterez restaurer vos données. Vous serez le seul à le connaître. Notez que le mot de passe est sensible à la casse. 16. Que vous choisissiez ou non de crypter vos données à des fins de stockage sur le vault, lors de la transmission réelle des données sur le réseau, l'Agent crypte (par défaut) la session de communication pour assurer la confidentialité du transfert des informations. Ce cryptage OTW (Over The Wire) peut être désactivé dans l'onglet Connectivity (Connectivité) de la fenêtre Agent Properties (Propriétés de l'Agent). Pour plus d'informations, consultez le Guide de fonctionnement d'Agent Console. 17. La fenêtre Options de journalisation doit désormais s'afficher. Lors de l'exécution d'une sauvegarde, un fichier journal de l'activité est créé. Cette fenêtre vous permet de sélectionner le niveau de détail des informations de journalisation. Plus elles sont détaillées, plus le fichier journal et l'espace disque occupé par la sauvegarde sont volumineux. Vous pouvez également sélectionner la durée de conservation des journaux. L'affichage périodique des journaux de sauvegarde constitue un excellent moyen de garantir le bon déroulement des opérations. À l'issue de la première sauvegarde, vous devez consulter le premier journal pour vérifier qu'elle s'est correctement déroulée. 18. Pour le moment, utilisez l'ensemble des paramètres par défaut et cliquez simplement sur Suivant. 19. La dernière fenêtre de l'Assistant doit désormais être ouverte. Il s'agit de la fenêtre Terminé. C'est dans cette fenêtre que vous pouvez choisir d'exécuter la tâche, de la planifier ou simplement de la créer sans rien faire de plus. L'action par défaut doit être simplement quitter et ne rien faire. Si ce n'est pas le cas, sélectionnez-la. 20. Cliquez sur Terminer. À ce stade, l'application tente de contacter le vault sélectionné afin d'enregistrer cette nouvelle tâche. En cas de défaillance réseau, si le vault n'est pas disponible ou si d'autres problèmes imprévus se présentent, une boîte de dialogue d'erreur s'affiche. Habituellement, tout fonctionne normalement, et cette étape s'effectue en quelques secondes. Page 68 Guide de l'utilisateur de l'Agent 7.2 pour Microsoft Windows Exemples 21. Une fois cette section terminée, l'Assistant disparaît de l'écran. Votre nouvelle tâche doit être répertoriée dans la liste de tâches sous l'icône Agent dans le volet gauche de l'écran. Si, à la place, vous recevez un message d'erreur, vous devez contacter votre équipe d'assistance afin de résoudre le problème. 22. Passez maintenant au nouvel exemple « Exécution d'une sauvegarde ad hoc » pour exécuter la tâche de sauvegarde qui vient d'être créée. Page 69 Guide de l'utilisateur de l'Agent 7.2 pour Microsoft Windows Exemples 10.2 Exemple : Exécution d'une sauvegarde ad hoc Une sauvegarde « ad hoc » est habituellement une opération unique, non planifiée, exécutée pour une raison spéciale ou unique. 1. Cliquez avec le bouton droit de la souris sur une tâche, puis sélectionnez Sauvegarde. 2. Sélectionnez une destination de sauvegarde : un vault ou un répertoire de disque. 3. Il existe l'option Exécuter la sauvegarde maintenant, qui ne nécessite pas de configuration supplémentaire, mais pour cet exercice, cliquez sur Suivant. 4. L'écran suivant indique les options de sauvegarde appropriées au type de tâche sélectionné. Comme il s'agit d'une sauvegarde du Vault (avec delta et compression présélectionnés), les options seront grisées. 5. Sélectionnez un plan de rétention (permettant de spécifier la durée de conservation des sauvegardes sur le vault). Il existe des valeurs par défaut que nous utiliserons dans cet exemple : Daily (Quotidien) correspond à une rétention de sept jours, Weekly (Hebdomadaire) correspond à une rétention d'un mois et Monthly (Mensuel) correspond à une rétention d'un an. 6. La fenêtre Options doit désormais s'afficher. Cette fenêtre vous permet d'activer/désactiver l'analyse rapide de fichiers, de configurer la durée d'exécution de la sauvegarde et de préciser si vous souhaitez l'ajournement de la sauvegarde au jour suivant si elle ne peut pas être exécutée dans les délais. 7. Par défaut, l'analyse rapide de fichiers est activée. Cette option permet à la sauvegarde d'analyser rapidement le système pour détecter toute modification des fichiers en lisant les informations d'en-tête de chaque fichier fourni par le système. Sinon, la sauvegarde doit lire chaque fichier concerné dans sa totalité pour détecter toute modification, une méthode plus lente, mais qui permet de garantir à 100 % la détection de l'ensemble des modifications des fichiers. L'analyse rapide de fichiers doit rester activée pour la plupart des situations. 8. La désactivation de l'ajournement signifie que les paramètres de fenêtre de sauvegarde seront ignorés et que votre sélection sera sauvegardée en un passage, indépendamment de la durée de l'opération. Il est normalement préférable d'ajourner une longue sauvegarde jusqu'à la prochaine sauvegarde planifiée. Le cas échéant, la sauvegarde démarre simplement au point où elle s'est interrompue la fois précédente. 9. La fenêtre de sauvegarde indique le délai imparti à l'exécution de la sauvegarde avant son interruption. Elle est normalement définie sur 8 heures. Acceptez l'ensemble des valeurs par défaut de cette fenêtre, puis cliquez sur Suivant. 10. Cliquez sur Terminer pour démarrer la tâche de sauvegarde, dont la progression s'affiche. Page 70 Guide de l'utilisateur de l'Agent 7.2 pour Microsoft Windows Exemples 10.3 Exemple : Planification d'une tâche de sauvegarde À la création d'une tâche, à la fin de l'Assistant Nouvelle tâche, trois options sont proposées : Run (Exécuter), Schedule (Planifier) ou Exit (Quitter). Si vous sélectionnez la case d'option Schedule (Planifier), puis cliquez sur Finish (Terminer) dans l'Assistant Job Wizard (Tâche), le panneau Schedule List (Liste de planifications) s'affiche. Pour planifier une tâche existante dans Agent Console, cliquez avec le bouton droit de la souris sur l'Agent, puis sélectionnez Schedule Entries (Entrées de planification) dans les menus. Le panneau Schedule List (Liste de planifications) s'affiche. Pour planifier une sauvegarde : 1. Cliquez sur le bouton New (Nouveau) dans le panneau Schedule List (Liste de planifications). Vous lancez ainsi l'Assistant Planification. 2. Bienvenue. Cliquez sur Suivant. 3. Sélectionnez Sauvegarde dans la liste de commandes de planification. Cliquez sur Suivant. 4. La fenêtre Select a Backup Type (Sélectionner un type de sauvegarde) s'affiche, mais en grisé. Cliquez sur Suivant. 5. La fenêtre Retention (Rétention) s'affiche. Sélectionnez un plan de rétention (permettant de spécifier la durée de conservation des sauvegardes sur le vault). Il existe des valeurs par défaut que nous utiliserons dans cet exercice : Daily (Quotidien) correspond à une rétention de sept jours, Weekly (Hebdomadaire) correspond à une rétention d'un mois et Monthly (Mensuel) correspond à une rétention d'un an. Pour cet exercice, sélectionnez (par défaut) Daily (Quotidien), puis cliquez sur Suivant. 6. La fenêtre Options doit désormais s'afficher. Cette fenêtre vous permet d'activer/désactiver l'analyse rapide de fichiers, de configurer la durée d'exécution de la sauvegarde et de préciser si vous souhaitez l'ajournement de la sauvegarde au jour suivant si elle ne peut pas être exécutée dans les délais. 7. Par défaut, l'analyse rapide de fichiers est activée. Cette option permet à la sauvegarde d'analyser rapidement le système pour détecter toute modification des fichiers en lisant les informations d'en-tête de chaque fichier fourni par le système. Sinon, la sauvegarde doit lire chaque fichier concerné dans sa totalité pour détecter toute modification, une méthode plus lente, mais qui permet de garantir à 100 % la détection de l'ensemble des modifications des fichiers. L'analyse rapide de fichiers doit rester activée pour la plupart des situations. 8. La désactivation de l'ajournement signifie que les paramètres de fenêtre de sauvegarde seront ignorés et que votre sélection sera sauvegardée en un passage, indépendamment de la durée de l'opération. Il est normalement préférable d'ajourner une longue sauvegarde jusqu'à la prochaine sauvegarde planifiée. Le cas échéant, la sauvegarde démarre simplement au point où elle s'est interrompue la fois précédente. 9. La fenêtre de sauvegarde indique le délai imparti à l'exécution de la sauvegarde avant son interruption. Elle est normalement définie sur 8 heures. Acceptez l'ensemble des valeurs par défaut de cette fenêtre, puis cliquez sur Suivant. Page 71 Guide de l'utilisateur de l'Agent 7.2 pour Microsoft Windows Exemples 10. Cycle de commande. Choisissez Weekly (Hebdomadaire) ou Monthly (Mensuel). L'écran décrit comment sélectionner les planifications. 11. Cliquez sur Terminer. Le panneau Schedule List (Liste de planifications) s'affiche. 12. Cliquez sur OK. 10.4 Exemple : Vérification des résultats de sauvegarde Une fois la sauvegarde terminée, les résultats apparaissent dans les fichiers journaux de la fenêtre Agent Console. Pour vérifier la réussite de la sauvegarde : 1. Cliquez sur un Agent dans le volet gauche de la fenêtre Agent Console. 2. Cliquez sur une tâche. Les groupes sécurisés et les fichiers journaux de la tâche sélectionnée s'affichent dans le volet droit de la fenêtre Agent Console. 3. Cliquez sur le dossier Journaux. Un rapport de journal de votre sauvegarde s'affiche dans le volet droit. Double-cliquez sur le fichier journal pour afficher les détails de la sauvegarde. La partie inférieure (finale) du fichier journal doit indiquer que la sauvegarde a été exécutée sans erreurs. Si votre tâche n'a pas été exécutée ou que des erreurs se sont produites, contactez votre fournisseur de services. 10.5 Exemple : Exécution d'une tâche de restauration Après avoir exécuté une ou plusieurs sauvegardes, vous pouvez exécuter une restauration de fichiers à tout moment. 1. Sélectionnez la tâche d'Agent à partir de laquelle vous souhaitez restaurer le ou les fichiers. 2. Cliquez sur le bouton Restaurer dans la barre d'outils standard. L'Assistant Restauration est alors lancé. 3. Dans la boîte de dialogue Select a Source (Sélectionner une source), vous pouvez observer le dernier type de périphérique source (par ex. vault), la source spécifique (par ex. nom du fournisseur de services) et le groupe sécurisé (par ex. le numéro du groupe sécurisé, les groupes sécurisés étant numérotés dans l'ordre croissant en commençant par le numéro un). En règle générale, ces derniers sont ceux à partir desquels vous souhaitez effectuer la restauration. Toutefois, vous avez la possibilité de les modifier si nécessaire. Cliquez sur Suivant. 4. Dans la boîte de dialogue Encryption Options (Options de cryptage), entrez votre mot de passe de cryptage dans la zone de texte Mot de passe si vos données ont été cryptées durant la sauvegarde. Entrez également votre mot de passe dans la zone de texte Vérifier le mot de passe. Notez que le mot de passe est sensible à la casse. Cliquez sur Suivant. 5. Dans la boîte de dialogue Select Restore Objects (Sélectionner les objets à restaurer), sélectionnez le ou les fichiers que vous souhaitez inclure dans la restauration ou exclure de celle-ci. 6. Dans la boîte de dialogue Destination Options (Options de destination), définissez l'emplacement de restauration des fichiers, indiquez si vous souhaitez ou non créer des sousrépertoires et si les fichiers existants doivent être remplacés. Les paramètres par défaut sont de restaurer à un autre emplacement (vous devez spécifier l'emplacement), de créer des sousrépertoires et de remplacer les fichiers existants. Page 72 Guide de l'utilisateur de l'Agent 7.2 pour Microsoft Windows Exemples 7. Dans la boîte de dialogue Options avancées de restauration, définissez toutes les options souhaitées. Les paramètres par défaut sont de ne pas restaurer les fichiers verrouillés, de ne pas restaurer le registre local/Novell Bindery/NDS (selon le système d'exploitation) et de restaurer tous les flux de données et de sécurité. Vous pouvez modifier l'un ou l'ensemble de ces paramètres par défaut. 8. Cliquez sur Terminer. 9. Vérifiez le journal de restauration pour savoir si la restauration s'est correctement déroulée. 10.6 Exemple : Restaurations interordinateurs Normalement, lorsqu'une tâche de sauvegarde est créée, le client utilise un fichier de configuration unique. Vous devez créer un profil pour le serveur à partir duquel vous souhaitez effectuer la restauration, en utilisant les informations d'authentification utilisées sur l'ordinateur d'origine pour la sauvegarde. Vous utiliserez peutêtre cette méthode pour un plan de reprise après sinistre et pour une migration normale des données. Des limitations s'appliquent aux systèmes d'exploitation qui sont en mesure de transférer correctement les données de cette façon. Par exemple, différentes versions d'un même système d'exploitation, comme Windows 2003 et 2008 sont compatibles. Les systèmes d'exploitation faisant partie de la même famille ou partageant des origines similaires, comme Linux et Solaris, sont également acceptables. L'option Restaurer à partir d'un autre ordinateur (via un assistant) permet à l'utilisateur de rediriger la tâche de restauration (d'origine) vers un client (emplacement) différent. Elle réenregistre l'emplacement vers lequel le fichier de configuration pointait à l'origine, de telle sorte que la tâche de restauration peut être redirigée vers un autre emplacement. Pour ce faire, elle obtient, authentifie et copie les informations de configuration (nom du vault, nom de l'ordinateur et nom de la tâche) de la configuration d'origine et les ajoute à votre emplacement pour que la restauration puisse y être effectuée. Étapes de la restauration 1. Vérifiez que les données sont entièrement disponibles à des fins de restauration (c'est-à-dire, mises à jour) sur le vault. Cela signifie que la sauvegarde est à jour et que la restauration de l'ensemble des données nécessaires s'effectuera correctement. 2. Connectez-vous au système sur lequel vous allez restaurer les données. Il s'agit d'un système différent de celui qui a effectué (créé) la sauvegarde. 3. Assurez-vous que ce système ne possède pas de tâche de production du même nom que la tâche utilisée pour sauvegarder les données à l'origine. Ce processus détruira toutes les informations de groupe sécurisé d'une tâche existante et entraînera la réalimentation des données protégées par cette tâche. 4. Créez un profil pour le vault sur lequel les données sont stockées. Utilisez les informations d'authentification utilisées pour les sauvegardes d'origine. 5. Dans le menu Outils, sélectionnez Restaurer à partir d'un autre ordinateur. Dans la boîte de dialogue Profil du vault, sélectionnez le profil du vault qui a été créé ci-dessus. Cliquez sur Suivant. Page 73 Guide de l'utilisateur de l'Agent 7.2 pour Microsoft Windows Exemples 6. Dans la boîte de dialogue Registered Computers (Ordinateurs enregistrés), sélectionnez l'ordinateur sur lequel les données en cours de restauration étaient stockées à l'origine. Cliquez sur Suivant. 7. Dans la boîte de dialogue Tâche, sélectionnez la tâche protégeant les données à récupérer. Cliquez sur Suivant. 8. La boîte de dialogue Import Job (Importer une tâche) vous indique que toutes les informations nécessaires à l'exécution de la restauration ont été collectées. Cliquez sur Suivant. 9. Si la tâche est déjà créée, le système vous invite à la remplacer. Pour ce faire, cliquez sur Oui. 10. Ce processus télécharge des catalogues pour l'ensemble des groupes sécurisés disponibles pour cette tâche. 11. Une fois terminé, ce processus génère l'Assistant Restauration qui s'ouvre sur la boîte de dialogue Select a Source (Sélectionner une source). a. La restauration se poursuit à présent comme une restauration à partir de l'ordinateur d'origine. Vous pouvez sélectionner un groupe sécurisé, des objets à restaurer, etc. Notez qu'une « nouvelle » tâche se trouve désormais dans votre liste de tâches, provenant de l'autre Agent. Elle exécute uniquement des restaurations, sans autoriser les sauvegardes. 10.7 Exemple : F ichiers exclus des sauvegardes Les fichiers qui sont automatiquement exclus des sauvegardes sont répertoriés ci-dessous. Les exclusions prédéfinies sont différentes selon le type de tâche et le plug-in. Exclusions des sauvegardes de fichiers standard : 1. Liste du registre (HKEY_LOCAL_MACHINE\SYSTEM\CurrentControlSet\Control\BackupRestore\FilesNotToBackup) 2. Dossier de tâche (par ex. C:\Program Files (x86)\ <fournisseur de services>\Agent Console\<nom de la tâche>) Exclusions de l'état du système (VSS) : 1. Liste du registre (HKEY_LOCAL_MACHINE\SYSTEM\CurrentControlSet\Control\BackupRestore\FilesNotToBackup) 2. Dossier de l'Agent (par ex., C:\Program Files (x86)\ <fournisseur de services>\Agent Console) 3. Exclusions supplémentaires : C:\Windows\System32\config\SECURITY C:\Windows\System32\config\SOFTWARE C:\Windows\System32\config\SYSTEM C:\Windows\System32\config\DEFAULT C:\Windows\System32\config\SAM C:\Windows\System32\config\COMPONENTS C:\Boot\BCD C:\Windows\System32\SMI\Store\Machine\SCHEMA.DAT Page 74 Guide de l'utilisateur de l'Agent 7.2 pour Microsoft Windows Exemples Exclusions BMR : $SV$:\VSS_FILE\?\msdownld.tmp\.\*.tmp $SV$:\VSS_FILE\C\Windows\msdownld.tmp\.\*.tmp $SV$:\VSS_FILE\*\hiberfil.sys $SV$:\VSS_FILE\*\Pagefile.sys 10.8 Exemple : Ports utilisés par le logiciel De Vers Protocole Ports de destination TCP 2546, 8031* (port hérité : 807) Windows Agent Agent Console TCP 808 : utilisé par le service VVAgent pour les appels VSMP de Windows Agent Console. 2548** : utilisé par le service VVAgent pour les appels VSMP de Windows Agent Console sur un système Exchange 2010. 8021 : utilisé par le service BUAgent pour Assistant Agent 8031 : utilisé par le service BUAgent pour Windows Agent Console 7.00.1032+ Vault Console Vault TCP 809 Agent Web Agent Console TCP 8086, 8087 Client Web Agent Console TCP 80, 443 (SSL) Agent Vault * Agent pour Windows 7 et ultérieur ** Agent version 6.8x et ultérieure Page 75 Guide de l'utilisateur de l'Agent 7.2 pour Microsoft Windows 11 Reprise après sinistre Reprise après sinistre Dans un scénario de reprise après sinistre, vous pouvez restaurer votre système à partir d'un état du système et d'une sauvegarde de fichiers de données ou à partir d'une sauvegarde de type BMR (Bare Metal Restore). Vous ne pouvez restaurer un système à partir d'un état du système et d'une sauvegarde des fichiers de données que si cette dernière inclut toutes les partitions du système d'origine. Vous pouvez restaurer la sauvegarde en utilisant Agent Console, mais vous devez restaurer le système sur une machine équipée du même matériel et disposant de la même configuration que le système d'origine. Toute différence de matériel ou de pilote peut provoquer des problèmes. Vous pouvez restaurer des sauvegardes BMR vers un matériel autre que la machine d'origine. Néanmoins, vous devez utiliser l'application System Restore sous une licence distincte. Vous ne pouvez pas restaurer des sauvegardes BMR à l'aide d'Agent Console. Pour plus d'informations, consultez le Guide de l'utilisateur System Restore. La procédure suivante décrit la récupération d'un système Windows à l'aide d'un état du système et d'une sauvegarde des fichiers de données qui inclut toutes les partitions du système d'origine. 11.1 Configuration matérielle requise Vérifiez que le matériel sur lequel vous restaurez l'état du système Windows est identique au matériel sur lequel les données ont été sauvegardées à l'origine. Cette procédure peut impliquer simplement le remplacement d'une unité de disque en panne. 11.2 Configuration logicielle requise Vérifiez que les supports d'installation appropriés sont disponibles. Le logiciel système minimal inclut : • Un CD d'installation de Windows identique à celui qui a été utilisé pendant l'installation d'origine. La version de Windows, qui inclut des Services Packs, doit être identique à la version installée sur le système d'origine. Remarque : le niveau du Service Pack qui a été installé auparavant est affiché dans la colonne du système d'exploitation de Web Agent Console correspondant à l'Agent de ce système. Un support d'installation de l'Agent pour Windows identique à celui qui était installé sur le système d'origine et/ou, • Un support d'installation d'Agent Console identique à celui qui était installé sur le système d'origine. Remarque : le périphérique de stockage principal sur lequel le système d'exploitation est installé doit disposer d'un espace de stockage suffisant pour contenir à la fois une installation de système d'exploitation complète ET une sauvegarde complète. Dans les cas dans lesquels le périphérique de stockage principal contient un fichier d'échange, la taille maximale de ce fichier doit être ajoutée à l'espace total requis. • Page 76 Guide de l'utilisateur de l'Agent 7.2 pour Microsoft Windows Reprise après sinistre 11.3 Étapes de récupération W indows Pour restaurer votre système d'exploitation Windows : 1. Démarrez le système à l'aide des disques d'installation. a. Remarque : si votre système peut démarrer à partir d'un CD-ROM, vous pouvez utiliser ce CDROM pour démarrer le système ici. 2. Vérifiez que le CD-ROM installé sur le système est reconnu par le programme d'installation. 3. À l'invite, insérez le CD d'installation de Windows. 4. Lorsque le système vous invite à partitionner le lecteur, assurez-vous que la partition est au moins aussi importante que la partition d'origine. La configuration du partitionnement doit être identique à celle du système sur lequel les données ont été sauvegardées. 5. Lorsque le système vous demande où installer le répertoire Windows, indiquez le même emplacement que dans l'installation du système d'origine. Dans Windows 2003/XP Pro, il s'agit par défaut de C:\Winnt. 6. Poursuivez la procédure d'installation du système jusqu'à ce que les fonctionnalités de base du système d'exploitation soient restaurées. 7. Installez le même Service Pack que celui du système d'origine. Après quoi, redémarrez lorsque le système vous le demande. a. Remarque : le niveau du Service Pack qui a été installé auparavant est affiché dans la colonne du système d'exploitation de Web Agent Console correspondant à l'Agent de ce système. 8. Vérifiez que la pile TCP/IP est installée et configurée conformément aux paramètres indiqués dans la liste de contrôle des paramètres de la configuration matérielle. Assurez-vous que la carte réseau est correctement identifiée. Appliquez également tous les correctifs de service requis. 9. Vérifiez que la structure réseau de base est en place (par ex. la connectivité entre les réseaux internes sur lesquels le système à restaurer réside) et qu'une connexion est établie entre le système et le vault. Si un routeur est requis, il doit être connecté et configuré correctement. Testez la connectivité TCP/IP entre le système local et le vault en envoyant une requête Ping à l'adresse IP du vault. Poursuite de l'installation du client 1. Installez la version d'Agent Console indiquée dans la liste de contrôle des paramètres de configuration préalablement remplie. 2. Installez la version de l'Agent client pour Windows décrite dans la liste de contrôle des paramètres de configuration. 3. En utilisant Agent Console, attribuez un nom à l'espace de travail sans titre. Sélectionnez Fichier > Save Workspace As (Enregistrer l'espace de travail sous). Dans la zone de texte Nom de fichier, entrez un nom. Ce nom peut être (mais ce n'est pas obligatoire) identique à celui de l'espace de travail du système d'origine. Cliquez sur Enregistrer. Si vous le souhaitez, entrez un mot de passe dans la zone de texte Mot de passe et confirmez-le. N'oubliez pas que le mot de passe est sensible à la casse. Dans la liste déroulante Type de cryptage, sélectionnez un type de cryptage. Cliquez sur OK. Page 77 Guide de l'utilisateur de l'Agent 7.2 pour Microsoft Windows Reprise après sinistre Création d'un Agent 1. Cliquez avec le bouton droit de la souris dans votre espace de travail. Cliquez sur New Agent (Nouvel Agent). La boîte de dialogue Agent Properties (Propriétés de l'Agent) s'ouvre. 2. Entrez la description et l'adresse réseau. La description correspond au nom de l'Agent. Elle peut être identique au nom du système d'origine ou différente. L'adresse réseau peut être spécifiée en utilisant un format IP numérique (192.0.0.1) ou un format DNS textuel (monAgent.maso.com). Le port par défaut est 808. 3. Entrez un nom d'utilisateur et un mot de passe. Le nom d'utilisateur authentifie ce programme auprès du système de l'Agent distant. Lors de la restauration sous Windows, spécifiez un nom d'utilisateur doté des privilèges des groupes Opérateurs de sauvegarde ou Administrateurs. 4. Cochez la case Save Password (Enregistrer le mot de passe). 5. Dans la zone de texte Domaine, spécifiez le nom de domaine. Le domaine peut être éventuellement laissé vide dans les circonstances suivantes : vous ne spécifiez pas d'Agent Windows, vous utilisez le même domaine que le système de l'Agent Windows ou votre réseau n'utilise pas de serveur de noms de domaine. 6. Après avoir entré les informations sur l'Agent et l'authentification, cliquez sur Get Status (Afficher l'état). Si les informations sont validées, vos données s'affichent dans la fenêtre Agent Status (État de l'Agent). Cliquez sur OK. Dans le cas contraire, un message de l'application Agent Console apparaît néanmoins. Vérifiez vos informations et corrigez-les si nécessaire. Une fois encore, cliquez sur Get Status (Afficher l'état), puis sur OK. Configuration des notifications 1. L'Agent étant en surbrillance, cliquez sur son fichier de configuration. Si vous souhaitez recevoir une notification électronique dès la réussite ou l'échec de la restauration, cliquez sur l'onglet Notification. Cochez les cases Send Email on Successful Completion (Envoyer un courrier électronique en cas de succès) et Send Email on Failure (Envoyer un courrier électronique en cas d'échec). 2. Entrez l'adresse d'envoi de la notification. Il peut s'agir de n'importe quelle adresse électronique valide. 3. Dans les zones de texte désignées, entre l'adresse réseau du serveur SMTP et l'adresse du destinataire. Réenregistrement de l'ordinateur 1. Le réenregistrement de l'ordinateur permet de récupérer toutes les informations sur l'Agent depuis le vault. Cela inclut les informations de configuration et de planification. Pour l'essentiel, le réenregistrement réattribue ces informations au nouvel ordinateur. Exécution d'une synchronisation (uniquement si la source est un répertoire sur disque) 1. La tâche étant en surbrillance, cliquez sur le bouton Synchroniser dans la barre d'outils standard. 2. Lorsque l'invite de confirmation de la synchronisation s'affiche, cliquez sur Oui. Le processus de synchronisation démarre. La boîte de dialogue Process Information (Informations sur le processus) s'affiche. 3. À l'issue de la synchronisation, cliquez sur Fermer. Page 78 Guide de l'utilisateur de l'Agent 7.2 pour Microsoft Windows Reprise après sinistre Utilisation de l'Assistant Restauration 1. La tâche étant en surbrillance, cliquez sur le bouton Restaurer dans la barre d'outils standard. L'Assistant Restauration vous guide tout au long de la procédure restante de récupération. 2. Dans la boîte de dialogue Select a Source (Sélectionner une source), sélectionnez le type de périphérique source à partir duquel effectuer la restauration. Dans la liste déroulante, sélectionnez vault ou Répertoire sur disque. Si vous choisissez vault, vous devez sélectionner le vault à partir duquel restaurer. Sélectionnez un vault dans la liste déroulante. Vous devez également sélectionner le Groupe sécurisé à partir duquel effectuer la restauration. Sélectionnez un groupe sécurisé dans la liste déroulante. 3. Dans la boîte de dialogue Encryption Options (Options de cryptage), entrez votre mot de passe si vous avez crypté la sauvegarde. N'oubliez pas que le mot de passe est sensible à la casse. 4. Dans la boîte de dialogue Select Files (Sélectionner des fichiers), sélectionnez les fichiers à inclure dans la récupération ou à en exclure. Vous pouvez également y ajouter des fichiers, en supprimer ou en rechercher. 5. Sélectionnez l'une des options de destination suivantes : 6. Do you wish to restore files to their original locations? (Voulez-vous restaurer les fichiers à leur emplacement d'origine ?) (Si vous sélectionnez Non, entrez l'autre emplacement dans la zone de texte.) 7. Do you wish to create subdirectories? (Voulez-vous créer des sous-répertoires ?) 8. Do you wish to overwrite files that already exist? (Voulez-vous remplacer les fichiers déjà existants ?) 9. Dans la boîte de dialogue Options avancées de restauration, définissez les options avancées : 10. Do you wish to overwrite files that are locked by another process? (Voulez-vous remplacer les fichiers qui sont verrouillés par un autre processus ?) 11. Do you wish to restore the local registry? (Voulez-vous effectuer la restauration vers le registre local ?) 12. Do you wish to restore security information? (Voulez-vous restaurer les informations de sécurité ?) 13. What detail level to choose? (Quel niveau de détail choisir ?) 14. Indiquez si vous souhaitez ou non restaurer Active Directory. 15. Lorsque vous avez défini les options, cliquez sur Terminer. La fenêtre Process Information (Informations sur le processus) indique l'état de la restauration. 16. Deux solutions s'offrent à vous lorsque vous avez terminé : Redémarrer maintenant ou Redémarrer ultérieurement. Sélectionnez Redémarrer maintenant. Le processus de vérification de l'intégrité de la restauration peut commencer à l'issue de la procédure de récupération une fois que vous avez redémarré. 11.4 Problèmes de récupération W indows En cas d'échec de la restauration, étudiez attentivement chacune des questions suivantes : • Le système a-t-il été restauré à l'aide de la même version de système d'exploitation ? • Les Service Packs appropriés ont-ils été appliqués avant de récupérer le système ? • Quelle était la dernière version d'ASPI installée ? Page 79 Guide de l'utilisateur de l'Agent 7.2 pour Microsoft Windows Reprise après sinistre • Quelles différences possibles dans les paramètres matériels ou logiciels pourraient avoir affecté la récupération ? • Des erreurs ont-elles été signalées dans le fichier Restore.log ? • Tous les pilotes nécessaires ont-ils été installés ? 11.4.1 Procédures spéciales de récupération d'urgence 2008/Vista pour restaurer avec les données de configuration d'amorçage Si vous effectuez une reprise après sinistre en utilisant une sauvegarde de tout le volume système, il est recommandé d'exclure de la sélection de restauration les données de configuration d'amorçage (BCD, Boot Configuration Data), qui sont habituellement situées dans C:\Boot\BCD. Dans la majorité des cas, les données BCD existantes doivent être suffisantes pour récupérer le système. Dans certains cas, il peut être souhaitable de restaurer les données BCD (par exemple, si elles ont été préalablement configurées avec des options d'amorçage personnalisées). Le cas échéant, les données BCD peuvent être incluses dans la sélection de restauration. Il est à noter cependant que les données BCD qui ont été sauvegardées peuvent ne pas correspondre au disque dur actuellement installé sur le système de récupération. Lors de la restauration des données BCD, les étapes suivantes doivent être exécutées : 1. À l'issue de la restauration réussie, redémarrez le système à l'invite. 2. Connectez-vous au système restauré, puis tapez la commande suivante dans une invite de commandes : bcdedit /enum all /store c:\boot\bcd 3. Dans la section contenant l'identifiant « {bootmgr} », si le périphérique indique « boot », exécutez la commande suivante (en supposant que le lecteur C: soit celui à partir duquel le système démarre) : bcdedit /store c:\boot\bcd /set {bootmgr} device partition=c: 4. Dans toutes les autres sections (c.-à-d. pourvues de l'identifiant « {default} »), si le périphérique indique « unknown » tout comme le périphérique du système d'exploitation, exécutez les commandes suivantes (en supposant que le lecteur C: soit le volume système) : bcdedit /store c:\boot\bcd /set {default} device partition=c: bcdedit /store c:\boot\bcd /set {default} osdevice partition=c: Si vous n'exécutez pas ces étapes, le système sera impossible à démarrer, et vous devrez le récupérer à l'aide des supports d'installation de Windows. 11.5 Vérification de la récupération W indows À l'issue de la procédure de restauration, déterminez si la récupération est complète et correcte et validez-la. L'établissement de la liste des tâches et leur test doivent être effectués dans le cadre de la planification de la récupération des systèmes. Les tâches spécifiques à effectuer pour cette vérification dépendent de l'environnement déployé de l'application et de l'importance du système. Page 80 Guide de l'utilisateur de l'Agent 7.2 pour Microsoft Windows Reprise après sinistre Une fois le système restauré, il est crucial de vérifier l'intégrité de la récupération. Le test peut être aussi simple que de placer un fichier en double dans une autre structure de répertoires et de rechercher des différences dans le fichier. Vérifiez ensuite que le fichier peut être ouvert dans une application connue et que vous pouvez envoyer un courrier électronique à une adresse connue. Le test peut également être aussi complexe que d'exécuter une requête SQL dans un jeu de bases de données connu. Quel que soit le test, le listage et le test proprement dit doivent être planifiés et exécutés pendant l'exécution du système normale. Page 81 Guide de l'utilisateur de l'Agent 7.2 pour Microsoft Windows Reprise après sinistre 11.6 Restaurations Active Directory Pour plus d'informations sur les restaurations Active Directory, consultez le Guide de fonctionnement d'Agent Console. Ce guide contient des informations sur les restaurations principales, les restaurations non forcées et les restaurations forcées. 11.6.1 Dépannage Si vous rencontrez des problèmes pour démarrer votre système après avoir restauré Active Directory, vous pouvez essayer ce qui suit : Redémarrez l'ordinateur. S'il ne redémarre pas après la récupération en raison de couche d'abstraction matérielle (HAL) non correspondante, vous pouvez démarrer à partir du disque d'installation de Windows afin d'effectuer une installation ou une réparation sur place. Ce type de réparation a lieu après que vous avez accepté le contrat de licence, et le programme d'installation recherche les versions précédentes à réparer. Si l'installation qui est endommagée ou qui nécessite une réparation est trouvée, appuyez sur R pour la réparer une fois que vous l'avez sélectionnée. Le programme d'installation énumère à nouveau le matériel de votre ordinateur (couche HAL incluse) et exécute une mise à niveau sur place tout en conservant les programmes et les paramètres utilisateur. Le dossier SystemRoot%\Repair est également actualisé avec des informations précises que vous pouvez utiliser pour des réparations normales. Si l'ordinateur ne redémarre pas après la récupération, connectez-vous en tant qu'administrateur et lancez une mise à niveau sur place en exécutant Winnt32.exe à partir du dossier I386 du disque d'installation de Windows. Cette opération permet d'actualiser le fichier Setup.log et les fichiers du registre contenus dans le dossier %SystemRoot%\Repair et de s'assurer que la couche HAL appropriée est utilisée. Page 82