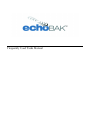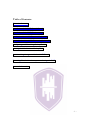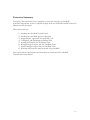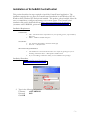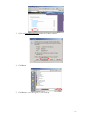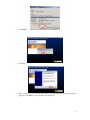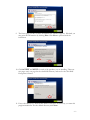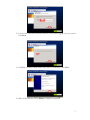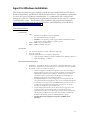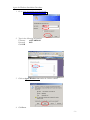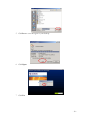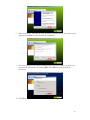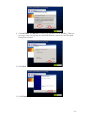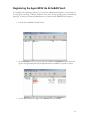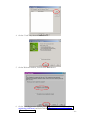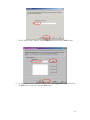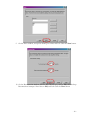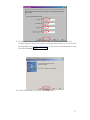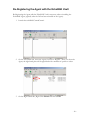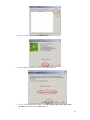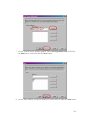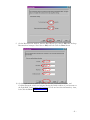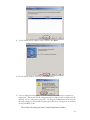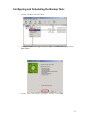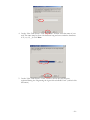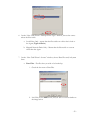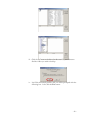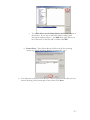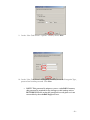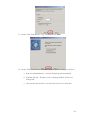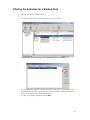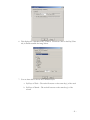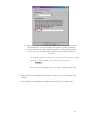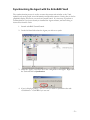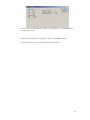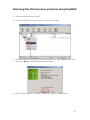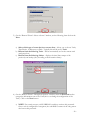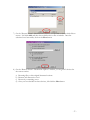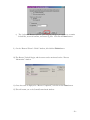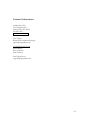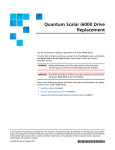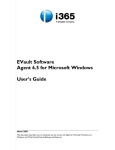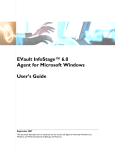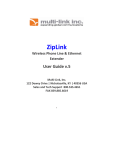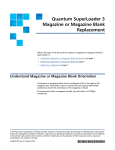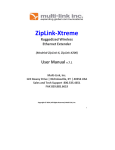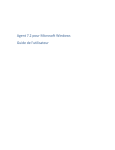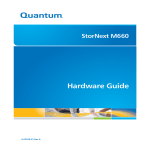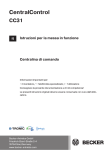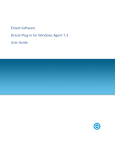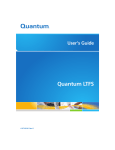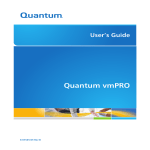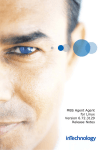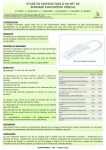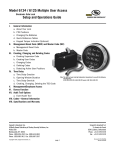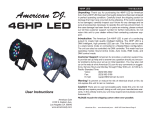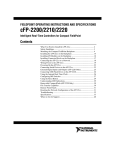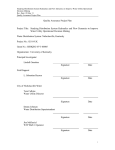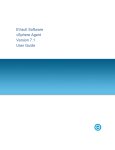Download Frequent Tasks Manual
Transcript
Frequently Used Tasks Manual Frequent Tasks Manual Brief Objective: This document focuses on tasks that many EchoBAK Customers will perform. Document Revision: 1.00 File Name: Frequent Tasks Date: 1/11/2005 Author: DWG Table of Contents: Executive Summary Installation of echoBAK Central Control Installation of echoBAK Windows agent Registering the echoBAK agent with the vault Re-registering the echoBAK agent with the vault Configuring and Scheduling Backup Tasks Altering the Schedule for a Backup Task Synchronizing the agent with the echoBAK vault Restoring files that have been protected using echoBAK Contact Information -1– Executive Summary In creating a document that focuses primarily on tasks that a majority of echoBAK customers will perform, we have compiled excerpts from the echoBAK CentralControl User Manual into this document. The covered tasks are: 1) 2) 3) 4) 5) 6) 7) 8) Installing the echoBAK CentralControl Installing the echoBAK Agent for Windows Registering the Agent with the echoBAK Vault Configuring and Scheduling the Backup Task Altering the Schedule for the Backup Task Re-Registering the Agent with the echoBAK Vault Synchronizing the Agent with the echoBAK Vault Restoring files that have been protected using echoBAK Most other tasks not mentioned in this document are contained in the echoBAK CentralControl User Manual. -2– Installation of EchoBAK CentralControl This portion describes the steps required to install the CentralControl application. The installation requires that you have the CentralControl installation kit and Windows NT 4.0, Windows 2000, Windows XP Professional installed. This product, when installed, allows the user to communicate, configure and manage one or more agents. The CentralControl installation file can be downloaded from http://www.asiguardian.com/downloads (username: asiGUARDIAN, password: 2003). The filename is CentralControl.exe Installation Requirements HARDWARE SOFTWARE CPU – Should meet basic requirements of your operating system, as prescribed by Microsoft HDD – 10MB of available disk space OS – Windows NT4 (SP6a) / Windows 2000 (sp2) Network – A TCP/IP stack PRIVILEGE REQUIREMENTS The Installation of the CentralControl does not require any privileges if you are installing on Windows NT 4 – Backup Files and Directories If you are installing on Windows 2000, you need Administrator privileges Installation Procedures 1. Go to www.asiguardian.com/downloads 2. Type in the following information: Username asiGUARDIAN Password 2003 Click OK -3– 3. Click on CentralControl.exe under the Utilities subtitle. 4. Click Save. 5. Click Save to save this agent to your desktop. -4– 6. Click Open. 7. Click Yes 8. Make sure that you exit from all other Windows programs before running this setup program. Click Next to proceed with the installation. -5– 9. The Notes page provides contact information for technical support. If desired you may print this information by clicking Print. Click Next to proceed with the installation. 10. Click ACCEPT and NEXT for each of the products you are installing, There are two pages total, one page for the echoBAK Software, and one for the echoBAK Encryption Software. 11. If any other directory is desired click Browse and chose the directory you want this program installed in. For the default directory click Next. -6– 12. Use the same Username and Password that you use when logging onto your system. Click Next 13. Click Yes to install CentralControl 4.60.1502 to your desktop. Click Next. 14. Make desired selection. Click Finish to complete installation. -7– Agent for Windows Installation This chapter describes the steps required to install the Agent under Windows NT4 Server, Windows 2000 Server, and Windows XP Professional systems. The installation requires that you have the Agent for Windows Installation kit. To communicate with, configure and manage the Agent, the CentralControl program must be installed on the same or a separate 32-bit Windows system. The Windows Agent installation file can be downloaded from http://www.asiguardian.com/downloads (username: asiGUARDIAN, password: 2003). The filename is Agent-Windows.exe. System Requirements HARDWARE CPU o o o Minimum: Intel 80486 or 100% compatible Recommended: Pentium 90 or faster NOTE: if your operating system suggests different minimum hardware requirements, employ whichever system is greater RAM – 64MB or more recommended HDD – 10MB of available disk space SOFTWARE OS – Windows NT4 Server (sp6a) / Windows 2000 (sp2) Network – TCP/IP Optional Under NT4 Server / Windows 2000 Server o Open Transaction Manager OTM 1.11 Build 147 for Windows OTM 1.11 o Open File Manager – OFM 8.1 PRIVILEGE REQUIREMENTS Installation – To install the Agent for NT 4 Server / Windows 2000 Server / XP Professional, Administrator or equivalent access is required for the target machine Functional – There are 3 modes of operation o Ad-Hoc: Using the CentralControl application, the user can configure, backup and restore tasks on an Agent. The specified user must have the "backup Files and Directories" privilege. Alternatively a user named "vytalvault" can be created (using User Manager/User Manager for Domains) to allow Ad -Hoc mode interactions. o Scheduled: Backup jobs can be configured to run in scheduled mode. Using the CentralControl application, the user can schedule, backup and restore tasks on an Agent. If the VVAGENT.EXE program is run as a system service logged in under the System Account user, no special privileges are required to run scheduled jobs. o CLI: Command Line Interface mode allows the user logged on to the system console to execute backup and restores directly from the command line interface. Users must log in with an account that includes "Backup Files and Directories" privilege. This privilege is enabled by default for the Backup Operators and Administrators groups. o NOTE: The initial configuration requires Ad-HOC mode privileges. -8– Agent for Windows Installation Procedure 1 Go to www.asiguardian.com/downloads 2 Type in the following information: Username asiGUARDIAN Password 2003 Click OK 3 Click on Agent-Windows.exe under the Utilities subtitle. 4 Click Save. -9– 5 Click Save to save this agent to your desktop. 6 Click Open. 7 Click Yes - 10 – 8 Make sure that you exit from all other Windows programs before running this setup program. Click Next to proceed with the installation. 9 The Notes Page provides contact information for technical support. If desired you may print this information by clicking Print. Click Next to proceed with the installation. 10 Click Next - 11 – 11 Click ACCEPT and NEXT for each of the products you are installing, There are two pages total, one page for the echoBAK Software, and one for the echoBAK Encryption Software. 12 Click Next 13 Click Finish - 12 – Registering the Agent With the EchoBAK Vault To complete the registration process you must have administration rights to your system. If you are given a message “Failed to authorize user (xxxx) or user (xxxx) possesses insufficient privilege” contact your network administrator or contact asiGUARDIAN tech support. 1 Launch the echoBAK CentralControl 2 On the Left-Hand side, select the Agent you wish to Register. After you select the Agent, the right hand pane will be populated with a number of options to select. 3 On the Right-Hand side, Right-Click Global and choose Edit - 13 – 4 On the “Vault” tab, select the New button 5 On the Welcome window, Left-Click the Next button 6 On the Vault Registration window, select Register as a new computer (if reregistering click here) and Left-Click the Next button - 14 – 7 On the Profile Name window, enter echoBAK and Left-Click the Next button 8 On the Vault Network Address window, enter vault.asiguardian.com, Left-Click the Add button, then Left-Click the Next button - 15 – 9 On the Ports window, accept the default port values and Left-Click the Next button 10 On the Reconnection window, alter the Reconnect Every value to 300, alter the Stop Reconnection Attempts After value to 300, and Left-Click the Next button - 16 – 11 On the Authentication window, enter the Account, Username, Password, and Confirm Password (which was assigned during the initial creation of your account on the EchoBAK Vault, contact asiGuardian if you do not have this information). then, Left-Click the Next button 12 On the Finish window, Left-Click the Finish button - 17 – Re-Registering the Agent with the EchoBAK Vault Re-Registering the Agent with the EchoBAK Vault is necessary after re-installing the EchoBAK Agent (typically after the OS has been reloaded on the Agent). 1 Launch the echoBAK CentralControl 2 On the Left-Hand side, select the Agent you wish to Register. After you select the Agent, the right hand pane will be populated with a number of options to select. 3 On the Right-Hand side, Right-Click Global and choose Edit - 18 – 4 On the “Vault” tab, select the New button 5 On the Welcome window, Left-Click the Next button 6 On the Vault Registration window, select Re-register previously registered computer and Left-Click the Next button 1. . - 19 – 7 On the Vault Network Address window, enter vault.asiguardian.com, Left-Click the Add button, then Left-Click the Next button 8 On the Ports window, accept the default port values and Left-Click the Next button - 20 – 9 On the Reconnection window, alter the Reconnect Every value to 300, alter the Stop Reconnection Attempts After value to 300, and Left-Click the Next button 10 On the Authentication window, enter the Account, Username, Password, and Confirm Password (which was assigned during the initial creation of your account on the EchoBAK Vault, contact asiGuardian if you do not have this information). then, Left-Click the Next button - 21 – 11 A Host Name and IP Address will be shown. Click Next. 12 On the Finish window, Left-Click the Finish button 13 A box is displayed alerting that, “You have selected to perform this computer reregistration. This means that all configuration data located on this computer will be replaced. Do you still want to proceed?” Clicking on the Yes button will overwrite the local settings for EchoBAK CentralControl with those settings that are retained on the EchoBAK Vault. The wizard will return you to the CentralControl main window. - 22 – Configuring and Scheduling the Backup Task: 1. Launch echoBAK CentralControl 2. On the Left-Hand side, Right-Click the Agent you wish to backup, and select New Task… 3. On the “New Task Wizard – Welcome” window, select Next. - 23 – 4. On the “New Task Wizard – New Task Name” window enter the name of your task. The name must be from 1-8 characters long and can contain the characters A-Z, a-z, 0-9, _-$. Click Next. 5. On the “New Task Wizard – Vault” window, choose the vault that was registered during the “Registering the Agent with echoBAK Vault” (earlier in this document). - 24 – 6. On the “New Task Wizard – Backup Source Type” window, choose the source where the files reside. a. Local Drive Only – means that the files reside on a drive that is local to the Agent (Typical Choice) b. Mapped Network Drive Only – Means that the files reside on a server other than the Agent 7. On the “New Task Wizard – Source” window, choose Data Files and/or System State. a. Data Files – Flat files that you wish to be backed up i. Check the box next to Data Files ii. Left-Click on the Add button, and you will see a screen similar to the image below - 25 – iii. Click the “+” next to the drive (in this case C:\) scroll down to find the folder you wish to backup iv. Left-Click the Include button, and you will be prompted with the following box. Left-Click the Yes button. - 26 – v. You will be able to see the folder added to the bottom portion of the window. If you wish to add more folders, simply scroll through the folders under C:\, and Add them again. When you have selected all of the files and/or folders click OK. b. System State – These files make up the files used by the operating system (e.g. COM+ database, Registry, System Files…etc.) 8. You will return to the New Task Wizard – Source screen with the files you have selected showing in the bottom part of the screen. Click Next. - 27 – 9. On the “New Task Wizard – Options” window, choose Next 10. On the “New Task Wizard – Encryption” window, choose the Encryption Type, password and confirm password. Click Next a. NOTE: This password is unique to you as a echoBAK Customer, this password is required for any changes to this backup task or RESTORES!!! Please retain this password in a safe place as it not recoverable by the echoBAK Support Team. - 28 – 11. On the “New Task Wizard – Log” window, choose Next 12. On the “New Task Wizard – Finished!” window, choose whether you wish to: a. Run the task immediately – executes the backup task immediately b. Schedule the task – Prompts you for a backup schedule for the new backup task c. Just exit from this wizard – saves this task to be run at a later time. - 29 – Altering the Schedule for a Backup Task 1. Launch echoBAK Central Control 2. On the Left-Hand side, select the Agent you wish to alter 3. On the Right-Hand side, Right-Click Schedule and choose Edit 4. The Schedule List window is displayed, and you are able to see any previously scheduled backup tasks. From here you can create New schedules for backup tasks, or you can alter the existing schedules. 5. To edit your backup schedule or click Edit. - 30 – 6. This displays the “Schedule Entry” window. From here Click on the Day/Time tab; it should resemble the image below 7. You are then able to choose the Command Cycle a. By Days of Week – The task will execute on the same day(s) of the week b. By Days of Month – The task will execute on the same day(s) of the month - 31 – c. Custom – You may specify your own custom schedule by entering time and date information. A custom schedule entry requires a specific syntax that must be adhered to in order to function properly. Use the following format to enter your custom schedule data: min/hour/day/month/dow (days of the week). Values: Minutes (0-59), Hours (0-23), days (1-31), months (1-12), dow(0-6, 0=Sunday) Keywords: “*” means everytime, “Last” means last day of the month. Example: 0/18/*/*/1-5 This example tells StorageCARE OLB to start at 6pm on Monday through Friday. 8. Click on OK on the Schedule Entry window to exit and save your changes to the schedule 9. Click on OK on the Schedule List window to return back to CentralControl. - 32 – Synchronizing the Agent with the EchoBAK Vault The synchronization process is used to connect the current task window to the Vault, updates local catalogs with server information and then disconnects. Catalog data is used to graphically display the files in your task on CentralControl. It is necessary to perform a synchronization if you have recently re-installed the Agent software, and are looking to restore files from the Vault. 1. Launch echoBAK CentralControl 2. On the left-hand side select the Agent you wish to re-synch 3. Under the Agent, you will see the Tasks configured for that agent. Right-click the Task and choose Synchronize. 4. A box is displayed asking, “Are you sure you wish to synchronize the task <TaskName>.” Click Yes if you are sure - 33 – 5. On the “Process Information” window, it is possible to see the status of the synchronization job. 6. Once the status displays “Completed,” Click on the Close button. 7. This will return you to the CentralControl main window - 34 – Restoring files that have been protected using EchoBAK 1) Launch echoBAK Central Control 2) On the left-hand side select the Agent you wish to restore from. 3) Under the Agent, you will see the Tasks configured for that agent. Right-click the Task and choose Restore. This launches the Restore Wizard. 4) On the “Restore Wizard – Welcome” window, left-click on the Next button - 35 – 5) On the “Restore Wizard – Select a Source” window, set the following, then click on the Next. a) Select which type of source device to restore from – allows you to choose Vault, Tape Device, or Directory on Disk. Typically this will be set for Vault b) Restore from the following Vault: - will be automatically set for the current vault (and grayed out) c) Restore from the following Safeset – displays the time/date stamps of the previously run backup jobs (according to their retention times). 6) On the “Restore Wizard – Encryption Options” window, enter the Password used to encrypt the information sent to the Vault (this is set during the configuration of the Task). Click on the Next button a) NOTE: For security reasons, asiGUARDIAN is unable to retrieve this password. Once a task is configured for encryption, the echoBAK Customer is the only person who knows this password. - 36 – 7) On the “Restore Wizard – Select Restore Objects” you are able to choose which files to restore. Left click Add, and then choose directories or files to include. Once the selections have been made, click on the Next button. 8) On the “Restore Wizard – Destination Options” window, you are given 3 choices for the restore routine: a) b) c) d) Restoring files to their original/alternate locations Recreate sub-directories or not Restore by overwriting or not Once you have decided on these choices, left-click the Next button - 37 – e) The “Advanced Restore Options” (below figure) will give you options to overwrite locked files, restore all streams, and create log files. Left-click the Next button. 9) On the “Restore Wizard – Finish” window, left-click the Finish button 10) The Restore Task will begin, and the status can be monitored on the “Process Information” window. 11) Once the status is displayed as “Restore Completed,” left-click on the Close button. 12) This will return you to the CentralControl main window. - 38 – Contact Information asiGuardian, LLC. 193 Computrex Dr. Nicholasville, KY 40356 859-885-1499 www.asiguardian.com Tom Tipton Business Development Manager [email protected] echoBAK Support Team David Barnes Eric Carpenter Don Garrison Send Questions to: [email protected] - 39 –