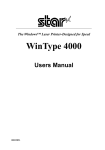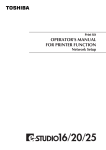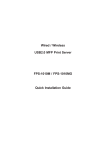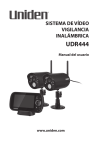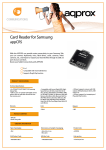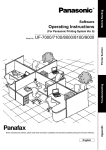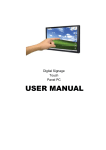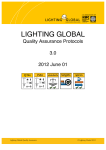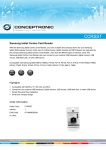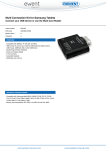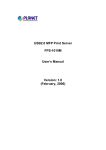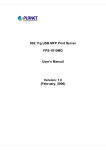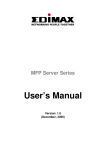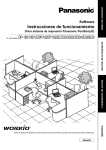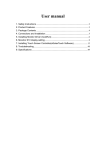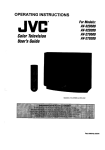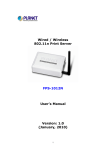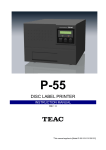Download KX-P7305 / P7310 Operating Instructions - Support
Transcript
Laser Printer
Operating Instructions
Model No.
KX-P7305 / KX-P7310
KX-P7305 is supplied without a network interface. KX-P7310 comes standard with a USB, Parallel,
and Network interfaces. The Operating Instructions consist of the following 3 files.
• Print.pdf
• Mainte.pdf
• Network.pdf
These files can be opened by clicking on the hilighted names below. The printer’s setup, operation,
and features are described on the following pages of this file.
Settings and Printing (Print.pdf)
This section contains information on cautions, parts identification, loading media
and printing and printer setup (Windows & Mac).
Maintenance and Specifications (Mainte.pdf)
This section contains information on cleaning the printer, replacing supplies,
clearing jams, troubleshooting, error messages, repacking and specifications of
the printer, media to be used and interface.
Network (Network.pdf)
This section contains the information to configure the printer on a network.
Please carefully read the Operating Instructions before operating.
Keep the printer CD-ROM in a safe place for future reference.
Do not expose the CD-ROM to direct sunlight or extreme heat and do not scratch or smudge the
surface of the CD-ROM.
2
Features
Thank you for purchasing a Panasonic Laser Printer. We are sure it will meet your printing needs
and give you many years of productive and efficient use.
Printing in PCL and PostScript
In addition to printing in the PCL Emulation or PostScript® Emulation for Microsoft® Windows®
operating system, it also provides compatibility for Macintosh using the PageStyler II driver in the
PostScript Emulation.
Paper handling
■ Media tray (universal cassette):
Supports loading both Letter and Legal 75 g/m2 (20 lb.) paper up to 250 sheets.
Transparency or envelope can be also loaded.
■ Manual feed:
Supports loading media (Letter/Legal paper, transparency, label and Envelope) one page at a
time.
Automatic Duplex Printing (see
“Duplex Printing” on page 58 (Windows),
page 96 or page 114 (Macintosh) in “Settings and Printing”)
Automatically prints your (most be two pages or more) document on both sides of the paper.
Watermark Printing (see
“Watermark Printing” on page 60 in “Settings and Printing”)
Imbeds a watermark (CONFIDENTIAL, DRAFT, etc.) into any document.
Overlay Printing (see
“Overlay Printing” on page 64 in “Settings and Printing”)
Overlaps the overlay data (image or characters) over any document.
2 Up / 4 Up (see
“Assigning Multiple Pages per Sheet” on page 55 (Windows), “Setting the
Layout Menu” on page 89 or “Setting the Layout Menu” on page 105 (Macintosh) in “Settings
and Printing”)
Prints 2 or 4 pages on a single sheet of paper to save paper.
(Continued)
3
Power Saving (see
“Remote Control Panel” on page 28 in “Settings and Printing”)
Saves energy while the printer is idle.
Remote Control Panel (see
“Remote Control Panel” on page 28 in “Settings and Printing”)
Supports making changes to the printer’s default settings for compatibility with application
software running in the MS-DOS® operating system.
Animated Help Feature (see “Status Display” on page 68 (Windows) in “Settings and
Printing”)
The Printer Status Display alerts the user of common operational errors. Click the ! button for
animated help. This feature will walk you through the steps required to get your printer running
again.
Bi-directional Parallel Interface or USB (Hi-Speed USB 2.0) Interface
(see “Parallel (IEEE1284) Interface” on page 59 or “USB (Universal Serial Bus) Interface” on
page 61 in “Maintenance and Specifications”)
Supports communication between the computer and printer using the parallel or USB 2.0
interface.
Networking (KX-P7310 only) (see “Network” section)
Supports print data through the network interface (10 Base-T and 100 Base-TX Ethernet).
4
As an ENERGY STAR® Partner, Panasonic has determined that this product
meets the ENERGY STAR® guidelines for energy efficiency.
(ENERGY STAR and the ENERGY STAR certification mark are registered US
marks.)
• DestinyTM, PageStylerTM and LaserActTM are trademarks of Destiny Technology Corporation.
• Microsoft, Windows, Windows NT and Windows Server are either registered trademarks or
trademarks of Microsoft Corporation in the United States and/or other countries.
• Adobe, the Adobe logo, Acrobat, the Acrobat logo, Adobe Type Manager, ATM and PostScript are
either registered trademarks or trademarks of Adobe Systems Incorporated in the United States
and/or other countries.
• Apple, AppleTalk, iMac, LaserWriter, Mac, Mac OS, Macintosh and TrueType are trademarks of
Apple Computer, Inc.
• Netscape and Netscape Navigator are registered trademarks of Netscape Communications
Corporation in the United States and other countries.
• Pentium is a trademark of Intel.
• Dutch and Swiss are trademarks of Bitstream Inc.
• ITC Avant Garde Gothic, ITC Zapf Chancery and ITC Zapf Dingbats are trademarks of
International Typeface Corporation.
• Hewlett-Packard, HP, JetDirect and PCL are either trademarks or registered trademarks of
Hewlett-Packard Company and/or its subsidiaries.
• Novell and NetWare are registered trademarks of Novell, Inc., in the United States and other
countries.
• IPX and IPX/SPX are trademarks of Novell, Inc.
• Avery and all other related brands and product names are trademarks of Avery Dennison
Corporation.
• UNIX is a trademark of X/Open Company Ltd.
• CorelDRAW is a registered trademark of Corel Corporation or Corel Corporation Limited in
Canada, the United States and/or other countries.
• 3M and 3M logo are trademarks or registered trademarks of 3M.
• NEC is a trademark of NEC Corporation.
• XEROX is a trademark of XEROX CORPORATION.
• The USB-IF Logos are trademarks of Universal Serial Bus Implementers Forum, Inc.
All other acknowledgments are trademarks or registered trademarks of their respective holders.
5
Screen shot(s) reprinted with permission from Microsoft Corporation.
Acrobat® Reader Copyright © 1987-2001 Adobe Systems Incorporated. All rights reserved.
LaserActTM 6 Copyright © 2002, Destiny Technology Corp. Ver. 2.0 All Rights Reserved.
PageStylerTM II Copyright © 2002, Destiny Technology Corp. Ver. 1.0 All Rights Reserved.
© 2000, Bitstream Inc.
Copyright © 1998-2003 silex technology, Inc.
© 2000 Wind River Systems, Inc. All rights reserved.
End-user should not copy the program on the ROM in the printer.
End-user cannot be guaranteed against the program on the ROM in the printer by Wind River Co.,
Ltd.
The operating instructions are subject to change without notice.
© Panasonic Communications Co., Ltd. 2003
Settings and Printing
Maintenance and Spec.
Network
Basics . . . . . . . . . . . . . . . . . . . . . . . . . . . . . . . . . . . . . . . . 2
Contents of Basics Section . . . . . . . . . . . . . . . . . . . . . . . . . . . . . . 2
Cautions . . . . . . . . . . . . . . . . . . . . . . . . . . . . . . . . . . . . . . . . . . . . . 3
Part Names . . . . . . . . . . . . . . . . . . . . . . . . . . . . . . . . . . . . . . . . . . . 5
Printer Panel . . . . . . . . . . . . . . . . . . . . . . . . . . . . . . . . . . . . . . . . . . 6
About Media . . . . . . . . . . . . . . . . . . . . . . . . . . . . . . . . . . . . . . . . . . 9
Loading Media and Printing . . . . . . . . . . . . . . . . . . . . . . . . . . . . . 11
Index . . . . . . . . . . . . . . . . . . . . . . . . . . . . . . . . . . . . . . . . . . . . . . . 25
Windows . . . . . . . . . . . . . . . . . . . . . . . . . . . . . . . . . . . . 27
Contents of Windows Section . . . . . . . . . . . . . . . . . . . . . . . . . . . 27
Remote Control Panel . . . . . . . . . . . . . . . . . . . . . . . . . . . . . . . . . 28
Setting the Printer Driver . . . . . . . . . . . . . . . . . . . . . . . . . . . . . . . 44
Status Display . . . . . . . . . . . . . . . . . . . . . . . . . . . . . . . . . . . . . . . . 68
Index . . . . . . . . . . . . . . . . . . . . . . . . . . . . . . . . . . . . . . . . . . . . . . . 80
Macintosh . . . . . . . . . . . . . . . . . . . . . . . . . . . . . . . . . . . 82
Contents of Macintosh Section . . . . . . . . . . . . . . . . . . . . . . . . . . 82
Setting the Printer Driver (Mac OS 8.5 - Mac OS 9.2) . . . . . . . . 83
Setting the PS Printer Driver
(Mac OS X 10.1 - Mac OS X 10.2) . . . . . . . . . . . . . . . . . . . . . . . . 98
Index . . . . . . . . . . . . . . . . . . . . . . . . . . . . . . . . . . . . . . . . . . . . . . 116
1
Basics
Windows
Macintosh
2
Contents of Basics Section
Basics
Contents of Basics Section
Contents of Basics Section . . . . . . . . . . . . . . . . . . . . . . . . . . . . . . 2
Cautions . . . . . . . . . . . . . . . . . . . . . . . . . . . . . . . . . . . . . . . . . . . . . 3
Part Names . . . . . . . . . . . . . . . . . . . . . . . . . . . . . . . . . . . . . . . . . . . 5
Printer Panel . . . . . . . . . . . . . . . . . . . . . . . . . . . . . . . . . . . . . . . . . . 6
Indicators . . . . . . . . . . . . . . . . . . . . . . . . . . . . . . . . . . . . . . . . . . . . . . 6
PRINT / RESET Button . . . . . . . . . . . . . . . . . . . . . . . . . . . . . . . . . . . 8
About Media . . . . . . . . . . . . . . . . . . . . . . . . . . . . . . . . . . . . . . . . . . 9
Available Media and Media Size . . . . . . . . . . . . . . . . . . . . . . . . . . . . 9
Available Paper Weights and Capacity . . . . . . . . . . . . . . . . . . . . . . 10
Recommended Media . . . . . . . . . . . . . . . . . . . . . . . . . . . . . . . . . . . 10
Loading Media and Printing . . . . . . . . . . . . . . . . . . . . . . . . . . . . . 11
Margins and Print Area . . . . . . . . . . . . . . . . . . . . . . . . . . . . . . . . . . 12
Using the Media Tray. . . . . . . . . . . . . . . . . . . . . . . . . . . . . . . . . . . . 13
Using the Manual Feed . . . . . . . . . . . . . . . . . . . . . . . . . . . . . . . . . . 21
Index . . . . . . . . . . . . . . . . . . . . . . . . . . . . . . . . . . . . . . . . . . . . . . . 25
Basics
Windows
Macintosh
3
Cautions
Cautions
To avoid machine malfunction, do not use the equipment under the following conditions:
• Direct exposure to sunlight.
• Extremely high or low
temperature [temperature
range: 10°C to 32.5°C
(50°F to 90.5°F)]
• Extremely high or low humidity.
(humidity range: 20% to 80%
RH)
• Condensation due to rapid
change of temperature.
• Unstable or unlevel surfaces.
• Directly in front of air
conditioning vents.
Ink jet media
• Insert a stack of media into
the manual feed. (Insert
media one page at a time.)
• Media for ink jet printers
(paper, transparency, etc.) or
transparency for color laser
printers; may wrap around the
fuser heat roller and cause
damage, and may need to be
replaced.
• Areas of poor ventilation.
• Areas of high dust or chemical
fume concentration.
(solvent etc.)
• Liquids near the equipment.
Not genuine toner
• Any toner other than genuine
Panasonic toner; it may
damage the printer.
Basics
Windows
Macintosh
4
Cautions
■ Static Electricity Damage
To prevent static electricity damage to any of the following components, touch a grounded
metal surface, such as the printer’s bare metal frame prior to touching the component.
• Interface connectors : parallel, USB, connector for 2nd feeder and network (KX-P7310
only)
• Electrical components, connectors inside the printer
■ Interface Cable
Always use a shielded interface cable. Use of an unshielded cable can result in radio
interference with data.
■ Power Source
Do not use a line conditioner, transient suppressor or surge protector, it may cause a
printer error.
■ Ventilation Space
Adequate ventilation space is required between the printer and any walls,
20 mm (8 inches) is recommended.
Basics
Windows
Macintosh
5
Part Names
Part Names
■
Front Side View
Paper support
(see pages 17, 21)
Output tray
Front cover
Manual feed
(see pages 9 , 21)
Printer panel
(see page 6)
Media tray
(see pages 9, 13)
Paper level indicator
(see pages 15)
Rear Side View
Parallel interface connector
(see page 59 in
“Maintenance and
Specifications”)
Rear cover (see pages 11,
17, 21)
USB interface connector
(see page 61 in
“Maintenance and
Specifications”)
Jam release pan (see page
22 or 25 in “Maintenance
and Specifications”)
Network interface
connector (Ethernet)
– KX-P7310 only
AC inlet
Connector for 2nd feeder
(option)
Power switch
Basics
Windows
Macintosh
6
Printer Panel
Printer Panel
READY
Indicators
ERROR
TONER/
DRUM UNIT
PRINT / RESET
PRINT / RESET button
Indicators
Three indicators show the following printer’s status.
READY
ERROR
TONER/
DRUM UNIT
Printer Status
Printer is warming up (the three indicators light one after
another).
*1
Printer is ready for printing or in the sleep mode.
Internal Error occurs. - - ->Turn the printer off and back
on again.
If the problem persists, call for service on your printer.
*1
Printer is receiving data printing or data remains in
Memory. (See page 8 for additional information).
Indicator is lit.
: Indicator is turned off.
: Indicator is blinking.
:
*1 The status may be different depending on the printer’s condition.
Basics
Windows
Macintosh
7
Printer Panel
READY
ERROR
Printer Status
TONER/
DRUM UNIT
On: 0.5 s
Off: 0.5 s
Front cover is open. RAM overflow or Overrun has
occurred.
See “Maintenance and Specifications” for
troubleshooting.
On: 0.5 s
Off: 2 s
Media jam has occurred.
On: 1 s
Off: 0.5 s
Manual feed is empty.
On: 1 s
Off: 1 s
Media tray (standard) or lower tray (2nd feeder) is empty.
Media tray (standard) is not installed.
On: 0.5 s
Off: 0.5 s
Drum unit is not installed in the printer.
Toner may be empty.
Drum unit is worn out.
Drum unit is wearing out.
*1
Toner is low.
Indicator is lit.
: Indicator is turned off.
: Indicator is blinking.
:
*1 The status may be different depending on the printer’s condition.
Basics
Windows
Macintosh
8
Printer Panel
PRINT / RESET Button
The printer executes the following action depending on the printer status by pressing this
button.
READY
ERROR
Printer Status
TONER/
DRUM UNIT
To recover from the error status (overrun or memory overflow), press
the PRINT / RESET button less than 5 seconds.
*1
To clear the remaining data, press the PRINT / RESET button more
than 5 seconds until the READY and ERROR indicator blinks fast,
then release it. The remaining data will be cleared.
To print the configuration page, press the PRINT / RESET button
more than 2 seconds and less than 5 seconds.
*1
To print the demo page, press the PRINT / RESET button more
than 5 seconds until the ERROR indicator blinks fast, then release
it. The ERROR indicator is turned off and the demo page will print.
To print the remaining data, press the PRINT / RESET button less
than 2 seconds.
*1
To clear the remaining data, press the PRINT / RESET button more
than 2 seconds until the READY and ERROR indicator blinks fast,
then release it. The remaining data will be cleared.
: Indicator is lit.
: Indicator is blinking.
: Indicator is turned off.
*1 The status may be different depending on the printer’s condition.
Basics
Windows
Macintosh
9
About Media
About Media
See the tables below for available media. For the notes and detailed media specification, refer
to see “Media” on page 53 in “Maintenance and Specifications”.
Available Media and Media Size
Media
Paper
Cotton paper
Media
size
Media tray
Manual feed
Duplex
print
2nd feeder
(option)
Letter
❍
❍
❍*1
❍*1
A4
❍
❍
❍*1
❍*1
Legal
❍
❍
❍*1
❍*1
B5
❍
❍
❍*1
❍*1
❍
❍
❍
216 x 356 mm
(8.5″ x 14″)
105 x 148.5 mm
(4.1″ x 5.9″)
❍
❍
X
X
❍
❍
❍
❍
❍
❍
❍
❍
216 x 356 mm
(8.5″ x 14″)
76.2 x 127 mm
(3″ x 5″)
❍
❍
❍
❍
❍
❍
❍
❍
❍
❍*1
X
X
216 x 356 mm
(8.5″ x 14″)
182 x 257 mm
(7.2″ x 10.1″)
X
X
X
X
X
X
X
X
X
❍*1
X
X
216 x 356 mm
(8.5″ x 14″)
182 x 257 mm
(7.2″ x 10.1″)
X
X
X
X
X
X
X
X
X
Executive
A5
A6
Thick
Available
Max.
media size*2
Min.
Transparency
Label
Envelope
❍: supported
Letter
A4
Letter
A4
#9
#10
Monarch
DL
C5
X: not supported
*1 Cotton paper and thick paper cannot be used for dupelx printing and printing from 2nd feeder.
*2 If you print a document on custom size paper, print it using the application software that page
size can be set to custom size, or set the paper size to letter or A4 in the printer’s media size
setting.
Basics
Windows
Macintosh
10
About Media
Available Paper Weights and Capacity
Media
Plain paper
Paper weights
Paper capacity
Thick paper
Media tray
60 - 105 g/m2
(16 - 28 lb.)
X
2nd feeder
(option)
Manual feed
60 - 105 g/m2
(16 - 28 lb.)
60 - 105g/m2
(16 - 28 lb.)
106 - 165 g/m2
(29 - 44 lb.)
X
X
Envelope
90 g/m2 (24 lb.)
90 g/m2
(24 lb.)
Paper
250 sheets
[75 g/m2 (20 lb.)]
1 sheet
Transparency
20 sheets
1 sheet
X
X
1 sheet
X
30 sheets
1 sheet
X
Label
Envelope
550 sheets
[75 g/m2 (20 lb.)]
X: not supported
NOTE
• Automatic duplex printing can only be performed on plain paper [75 – 90 g/m2 (20 – 24 lb.)]
from the media tray or 2nd feeder (option). For detailed information, see “Duplex Printing” on
page 58, 96 or 114.
Recommended Media
Media
Paper
Transparency
Label
Recycled paper*1
Media size
Recommended media
Letter
Xerox 4024 DP paper 75 g/m2 (20 lb.)
A4
Letter / A4
Letter
A4
Letter
A4
Xerox paper 80 g/m2
3M CG3300
Avery 5160 – 5163, Avery 5660 – 5663
Avery L7159 – L7164
Multi Use 20 lb., 24 lb.
—
*1When using recycled paper, select Plain Paper for media type in the printer driver or see,
“Loading Media and Printing” on page 11.
Basics
Windows
Macintosh
11
Loading Media and Printing
Loading Media and Printing
See the setup guide(s) for the following instructions.
• Installing the toner cartridge and drum unit
• Connecting cables
• Installing the printer software
The media is printed out to the output tray (top of the printer). When using thick paper [106 165 g/m2 (29-44 lb.)] or when an envelope is printed, it may be curled. You can avoid this by
opening the rear cover and the media is printed straight out. However, it needs to be removed
after the media is printed out to avoid a media jam. For available media, see “About Media” on
page 9.
A
A
B
: Normal pass (face down)
: Straight pass (face up)
Manual feed
B
Rear cover
Media tray
2nd feeder
(option)
NOTE
• Be sure to use manual feed when printing a document on a thick paper [106 -165 g/m2
(29-44 lb.)] or label.
• Plain paper (A4, Letter, Legal, B5, Executive) can be loaded in the optional 2nd feeder.
Basics
Windows
Macintosh
12
Loading Media and Printing
Margins and Print Area
The image (print area) is printed a bit smaller than the media size. 4.2 mm (0.17″) is required
from the top, bottom and sides margins. You may need to adjust the page margins in the
application software to match the print area.
4.2 mm
(0.17″)
4.2 mm
(0.17″)
4.2 mm (0.17″)
4.2 mm (0.17″)
Basics
Windows
Macintosh
13
Loading Media and Printing
Using the Media Tray
1
Pull the media tray out of the printer.
2
Pinch the media guides and slide them to the approximate width (1) and
length (2) of the media.
2
1
Basics
Windows
Macintosh
14
Loading Media and Printing
NOTE
• When loading legal paper, slide the length guide unit (2) to extend while pressing the stopper
(1).
2
1
• If the media guide is removed, slide it back in.
Media guide
• If the metal plate is in the up position, the media tray cannot be inserted into the printer. Push
the metal plate down until it clicks, locking it in place.
Basics
Windows
Macintosh
15
Loading Media and Printing
3
Tap the media stack on a level surface to avoid media jams or skewed
printing.
NOTE
• Be careful not to leave fingerprints on the media, which can result in a smudged print.
• Reusing media (used paper or jammed paper) that has been fed through the printer once
can reduce the life of the consumables and paper path components.
4
Place media with the print side down.
•Transparencies, labels or envelope cannot be loaded in the optional 2nd feeder.
Paper
Print side down
The height of paper
should not exceed the
limit mark on the tray, or
it may cause a jam.
Media feed direction
Paper Full
Paper Low or Empty
Basics
Windows
Macintosh
16
Loading Media and Printing
Transparency
Print side down
Max. 20 sheets
Envelope
Flap
Print side down
Max. 30 sheets
Flap
(International C5opening on the shorter edge)
NOTE
• Most media has instructions recommending the side to be printed first.
• Do not mix different types or thicknesses of media in the media tray at one time; this may
cause a jam.
• Loading media exceeding the designated sheets may cause a media jam or shifting of print.
5
Adjust the media guides to the media size.
• Be sure that the stoppers of the media guides are put in the grooves of the media tray.
6
Slide the media tray completely into the slot.
CAUTION
• Be sure to hold the media tray with both hands so you do not drop it especially when it is fully
loaded.
Basics
Windows
Macintosh
17
Loading Media and Printing
7
Raise the paper support so that the media is not dropped from the output
tray.
• It is recommended to print envelopes with the rear cover of the printer open to avoid
curling or wrinkles.
Paper support
Rear cover
(Open it when printing on an envelope.)
•When you notice some straight lines on the projected image on the screen (OHP), it is
recommended to open the rear cover, so the media (transparency) is printed straight
out.
Before printing a document, specify the paper size, media type and paper source from the
printer driver following the steps below.
Basics
Windows
Macintosh
18
Loading Media and Printing
8
Specify the printer’s driver setting depending on the operating system.
For Windows®*1
(1) Display the print window in the application software.
(2) Select Panasonic KX-P7305 PCL6, Panasonic KX-P7305 PS, Panasonic KXP7310 PCL6 or Panasonic KX-P7310 PS printer.
(3) Click Properties ([Preferences] for Windows XP*2 / Windows Server™ 2003*3) to display
the printer properties window.
(4) Select AutoSelect Tray for paper source (3) and specify the paper size (1) and
media type (2).
• When the optional 2nd feeder is installed in your printer, Media Tray is changed to Upper
and Lower selection is added to Paper Source.
• You cannot feed Thick Paper or Labels from the Media Tray (Upper) or (Lower) Paper
Source.
• You can only feed plain paper (A4, Letter, Legal, B5 or Executive) from the lower tray. Also
Cotton paper cannot be fed from the lower tray.
• For detailed information to setup the printer driver, refer to the Help menu (see “Displaying
Help of the Printer Properties Window” on page 47).
1
2
3
Example:
Properties window of PCL
printer driver
*1 Microsoft® Windows® operating system (hereafter Windows)
*2 Microsoft® Windows® XP operating system (hereafter Windows XP)
*3 Microsoft® Windows Server™ 2003 operating system (hereafter Windows Server 2003)
Basics
Windows
Macintosh
19
Loading Media and Printing
(5) Click [OK] and print a document.
• If you opened the rear cover at step 7, be sure to remove the media every time
media is printed out.
For Mac OS 8.5 - Mac OS 9.2
(1) Open a document to print.
(2) Select Page Setup… from the application’s File menu.
(3) Select your printer from the Format for menu.
(4) Specify the paper size (Page Attributes) and click [OK].
(5) Select Print... from the application’s File menu.
(6) Select Auto or Media Tray from All pages from of Paper Source in the General
menu.
• When selecting the Auto, be sure that the media is not inserted in the manual feed.
Otherwise, the media may be fed from the manual feed.
• If the optional 2nd feeder is installed in the printer, Option Cassette can be
available.
• Auto Select is invalid selection.
(7) Specify media type (Printer Specific Options).
• You cannot feed Thick Paper or Label from the Media Tray.
• You can only feed Plain Paper from the Option Cassette (option). Cotton paper
cannot be fed from the Option Cassette. For the detailed information, “Setting the
Printer Specific Options” on page 91.
(8) Click [Print] to print the document.
• If you opened the rear cover at step 7, be sure to remove the media every time the
media is printed out.
Basics
Windows
Macintosh
20
Loading Media and Printing
For Mac OS X 10.1 - Mac OS X 10.2
(1) Open a document to print.
(2) Select Page Setup... from the application’s File menu.
(3) Select your printer from the Format for menu.
(4) Specify the paper size (Page Attributes) and click [OK].
(5) Select Print... from the application’s File menu.
(6) Select your printer from the Printer menu.
(7) Select Auto from All pages from of the Paper Feed menu and specify the media
type (Printer Features).
• When selecting the Auto, be sure that the media is not inserted in the manual feed.
Otherwise, the media may be fed from the manual feed.
• If the optional 2nd feeder is installed in the printer, Option Cassette can be
available.
• Auto Select is invalid selection.
• You cannot feed Thick Paper or Label from the Media Tray.
• You can only feed Plain Paper from the Option Cassette (option). Cotton paper
cannot be fed from the Option Cassette. For the detailed information, “Setting the
Printer Features” on page 110.
(8) Click [Print] to print the document.
• If you opened the rear cover at step 7, be sure to remove the media every time the
media is printed out.
Basics
Windows
Macintosh
21
Loading Media and Printing
Using the Manual Feed
The manual feed serves as an additional tray for loading any type of media that ranges in size
from 76.2 mm x 127 mm to 216 mm x 356 mm (3″ x 5″ to 8.5″ x 14″). When using thick paper
[106 – 165 g/m2 (29 – 44 lb.)] or labels, use the manual feed.
1
Raise the paper support so that the media is not dropped from the output
tray.
•It is recommended to open the rear cover of the printer to avoid curls or wrinkles if you
print a document on thick paper [106 – 165 g/m2 (29 – 44 lb.)] or an envelope.
Paper support
Rear cover
(Open it when printing on a thick paper or envelopes.)
•If you notice lines on the projected image on (OHP), it is recommended to open the
rear cover, so the media (transparency) is printed using the straightest path out.
2
Separate the media guides to the approximate width of the media.
Basics
Windows
Macintosh
22
Loading Media and Printing
3
Insert media with the printing side up into the manual feed while
adjusting the media guides to the media width.
The inserted media is slightly fed into the manual feed automatically.
• Be sure to insert media into the manual feed one at a time.
Paper / Label / Transparency
Printing side up
Envelope
Flap
Flap
Printing side up
Printing side up
(International C5opening on the shorter edge)
Basics
Windows
Macintosh
23
Loading Media and Printing
4
Specify the printer driver’s setting depending on the operating system.
For Windows
(1) Display the print window in the application software.
(2) Select Panasonic KX-P7305 PCL6, Panasonic KX-P7305 PS, Panasonic KXP7310 PCL6 or Panasonic KX-P7310 PS printer.
(3) Click Properties ([Preferences] for Windows XP / Windows Server 2003) to display the
printer properties window.
(4) Select Manual Feed for paper source (3) and specify the paper size (1) and media
type (2).
• For the detailed information to setup the printer driver, refer to the Help menu (see
“Displaying Help of the Printer Properties Window” on page 47).
1
2
3
Example:
Properties window of PCL
printer driver
(5) Click [OK] and print a document.
• If you opened the rear cover on step 1, be sure to remove the media each time
media is printed out.
Basics
Windows
Macintosh
24
Loading Media and Printing
For Mac OS 8.5 - Mac OS 9.2
(1) Open a document to print.
(2) Select Page Setup… from the application’s File menu.
(3) Select your printer from the Format for menu.
(4) Specify the paper size (Page Attributes) and click [OK].
(5) Select Print... from the application’s File menu.
(6) Select Manual Feed from All pages from of Paper Source in the General menu.
(7) Specify media type (Printer Specific Options).
(8) Click [Print] to print the document.
• If you opened the rear cover at step 1, be sure to remove the media every time the
media is printed out.
For Mac OS X 10.1 - Mac OS X 10.2
(1) Open a document to print.
(2) Select Page Setup... from the application’s File menu.
(3) Select your printer from the Format for menu.
(4) Specify the paper size (Page Attributes) and click [OK].
(5) Select Print... from the application’s File menu.
(6) Select your printer from the Printer menu.
(7) Select Manual Feed from All pages from of the Paper Feed menu and specify the
media type (Printer Features).
(8) Click [Print] to print the document.
• If you opened the rear cover at step 1, be sure to remove the media every time the
media is printed out.
5
When printing multiple pages using the manual feed, and the page has
been ejected from the printer, insert the next media into the manual feed.
• If you delay inserting media into the manual feed when doing a multiple print job, a
media empty error may occur. In that case, just insert the media into the manual feed.
Basics
Windows
Macintosh
25
Index
Index
A
N
AC inlet . . . . . . . . . . . . . . . . . . . . . . . . . . . 5
Network interface . . . . . . . . . . . . . . . . . . . .5
C
O
Connector for 2nd feeder . . . . . . . . . . . . . 5
Output tray . . . . . . . . . . . . . . . . . . . . . . . . .5
E
P
Envelope . . . . . . . . . . . . . . . . . 9, 10, 16, 22
ERROR indicator . . . . . . . . . . . . . . . . . . . . 6
Label . . . . . . . . . . . . . . . . . . . . . . . 9, 10, 22
Paper . . . . . . . . . . . . . . . . . . . .9, 10, 15, 22
Paper capacity . . . . . . . . . . . . . . . . . . . . .10
Paper level indicator . . . . . . . . . . . . . . . . .5
Paper pass . . . . . . . . . . . . . . . . . . . . . . .11
Paper Size . . . . . . . . . . . . . . . . . . . . . . . . .9
Paper support . . . . . . . . . . . . . . . .5, 17, 21
Paper weights . . . . . . . . . . . . . . . . . . . . .10
Parallel interface . . . . . . . . . . . . . . . . . . . .5
Part names . . . . . . . . . . . . . . . . . . . . . . . .5
Power source . . . . . . . . . . . . . . . . . . . . . . .4
Power switch . . . . . . . . . . . . . . . . . . . . . . .5
Print area . . . . . . . . . . . . . . . . . . . . . . . . .12
PRINT/RESET button . . . . . . . . . . . . . .6, 8
Printer panel . . . . . . . . . . . . . . . . . . . . .5, 6
Printing
Using manual feed . . . . . . . . . . . . . . .21
Using media tray . . . . . . . . . . . . . . . .13
M
R
Manual feed . . . . . . . . . . . . . . . 5, 9, 10, 21
Margin . . . . . . . . . . . . . . . . . . . . . . . . . . . 12
Media . . . . . . . . . . . . . . . . . . . . . . . . . 9, 10
Media size . . . . . . . . . . . . . . . . . . . . . . . . . 9
Media tray . . . . . . . . . . . . . . . . . 5, 9, 10, 13
Media Type . . . . . . . . . . . . . . . . . . . . . . . . 9
READY indicator . . . . . . . . . . . . . . . . . . . .6
Rear cover . . . . . . . . . . . . . . . .5, 11, 17, 21
Recommended media . . . . . . . . . . . . . . .10
F
Front cover . . . . . . . . . . . . . . . . . . . . . . . . 5
I
Indicators . . . . . . . . . . . . . . . . . . . . . . . . . . 6
J
Jam release pan . . . . . . . . . . . . . . . . . . . . 5
L
T
TONER/DRUM UNIT indicator . . . . . . . . .6
Transparency . . . . . . . . . . . . . .9, 10, 16, 22
Basics
Windows
Macintosh
26
Index
U
USB interface . . . . . . . . . . . . . . . . . . . . . . 5
V
Ventilation space . . . . . . . . . . . . . . . . . . . . 4
Basics
Windows
Macintosh
27
Contents of Windows Section
Windows
Contents of Windows Section
Contents of Windows Section . . . . . . . . . . . . . . . . . . . . . . . . . . . 27
Remote Control Panel . . . . . . . . . . . . . . . . . . . . . . . . . . . . . . . . . 28
Displaying the Remote Control Panel Window . . . . . . . . . . . . . . . . 29
Displaying the Firmware Version and Installed Options . . . . . . . . . 30
Changing the Settings . . . . . . . . . . . . . . . . . . . . . . . . . . . . . . . . . . . 31
Tool Menus (Tool Bar Icons) . . . . . . . . . . . . . . . . . . . . . . . . . . . . . . 32
Tree Menus . . . . . . . . . . . . . . . . . . . . . . . . . . . . . . . . . . . . . . . . . . . 34
Outline for Menus. . . . . . . . . . . . . . . . . . . . . . . . . . . . . . . . . . . . . . . 38
Setting the Printer Driver . . . . . . . . . . . . . . . . . . . . . . . . . . . . . . . 44
Displaying the Printer Properties Window . . . . . . . . . . . . . . . . . . . . 44
Displaying Help of the Printer Properties Window . . . . . . . . . . . . . . 47
Defining the Installed Options . . . . . . . . . . . . . . . . . . . . . . . . . . . . . 48
Setting the Form To Tray Assignment . . . . . . . . . . . . . . . . . . . . . . . 50
Sharing the Printer . . . . . . . . . . . . . . . . . . . . . . . . . . . . . . . . . . . . . . 52
Assigning Multiple Pages per Sheet . . . . . . . . . . . . . . . . . . . . . . . . 55
Setting Profiles. . . . . . . . . . . . . . . . . . . . . . . . . . . . . . . . . . . . . . . . . 56
Duplex Printing. . . . . . . . . . . . . . . . . . . . . . . . . . . . . . . . . . . . . . . . . 58
Watermark Printing . . . . . . . . . . . . . . . . . . . . . . . . . . . . . . . . . . . . . 60
Overlay Printing . . . . . . . . . . . . . . . . . . . . . . . . . . . . . . . . . . . . . . . . 64
Status Display . . . . . . . . . . . . . . . . . . . . . . . . . . . . . . . . . . . . . . . . 68
Status Display Icon on the Task Bar . . . . . . . . . . . . . . . . . . . . . . . . 68
Displaying the Status Display Window. . . . . . . . . . . . . . . . . . . . . . . 69
Function of the Status Display . . . . . . . . . . . . . . . . . . . . . . . . . . . . 70
More Information Window . . . . . . . . . . . . . . . . . . . . . . . . . . . . . . . . 71
Setup for Status Display Window . . . . . . . . . . . . . . . . . . . . . . . . . . 76
Selecting the Printer to Get the Status . . . . . . . . . . . . . . . . . . . . . . 78
Index . . . . . . . . . . . . . . . . . . . . . . . . . . . . . . . . . . . . . . . . . . . . . . . 80
Basics
Windows
Macintosh
28
Remote Control Panel
Remote Control Panel
The Remote Control Panel can be used for the following.
1. Used to display the option information installed in the printer (see “Information” on page 43).
2. Used to change the printer’s setting (see “Changing the Settings” on page 31).
3. Used to print the demo page, configuration page or fonts list
(see “Tool menu” on page 32).
4. Used to change the network setting (see “Network (KX-P7310 only)” on page 40).
The setting of the Remote Control Panel will be taken over by the setting of the printer driver.
NOTE
• When using the Remote Control Panel for the printer on the network, you cannot specify the
greyed setting. The printer’s setting is only displayed or not displayed (N/A).
■ Available Operating System
The Remote Control Panel is available in the following operating system.
Windows 95*1, Windows 98*2, Windows Me*3, Windows NT® 4.0*4,
Windows 2000*5 or Windows XP, Windows Server 2003
*1Microsoft® Windows® 95 operating system (hereafter Windows 95)
*2 Microsoft® Windows® 98 operating system (hereafter Windows 98)
*3 Microsoft® Windows® Millennium Edition operating system (hereafter Windows Me)
*4 Microsoft® Windows NT® operating system Version 4.0 (hereafter Windows NT 4.0)
*5 Microsoft® Windows® 2000 operating system (hereafter Windows 2000)
Basics
Windows
Macintosh
29
Remote Control Panel
Displaying the Remote Control Panel Window
1
Click [Start], move the pointer to Programs or All Programs, Panasonic
and Panasonic KX-P7305 and KX-P7310, then click Remote Control
Panel.
• If more than one printer is connected to your computer, the screen prompts to select
the printer. Click the desired printer, then click [OK].
Tool
Tree
Basics
Windows
Macintosh
30
Remote Control Panel
2
For information on the following menus, see the page indicated.
■ Tool Menus
File menu
Tool menu
Option menu
Help menu
(see page 32)
(see page 32)
(see page 33)
(see page 33)
■ Tree Menus
Paper
Quality
Font
Network*1
Adjustment to Media
Others
Information
(see page 38)
(see page 39)
(see page 39)
(see page 40)
(see page 41)
(see page 42)
(see page 43)
*1 If your printer is KX-P7305, the Network menu is not displayed. (KX-P7310 only)
Displaying the Firmware Version and Installed Options
1
Display the Remote Control Panel window (see “Displaying the Remote Control
Panel Window” on page 29).
2
Click the ✚ button on the Information menu from the tree menu.
Or
Double click the Information menu.
Basics
Windows
Macintosh
31
Remote Control Panel
Changing the Settings
1
Display the Remote Control Panel window (see page 29).
2
Click the ✚ button on the main menu from the tree menu.
Or
Double click the main menu.
3
Click the 2nd menu.
4
Click the ! button to display the pull down list and click the desired
selection.
Or
Click the
or
button to select the value.
Or
Type the value.
5
Click Tool menu and select Send to transfer the changed setting to the
printer.
Basics
Windows
Macintosh
32
Remote Control Panel
Tool Menus (Tool Bar Icons)
■ File menu
Refresh (
)
Updates the Remote Control Panel setting by loading the printer settings.
Exit
Exits the Remote Control Panel.
■ Tool menu
Send (
)
Transfers the changed settings to the printer.
Factory Default (
)
Resets the printer’s settings to the factory default settings.
Reset (
)
Restarts the printer.
Print Configuration (
)
Prints the current printer’s settings.
Print Demo Page (
)
Prints the demo page.
Print PCL Font List
Prints the font list for PCL.
Print PS Font List
Prints the font list for PostScript.
Fuser Cleaning (
)
Prints the 5 blank sheets to clean the fuser unit.
Basics
Windows
Macintosh
33
Remote Control Panel
■ Option menu
Interface
If more than one printer are connected to the computer, this menu is activated. You can
select the printer to use with Remote Control Panel.
■ Help menu
About
Displays the version of the Remote Control Panel software.
Help (
)
Displays the help menu how to use the Remote Control Panel.
Basics
Windows
Macintosh
34
Remote Control Panel
Tree Menus
Before you attempt to change any settings, check the factory default settings in the following
table. For the information of each menu, see “Outline for Menus” on page 38.
*Indicates the default setting.
Menu
Paper
Selection 1 / Information
Paper Source
Selection 2
AutoSelect Tray*
Manual Feed
Media tray / Upper*1
Media Type
Media Size
Lower*1
Plain Paper*
Thick Paper
Transparency
Label
Cotton Paper
Envelope
Letter*
Legal
Executive
A4
A5
Com-9 Env
Com-10 Env
Monarch Env
B5
A6
DL Env
C5 Env
*1 If an optional 2nd feeder is installed on the printer, the Media tray is changed to Upper
and Lower selection is added.
Basics
Windows
Macintosh
35
Remote Control Panel
Menu
Paper
Selection 1 / Information
1
Upper Tray*
Lower Tray*1
Lines per page
Copies
Orientation
Duplex
Front Top Calibration
Front Left Calibration
Back Top Calibration
Back Left Calibration
Selection 2
No assignment*
Letter
Legal
Executive
A4
A5
Com-9 Env
Com-10 Env
Monarch Env
B5
A6
DL Env
C5 Env
No assignment*
Letter
Legal
Executive
A4
B5
Letter: 60* / A4: 64 (5 – 128)
1* (1 – 999)
Portrait*
Landscape
None*
Flip on long edge
Flip on short edge
60* (0 – 120)
60* (0 – 120)
60* (0 – 120)
60* (0 – 120)
*1 If an optional 2nd feeder is installed on the printer, these menus are displayed.
Basics
Windows
Macintosh
36
Remote Control Panel
Menu
Quality
Font
Network (KX-P7310
only)
Selection 1 / Information
Density
Font Number
Font pitch
Font height
Symbol set
MAC address
Printer name
Protocol (TCP/IP)
DHCP
IP address
Subnet mask (TCP/IP)
Gateway address
Protocol (Apple talk)
Protocol (Netware)
Protocol (SMB)
Adjustment to Media
Plain paper front side
Plain paper back side
Thick paper
Cotton paper
Transparency
Label
Envelope #10
Envelope C5
Selection 2
Normal* (Lightest – Darkest)
0* (0 – 54)
10.00* (0.44 – 99.99)
12.00* (4.00 – 999.75)
PC8*
xx:xx:xx:xx:xx:xx
KX-P7310-XXXXXX
On*
Off
On*
Off
0.0.0.0
0.0.0.0
0.0.0.0
On*
Off
On*
Off
On*
Off
0* (-3 – +3)
0* (-3 – +3)
0* (-3 – +3)
0* (-3 – +3)
0* (-3 – +3)
0* (-3 – +3)
0* (-3 – +3)
0* (-3 – +3)
Basics
Windows
Macintosh
37
Remote Control Panel
Menu
Others
Selection 1 / Information
Power save mode
Auto continues
Page Protection
I/O timeout setting
Printer Emulation
Language
Information
Controller FW
Engine FW
Page Styler2
Memory Size
Option Cassette
Selection 2
5* (2, 5, 10, 15, 30, 60)
Off*
On
Off*
On
60* (5 – 300)
Auto*
PCL
English
French
German
Italian
Spanish
x.xx.xx
Vxxx
x.xx.xx
16 MB (installed memory)
Not installed / Installed
Basics
Windows
Macintosh
38
Remote Control Panel
Outline for Menus
■ Paper
Paper Source
Selects the source feeding media. If the optional 2nd feeder is installed, Media tray will be
changed to Upper and Lower selection is added.
Media type
Selects the type of media loaded in the media tray, manual feed and 2nd feeder (option).
Media size
Selects the different media sizes.
Upper Tray / Lower Tray
Assigns the media size to the tray. The media can be fed from the tray corresponding to
the paper size of the document. AutoSelect Tray must be selected for paper source to
use the feature.
If an optional 2nd feeder is installed on the printer, these menus are displayed.
Lines per page
Sets the maximum number of text lines that are enabled to print on each page.
Copies
Sets the number of copies to be printed.
Orientation
Selects the print orientation.
Duplex
Selects either to Flip on long edge or to Flip on short edge when printing a document on
both sides of paper.
Basics
Windows
Macintosh
39
Remote Control Panel
Front Top Calibration
Adjusts the top margin of printing.
Front Left Calibration
Adjusts the left side margin of printing.
Back Top Calibration
Adjusts the back top margin of printing.
Back Left Calibration
Adjusts the back left side margin of printing.
■ Quality
Density
Adjusts the density of printing.
■ Font
Font number
Selects a font to print by selecting the font number.
Font pitch
Selects the font pitch.
Font height
Selects the font height.
Symbol set
Selects a symbol set used for the selected font. A symbol set is a collection of alphabetic
characters, punctuation marks, numeric and special symbols.
Basics
Windows
Macintosh
40
Remote Control Panel
■ Network (KX-P7310 only)
The network menu is displayed for the KX-P7310 only.
MAC address
Displays the MAC address. MAC address is a private number assigned to each network
device.
Printer name
Displays the printer name.
Protocol (TCP/IP)
Enables TCP/IP by selecting On.
DHCP
Enables DHCP by selecting On. The printer’s IP address is assigned by the DHCP server
on the network when the DHCP is enabled.
IP address / Subnet mask (TCP/IP) / Gateway address
Enables to manually set each item to use with TCP/IP.
Protocol (AppleTalk)
Enables AppleTalk by selecting On.
Protocol (Netware)
Enables Netware by selecting On.
Protocol (SMB)
Enables SMB by selecting On.
Basics
Windows
Macintosh
41
Remote Control Panel
■ Adjustment to Media
Print quality may vary do to moisture in the media. It enables adjustment to the printer’s
setting corresponding to the condition of media.
To get better print quality,
If media has high moisture, set it for + value (+1, +2 or +3).
If media has low moisture, set it for – value (–1, –2 or –3).
When performing duplex printing, set up Plain paper front side (side that prints first) and
Plain paper back side (side that prints last).
Basics
Windows
Macintosh
42
Remote Control Panel
■ Others
Power save mode
To conserve energy and operating cost, this printer is provided with a programmable
power save feature. The printer is factory set with the power save feature turned on to
comply with ENERGY STAR® requirement. The printer enters the Power Save mode when
the printer is idle for 5 minutes by default.
Auto continues
With this feature turned on, the printer automatically continues the current print job in the
case of certain non-fatal errors.
Page Protection
With this feature turned on, the printer does not begin printing until the processor has
finished imaging the entire page. The page then prints correctly, although it takes slightly
longer to print.
I/O timeout setting
Automatically prints the remaining data in memory when the computer does not send
data to the printer during the set time.
Printer Emulation
Selects PCL or PostScript to print data.
• Auto: PCL or PostScript is Automatically selected depending on the print data.
• PCL: PCL is selected for printing.
NOTE
• If the PostScript emulation is not used, select PCL for the Printer Emulation. It will
become difficult that the memory overflow error occurs.
Language
Selects the language when printing the configuration page [see “Tool Menus (Tool Bar
Icons)” on page 32].
Basics
Windows
Macintosh
43
Remote Control Panel
■ Information
Controller FW
Displays the controller firmware version.
Engine FW
Displays the engine firmware version.
Page Styler2
Displays the software version for PostScript.
Memory Size
Displays the total memory size installed in the printer.
Option Cassette
Displays whether the optional 2nd feeder has been installed.
Basics
Windows
Macintosh
44
Setting the Printer Driver
Setting the Printer Driver
Displaying the Printer Properties Window
It is possible to set the printer by using the printer properties window. It can be displayed from
Windows (see below) or from an application (see page 46).
■ A Setting the Printer from Windows:
When setting the printer by using printer properties window under Windows, the setting is
retained even if Windows is shutdown and restarted.
1
Click [Start], move the pointer to Settings, then click Printers.
The Printers window is displayed.
• For Windows XP Professional / Windows Server 2003, click [Start], then click or
double click Printers and Faxes.
• For Windows XP Home, click [Start], click Control Panel, click Printers and Other
Hardware icon, then click Printers and Faxes icon.
2
Click the Panasonic KX-P7305 PCL6, Panasonic KX-P7305 PS,
Panasonic KX-P7310 PCL6 or Panasonic KX-P7310 PS icon.
3
Click the File menu, then click the following menu depending on the
operating system.
- Properties (Windows 95 / Windows 98 / Windows Me)
- Document Defaults... (Windows NT 4.0 )
- Printing Preferences... (Windows 2000 / Windows XP / Windows Server 2003)
The printer properties window is displayed.
Basics
Windows
Macintosh
45
Setting the Printer Driver
4
Click a tab to view the features.
The explanation of the driver’s setting menu can be read by clicking it with the right
mouse button.
(tab in Windows 98)
• Tabs are different in Windows NT 4.0 / Windows 2000 / Windows XP / Windows
Server 2003.
• For Windows NT 4.0 / Windows 2000 / Windows XP / Windows Server 2003, it
enables you to set another items by selecting Properties of the File menu.
Basics
Windows
Macintosh
46
Setting the Printer Driver
■ A
B Setting the Printer from an Application:
When setting the printer using the printer properties window from an application, the setting
is returned to the default setting if the application is closed.
For example, to print a document created in Microsoft WordPad in Windows 98, perform the
following steps.
1
Click [Start], select Programs or All Programs, select Accessories,
then click WordPad.
The WordPad window is displayed.
2
Click the File menu, then click Print....
The Print window is displayed.
3
Select Panasonic KX-P7305 PCL6, Panasonic KX-P7305 PS,
Panasonic KX-P7310 PCL6 or Panasonic KX-P7310 PS in the Name :
box.
4
Click Properties ([Preferences] for Windows XP / Windows Server
2003).
The printer properties window is displayed.
5
Click a tab to view the features.
NOTE
• The print options in the File menu depend on the Windows application. Refer to the
application manual.
Basics
Windows
Macintosh
47
Setting the Printer Driver
Displaying Help of the Printer Properties Window
1
Display the printer properties window (see page 44).
2
Perform the method [A] or [B].
[A] Click the desired menu with the right mouse button and click the displayed menu.
Or
[B] Click [?] button and click the desired menu.
B
A
Basics
Windows
Macintosh
48
Setting the Printer Driver
Defining the Installed Options
The printer driver cannot automatically detect that an option has been installed in the printer.
After installing an option in the printer, you must define it whether an option is installed or not.
1
Click [Start], move the pointer to Settings, then click Printers.
The Printers window is displayed.
• For Windows XP Professional / Windows Server 2003, click [Start], then click or
double click Printers and Faxes.
• For Windows XP Home, click [Start], click Control Panel, click Printers and Other
Hardware icon, then click Printers and Faxes icon.
2
3
4
Click the Panasonic KX-P7305 PCL6, Panasonic KX-P7305 PS,
Panasonic KX-P7310 PCL6 or Panasonic KX-P7310 PS icon.
Click the File menu, then click Properties.
Specify the installed options.
■ For Panasonic KX-P7305 PCL6 or Panasonic KX-P7310 PCL6
[In Windows 95 / Windows 98 / Windows Me]
(1) Click the Device tab.
(2) Click the installed option in the Available Options box and then click [Add].
The option is moved from Available Options box to the Installed Options box.
• If an option in the Installed Options box is needed to be removed, click it and then
click [Remove].
[In Windows NT 4.0]
(1) Click the Device Settings tab.
(2) Click the option in the Install Options and then select Installed, Not Installed or
installed memory in the Change Setting box.
[In Windows 2000 / Windows XP / Windows Server 2003]
(1) Click the Device Settings tab.
(2) Click the underlined selection (ex. Not Installed of the 2nd Feeder) of the Install
Options.
The selection box is displayed.
(3) Click the selection box and select Installed, Not Installed or installed memory.
Basics
Windows
Macintosh
49
Setting the Printer Driver
■ For Panasonic KX-P7305 PS or Panasonic KX-P7310 PS
[In Windows 95 / Windows 98 / Windows Me]
(1) Click the Device Options tab.
(2) Click the option in the Installable options and then select Installed, Not Installed
or installed memory in the Change setting for box.
[In Windows NT 4.0]
(1) Click the Device Settings tab.
(2) Click the option in the Installable Options and then select Installed, Not Installed
or installed memory in the Change Setting box.
[In Windows 2000 / Windows XP / Windows Server 2003]
(1) Click the Device Settings tab.
(2) Click the underlined selection (ex. Not Installed of the 2nd Feeder) of the
Installable Options.
The selection box is displayed.
(3) Click the selection box and select Installed, Not Installed or installed memory.
5
Click [OK].
Basics
Windows
Macintosh
50
Setting the Printer Driver
Setting the Form To Tray Assignment
The media can be fed from the tray corresponding to the paper size of the document by
assigning the media size to the tray.
AutoSelect Tray must be selected for paper source to use the feature.
The setting of the Remote Control Panel will be taken over by the setting of the printer driver.
■ Using the Remote Control Panel
1
Click [Start], move the pointer to Programs or All Programs, Panasonic
and Panasonic KX-P7305 and KX-P7310, then click Remote Control
Panel.
• If more than one printer is connected to your computer, the screen prompts to select
the printer. Click the desired printer, then click [OK].
2
Click the + button on the Paper menu from the tree menu.
Or
Double click the Paper menu.
3
Click the Upper Tray or Lower Tray menu.
• If the optional 2nd feeder is installed, these menus are displayed.
4
Click the ! button to display the pull down list and click the desired media
size.
5
Click Tool menu and select Send to transfer the changed setting to the
printer.
Basics
Windows
Macintosh
51
Setting the Printer Driver
■ Using the Printer Driver
1
Click [Start], move the pointer to Settings, then click Printers.
The Printers window is displayed.
• For Windows XP Professional / Windows Server 2003, click [Start], then click or
double click Printers and Faxes.
• For Windows XP Home, click [Start], click Control Panel, click Printers and Other
Hardware icon, then click Printers and Faxes icon.
2
Click the Panasonic KX-P7305 PCL6 or Panasonic KX-P7310 PCL6
icon.
3
Click the File menu, then click Properties.
4
Assign the media size to the tray.
[In Windows 95 / Windows 98 / Windows Me]
(1) Click the Device tab.
(2) Click the desired tray in the Form To Tray Assignment box.
(3) Click the Paper Size box to display the pull down list and select the media size.
[In Windows NT 4.0]
(1) Click the Device Settings tab.
(2) Click the tray of the Form To Tray Assignment and select the media size.
[In Windows 2000 / Windows XP / Windows Server 2003]
(1) Click the Device Settings tab.
(2) Click the underlined selection of the tray in the Form To Tray Assignment.
The selection box is displayed.
(3) Click the selection box and select the media size.
5
Click [OK].
Basics
Windows
Macintosh
52
Setting the Printer Driver
Sharing the Printer
Enables to share the printer over the network.
■ For Windows 95 / Windows 98 / Windows Me
1
Click [Start], move the pointer to Settings, then click Printers.
2
Click the Panasonic KX-P7305 PCL6, Panasonic KX-P7305 PS,
Panasonic KX-P7310 PCL6 or Panasonic KX-P7310 PS icon.
3
Click the File menu, then click Properties.
4
Click the Sharing tab.
5
Click the Shared As check button, then enter the printer name in the
Share Name box.
• If needed, enter a comment and password.
6
Click [OK] to close the window.
• If you entered the password at step 5, you are prompted to enter the password again.
Enter the password, then click [OK].
NOTE
• If the Sharing tab does not appear, follow the steps below.
(1) Click [Start], select Settings and click Control Panel.
(2) Double click the Network icon.
(3) Click [File and Print Sharing...].
(4) Confirm I want to be able to give others access to my files and I want to be
able to allow others to print to my printer(s) check box are checked. If the check
mark is removed, click the check box.
(5) Click [OK].
(6) Click [OK].
(7) If the setting is changed, restart Windows.
Basics
Windows
Macintosh
53
Setting the Printer Driver
■ For Windows NT 4.0 / Windows 2000 / Windows XP / Windows
Server 2003
1
Click [Start], move the pointer to Settings, then click Printers.
The Printers window is displayed.
• For Windows XP Professional / Windows Server 2003, click [Start], then click or
double click Printers and Faxes.
• For Windows XP Home, click [Start], click Control Panel, click Printers and Other
Hardware icon, then click Printers and Faxes icon.
2
3
4
5
Click the Panasonic KX-P7305 PCL6, Panasonic KX-P7305 PS,
Panasonic KX-P7310 PCL6 or Panasonic KX-P7310 PS icon.
Click the File menu, then click Properties.
Click the Sharing tab.
Click the check button depending the operating system.
- Shared (Windows NT 4.0)
- Shared as (Windows 2000)
- Share this printer (Windows XP / Windows Server 2003)
6
Type the printer name (for example: KX-P7310) in the Share name or Shared
as box.
NOTE
• If the shared printer is used through Windows 95, Windows 98 or Windows Me, the printer
name must not exceed 12 characters.
7
Click [OK].
Or
If you want to install the alternate driver, proceed to the next steps.
The following is the example of installing an alternate driver for Windows 95 or Windows 98 in
Windows 2000.
8
9
Click [Additional Drivers...].
Click on the Windows 95 or 98 check box, then click [OK].
The Insert Disk window is displayed.
Basics
Windows
Macintosh
54
Setting the Printer Driver
10
Click [OK].
The Windows 95/Windows 98 Printer Drivers window is displayed.
11
Click [Browse].
The Locate File window is displayed.
12
13
14
15
Insert the supplied printer CD-ROM into the CD-ROM drive.
Select CD-ROM drive.
Open Win9x and open English, then select PCL file. Click [Open].
Click [OK].
Basics
Windows
Macintosh
55
Setting the Printer Driver
Assigning Multiple Pages per Sheet
Specifies how many pages of a document to print on one piece of paper.
1
Open a document and display the print window in your application.
2
Select Panasonic KX-P7305 PCL6, Panasonic KX-P7305 PS,
Panasonic KX-P7310 PCL6 or Panasonic KX-P7310 PS printer and
click Properties ([Preferences] for Windows XP / Windows Server
2003).
The printer Properties ([Preferences] for Windows XP / Windows Server
2003) window appears.
• The operation for displaying the printer properties window may be different depending
on the application software.
3
Set the printer driver.
■ For Panasonic KX-P7305 PCL6 or Panasonic KX-P7310 PCL6
(1) Click on the desired check button for Pages Per Sheet menu in the Page Setup
tab.
• The page border will be printed by clicking on the Print Page Border check box
when selecting 2up or 4up.
■ For Panasonic KX-P7305 PS or Panasonic KX-P7310 PS
[In Windows 95 / Windows 98 / Windows Me]
(1) Click the desired check button for the Layout menu in the Paper tab.
[In Windows 2000 / Windows Server 2003]
(1) Select the desired selection from the Pages Per Sheet menu in the Layout tab.
4
Click [OK].
Basics
Windows
Macintosh
56
Setting the Printer Driver
Setting Profiles
You can save the settings of the PCL printer driver (for example, printing on a label or
envelope etc.) using the Profile tab and retrieve it when necessary.
1
Open a document and display the print window in your application.
2
Select Panasonic KX-P7305 PCL6 or Panasonic KX-P7310 PCL6
printer and click Properties ([Preferences] for Windows XP / Windows
Server 2003).
The printer properties window appears.
• The operation for displaying the printer properties window may be different depending
on the application software.
3
Click the Profiles tab.
1
2
3
4
5
6
Basics
Windows
Macintosh
57
Setting the Printer Driver
1
Profile Name
Displays the saved profile names. Profiles (DEFAULT and DRAFT) are registered by
default and cannot be changed or deleted. You can set the driver by selecting the profile
name saved in advance.
2
Save as…
Enables to register a new profile or change the saved profile.
(1) Change the driver settings.
(2) Click the Profiles tab.
(3) Click [Save as...].
(4) Enter a profile name and comment.
• If you enter the same profile name that existed in the Profiles Name box, the profile is
changed.
(5) Click [OK].
• If you will change the profile, the confirmation window appears to overwrite the profile.
Click [Yes].
3
Delete
Enables to delete a profile selected in the Profile Name box except DEFAULT and
DRAFT.
(1) Click the profile, then click [Delete]. Click [Yes].
4
Different settings(s) from DEFAULT
Displays the difference between the default settings and the selecting profile.
5
Comment
Displays a comment you entered when registering a new profile. The comment is
displayed when selecting a profile.
6
About
Displays the program version and copyright information.
Basics
Windows
Macintosh
58
Setting the Printer Driver
Duplex Printing
When performing automatic duplex printing, paper must be fed from the media tray / upper
tray or lower tray (option). Manual feed cannot be used for automatic duplex printing.
NOTE
• The following paper must be used. Otherwise, it may cause wrinkles or paper jam.
Plain paper 75 – 90 g/m2 (20 – 24 lb.)
1
Load paper [75 – 90 g/m2 (20 – 24 lb.)] into the media tray / upper tray or
lower tray (option).
• Letter, Legal, A4, B5 or Executive size paper is available.
• Lay the paper straight if the paper is curled.
2
Open a document to perform duplex printing and display the print window
in your application.
3
Select Panasonic KX-P7305 PCL6, Panasonic KX-P7305 PS,
Panasonic KX-P7310 PCL6 or Panasonic KX-P7310 PS printer and
click Properties ([Preferences] for Windows XP / Windows Server
2003).
The printer properties window appears.
• The operation for displaying the printer properties window may be different depending
on the application software.
4
Change to the correct paper loaded in the media tray / upper tray or lower
tray (option).
Paper Size:
Select the loaded paper size (Letter, Legal, A4, B5 or Executive).
Media Type:
Select Plain Paper.
Paper Source: Select Media Tray / Upper or Lower (option).
Basics
Windows
Macintosh
59
Setting the Printer Driver
5
Turn the duplex print feature on depending on the printer driver.
■ For Panasonic KX-P7305 PCL6 or Panasonic KX-P7310 PCL6
(1) Click on the Flip on long edge or Flip on short edge check button for Duplex
menu in the Page Setup tab.
A A : Flip on long edge
A
: Flip on short edge
A
■ For Panasonic KX-P7305 PS or Panasonic KX-P7310 PS
[In Windows 95 / Windows 98 / Windows Me]
(1) Click [More Options...] in the Paper tab.
The More Paper Options window is displayed.
(2) Click the Flip on long edge or Flip on short edge check button.
(3) Click [OK].
[In Windows NT 4.0]
(1) Click on the Long Side or Short Side check button in the Page Setup tab.
[In Windows 2000 / Windows XP / Windows Server 2003]
(1) Click on the Flip on Long Edge or Flip on Short Edge check button in the Layout
tab.
6
Click [OK].
7
Print the document.
Basics
Windows
Macintosh
60
Setting the Printer Driver
Watermark Printing
■ Setting Watermarks
1
Open a document to perform watermark printing and display the print
window in your application.
2
Select Panasonic KX-P7305 PCL6 or Panasonic KX-P7310 PCL6
printer and click Properties ([Preferences] for Windows XP / Windows
Server 2003).
The printer properties window appears.
• The operation for displaying the printer properties window may be different depending
on the application software.
3
Click [Advanced...] in the Page Setup tab, then click the Watermarks tab.
1
Preview box
2
6
3
5
4
Basics
Windows
Macintosh
61
Setting the Printer Driver
1
Watermark
Enables the selected watermark in the box. The selected watermark is printed over a
document. Click the Watermark box and select the desired one. TOP SECRET,
CONFIDENTIAL, DRAFT, ORIGINAL and COPY are registered by default. You can also
create a new watermark. To perform watermark printing, see “Printing a Watermark” on
page 63.
• Add
Enables to create a new watermark. To add a new watermark.
(1) Enter a watermark text in the Text box.
The text is displayed in the preview box.
(2) Click [Add].
The entered text is registered in the Watermark box.
(3) Specify the font, font size, angle, font color, etc.
(4) Click [OK].
(5) Click [Yes] to save the setting.
• Update
Enables to edit the registered watermark. To edit a watermark,
(1)
(2)
(3)
(4)
Select a desired watermark from Watermark box.
Edit font, size, etc. of the watermark.
Click [Update].
Click [Yes] to overwrite the setting.
• Delete
Enables to delete a registered watermark. To delete a watermark,
(1) Select the name from the Watermark box and clicking [Delete].
(2) Click [Yes] to delete the watermark.
Basics
Windows
Macintosh
62
Setting the Printer Driver
2
Edit
• Text:
Enables to create/edit a watermark text by entering/editing the text in the Text box.
• Size:
Enables to set the font size of the watermark. Drag each slider left or right or click
.
• Angle:
Enables to angle the watermark. Drag each slider left or right or click
or
or
.
• Fonts
Enables to select the font for the watermark text.
• Color
Enables to select the gray scale level for the watermark text.
3
On First Page Only
The watermark is printed on the first page only by checking on the check box.
4
Transparent Text
The watermark is printed with transparent text (shaded text) by clicking on the check box.
5
As Outline Only
The watermark is printed with outline text. It can be selected if the check of Transparent
Text is removed.
6
Position
The watermark is printed in the center of page by default. The position can be adjusted by
dragging the slider left or right or clicking
or . To specify the position of watermark, it
enables to select the unit inch or mm by clicking on the check button.
• Center Watermark
Enables to reset the position of the watermark to the center of the page by clicking
[Center Watermark].
Basics
Windows
Macintosh
63
Setting the Printer Driver
■ Printing a Watermark
The following is the example to print the watermark COPY on all pages.
1
Open a document to print with the watermark and display the print
window.
2
Select the Panasonic KX-P7305 PCL6 or Panasonic KX-P7310 PCL6
printer.
3
Click Properties ([Preferences] for Windows XP / Windows Server
2003) to display the printer properties window.
4
Click [Advanced...] in the Page Setup tab, then click the Watermarks
tab.
5
Click the Watermark box and select COPY.
• If needed, you can change the watermark setting (see “Setting Watermarks” on page
60.)
6
Click [OK].
7
Print the document.
Basics
Windows
Macintosh
64
Setting the Printer Driver
Overlay Printing
You can use the Overlay feature to:
• Incorporate your letterhead on the first page of a business letter.
• Print your logo at the bottom of each page of a set of presentation slides.
• Overlay the word “Confidential” on every page of an important document.
• Print a special cover page or trailer page for each print job.
■ Main steps for overlay printing
1. Create an overlay file and store it.
ABC Company
2. Select overlay option.
ABC Company
ABC Company
ABC Company
ABC Company
ABC Company
ABC Company
1
2
1
2
3
3
Overlay 1st Page
Overlay All Pages
Print Cover Page
3. Print a document you want to overlap an overlay file.
Print Trailer Page
Basics
Windows
Macintosh
65
Setting the Printer Driver
1
Using an application such as Paintbrush or CorelDRAW, create and save
the overlay file that you want to overlap on a document.
2
Verify the overlay data by printing it.
3
Display the print window and select the Panasonic KX-P7305 PCL6 or
Panasonic KX-P7310 PCL6 printer.
4
Click Properties ([Preferences] for Windows XP / Windows Server
2003) to display the printer properties window.
5
Click [Advanced...] in the Page Setup tab, then click Overlay tab.
6
Click on the Make Overlay / Cover / Trailer Page File check box.
Basics
Windows
Macintosh
66
Setting the Printer Driver
7
Enter a new file name or the same file name (Max. 8 characters) as used
at step 1 in the file name box.
The file is saved in the following directory.
Windows 95 / Windows 98 / Windows Me: Windows (OS System)\System\Kme
Windows NT 4.0 / Windows 2000 / Windows XP / Windows Server 2003:
Winnt (OS System)\system32\Kme
8
Click [OK].
9
Print the overlay file to the printer.
The confirmation window to make an overlay file is displayed.
10
Click [Yes].
The printer will not print the overlay file at this time. The file will be saved on your
computer as an overlay file.
11
Minimize or close the application.
12
Open a document to print with the overlay file and display the print
window.
13
Select the Panasonic KX-P7305 PCL6 or Panasonic KX-P7310 PCL6
printer.
14
Click Properties ([Preferences] for Windows XP / Windows Server
2003) to display the printer properties window.
15
Click [Advanced...] in the Page Setup tab, then click the Overlay tab
Basics
Windows
Macintosh
67
Setting the Printer Driver
16
Click on the check box of your desired selection.
Print With Overlay: The overlay file is overlapped only on the first page (Overlay 1st
Page) or all pages (Overlay All Pages) of a document.
Print Cover Page: The overlay file is printed as the cover page before the
document.
Print Trailer Page: The overlay file is printed as the trailer page after the document.
NOTE
• If the Make Overlay/Cover/Trailer Page File check box is checked, remove the check.
17
Click the box under the selection and select the overlay file named at step
7.
18
Click [OK].
19
Print the document.
Basics
Windows
Macintosh
68
Status Display
Status Display
The Status Display will show the following informations. When using the KX-P7310 and the
printer is directly connected to the network with the network interface, the Status Display
shows the network setting information.
•
•
•
•
Error messages
Recovery information
Printer general information
Network setting information (KX-P7310 only)
When an error has occurred, the Status Display icon (
) is blinking on the task bar or a
Printer Status Display window is displayed. The Status Display icon is different depending on
the printer error.
Status Display Icon on the Task Bar
If the startup setting is set to Stay, the Status Display icon (
) is blinking on the task bar
when the system is started (see “Setup for Status Display Window” on page 76).
When a printer error has occurred, the Status Display icon is blinked on the task bar. To
display the Status Display window, click the blinking icon.
If you want to exit the Status Display program, click the Status Display icon with the right
mouse button, then select Exit.
Basics
Windows
Macintosh
69
Status Display
Displaying the Status Display Window
1
Turn the printer on.
2
Click [Start], move the pointer to Programs or All Programs, Panasonic
and Panasonic KX-P7305 and KX-P7310, then click Status Display.
When staring the Status Display program for the first time, the Search Device window
is displayed. Proceed to the following steps. For the detailed information of the window,
see “Selecting the Printer to Get the Status” on page 78.
3
Click [Search].
The search Result is displayed.
4
Click the printer you want to get the printer information for, then click
[Apply].
The Status Display window is displayed.
• When displaying the Status Display window next time, the processes to search
printers (steps 3 and 4) will be skipped.
Basics
Windows
Macintosh
70
Status Display
Function of the Status Display
1
7
2
3
6
4
5
1 This box shows the printer status.
2 This box shows the printer is connected to local or network. If the printer is
connected to the network, the printer’s IP address or server name will be displayed.
3 The loaded media, printer’s information, error recovery and network information
(KX-P7310 only) are displayed by clicking on the More Information check box (see
“More Information Window” on page 71).
4 The status display is closed by clicking [Close].
5 Setup window appears by clicking [Setup...] (see “Setup for Status Display
Window” on page 76).
6 The printer status is updated by clicking [Refresh].
7 This box shows the print mode, warning or error message.
Basics
Windows
Macintosh
71
Status Display
More Information Window
To display the More Information window, click on the More Information check box in the
Status Display window.
More Information window consists of two tabs: Information and Recovery Information.
■Information tab
Shows the media information that set with the
Remote Control Panel (see “Remote Control
Panel” on page 28).
Opens the window to display the following
information by clicking [Detail...].
•Printer Information (see page 72)
•Network Information (see page 73)
Basics
Windows
Macintosh
72
Status Display
■ Printer Information Tab
Shows the firmware version and the information of the installed options.
Serial Number
Controller FW Version
Engine ROM Version
Memory Size
Total Page
Density
Power Save
Auto Continue
Time Out
Page Protection
Displays the printer’s serial number.
Displays firmware version of the printer’s controller board.
Displays version of the engine ROM.
Displays memory size installed in the printer.
Displays the total number of printed pages.
Displays the density setting.
Displays the setting of the Power Save feature.
Displays the Auto continues setting is turned on or off.
Displays the time of I/O time out setting.
Displays the Page Protection setting.
Basics
Windows
Macintosh
73
Status Display
■ Network tab (KX-P7310 only)
Shows the network information of the printer: IP address, MAC address, etc. Option menus
appear by clicking the + button of the Network Information in the left pane. The information
appears in the right pane by clicking the option menu.
General
MAC Address
Mac address of the network card.
TCP/IP
Protocol
IP Address
Subnet Mask
Default Gateway
DHCP
Banner Page
TCP/IP protocol is enabled or disabled.
IP address of the network card.
Subnet mask for the TCP/IP setting.
Default gateway of the TCP/IP setting.
DHCP is enabled or disabled.
Separater page is inserted (Enable) or not inserted
(Disable).
Basics
Windows
Macintosh
74
Status Display
AppleTalk
Protocol
Printer Name
Zone Name
AppleTalk protocol is enabled or disabled.
Printer name (KX-P7310-######) on the AppleTalk.
###### indicates the last 3 byte of MAC address
of the printer.
Zone name of the AppleTalk.
SMB Information
Protocol
Computer Name*1
WorkGroup Name*1
NetBEUI protocol is enabled or disabled.
Printer name displayed in Windows.
Workgroup name displayed in Windows.
*1 To display the computer name and workgroup name, “Client for Microsoft Networks” and
NetBEUI or TCP/IP protocol must be installed in Windows.
Netware Information
Protocol
Frame Types
Poling Interval Timer
Bindery
Tree
Context
IPX/SPX protocol is enabled or disabled.
Type of layer for data link.
Transmission interval time between the printer and
the Netware server.
Enables or disables to print in Bindery mode.
Tree that the printer belongs.
Context that the printer belongs.
Basics
Windows
Macintosh
75
Status Display
■ Recovery Information tab
1
2
3
4
5
6
1 Shows corrective action for the printer error with animation.
2 Shows corrective instructions or status.
3 Clicking this button starts the animation. When the animation is started, the start
button is changed to
button. Clicking
4 Clicking the
button steps backwards.
5 Clicking the
button exits the animation.
6 Clicking the
button steps forward.
button will stops the animation.
Basics
Windows
Macintosh
76
Status Display
Setup for Status Display Window
3
1
2
4
5
1
Status Display Type
Stay:
Event:
Clicking on the Stay check button runs the Status Display program and places
the icon on the task bar when starting Windows. The icon is blinking on the task
bar when a printer error has occurred. To display the Status Display window,
click the blinking icon. The Status Display window is automatically displayed
when a printer error has occurred by clicking on the Auto PopUp check button.
The Status Display window is displayed when a printer error has occurred. After
the error has recovered, the window is closed.
NOTE
• If the printer is connected to the network, certainly set the Status Display Type to Stay.
2
Beep
Checking on the On check button beeps when a printer error has occurred.
Basics
Windows
Macintosh
77
Status Display
3
Printer Interface
Enables the printer status by clicking [Select...] (see “Selecting the Printer to Get the
Status” on page 78). If the printer is connected with the network interface cable, the
printer’s IP address or computer name is entered in the Server Name box.
NOTE
• If the printer is not selected to get the printer status by using the Setup for Status
Display window, the Search Device window will be displayed to select the printer
when the status display is displayed for the first time.
4
Port Check
Updates the port information by clicking [Port Check].
5
Restore Default
Resets the Status Display’s settings to the factory default settings.
Basics
Windows
Macintosh
78
Status Display
Selecting the Printer to Get the Status
1
Click [Select...] in the Setup for Status Display window.
Search Device window appears.
Basics
Windows
Macintosh
79
Status Display
2
Specify the destination for searching by clicking on the check button.
ALL:
Searches all KX-P7310 printers, local and network.
Local:
Searches the local printers connected to you computer.
Server name:
Searches the name of the server computer sharing a printer.
(1) Click on the Server name check button and type the computer name in the box.
(2) Click [Add>>] to enter the name in the right box.
(To cancel the selection, select the name in the right box and click [Delete].)
It enables you to enter computer names to search by performing the above steps.
IP address:
Searches printers by entering the IP address of the server or printer.
(1) Click on the IP address check button and type the IP address in the box.
(2) Click [Add>>] to enter the name in the right box.
(To cancel the selection, select the name in the right box and click [Delete].)
It enables you to enter IP address to search for.
3
Click [Search].
The search result is displayed.
• It may take a long time to search printers depending on the network condition.
4
Click the printer you want to get the printer status, then click [Apply].
If the printer is connected to the network, the server name or the printer’s IP address is
entered in the Server Name box of the Setup for Status Display window.
Basics
Windows
Macintosh
80
Index
Index
A
H
Adjustment to media . . . . . . . . . . . . . . . . 36
Auto continue . . . . . . . . . . . . . . . 37, 42, 72
Help menu . . . . . . . . . . . . . . . . . . . . . . . .47
B
Back Left Calibration . . . . . . . . . . . . . 35, 39
Back Top Calibration . . . . . . . . . . . . . 35, 39
C
Copies . . . . . . . . . . . . . . . . . . . . . . . . 35, 38
D
Density . . . . . . . . . . . . . . . . . . . . 36, 39, 72
DHCP . . . . . . . . . . . . . . . . . . . . . . . . 36, 40
Download . . . . . . . . . . . . . . . . . . . . . . . . 32
Duplex printing . . . . . . . . . . . . . . 35, 38, 58
E
Emulation . . . . . . . . . . . . . . . . . . . . . . . . 37
F
Font . . . . . . . . . . . . . . . . . . . . . . . . . . 36, 39
Height . . . . . . . . . . . . . . . . . . . . . 36, 39
Number . . . . . . . . . . . . . . . . . . . . 36, 39
Pitch . . . . . . . . . . . . . . . . . . . . . . 36, 39
Symbol set . . . . . . . . . . . . . . . . . . 36, 39
Front Left Calibration . . . . . . . . . . . . . 35, 39
Front Top Calibration . . . . . . . . . . . . 35, 39
Fuser Cleaning . . . . . . . . . . . . . . . . . . . . 32
G
Gateway address . . . . . . . . . . . . . . . 36, 40
I
I/O Timeout setting . . . . . . . . . . . . . . . . .72
I/O timeout setting . . . . . . . . . . . . . . .37, 42
Interface . . . . . . . . . . . . . . . . . . . . . . . . . .33
IP address . . . . . . . . . . . . . . . . . . . . .36, 40
L
Language . . . . . . . . . . . . . . . . . . . . . . . . .42
Lines per page . . . . . . . . . . . . . . . . . . 35, 38
M
MAC address . . . . . . . . . . . . . . . . . . .36, 40
Manual feed . . . . . . . . . . . . . . . . . . . . . . .34
Media size . . . . . . . . . . . . . . . . . . . . .34, 38
Media tray . . . . . . . . . . . . . . . . . . . . . . . .34
Media Type . . . . . . . . . . . . . . . . . . . .34, 38
Memory Size . . . . . . . . . . . . . . . .37, 43, 72
Multiple Pages per Sheet . . . . . . . . . . . . .55
N
Network information . . . . . . . . . . . . . . . . .73
Network interface . . . . . . . . . . . . . . . .36, 40
O
Option Cassette . . . . . . . . . . . . . . . . .37, 43
Options setting . . . . . . . . . . . . . . . . . . . . .48
Orientation . . . . . . . . . . . . . . . . . . . . .35, 38
Overlay Printing . . . . . . . . . . . . . . . . . . . .64
Basics
Windows
P
Page Protection . . . . . . . . . . . . . . 37, 42, 72
Page Styler2 . . . . . . . . . . . . . . . . . . . 37, 43
Paper Size . . . . . . . . . . . . . . . . . . . . . 34, 38
Paper Source . . . . . . . . . . . . . . . . . . 34, 38
Power save . . . . . . . . . . . . . . . . . 37, 42, 72
Print Page Border . . . . . . . . . . . . . . . . . . 55
Printer driver . . . . . . . . . . . . . . . . . . . . . . 44
Printer name . . . . . . . . . . . . . . . . . . . 36, 40
Printer properties window . . . . . . . . . . . . 44
Printer setting . . . . . . . . . . . . . . . . . . 28, 44
Printing
Configuration page . . . . . . . . . . . . . . 32
Demo page . . . . . . . . . . . . . . . . . . . . 32
Duplex . . . . . . . . . . . . . . . . . . . . . . . . 58
Font list for PCL . . . . . . . . . . . . . . . . . 32
Font list for PostScript . . . . . . . . . . . . 32
Overlay . . . . . . . . . . . . . . . . . . . . . . . 64
Watermark . . . . . . . . . . . . . . . . . . . . . 60
Profiles tab . . . . . . . . . . . . . . . . . . . . . . . 56
Protocol . . . . . . . . . . . . . . . . . . . . . . . 36, 40
Q
Quality . . . . . . . . . . . . . . . . . . . . . . . . 36, 39
R
Recovery Information tab . . . . . . . . . . . . 75
Refresh . . . . . . . . . . . . . . . . . . . . . . . . . . 32
Remote Control Panel . . . . . . . . . . . . . . . 28
Reset printer . . . . . . . . . . . . . . . . . . . . . . 32
S
Send data . . . . . . . . . . . . . . . . . . . . . . . . 32
Setting Profiles . . . . . . . . . . . . . . . . . . . . 56
Sharing printer . . . . . . . . . . . . . . . . . . . . . 52
Status Display . . . . . . . . . . . . . . . . . . . . . 68
Function . . . . . . . . . . . . . . . . . . . . . . . 70
Icon . . . . . . . . . . . . . . . . . . . . . . . . . . 68
Printer information . . . . . . . . . . . . . . . 72
Macintosh
81
Index
Recovery information . . . . . . . . . . . . .75
Setup . . . . . . . . . . . . . . . . . . . . . . . . .76
Subnet mask . . . . . . . . . . . . . . . . . . .36, 40
Symbol set . . . . . . . . . . . . . . . . . . . . . . . .39
T
Tool menus . . . . . . . . . . . . . . . . . . . . . . .32
Total page . . . . . . . . . . . . . . . . . . . . . . . .72
Tree menus . . . . . . . . . . . . . . . . . . . . . . .34
V
Version
Controller . . . . . . . . . . . . . . . . . . .37, 43
Engine . . . . . . . . . . . . . . . . . . . . .37, 43
Page Styler2 . . . . . . . . . . . . . . . . . . .37
W
Watermark Printing . . . . . . . . . . . . . . . . .60
Basics
Windows
Macintosh
82
Contents of Macintosh Section
Macintosh
Contents of Macintosh Section
Contents of Macintosh Section . . . . . . . . . . . . . . . . . . . . . . . . . 82
Setting the Printer Driver (Mac OS 8.5 - Mac OS 9.2) . . . . . . . . 83
[A] Selecting the Printer in the Chooser. . . . . . . . . . . . . . . . . . . . . . 83
[B] Selecting the Printer Connected with USB . . . . . . . . . . . . . . . . . 84
Displaying the Page Setup Window. . . . . . . . . . . . . . . . . . . . . . . . . 84
Displaying the Print Window . . . . . . . . . . . . . . . . . . . . . . . . . . . . . . 86
Setting the General Menu . . . . . . . . . . . . . . . . . . . . . . . . . . . . . . . . 87
Setting the Layout Menu . . . . . . . . . . . . . . . . . . . . . . . . . . . . . . . . . 89
Setting the Printer Specific Options . . . . . . . . . . . . . . . . . . . . . . . . . 91
Setting the Installable Options . . . . . . . . . . . . . . . . . . . . . . . . . . . . . 93
Performing Duplex Printing . . . . . . . . . . . . . . . . . . . . . . . . . . . . . . . 96
Setting the PS Printer Driver
(Mac OS X 10.1 - Mac OS X 10.2) . . . . . . . . . . . . . . . . . . . . . . . 98
Adding the KX-P7310 in Print Center Connected with AppleTalk . . 98
Adding the Printer in Print Center Connected with USB . . . . . . . . . 99
Setting the Printer to the Default Printer . . . . . . . . . . . . . . . . . . . . . 99
Setting the Page Setup Window . . . . . . . . . . . . . . . . . . . . . . . . . . 100
Setting the Page Attributes Menu . . . . . . . . . . . . . . . . . . . . . . . . . 101
Displaying the Print Window . . . . . . . . . . . . . . . . . . . . . . . . . . . . . 102
Setting the Copies & Pages Menu . . . . . . . . . . . . . . . . . . . . . . . . . 104
Setting the Layout Menu . . . . . . . . . . . . . . . . . . . . . . . . . . . . . . . . 105
Setting the Duplex Menu . . . . . . . . . . . . . . . . . . . . . . . . . . . . . . . . 106
Setting the Output Options Menu. . . . . . . . . . . . . . . . . . . . . . . . . . 107
Setting the Paper Feed Menu . . . . . . . . . . . . . . . . . . . . . . . . . . . . 108
Setting the Printer Features . . . . . . . . . . . . . . . . . . . . . . . . . . . . . . 110
Setting the Installed Options . . . . . . . . . . . . . . . . . . . . . . . . . . . . . 112
Printing from Classic Applications . . . . . . . . . . . . . . . . . . . . . . . . . 113
Performing Duplex Printing . . . . . . . . . . . . . . . . . . . . . . . . . . . . . . 114
Index . . . . . . . . . . . . . . . . . . . . . . . . . . . . . . . . . . . . . . . . . . . . . . 116
Basics
Windows
Macintosh
83
Setting the Printer Driver (Mac OS 8.5 - Mac OS 9.2)
Setting the Printer Driver (Mac OS 8.5 - Mac OS 9.2)
Once you have installed the printer driver for PostScript, select the printer as the current
printer in the Chooser desktop accessory or printer icon on the desktop screen.
A If the printer is connected to the network with the network interface, select the printer
in the Chooser.
B If the printer is connected to your computer with the USB interface, select the printer
icon on the desktop screen.
[A] Selecting the Printer in the Chooser
1
Select Chooser from the Apple menu.
2
Ensure AppleTalk is active.
3
Click the LaserWriter 8 printer icon.
4
Select the correct AppleTalk zone if necessary.
5
Select the name of KX-P7310 from the scroll list.
• If an icon is not displayed on the left of the printer name you selected, follow the
instructions below:
(1)
(2)
(3)
(4)
(5)
6
Click [Create].
Select Panasonic KX-P7310 and click [Select].
Specify the installed options.
Click [OK].
Confirm an icon appears to the left of the printer name.
Close the Chooser.
Basics
Windows
Macintosh
84
Setting the Printer Driver (Mac OS 8.5 - Mac OS 9.2)
[B] Selecting the Printer Connected with USB
After the setting for USB is completed, KX-P7305 or KX-P7310 icon is created on your
desktop screen.
To select the printer connected with USB,
1
Click the KX-P7305 or KX-P7310 icon.
2
Click Printing menu and select Set Default Printer.
Displaying the Page Setup Window
1
Open the file you want to print from within the application.
2
Select Page Setup... from your application’s File menu.
Basics
Windows
Macintosh
85
Setting the Printer Driver (Mac OS 8.5 - Mac OS 9.2)
3
Select your printer from the Format for.
1
2
3
4
1
Format for
Select the printer to specify the printer driver.
2
Paper
Selects a different paper size Letter, Legal, A4, B5 (ISO), Executive, A5, A6,
Com9 (Envelope #9), Com10 (Envelope #10), Monarch, DL (International DL) or
C5 (International C5).
3
Orientation
Selects
4
(Portrait) or
(Landscape).
Scale
Enables to reduce or enlarge output on the printed page from 25% to 400%.
NOTE
• Screen shots in Mac OS 8.6 are used in this Operating Instructions. They may be different
depending on the version of Mac OS.
Basics
Windows
Macintosh
86
Setting the Printer Driver (Mac OS 8.5 - Mac OS 9.2)
Displaying the Print Window
1
Open the file you want to print from within the application.
2
Select Print... from the application’s File menu.
3
Select the KX-P7305 or KX-P7310 printer from the Printer menu.
4
Click General menu and select the desired menu.
General menu
Layout menu
Printer Specific Options menu
(see page 87)
(see page 89)
(see page 91)
For other menus, refer to the balloon help.
Basics
Windows
Macintosh
87
Setting the Printer Driver (Mac OS 8.5 - Mac OS 9.2)
Setting the General Menu
2
1
3
4
5
1
Copies
Determines the number of copies of the document will be printed.
2
Collated
Clicking on this check box prints the copies of the entire document a number of times,
from 1st page to the last page. If you print 3 copies of a 5 pages document, printer prints
page 1 through page 5 three times.
Removing the check prints the copies of the 1st page, then the copies of the next page
and so on.
3
Pages
Specifies the range of pages.
Basics
Windows
Macintosh
88
Setting the Printer Driver (Mac OS 8.5 - Mac OS 9.2)
4
Paper Source
• All pages from
Enables to select the tray feeding media. If the optional 2nd feeder is installed in your
printer and defined it in the Installable Options menu (see “Setting the Installable Options”
on page 93), Option Cassette can be available.
• Auto Select
Auto Select is the invalid selection.
• Auto
The printer picks media from the tray loaded with the media. The printer automatically
feed media in the order of Manual Feed, Media Tray (standard), Lower (2nd feeder).
The media can be fed from the tray corresponding to the paper size of the document by
assigning the media size to the tray using the Remote Control Panel (“Upper Tray / Lower
Tray” on page 38 or “Setting the Form To Tray Assignment” on page 50).
• Manual Feed
Enables to print on any type of media one by one from the manual feed. It cannot be
selected when performing the duplex printing.
• Media Tray
Enables to print on media loaded in the standard tray of the printer. Thick paper [106 –
165 g/m2 (29 – 44 lb.)] or label cannot be printed with the media tray. Their media can be
printed with the manual feed.
• Option Cassette (option)
Only enables printing on plain paper in the tray of the optional 2nd feeder.
5
First page from / Remaining from
Enables to select the paper source of the first page separately from the remaining pages.
This option is effective when the optional 2nd feeder is available.
Basics
Windows
Macintosh
89
Setting the Printer Driver (Mac OS 8.5 - Mac OS 9.2)
Setting the Layout Menu
1
2
3
4
1
Pages per sheet
Specifies number of pages of your document to print on one piece of paper.
2
Layout direction
Specifies the layout of the pages per sheet.
3
Border
Sets the type of line to appear around the page.
Basics
Windows
Macintosh
90
Setting the Printer Driver (Mac OS 8.5 - Mac OS 9.2)
4
Print on Both Sides
Enables to print on both sides of paper by clicking on the check box and selecting the
binding style. To perform the duplex printing, the following media and paper source must
be set. To perform duplex printing, see “Performing Duplex Printing” on page 96.
Paper size:
Media Type:
Paper Source:
Letter, Legal, A4, B5 or Executive in the Page Setup window
(see page 84)
Plain Paper in the Printer Specific Options menu
(see page 91)
Media Tray or Option Cassette in the General menu
(see page 87)
Basics
Windows
Macintosh
91
Setting the Printer Driver (Mac OS 8.5 - Mac OS 9.2)
Setting the Printer Specific Options
1
2
3
4
1
Resolution
Selects a quality setting. 300x300 dpi, 600x600 dpi or 1200x600 dpi can be selected. A
higher resolution provides better print quality. However, the throughput speed is
diminished.
2
Toner Save Mode
Enables to reduce the amount of toner used to print.
Off: The toner save feature is turned off. This is the default setting and is recommended
for the high print quality.
On: The toner save feature is turned on. Black areas and text are replaced by light gray
shading.
Windows
Basics
Macintosh
92
Setting the Printer Driver (Mac OS 8.5 - Mac OS 9.2)
3
Media Type
Selects the type of media.
Media Type
Paper Source
Media Tray
Plain Paper, Cotton Paper*1, Transparency, Envelope
Manual Feed
Plain Paper, Transparency, Thick Paper, Cotton Paper,
Label, Envelope
Option Cassette
Plain Paper
*1 Cotton Paper cannot be used for duplex printing.
4
Fit to Page
Document is printed in the size fitted to the media size.
Basics
Windows
Macintosh
93
Setting the Printer Driver (Mac OS 8.5 - Mac OS 9.2)
Setting the Installable Options
The printer driver installed on the computer cannot automatically detect that an option has
been installed in the printer. After installing an option in the printer, you must define whether
an option is installed or not with Chooser or printer icon for USB.
A Setting the options with Chooser
1
Select Chooser from the Apple menu and ensure AppleTalk is Active.
2
Click the LaserWriter 8 printer icon.
3
Select the name of KX-P7310 from the scroll list.
4
Click [Setup...].
5
Click [Configure] in this window.
Basics
Windows
Macintosh
94
Setting the Printer Driver (Mac OS 8.5 - Mac OS 9.2)
6
Click the option installed in your printer and select Installed or total
installed memory.
7
Click [OK].
8
Click [OK].
Basics
Windows
Macintosh
95
Setting the Printer Driver (Mac OS 8.5 - Mac OS 9.2)
B Setting the options with printer icon for USB
1
2
Click the printer icon for USB on the desk top screen.
Click the Printing menu and select Change Setup....
• If Change Setup... menu does not appear, see the note below.
3
Select the installed option from Change.
4
5
Select Installed or installed memory from To.
Click [OK].
NOTE
• If Change Setup... menu does not appear in the Printing menu, follow the instructions
below.
(1) Click Edit menu and select Preferences....
(2) Remove the check of the Simple Finder check box on the General tab.
(3) Close the Preferences window.
Basics
Windows
Macintosh
96
Setting the Printer Driver (Mac OS 8.5 - Mac OS 9.2)
Performing Duplex Printing
1
Load paper into the Media Tray or Option Cassette*1.
• The following paper must be used. Otherwise, it may cause wrinkles or paper jam.
Media Type:Plain paper [75 – 90 g/m2 (20 – 24 lb.)]
Paper Size:Letter, Legal, A4, B5 or Executive
• Lay the paper straight if the paper is curled.
*1 If the Optional 2nd Feeder has been installed, this selection can be selected.
NOTE
• Manual feed cannot be used for automatic duplex printing.
2
Open a document to perform duplex printing.
3
Select Page Setup… from your application’s File menu.
4
Select your printer from the Format for menu.
5
Select the paper size (Letter, Legal, A4, B5 or Executive) from Paper for
the proper paper loaded in the media tray.
6
Click [OK].
7
Select Print... from the application’s File menu.
8
Select Media Tray or Option Cassette (option) from Paper Source.
9
Click General menu and select Printer Specific Options menu.
10
Select Plain Paper from Media Type.
Basics
Windows
Macintosh
97
Setting the Printer Driver (Mac OS 8.5 - Mac OS 9.2)
11
Click Printer Specific Options menu and select Layout menu.
12
Click on the Print on Both Sides check box and click your desired
binding style icon.
13
Click [Print].
The document will be automatically printed on both sides of paper.
Basics
Windows
Macintosh
98
Setting the PS Printer Driver (Mac OS X 10.1 - Mac OS X 10.2)
Setting the PS Printer Driver
(Mac OS X 10.1 - Mac OS X 10.2)
Mac OS X intensively manages adding, deleting, searching a printer or displaying the printer
status, etc. with the application Print Center.
Before you can use a printer, you must add the printer in the Print Center.
You will need to select the Page Setup window from your application’s file menu to set general
printing options for your printer.
Additional print options can then be specified from your application’s Print selecting window.
NOTE
• The Print Center is in the Utilities folder (Macintosh HD:Applications:Utilities).
• Screen shots in Mac OS X 10.1 are used in this Operating Instructions. Menus may be
different depending on the version of Mac OS X.
Adding the KX-P7310 in Print Center Connected with
AppleTalk
Be sure the printer is connected to the network and turned it on.
1
2
Open the Print Center and choose Add Printer... from the Printers
menu.
Choose AppleTalk as the connection type, and click KX-P7310XXXXXX.
KX-P7310-XXXXXX is displayed in the Printer List.
(XXXXXX: last 3 bytes of the MAC Address)
3
4
Confirm the Printer Model is set to Auto Select... and click Add.
Close the Print Center.
Basics
Windows
Macintosh
99
Setting the PS Printer Driver (Mac OS X 10.1 - Mac OS X 10.2)
Adding the Printer in Print Center Connected with USB
Be sure the printer is connected to the computer with the USB interface cable and turned it on.
1
2
3
Open the Print Center and choose Add Printer... from the Printers menu.
Choose USB as the connection type, and click KX-P7305 or KX-P7310.
Confirm the Printer Model is set to Auto Select... and click Add.
KX-P7305 or KX-P7310 is displayed in the Printer List.
4
Close the Print Center.
Setting the Printer to the Default Printer
1
2
3
Open the Print Center and click KX-P7305, KX-P7310 or KX-P7310XXXXXX.
Select Make Default from the Printers menu.
Close the Print Center.
NOTE
• When you add a printer in the Print Center, the new printer becomes the default printer.
Windows
Basics
Macintosh
100
Setting the PS Printer Driver (Mac OS X 10.1 - Mac OS X 10.2)
Setting the Page Setup Window
1
2
3
Open the file you want to print from within the application.
4
Click Page Attributes Menu and select the desired menu.
Select Page Setup... from your application’s File menu.
Select the desired printer from the Format for.
Page Attributes
See page 101.
Summary
Shows the Page Setup window’s settings summary.
Basics
Windows
Macintosh
101
Setting the PS Printer Driver (Mac OS X 10.1 - Mac OS X 10.2)
Setting the Page Attributes Menu
1
2
3
1
Paper Size
Selects a different paper size. The following paper sizes can be selected.
US Letter, US Legal, A4, B5 (ISO), Executive Envelope, A5, A6, Com9, #10 Envelope,
Monarch Envelope, Long Envelope, C5 Envelope.
2
Orientation
Selects
3
(Portrait) or
(Landscape) or
Scale
Reduces or enlarges output on the printed page.
(Rotated Landscape).
Windows
Basics
Macintosh
102
Setting the PS Printer Driver (Mac OS X 10.1 - Mac OS X 10.2)
Displaying the Print Window
1
2
Open a file to perform printing in your application.
3
4
Select your printer from the Printer menu.
Select Print... from your application’s File menu.
Choose categories from pop-up menu.
Copies & Pages
Allows you to set the following general printer
settings (see page 104).
• Copies
• Collated
• Pages
Layout
Allows you to select the following layout options
(see page 105).
• Pages per Sheet
• Layout Direction
• Border
Windows
Basics
Macintosh
103
Setting the PS Printer Driver (Mac OS X 10.1 - Mac OS X 10.2)
Duplex
Allows you to set the duplex printing
(see page 106).
• Print on Both Sides
• Binding
Output Options
Allows you to output a document to file
(see page 107).
• Save as File
• Format
Paper Feed
Allows you to select the paper source
(see page 108).
• All pages from
• First page from
• Remaining page from
Error Handling
Allows you to select the error handling when a
PostScript error has occurred.
Printer Features
Allows you to set the following printer features
(see page 110).
• Resolution
• Toner Save Mode
• Media Type
• Fit To Page
Summary
Shows the Print window’s settings summary.
Save Custom Setting
Allows you to set the current printer settings to the
Custom in the Presets selection. You will be able to
restore printer settings saved before by choosing
Custom in the Presets selection.
Basics
Windows
Macintosh
104
Setting the PS Printer Driver (Mac OS X 10.1 - Mac OS X 10.2)
Setting the Copies & Pages Menu
3
1
2
1
Copies
Determines the number of copies of a document to print.
2
Pages
Specifies the range of pages.
3
Collated
Clicking on this check box prints the copies of the entire document a number of times,
from 1st page to the last page. If you print 3 copies of a 5 pages document, printer prints
page 1 through page 5 three times.
Clicking off this check box prints 3 copies of the 1st page, then 3 copies of the next page and so
on.
Basics
Windows
Macintosh
105
Setting the PS Printer Driver (Mac OS X 10.1 - Mac OS X 10.2)
Setting the Layout Menu
1
2
3
1
Pages per Sheet
Specifies how many pages of your document to print on one sheet of paper.
2
Layout Direction
Specifies the layout of the pages per sheet.
3
Border
Sets the type of line to appear around the page.
Basics
Windows
Macintosh
106
Setting the PS Printer Driver (Mac OS X 10.1 - Mac OS X 10.2)
Setting the Duplex Menu
2
1
1
Print on Both Sides
Performs the automatic duplex printing by clicking on the check box and selecting the
binding style.
To perform automatic duplex printing, the following media and paper source must be set.
To perform duplex printing, see “Performing Duplex Printing” on page 114.
Paper Size:
US Letter, US Legal, A4 or B5 (ISO), Executive Envelope in the Page
Setup window (see page 100)
Media Type: Plain Paper in the Printer Features menu (see page 110)
Paper Source:Media Tray or Option Cassette in the Paper Feed menu (see page 108)
2
Binding
Selects
(vertical fold) or
(horizontal fold).
Basics
Windows
Macintosh
107
Setting the PS Printer Driver (Mac OS X 10.1 - Mac OS X 10.2)
Setting the Output Options Menu
1
1
2
Save as File
Clicking on this check box saves a document as file in the selected format.
Clicking off this check box prints a document to the printer.
2
Format
Selects the file format (PDF or PostScript) when saving a document.
The available formats are PDF and PostScript.
Basics
Windows
Macintosh
108
Setting the PS Printer Driver (Mac OS X 10.1 - Mac OS X 10.2)
Setting the Paper Feed Menu
1
2
1
All pages from
Selects the tray feeding media. If the optional 2nd Feeder is installed in the printer, Option
Cassette is available. When adding printer with the Print Center application, the computer
defines options installed to the printer automatically. If you install additional options after
adding printer, add the printer again (see “Setting the Installed Options” on page 112).
• Auto Select
Auto Select is the invalid selection.
• Auto
The printer picks media from the tray loaded with the media. The printer automatically
feed media in the order of Manual Feed, Media Tray (standard), Option Cassette (2nd
feeder).
The media can be fed from the tray corresponding to the paper size of the document by
assigning the media size to the tray using the Remote Control Panel (“Upper Tray / Lower
Tray” on page 38 or “Setting the Form To Tray Assignment” on page 50).
• Manual Feed
Enables to print on any type of media one by one from the manual feed. It cannot be
selected when performing the duplex printing.
Basics
Windows
Macintosh
109
Setting the PS Printer Driver (Mac OS X 10.1 - Mac OS X 10.2)
• Media Tray
Enables to print on media loaded in the standard tray of the printer. Thick paper [106 –
165 g/m2 (29 – 44 lb.)] or label cannot be printed with the media tray. Their media can be
printed with the manual feed.
• Option Cassette (option)
Only enables printing on plain paper in the tray of the optional 2nd feeder.
2
First page from
Allows you to select the paper source of the first page separately from the remaining
pages.
Basics
Windows
Macintosh
110
Setting the PS Printer Driver (Mac OS X 10.1 - Mac OS X 10.2)
Setting the Printer Features
1
2
3
4
1
Resolution
Selects a quality setting. 300x300 dpi, 600x600 dpi or 1200x600 dpi can be selected. A
higher resolution provides better print quality. However, the throughput speed is
diminished.
2
Toner Save Mode
Enables to reduce the amount of toner used to print.
Off:The toner save feature is turned off. This is the default setting and is recommended
for the high print quality.
On:The toner save feature is turned on. Black areas and text are replaced by light gray
shading.
Windows
Basics
Macintosh
111
Setting the PS Printer Driver (Mac OS X 10.1 - Mac OS X 10.2)
1
Media Type
Selects the type of media.
Paper Source
Media Type
Media Tray
Plain Paper, Cotton Paper*1, Transparency, Envelope
Manual Feed
Plain Paper, Transparency, Thick Paper, Cotton Paper,
Label, Envelope
Option Cassette
Plain Paper
*1 Cotton Paper cannot be used for duplex printing.
4
Fit to Page
Document is printed in the size fitted to the media size.
Basics
Windows
Macintosh
112
Setting the PS Printer Driver (Mac OS X 10.1 - Mac OS X 10.2)
Setting the Installed Options
When adding printer with the Print Center application, the computer defines options installed
to the printer automatically. If you install additional options after adding printer, add the printer
again (see the instructions below).
1
2
3
4
5
6
Open the Print Center and click KX-P7305, KX-P7310 or KX-P7310XXXXXX.
Click [Delete].
Select Add Printer... from the Printers menu.
Choose AppleTalk or USB as the connection type depending on the
connecting interface, and select the printer.
Confirm the Printer Model is set to Auto Select... and click Add.
Close the Print Center.
NOTE
• When using Mac OS X 10.2, manually define the installed options with the Print Center. The
Print Center is in the Utilities folder (Macintosh HD: Applications:Utilities).
(1)
(2)
(3)
(4)
Open the Print Center and click the KX-P7305 or KX-P7310 printer.
Select Show Info from the Printers menu.
Select Installable Options from the Name & Location menu.
Click on the check box of the installed option or specify the total memory installed in
the printer.
(5) Click [Apply Changes].
(6) Close the Print Center.
Basics
Windows
Macintosh
113
Setting the PS Printer Driver (Mac OS X 10.1 - Mac OS X 10.2)
Printing from Classic Applications
To print from a Classic application, the printer driver and PPD file for Mac OS 9 must be
installed in your computer, then set the computer and printer (see the “Setup Guide”).
1
2
Choose Page Setup... from the application's File menu to prepare to
print.
Then choose Print... from the File menu to print your document.
Basics
Windows
Macintosh
114
Setting the PS Printer Driver (Mac OS X 10.1 - Mac OS X 10.2)
Performing Duplex Printing
1
Load paper into the Media Tray or Option Cassette*1.
• The following paper must be used. Otherwise, it may cause wrinkles or paper jam.
Media Type:Plain paper [75 – 90 g/m2 (20 – 24 lb.)]
Paper Size: US Letter, US Legal, A4, B5 (ISO) or Executive
• Lay the paper straight if the paper is curled.
*1 If the Optional 2nd Feeder has been installed, this selection can be selected.
NOTE
• Manual feed cannot be used for automatic duplex printing.
2
3
4
5
6
7
8
9
10
11
Open a document to perform duplex printing.
Select Page Setup… from your application’s File menu.
Select your printer from the Format for menu.
Select the loaded paper size [US Letter, US Legal, A4, B5 (ISO) or
Executive Envelope] from Paper Size.
Click [OK].
Select Print... from the application’s File menu.
Click Copies & Pages menu and select Paper Feed menu.
Select Media Tray or Option Cassette from the All pages from.
Click Paper Feed menu and select Printer Features menu.
Select Plain Paper from the Media Type.
Basics
Windows
Macintosh
115
Setting the PS Printer Driver (Mac OS X 10.1 - Mac OS X 10.2)
12
Click Printer Features menu and select Duplex menu.
13
Click on the Print on Both Sides check box and click your desired
binding style icon.
Click [Print].
14
The document will be automatically printed on both sides of pages.
Basics
Windows
Macintosh
116
Index
Index
A
L
All pages from . . . . . . . . . . . . . . . . . . 87, 88
Auto . . . . . . . . . . . . . . . . . . . . . . . . . . 87, 88
Landscape . . . . . . . . . . . . . . . . . . . .85, 101
Layout Direction . . . . . . . . . . . . . . . . . . .105
Layout direction . . . . . . . . . . . . . . . . . . . .89
Layout menu . . . . . . . . . . . . . . . . . .89, 105
B
Binding . . . . . . . . . . . . . . . . . . . . . . . . . 106
Border . . . . . . . . . . . . . . . . . . . . . . . 89, 105
M
C
Manual feed . . . . . . . . . . . . . . . . . . .88, 108
Media Tray . . . . . . . . . . . . . . . . .87, 88, 109
Media Type . . . . . . . . . . . . . . . .91, 92, 111
Memory . . . . . . . . . . . . . . . . . . . . . . . . . .93
Classic applications . . . . . . . . . . . . . . . . 113
Collated . . . . . . . . . . . . . . . . . . . . . . 87, 104
Copies . . . . . . . . . . . . . . . . . . . . . . . 87, 104
Copies & Pages menu . . . . . . . . . . . . . 104
D
Default printer . . . . . . . . . . . . . . . . . . . . . 99
Duplex menu . . . . . . . . . . . . . . . . . . . . . 106
Duplex printing . . . . . . . . . . 89, 90, 96, 114
F
First page from . . . . . . . . . . . . . 87, 88, 109
Fit to Page . . . . . . . . . . . . . . . . . . . . 92, 111
Format . . . . . . . . . . . . . . . . . . . . . . . . . . 107
Format for . . . . . . . . . . . . . . . . . . . . . . . . 85
G
General menu . . . . . . . . . . . . . . . . . . . . . 87
I
Installable Options . . . . . . . . . . . . . . . . . . 93
O
Option Cassette . . . . . . . . . . . . .88, 93, 109
Options setting . . . . . . . . . . . . . . . . .93, 112
Orientation . . . . . . . . . . . . . . . . . . . .85, 101
Output Options menu . . . . . . . . . . . . . .107
P
Page Attributes menu . . . . . . . . . . . . . .101
Page Setup window . . . . . . . . . . . . .84, 100
Pages . . . . . . . . . . . . . . . . . . . . . . .87, 104
Pages per Sheet . . . . . . . . . . . . . . . . . .105
Pages per sheet . . . . . . . . . . . . . . . . . . .89
Paper . . . . . . . . . . . . . . . . . . . . . . . . . . . .85
Paper Feed menu . . . . . . . . . . . . . . . . .108
Paper Size . . . . . . . . . . . . . . . . . . . . . . .101
Paper Source . . . . . . . . . . . . . . . . . . . . . .87
Portrait . . . . . . . . . . . . . . . . . . . . . . .85, 101
Print Center . . . . . . . . . . . . . . . . . . . .98, 99
Print on Both Sides . . . . . . . . . .89, 90, 106
Print window . . . . . . . . . . . . . . . . . .86, 102
Basics
Windows
Macintosh
117
Index
Printer driver
Mac OS 8.5 - 9.2 . . . . . . . . . . . . . . . . 83
Mac OS X 10.1 - 10.2 . . . . . . . . . . . . 98
Printer Features menu . . . . . . . . . . . . . 110
Printer Specific Options menu . . . . . . . . . 91
Printing
Duplex . . . . . . . . . . . . . . . . . . . . . . . . 96
R
Remaining from . . . . . . . . . . . . . . . . . 87, 88
Resolution . . . . . . . . . . . . . . . . . . . . 91, 110
S
Save as File . . . . . . . . . . . . . . . . . . . . . 107
Scale . . . . . . . . . . . . . . . . . . . . . . . . 85, 101
Selecting printer . . . . . . . . . . . . . . . . 83, 98
AppleTalk . . . . . . . . . . . . . . . . . . 83, 98
USB . . . . . . . . . . . . . . . . . . . . . . . 84, 99
T
Toner Save Mode . . . . . . . . . . . . . . 91, 110
Settings and Printing
Maintenance and Spec.
Network
Replaceable Components. . . . . . . . . . . . . . . . . . . . . . . . . . . . . . . 2
Upgrade Options . . . . . . . . . . . . . . . . . . . . . . . . . . . . . . . . . . . . . . 4
Installing the RAM Board . . . . . . . . . . . . . . . . . . . . . . . . . . . . . . . . . . 4
Setting the Printer Driver . . . . . . . . . . . . . . . . . . . . . . . . . . . . . . . . . . 7
Cleaning the Printer. . . . . . . . . . . . . . . . . . . . . . . . . . . . . . . . . . . . 8
External . . . . . . . . . . . . . . . . . . . . . . . . . . . . . . . . . . . . . . . . . . . . . . . 8
Internal . . . . . . . . . . . . . . . . . . . . . . . . . . . . . . . . . . . . . . . . . . . . . . . . 8
Clearing a Jam . . . . . . . . . . . . . . . . . . . . . . . . . . . . . . . . . . . . . . . 13
Jam at STD / Jam at OP . . . . . . . . . . . . . . . . . . . . . . . . . . . . . . . . . 14
Jam at A. . . . . . . . . . . . . . . . . . . . . . . . . . . . . . . . . . . . . . . . . . . . . . 17
Jam at B. . . . . . . . . . . . . . . . . . . . . . . . . . . . . . . . . . . . . . . . . . . . . . 19
Jam at C. . . . . . . . . . . . . . . . . . . . . . . . . . . . . . . . . . . . . . . . . . . . . . 22
Jam at D. . . . . . . . . . . . . . . . . . . . . . . . . . . . . . . . . . . . . . . . . . . . . . 24
Jam at E. . . . . . . . . . . . . . . . . . . . . . . . . . . . . . . . . . . . . . . . . . . . . . 25
Troubleshooting . . . . . . . . . . . . . . . . . . . . . . . . . . . . . . . . . . . . . 27
Cleaning the Photosensitive Drum. . . . . . . . . . . . . . . . . . . . . . . . . . 37
Cleaning the Dust Scraper. . . . . . . . . . . . . . . . . . . . . . . . . . . . . . . . 41
Error Indication . . . . . . . . . . . . . . . . . . . . . . . . . . . . . . . . . . . . . . 43
Repacking Instructions . . . . . . . . . . . . . . . . . . . . . . . . . . . . . . . . 44
Repacking . . . . . . . . . . . . . . . . . . . . . . . . . . . . . . . . . . . . . . . . . . . . 44
Specifications . . . . . . . . . . . . . . . . . . . . . . . . . . . . . . . . . . . . . . . 49
Printer . . . . . . . . . . . . . . . . . . . . . . . . . . . . . . . . . . . . . . . . . . . . . . . 49
Fonts . . . . . . . . . . . . . . . . . . . . . . . . . . . . . . . . . . . . . . . . . . . . . . . . 51
Media . . . . . . . . . . . . . . . . . . . . . . . . . . . . . . . . . . . . . . . . . . . . . . . . 53
Parallel (IEEE1284) Interface . . . . . . . . . . . . . . . . . . . . . . . . . . . . . 59
USB (Universal Serial Bus) Interface. . . . . . . . . . . . . . . . . . . . . . . . 61
1
Settings and Printing
Maintenance and Spec.
Network
2
Replaceable Components
Replaceable Components
■ Supplies
When print is faded or indicators show the following status, the replacement of a supply is
needed.
Indicators
Printer
components
ERROR
Toner cartridge
TONER/
DRUM UNIT
Message of printer
status display
Low Toner
Change the toner cartridge soon.
Toner Empty
Replace the toner cartridge now.
Drum unit
Change Drum Unit
Average life
—
1 2
5,000 pages* *
(6,000 pages
maximum)
—
Change the drum unit soon.
Drum Unit Worn out
20,000 pages
Replace the drum unit now.
: Indicator is turned off.
: Indicator is lit.
,
: Indicator is blinking.
*1 Refer to the next page.
*2 The printer is shipped with a starter toner cartridge, which has half the amount of toner. (The
page life expectancy is approximatly 2,000 pages.)
The maximum life of the toner cartridge will not exceed 6,000 pages.
Settings and Printing
Maintenance and Spec.
Network
3
Replaceable Components
*1Average life is based on an average of 5% coverage of the printable area with repetitive
printing of 10 pages (Letter / A4 size, single sided printing, default density) (refer to
Example: 5% coverage). The life of a toner cartridge is varied depending on the coverage,
temperature, humidity or media etc. So the average life cannot be assured. Continuously
printing 10% coverage of the printable area will reduce the life of the toner to about half as
compared to printing 5% coverage.
Example (5% coverage)
Personal Image Editing System
Model No. XX-XXXX
Feature:
Congratulations on your purchase of the XX-XXXX, the three-in-one solution to today's office
needs. This amasing little desktop unit can be used as a : Printer, Scanner, Copier.
Printer Specification
Printing Method:
Print Speed:
Resolution:
Paper Feed:
Paper Outout:
Software Emulation:
Paper Size/Weight:
Memory Capacity:
Dimensions:
Mass {Weight}:
Consumables:
Noise Level:
CPU:
Semiconductor Laser Electro-Photography
X ppm maximum (A4 size paper, text mode, 5 % image area)
600 dpi X 600 dpi
1 Multi-purpose manual feed up to 250 sheets of paper [75 g/m2 (20 lbs.)]
Face-down paper ejection (up to 150 sheets) [75 g/m2 (20 lbs.)]
GDI + Soft XXXX
Letter, Legal, A4, Envelope, Executive, OHP, Label
2 MB
399 (W) X 390 (D) X 254 (H) mm (15.7" X 15.4" X 10")
Approx. 10 Kg {22 lbs.}
Starter toner cartridge : 2,000 pages average
Toner cartridge: 4,000 pages average
Drum unit: 20,000 pages average
Printing: 48 dBA
Stadby: 27 dBA
Intel 80C51 compatible
Other Specification
Operating Environment:
Storing Environment:
10 to 32.5ûC [50 to 90.5ûF]
0 to 35ûC [32 to 95ûF]
20 to 80% RH
20 to 80% RH
Feature:
Congratulations on your purchase of the XX-XXXX, the three-in-one solution to today's office
needs. This amasing little desktop unit can be used as a : Printer, Scanner, Copier.
❈ Application Soft : Text Bridge, Card Scan
Settings and Printing
Maintenance and Spec.
Network
4
Upgrade Options
Upgrade Options
The following upgrade options can be installed in the printer.
2nd Feeder (KX-PMF3)
An additional cassette can be used by installing this option. Refer to the installation
manual included in the carton box with the option.
RAM Board: 16 MB (KX-PEM12) or 32 MB (KX-PEM13)
Installed to increase the printer’s memory. To install it, see the following instructions.
Installing the RAM Board
CAUTION
• To prevent static electricity damage to the printer or RAM board,
- Do not touch the connector of the printer board.
- Touch the printer’s bare metal frame often to discharge static electricity from your
body.
- Handle the circuit board only by the edges.
- Do not lay board on a metal surface.
• To prevent damage to the RAM board, avoid exposing the RAM board to direct sunlight, high
temperatures or humidity.
1
Turn the printer off, unplug the power cord and disconnect any cables
connected to the connectors on the back of the printer.
Settings and Printing
Maintenance and Spec.
Network
5
Upgrade Options
2
Slide the option cover and remove it.
3
Remove the two screws (1) and slide the metal plate up while pressing it
(2), then remove it (3).
3
2
1
1
Settings and Printing
Maintenance and Spec.
Network
6
Upgrade Options
4
Connect the RAM board to the following connector as illustrated below.
RAM board
CN2
5
Align the fringe (1) and slide the metal plate down while pressing it (2).
1
2
6
7
8
1
Fasten the metal plate with the two screws removed earlier.
Install the option cover.
Plug in the power cord and reconnect any cables to the back of the
printer.
Settings and Printing
Maintenance and Spec.
Network
7
Upgrade Options
Setting the Printer Driver
If you install the RAM board, set the printer driver for the printer’s installed memory (see
“Defining the Installed Options” on page 48 of “Settings and Printing” in the Operating
Instructions).
To set the printer driver in Macintosh, see “Setting the Installable Options” on page 93 or
“Setting the Installed Options” on page 112 of “Settings and Printing” in the Operating
Instructions.
Settings and Printing
Maintenance and Spec.
Network
8
Cleaning the Printer
Cleaning the Printer
Periodic cleaning of the printer is recommended. The frequency of cleaning is dependent
upon the environment in which the printer is used.
You should clean the printer:
• at least once a month.
• when you replace the toner cartridge.
• when print quality has deteriorated.
CAUTION
• Do not use benzene, thinner, aerosol cleaners, or any abrasive powder.
External
1
Turn the power OFF.
2
Clean all the covers with a soft cloth. Use any mild commercial cleaner.
Internal
1
Turn the power off and remove the power cord for your safety.
2
Remove the media tray out of the printer.
Settings and Printing
Maintenance and Spec.
Network
9
Cleaning the Printer
3
While rotating the pick up roller, wipe it with a soft cloth that has been
moistened with a mild commercial cleaner.
Pick up roller
4
Open the front cover.
5
Lift the drum unit up (1) and slide it out of the printer (2).
•To avoid possible toner spillage, it is recommended to place the drum unit on a
newspaper or drop cloth.
1
1
2
Settings and Printing
Maintenance and Spec.
Network
10
Cleaning the Printer
!
SAFETY CAUTION
•It is very hot inside the printer; to avoid personal injury, do not touch the components
illustrated below.
CAUTION:
HOT SURFACE
CAUTION
• To prevent any damage to the drum unit, observe the following precautions.
— Do not touch the drum surface illustrated below.
— Do not expose the drum unit to light for more than 5 minutes.
— Do not expose the drum unit to direct sunlight.
— Do not keep the drum unit near dust or dirt.
— Do not place the drum unit in a high humid area.
• Do not touch electrodes illustrated below to prevent static electricity damage to the printer.
Drum
Electrodes (shown in red)
Settings and Printing
Maintenance and Spec.
Network
11
Cleaning the Printer
6
Wipe rollers (A) and (B), and paper chute with a soft cloth that has been
moistened with a mild commercial cleaner.
•Be sure to remove the paper dust.
(B)
Paper chute
Sheet: Not to damage
(A)
NOTE
• Front rollers (A) can be rotated half. Inner rollers (B) can be rotated to the direction of the
arrow. Be sure not to damage the sheets in front of the inner rollers (B).
7
Turn the sponge up and carefully wipe the laser unit cover glass with a
dry lint-free cloth.
Laser unit cover glass:
Not to touch by hand
CAUTION
To avoid a damage to the printer,
• Do not use rubbing alcohol to wipe the laser unit cover glass.
• Do not touch the laser unit cover glass by hand.
Settings and Printing
Maintenance and Spec.
Network
12
Cleaning the Printer
8
Carefully wipe the corona wire of the drum unit by sliding a dry cotton
swab from end to end a few times.
corona wire
9
Firmly insert the drum unit in the slot of the printer (1) [insert the side pins
of the drum unit into the groove (label
)]. Push down (2).
2
1
Side pin
10
2
Close the front cover and replace the media tray into the printer.
Settings and Printing
Maintenance and Spec.
Network
13
Clearing a Jam
Clearing a Jam
If the printer has frequent media jams, make sure that you follow these guidelines:
• Always use high-quality paper and transparencies (see “Media” on page 53).
• Make sure that you load thick paper [106 – 165 g/m2 (29 – 44 lb.)] or labels only in the
manual feed.
If a media jam occurs, the printer status display reports “Jam at <Location>”. The <Locations>
are the various sensors throughout the paper path as illustrated below.
Jam at A
(see page 17)
Jam at B
(see page 19)
Jam at D
(see page 24)
Jam at E
(see page 25)
2nd feeder (option)
Jam at C
(see page 22)
Jam at OP (see page 14)
Jam at STD
(see page 14)
Settings and Printing
Maintenance and Spec.
Network
14
Clearing a Jam
Jam at STD / Jam at OP
When a media feed error has occurred, clear the media feed error as follows:
1
Pull the media tray out of the printer or 2nd feeder (option).
2
Tap the media stack on a level surface to avoid media jams or skewed
printing.
•If a media feed error has occurred, remove the media stack from the media tray and
tap it.
Settings and Printing
Maintenance and Spec.
Network
15
Clearing a Jam
3
Place the media with the print side down.
•Be sure that the media does not exceed the limit mark.
Print side down
Paper feeds in direction
of arrow.
NOTE
• If the metal plate is in the up position by accident, the media tray cannot be inserted into the
printer. Before loading the media, push down the metal plate until it clicks, locking it in place.
4
Replace the media tray into the printer or 2nd feeder (option).
CAUTION
• Be sure to hold the media tray with both hands so you do not drop it especially when it is fully
loaded.
Settings and Printing
Maintenance and Spec.
Network
16
Clearing a Jam
5
Open and close the front cover to clear the error indication.
2
1
Settings and Printing
Maintenance and Spec.
Network
17
Clearing a Jam
Jam at A
1
Open the front cover.
2
Lift the drum unit up.
Settings and Printing
Maintenance and Spec.
Network
18
Clearing a Jam
3
Grasp both sides of the jammed media and slowly pull it out of the
printer.
4
Push the drum unit down.
5
Close the front cover.
Settings and Printing
Maintenance and Spec.
Network
19
Clearing a Jam
Jam at B
1
Open the front cover.
2
Lift the drum unit up.
Settings and Printing
Maintenance and Spec.
Network
20
Clearing a Jam
3
Remove the jammed media from the output tray.
- Or -
Open the rear cover of the printer (1) and remove the jammed media
(2).
2
1
CAUTION
HOT SURFACE
Settings and Printing
Maintenance and Spec.
Network
21
Clearing a Jam
4
Push the drum unit down.
5
Close the front cover.
Settings and Printing
Maintenance and Spec.
Network
22
Clearing a Jam
Jam at C
1
Perform the jam recovery steps for Jam at A (see page 17).
- Or -
1
Pull the media tray out of the printer.
2
Slowly pull the jammed media (2) out of the printer while pushing the
center tab (1) of the jam release pan down.
1
Rear side of
Printer
2
Settings and Printing
Maintenance and Spec.
Network
23
Clearing a Jam
3
Replace the media tray into the printer.
4
Open and close the front cover to clear the error indication.
2
1
Settings and Printing
Maintenance and Spec.
Network
24
Clearing a Jam
Jam at D
1
Open the rear cover of the printer (1) and grasp both sides of the jammed
media and slowly pull it out of the printer (2).
2
1
CAUTION
2
HOT SURFACE
Open and close the front cover to clear the error indication.
2
1
Settings and Printing
Maintenance and Spec.
Network
25
Clearing a Jam
Jam at E
1
Perform the jam recovery steps for Jam at D (see page 24).
- Or -
1
Pull the media tray out of the printer.
2
Slowly pull the jammed media (2) out of the printer while pushing the
center tab (1) of the jam release pan down.
1
Rear side of
Printer
2
Settings and Printing
Maintenance and Spec.
Network
26
Clearing a Jam
3
Replace the media tray into the printer.
4
Open and close the front cover to clear the error indication.
2
1
Settings and Printing
Maintenance and Spec.
Network
27
Troubleshooting
Troubleshooting
Trouble
The background of the
images is printed in gray.
ABCD-------------------------------
Faded image is printed at
the different position from
the original.
ABCD------------------------------ABCD-------------------------------
Possible Cause
Corrective Action
The toner cartridge has reached
the end of useful life.
Replace the toner cartridge.
The drum unit has reached the
end of useful life.
Replace the drum unit.
Incorrect type of media is used.
Check the media usable or not
(see “Media” on page 53).
Your printer is in extremely high
humidity.
Check the environment (see
Printer driver is not set correctly for
paper.
Set the media type setting of the
printer driver correctly (see 44
,91 or 110 in “Settings and
Printing”).
The toner cartridge has reached
the end of useful life.
Replace the toner cartridge.
Your printer is in extremely high
or low humidity.
Check the environment (see
“Specifications” on page 49)
Media is wet or dry.
Set the Adjustment to media
setting for + value (+1, +2 or
+3) (see “Adjustment to Media”
on page 41 in “Settings and
Printing”).
“Specifications” on page 49).
Settings and Printing
Maintenance and Spec.
Network
28
Troubleshooting
Trouble
Small dots are printed
at the different position
from the original
Possible Cause
Corrective Action
Media is wet or dry.
Set the Adjustment to media
setting for – value (–1, –2 or
–3) (see “Adjustment to Media”
on page 41 in “Settings and
Printing”).
Toner spots put on the
photosensitive drum.
Wipe the photosensitive drum
with soft cloth (refer to
“Cleaning the Photosensitive
Drum” on page 37).
The drum unit is damaged.
Replace the drum unit.
The corona wire in the drum unit is
dirty.
Clean the corona wire in the drum
unit (see “Cleaning the Printer”
on page 8).
The drum unit is damaged.
Replace the drum unit.
ABCD-------------------------------
Toner spots appear on
the page.
ABCD-------------------------------
The entire page prints in
black.
Settings and Printing
Maintenance and Spec.
Network
29
Troubleshooting
Trouble
Possible Cause
A white or black spots
appear in intervals of 94
mm (3.7″).
94 mm
(3.7″)
Corrective Action
Paste/Glue of a label or dust is
attached to the photosensitive
drum.
Wipe the photosensitive drum
(see “Cleaning the
The photosensitive drum is dirty or
scratched.
Replace the drum unit.
The photosensitive drum is
stained.
Wipe the photosensitive drum
(see “Cleaning the
Photosensitive Drum” on page
37).
94 mm
(3.7″)
Edge(s) of the sheet is
stained.
Photosensitive Drum” on page
37).
White or black dots
appear entirely.
The photosensitive drum is
stained.
Wipe the photosensitive drum
(see “Cleaning the
Photosensitive Drum” on page
37).
The inside of the printer or dust
scraper is dusty.
Clean the inside of the printer
or dust scraper (“Cleaning the
Dust Scraper” on page 41).
Settings and Printing
Maintenance and Spec.
Network
30
Troubleshooting
Trouble
Possible Cause
Horizontal lines appear
in intervals of 94 mm
(3.7″).
A small dust is bitten in the
gear of the photosensitive
drum.
Corrective Action
Remove the dust from the gear
(see “Cleaning the
Photosensitive Drum” on page
37).
Dust
94 mm
(3.7″)
94 mm
(3.7″)
White and horizontal
lines appear on the page.
ABCD-------------------------------
A black and vertical line
appears on the page.
ABCD-------------------------------
The drum unit is damaged.
Replace the drum unit.
The toner cartridge is damaged.
Replace the toner cartridge.
The toner cartridge is stored for a
long period.
(Try shaking to loosen toner.)
Print several blank pages until the
lines disappear.
Corona wire of the drum unit is
dirty.
Clean the corona wire in the drum
unit (see “Cleaning the Printer”
on page 8).
The toner cartridge is damaged.
Replace the toner cartridge.
The drum unit is damaged.
Replace the drum unit.
The fuser unit is damaged.
Display the Remote Control Panel
and select Fuser Cleaning from
the Tool menu to print a cleaning
data (see “Remote Control
Panel” on page 28 in “Settings
and Printing”).
If it is not recovered, call for
service to replace the fuser unit.
Try shaking to loosen toner.
Settings and Printing
Maintenance and Spec.
Network
31
Troubleshooting
Trouble
A white vertical line
appears on the page.
ABCD-------------------------------
The printer prints aslant.
------ABCD- ----------------------
The print out media is
wrinkled.
Possible Cause
The laser unit cover is dirty.
Corrective Action
Clean the laser unit cover (see
“Cleaning the Printer” on page
8).
A small matter is mixed with the
roller of the toner cartridge.
Replace the toner cartridge.
The media is not installed
correctly.
Install media correctly in the
media tray.
Adjust media guides correctly.
Too much media is loaded in the
media tray.
Decrease the media stack so that
the height of media does not
exceed the limit mark.
Incorrect type of media is used.
Check the media usable or not
(see “About Media” on page 9
in “Settings and Printing”),
(see “Media” on page 53).
The media is not installed
correctly.
Install media correctly in the
media tray.
Adjust media guides correctly.
The media is moist.
Use fresh paper.
Incorrect type of media is used.
Check the media usable or not
(see “About Media” on page 9
in “Settings and Printing”),
(see “Media” on page 53).
Settings and Printing
Maintenance and Spec.
Network
32
Troubleshooting
Trouble
The back of the printed
page appears dirty.
Frequent media-picking
errors occur.
Possible Cause
Corrective Action
The transfer roller or fuser unit is
contaminated after clearing a jam.
Display the Remote Control Panel
and select Fuser Cleaning from
the Tool menu to print a cleaning
data (see “Remote Control
Panel” on page 28 in “Settings
and Printing”).
The toner cartridge has reached
the end of useful life.
Replace the toner cartridge.
Incorrect type of media is used.
Use a correct media (see “About
Media” on page 9 in “Settings
and Printing”),
(see “Media” on page 53).
The length media guide of the
media tray is not set correctly.
Check the length media guide is
set to the groove indicating the
media size.
Check the loaded media is not
curled.
The media is not set correctly in
the media tray.
Check the media is not set on the
media height stopper (A) of the
length media guide.
A
Pick up roller is dirty.
Clean the pick up roller (see
“Cleaning the Printer” on page
8).
Image is cut.
Image size is bigger than print
area.
Adjust the image within the print
area (see “Margins and Print
Area” on page 12 in “Settings
and Printing”).
Settings and Printing
Maintenance and Spec.
Network
33
Troubleshooting
■ If you can’t make a print
Trouble
Printer not operating.
Possible
Corrective Action
The printer may not be plugged
into an AC outlet or turned on.
Make sure that you plugged in the
printer and turned it on.
The interface cable(s) may not
be connected properly.
Make sure that you connected the
interface cable(s) properly (see
The printer driver is not set
correctly.
“Parallel (IEEE1284) Interface” on
page 59), [see “USB (Universal
Serial Bus) Interface” on page 61].
Ensure the correct printer port is
selected in the printer driver for cable
used (see “Setting the Printer Driver”
on page 44 in “Settings and Printing”).
The printer does not
print correctly.
The setting for printing
is not effective.
Appropriate driver may not be
installed or correct printer may
not be selected.
If the communication link between your
computer and the printer is working but
the printer ejects a blank page when
printing from your application or through
Windows, make sure that the
appropriate driver is installed and that
you have selected the printer correctly.
When parallel interface is used
and computer is set up in highspeed transfer mode (ECP
mode), some computer cannot
transfer data normally.
Change the parallel interface of
computer’s BIOS for compatible mode.
The interface cable is not
connected correctly.
Connect the interface cable correctly.
The data is sent to the printer
when the printer is turned off.
Press PRINT / RESET button until the
ERROR indicator is lit, then release it.
Some applications may not
allow you to change the
settings through the printer
driver’s setting window.
Change the application’s settings.
Settings and Printing
Maintenance and Spec.
Network
34
Troubleshooting
Trouble
Possible
RAM Overflow occurs.
Printer’s memory is insufficient
in high resolution setting.
Corrective Action
Change the resolution for lower setting
in the printer driver (see “Setting the
Printer Driver” on page 44, “Setting
the Printer Specific Options” on
page 91 or “Setting the Printer
Features” on page 110 in “Settings
and Printing”).
Install the optional RAM board in the
printer.
If data is printed in PCL, set the printer
emulation for PCL (see “Remote
Control Panel” on page 28 in
“Settings and Printing”).
Overrun error occurs.
The printer cannot manage
printing because the complex
images are in the document.
Turn on the Page Protection of the
Others tree menu with the Remote
Control Panel (“Remote Control
Panel” on page 28 in “Settings and
Printing”).
Change the resolution for lower setting
in the printer driver (see “Setting the
Printer Driver” on page 44, “Setting
the Printer Specific Options” on
page 91 or “Setting the Printer
Features” on page 110 in “Settings
and Printing”).
Settings and Printing
Maintenance and Spec.
Network
35
Troubleshooting
Trouble
Possible
The Web
Administrative Tool
does not work
correctly after
installing it in Windows
Server™ 2003*1.
As IIS security setting is added
to Windows Server 2003, CGI
application cannot run on this
server by default settings.
The Web Administrative Tool is
one of the CGI applications.
For the detailed information of
CGI, refer to the help menu in
Windows.
Corrective Action
Change the IIS security settings as
follows.
1. Click [Start], move the pointer to
[Administrative Tools], then click
[Internet Information Services (IIS)
Manager].
The Internet Information Services
(IIS) Manager window is displayed.
2. Click Web Service Extensions in
the left pane of the window and click
All Unknown CGI Extensions in
the right pane.
3. Click [Allow].
The message box is displayed.
4. Click [Yes].
*1 Microsoft Windows Server™ 2003 operating system (hereafter Windows Server 2003)
Settings and Printing
Maintenance and Spec.
Network
36
Troubleshooting
■ If the print out is ragged
If the print out is curled as illustrated, this can occur because of the natural curl of the paper,
remove the media tray from the printer and turn the stack of paper over, then install the media
tray.
■ A tip when printing on transparency
When you notice some straight lines on the projected image on the screen (OHP), it is
recommended to open the rear cover, so the media is printed straight out.
■ If you cannot install the printer driver in Microsoft® Windows NT®
operating system Version 4.0
The printer driver cannot be installed with Add Printer Wizard in Windows NT 4.0. Install the
printer driver with Setup.exe [see “Installing the Printer Software (For Windows)” in the Setup
Guide].
Settings and Printing
Maintenance and Spec.
Network
37
Troubleshooting
Cleaning the Photosensitive Drum
If the paste or glue of a label is attached to the photosensitive drum of the drum unit, clean it
following the steps below.
1
Open the front cover of the printer.
2
Lift the drum unit up (1) and slide it out of the printer (2).
1
1
2
3
While pushing the drum unit as illustrated below (1), lift the toner
cartridge up (2).
2
1
Settings and Printing
Maintenance and Spec.
Network
38
Troubleshooting
4
Remove the toner cartridge from the drum unit.
5
If a paste/glue of a label is attached, find the portion that it is attached
while rotating the gear of the photosensitive drum in the direction of the
arrow.
•The paste will be attached the portion that white or black spots of the print appear.
Paste
Gear
CAUTION
To prevent any damage to the drum unit, observe the following precautions.
• Do not rotate the photosensitive drum in the opposite direction of the above illustration,
otherwise the drum unit may be damaged.
• Do not touch the drum surface.
• Do not expose the drum unit to light for more than 5 minutes.
• Do not expose the drum unit to direct sunlight.
• Do not keep the drum unit near dust or dirt.
• Do not place the drum unit in a high humidity area.
Settings and Printing
Maintenance and Spec.
Network
39
Troubleshooting
6
Wipe the photosensitive drum with a dry cotton swab.
Dust
Dust
CAUTION
• Do not use a sharp-pointed something like a ball-point pen to prevent the damage to the
drum unit when removing the paste.
7
Insert the side pins of the toner cartridge into the slots of the drum unit
(1). Push the toner cartridge in the drum unit (2).
2
1
Side pin
2
Settings and Printing
Maintenance and Spec.
Network
40
Troubleshooting
8
Firmly insert the drum unit in the slot of the printer (1) [insert the side pins
of the drum unit into the groove (label
)]. Push down (2).
2
1
Side pin
9
Close the front cover.
2
Settings and Printing
Maintenance and Spec.
Network
41
Troubleshooting
Cleaning the Dust Scraper
1
2
Open the front cover of the printer.
Lift the drum unit up (1) and slide it out of the printer (2).
1
1
2
3
Open the cover of the dust scraper.
4
Clean the inside with the vacum cleaner, then close the cover of the dust
scraper.
Settings and Printing
Maintenance and Spec.
Network
42
Troubleshooting
5
Firmly insert the drum unit in the slot of the printer (1) [insert the side pins
of the drum unit into the groove (label
)]. Push down (2).
2
1
Side pin
6
Close the front cover.
2
Settings and Printing
Maintenance and Spec.
Network
43
Error Indication
Error Indication
Indicators
Error LED
READY
ERROR
TONER/
DRUM UNIT
*1
READY
On: 0.5 sec.
Off: 0.5 sec.
On: 0.5 sec.
Off: 2 sec.
On: 1 sec.
Off: 0.5 sec.
On: 1 sec.
Off: 1 sec.
Off
Front cover is open.
RAM overflow or overrun has
occurred.
Media jam has occurred.
Manual feed is empty.
Media tray (standard) or lower
tray (2nd feeder) is empty.
Media tray (standard) is not
installed.
Toner is low.
Drum unit is wearing out.
ERROR
Recovery
Possible Cause
Close the front cover.
Press the PRINT/RESET
button (less than 5 seconds).
Remove the jammed media,
then open the front cover and
close it.
Load media in the manual feed.
Load media in the media tray
(standard) or lower tray (2nd
feeder).
Install the media tray
(standard).
Replace the toner cartridge
soon.
Replace the drum unit soon.
TONER/
DRUM UNIT
READY
On: 0.5 sec.
Off: 0.5 sec.
Drum unit is not installed.
Toner is empty.
ERROR
Drum unit is worn out.
Install the drum unit.
Replace the toner cartridge
now.
Replace the drum unit now.
TONER/
DRUM UNIT
READY
On
Internal error has occurred.
ERROR
Turn the power off for a few
seconds then on again. If the
error continues, call for service.
TONER/
DRUM UNIT
: Indicator is lit.
: Indicaator is turned off.
1
* The status is varied depending on the condition.
: Indicator is blinking.
Settings and Printing
Maintenance and Spec.
Network
44
Repacking Instructions
Repacking Instructions
Repacking
It is highly recommended that you keep the original carton and ALL packing materials.
Should you need to transport or ship your printer, please follow these instructions.
SAFETY CAUTION
The printer weighs about 10 kg {22 lbs.}.
NOTE
• Should you need to send your printer for service, consult your reseller first or Panasonic.
• Please use the original carton and all of the original packing materials.
• Do not ship printer with drum unit installed.
• Improper repacking of the printer may result in a service charge to remove spilled toner.
• Since the printer uses dry toner, extreme care must be taken when handling. The printer
should be handled in the upright (vertical) position.
Material required:
• Original cartons and packing materials
• Newspaper or drop cloth
• Shipping tape and scissors
1
Turn off the printer; remove the power cord and all interface cables.
2
Open the front cover.
Settings and Printing
Maintenance and Spec.
Network
45
Repacking Instructions
3
Lift the drum unit up (1) and slide it out of the printer (2).
•To avoid possible toner spillage, it is recommended to place the drum unit on a newspaper, drop cloth or best to place back in original (Black) shipping bag.
1
1
2
CAUTION
• To prevent any damage to the drum unit, observe the following precautions.
— Do not touch the drum surface illustrated below.
— Do not expose the drum unit to light for more than 5 minutes.
— Do not expose the drum unit to direct sunlight.
— Do not keep the drum unit near dust or dirt.
— Do not place the drum unit in a high humid area.
Drum
Settings and Printing
Maintenance and Spec.
Network
46
Repacking Instructions
4
While pushing the drum unit as illustrated below (1), lift the toner
cartridge up (2).
2
1
5
Replace the shipping cover on the toner cartridge.
Settings and Printing
Maintenance and Spec.
Network
47
Repacking Instructions
6
Insert the toner cartridge into a plastic bag and certainly seal the end of
the bag tightly.
3
2
1
7
Wrap the drum unit with the protective sheet to protect the drum surface.
8
Insert the drum unit into a plastic bag and seal the end of the bag tightly.
9
Close the front cover.
Settings and Printing
Maintenance and Spec.
Network
48
Repacking Instructions
10
Wipe off any loose toner in and around the printer.
NOTE
• If a toner vacuum is available, it is the best tool for cleaning spilled toner. Do not use a
standard office vacuum; the toner will not be retained by typical vacuum dust collectors.
11
Repack the printer.
Printer CD-ROM
Setup Guide
Drum unit
Toner cartridge
Power cord
Settings and Printing
Maintenance and Spec.
Network
49
Specifications
Specifications
Printer
Printing Method:
Semiconductor Laser
Print Speed:
18 ppm (pages per minute) maximum (A4 size plain paper, simplex printing, 5% image area)
19 ppm maximum (Letter size plain paper, simplex printing, 5% image area)
9 ppm (pages per minute) maximum (A4 size plain paper, duplex printing, 5% image area)
9.5 ppm maximum (Letter size plain paper, duplex printing, 5% image area)
Resolution:
300 x 300 dpi (dots per inch), 600 x 600 dpi, 1200 x 600 dpi
NOTE
• It is recommended to install the memory board option KX-PEM12 or KX-PEM13 if printing in
1200 x 600 dpi.
Paper Feed:
Media tray (universal cassette): up to 250 sheets of paper [75 g/m2 (20 lb.)]
Manual feed: 1 sheet
2nd feeder (option): up to 550 sheets of paper [75 g/m2 (20 lb.)]
Paper Output:
Up to 150 sheets of paper [75 g/m2 (20 lb.)]
Power Source:
Refer to the nameplate on the rear of the unit
Memory:
16 MB
Emulation:
PCL 6 Emulation*1, PostScript® 2 Emulation*1
*1The available fonts or print may differ from the genuine software because they are not
genuine software of HP or Adobe.
Settings and Printing
Maintenance and Spec.
Network
50
Specifications
Interface:
Parallel (IEEE1284), USB (Hi-Speed USB 2.0),
Ethernet (100Base-TX / 10Base-T) - KX-P7310 only
Warm Up Time
15 seconds [at 22°C (71.6°F), 50% RH]
Operating Environment:
10 to 32.5°C (50 to 90.5°F), 20 to 80% RH
Storage Environment:
0 to 35°C (32 to 95°F), 10 to 80% RH
Dimensions:
399 (W) X 390.5 (D) X 254 (H) mm (15.7″ X 15.4″ X 10″)
Mass {Weight}:
Approx. 10 kg {22 lbs.}
Consumables / Life:
Starter toner cartridge (provided with printer); 2,000 pages average*1
Toner cartridge; 5,000 pages average*1 (6,000 pages maximum)
Drum unit; 20,000 pages average*1
*1 Average life at 5 % image area with repetitive printing of 10 pages (Letter / A4 size, singlesided printing, default density).
The maximum life of the toner cartridge will not exceed 6,000 pages.
5% image area means that the black area within the printing area is 5%. Printing 10%
image area continuously will reduce the life of the toner to about half as compared to
printing 5% image area.
Power Consumption:
Printing (average)*2:
Standby (average):
Power saving (When the fan stops.):
330 W
70 W
10.5 W or less
*2 Maximum print speed, duplex printing
Meets ENERGY STAR® power conservation requirements.
Noise Level:
Printing: 51 dBA (average)
Standby: 29 dBA (average)
CPU:
NEC V850E1
Settings and Printing
Maintenance and Spec.
Network
51
Specifications
Fonts
The following fonts can be used as the printer’s resident fonts. You can print the list of
available fonts from the Remote Control Panel in Windows. See “Remote Control Panel” on
page 28 in “Windows” of “Settings and Printing”.
NOTE
• All printer’s resident fonts have also been included in the printer CD-ROM. For information on
how to install these fonts on your computer, see the Setup Guide.
■ TrueType Font for PCL
The following 45 fonts can be available.
• DutchTM 801 SWC, Dutch 801 Italic SWC, Dutch 801 Bold SWC, Dutch 801 Bold Italic SWC
• SwissTM 742 SWC, Swiss 742 Italic SWC, Swiss 742 Bold SWC, Swiss 742 Bold Italic SWC,
Swiss 742 Condensed SWC, Swiss 742 Condensed Italic SWC, Swiss 742 Condensed Bold
SWC, Swiss 742 Condensed Bold Italic SWC
• Incised 901 SWC, Incised 901 Italic SWC, Incised 901 Bold SWC
• Zapf Humanist 601 SWC, Zapf Humanist 601 Italic SWC, Zapf Humanist 601 Bold SWC,
Zapf Humanist 601 Bold Italic SWC
• Aldine 430 Original Garamond SWC, Aldine 430 Original Garamond Italic SWC, Aldine 430
Original Garamond Bold SWC, Aldine 430 Original Garamond Bold Italic SWC
• Fixed Pitch 810 Courier Roman SWC, Fixed Pitch 810 Courier Bold SWC, Fixed Pitch 810
Courier Italic SWC, Fixed Pitch 810 Courier Bold Italic SWC
• Fixed Pitch 850 Letter Gothic 12 pitch/text SWC, Fixed Pitch 850 Letter Gothic Bold 12 pitch/
text SWC, Fixed Pitch 850 Letter Gothic Italic 12 pitch/text SWC
• Flareserif 821 SWC, Flareserif 821 Extra Bold SWC
• Clarendon 701 Clarendon Condensed SWC
• Ribbon 131 SWC
• Audrey Two SWC
• Swiss 721 SWM, Swiss 721 Oblique SWM, Swiss 721 Bold SWM, Swiss 721 Bold Oblique
SWM
• Dutch 801 SWM, Dutch 801 Italic SWM, Dutch 801 Bold SWM, Dutch 801 Bold Italic SWM
• Symbol SWA
• Wingbats SWM
Settings and Printing
Maintenance and Spec.
Network
52
Specifications
■ Fonts for PostScript
The following 35 fonts can be available.
• Dutch 801 SWA, Dutch 801 Bold SWA, Dutch 801 Italic SWA, Dutch 801 Bold Italic SWA
• Swiss 721 SWA, Swiss 721 Bold SWA, Swiss 721 Oblique SWA, Swiss 721 Bold Oblique
SWA
• Fixed Pitch 810 Courier SWA, Fixed Pitch 810 Courier Bold SWA, Fixed Pitch 810 Courier
Italic SWA, Fixed Pitch 810 Courier Bold Italic SWA
• Symbol SWA
• Century 702 Century Schoolbook SWA, Century 702 Century Schoolbook Italic SWA,
Century 702 Century Schoolbook Bold SWA, Century 702 Century Schoolbook Bold Italic
SWA
• Revival 711 ITC Bookman Light SWA, Revival 711 ITC Bookman Demi Italic SWA, Revival
711 ITC Bookman Demi Bold SWA, Revival 711 ITC Bookman Demi Bold Italic SWA
• Swiss 721 Narrow Bold SWA, Swiss 721 Narrow Bold Oblique SWA, Swiss 721 Narrow
SWA, Swiss 721 Narrow Oblique SWA
• Geometric 711 ITC Avant Garde Gothic Book SWA, Geometric 711 ITC Avant Garde Gothic
Book Oblique SWA, Geometric 711 ITC Avant Garde Gothic Demi SWA, Geometric 711 ITC
Avant Garde Gothic Demi Oblique SWA
• Chancery 801 ITC Zapf Chancery Medium Italic SWA
• ITC Zapf Dingbats SWA
• Zapf Calligraphic 801 SWA, Zapf Calligraphic 801 Bold SWA, Zapf Calligraphic 801 Italic
SWA, Zapf Calligraphic 801 Bold Italic SWA
Settings and Printing
Maintenance and Spec.
Network
53
Specifications
Media
■ Paper Specifications
This printer is designed to work well with most types of paper. However, differences in paper
may have significant effects on the quality of the print or the reliability of paper handling. It is
strongly recommended that you always test paper before purchasing it to make sure it
provides desirable performance. The following guidelines will be helpful.
Basic Weight:
60 to 105 g/m2 (16 to 28 lb.)
Thickness:
3.7 to 7.5 mils (1 mil=1/1000″)
Moisture Content:
4% to 6%
Smoothness:
100 to 300 Sheffield
Acid Content:
5.5 PH minimum
Fusing Compatibility:
Must not scorch, melt, offset material, or release hazardous emissions when heated to 200°C
(392°F) for 0.1 second
Cutting Dimensions:
±0.0313 inch of nominal, corners 90°±4°
Grain:
Long grain
Cut Edge Conditions:
Cut with sharp blades, no paper dust
Ash Content:
Not to exceed 10%
Curl:
No allowable curl toward the side to be printed
Packing:
Polylaminated moisture proof ream wrap
Settings and Printing
Maintenance and Spec.
Network
54
Specifications
NOTE
• Please store your paper according to the recommendations of the manufacturer.
■ Paper and Envelope Sizes
The following paper and envelope sizes are supported by the printer.
Medium
Paper
Envelope*1
Name
Dimension
Letter
216 x 279 mm (8.5″ x 11″)
A4
210 x 297 mm (8.27″ x 11.7″)
Legal
216 x 356 mm (8.5″ x 14″)
B5
176 x 250 mm (6.92″ x 9.84″)
Executive
184 x 267 mm (7.25″ X 10.5″)
A5*1
148.5 x 210 mm (5.85″ x 8.27″)
A6*1
105 x 148.5 mm (4.13″ x 5.85″)
Envelope #9
98 x 225 mm (3.87″ x 8.87″)
Envelope #10
105 x 241 mm (4.12″ x 9.5″)
International DL
110 x 220 mm (4.33″ x 8.66″)
International C5
162 x 229 mm (6.38″ x 9.01″)
Monarch
98 x 191 mm (3.87″ x 7.5″)
*1 Duplex printing cannot be performed with A5, A6 size paper or envelope.
Settings and Printing
Maintenance and Spec.
Network
55
Specifications
■ Types of Paper to Avoid
• Extremely smooth or shiny paper or paper that is highly textured
• Coated papers
• Acid paper
• Letterhead imprinted with low temperature or thermography. These materials may transfer
onto the fusing roller and cause damage. Any pre-printed paper should use inks compatible
with 200°C (392°F) for 0.1 second.
• Damaged or wrinkled paper, or paper with irregularities such as tabs, staples, etc.
• Multipart forms or carbonless paper
• Paper with a cotton and/or fiber content over 25%
• Ink jet media (paper, transparency, etc.) (It may transfer onto the fuser unit’s roller and cause
damage.)
■ Transparencies and Labels
You may also print on labels and transparencies that are made for the printer. Panasonic has
tested and found that the following work satisfactorily.
OHP transparencies
3M CG3300
Labels
AVERY 5160, AVERY 5161, AVERY 5162, AVERY 5163,
AVERY 5660, AVERY 5661, AVERY 5662, AVERY 5663
Avery L7159, Avery L7160, Avery L7161, Avery L7162,
Avery L7163, Avery L7164
• To avoid damaging the printer, do not use ink jet transparency.
• Transparencies and adhesive material of labels should be stable at 205°C (400°F), the
printer’s maximum temperature.
• Re-using transparencies that have been fed through the printer once (for example, after jams
or if the transparency is ejected without being printed) can reduce the life of the consumables
and paper path components.
• When using transparencies, if the print quality is poor, print on the other side.
Settings and Printing
Maintenance and Spec.
Network
56
Specifications
NOTE
• With any label stock, the labels must completely cover the backing material (see figure
below).
YES
Labels cover the entire
backing material
NO
The backing material is exposed.
■ Envelope Specifications
It is recommended that you purchase only high quality envelopes with diagonal seams, as
shown in the diagram below:
High quality envelopes have the following characteristics:
• A thin, sharply creased leading edge
• Paper weight of 90 g/m2 (24 lb.)
• Flat, free of curls, wrinkles, nicks, etc.
NOTE
• Wrinkle may occur in some case, even if high quality envelopes are used.
Settings and Printing
Maintenance and Spec.
Network
57
Specifications
It is not recommended that you use envelopes with any of the following characteristics (using
these may result in paper jams):
• Irregularly shaped envelopes
• Envelopes with curls, wrinkles, nicks, twists, dog-ears or other damage
• Envelopes with side seam construction
• Highly textured envelopes, or with extremely shiny surfaces
• Envelopes that seal by removing a peel-off strip
• Envelopes with more than one flap to be sealed
• Self-adhesive envelopes
• Envelopes that are baggy or not sharply creased
• Embossed envelopes
• Envelopes that have previously been printed with a laser printer
• Envelopes that have been previously printed inside
Curl
Side seam
construction
Twist
Dog-ears
Wave
Peel-off strip
Multiple flaps
Self adhesive
Bent-edge
Settings and Printing
Maintenance and Spec.
Network
58
Specifications
Do not attempt to print on any of the following types of envelopes. These may cause damage
to your printer.
• Envelopes with clasps, snaps or tie strings (see Figure 1)
• Envelopes with transparent windows (see Figure 2)
• Envelopes that will melt, discolour, scorch, offset or release hazardous emissions when
exposed to 200°C (392°F) for 0.1 second
• Envelopes that use encapsulated types of adhesive that do not require moistening but rely on
pressure to seal them
Figure 1
Figure 2
Always test a sample of the envelopes you are thinking of buying. Confirm that the envelope
performs acceptably.
For best printing results
• Avoid printing in high humidity i.e., above 70%.
High humidity may cause the envelope to curl and pick up excess toner.
High humidity may also cause the envelope to seal.
• Envelope storage is very important. Store them away from moisture and humid air, where
they can lay flat and their edges won’t be bent or damaged. The humidity should not exceed
70% RH.
Settings and Printing
Maintenance and Spec.
Network
59
Specifications
Parallel (IEEE1284) Interface
Connector type:36PIN Anphenole connector
Cable:
use a shielded cable 2 meters (6.6 feet) or less in length
Pin configuration
Pin
1
2
3
4
5
6
7
8
9
10
11
12
13
14
15
16
17
18
Signal
nStrobe
Data 1
Data 2
Data 3
Data 4
Data 5
Data 6
Data 7
Data 8
nAck
Busy
PError
Select
nAutoFd
NC
GND
FG
Peripheral Logic High
Pin
Signal
19
20
21
22
23
24
25
26
27
28
29
30
31
32
33
34
35
36
GND
GND
GND
GND
GND
GND
GND
GND
GND
GND
GND
GND
ninit
nFault
NC
NC
NC
nSelectIn
Parallel (IEEE1284) Interface connector (printer side)
18
1
36
19
Settings and Printing
Maintenance and Spec.
Network
60
Specifications
CAUTION
• If the cable is connected to PC via printer buffer or selector, the printer may not print.
• A print server cannot be used for printing.
NOTE
• Be sure to use only a shielded cable. The printer will not operate properly if any of the pins
are not connected.
Settings and Printing
Maintenance and Spec.
Network
61
Specifications
USB (Universal Serial Bus) Interface
Cable: It is recommended to use a cable 2 m (6.6 feet) or less in length.
Pin configuration
Signal pin
Signal
1
VBUS
2
-Data
3
+ Data
4
Ground
USB Interface connector (printer side)
2
1
3
4
NOTE
• Be sure to use a high- / full-speed shielded cable (12 Mbps or 480 Mbps) which the Data +
and Data – cables are the twisted pair.
• When using the printer and other USB devices simultaneously, we cannot guarantee normal
printing.
• Be sure to use a High-Speed USB 2.0 certified cable if your computer is equipped with the
Hi-Speed USB 2.0 interface.
• Do not connect the USB cable to the front connector of the computer or keyboard connector
of the iMac.
Settings and Printing
Maintenance and Spec.
Network
Features . . . . . . . . . . . . . . . . . . . . . . . . . . . . . . . . . . . . . . . . . . . . . . 2
Setup in Windows . . . . . . . . . . . . . . . . . . . . . . . . . . . . . . . . . . . . . . 3
Selecting the Printing Method . . . . . . . . . . . . . . . . . . . . . . . . . . . . . . 4
Contents of the Printer Software . . . . . . . . . . . . . . . . . . . . . . . . . . . . 5
LPR Port Printing using TCP/IP in Windows . . . . . . . . . . . . . . . . . . . 7
LPR Port Printing - Printing directly from a computer . . . . . . . . . . . . 8
LPR Port Printing - Printing through the shared computer
(print server) . . . . . . . . . . . . . . . . . . . . . . . . . . . . . . . . . . . . . . . . . . 21
IPP Port Printing using TCP/IP . . . . . . . . . . . . . . . . . . . . . . . . . . . . 32
HP JetDirect Port Printing using TCP/IP or IPX/SPX
in Windows . . . . . . . . . . . . . . . . . . . . . . . . . . . . . . . . . . . . . . . . . . . 40
Setup in Macintosh . . . . . . . . . . . . . . . . . . . . . . . . . . . . . . . . . . . . 41
Setup in NetWare . . . . . . . . . . . . . . . . . . . . . . . . . . . . . . . . . . . . . 47
In NetWare 4.x / NetWare 5.x / NetWare 6 . . . . . . . . . . . . . . . . . . . 47
In NetWare 3.x . . . . . . . . . . . . . . . . . . . . . . . . . . . . . . . . . . . . . . . . . 60
Setup in UNIX . . . . . . . . . . . . . . . . . . . . . . . . . . . . . . . . . . . . . . . . 66
Printing using LPD . . . . . . . . . . . . . . . . . . . . . . . . . . . . . . . . . . . . . . 66
Printing using FTP . . . . . . . . . . . . . . . . . . . . . . . . . . . . . . . . . . . . . . 73
Using the Printer’s Web Server . . . . . . . . . . . . . . . . . . . . . . . . . . 74
Displaying the Printer’s Web Server Screen
from Network Setup Tool (Windows only) . . . . . . . . . . . . . . . . . . . 74
Displaying the Printer’s Web Server Screen from a Browser . . . . . 75
Changing the Printer's Settings . . . . . . . . . . . . . . . . . . . . . . . . . . . . 76
Changing the Password. . . . . . . . . . . . . . . . . . . . . . . . . . . . . . . . . . 77
Using the Web Administrative Tool . . . . . . . . . . . . . . . . . . . . . . 78
Displaying the Web Administrative Tool Screen . . . . . . . . . . . . . . . 79
Appendix . . . . . . . . . . . . . . . . . . . . . . . . . . . . . . . . . . . . . . . . . . . . 81
Setting Password with Network Setup Tool . . . . . . . . . . . . . . . . . . . 81
Printing a Configuration Page . . . . . . . . . . . . . . . . . . . . . . . . . . . . . 82
Resetting the Printer Settings to Factory Default. . . . . . . . . . . . . . . 83
Troubleshooting . . . . . . . . . . . . . . . . . . . . . . . . . . . . . . . . . . . . . . . . 84
Configuration Parameters . . . . . . . . . . . . . . . . . . . . . . . . . . . . . . . . 89
1
Settings and Printing
Maintenance and Spec.
Network
2
Features
Features
This chapter explains how to configure the KX-P7310 printer on a supported network
environment. The KX-P7310 printer provides Ethernet connectivity to function as a network
printer. The KX-P7310 network function has the following features:
Supports 100Base-TX and 10Base-T
Supports the following network operating systems
• Windows® 95*1 / Windows 98*2 / Windows Me*3 / Windows NT® 4.0*4 / Windows 2000*5,
Windows XP*6 / Windows Server™ 2003*7
• NetWare 3.x / NetWare 4.x / NetWare 5.x / NetWare 6
• UNIX (Solaris 2.3x - 2.5x, Solaris 2.6, HP-UX 9.x and 10.x, BSD UNIX, AIX 4.x.x)
• Mac OS 8.5, 8.6, 9.0, 9.1, 9.2 / Mac OS X 10.1, 10.2
Supports the following network protocol
• TCP/IP, ARP, RARP, ICMP, LPD, FTP, TELNET, BOOTP, DHCP, SNMP/MIB (MIB-2,
Printer MIB, Network MIB), HTTP, POP3, SMTP, DNS, IPP, WINS
• IPX/SPX
• NetBEUI
• AppleTalk, ELAP, AARP, DDP, AEP, NBP, RTMP, ZIP, ATP, PAP
Supports the following printing protocol
• LPR Printing
• IPP Printing
• Standard TCP/IP Port Printing
• HP JetDirect Port Printing (TCP/IP, IPX/SPX)
• SMB (NetBEUI, TCP/IP) Printing
• FTP Printing
• NetWare Printing (PSERVER/RPRINTER mode in NDS/Bindery mode and NDPS)
• AppleTalk
Supports the Web Server function
• Allows monitoring and managing a printer from a standard Web Browser (see “Using the
Printer’s Web Server” on page 74).
*1
*2
*3
*4
*5
*6
*7
Microsoft® Windows® 95 operating system (hereafter Windows 95)
Microsoft® Windows® 98 operating system (hereafter Windows 98)
Microsoft® Windows® Millennium Edition operating system (hereafter Windows Me)
Microsoft® Windows NT® operating system Version 4.0 (hereafter Windows NT 4.0)
Microsoft® Windows® 2000 operating system (hereafter Windows 2000)
Microsoft® Windows® XP operating system (hereafter Windows XP)
Microsoft® Windows Server™ 2003 operating system (hereafter Windows Server 2003)
Settings and Printing
Maintenance and Spec.
Network
3
Setup in Windows
Setup in Windows
This chapter explains how to set up LPR port and IPP port printing in Windows*1 (Windows
95, Windows 98, Windows Me, Windows NT 4.0, Windows 2000, Windows XP and Windows
Server 2003 environment).
When installing the KX-P7310 software, refer to “Contents of the Printer Software” on page 5.
■ Selecting the Setup Method
When setting up printing with printer software provided, you can select Quick Printer Setup
or Custom Printer Setup.
Quick Printer Setup
Enables an easy set up method to print directly from each computer. It must be set up on each
computer using the CD-ROM provided (refer to “Printing directly from a computer” on page 4).
Custom Printer Setup
Supports setting up printing through a shared computer (server) (refer to “Printing through the
shared computer (server)” on page 4) or set up printing directly from each computer (refer to
“Printing directly from a computer” on page 4). A shared folder can be created to set up a
client or another computer when configuring the first or printer server computer. Then the
client or another computers can be automatically set up using the shared folder to select the
printing method: printing through a shared computer or printing directly from each computer.
*1 Microsoft Windows operating system (hereafter Windows)
Settings and Printing
Maintenance and Spec.
Network
4
Setup in Windows
Selecting the Printing Method
There are two methods of network printing.
• Printing directly from a computer
• Printing through a shared computer (server)
You may need to consult with your network administrator which to select.
■ Printing directly from a computer
The computer's print data is transferred directly to the printer. This method is recommended
for a small network and has the advantage of faster printing with less network traffic.
Print
job
Computer A
Prin
t job
Printer
Computer B
■ Printing through the shared computer (server)
The print data is transferred to the print server (the shared computer), then it is transferred
from the print server to the printer. This method is recommended for larger networks because
it lets the print server manage the data flow.
Prin t
job
Print job
Computer A
(client)
Pri
Computer B
(client)
ob
nt j
Shared computer
(server)
Printer
Settings and Printing
Maintenance and Spec.
Network
5
Setup in Windows
Contents of the Printer Software
The following software is included in the printer’s CD-ROM disk. You can selectively install
each application using the installer on the CD-ROM.
■ Printer Driver and Utilities
When installing the printer driver and manual, the following utilities and manual are installed.
See “Windows” section of "Settings and Printing" in the Operating Instructions how to use
each software utility.
(1) PCL 6 printer driver
(2) PostScript printer driver
(3) Status Display
Displays the printer’s condition or an error message, when one occurs.
(4) Remote Control Panel
Changes the printer’s settings or prints the configuration page, etc.
(5) Operating Instructions
(6) Network Port
Installs the network printer port for LPR or IPP.
■ Network Setup Tool
Used to install or make changes to printers on the network.
■ Acrobat Reader
To open and read the Operating Instructions manual on your screen, the Acrobat Reader
program is required (see the Setup Guide for the installing instructions).
Settings and Printing
Maintenance and Spec.
Network
6
Setup in Windows
■ Web Administrative Tool
Manages the printer by showing the status of the device connected to the network and can
change configurations. This allowes an administrator to manage a printer using this tool.
Before installing or using, see the help menu for Web Administrative Tool.
To see the help menu,
(1) Insert the printer CD-ROM disk into the CD-ROM drive.
(2) Start the browser (Microsoft Internet Explorer 4.x or later / Netscape Navigator 4.04 or
later).
(3) Type D (CD-ROM drive letter): \NETWORK\WEBTOOL\ENGLISH\HELP\HELP.HTM.
NOTE
• When installing the Web Administrative Tool on the computer formatted with NTFS (NT File
System), the security of the installed folder is changed so everyone can access it to use the
Web Administrative Tool from the client computer. The Web Administrative Tool is installed in
the following folder by default:
C (System Drive):\Program Files\Panasonic\Web Administrative Tool
Settings and Printing
Maintenance and Spec.
Network
7
Setup in Windows
LPR Port Printing using TCP/IP in Windows
The following method [A] or [B] is the steps to set up an LPR Port printing using TCP/IP in
Windows.
[A] Printing directly from a computer (see page 8)
Step 1: Setting up TCP/IP on the computer
Step 2: Setting up TCP/IP on the printer
Step 3: Setting up the printer driver and the printer port on the computer
Step 4: Setting up another computer
[B] Printing through the shared computer (print server) (see page 21)
Step 1: Setting up TCP/IP on the computer
Step 2: Setting up TCP/IP on the printer
Step 3: Setting up the printer driver and the printer port on the server computer
Step 4: Setting up the client computer
CAUTION
• To set up printing with the above method [B], File and Print Sharing… service should be
installed in Windows 95, Windows 98, Windows Me. If the service is not installed, install it as
follows before starting the setup.
(1)
(2)
(3)
(4)
Click [Start], select Settings and click Control Panel.
Double click the Network icon.
Click [File and Print Sharing...].
Confirm I want to be able to give others access to my files and I want to be able to
allow others to print to my printer(s) check box are checked.
If the check mark is removed, click the check box.
(5) Click [OK].
(6) Click [OK].
(7) If the setting is changed, restart Windows.
Settings and Printing
Maintenance and Spec.
Network
8
Setup in Windows
LPR Port Printing - Printing directly from a computer
Step 1: Setting up TCP/IP on the computer
If the TCP/IP protocol is already installed on your computer and it is configured, proceed to the
next step. If it is not installed, you need to install TCP/IP in the operating system on the
computer and configure it. Be sure to install the TCP/IP protocol as it is not installed by default
in Windows 95.
If the administrator manages the IP Address, contact him/her to confirm the values before
setting up. Be sure to assign the unique value for the IP Address that is not used on another
device on the network. Refer to the example of “[B] Using the Network Setup Tool” on page 9.
To confirm that the IP Address is set correctly, see page 14.
Checking the configuration of TCP/IP, refer to the help menu or documentation for Windows.
Step 2: Setting up TCP/IP on the printer
You need to set the IP Address, Subnet Mask and Default Gateway for the printer. It can be set
using one of the following two methods. You may need to contact your network administrator
to select the best method to setup.
• Using the DHCP server (see page 9)
• Using the Network Setup Tool (see page 9)
NOTE
• You can also setup the printer using BOOTP or RARP.
Settings and Printing
Maintenance and Spec.
Network
9
Setup in Windows
[A] Using the DHCP server
If the administrator manages the network with DHCP server, it will automatically assign an IP
Address, Subnet Mask and Default Gateway. These can be viewed by printing out the
configuration page. It can be printed by pressing the PRINT/RESET button on the printer
panel more than 2 seconds and less than 5 seconds.
NOTE
• If the printer receives the IP Address with unlimited lease term, the printer keeps the address
permanently. The printer saves the address statically and the DHCP function becomes
disable automatically.
• If the printer’s LPR port is created on the computer with the IP Address leased by DHCP
server (ex. Broadband Router), the printer may not print when the printer’s IP Address is
changed because of the time limit of lease. In that case, it is strongly recommended to assign
a static IP Address to the printer using the method “[B] Using the Network Setup Tool”.
[B] Using the Network Setup Tool
If the administrator manages the IP Address, contact them to confirm the values before the
installation. If not, set the unique value that is not used by another device on the network.
Refer to the example shown below.
Example (assigning the IP Address, Subnet Mask and Default Gateway)
IP Address:
172.16.x.x
(x: you can choose any number from 0-255 except 0.0 and 255.255)
Be sure that the IP Address is not assigned to the other devices.
Subnet Mask:
255.255.0.0
It is the same value for all devices.
Default Gateway: Not required. (0.0.0.0 or set to same as other devices on the network)
NOTE
• 0 should not be used as the initial value of IP Address. For example, if the IP Address is 5,
enter the number 5 (05 or 005 is incorrect). If there are any 0’s, 0 is OK, but 00 or 000 is
incorrect.
First install the Network Setup Tool by using the printer CD-ROM disk and then set up TCP/IP
on the printer.
Settings and Printing
Maintenance and Spec.
Network
10
Setup in Windows
If the Network Setup Tool is already installed, click [Start] , move the pointer to Programs or
All Programs, Panasonic and Panasonic KX-P7305 and KX-P7310, then click Network
Setup Tool.
Proceed to the step 6.
1
Insert the printer CD-ROM disk into the CD-ROM drive.
The CD-ROM launches automatically.
NOTE
• If the CD-ROM does not launch automatically, perform the following steps.
(1) Double click My computer icon (Windows XP / Windows Server 2003: Start - My
Computer).
(2) Double click the CD-ROM icon.
2
3
(Click language and) click KX-P7310.
Click Install Network Utilites.
Settings and Printing
Maintenance and Spec.
Network
11
Setup in Windows
4
Follow the instructions until the screen below is displayed.
5
Click on the Yes check button, and then [Finish].
The list of KX-7310 printers residing on the network is displayed.
• If you want to search printers in the network again, click the Device menu and select
Search.
Settings and Printing
Maintenance and Spec.
Network
12
Setup in Windows
6
Click the KX-P7310 printer you want to set up in the list. Then click the
Setup menu and select Network Setup….
NOTE
• When several printers are listed in the Network Setup Tool window, select the printer
using the Ethernet address (MAC address). You can obtain it (hexadecimal six digits
number) from the label on the back of the printer or configuration page (press PRINT/
RESET button more than 2 seconds and less than 5 seconds).
• If a password is set for the printer, you must enter the password and click [OK]. If the
password is not entered, you can see the printer’s setting by checking on the Guest
user check box, but you cannot change it. To set a password, refer to “Setting
Password with Network Setup Tool” on page 81.
7
Click the TCP/IP tab.
Settings and Printing
Maintenance and Spec.
Network
13
Setup in Windows
8
Remove the check of the Use DHCP/BOOTP and Use LARP check box,
then enter IP address, Subnet Mask and Default Gateway. Click [OK].
9
Confirm the setting and click [OK].
You will see the message “Update is completed. Do you wish to reset the printer?”.
10
Click [Yes].
Settings and Printing
Maintenance and Spec.
Network
14
Setup in Windows
NOTE
• You cannot search for the printer while the printer is restarting.
• To confirm that the IP Address is set correctly,
(1) On your computer, click [Start], select Programs or All Programs, then click
MS-DOS Prompt. (for Windows 95 / Windows 98 / Windows Me)
Or
Command Prompt. (for Windows NT 4.0)
Or
Accessories - Command Prompt. (for Windows 2000 / Windows XP / Windows Server
2003)
(2) At the DOS prompt, type ping followed by a space then the printer's IP Address. Then
press the ENTER key.
For example,
ping 172.16.x.x.
If the following notation is displayed, they are set correctly.
Pinging 172.16.x.x with 32 bytes of data:
Reply from 172.16.x.x: bytes=xx time<xxms TTL=xx
Reply from 172.16.x.x: bytes=xx time<xxms TTL=xx
....................................................................................
....................................................................................
If the ping command returns a "Request timed out" message or "Reply from
xxx.xxx.xxx.xxx: Destination host unreachable" message or other error messages you
should recheck your settings.
Settings and Printing
Maintenance and Spec.
Network
15
Setup in Windows
Step 3: Setting up the printer driver and the printer port on the
computer
1
Insert the printer CD-ROM disk into the CD-ROM drive.
The CD-ROM launches automatically.
NOTE
• If the CD-ROM does not launch automatically, perform the following steps.
(1) Double click My computer icon (Windows XP / Windows Server 2003: Start - My
Computer).
(2) Double click the CD-ROM icon.
2
3
(Click language and) click KX-P7310.
Click Install Printer driver and Utilities.
The License Agreement window is displayed.
4
Click [Yes].
Settings and Printing
Maintenance and Spec.
Network
16
Setup in Windows
5
Click on the Custom Printer Setup check button and click [Next >].
The Select Setup type window is displayed.
6
Click on the Direct Print PC check button and click [Next >].
Settings and Printing
Maintenance and Spec.
Network
17
Setup in Windows
7
Click on the Select the Network port for KX-P7310 check button and
click the printer you want to use, then click [Next >].
The Select installed options window is displayed.
8
Select the installed options in your printer. Click [Next >].
The Select the default printer window is displayed.
Settings and Printing
Maintenance and Spec.
Network
18
Setup in Windows
NOTE
• The installed options are automatically configured in the PCL printer driver if selecting
the printer on the network at the previous step. The PostScript printer driver isn’t
configured automatically. To configure this driver go the properties of the driver and
select the Device, Device Settings or Device Options tab and manually configure the
driver.
9
Click on the desired check button for the default printer and click [Next >].
10
Click [Yes] or [No].
Yes:The easy installer that enables printing to the same printer is created in the shared
folder (Inst7305 by default). The easy installer allows the setting up with the same
setting on other computers without the CD-ROM. For the detailed instructions,
see “[A] Using the shared folder on the other computer” on page 20.
No: A shared folder is not created. To setup another computer, the printer CD-ROM
disk is required.
NOTE
• If you want to change the Destination Folder to install, click [Browse...]. Then follow
the instructions on the screen to change the destination folder.
11
(Click [OK] and) click [Finish].
Settings and Printing
Maintenance and Spec.
Network
19
Setup in Windows
NOTE
• If another computers are set up using the shared folder through the network, share the
shared folder (Inst7305 by default) created by selecting [Yes] at step 10 (see “[A] Using the
shared folder on the other computer” on page 20).
Settings and Printing
Maintenance and Spec.
Network
20
Setup in Windows
Step 4: Setting up another computer
If the shared folder has been created at the previous step 3, another computer can be simply
set up with the shared folder (see the method [A] or [B]). If the shared folder was not created,
set up the computer with the printer CD-ROM following the previous step 3.
[A] Using the shared folder on the other computer
1
2
Open the shared folder of the other computer on the network.
Double click Setup.exe in the shared folder.
The License Agreement window is displayed.
3
Click [Yes].
InstallShiled Wizard Complete window is displayed.
4
Click [Finish].
[B] Using the CD-R media
The easy installer CD can be created by copying files in the shared folder on a CD-R. It
excludes the time to inform the location of the shared folder on the network.
1
2
Copy all files of the shared folder (ex. C:\Inst7305) on a CD-R media.
Insert the CD-R to another computer.
The License Agreement window is displayed.
3
Click [Yes].
The setup program starts installing the printer driver and utilities.
InstallShiled Wizard Complete window is displayed after the installation is finished.
4
Click [Finish].
Settings and Printing
Maintenance and Spec.
Network
21
Setup in Windows
LPR Port Printing - Printing through the shared computer
(print server)
Step 1: Setting up TCP/IP on the computer (see page 8)
Step 2: Setting up TCP/IP on the printer (see page 8)
Step 3: Setting up the printer driver and the printer port on the
computer
The following steps must be performed on the server computer.
1
Insert the printer CD-ROM disk into the CD-ROM drive.
The CD-ROM launches automatically.
NOTE
• If the CD-ROM does not launch automatically, perform the following steps.
(1) Double click My computer icon (Windows XP / Windows Server 2003: Start - My
Computer).
(2) Double click the CD-ROM icon.
2
(Click language and) click KX-P7310.
Settings and Printing
Maintenance and Spec.
Network
22
Setup in Windows
3
Click Install Printer driver and Utilities.
The License Agreement window is displayed.
4
5
Click [Yes].
Click on the Custom Printer Setup check button and click [Next >].
The Select Setup type window is displayed.
Settings and Printing
Maintenance and Spec.
Network
23
Setup in Windows
6
Click on the Printer Server PC check button and click [Next >].
7
Select the printer in the Select the current port or Select the Network
port for KX-P7310 list, then click [Next >].
The Select installed options window is displayed.
Settings and Printing
Maintenance and Spec.
Network
24
Setup in Windows
8
Select the installed options in your printer. Click [Next >].
The Select the default printer window is displayed.
NOTE
• The installed options are automatically configured in the PCL printer driver if selecting
the printer on the network at the previous step. The PostScript printer driver isn’t
configured automatically. To configure this driver go the properties of the driver and
select the Device, Device Settings or Device Options tab and manually configure the
driver.
9
Click on the desired check button for the default printer and click [Next >].
Settings and Printing
Maintenance and Spec.
Network
25
Setup in Windows
10
Confirm the shared printer name and change it if needed. Click [Next >].
Settings and Printing
Maintenance and Spec.
Network
26
Setup in Windows
11
Click [Yes] or [No].
Yes:The easy installer that enables printing through this server computer is created in
the shared folder (Inst7305 by default). The easy installer allows the setting up on
a client computer without the CD-ROM. For the detailed instructions, see “[A]
Using the shared folder on the other computer” on page 27.
No: A shared folder is not created. To setup a client computer, the printer CD-ROM
disk is required.
NOTE
• If you want to change the Destination Folder to install, click [Browse...]. Then follow
the instructions on the screen to change the destination folder.
12
(Click [Yes] and) click [Finish].
NOTE
• If client computers are set up using the shared folder through the network, share the shared
folder (Inst7305 by default) created by selecting [Yes] at step 11 (see “[A] Using the shared
folder on the other computer” on page 27).
Settings and Printing
Maintenance and Spec.
Network
27
Setup in Windows
Step 4: Setting up the client computer
If the shared folder has been created at the previous step 3, the client computer can be simply
set up with the shared folder (see the method [A] or [B]). If the shared folder was not created,
set up the computer with the printer CD-ROM following the method [C].
[A] Using the shared folder on the other computer
1
2
Open the shared folder of the other computer on the network.
Double click Setup.exe in the shared folder.
The License Agreement window is displayed.
3
Click [Yes].
InstallShiled Wizard Complete window is displayed.
4
Click [Finish].
[B] Using the CD-R media
The easy installer CD can be created by copying files in the shared folder on a CD-R. It
excludes the time to inform the location of the shared folder on the network.
1
2
Copy all files of the shared folder (ex. C:\Inst7305) on a CD-R media.
Insert the CD-R to a client computer to set up.
The License Agreement window is displayed.
3
Click [Yes].
The setup program starts installing the printer driver and utilities.
InstallShiled Wizard Complete window is displayed after the installation is finished.
4
Click [Finish].
Settings and Printing
Maintenance and Spec.
Network
28
Setup in Windows
[C] Using the printer CD-ROM
1
Insert the printer CD-ROM disk into the CD-ROM drive.
The CD-ROM launches automatically.
NOTE
• If the CD-ROM does not launch automatically, perform the following steps.
(1) Double click My computer icon (Windows XP / Windows Server 2003: Start - My
Computer).
(2) Double click the CD-ROM icon.
2
3
(Click language and) click KX-P7310.
Click Install Printer driver and Utilities.
The License Agreement window is displayed.
4
Click [Yes].
Settings and Printing
Maintenance and Spec.
Network
29
Setup in Windows
5
Click on the Custom Printer Setup check button and click [Next >].
The Select Setup the PC type window is displayed.
6
Click on the Client PC check button and click [Next >].
Settings and Printing
Maintenance and Spec.
Network
30
Setup in Windows
7
Enter the network path of the shared printer (\\server name\printer name)
in the Specify the network path of the PCL printer and Specify the
network path of the PostScript printer box, then click [Next >].
The Select installed options window is displayed.
• You can also click [Browse...] and select the printer.
Settings and Printing
Maintenance and Spec.
Network
31
Setup in Windows
8
Select the installed options in your printer. Click [Next >].
The Select the default printer window is displayed.
NOTE
• The installed options are automatically configured in the PCL printer driver if selecting
the printer on the network at the previous step. The PostScript printer driver isn’t
configured automatically. To configure this driver go the properties of the driver and
select the Device, Device Settings or Device Options tab and manually configure the
driver.
9
10
Click on the desired check button for the default printer and click [Next >].
Click [Finish].
Settings and Printing
Maintenance and Spec.
Network
32
Setup in Windows
IPP Port Printing using TCP/IP
IPP port printing allows you to print a document via the Internet. The following are the steps to
setup IPP port printing using the TCP/IP protocol.
NOTE
• If a firewall, etc. intercepts the communication between the printer and your computer, you
will not be able to use this printing method.
Step 1: Setting up TCP/IP on the computer (see page 8)
Step 2: Setting up TCP/IP on the printer (see page 8)
Step 3: Installing the printer driver and utilities
1
Insert the printer CD-ROM disk into the CD-ROM drive.
The CD-ROM launches automatically.
NOTE
• If the CD-ROM does not launch automatically, perform the following steps.
(1) Double click My computer icon (Windows XP / Windows Server 2003: Start - My
Computer).
(2) Double click the CD-ROM icon.
2
(Click language and) click KX-P7310.
Settings and Printing
Maintenance and Spec.
Network
33
Setup in Windows
3
Click Install Printer driver and Utilities.
The License Agreement window is displayed.
4
5
Click [Yes].
Click on the Custom Printer Setup check button and click [Next >].
Settings and Printing
Maintenance and Spec.
Network
34
Setup in Windows
6
Click on the Direct Print PC check button and click [Next >].
7
Select the printer in the Select the current port or Select the Network
port for KX-P7310 list, then click [Next >].
The Select installed options window is displayed.
• If the printer is not listed, select LPT1: to install the printer driver.
Settings and Printing
Maintenance and Spec.
Network
35
Setup in Windows
8
Select the installed options in your printer. Click [Next >].
The Select the default printer window is displayed.
NOTE
• The installed options are automatically configured in the PCL printer driver if selecting
the printer on the network at the previous step. The PostScript printer driver isn’t
configured automatically. To configure this driver go the properties of the driver and
select the Device, Device Settings or Device Options tab and manually configure the
driver.
9
10
Click on the desired check button for the default printer and click [Next >].
Click [Finish].
Settings and Printing
Maintenance and Spec.
Network
36
Setup in Windows
Step 4: Setting up IPP port on the computer
The following is the steps for Windows 95 / Windows 98 / Windows Me. For Windows NT 4.0 /
Windows 2000 / Windows XP / Windows Server 2003, see page 38.
[For Windows 95 / Windows 98 / Windows Me]
1
2
3
4
5
6
Click [Start], move the pointer to Settings, then click Printers.
Click the Panasonic KX-P7310 PCL6 or Panasonic KX-P7310 PS icon.
Click the File menu and click Properties.
Click the Details tab.
Click [Add port...].
Click the Other check button and click KX-P7310 Network Printer Port,
then click [OK].
Settings and Printing
Maintenance and Spec.
Network
37
Setup in Windows
7
Click on the Print using IPP check button and click [Next >].
8
Click either the Connect using a modem and telephone line or
Connect using a local area network check button. Click [Next >].
• If you select Connect using a modem and telephone line, proceed to step 10.
• If your computer is not eqipped with a dial-up adapter, this selection window is not
displayed. Proceed to step 9.
9
Click either the Do not print using a proxy server or the Print using a
proxy server check button. Click [Next >].
• If you select Print using proxy server, enter the IP Address and port number of the
proxy server.
10
11
12
Enter the URL of the printer according to the following form:
http://IP Address/ipp or http://host name/ipp.
Click [Next >].
Click [Next >].
NOTE
• Enter a unique name into the “Destination print port name”; this name is used as
the printer port name.
13
Click [Finish].
Settings and Printing
Maintenance and Spec.
Network
38
Setup in Windows
[For Windows NT 4.0 / Windows 2000 / Windows XP /
Windows Server 2003]
1
Click [Start], move the pointer to Settings, then click Printers.
The Printers window is displayed.
• For Windows XP Professional / Windows Server 2003, click [Start], then click or
double click Printers and Faxes.
• For Windows XP Home, click [Start], click Control Panel, click Printers and Other
Hardware icon, then click Printers and Faxes icon.
2
3
4
5
6
Click the Panasonic KX-P7310 PCL6 or Panasonic KX-P7310 PS icon.
Click the File menu and click Properties.
Click the Ports tab.
Click [Add port...].
Click KX-P7310 Network Printer Port and click [New Port...].
Settings and Printing
Maintenance and Spec.
Network
39
Setup in Windows
7
Click on the Print using IPP check button and click [Next >].
8
Click either the Connect using a modem and telephone line or
Connect using a local area network check button. Click [Next >].
• If you select Connect using a modem and telephone line, proceed to step 10.
• If your computer is not eqipped with a dial-up adapter, this selection window is not
displayed. Proceed to step 9.
9
Click either the Do not print using a proxy server or the Print using a
proxy server check button. Click [Next >].
• If you select Print using proxy server, enter the IP Address and port number of the
proxy server.
10
11
12
Enter the URL of the printer according to the following form:
http://IP Address/ipp or http://host name/ipp.
Click [Next >].
Click [Next >].
NOTE
• Enter a unique name into the “Destination print port name”; this name is used as
the printer port name.
13
Click [Finish].
Settings and Printing
Maintenance and Spec.
Network
40
Setup in Windows
HP JetDirect Port Printing using TCP/IP or IPX/SPX
in Windows
This enables you to use the HP JetDirect port printing using the HP JetAdmin software.
TCP/IP or IPX/SPX protocol is used for printing.
Settings and Printing
Maintenance and Spec.
Network
41
Setup in Macintosh
Setup in Macintosh
KX-P7310 Setup Utility uses TCP/IP. You need to set up AppleTalk and TCP/IP on your
computer and printer. The printer does not work with AppleTalk Phase1.
Step 1: Setting up AppleTalk and TCP/IP on your computer
[For Mac OS 8.5 - Mac OS 9.2]
See page 42 for Mac OS X 10.1 - Mac OS X 10.2.
1
2
3
4
5
Select Control Panels from the Apple menu, then double click
AppleTalk icon.
Select Ethernet from the Connect via box.
Close the dialog.
Double click the TCP/IP icon in the Control Panels.
Assign the IP Address to your computer or use the DHCP server for TCP/
IP setting.
• To setup the TCP/IP, check with your network administrator.
6
Close the dialog.
Settings and Printing
Maintenance and Spec.
Network
42
Setup in Macintosh
[For Mac OS X 10.1 - Mac OS X 10.2]
1
Click System Preference... from the Apple menu and click Network
icon.
The Network window is displayed.
2
3
4
Select Built-in Ethernet from Show menu.
Click the TCP/IP tab.
Assign the IP Address to your computer or use the DHCP server for TCP/
IP setting.
• To setup the TCP/IP, check with your network administrator.
5
6
7
8
Click the AppleTalk tab.
Be sure the Make AppleTalk Active check box is checked.
Click [Apply Now].
Close the window.
Settings and Printing
Maintenance and Spec.
Network
43
Setup in Macintosh
Step 2: Setting up TCP/IP on the printer
You need to set the IP Address, Subnet Mask and Default Gateway for the printer. Set them by
using one of the following two methods. You may need to contact your network administrator
to select the best way.
• Using the DHCP server (see below)
• Using the Network Setup Tool (see page 44)
NOTE
• You can also setup the printer using BOOTP or RARP.
[A] Using the DHCP server
If the administrator manages the network with DHCP server, it is possible to assign IP
Address, Subnet Mask and Default Gateway automatically from DHCP server by default.
These can be viewed by printing out the configuration page. It can be printed by pressing the
PRINT/RESET button on the printer panel more than 2 seconds and less than 5 seconds.
NOTE
• If the printer receives the IP Address with unlimited lease term, the printer keeps the address
permanently. The printer saves the address statically and the DHCP function becomes
disable automatically.
• If the printer’s LPR port is created on the computer with the IP Address leased by DHCP
server (ex. Broadband Router), the printer may not print when the printer’s IP Address is
changed because of the time limit of lease. In that case, it is strongly recommended to assign
a static IP Address to the printer using the method “[B] Using the Network Setup Tool (Mac
OS 8.5 - Mac OS 9.2)”.
Settings and Printing
Maintenance and Spec.
Network
44
Setup in Macintosh
[B] Using the Network Setup Tool (Mac OS 8.5 - Mac OS 9.2)
Network Setup Tool can operate in the Classic environment only. When using it in Mac OS X
10.1 or Mac OS X10.2, use it in the Classic environment.
If the administrator manages the IP Address, contact them to confirm the values before the
installation. If not, set the unique value that is not used by another devices on the network.
Refer to the example shown below.
Example (assigning the IP Address, Subnet Mask and Default Gateway)
IP Address:
172.16.x.x
(x: you can choose any number from 0-255 except 0.0 and 255.255)
Be sure that the IP Address is not assigned to the other devices.
Subnet Mask:
255.255.0.0
It is the same value for all devices.
Default Gateway: Not required. (0.0.0.0 or set to same as other devices on the network)
NOTE
• 0 should not be used as the initial value of IP Address. For example, if the IP Address is 5,
enter the number 5 (05 or 005 is incorrect). If there are any 0’s, 0 is OK, but 00 or 000 is
incorrect.
First install the Network Setup Tool by using the printer CD-ROM disk and then set up TCP/IP
on the printer. If the Network Setup Tool is already installed, proceed to the step 8.
1
2
3
4
5
6
Insert the printer CD-ROM disk into the CD-ROM drive, and then doubleclick the KXP7305_KXP7310 icon, the Mac OS and English folder.
Double click the Network Setup Tool Installer icon.
Click [Continue] if you agree with the software license agreement.
Click [Install].
Click [Quit].
Double click Network Setup Tool
(it is located in Panasonic:KX-P7305 and KX-P7310 folder).
KX-P7310 printers on the network will be displayed.
Settings and Printing
Maintenance and Spec.
Network
45
Setup in Macintosh
7
Click the KX-P7310 printer you want to set up, click Setup menu and then
select Network Setup....
NOTE
• When several printers are listed, select the printer using the MAC address. You can
obtain the number (hexadecimal six digits) from the label near the network interface
connector or by printing a configuration page (press PRINT/RESET button more than
2 seconds and less than 5 seconds).
• If a password is set in the printer, you must enter the password and click [OK]. If a
password is not entered, you can still see the printer's setting by checking on the
Guest user check box, but you cannot change it. To set a password, refer to “Setting
Password with Network Setup Tool” on page 81.
8
9
If an IP Address has been assigned to the printer, proceed to the step 16.
Or
If it is not, a warning message is displayed. Click [OK].
Enter the IP Address and click [OK].
The confirmation window is displayed.
Settings and Printing
Maintenance and Spec.
Network
46
Setup in Macintosh
10
11
12
13
Click [OK].
Click Setup menu and click Restart the printer.
Click [OK] to restart the printer.
Click the printer assigned the IP Address and click Network Setup... from
the Setup menu.
• If a password is set, you must enter the password and click [OK].
14
15
Click the AppleTalk icon.
Confirm the Use AppleTalk Protocol check box is checked.
• If needed, change the Printer Name and enter the Zone Name.
16
Click [Setup].
• If the setting is changed, proceed to the next steps. If the setting is not changed, click
[OK] to exit the setting window.
17
Click [OK] to send the setting to the printer.
The confirmation window is displayed.
18
19
20
Click [OK].
Click Setup menu and click Restart the printer.
Click [OK] to restart the printer.
Settings and Printing
Maintenance and Spec.
Network
47
Setup in NetWare
Setup in NetWare
This chapter explains how to setup a client computer to print via a NetWare server.
In NetWare 4.x / NetWare 5.x / NetWare 6
Perform the following steps:
Step 1: Setting up the printer and server
Step 2: Setting up the client
Step 1: Setting up the printer and server
There are four ways of setup.
• [A] Using NDS (Novell Directory Service) - PSERVER mode
• [B] Using NDS - RPRINTER (NPRINTER) mode
(see page 48)
(see page 53)
You may need to check with your network administrator which to select. For detailed
information on these modes, refer to the NetWare manual or the Novell web site.
Setting the NetWare server is almost performed on the client. You must log on the server
using the supervisor privilege. Novell Client software must be installed in your computer prior
to setting up.
Settings and Printing
Maintenance and Spec.
Network
48
Setup in NetWare
[A] Using NDS - PSERVER mode
The following are the steps for setting up the printer. First install the Network Setup Tool from
the printer CD-ROM disk and then set up the printer.
1
2
Start the server system.
Start the client system and log on the network in the NDS mode.
• If the Network Setup Tool is already installed, click [Start], move the pointer to
Programs or All Programs, Panasonic and Panasonic KX-P7305 and KX-P7310,
then click Network Setup Tool. Proceed to step 7.
3
Insert the printer CD-ROM disk into the CD-ROM drive.
The CD-ROM launches automatically.
NOTE
• If the CD-ROM does not launch automatically, perform the following steps.
(1) Double click My computer icon (Windows XP / Windows Server 2003: Start - My
Computer).
(2) Double click the CD-ROM icon.
4
5
6
(Click language and) click KX-P7310.
Click Install Network Utilites.
Follow the instructions until the screen below is displayed.
Settings and Printing
Maintenance and Spec.
Network
49
Setup in NetWare
7
Click on the Yes check button, and then [Finish].
A list of printers residing on the network is displayed.
• If you want to search the network for printers again, click the Device menu and select
Search.
8
Select the printer you want to set up from the list. Then click the Setup
menu and select Network Setup....
NOTE
• When several printers are listed in the Network Setup Tool window, select the printer
using the MAC address. You can obtain the number (hexadecimal six digits) from the
label near the network interface connector or by printing a configuration page (press
PRINT/RESET button more than 2 seconds and less than 5 seconds).
• If a password is set in the printer, you must enter the password and click [OK]. If a
password is not entered, you can still see the printer's setting by checking on the
Guest user check box, but you cannot change it. To set a password, refer to “Setting
Password with Network Setup Tool” on page 81.
Settings and Printing
Maintenance and Spec.
Network
50
Setup in NetWare
9
Click the NetWare tab.
NOTE
• You can change the Print Server Name and Printer Name. After changing, click [OK].
Then go back to the step 8.
10
11
12
Click on the PSERVER Mode check button.
Click [OK].
If you change the setting, click [OK], then click [Yes].
The following are the steps to set up the server.
13
14
15
Select the printer you want to configure in the Network Setup Tool
window.
Click the Setup menu and select Create NetWare Queue.
Follow the instructions on the screen.
When asked to select NDS mode or Bindery mode, select NDS Mode and click
[Next >].
Settings and Printing
Maintenance and Spec.
Network
51
Setup in NetWare
16
Expand the Tree and select the context where the Queue will be added,
and click [Next >].
17
Click on the Print Server Mode check button and click [Next >].
Settings and Printing
Maintenance and Spec.
Network
52
Setup in NetWare
18
Change the queue name if needed. The print jobs are temporarily stored
on the selected volume; if there is different volumes required select it from
the list, then click [Next >].
19
Follow the instructions on the screen.
NOTE
• When the setting is finished, the printer is automatically restarted.
Settings and Printing
Maintenance and Spec.
Network
53
Setup in NetWare
[B] Using NDS - RPRINTER (NPRINTER) mode
The following are the steps to set up the printer. First install the Network Setup Tool by using
the printer CD-ROM disk and then set up the printer.
1
2
Start the server system.
Start the client system and log on the network in the NDS mode.
• If the Network Setup Tool is already installed, click [Start], move the pointer to
Programs or All Programs, Panasonic and Panasonic KX-P7305 and KX-P7310,
then click Network Setup Tool. Proceed to step 7.
3
Insert the printer CD-ROM disk into the CD-ROM drive.
The CD-ROM launches automatically.
NOTE
• If the CD-ROM does not launch automatically, perform the following steps.
(1) Double click My computer icon (Windows XP / Windows Server 2003: Start - My
Computer).
(2) Double click the CD-ROM icon.
4
5
6
(Click language and) click KX-P7310.
Click Install Network Utilites.
Follow the instructions until the screen below is displayed.
Settings and Printing
Maintenance and Spec.
Network
54
Setup in NetWare
7
Click on the Yes check button, and then click [Finish].
The list of printers residing on the network is displayed.
• If you want to search the network for printers again, click the Device menu and select
Search.
8
Select the printer you want to set up from the list. Then click the Setup
menu and select Network Setup....
NOTE
• When several printers are listed in the Network Setup Tool window, select the printer
using the MAC address. You can obtain the number (hexadecimal six digits) from the
label near the network interface connector or by printing a configuration page (press
PRINT/RESET button more than 2 seconds and less than 5 seconds).
• If a password is set in the printer, you must enter the password and click [OK]. If a
password is not entered, you can still see the printer's setting by checking on the
Guest user check box, but you cannot change them. To set a password, refer to
“Setting Password with Network Setup Tool” on page 81.
Settings and Printing
Maintenance and Spec.
Network
55
Setup in NetWare
9
Click the NetWare tab.
NOTE
• You can change the Print Server Name and Printer Name. After changing, click [OK].
Then go back to the step 8.
Settings and Printing
Maintenance and Spec.
Network
56
Setup in NetWare
10
Click on the RPRINTER Mode check button.
11
12
Click [OK].
If you change the setting, click [OK], then click [Yes].
The printer is restarted.
The following are the steps to set up the server.
13
14
Select the printer you want to configure from the list. Click the Setup
menu and select Create NetWare Queue.
Follow the instructions on the screen.
• When asked to select NDS or Bindery mode, select NDS Mode and click [Next >].
Settings and Printing
Maintenance and Spec.
Network
57
Setup in NetWare
15
Expand the Tree and select the context where the Queue will be added,
and click [Next >].
16
Click on the Remote Printer Mode check button and click [Next >].
Settings and Printing
Maintenance and Spec.
Network
58
Setup in NetWare
17
Select the print server name in the list or enter the print server name you
want to use for printing. Click [Next >].
NOTE
• If the print server is on the NetWare server, the printer server can be selected from
the list.
18
Change the queue name if needed. Click [Next >].
Settings and Printing
Maintenance and Spec.
Network
59
Setup in NetWare
19
20
21
Follow the instructions on the screen.
On the NetWare server type LOAD PSERVER xxxxxxxx, then press the
Enter key. (xxxxxxxx : print server name).
Turn the printer off and on before printing.
Settings and Printing
Maintenance and Spec.
Network
60
Setup in NetWare
In NetWare 3.x
Perform the following steps:
Step 1: Setting up the printer
Step 2: Setting up the Server
Step 3: Setting up the client
There are two printing modes.
[A] Print server (PSERVER) mode
[B] Remote printer (RPRINTER) mode
Before setting up, select a printing mode. For detailed information on these modes, refer to the
NetWare manual or Novell web site. You may need to check with your network administrator
which to select.
Setting the NetWare server is almost performed on the client. You must log on the server
using the supervisor privilege. Novell Client software must be installed in your computer prior
to setting up.
Step 1: Setting up the printer
When printing in Print Server mode, refer to procedures 1 to 12 of “[A] Using NDS - PSERVER
mode” on page 48 in “In NetWare 4.x / NetWare 5.x / NetWare 6”. However, click on the
Bindery Mode check box at step 10.
When printing in Remote Print mode, refer to procedures 1 to 12 of “[B] Using NDS RPRINTER (NPRINTER) mode” on page 53 in “In NetWare 4.x / NetWare 5.x / NetWare 6” .
Settings and Printing
Maintenance and Spec.
Network
61
Setup in NetWare
Step 2: Setting up the Server
[A] Using Print Server (PSERVER) mode
1
2
3
Select the printer you want to configure in the Network Setup Tool
window.
Click the Setup menu and select Create NetWare Queue.
Follow the instructions on the screen.
• When asked to select NDS mode or Bindery mode, select Bindery Mode and click
[Next >].
4
Select a file server from the list and click [Next >].
Settings and Printing
Maintenance and Spec.
Network
62
Setup in NetWare
5
Click on the Print Server Mode check button and click [Next >].
6
Change the queue name if needed, then click [Next >].
7
Follow the instructions on the screen.
NOTE
• When the setting is finished, the printer is automatically restarted.
Settings and Printing
Maintenance and Spec.
Network
63
Setup in NetWare
[B] Using the Remote Printer (RPRINTER) mode
1
2
3
Select the printer you want to configure in the Network Setup Tool
window.
Click the Setup menu and select Create NetWare Queue.
Follow the instructions on the screen.
• When asked to select NDS or Bindery mode, select Bindery Mode and click [Next >].
4
Select a file server from the list and click [Next >].
Settings and Printing
Maintenance and Spec.
Network
64
Setup in NetWare
5
Click on the Remote Printer Mode check button and click [Next >].
6
Select the print server name in the list or enter the print server name you
want to use for printing. Click [Next >].
NOTE
• If the print server is on the NetWare server, the printer server can be selected from
the list.
Settings and Printing
Maintenance and Spec.
Network
65
Setup in NetWare
7
Change the queue name if needed. Click [Next >].
8
9
Follow the instructions on the screen.
10
Type LOAD PSERVER xxxxxxxx, then press the Enter key. (xxxxxxxx :
print server name).
Turn the printer off and on before printing.
Step 3: Setting up the client
See “[C] Using the printer CD-ROM” on page 28 in “Step 4: Setting up the client computer”.
NOTE
• If using the Novell Client Software in Windows NT 4.0 / Windows 2000 / Windows XP /
Windows Server 2003, add the printer using Add Printer.
Settings and Printing
Maintenance and Spec.
Network
66
Setup in UNIX
Setup in UNIX
This chapter explains how to set up printing in various UNIX environments.
Supported UNIX variants are as follows:
• Solaris 2.6
• Solaris 2.3x - 2.5x
• HP-UX 9.x and 10.x
• AIX 4.x.x
• BSD UNIX
There are two ways of printing.
• Printing using LPD
• Printing using FTP
Printing using LPD
LPD (Line Printer Daemon) is a network printing protocol and programs associated with
printer spooling service installed on TCP/IP systems.
Perform the following steps to set up.
Step 1: Setting up TCP/IP on the printer
Step 2: Adding the printer to UNIX systems
Step 3: Setting up print queues
Step1: Setting up TCP/IP on the printer
Refer to “Step 2: Setting up TCP/IP on the printer” on page 8.
Settings and Printing
Maintenance and Spec.
Network
67
Setup in UNIX
Step 2: Adding the printer to UNIX systems
Perform the following steps to add the printer as a network printer to a UNIX systems.
When editing the hosts file, contact your network administrator.
1
Log in as root.
# login root
2
Edit your /etc/hosts file to add the printer as a network printer to your
system.
(Example)
The printer's IP Address is "172.16.xxx.xxx" and the host name is "kxp7310".
172.16.xxx.xxx kxp7310 # KX-P7310 Printer
3
Confirm the connection to the network by using ping command.
# ping kxp7310
Step 3: Setting up print queues
Set up a print queue to use the network printer depending on your system environment.
[For Solaris 2.6]
1
Create Printer Queue.
(1) Log in as root.
# login root
(2) Add print server name.
Example: adding printer queue name as "kxp7310lp"
# lpadmin -p kxp7310lp -m netstandard -o protocol=bsd
-o dest=kxp7310:lp -v /dev/null
The "lp" after ":" is the remote printer queue name.
(3) Enable printer queue:
# usr/sbin/accept kxp7310lp
# usr/bin/enable kxp7310lp
Settings and Printing
Maintenance and Spec.
Network
68
Setup in UNIX
2
Print
• Print using "lp" command. For details, refer to the Solaris manual.
# lp -d kxp7310lp <file name>
Settings and Printing
Maintenance and Spec.
Network
69
Setup in UNIX
[For Solaris 2.3x - 2.5x]
1
Create Print Queue.
(1) Log in as root.
# login root
(2) Stop print scheduler.
# /usr/sbin/lpshut
(3) Add print server.
Example: Add host name "kxp7310"
# /usr/sbin/lpsystem -RO -t bsd kxp7310
(4) Set up print queue.
Example: Add print queue name "kxp7310lp"
# /usr/sbin/lpadmin -p kxp7310lp -s kxp7310!lp
If you use csh, use "\!". "lp" after "!" is the printer queue name.
(5) Start print scheduler.
# /usr/bin/sh /etc/init.d/lp start
(6) Enable print queue.
# /usr/sbin/accept kxp7310lp
# /usr/bin/enable kxp7310lp
2
Print
• Print using "lp" command.
# lp -d kxp7310lp <file name>
Settings and Printing
Maintenance and Spec.
Network
70
Setup in UNIX
[For HP-UX 9.x and 10.x]
1
Set up remote spooler.
(1) Log in as root.
# login root
(2) Disable printer spooler.
# /usr/lib/lpshut
(3) Add the following line to the /etc/inetd.conf.
printer stream tcp nowait root /usr/lib/rlpdaemon -i
(4) Restart inetd.
/etc/inetd -c
2
Create print queue.
(1) Log in as root.
# login root
(2) Create print queue "kxp7310lp".
Example: Create print queue "kxp7310lp".
# /usr/lib/lpadmin -pkxp7310lp -mrmodel -ormkxp7310
-orplp -ocmrcmodel -osmrsmodel -ob3 -v/dev/null
The "lp" after "-orp" is the remote printer queue name.
(3) Enable print queue.
# /usr/lib/accept kxp7310lp
# /usr/bin/enable kxp7310lp
(4) Start print scheduler.
# /usr/lib/lpsched
3
Print
• Print using "lp" command.
# lp -d kxp7310lp <file name>
Settings and Printing
Maintenance and Spec.
Network
71
Setup in UNIX
[For AIX 4.x.x]
1
Create print queue.
(1) Log in as root.
# login root
(2) Add print server.
Example: Add hostname "kxp7310".
# ruser -a -p kxp7310
(3) Start remote printer daemon.
# startsrc -s lpd
# mkitab 'lpd:2:once:startsrc -s lpd'
2
Add print queue with smit command.
(1) Perform smit. Move to "Add Print Queues".
# smit mkrque
(2) From the list, select "remote" (printer connected to remote host).
(3) From the list, select "Standard processing from the list".
(4) Setup the following item at "Add a Standard Remote Print Queue".
For items other than the ones below, change according to your system.
Example: Add print queue "kxp7310lp".
Name of QUEUE to add
[kxp7310lp]
HOSTNAME of remote server
[kxp7310]
Name of QUEUE on remote server
[lp]
TYPE of print spooler on remote server [BSD]
DESCRIPTION of printer on remote server[comments]
The "lp" on "Name of QUEUE to add" is the printer queue name.
3
Print.
• Print using "lp" command.
# lp -d kxp7310lp <file name>
Settings and Printing
Maintenance and Spec.
Network
72
Setup in UNIX
[For BSD UNIX]
The following is an example for Sun OS4.1.3. The command and paths may differ depending
on the OS version. Please refer to the workstation manual.
1
Create printer queue.
(1) Log in as root.
# login root
(2) Add an entry for the printer in /etc/printcap file.
Registering printer queue port as “kxp7310lp”.
kxp7310lp:\
:lp=:\
:rm= kxp7310:\
:rp=lp:\
:sd=/usr/spool/kxp7310lp:\
:lf=/usr/spool/kxp7310lp/kxp7310lp_errs:
<Description of each parameter>
lp : device name to open. Not required.
rm : remote printer host name. Enter host name added to /etc/hosts file.
rp : printer name of remote printer. Enter "lp" in this case.
sd : spool directory.
lf : error log file.
For more information, refer to your UNIX manual.
(3) Create and set up the spool directory and error log file.
# mkdir /usr/spool/kxp7310lp
# touch /usr/spool/kxp7310lp/kxp7310lp_errs
# chown -R daemon /usr/spool/kxp7310lp
# chgrp -R daemon /usr/spool/kxp7310lp
(4) Check lpd function.
# pa aux | grep lpd
(5) Validate created printer queue.
# lpc restart kxp7310lp
2
Print
• Print using "lpr" command.
# lpr -P kxp7310lp <file name>
Settings and Printing
Maintenance and Spec.
Network
73
Setup in UNIX
Printing using FTP
FTP (File Transfer Protocol) is a protocol for transferring files installed on TCP/IP systems.
Perform the following steps.
1
Log on the printer.
# ftp PANA (or ftp 172.16.xxx.xxx)
Connected to PANA.
220 KX-P7310 Network Ver xxxx FTP server.
User(PANA:root): root
331 Password required.
Password:
230 User Logged in.
ftp>
2
Change the directory to remote print directory using “cd” command.
ftp>cd /lp
250 Command ok.
ftp>
3
Change transfer mode.
There are two transfer mode. The "ASCII mode" changes LF code to CR+LF code and
the "Binary mode" outputs the file contents as binary data.
Example: Change the transfer mode to Binary mode and display current mode.
ftp>type binary
200 Type set to I.
ftp>type
Using binary mode to transfer files.
ftp>
4
Use put command to send print data to the printer.
Example: Transfer print data "test.prn".
ftp>put test.prn
5
Log out.
ftp>quit
Settings and Printing
Maintenance and Spec.
Network
74
Using the Printer’s Web Server
Using the Printer’s Web Server
If an IP Address has been assigned to a printer, you can access the printer's Web Server
(Embedded Web Server). It allows monitoring or setting the printer.
To display the printer’s Web Server, there are one or two methods.
• From the Network Setup Tool (Windows only)
• From the Browser
(see below)
(see page 75)
NOTE
• For Windows, use the Internet Explorer 4.x or later / Netscape Navigator 4.04 or later.
For Macintosh, use the Internet Explorer 5.x or later / Netscape 6.x or later.
Some versions of the browser may not display the printer’s Web Server screen correctly.
Displaying the Printer’s Web Server Screen
from Network Setup Tool (Windows only)
1
Display the Network Setup Tool (Start - Programs or All Programs Panasonic - Panasonic KX-P7305 and KX-P7310 - Network Setup
Tool).
2
3
Click the KX-P7310 printer you want to set up from the list.
Click the Setup menu and select Setup by HTTP.
The printer’s Web Server screen is displayed.
Settings and Printing
Maintenance and Spec.
Network
75
Using the Printer’s Web Server
Displaying the Printer’s Web Server Screen from a Browser
1
2
Open the browser (Internet Explorer or Netscape).
Enter the printer’s IP Address in the Address box and press the Enter
key.
The printer’s Web Server screen is displayed.
(Example)
http://172.16.xxx.xxx/
(screen in Windows)
Settings and Printing
Maintenance and Spec.
Network
76
Using the Printer’s Web Server
Changing the Printer's Settings
To change the printer's setting,
1
Display the Web Server screen (see page 74, 75).
2
Click Network Setup in the left pane.
The Enter Network Password window is displayed.
3
Type root in the User name box and click [OK].
•If the password is already set, the password must be entered in the Password box.
4
Click the menu item (TCP/IP, NetWare...) and change the setting.
5
Click [Submit Query].
6
Click [OK].
7
Click Restart the Printer in the left pane.
8
Click [Restart].
Settings and Printing
Maintenance and Spec.
Network
77
Using the Printer’s Web Server
Changing the Password
It is recommended that the password is set so only the network administrator can change the
configuration. To set the password, proceed to the following steps.
1
Perform step 1 - 3 of “Changing the Printer's Settings” on page 76.
2
Click General in the right pane.
3
Enter the password in the Value box (Max. 7 characters) and click
[Submit Query].
4
Click [OK].
5
Click Restart the Printer in the left pane.
6
Click [Restart].
NOTE
• Be sure to store the password not to forget.
Settings and Printing
Maintenance and Spec.
Network
78
Using the Web Administrative Tool
Using the Web Administrative Tool
Web Administrative Tool enables the ability to manage the device connected to the network.
For the installation, see Readme as follows.
(1) Insert the printer CD-ROM disk in your CD-ROM drive.
(2) Double click the Readme.txt.
[D (CD-ROM drive letter):\Network\WebTool\English\Readme.txt]
(3) See the system requirement and installation instruction. (To install the Web Administrative
Tool, Web server is required. Refer to the help menu of Windows to install the Web server.)
For the usage of the Web Administrative Tool, see the help menu.
NOTE
• The Web Administrative Tool can be installed on a server computer (Windows NT 4.0,
Windows 2000, Windows XP Professional or Windows Server 2003). It cannot be installed
on a Macintosh computer. However, the Web Administrative Tool can be used from the
following client computer through the server computer.
Client computer:
Windows 95, Windows 98, Windows Me, Windows NT 4.0, Windows 2000, Windows XP,
Windows Server 2003
Mac OS 8.5, 8.6, 9.0, 9.1, 9.2 / Mac OS X 10.1, 10.2
• If the Web Administrative Tool does not work correctly after installing it in Windows Server
2003, refer to the troubleshooting on page 35 in “Maintenance and Specifications” and
change the IIS security setting.
Settings and Printing
Maintenance and Spec.
Network
79
Using the Web Administrative Tool
Displaying the Web Administrative Tool Screen
■ On the server computer
1
2
Open the browser (Internet Explorer or Netscape).
Enter the URL (http://localhost/pademu/) in the Address box and press
the Enter key.
The Web Administrative Tool screen is displayed.
Or
1
Click [Start], select Programs or All Programs, Panasonic and Web
Administrative Tool, then click Web Administrative Tool.
The Web Administrative Tool screen is displayed.
Settings and Printing
Maintenance and Spec.
Network
80
Using the Web Administrative Tool
■ On the client computer
1
2
Open the browser (Internet Explorer or Netscape).
Enter the URL [http://(the address of the server)/pademu/] in the
Address box and press the Enter key.
The Web Administrative Tool screen is displayed.
Settings and Printing
Maintenance and Spec.
Network
81
Appendix
Appendix
Setting Password with Network Setup Tool
Entering the password is required to change the printer's setting, when a password is set in
the printer.
1
Display the Network Setup Tool Window
• To display the Network Setup Tool window, refer to “Step 1: Setting up TCP/IP on the
computer” on page 8 for Windows or “Step 2: Setting up TCP/IP on the printer” on
page 43 for Macintosh.
2
3
Click the printer to set the password.
Click Setup menu and click Network Setup....
• If a password is already set in the printer, you must enter the password and click [OK].
4
5
Click General tab (Windows) or General icon (Mac) and click [Change
root password...].
Enter the same password in the New password box and Confirm new
password box.
• If a password is already set, the current password must be entered in the Old
password box.
(Screen in Windows)
6
7
Click [OK].
Click [OK].
Settings and Printing
Maintenance and Spec.
Network
82
Appendix
8
9
Click [OK] to send the setting to the printer.
Windows:
Click [Yes] to restart the printer.
Or
Mac:
Click [OK], then click Setup menu, click Restart the printer and click [OK].
NOTE
• The printer’s password of the printer’s Web Server is same as that of the Network Setup Tool.
Printing a Configuration Page
1
Press PRINT/RESET button on the printer panel more than 2 seconds
and less than 5 seconds.
Settings and Printing
Maintenance and Spec.
Network
83
Appendix
Resetting the Printer Settings to Factory Default
It enables to reset the printer's network settings to the factory default settings.
1
Display the Network Setup Tool.
• To display the Network Setup Tool window, refer to “[B] Using the Network Setup Tool”
on page 9 for Windows or “[B] Using the Network Setup Tool (Mac OS 8.5 - Mac OS
9.2)” on page 44 for Macintosh.
2
3
4
Click the printer you want to set up in the list.
Click the Setup menu, then click Network Factory Default.
Click [Yes].
The Password window is displayed.
5
6
Enter the password and click [OK].
Click [Yes] to restart the printer.
Settings and Printing
Maintenance and Spec.
Network
84
Appendix
Troubleshooting
This section explains how to resolve the common problems you may have with the KX-P7310.
If KX-P7310 does not operate properly or you are unable to set up with Network Setup Tool,
we recommend that you print the diagnostic/configuration pages first.
• How to Diagnose Problems
• Trouble in Windows Environment (TCP/IP)
• Trouble in Windows Environment (NetBEUI)
• Trouble in NetWare Environment
• Trouble in Macintosh Environment
(see below)
(see page 85)
(see page 85)
(see page 86)
(see page 87)
■ How to Diagnose Problems
Use the following list to determine the cause of printing problems:
1
Verify that the printer is working properly.
• Is the printer working? First check that the printer can generate a diagnostic/
configuration page. See “Printing a Configuration Page” on page 82.
• Is the printer online? Verify that the printer is online (ready) or nothing will print.
• Does a printer error occur?
2
3
Check the ERROR LED on the printer panel is not lit or not blinked.
Check the configuration page to see what protocols are enabled and
active.
• See the appropriate chapter to confirm that you have installed and configured your
network protocol correctly for the printer.
4
If you added any new software applications, make sure that the program
is compatible and installed correctly on the network. See your network
protocol documentation to confirm.
Settings and Printing
Maintenance and Spec.
Network
85
Appendix
■ Trouble in Windows Environment (TCP/IP)
Unable to search KX-P7310 printer using Network Setup Tool.
• Check that the printer is connected to the network correctly.
• In Option of the menu bar in Network Setup Tool, make sure Use TCP/IP Protocol is
selected.
• Initialize the configuration and set up KX-P7310 again.
• Check the printer is in the same segment with the computer in the network.
Unable to print.
• Check that the printer is connected to the network correctly.
• Try to ping the printer.
• Check whether the printer port name is "lp" if you are using LPR.
• Check the Use HP JetAdmin check box is checked of the General tab in the Network
Printer Setup window if performing the Standard TCP/IP Port printing in Windows 2000,
Windows XP or Windows Server 2003.
■ Trouble in Windows Environment (NetBEUI)
Unable to find "MLP-Printer" in the Workgroup or "Entire Network".
• Check that the KX-P7310 printer is connected to the network correctly.
• Check network configuration in Windows.
• It may take several minutes to be found on the network.
• Check NetBEUI is installed in Windows 2000.
Settings and Printing
Maintenance and Spec.
Network
86
Appendix
■ Trouble in NetWare Environment
Unable to search KX-P7310 using Network Setup Tool.
• Check that the printer is connected to the network correctly.
• In the Option menu bar in Network Setup Tool, make sure Use NetWare Protocol is
selected.
• Initialize the configuration and set up KX-P7310 again.
Unable to connect to NetWare Server in Remote Printer mode.
• Check the frame type is set correctly.
• KX-P7310 can switch between PSERVER and RPRINTER modes automatically, but it may
take extra time depending on the environment.
• Ensure the Print Server is loaded correctly on NetWare server.
• Check the correct print server name is assigned to the KX-P7310. If the print server name is
the same as the KX-P7310, then make sure it is the same as print server name.
• If there are more than one KX-P7310 on the network, ensure the assigned port name is
unique.
Unable to connect to NetWare Server in Print Server mode.
• Check the frame type is set correctly.
• KX-P7310 can switch to PSERVER and RPRINTER modes automatically, but it may take
extra time depending on the environment.
• If file server is defined to the KX-P7310, check the file server name is correct.
• Ensure the printer port name is correct, then make sure the same port name is assigned to
the KX-P7310 and NetWare server. If there are more than one KX-P7310 on the network,
ensure the assigned port name is unique.
• Check the same NetWare login password is set to the KX-P7310 and the file server.
• Check the machine name and print server name are the same.
Unable to Print.
• Check that the KX-P7310 is connected to the network correctly.
Settings and Printing
Maintenance and Spec.
Network
87
Appendix
■ Trouble in Macintosh Environment
Unable to detect KX-P7310.
• Check that the KX-P7310 is connected to the network correctly.
• If the KX-P7310 is on the assigned zone, make sure the zone name is selected from
"Chooser" .
• Make sure the correct printer driver is loaded.
• Ensure that AppleTalk is checked and is available from the Chooser.
• Check in the AppleTalk control panel that the correct environment being used.
NOTE
• Print out a Configuration page to ensure the AppleTalk protocol is ENABLED.
• Print out the Configuration page to ensure that an AppleTalk Printer name is assigned.
Shows "Not enough Memory" and unable to print.
• Application memory may not be enough. Click the application icon, select Information from
file menu, and increase memory size.
• Close any other running applications.
• Increase the available space of the hard disk drive of your computer, by defragging.
Settings and Printing
Maintenance and Spec.
Network
88
Appendix
■ Troubleshooting when installing the printer software
Trouble
Possible Cause
Corrective Action
Printer software cannot be
installed in a computer.
You do not log on the
computer as an
Administrator in Windows
NT 4.0, Windows 2000,
Windows XP or Windows
Server 2003.
Log on the computer as an
Administrator.
A document is not printed
through the server
computer.
You have no authority to
print.
Contact the administrator to
register you.
The administrator’s
password is required
when restarting the
computer.
You cannot install the
printer software.
Install the printer software as
an Administrator.
The printer CD-ROM disk
may be required when
modifying or repairing the
installed printer software
after installing the printer
software with the shared
folder of the server
computer.
The server computer is
turned off.
Turn on the server computer to
share the folder for the
installation program.
The server computer is
disconnected from the
network.
Connect the server computer to
the network.
Network problems occur.
Consult with the network
administrator.
You are not registered in
the server.
Settings and Printing
Maintenance and Spec.
Network
89
Appendix
Configuration Parameters
• General
• TCP/IP
• NetWare
• AppleTalk
• SMB
• SNMP
• Printer Port
(see below)
(see page 90)
(see page 91)
(see page 92)
(see page 92)
(see page 93)
(see page 94)
■ General
Name
Factory Default
Description
Change root
password
NULL
Password for Administrator. It is used for
authentication when entering Network
Setup Tool.
Use HP JetAdmin
ENABLE
Enables or disables to use HP's utility
JetAdmin/Web JetAdmin.
Settings and Printing
Maintenance and Spec.
Network
90
Appendix
■ TCP/IP
Name
Factory Default
Use TCP/IP Protocol
Use DHCP/BOOTP
ENABLE
ENABLE
Use RARP
ENABLE
IP Address
0.0.0.0
Subnet Mask
0.0.0.0
Default Gateway
0.0.0.0
WINS Server Primary (Preferred)
WINS Server
WINS Server Secondary
(Alternate) WINS
Server
WINS Server Scope ID
Use IP Filtering
Filter Mode
0.0.0.0
Filter1 / Filter2 /
Filter3 / Filter4
Use IPv6 Protocol
Use FTP/LPD
Banner
0.0.0.0
Description
Enables or disables TCP/IP protocol.
Enables or disables DHCP/BOOTP. When
enabled, KX-P7310 gets an IP Address
from the DHCP/BOOTP server while
booting. To use this function DHCP/BOOTP
server must exist on the network.
Enables or disables RARP. RARP is a
protocol which obtains IP Address from
RARP server. When using this function, a
RARP server must exist on the same
network.
IP Address for the network in which the KXP7310 is installed.
Subnet mask for the network in which the
KX-P7310 is installed.
IP Address of the default gateway through
which systems on other networks can be
reached.
Sets the WINS server (primary) address.
The Computer Name of the NetBEUI/
NetBIOS is used for NETBIOS name.
Sets the WINS server (secondary) address.
The Computer Name of the NetBEUI/
NetBIOS is used for NETBIOS.
NULL
Sets Scope ID.
DISABLE
ACCEPT
Enables or disables IP Filtering.
Sets the mode of the IP Filtering: DENY or
ACCEPT.
Sets the range of IP addresses for IP
Filtering.
Enables or disables IPv6 protocol.
Prints a banner page when using LPR
printing.
0.0.0.0
DISABLE
DISABLE
Settings and Printing
Maintenance and Spec.
Network
91
Appendix
■ NetWare
Name
Factory Default
Description
Use NetWare
Protocol
ENABLE
Enables or disables NetWare printing.
Frame Type
802.2
Sets default Frame type used by KX-P7310.
If KX-P7310 does not work with the frame
type, it will be automatically changed to
different type.
Printer Name
MLPxxxxxx-Printer
Sets printer name registered to the NetWare
server. This name must be same as the
printer name registered to the NetWare
server.
Operation Mode
PSERVER
Sets operation mode (PSERVER or
RPRINTER). If KX-P7310 does not work
with the current operation mode, it will be
automatically changed to different mode.
Print Server Name
MLPxxxxxx
Sets a print server name for PSERVER
mode.
Password
NULL
Sets a password to log on the file server.
Job Polling Time
4 seconds
Sets the interval to log on the file server.
Bindery Mode
ENABLE
Enables or disables Bindery mode.
File Server Name
NULL
You may set the name of the file server (up
to 8 servers).
NDS Tree
NULL
Sets the NDS tree. Normally, KX-P7310 will
automatically detect the tree name.
However, when there are several trees
within the network, you must set the name.
NDS Context
NULL
Sets the context used by NDS in the print
server name.
Print Server Name
NULL
You may set the print server name (up to 8
servers) to which the KX-P7310 is
connected.
Time Out
10 seconds
A time for KX-P7310 to recognize the end of
a job in remote printer mode.
Settings and Printing
Maintenance and Spec.
Network
92
Appendix
■ AppleTalk
Name
Factory Default
Description
Use AppleTalk
Protocol
ENABLE
Enables or disables AppleTalk protocol for
KX-P7310.
Printer Name
KX-P7310-xxxxxx
Sets the AppleTalk printer name. The name
set here can be seen from Chooser.
Zone Name
*
Sets zone name to which KX-P7310
belongs. If blank, KX-P7310 will
automatically belong to the zone name
where the AppleTalk router is set.
■ SMB
Name
Factory Default
Description
Use NetBEUI
Protocol
ENABLE
Enables or disables NetBEUI protocol.
Use NetBIOS over
TCP/IP
ENABLE
Enables or disables NetBIOS protocol.
Computer Name
MLPxxxxxx
Sets Computer name. This name is shown
as the computer in Windows Explorer.
Workgroup
MLP-Printer
Sets the workgroup the KX-P7310 belongs
to.
Comment
NULL
This comment is shown as the computer in
Windows Explorer.
Activate Master
Browse Function
ENABLE
Enables or disables master browse function.
Settings and Printing
Maintenance and Spec.
Network
93
Appendix
■ SNMP
Name
Factory Default
Description
Authentic
Community
******
Sets SNMP authentic community name.
This community name is authenticated
when receiving SNMP Set Request.
Use Authentic Trap
DISABLE
Enables or disables authentic TRAP.
TRAP Community
public
Enters TRAP community name. This name
will be used when the printer executes a
TRAP.
TRAP Address
0.0.0.0
Enters the TRAP address. The TRAP
address is disabled if the IP Address is set
0.0.0.0.
SysContact
NULL
Enters SysContact for MB-II object.
Normally enter the administrator’s mail
address.
SysName
NULL
Enters SysName for MB-II object. Normally
enter the host name or domain name.
SysLocation
NULL
Enters SysLocation for MB-II object.
Normally enter where the printer is located.
Settings and Printing
Maintenance and Spec.
Network
94
Appendix
■ Printer Port
Name
Factory Default
Description
lp Port
BOJ String
(MJL String)
NULL
Sets the MJL String that will be sent before
sending a print job to the direct output port
(lp).
EOJ String
(MJL String)
NULL
Sets the MJL String that will be sent at the
end of a print job to the direct output port
(lp).
BOJ String
NULL
Sets the string sent before sending the
printing job to the output port via Kanji filter
(sjis, euc).
EOJ String
\f
Sets the string that will be sent at the end of
the printing job to the output port via Kanji
filter (sjis, euc).
Printer Emulation
ASCII
Sets printer emulation (PDL). Changes to
appropriate code when printing via Kanji
filter (sjis, euc).
Tab Size
8 char
Sets the number of spaces that correspond
to 1 tab. All tab codes will be converted to
the spaces according to the number set
here. This feature will not be available when
this is set to "0" or when the job is directly
sent to the printer.
Page Width
0 char
Sets the number of characters for the auto
line feed feature of the Kanji filter. The auto
line feed feature is not available when this is
set to "0".
Page Length
0 line
Sets the number of lines for auto page feed
feature of the Kanji filter between the
number 0-255. The auto page feed feature
is not available when this is set to “0”.
euc/sjis Port