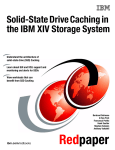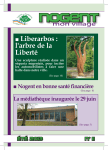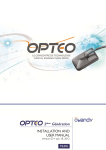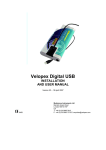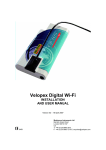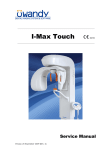Download USER AND INSTALLATION MANUAL
Transcript
USER AND INSTALLATION MANUAL Revision 1 - October 2013 User and installation manual O-link The manufacturer OWANDY reserves the right to make modifications to its products or to their specifications in order to improve the performance, quality, or ease of production. Specifications of products or accessories may be modified without prior notice. No part of this publication can be reproduced, transmitted, transcribed or translated without the approval of OWANDY. This manual is the English translation of the French manual. OWANDY Le Coruscant, 2 rue des Vieilles Vignes F-77183 Croissy-Beaubourg , FRANCE Tel. (+33) 1 64 11 18 18 Fax (+33) 1 64 11 18 10 USER AND INSTALLATION MANUAL Summary 1. INTRODUCTION ................................................................................................................................... 3 1.1 Description of the system .................................................................................................................. 3 1.2 Icons appearing in the manual .......................................................................................................... 3 2. APTITUDE FOR USE ............................................................................................................................ 3 3. INSTALLATION ..................................................................................................................................... 4 3.1 Precautions ........................................................................................................................................ 4 3.2 Minimum configuration....................................................................................................................... 4 3.3 Installation of the O-link software ...................................................................................................... 4 3.4 Overview of O-link ............................................................................................................................. 5 3.5 O-link setup ........................................................................................................................................ 5 3.5.1 Setup of an automated link with a patient management software ............................................. 6 3.5.2 Setup of a manual link ............................................................................................................... 9 3.5.3 Modification of a link setup with third-party patient management software ............................... 9 3.5.4 Deletion of a link setup with third-party patient management software ..................................... 9 3.5.5 Export of a link setup with third-party patient management software ...................................... 10 3.5.6 Import of a link setup with third-party patient management software ...................................... 10 3.6 Use of O-link .................................................................................................................................... 11 3.6.1 Use of O-link with an automatic link ........................................................................................ 11 3.6.1.1 Manual input of data in automatic link mode ..................................................................... 12 3.6.2 3.6.3 Use of O-link with a manual link (No link) ................................................................................ 13 O-link tools ............................................................................................................................... 14 3.6.3.1 Pinning of O‐link .................................................................................................................. 14 3.6.3.2 Open the virtual keyboard ................................................................................................... 14 3.6.3.3 Reposition O‐link ................................................................................................................. 14 3.6.4 Exit O-link................................................................................................................................. 14 3.7 Important notes concerning certain patient management software................................................. 15 3.7.1 Patient management software using a Btrieve database and QuickVision 3 .......................... 15 O-link – Rev. 1 Page: 2/16 USER AND INSTALLATION MANUAL 1. INTRODUCTION The objective of this publication is to provide the user with all the instructions for the secure and efficient installation and use of the O-link interface software. 1.1 Description of the system The O-link software allows for the linking of third-party patient management software with the QuickVision 3 or 4 imaging software of Owandy. O-link uses data from the fields in the patient file of the management software or data manually inserted in O-link to open and/or create a corresponding patient file in the QuickVision imaging software. CAUTION: The O-link software uses a combination of data fields of a patient, recuperated from third party patient management software or entered manually with the keyboard in O-link; the input of the fields in the third party management software or in Olink can be made by different persons and the data can therefore contain variations (typing errors, abbreviations, etc.). It is important to always make sure that the data from the file that was created or opened in QuickVision corresponds well with the data input in O-link or with the data of the patient file in the patient management software. 1.2 Icons appearing in the manual This icon indicates a “REMARK”, please read in full the elements marked with this image. This icon indicates “CAUTION”, the elements marked with this icon refer to security aspects. 2. APTITUDE FOR USE The O-link software is intended to be used in dental practices. The users are healthcare professionals, dentists or assistants. The operator must know how to use a computer and related software, in order to easily use the functions of the computer. O-link – Rev. 1 Page: 3/16 USER AND INSTALLATION MANUAL 3. INSTALLATION 3.1 Precautions CAUTION: Install your patient management software and the QuickVision (3 or 4) imaging software before installing the O-link software as it requires these software programs for the setup of the link. It will not be possible to set up O-link if a version of QuickVision is not installed (the menu options will be grayed and locked). 3.2 Minimum configuration The computer installations that do not correspond to the minimum configuration can prevent the proper functioning of O-link. Verify the specifications of the computer(s) before the installation. Operating system Windows XP SP2, Vista, 7 or 8 - 32 and 64 bits Computer 2GHz processor or higher Memory (RAM) Required hard disk space 1 GB 30 MB QuickVision version 3.16.3.21 or higher 4.1 or higher Please also take into account the minimum configuration for the installation of your patient management software and the QuickVision imaging software (different specifications for QuickVision 3 and 4). 3.3 Installation of the O-link software Double-click the “SetupOlink.exe” file to start the installation of O-link. In case a warning message is displayed mentioning that the software vendor could not be verified, click on “Execute”. Click on “Next” and either select an installation folder for O-link or accept the default installation folder: “C:\Program Files\OWANDY\O-link”. Click on “Next” to display the installation parameters and on “Install” to launch the installation. At the end of the installation, click on “Finish” to quit the installation software. Make sure that the O-link software is not started when launching an installation update. A shortcut is added to the Windows desktop that allows starting the program manually. If the shortcut does not appear, it can be created manually by right-clicking file “C:\Program Files\OWANDY\O-link\Olink.exe” and selecting the “Create shortcut” option. The shortcut can then be moved to the Windows desktop. O-link – Rev. 1 Page: 4/16 USER AND INSTALLATION MANUAL 3.4 Overview of O-link Pinning O-link toolbar O-link options menu Open Windows virtual keyboard Link fields with management software Launch QuickVision with linked data 3.5 O-link setup The O-link menu opens by clicking on the “Menu” Open the O-link setup window Display the O-link “About…” window Exit the O-link software button and proposes the following choices: The setup window of the O-link preferences contains two tabs that allow the user to select and create links between QuickVision and third-party patient management software. The “General” tab allows for the set up of: Automatic launch of O-link at computer startup Display of O-link on top of any other Windows program Selection of the display language of O-link: this drop-down menu displays all the available languages for the O-link interface; other languages can be added later on Selection of a link setup with a third-party program: this drop-down menu displays all the setups created in the “Programs” tab Selection of the QuickVision imaging software: this drop-down menu displays all the versions of QuickVision that are detected on the computer O-link – Rev. 1 Page: 5/16 USER AND INSTALLATION MANUAL The “Programs” tab allows for the following functions: Creation of a link setup with a third-party patient management software (see further down) Modification of a link setup with a patient management software Import and export of a link setup with a patient management software Deletion of link setup with a patient management software 3.5.1 Setup of an automated link with a patient management software The creation of a link setup can be interrupted at any moment with the “Cancel” button. 1. Start the third-party patient management software and open a patient file (any file). 2. Launch O-link and make sure that in the “General” tab the correct version of QuickVision is selected in the “Imaging software” drop-down menu. If version 3 and 4 is installed on the same computer, both versions will be listed in the drop-down menu; with the mouse select from the drop-down the version that you wish to use. 3. Open the “Programs” tab in the preferences window. 4. Click on the “Add” button; this will unlock the input fields. 5. Input the name of the link setup in the first field “Name” of the tab; the path will be filled in automatically during the creation of the links of the fields. 6. In the “Link to QuickVision with” drop-down menu select the type of link to use: a. Link to the patient management software with the patient data (fields “Name” and “First name”): this is the recommended method to link with the patient management software as each patient is identified by two fields O-link – Rev. 1 Page: 6/16 USER AND INSTALLATION MANUAL b. Link to the patient management software with the patient file number of the patient management software (“File ID” field): this link method with the patient management software should only be used when specific file ID numbers are used in the practice and that you wish to continue using this unique identifier for each patient - with this method there are risks of de-synchronization CAUTION: in case of a link with the patient file ID of the patient management software, the QuickVision 3 or 4 database must absolutely be empty - new installation of QuickVision. If QuickVision already contains patients, you risk opening the wrong patient file in QuickVision as the “Name” and “First name” fields are not used for the unique identification unique of a patient. It is important to verify that the correct file has been opened in QuickVision before making any acquisitions. 7. Using the radio button, select the field to be linked; by default the first field “Name” is selected. When the link with patient data is selected, the fields “Name” and “First name” are displayed in red; this indicates that these fields are mandatory and must be filled in, they are used to create or select a patient file in QuickVision. When the link with patient file ID is selected, the fields “Name”, “First name” and “File ID” are displayed in red; this indicates that these fields are mandatory and must be filled in - the “File ID” field is used to create or select a patient file in QuickVision and the fields “Name” and “First name” are used to fill in the corresponding fields of the patient file in QuickVision. O-link – Rev. 1 Page: 7/16 USER AND INSTALLATION MANUAL 8. With the left mouse button click on the link creation field (displayed to the right) and keep the button pressed down; then move the mouse towards the field of the patient management software with which you wish to link the field selected in O-link. If the field is recognized by O-link as a field with which a link can be created, the field is displayed with a red frame. Release the mouse button to create the link between the field of O-link and the corresponding field of the patient management software. If no red frame is displayed around a field this indicates that the field is not a field (e.g. simply displayed text) or that it is protected and that O-link cannot link with it. In that case the patient data needs to be inserted manually in the O-link toolbar before launching QuickVision from O-link (please refer to the chapter explaining the manual link). In the example below, select first the “Name” field in O-link, click in the link creation field and keep the left button depressed while moving the cursor to the “Name” field in the patient management software. If the field is displayed with a red frame, release the mouse button to link the fields. 9. Select each field to link in O-link and link it in the same manner with the corresponding field in the patient management software. It is recommended to link the 5 available fields in O-link; this allows all corresponding fields in QuickVision to be filled in and allows for a unique identification of the selected patient in case of homonyms. 10. The proper functioning of the recuperation of data in O-link from the patient management software can be tested using the “Test” button. This will display the data recuperated from the patient file that is open in the patient management software. 11. Click on the “Save” button to save the setting. 12. In the “General” tab the new setting is automatically selected in the “Patient management software” drop-down menu. If this in not the case, select it with the mouse in the drop-down menu. 13. Click on “OK” to exit the preferences window. O-link – Rev. 1 Page: 8/16 USER AND INSTALLATION MANUAL 3.5.2 Setup of a manual link Occasionally it will not be possible to link O-link with third-party patient management software, when the data fields are not displayed as fields or that they are protected. In that case it is possible to use O-link in manual mode, by inserting manually with the keyboard the “Name” and “First name” data in O-link. 1. Launch O-link and open the “General” tab in the preferences window. 2. Select “No link” in the “Patient management software” drop-down menu. 3. Launch O-link and make sure that in the “General” tab the correct version of QuickVision is selected in the “Imaging software” drop-down menu. If version 3 and 4 is installed on the same computer, both versions will be listed in the drop-down menu; with the mouse select from the drop-down the version that you wish to use. 4. Click on “OK” to exit the preferences window. 3.5.3 Modification of a link setup with third-party patient management software The creation of a link setup can be interrupted at any moment with the “Cancel” button. 1. Start the third-party patient management software and open a patient file (any file). 2. Launch O-link and open the “Programs” tab in the preferences window. 3. In the list of programs select the setup to modify. 4. In the “Link to QuickVision with” drop-down menu select the type of link to be used and/or modify one or more field links by following the link creation procedure explained higher up. 5. Click on the “Save” button to save the modification of the setting. 6. Click on “OK” to exit the preferences window. 3.5.4 Deletion of a link setup with third-party patient management software 1. Launch O-link and open the “Programs” tab in the preferences window. 2. In the list of programs select the setup to delete. 3. Click on the “Delete” button to delete the setup in O-link. 4. Click on “OK” to exit the preferences window. O-link – Rev. 1 Page: 9/16 USER AND INSTALLATION MANUAL 3.5.5 Export of a link setup with third-party patient management software It is possible to export a setup to be able to share it and not have to recreate the same setup on other workstations on the same network or on workstations of referring practitioners. 1. Launch O-link and open the “Programs” tab in the preferences window. 2. In the list of programs select the setup to export. 3. Click on the “Export” button. 4. In the saving window that is displayed select the location and name of the file. 5. Click on “Save” to save the setup file (in .INI format) and return to the preferences window. 6. Click on “OK” to exit the preferences window. 3.5.6 Import of a link setup with third-party patient management software It is possible to import a setup created on another workstation so as not to have to recreate the same setup on all workstations on the same network or on workstations of referring practitioners. 1. Launch O-link and open the “Programs” tab in the preferences window. 2. Click on the “Import” button. O-link – Rev. 1 Page: 10/16 USER AND INSTALLATION MANUAL 3. In the file opening window that is displayed select the file to import (.INI format). 4. Click on “Open” to import the setup saved in the .INI file in O-link. 5. Click on “OK” to exit the preferences window. 3.6 Use of O-link The O-link toolbar can be positioned anywhere on-screen, so that the toolbar can be pinned and always be visible in the foreground on top of the third-party patient management software without interfering with its use. In this manner the user can, with a single click of the mouse, launch the QuickVision imaging software with the file of the patient that is open in the patient management software. 3.6.1 Use of O-link with an automatic link The recommend method to use O-link is with an automatic link, set up for the synchronization with the data of the patient (“Name” and “First name” fields); this is the simplest, most secure and precise method. 1. Start the patient management and O-link software. 2. Make sure O-link is properly set up with synchronization link with the patient management software that is used (see the setup chapters higher up). O-link – Rev. 1 Page: 11/16 USER AND INSTALLATION MANUAL If O-link is set up for synchronization with the patient data, the “ID” field is grayed and locked and the “Name” and “First name” fields are unlocked: If O-link is set up for synchronization with the patient file number of the patient management software, the “ID”, “Name” and “First name” fields are grayed and locked: 3. Select a patient file in the patient management software; the fields of the O-link toolbar will refresh every 5 seconds and will synchronize themselves with the patient file open in the patient management software. 4. Before launching QuickVision make sure that the fields in the O-link toolbar do display the same data as the patient file open in the patient management software. 5. Click on the “QV” button or use the “enter” key of the keyboard to launch the QuickVision imaging software in the foreground. If the patient file already exists in QuickVision it will be opened and displayed; if the file does not exist it will be created using all the available linked data, then displayed. 6. Make sure that the file opened in QuickVision displays the same data as the patient file that is open in the patient management software. 7. You can now acquire new images in QuickVision or manipulate old images opened from the library in QuickVision. Please refer to the user manual of QuickVision for more information regarding the available functions. If multiple combinations of “Name” and “First name” are found in the QuickVision database, the first file of the list of homonyms will be selected and displayed on-screen; simply select the correct file using the “Previous patient” and “Next patient” buttons of QuickVision. 3.6.1.1 Manual input of data in automatic link mode It is also possible to open a patient file in QuickVision by inputting the patient data with the keyboard directly in the “Name” and “First name” fields of the O-link toolbar. This function is only possible in case of synchronization link with patient data; if the synchronization link is set up with the patient file number, the fields are grayed and locked and input is forbidden - this to make sure that all the required data for the creation of a new file is available when launching QuickVision. O-link – Rev. 1 Page: 12/16 USER AND INSTALLATION MANUAL 1. Input the name and first name of the patient in the “Name” and “First name” fields in the O-link toolbar - the “Tab” key of the keyboard allows changing between fields; visually make sure that the fields of the O-link toolbar do display the same data as the patient file open in the patient management software. As soon you start manually inputting data in the “Name” and “First name” fields of the O-link toolbar, the refreshing of the toolbar is suspended for about 20 seconds allowing for a complete input of both fields. After having launched QuickVision the refresh will revert once again to every 5 seconds. 2. Click on the “QV” button or use the “enter” key of the keyboard to launch the QuickVision imaging software in the foreground. If the patient file already exists in QuickVision it will be opened and displayed; if the file does not exist it will be created using all the available linked data, then displayed. 3. Make sure that the file opened in QuickVision displays the same data as the patient file that is open in the patient management software. 4. You can now acquire new images in QuickVision or manipulate old images opened from the library in QuickVision. Please refer to the user manual of QuickVision for more information regarding the available functions. If multiple combinations of “Name” and “First name” are found in the QuickVision database, the first file of the list of homonyms will be selected and displayed on-screen; simply select the correct file using the “Previous patient” and “Next patient” buttons of QuickVision. 3.6.2 Use of O-link with a manual link (No link) When an automatic synchronization with the fields of the patient file in the patient management software is not possible and that O-link is set up in “No link” mode (with synchronization link with the patient management software), it is necessary to input manually the name and first name with the keyboard in the fields of the O-link toolbar. 1. Start the patient management and O-link software. 2. Make sure O-link is properly set up in “No link” mode (see the setup chapters higher up). 3. Input the name and first name of the patient in the “Name” and “First name” fields in the O-link toolbar - the “Tab” key of the keyboard allows changing between fields; visually make sure that the fields of the O-link toolbar do display the same data as the patient file open in the patient management software. O-link – Rev. 1 Page: 13/16 USER AND INSTALLATION MANUAL 4. Click on the “QV” button or use the “enter” key of the keyboard to launch the QuickVision imaging software in the foreground. If the patient file already exists in QuickVision it will be opened and displayed; if the file does not exist it will be created using all the available linked data, then displayed. 5. Make sure that the file opened in QuickVision displays the same data as the patient file that is open in the patient management software. 6. You can now acquire new images in QuickVision or manipulate old images opened from the library in QuickVision. Please refer to the user manual of QuickVision for more information regarding the available functions. If multiple combinations of “Name” and “First name” are found in the QuickVision database, the first file of the list of homonyms will be selected and displayed on-screen; simply select the correct file using the “Previous patient” and “Next patient” buttons of QuickVision. 3.6.3 O-link tools 3.6.3.1 Pinning of O-link To be able to always visualize the O-link toolbar and access its functions, the toolbar can be pinned down (locked in the foreground) with the “Dock” button . 3.6.3.2 Open the virtual keyboard The computer keyboard is not always available, e.g. when for use at the chair. To allow for data input with the mouse it is possible to open the virtual keyboard of Windows with the “Keyboard” button O-link toolbar. of the 3.6.3.3 Reposition O-link If the O-link toolbar is not longer displayed on-screen, it has for instance been moved off-screen or is located on a second monitor that is no longer available, it is possible to reposition the O-link toolbar at the top right of the main monitor by clicking with the right mouse button on the icon displayed in the Windows taskbar and selecting the “Reset position” option. 3.6.4 Exit O-link The O-link software can be exited by selecting the “Exit” option of the “Menu button in the O-link toolbar or by clicking with the right mouse button on the icon displayed in the Windows taskbar and selecting the “Exit” option. O-link – Rev. 1 Page: 14/16 USER AND INSTALLATION MANUAL 3.7 Important notes concerning certain patient management software 3.7.1 Patient management software using a Btrieve database and QuickVision 3 Some patient management software uses the same database as the QuickVision 3 imaging software: the Btrieve database. In this case it is recommended to start QuickVision 3 before the practice management and to not exit the imaging software until the computer is switched off or the patient management software is closed; this to reduce the interference problems between the Btrieve databases of the patient management software and the QuickVision imaging software. This is for instance the case in France with the Visiodent patient management software. In case of interference between the two databases it is possible that QuickVision 3 displays a Btrieve error when one tries to delete or modify a patient file in the QuickVision software. When you click on the “OK” button in the error window it is likely that the patient file can nevertheless be modified of deleted in QuickVision 3. It is preferable to exit the practice management and restart QuickVision before modifying or deleting a patient file in QuickVision. O-link – Rev. 1 Page: 15/16