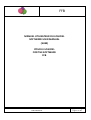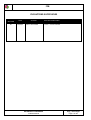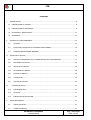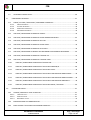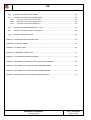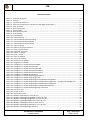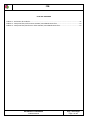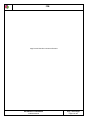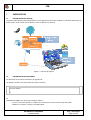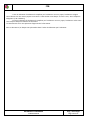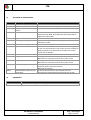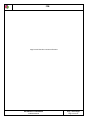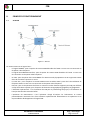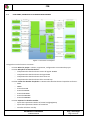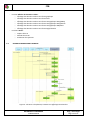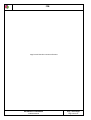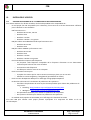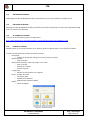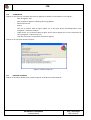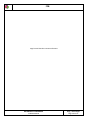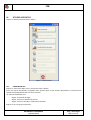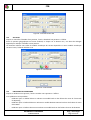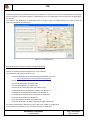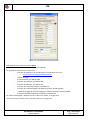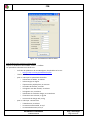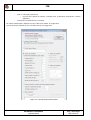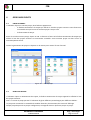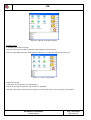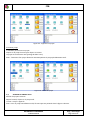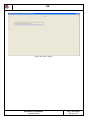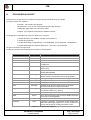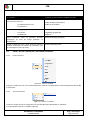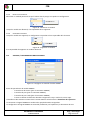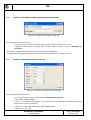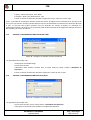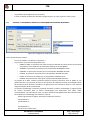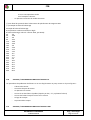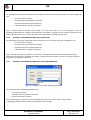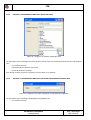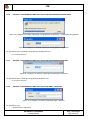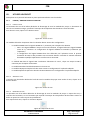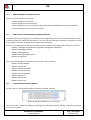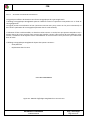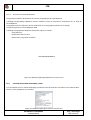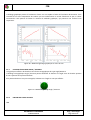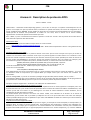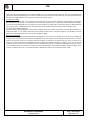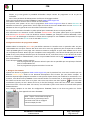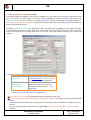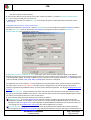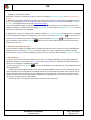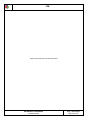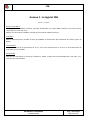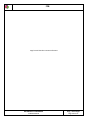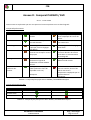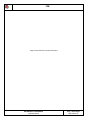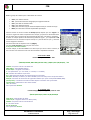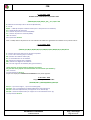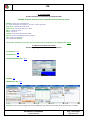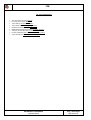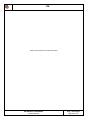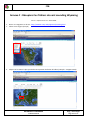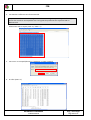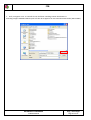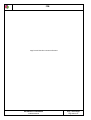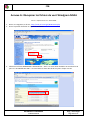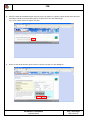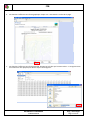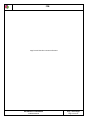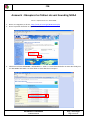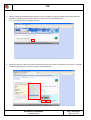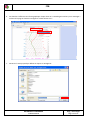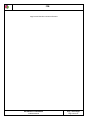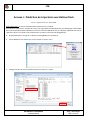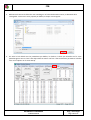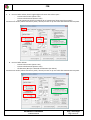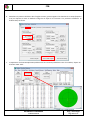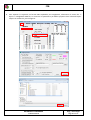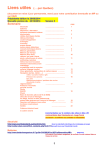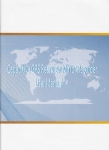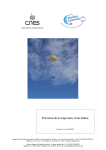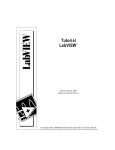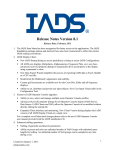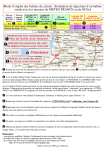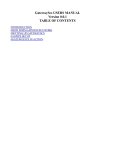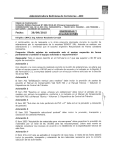Download MANUEL UTILISATEUR DU LOGICIEL SOFTWARE USER
Transcript
FFB MANUEL UTILISATEUR DU LOGICIEL SOFTWARE USER MANUAL (SUM) POUR LE LOGICIEL FOR THE SOFTWARE FFB REFERENCE DU DOCUMENT FFB-SUM-00-FR Page / Total Pages Page 1 sur 81 FFB EVOLUTIONS SUCCESSIVES CREATION REVISION DATE 00 00 17/03/10 28/03/13 AUTEUR Frédéric VAN LAUWE Frédéric VAN LAUWE REFERENCE DU DOCUMENT FFB-SUM-00-FR OBJET DE L’EVOLUTION Création – version draft Création – version officielle Page / Total Pages Page 2 sur 81 FFB SOMMAIRE I. II. III. PRESENTATION .................................................................................................................................... 9 I.1 PRESENTATION DU LOGICIEL ........................................................................................................... 9 I.2 PRESENTATION DU DOCUMENT...................................................................................................... 9 I.3 GLOSSAIRE ET ABREVIATIONS ....................................................................................................... 11 I.4 REFERENCES................................................................................................................................... 11 PRINCIPE DE FONCTIONNEMENT....................................................................................................... 13 II.1 ACTEURS .................................................................................................................................... 13 II.2 FONCTIONS, INTERFACES ET ECHANGES FONCTIONNELS ........................................................ 14 II.3 SCENARIO OPERATIONNEL NOMINAL....................................................................................... 15 INSTALLER LE LOGICIEL ...................................................................................................................... 17 III.1 VERIFIER LA DISPONIBILITE ET LA COMPATIBILITE DE VOTRE MATERIEL ................................. 17 III.2 RECUPERER LE LOGICIEL............................................................................................................ 18 III.3 INSTALLER LE LOGICIEL.............................................................................................................. 18 III.4 SE FORMER AU LOGICIEL........................................................................................................... 18 III.5 LANCER LE LOGICIEL .................................................................................................................. 18 III.6 A PROPOS DE ............................................................................................................................. 19 III.7 QUITTER LE LOGICIEL ................................................................................................................ 19 IV. V. UTILISER LES OUTILS ...................................................................................................................... 21 IV.1 CONVERSION GPS...................................................................................................................... 21 IV.2 ALTITUDE ................................................................................................................................... 22 IV.3 PREDICTION DE TRAJECTOIRE ................................................................................................... 22 GERER MES PROJETS .......................................................................................................................... 27 V.1 CREER UN PROJET ..................................................................................................................... 27 V.2 GERER LES PROJETS ................................................................................................................... 27 REFERENCE DU DOCUMENT FFB-SUM-00-FR Page / Total Pages Page 3 sur 81 FFB V.3 VI. ACCEDER AU PROJET ACTIF ....................................................................................................... 29 CONFIGURER UN PROJET............................................................................................................... 31 VI.1 CREER / ACTIVER / DESACTIVER / SUPPRIMER UN MODULE .................................................... 32 VI.1.1 CREER UN MODULE ............................................................................................................... 32 VI.1.2 ACTIVER UN MODULE............................................................................................................. 32 VI.1.3 DESACTIVER UN MODULE........................................................................................................ 33 VI.1.4 SUPPRIMER UN MODULE ........................................................................................................ 33 VI.2 AJOUTER / CONFIGURER UN MODULE AGWPE ........................................................................ 33 VI.3 AJOUTER / CONFIGURER UN MODULE SOUND MODEM INTERFACE ....................................... 34 VI.4 AJOUTER / CONFIGURER UN MODULE GPS USB....................................................................... 34 VI.5 AJOUTER / CONFIGURER UN MODULE SOUND CARD............................................................... 35 VI.6 AJOUTER / CONFIGURER UN MODULE HTTP INPUT ................................................................. 35 VI.7 AJOUTER / CONFIGURER LE MODULE DE TRAITEMENT DES DONNEES RECUPEREES .............. 36 VI.8 AJOUTER / CONFIGURER UN MODULE D’EXPORT FTP.............................................................. 37 VI.9 AJOUTER / CONFIGURER UN MODULE D’EXPORT HTML .......................................................... 37 VI.10 AJOUTER / CONFIGURER UN MODULE D’EXPORT KML ........................................................ 38 VI.11 AJOUTER / CONFIGURER UN MODULE D’AFFICHAGE GRAPHIQUE ...................................... 38 VI.12 AJOUTER / CONFIGURER UN MODULE D’AFFICHAGE TEXTE................................................ 39 VI.13 AJOUTER / CONFIGURER UN MODULE D’AFFICHAGE CARTOGRAPHIE GOOGLE MAP ........ 39 VI.14 AJOUTER / CONFIGURER UN MODULE D’AFFICHAGE CARTOGRAPHIE GOOGLE EARTH ..... 40 VI.15 AJOUTER / CONFIGURER UN MODULE D’AFFICHAGE CARTOGRAPHIE MAPPOINT ............. 40 VI.16 AJOUTER / CONFIGURER UN MODULE D’AFFICHAGE ANGLE / DISTANCE ........................... 40 VII. UTILISER UN PROJET ...................................................................................................................... 41 VII.1 LANCER / ARRETER LE SUIVI DU BALLON .................................................................................. 41 VII.1.1 LANCER LE SUIVI .................................................................................................................... 41 VII.1.2 ARRETER LE SUIVI .................................................................................................................. 41 VII.1.3 REPRENDRE LE SUIVI .............................................................................................................. 41 VII.2 BIEN RECUPERER LES TRAMES BALLON .................................................................................... 42 VII.3 BIEN UTILISER L’AFFICHAGE DES DIFFERENTS MODULE ........................................................... 42 REFERENCE DU DOCUMENT FFB-SUM-00-FR Page / Total Pages Page 4 sur 81 FFB VII.4 UTILISER L’AFFICHAGE TRAITEMENT......................................................................................... 42 VII.5 UTILISER L’AFFICHAGE CARTOGRAPHIQUE ............................................................................... 43 VII.5.1 AFFICHAGE CARTOGRAPHIE GOOGLEMAP ................................................................................. 43 VII.5.2 AFFICHAGE CARTOGRAPHIE GOOGLEEARTH ............................................................................... 44 VII.5.3 AFFICHAGE CARTOGRAPHIE MAPPOINT .................................................................................... 45 VII.6 UTILISER L’AFFICHAGE GRAPHIQUE / TEXTE ............................................................................. 45 VII.7 UTILISER L’AFFICHAGE ANGLE / DISTANCE ............................................................................... 46 VII.8 PREDIRE AU COURS DU SUIVI.................................................................................................... 46 ANNEXE A : DESCRIPTION DU PROTOCOLE APRS ....................................................................................... 47 ANNEXE B : LE LOGICIEL AGWPE ................................................................................................................ 49 ANNEXE C : LE LOGICIEL SMI....................................................................................................................... 55 ANNEXE D : COMPARATIF AGWPE / SMI .................................................................................................... 57 ANNEXE E : LES TRAMES DU PROTOCOLE NMEA ....................................................................................... 59 ANNEXE F : RECUPERER LES FICHIERS DE VENT SOUNDING WYOMING .................................................... 65 ANNEXE G : RECUPERER LES FICHIERS DE VENT WINDGRAM NOAA ......................................................... 69 ANNEXE H : RECUPERER LES FICHIERS DE VENT SOUNDING NOAA ........................................................... 73 ANNEXE I : PREDICTION DE TRAJECTOIRE AVEC BALLOONTRACK.............................................................. 77 REFERENCE DU DOCUMENT FFB-SUM-00-FR Page / Total Pages Page 5 sur 81 FFB LISTE DES FIGURES Figure 1 : Contexte du logiciel .................................................................................................................................9 Figure 2 : Acteurs .................................................................................................................................................. 13 Figure 3 : Fonctions et interfaces ......................................................................................................................... 14 Figure 4 : Scénario «récupération, traitement et affichage des données » ......................................................... 15 Figure 5 : écran d’accueil ...................................................................................................................................... 18 Figure 6 : boite A propos de … .............................................................................................................................. 19 Figure 7 : boite d’outils ......................................................................................................................................... 21 Figure 8 : outil Conversion GPS ............................................................................................................................ 22 Figure 9 : outil Altitude ......................................................................................................................................... 22 Figure 10 : outil Altitude ....................................................................................................................................... 22 Figure 11 : outil Prédiction ................................................................................................................................... 23 Figure 12 : outil Prédiction hélium Sounding ....................................................................................................... 24 Figure 13 : outil Prédiction Hélium NOAA ............................................................................................................ 25 Figure 14 : outil Prédiction Solaire NOAA............................................................................................................. 26 Figure 15 : Créer un projet ................................................................................................................................... 27 Figure 16 : Afficher les projets existants .............................................................................................................. 28 Figure 17 : créer un projet bidon .......................................................................................................................... 28 Figure 18 : supprimer un projet............................................................................................................................ 29 Figure 19 : activer un projet ................................................................................................................................. 29 Figure 20 : écran « Projet »................................................................................................................................... 30 Figure 21 : Créer un module ................................................................................................................................. 32 Figure 22 : Activer un module .............................................................................................................................. 32 Figure 23 : Désactiver un module ......................................................................................................................... 33 Figure 24 : Supprimer un module ......................................................................................................................... 33 Figure 25 : Configurer un module d’entrée AGWPE............................................................................................. 33 Figure 26 : Configurer un module d’entrée SMI ................................................................................................... 34 Figure 27 : Configurer un module d’entrée GPS USB ........................................................................................... 34 Figure 28 : Configurer un module d’entrée SoundCard ....................................................................................... 35 Figure 29 : Configurer un module d’entrée SoundCard ....................................................................................... 35 Figure 30 : Configurer le module de traitement................................................................................................... 36 Figure 31 : Configurer un module d’affichage graphique .................................................................................... 38 Figure 32 : Configurer un module d’affichage texte............................................................................................. 39 Figure 33 : Configurer un module d’affichage cartographique GoogleMap ........................................................ 39 Figure 34 : Configurer un module d’affichage cartographique GoogleEarth – configuration GoogleEarth ........ 40 Figure 35 : Configurer un module d’affichage cartographique GoogleEarth ....................................................... 40 Figure 36 : Configurer un module d’affichage cartographique MapPoint ........................................................... 40 Figure 37 : Configurer un module d’affichage Angle / Distance .......................................................................... 40 Figure 38 : Lancer le suivi ..................................................................................................................................... 41 Figure 39 : Arrêter le suivi .................................................................................................................................... 41 Figure 40 : Reprendre le suivi ............................................................................................................................... 41 Figure 41 : Module Traitement en cours de suivi ................................................................................................. 42 Figure 42 : Module d’affichage GoogleMap en cours de suivi ............................................................................. 43 Figure 43 : Module d’affichage GoogleEarth en cours de suivi ............................................................................ 44 Figure 44 : Module d’affichage MapPoint en cours de suivi ................................................................................ 45 Figure 44 : Module d’affichage textuel en cours de suivi..................................................................................... 45 Figure 44 : Module d’affichage graphique en cours de suivi................................................................................ 46 Figure 45 : Module d’affichage angle / distance .................................................................................................. 46 REFERENCE DU DOCUMENT FFB-SUM-00-FR Page / Total Pages Page 6 sur 81 FFB LISTE DES TABLEAUX Tableau 1 : Utilisation des modules...................................................................................................................... 31 Tableau 2 : Comparatif des performances AGPWE / SoundModemInterface ..................................................... 57 Tableau 3 : Comparatif des plateformes cibles AGPWE / SoundModemInterface .............................................. 57 REFERENCE DU DOCUMENT FFB-SUM-00-FR Page / Total Pages Page 7 sur 81 FFB Page laissée blanche intentionnellement REFERENCE DU DOCUMENT FFB-SUM-00-FR Page / Total Pages Page 8 sur 81 FFB I. PRESENTATION I.1 PRESENTATION DU LOGICIEL Le logiciel FFB (Following the Flying Balloon) est un logiciel qui permet de récupérer les données émises par un ballon sonde, de les traiter, de les afficher, et de les diffuser sur internet Figure 1 : Contexte du logiciel I.2 PRESENTATION DU DOCUMENT Ce document est le manuel utilisateur du logiciel FFB. Les étapes à réaliser sont présentées de la façon suivante : U FFB-SUM-FFF-NNN Actions à réaliser … Fin Commentaire / note Titre R où FFB-SUM-FFF-NNN est le numéro de l’étape à réaliser : - FFF est une fonctionnalité. Le nombre de caractère peut varier suivant la fonctionnalité - NNN est un numéro, compris entre 000 et 999. REFERENCE DU DOCUMENT FFB-SUM-00-FR Page / Total Pages Page 9 sur 81 FFB - U est un indicateur d’utilisation à compléter par l’utilisateur. Pour un projet, l’utilisateur surligne cette colonne sur une version papier et sait ainsi s’il doit réaliser cette étape. Si U vaut « M », alors l’étape est obligatoire (« M »andatory) - R est un indicateur de réalisation à compléter par l’utilisateur. Pour un projet, l’utilisateur coche cette case lorsque l’étape est réalisée correctement. Le commentaire ou la note permette d’apporter de l’information. Dans ce document, les étapes sont présentées dans l’ordre de réalisation par l’utilisateur. REFERENCE DU DOCUMENT FFB-SUM-00-FR Page / Total Pages Page 10 sur 81 FFB I.3 GLOSSAIRE ET ABREVIATIONS Acronyme Signification AGWPE AGW Packet Engine AGW APRS Automatic Position Reporting System AX25 DTED FFB Digital Terrain Elevation Data Following the Flying Balloon GPS HTTP Global Positionning System HyperText Transfer Protocol SMI GE SoundModemInterface GoogleEarth GM GoogleMap MP Microsoft MapPoint NMEA National Marine & Electronics Association I.4 Glossaire Décodeur de trame APRS en modulation de fréquence. Protocole de connexion au logiciel AGWPE système automatique de suivi de position (voir Annexe A) Protocole réseau pour la radio, hérité du protocole X.25. Transporte de l’APRS, principalement dans les bandes de fréquences UHF et VHF Modèle numérique de terrain Logiciel de récupération et d’affichage des données issues d’un ballon sonde Protocole de communication client-serveur développé pour le web. Les clients HTTP les plus connus sont les navigateurs Web permettant à un utilisateur d'accéder à un serveur contenant les données Décodeur de trame APRS en modulation de fréquence. Cartographie 3D de la terre avec informations routières. Nécessite une connexion internet avec proxy ouvert Cartographie 2D de la terre avec informations routières Nécessite une connexion internet avec proxy ouvert Cartographie 2D de la terre avec informations routières. Ne nécessite pas de connexion internet Nécessite une licence protocole de transmission des données entre les instruments et équipements électroniques liés au GPS REFERENCES Document FFB-SRS-00-FR Titre Spécification des exigences sur le logiciel FFB – draft en cours. REFERENCE DU DOCUMENT FFB-SUM-00-FR Page / Total Pages Page 11 sur 81 FFB Page laissée blanche intentionnellement REFERENCE DU DOCUMENT FFB-SUM-00-FR Page / Total Pages Page 12 sur 81 FFB II. PRINCIPE DE FONCTIONNEMENT II.1 ACTEURS Figure 2 : Acteurs Les acteurs externes au logiciel sont : - Le logiciel AGWPE : pour récupérer les trames APRS décodées de l’AX25. La carte son est connectée au récepteur radio fréquence. - Le logiciel SoundModemInterface : pour récupérer les trames APRS décodées de l’AX25. La carte son est connectée au récepteur radio fréquence. - Un GPS : pour récupérer des trames NMEA d’un GPS connecté physiquement au PC supportant FFB et donc de connaître la position en cours. - La Carte Son : pour récupérer les trames APRS encore encodées AX25 à partir de la d modulation de fréquence AX25. La carte son est connectée au récepteur radio fréquence. - Internet : pour la récupération de fichier sur internet à un des formats supportés par FFB, pour diffuser sur ftp des fichiers exportés, pour récupérer les données cartographiques googlemap et googleearth. - L’utilisateur opérationnel : c’est l’utilisateur de FFB pour le paramétrage du projet, la visualisation et l’analyse des données issues du ballon - L’opérateur de maintenance : c’est l’opérateur chargé d’analyser les évènements et erreurs potentiellement rencontrés lors d’une utilisation opérationnelle. Généralement cet opérateur est le responsable du développement du logiciel FFB. REFERENCE DU DOCUMENT FFB-SUM-00-FR Page / Total Pages Page 13 sur 81 FFB II.2 FONCTIONS, INTERFACES ET ECHANGES FONCTIONNELS Figure 3 : Fonctions et interfaces Le logiciel assure les fonctions suivantes : - Fonction Gérer les projets : création, suppression, configuration et activation de projet - Fonction Récupérer les données brutes : o récupération des données brutes issues du logiciel AGWPE o récupération des données brutes du logiciel SMI o récupération des données brutes de la carte son o récupération des données brutes d’un site web http - Fonction Traiter les données récupérées : traitement des données brutes récupérées au format : o APRS o NMEA o Protocole ICARE o Protocole PEGASE o Protocole B-WING o Protocole ARTEMIS o Protocole PHOENIX - Fonction Exporter les données traitées : o export des trajectoires traitées au format html/googlemap o export des trajectoires traitées au format kml o transfert de fichiers vers ftp REFERENCE DU DOCUMENT FFB-SUM-00-FR Page / Total Pages Page 14 sur 81 FFB - - II.3 Fonction Afficher les données traitées : o affichage des données traitées sous forme graphique o affichage des données traitées sous forme texte o affichage des données traitées sous forme cartographique GoogleMap o affichage des données traitées sous forme cartographique GoogleEarth o affichage des données traitées sous forme cartographique MapPoint o affichage des données traitées sous forme angle/distance Fonctions Outils : o Capture d’écran o Altitude de terrain o Prédiction de trajectoire SCENARIO OPERATIONNEL NOMINAL Figure 4 : Scénario «récupération, traitement et affichage des données » REFERENCE DU DOCUMENT FFB-SUM-00-FR Page / Total Pages Page 15 sur 81 FFB Page laissée blanche intentionnellement REFERENCE DU DOCUMENT FFB-SUM-00-FR Page / Total Pages Page 16 sur 81 FFB III. INSTALLER LE LOGICIEL III.1 VERIFIER LA DISPONIBILITE ET LA COMPATIBILITE DE VOTRE MATERIEL Pour utiliser FFB lors d’un lâcher de ballon, vérifier la disponibilité et la compatibilité de : - Un PC équipé d’un OS compatible (voir ci-dessous), d’une carte son et d’une alimentation suffisante pour la durée d’un suivi de ballon FFB fonctionne sous : o Windows XP Pro SP3, .Net 3.5 o Windows Vista o Windows 7 32 bits o Windows 7 64 bits : non garanti FFB peut utiliser SoundModemInterface qui fonctionne sous : o Windows XP Pro SP3 o Windows Vista FFB peut utiliser AGWPE qui fonctionne sous : o Windows XP Pro SP3 o Windows Vista o Windows 7 32 bits o Windows 7 64 bits: non garanti - D’un ensemble de réception radio-fréquence o Un récepteur radio fréquence compatible de la fréquence d’émission et son alimentation suffisante pour la durée d’un suivi de ballon o Une antenne radio fréquence o Un câble pour relier la carte son au récepteur - D’une connexion internet pour o récupérer les trames que les autres suiveurs auraient pu placer sur un site web. o Afficher les cartes Googlemap / GoogleEarth (possibilité d’un offline). - D’une version de MapPoint 2004 pour un affichage cartographique MapPoint - De données nécessaires à la réalisation de prédictions de trajectoires : o des fichiers de prédiction de vents les plus récents possibles pour réaliser des prédictions de trajectoires : Sounding : http://weather.uwyo.edu/upperair/sounding.html Windgram : http://ready.arl.noaa.gov/READYcmet.php o Des paramètres du ballon pour réaliser les prédictions de trajectoires o De la position du lâcher pour réaliser les prédictions de trajectoires - Un modèle numérique de terrain DTED0, pour l’affichage de l’altitude d’un terrain D’un GPS USB pour afficher votre propre position superposée à la trajectoire du ballon et de ses caractéristiques REFERENCE DU DOCUMENT FFB-SUM-00-FR Page / Total Pages Page 17 sur 81 FFB III.2 RECUPERER LE LOGICIEL Télécharger le fichier de déploiement FFB_numeroversion.zip sur http://frederic.vanlauwe.free.fr III.3 INSTALLER LE LOGICIEL Dézipper le fichier de déploiement FFB_numeroversion.zip dans le répertoire de votre choix (idéalement FFB) Créer un raccourci sur le bureau III.4 SE FORMER AU LOGICIEL Visionner le tutoriel vidéo en ligne sur dailymotion : http://www.dailymotion.com/video/xun9mc_tutoriel-ffb-following-the-flying-balloon_tech III.5 LANCER LE LOGICIEL Double cliquer sur le raccourci bureau ou sur FFB.exe; après un splashscreen, l’écran d’accueil s’affiche. L’écran d’accueil permet d’accéder aux menus suivants : - Projet XXX : o Accéder au projet XXX actif (grisé si aucun projet n’est actif) - Nouveau projet : o Créer un projet - Gestionnaire de projet : Gérer les projets, c’est à dire o Créer un projet o Supprimer un projet o Activer un projet - A propos de : o afficher les informations sur le logiciel - Outils : accéder aux outils o Conversion GPS o Altitude d’une position o Prédiction de trajectoire ballon - Quitter : o quitter le logiciel Figure 5 : écran d’accueil REFERENCE DU DOCUMENT FFB-SUM-00-FR Page / Total Pages Page 18 sur 81 FFB III.6 A PROPOS DE Cliquer sur A Propos De, la fenêtre A Propos De apparaît et affiche les informations sur le logiciel : - Nom du logiciel : FFB - Nom complet du logiciel : Following the Flying Balloon - Numéro de version - Auteur - Lien vers le tutoriel vidéo en ligne. Cliquer sur ce lien pour lancer automatiquement votre navigateur à l’adresse indiquée. - Copie du lien vers le tutoriel vidéo en ligne, dans le presse papier (au cas où le lancement de votre navigateur ne fonctionne pas) - Liste des corrections et évolutions récentes du logiciel Cliquer sur la croix pour fermer la fenêtre Figure 6 : boite A propos de … III.7 QUITTER LE LOGICIEL Cliquer sur le bouton Quitter pour quitter le logiciel. La fenêtre d’accueil disparaît. REFERENCE DU DOCUMENT FFB-SUM-00-FR Page / Total Pages Page 19 sur 81 FFB Page laissée blanche intentionnellement REFERENCE DU DOCUMENT FFB-SUM-00-FR Page / Total Pages Page 20 sur 81 FFB IV. UTILISER LES OUTILS Cliquer sur Outils, la boite d’outils s’affiche. Figure 7 : boite d’outils IV.1 CONVERSION GPS Cliquer sur Conversion GPS, l’outil « Conversion GPS» s’affiche. Entrer les valeurs de latitude / longitude d’une position dans un des formats disponibles, la conversion est réalisée automatiquement dans les autres formats. Les formats disponibles sont : - degrés, et décimal de degré - degrés, minutes, et décimal de minute - degrés, minutes, secondes, et décimal de seconde Cliquer sur la croix grise pour quitter. REFERENCE DU DOCUMENT FFB-SUM-00-FR Page / Total Pages Page 21 sur 81 FFB Figure 8 : outil Conversion GPS IV.2 ALTITUDE Cliquer sur Connaître l’altitude d’une position, l’outil « Altitude d’une position » s’affiche. Entrer la position géographique au format souhaité, et cliquer sur le bouton vert ; une boite de dialogue apparaît pour indiquer l’altitude à cette position. Les données utilisées sont celles du modèle numérique de terrain disponible. Si aucun modèle numérique terrain n’existe, l’altitude affichée est 0. Figure 9 : outil Altitude Figure 10 : outil Altitude IV.3 PREDICTION DE TRAJECTOIRE Cliquer sur Prédire une trajectoire, l’outils « Prédire une trajectoire» s’affiche. Trois prédictions sont possibles : - Prédiction pour un ballon hélium en utilisant un modèle basé sur des fichiers de vents de l’université du Wyoming - Prédiction pour un ballon hélium en utilisant un modèle Planète Sciences basé sur des fichiers de vents de la NOAA - Prédiction pour un ballon solaire en en utilisant un modèle basé sur des fichiers de vents de la NOAA REFERENCE DU DOCUMENT FFB-SUM-00-FR Page / Total Pages Page 22 sur 81 FFB Lorsque la prédiction est réalisée, la trajectoire s’affiche sur l’écran, et le nom des fichiers générés est affichés (kml et nmea.txt). Un bouton permet à l’utilisateur d’ouvrir un explorateur dans le répertoire de génération des fichiers. Pour utiliser une prédiction de trajectoire dans un projet, copier le fichier nmea.txt, et coller le dans le répertoire portant le nom du projet. Figure 11 : outil Prédiction Outil prédiction de trajectoire hélium Sounding Wyoming Cliquer sur Prédiction hélium algorithme 1, l’outil s’affiche. Les paramètres nécessaires au calcul sont : - un fichier de prédiction de vent Sounding, récupérable sur le site : o http://weather.uwyo.edu/upperair/sounding.html - le type de ballon, par défaut 1200 - la masse du parachute, par défaut 260 - la masse du réflecteur, par défaut 120 - la masse de la nacelle principale, par défaut 2.5 kg - la quantité d’hélium réellement introduite, par défaut 5.3 - le coefficient de frottement du ballon, par défaut 0.45 - le coefficient de frottement du parachute, par défaut 1.4 - la surface du parachute, par défaut 65 - le pas de calcul de l’altitude, par défaut 200 - la position du lâcher ( latitude, longitude en dégrés décimaux) Les valeurs numériques s’affichent en vert si elles sont valides, en rouge sinon. Le nom du fichier s’affiche en vert si le fichier existe, en rouge sinon REFERENCE DU DOCUMENT FFB-SUM-00-FR Page / Total Pages Page 23 sur 81 FFB Figure 12 : outil Prédiction hélium Sounding Outil prédiction de trajectoire hélium NOAA Cliquer sur Prédiction hélium algorithme 2, l’outil s’affiche. Les paramètres nécessaires au calcul sont : - un fichier de prédiction de vent Windgram, récupérable sur le site : o http://ready.arl.noaa.gov/READYcmet.php - l’heure de lâcher - le type de ballon, par défaut 1200, - la masse du parachute, par défaut 260, - la masse du réflecteur, par défaut 120, - la masse de la nacelle principale, par défaut 2.5, - la masse de la nacelle largable, par défaut 0 (pas de nacelle largable) - l’instant de largage de la nacelle largable, par défaut 0 (pas de nacelle largable) - la quantité d’hélium réellement introduite, par défaut 5.3 Les valeurs numériques s’affichent en vert si elles sont valides, en rouge sinon. Le nom du fichier s’affiche en vert si le fichier existe, en rouge sinon REFERENCE DU DOCUMENT FFB-SUM-00-FR Page / Total Pages Page 24 sur 81 FFB Figure 13 : outil Prédiction Hélium NOAA Outil prédiction de trajectoire solaire NOAA Cliquer sur Prédiction solaire NOAA, l’outil « » s’affiche. Les paramètres nécessaires au calcul sont : - un fichier de prédiction de vent Windgram, récupérable sur le site : o http://ready.arl.noaa.gov/READYcmet.php - l’heure de lâcher - pour un calcul par les paramètres du ballon o le diamètre du ballon, en mètres o le demi angle, en degrés o l’épaisseur du polyéthylène, en microns o le nombre de fuseaux, en unité o la longueur max des fuseaux, en mètres o la longueur min, en mètres o le diamètre du cercle de charge, en centimètres o l’écart de masse volume, en gr/m3 o la masse de la charge utile, en kg - pour un calcul par vitesses fixes o l’altitude max, en mètres o la vitesse ascensionnelle, en m/s o la vitesse de descente, en m/s REFERENCE DU DOCUMENT FFB-SUM-00-FR Page / Total Pages Page 25 sur 81 FFB pour un calcul par profil de vol o une liste de 9 points (4 montée, 1 altitude max, 4 descente) comprenant : vitesse = f(altitude) - la durée du vol stationnaire, en minutes Les valeurs numériques s’affichent en vert si elles sont valides, en rouge sinon. Le nom du fichier s’affiche en vert si le fichier existe, en rouge sinon - Figure 14 : outil Prédiction Solaire NOAA REFERENCE DU DOCUMENT FFB-SUM-00-FR Page / Total Pages Page 26 sur 81 FFB V. GERER MES PROJETS V.1 CREER UN PROJET L’utilisateur clique sur nouveau projet, deux fenêtres apparaissent : - la fenêtre Gestionnaire de Projets qui affiche la liste des projets existants. Cette fenetre est inaccessible tant que le nom du nouveau projet n’est pas saisi - la fenetre Nom du Projet. Entrer le nom du nouveau projet, cliquer sur OK. La fenetre se ferme et la fenêtre Gestionnaire de Projets qui affiche la liste des projets existants est maintenant accessible. Votre nouveau projet est dans la liste et automatiquement activé. Fermer le gestionnaire de projet en cliquant sur la maison pour revenir l’écran d’accueil. Figure 15 : Créer un projet V.2 GERER LES PROJETS L’utilisateur clique sur Gestionnaire de Projets, la fenêtre Gestionnaire de Projets apparaît et afficher la liste des projets existants. Note : La notion de projet permet à l’utilisateur de gérer différents paramétrages pour différents ballons. Un projet est constitué d’un ensemble de modules d’entrées, de traitement, de sortie et d’affichage. Chaque projet dispose de sa propre configuration, sauvegardé dans un répertoire propre au projet. REFERENCE DU DOCUMENT FFB-SUM-00-FR Page / Total Pages Page 27 sur 81 FFB Figure 16 : Afficher les projets existants Création projet L’utilisateur peut créer un projet. Lors de la création d’un projet, l’utilisateur doit indiquer le nom du projet. Créer un projet bidon que nous allons pouvoir supprimer. Le projet est créé et activé (en vert) Figure 17 : créer un projet bidon Suppression projet L’utilisateur peut supprimer un projet existant. Cliquer sur le projet à supprimer, puis cliquer sur supprimer. Le projet a disparu de la liste, et aucun projet n’est activé (pas de vert, tous les projets sont en bleu) REFERENCE DU DOCUMENT FFB-SUM-00-FR Page / Total Pages Page 28 sur 81 FFB Figure 18 : supprimer un projet Activation projet L’utilisateur peut activer un projet. Cliquer sur le projet à activer puis cliquer sur activer. Le projet est maintenant actif (passage de bleu à vert) Note : l’activation d’un projet désactive automatiquement le projet précédemment actif. Figure 19 : activer un projet V.3 ACCEDER AU PROJET ACTIF Afficher les projets existants Depuis l’accueil, cliquer sur le projet actif. L’écran « Projet » apparaît. Note : Pour un projet nouvellement créé, l’écran Projet est présenté dans la figure ci dessous REFERENCE DU DOCUMENT FFB-SUM-00-FR Page / Total Pages Page 29 sur 81 FFB Figure 20 : écran « Projet » REFERENCE DU DOCUMENT FFB-SUM-00-FR Page / Total Pages Page 30 sur 81 FFB VI. CONFIGURER UN PROJET Cette phase est préparatoire à l’utilisation en phase opérationnelle de suivi d’un ballon Un projet contient des modules : - D’entrées : qui récupère des données - De traitement : il y a un seul module de traitement des données - D’affichage : pour afficher les données traitées - D’export : pour exporter les données à différents format La configuration minimale pour suivre un ballon est la suivante : - 1 module d’entrée : soit AGWPE, soit SMI, soit SoundCard - 1 module de traitement - 1 module d’affichage cartographique : soit GoogleMap, soit GoogleEarth, soit MapPoint - 1 module d’affichage des données télémesure : soit Texte, soit Graphique Les autres modules sont optionnels. Le tableau ci dessous liste les différents modules et leur utilisation : Module ExtracteurAGWPE ExtracteurSMI ExtracteurSoundCard GpsUsb HttpInput Traitement Graphique CarteGM CarteGE CarteMP Texte Angle KML HTML FTP Prediction Catégorie Entrée Entrée Entrée Entrée Utilisation Extraire les données brutes issues de AGWPE Extraire les données brutes issues de SMI Extraire les données brutes de la carte son Récupérer les données brutes depuis un GPS connecté en USB au PC Entrée Récupérer un fichier de données brutes depuis un site internet http Traitement Traitement des données brutes. Module OBLIGATOIRE Affichage Affichage de l’évolution temporelle d’une ou plusieurs données traitées numériques sous forme graphique Affichage Affichage des trajectoires sur un fond GoogleMap Affichage Affichage des trajectoires sur un fond GoogleEarth Affichage Affichage des trajectoires sur un fond MapPoint Affichage Affichage de la dernière valeur d’une ou plusieurs données numériques ou alphanumériques Affichage Affichage de l’angle et la distance du ballon par rapport à un point de référence (« base ») Export Export d’une trajectoire dans un fichier KML Export Export d’une trajectoire dans un fichier HTML contenant un fond de carte GoogleMap Export Envoi sur un site FTP de fichiers Outil Nouveauté : attention , non spécifié en SRS. Gestion des prédictions (affichage, suppression). A venir, prédiction à partir d’une position d’un ballon pendant le suivi Tableau 1 : Utilisation des modules REFERENCE DU DOCUMENT FFB-SUM-00-FR Page / Total Pages Page 31 sur 81 FFB J’ai / je veux Il me faut / je peux utiliser le module ou l’outil Mes données viennent d’un récepteur et est connecté à ma carte son AGWPE ou SMI ou SoundCard - J’ai windows XP ou Vista AGWPE ou SoundCard - J’ai windows 7 Afficher la position géographique de mon ballon - J’ai internet - J’ai MapPoint Un module d’affichage cartographique GoogleMap, googleEarth mapPoint Suivre l’évolution d’une ou plusieurs données Module d’affichage graphique numériques au cours du temps (exemple : la température) Afficher la dernière valeur reçue d’une ou plusieurs Module d’affichage texte données numériques ou chaines de caractères, sans son historique au cours du temps VI.1 CREER / ACTIVER / DESACTIVER / SUPPRIMER UN MODULE VI.1.1 CREER UN MODULE Figure 21 : Créer un module Lorsqu’un module est créé, il est automatiquement activé et la configuration est automatiquement demandée à l’utilisateur. VI.1.2 ACTIVER UN MODULE Figure 22 : Activer un module Lorsqu’un module activé, la configuration est automatiquement demandée à l’utilisateur. Il est impossible d’activer un module supprimé. REFERENCE DU DOCUMENT FFB-SUM-00-FR Page / Total Pages Page 32 sur 81 FFB VI.1.3 DESACTIVER UN MODULE Désactiver un module permet de ne pas l’utiliser dans le projet, sans perdre sa configuration. Figure 23 : Désactiver un module Lorsqu’un module est désactivé, il est impossible de le supprimer. VI.1.4 SUPPRIMER UN MODULE Lorsqu’un module est supprimé, sa configuration est perdue et il est impossible de le réactiver Figure 24 : Supprimer un module Il est impossible de supprimer un module désactivé. VI.2 AJOUTER / CONFIGURER UN MODULE AGWPE Figure 25 : Configurer un module d’entrée AGWPE Entrer les paramètres du module AGWPE: - le numéro IP du serveur (pour la connexion AGWPE) - le numéro de port (pour la connexion AGWPE) - le numéro de port radio (pour la connexion AGWPE) - le nom et chemin du fichier de données enregistrées si rejeu. Cocher la case si rejeu. L’identifiant radio amateur contenu dans la trame AX25 est utilisé comme « identifiant de trajectoire » La connexion au logiciel AGWPE est exclusive du rejeu de données enregistrées. La configuration du logiciel AGWPE est manuelle (à effectuer par l’opérateur) au lancement du suivi. REFERENCE DU DOCUMENT FFB-SUM-00-FR Page / Total Pages Page 33 sur 81 FFB VI.3 AJOUTER / CONFIGURER UN MODULE SOUND MODEM INTERFACE Figure 26 : Configurer un module d’entrée SMI Les paramètres de lancement sont : - Le nom et chemin du fichier de données enregistrées si rejeu. Cocher la case si rejeu. - L’identifiant radio amateur contenu dans la trame AX25 est utilisé comme « identifiant de trajectoire » La connexion au logiciel SMI est exclusive du rejeu de données enregistrées. La configuration du logiciel SMI est manuelle (à effectuer par l’opérateur) au lancement du suivi. VI.4 AJOUTER / CONFIGURER UN MODULE GPS USB Figure 27 : Configurer un module d’entrée GPS USB Les paramètres de connexion sont : - Le nom de la fonction, qui est utilisé comme « identifiant de trajectoire » - le port COM : COM1 à COM20 - le timer = la période de récupération ( si 0, récupération dès réception des données GPS, sinon toutes les S secondes configurées) - le baud rate : 1200, 2400, 4800, 9600, 14400, 38400, 57600 - le data bits : 1, 2, 4, 8, 16 REFERENCE DU DOCUMENT FFB-SUM-00-FR Page / Total Pages Page 34 sur 81 FFB - le parity : None, Odd, Space, Even, Mark - le stop bits : None, One, OnePointFive, Two - le nom et chemin du fichier de données enregistrées si rejeu. Cocher la case si rejeu Note : la période de récupération permet d’éviter de saturer le logiciel avec les données d’un GPS qui serait mis à jour trop souvent. En effet, certains GPS ne sont pas paramétrables et émettent leurs données dès mise à jour, ce qui peut aller jusqu’à plusieurs fois par secondes. En suivant un ballon, un utilisateur n’a généralement besoin de mettre à jour sa position (celle du GPS connecté au PC supportant FFB) que toutes les 30 secondes, pas toutes les 100 ms. VI.5 AJOUTER / CONFIGURER UN MODULE SOUND CARD Figure 28 : Configurer un module d’entrée SoundCard Les paramètres du module sont : - La fréquence d’échantillonnage - Le nom de la fonction - L’identifiant radio amateur contenu dans la trame AX25 est utilisé comme « identifiant de trajectoire » - le nom et chemin du fichier de données enregistrées. Cocher la case si rejeu. VI.6 AJOUTER / CONFIGURER UN MODULE HTTP INPUT Figure 29 : Configurer un module d’entrée SoundCard Les paramètres du module sont : - Le nom de la fonction, qui est utilisé comme « identifiant de trajectoire » - L’URL (pour la connexion) où le module va récupérer des données REFERENCE DU DOCUMENT FFB-SUM-00-FR Page / Total Pages Page 35 sur 81 FFB - VI.7 La périodicité de récupération (en secondes) le nom et chemin du fichier de données enregistrées pour un rejeu. Cocher la case si rejeu. AJOUTER / CONFIGURER LE MODULE DE TRAITEMENT DES DONNEES RECUPEREES Figure 30 : Configurer le module de traitement Entrer les paramètres suivants : - Le nom du module. Par défaut « Traitement ». - Le protocole. Les protocoles disponibles sont : o NMEA et APRS. Ce protocole est utilisé lorsque les données d’entrées brutes proviennent d’un GPS ou d’une prédiction de trajectoire exportée au format NMEA. o ARTEMIS. Ce protocole est utilisé pour le projet ballon ARTEMIS des ETGL. o PHOENIX. Ce protocole est utilisé pour le projet ballon PHOENIX des ETGL. o PEGASE. Ce protocole est utilisé pour le projet ballon PEGASE des ETGL. o ICARE. Ce protocole est utilisé pour le projet ballon ICARE des ETGL. o B-WING. Ce protocole est utilisé pour le projet ballon B-WING des ETGL. - La position de la base. Certains protocoles peuvent calculer la distance entre le ballon et une position de base. Une position de base est une position de référence comme par exemple la base de lancement (zone de lâcher du ballon). Le logiciel peut ainsi calculer la distance à vol d’oiseau séparant le ballon de la zone de lâcher - Les fichiers d’étalonnage. Lorsqu’un protocole nécessite un fichier d’étalonnage, le logiciel utilise les valeurs contenues dans ce fichier d’étalonnage pour déterminer une valeur réelle correspondante à la valeur brute reçue. La valeur réelle est interpolée entre deux valeurs brutes. De 0 à 8 fichiers d’étalonnage sont autorisés. Format : # balise ignorée par le logiciel. Permet de commenter le fichier XX tabulation YY XX tabulation YY … XX tabulation YY Où XX est une valeur brute REFERENCE DU DOCUMENT FFB-SUM-00-FR Page / Total Pages Page 36 sur 81 FFB - Et YY sa correspondance réelle Voir l’exemple ci dessous Le répertoire contenant le modèle de terrain (*) Voir détail du protocole dans le document de spécification des exigences SRS. (**) exemple de fichier d’étalonnage Exemple de fichier d’étalonnage : # Température extérieure nacelle en degré # fichier etalonnage, releve le 1 février 2010, par Wendy 20 -59 40 -54.6 70 -49 90 -45.1 115 -39.9 140 -35.4 165 -30 187 -25.5 210 -21.1 242 -15.1 269 -9.5 294 -4.8 323 -1.3 346 4.9 371 10.6 393 15.5 409 20.1 439 25.6 479 30.4 600 56.8 VI.8 AJOUTER / CONFIGURER UN MODULE D’EXPORT FTP Les paramètres de publication de fichiers sur un site ftp (nécessite un proxy ouvert sur le port ftp).sont : - L’adresse du serveur - Le numéro de port du serveur - Le répertoire du serveur - Le nom du ou des fichiers à publier (séparés par des ; s’il y a plusieurs fichiers) - Le nom des fichiers lorsqu’ils seront sur le serveur - Le login du compte - Le password du compte VI.9 AJOUTER / CONFIGURER UN MODULE D’EXPORT HTML REFERENCE DU DOCUMENT FFB-SUM-00-FR Page / Total Pages Page 37 sur 81 FFB Les paramètres de l’export automatique d’une trajectoire suivie au format Html incluant une carte googlemap sont : - Le nom du fichier d’export - Un header html personnalisé (optionnel) - Un footer html personnalisé (optionnel) - L’identifiant de la trajectoire à exporter Note : le fichier html est destiné à être publié sur un site web. Dans ce cas, il faut disposer d’une clé googlemap spécifique pour l’URL du site en question. Par défaut, le logiciel utilise la clé TBD, spécifique au site web projetballon.free.fr. Pour utiliser une autre clé, il faut utiliser un header personnalisé. VI.10 AJOUTER / CONFIGURER UN MODULE D’EXPORT KML Les paramètres de l’export automatique d’une trajectoire suivie au format Kml pour GoogleEarth sont : - Le nom du fichier d’export - Un header html personnalisé (optionnel) - Un footer html personnalisé (optionnel) - L’identifiant de la trajectoire à exporter Note : le fichier kml peut être publié sur un site web. Le header personnalisé permet d’ajouter des points particuliers souhaités par l’utilisateur (par défaut, un export kml sans header ni footer personnalisé présente uniquement la trajectoire identifiée). VI.11 AJOUTER / CONFIGURER UN MODULE D’AFFICHAGE GRAPHIQUE Figure 31 : Configurer un module d’affichage graphique Les paramètres pour l’affichage graphique sont : - Le nom de la fonction - l’identifiant de la trajectoire concernée - la liste des données à afficher Si la donnée n’existe pas pour la trajectoire (dépend du protocole), aucune valeur n’est affichée. L’affichage graphique affiche l’évolution des données dans le temps REFERENCE DU DOCUMENT FFB-SUM-00-FR Page / Total Pages Page 38 sur 81 FFB VI.12 AJOUTER / CONFIGURER UN MODULE D’AFFICHAGE TEXTE Figure 32 : Configurer un module d’affichage texte Les paramètres pour l’affichage texte de la dernière valeur reçue d’un ensemble de données (pas d’historique) sont : - Le nom de la fonction - l’identifiant de la trajectoire concernée - la liste des données à afficher Si la donnée n’existe pas pour la trajectoire, aucune valeur n’est affichée. VI.13 AJOUTER / CONFIGURER UN MODULE D’AFFICHAGE CARTOGRAPHIE GOOGLE MAP Figure 33 : Configurer un module d’affichage cartographique GoogleMap Les paramètres pour l’affichage cartographique GoogleMap sont : - Le nom de la fonction REFERENCE DU DOCUMENT FFB-SUM-00-FR Page / Total Pages Page 39 sur 81 FFB VI.14 AJOUTER / CONFIGURER UN MODULE D’AFFICHAGE CARTOGRAPHIE GOOGLE EARTH Figure 34 : Configurer un module d’affichage cartographique GoogleEarth – configuration GoogleEarth Figure 35 : Configurer un module d’affichage cartographique GoogleEarth Les paramètres pour l’affichage cartographique GoogleEarth sont : - Le nom de la fonction VI.15 AJOUTER / CONFIGURER UN MODULE D’AFFICHAGE CARTOGRAPHIE MAPPOINT Figure 36 : Configurer un module d’affichage cartographique MapPoint Les paramètres pour l’affichage cartographique MapPoint sont : - Le nom de la fonction VI.16 AJOUTER / CONFIGURER UN MODULE D’AFFICHAGE ANGLE / DISTANCE Figure 37 : Configurer un module d’affichage Angle / Distance Les paramètres sont : - L’identifiant de la trajectoire REFERENCE DU DOCUMENT FFB-SUM-00-FR Page / Total Pages Page 40 sur 81 FFB VII. UTILISER UN PROJET Cette phase est la phase d’utilisation en phase opérationnelle de suivi d’un ballon VII.1 LANCER / ARRETER LE SUIVI DU BALLON VII.1.1 LANCER LE SUIVI Le lancement du suivi d’un ballon déclenche le démarrage de tous les modules du projet. Le lancement du suivi est un lancement vierge, qui efface l’historique de récupération des dernières trames du ballon. Pour lancer le suivi, cliquer sur le bouton Lancer. Figure 38 : Lancer le suivi Les modules d’entrées récupèrent alors les données brutes suivant leur configuration : - Le module AGWPE lance le logiciel AGWPE et s’y connecte pour récupérer les données o Note : Si le logiciel AGWPE n’est pas en cours d’exécution, le logiciel exécute le logiciel AGWPE avant de s’y connecter. La configuration du logiciel AGWPE est manuelle (à effectuer par l’opérateur). o la configuration du logiciel AGWPE doit être effectuée par l’opérateur avant le premier lancement de FFB, et doit permettre une connexion distante. Consulter le manuel utilisateur de AGWPE. Quelques explications sont fournies en Annexe B. o - Le module SMI lance le logiciel SMI. L’utilisateur sélectionne le canal , clique sur Scope et FFB s’y connecte pour récupérer les données - Le module SoundCard accède directement à la carte son - Le module HttpInput récupère le fichier texte suivant sa configuration à la période indiquée - Le module GpsUsb récupère les données du GPS USB suivant sa configuration à la période indiquée. VII.1.2 ARRETER LE SUIVI L’arrêt du suivi d’un ballon déclenche l’arrêt de tous les modules du projet. Pour arrêter le suivi, cliquer sur le bouton Arrêter Figure 39 : Arrêter le suivi VII.1.3 REPRENDRE LE SUIVI La reprisedu suivi d’un ballon déclenche le démarrage de tous les modules du projet. La reprise du suivi, a contrario du lancement, est un lancement qui reprend l’historique de récupération des dernières trames du ballon et ajoute les trames reçues aux précédentes. Pour reprendre le suivi, cliquer sur le bouton Reprise. Figure 40 : Reprendre le suivi REFERENCE DU DOCUMENT FFB-SUM-00-FR Page / Total Pages Page 41 sur 81 FFB VII.2 BIEN RECUPERER LES TRAMES BALLON Conseil pour bien récupérer les données : - Vérifier régulièrement l’antenne - Vérifier régulièrement la connectique - Vérifier régulièrement le niveau de bruit (gêne particulièrement AGWPE et le module SoundCard) - Vérifier régulièrement le volume de la carte son VII.3 BIEN UTILISER L’AFFICHAGE DES DIFFERENTS MODULE Lorsque le suivi est bien engagé, que les trames arrivent régulièrement et sont correctement décodés, certains modules peuvent être cachés (pas désactivés). Il n’est en effet nécessaire de visualiser les données entrantes et exportées que lorsqu’il est nécessaire (au début et sur problème). Ainsi, il est recommandé à l’utilisateur de n’afficher que les modules d’affichage et de traitement, c’est à dire : - Module d’affichage cartographique (GoogleMap, GoogleEarth, MapPoint) - Module d’affichage graphique - Module d’affichage texte - Module d’affichage angle/distance - Module de traitement Ainsi, il est recommandé à l’utilisateur de masquer les modules suivants : - Module d’entrée AGWPE - Module d’entrée SMI - Module d’entrée SoundCard - Module d’entrée GPS USB - Module d’entrée HttpInput - Module d’export Ftp - Module d’export Html - Module d’export Kml VII.4 UTILISER L’AFFICHAGE TRAITEMENT En cours de suivi, le module de traitement affiche les données suivantes : Figure 41 : Module Traitement en cours de suivi Information utile : nombre de secondes écoulées depuis la dernière réception. Element à surveiller car indique si on perd des trames REFERENCE DU DOCUMENT FFB-SUM-00-FR Page / Total Pages Page 42 sur 81 FFB VII.5 UTILISER L’AFFICHAGE CARTOGRAPHIQUE VII.5.1 AFFICHAGE CARTOGRAPHIE GOOGLEMAP L’affichage cartographique GoogleMap permet d’afficher - les trajectoires interprétées. - les trajectoires prédites, copiées dans le répertoire du projet Le logiciel permet une utilisation on-line (connexion internet avec proxy ouvert sur les ports nécessaires) ou bien off-line (utilisation de la cartographie présente dans le cache existant) L’utilisation off-line est déconseillée, car limité au cache existant. Ce cache, bien que pouvant atteindre 2 Go, a peu de chance de couvrir toute la zone couverte par le ballon, surtout à des niveaux de zoom différents. Pour ce faire, l’utilisateur aurait déjà du couvrir manuellement en on-line toute la zone pour avoir pu la mémoriser dans le cache. L’affichage cartographique GoogleMap dispose des options suivantes : - Zoom/Dezoom - Déplacement dans la carte - Affichage de la latitude/longitude de la position de la souris - Sélection des trajectoires à afficher Figure 42 : Module d’affichage GoogleMap en cours de suivi REFERENCE DU DOCUMENT FFB-SUM-00-FR Page / Total Pages Page 43 sur 81 FFB VII.5.2 AFFICHAGE CARTOGRAPHIE GOOGLEEARTH Le logiciel peut afficher des données sous forme cartographique de type Google Earth. L’affichage cartographique GoogleEarth permet d’afficher toutes les trajectoires interprétées sur un fond de carte googleearth. Le logiciel permet une utilisation on-line (connexion internet avec proxy ouvert sur les ports nécessaires) ou bien off-line (utilisation de la cartographie présente dans le cache existant) L’utilisation off-line est déconseillée, car limité au cache existant. Ce cache, bien que pouvant atteindre 2 Go, a peu de chance de couvrir toute la zone couverte par le ballon, surtout à des niveaux de zoom différents. Pour ce faire, l’utilisateur aurait déjà du couvrir manuellement en on-line toute la zone pour avoir pu la mémoriser dans le cache. L’affichage cartographique GoogleEarth dispose des options suivantes : - Zoom/Dezoom - Déplacement dans la carte CAPTURE INDISPONIBLE Figure 43 : Module d’affichage GoogleEarth en cours de suivi REFERENCE DU DOCUMENT FFB-SUM-00-FR Page / Total Pages Page 44 sur 81 FFB VII.5.3 AFFICHAGE CARTOGRAPHIE MAPPOINT Le logiciel peut afficher des données sous forme cartographique de type MapPoint. L’affichage cartographique MapPoint permet d’afficher toutes les trajectoires interprétées sur un fond de carte MapPoint. Le logiciel permet une utilisation off-line (utilisation de la cartographie présente sur le disque) Le logiciel supporte la version MapPoint 2004 L’affichage cartographique MapPoint dispose des options suivantes : - Zoom/Dezoom - Déplacement dans la carte - Sélection des trajectoires à afficher CAPTURE INDISPONIBLE Figure 44 : Module d’affichage MapPoint en cours de suivi VII.6 UTILISER L’AFFICHAGE GRAPHIQUE / TEXTE Il est conseillé d’avoir un module d’affichage qui affiche toutes les données d’un ballon sur la même fenêtre afin d’en avoir rapidement une synthèse. Figure 45 : Module d’affichage textuel en cours de suivi REFERENCE DU DOCUMENT FFB-SUM-00-FR Page / Total Pages Page 45 sur 81 FFB L’affichage graphique permet à l’utilisateur d’avoir une vue rapide et facile de l’évolution des données. Il est conseillé de ne suivre uniquement les valeurs qui sont intéressantes en terme d’évolution et pas en valeur instantannée. Cela permet de limiter le nombre de modules graphique, qui prennent une surface écran importante. Figure 46 : Module d’affichage graphique en cours de suivi VII.7 UTILISER L’AFFICHAGE ANGLE / DISTANCE Le logiciel peut afficher des données sous forme cartographique de type Angle/Distance. L’affichage cartographique angle / distance permet d’afficher la distance et l’angle entre la dernière position d’une trajectoire et la position de base. Si la position de base n’est pas renseignée, la distance et l’angle ne sont pas affichés. Figure 47 : Module d’affichage angle / distance VII.8 PREDIRE AU COURS DU SUIVI TBD REFERENCE DU DOCUMENT FFB-SUM-00-FR Page / Total Pages Page 46 sur 81 FFB Annexe A : Description du protocole APRS Source : AMSAT - France Littéralement : "Automatic Position Reporting System", c'est à dire "en français" un système automatique de suivi de position. Ce concept ainsi que le protocole utilisé, notamment la syntaxe des balises, est le fruit de l'imagination et du travail de Bob Bruninga, WB4APR. Le sigle "APRS" est aujourd'hui une marque commerciale déposée par son concepteur. L'APRS permet de localiser très précisément un mobile sur une carte, dans la mesure où un traceur émettra régulièrement une balise de positionnement AX.25 par radio. Avec l'APRS, il y aura la volonté de transmettre sa position à l'aide d'un "traceur" afin de pouvoir être localisé dans la seule limite de la précision des données GPS. Spécification APRS Les spécifications du protocole APRS sont disponibles sur le site du TAPR : http://www.tapr.org/tapr/html/Faprswg.html Vous y trouverez les spécifications datant du 31 Aout 2000 : APRS Protocol Specification Version 1.0.1 (pdf format 4.0, 3.2M) Quelques explications sur l’APRS L’APRS utilise des trames UI dans le protocole Packet. C’est-à-dire qu’une trame envoyée sera reçue par toutes les stations sans avoir besoin d’être connectée. C’est ce que l’on pourrait appeler un mode « balise » ou « broadcast ». Pour que tout le monde comprenne les données et pour faire des trames les plus courtes possible pour éviter de saturer les réseaux packet, Bob BRUNINGA a normalisé le format des données transmises dans ces packets. Par exemple, pour transmettre une position complète avec position, altitude et vitesse, on a besoin d’au moins 2 trames GPS : $GPRMC,110510.00,A,4528.2071,N,00205.7045,E,1.62,4.0,150904,-1.6,E,A*CS $GPGGA,110515.00,4528.2093,N,00205.7046,E,1,02,3.3,24.0,M,12.3,M,,*CS au lieu de transmettre tout cela , l’APRS comprime pour supprimer les infos inutiles. Trame mise au format APRS : !4715.25N/00123.78EO000/000/A=000435 C’est effectivement plus court à transmettre mais on a perdu quelques infos comme le nombre de satellites... Il y a aussi un deuxième mode de compression qui s’appelle MICE qui compile encore plus mais donne des caractères non imprimables. Dans ce message APRS, il y a aussi un caractère qui désigne le type de mobile, ballon satellite, voiture, maison ... L’avantage de l’APRS est donc une normalisation et ainsi de voir apparaitre des softs partageables. Un des programmes le plus spectaculaire est Ui-view qui permet un plot sur une carte de la position de plusieurs mobiles. Quelques exemples d'applications d’utilisation de l’APRS pour les radioamateurs: Le positionnement des stations fixes et mobiles (Tracking) Dès qu'une balise APRS est décodée, celle-ci pourra être répétée de DiGis en DiGis (répéteurs numériques) selon une direction donnée ainsi qu'un nombre de bonds paramétré dans le chemin de la balise elle-même. Immédiatement, nous saurons qui est actif à un instant "T" par l'affichage sur nos cartes de l'icône identifiant la station émettrice, ceci en complément du texte de la balise lui-même. Le positionnement peut concerner aussi bien une station mobile, avec indication de la direction et la vitesse du déplacement, qu'une station fixe ou portable qui indiquera alors où et en quel mode celle-ci est active. Par exemple, F1XYZ-9 portable indique qu'il est en expédition et qu'il active 144.300 MHz ou F6XYZ nous informe qu'il active 14.025 en CW depuis son QRA. Dynamique ! Le positionnement des équipements H/24 L'ensemble des installations qui fonctionnent H/24 d'une région, par exemple les relais F3E V/UHF, les transpondeurs, les répéteurs SSTV, les nodes et serveurs packet-radio, peut également être positionnés à demeure par l'affichage d'un OVERLAY (en fait un calque) qui se superpose à nos cartes habituelles. Ces installations n'auront pas à émettre leurs propres balises APRS (d'autant que ce type d'équipements fonctionne sur d'autres fréquences), et, le fichier OVERLAY REFERENCE DU DOCUMENT FFB-SUM-00-FR Page / Total Pages Page 47 sur 81 FFB local pourra être téléchargé depuis le répertoire APRS du serveur packet-radio de proximité. Ceci sera particulièrement apprécié en période touristique par nos visiteurs vacanciers qui ne sont pas censés savoir où se trouvent exactement les équipements régionaux qu'ils sont d'ailleurs cordialement invités à utiliser. La messagerie APRS Tout comme en packet radio, il sera possible de communiquer de point à point, d'adresser des messages, des bulletins, des événements, des alertes, ceci aussi bien aux stations fixes qu'aux stations mobiles avec APRS embarqué. D'ailleurs, nous avions perdu l'habitude de communiquer de clavier à clavier en packet-radio, notamment depuis le développement des serveurs locaux. L'APRS favorise tout naturellement nos vieux réflexes d'antan et redynamise le packet-radio. Les informations météorologiques Certaines stations météorologiques personnelles, équipées d'une sortie DATA normalisée, pourront être couplées à la station fixe APRS, et, ces stations adresseront leurs balises météo locale à intervalles réguliers. Ces bulletins pourront même être automatiquement mis en forme par nos logiciels APRS. Etat de la propagation L'APRS peut être un excellent outil d'étude de la propagation, ceci aussi bien en V/UHF qu'en HF. Jusqu'ici, il existait de simples balises émettant leurs informations en télégraphie ou plus simplement une tonalité continue. Hélas, il n'est pas donné à tous de lire la CW, et, la tonalité continue n'indique ni l'indicatif ni la position. De plus, dans ces deux cas, la fréquence utilisée ne peut que très difficilement être partagée par d'autres émissions. En APRS, il n'est pas rare de voir s'afficher sur nos cartes l'icône d'une balise émise d'un traceur VHF à plusieurs centaines de kilomètres et reçue en direct. En HF, naturellement, nous parlerons de plusieurs milliers de kilomètres. Les fréquences utilisées étant partagées, et par principe la même pour tous sur une bande données, l'APRS est loin d'être aussi invasif que d'autre mode REFERENCE DU DOCUMENT FFB-SUM-00-FR Page / Total Pages Page 48 sur 81 FFB Annexe B : Le logiciel AGWPE Source : http://f6bxm.free.fr/carte%20son/2agwget.htm Introduction La clef pour pratiquer le packet radio avec la carte son est d'utiliser un programme utilitaire gratuit appelé AGWPE écrit par George Rossopoulos, SV2AGW. AGWPE (qui signifie "AGW's Packet Engine") a été conçu à l'origine comme un programme de gestion pour le TNC. AGWPE possède beaucoup d'options intéressantes pour les utilisateurs du packet radio, mais ce site n'a pour but que de vous faire décoder du packet à l'aide de la carte son de votre ordinateur. AGWPE est le seul programme qui permette cela autre que Flexnet et MixW32. AGWPE est différent de deux autres car il agit comme un programme serveur pour des applications clientes qui ne possèdent pas elles mêmes la possibilité d'utiliser la carte son comme modem. AGWPE tourne sous Windows 95, 98, ME, XP et 2000. Il ne tourne pas sous DOS, Windows 3.1 ou NT 4.0. Téléchargement et installation d'AGWPE 1. Télécharger le programme AGWPE Le site web d'AGWPE est à l'url http://www.sv2agw.com/downloads/default.htm Vous pouvez télécharger le programme AGWPE sur l'une ou l'autre de ces adresses : http://www.sv2agw.com/downloads/agwpe.zip Je garde aussi une copie d'AGWPE sur ce site, mais ce n'est peut être pas la dernière version si une plus récente vient de sortir. Le fichier est au format "zip". Si vous avez besoin d'un programme de décompression, visitez le site de WinZip pour vous procurer la dernière version de WinZip. Notez que George SV2AGW diffuse souvent des mises à jour "bêta" du programme quand il essaye des améliorations. (par exemple, vous pouvez entendre un utilisateur qui possède une version avec un numéro de version plus élevé, ça peut être une de ces versions "bêta".) George ne publie pas les versions "bêtas" sur les sites principaux d'AGWPE, seulement les versions testées. Donc si vous souhaitez obtenir une copie de la version "bêta" en cours pour la tester, rejoignez la liste de diffusion d'AGWPE (en anglais uniquement). Notez aussi que les fichiers des versions "bêtas" sont diffusés sans les fichiers d'accompagnement nécessaires à une première installation d'AGWPE. un fichier de version "bêta" comporte seulement un nouveau fichier AGW Packet Engine.exe. Pour une première installation, vous devrez d'abord télécharger la dernière version complète et ensuite remplacer le fichier principal du programme par le nouveau fichier AGW Packet Engine.exe. 2. Installation d'AGWPE Décompressez les fichiers "zippés" dans un nouveau répertoire. Je crée toujours un nouveau répertoire à chaque nouvelle version d'AGWPE que je télécharge. Le programme utilise toujours les mêmes noms de REFERENCE DU DOCUMENT FFB-SUM-00-FR Page / Total Pages Page 49 sur 81 FFB fichiers, et je veux garder la possibilité d'identifier chaque version du programme et de ne pas les confondre. Vous n'avez pas besoin de décompresser les fichiers de langage inutilisés. Notez que le programme principal d'AGWPE s'appelle AGW Packet Engine.exe Vous devez créer un raccourci vers ce fichier sur votre bureau. Vous pouvez aussi ajouter un lien vers le programme AGW Packet Engine.exe dans le menu Démarrer de Windows en faisant un "glisser lâcher" d'une copie de l'icône de raccourci AGWPE dans le menu Démarrer de Windows en bas et à gauche de votre écran dans la barre des tâches. Est ce qu'il est nécessaire d'installer un pilote spécial pour commander le PTT via le port parallèle ? Plus maintenant. Les anciennes versions d'AGWPE avaient besoin d'un pilote spécial pour le port parallèle, mais il n'est plus nécessaire. Pour les dernières versions d'AGWPE, par exemple la version 2003.308, il n'est pas nécessaire de télécharger et d'utiliser le fichier drivers.zip depuis le site d'AGWPE contrairement à ce qui est indiqué dans le fichier d'aide ou sur le site Web d'AGWPE. Configuration de base du programme AGWPE AGWPE utilise le concept de ports radio pour définir comment il s'interface avec un poste de radio. Un port radio AGWPE est créé pour chacune des deux voies de la carte son, également pour chaque TNC ou modem radio qu'AGWPE gèrera. Cette page vous montrera comment configurer un port radio AGWPE avec la carte son en quelques minutes. Notez que pour compléter votre configuration, vous devrez décider quel port RS-232 (COM or LPT) vous prévoyez d'utiliser pour la commande du PTT, en d'autres mots, ou sera branché le cordon de PTT sur l'ordinateur. Habituellement, c'est sur un port COM inutilisé. Voir la page cordon de PTT pour avoir plus d'informations. Avant de lancer AGWPE, arrêtez toujours : - tous les programmes qui peuvent utiliser le port série ou parallèle que vous prévoyez d'utiliser pour la commande du PTT - tous les programmes qui peuvent utiliser la carte son a. Naviguer dans AGWPE Quand vous lancez le programme AGW Packet Engine.exe pour la première fois, vous serez accueillis par une bannière Packet Engine dorée et une demande d'acceptation de la licence que vous devez accepter. La bannière disparaît après quelques secondes ou vous pouvez cliquer dessus pour accélérer le mouvement. A ce moment, vous découvrirez qu'AGWPE n'ouvre aucune fenêtre sur votre bureau, ni aucun bouton dans la barre des tâches en bas de votre écran. A la place vous verrez une icône avec deux pylônes dans la barre des notifications (SysTray en bas à droite de l'écran, à côté de l'horloge). Cette icône est le seul accès à AGWPE quand il est lancé ! Pour vous aider à le trouver, une info bulle en jaune vous montre la nouvelle icône quand AGWPE démarre. Pour changer quoique ce soit dans les configurations d'AGWPE, faites un clic droit ou gauche sur l'icône d'AGWPE pour faire apparaître le menu d'AGWPE : Note : l'option "Sound Card Tuning Aid" du menu est en grisé tant qu'aucun port radio n'est créé et configuré comme indiqué plus bas. REFERENCE DU DOCUMENT FFB-SUM-00-FR Page / Total Pages Page 50 sur 81 FFB b. Créer et configurer un port radio AGWPE La première étape dans AGWPE est de créer et configurer un port radio pour une voie (un canal) de la carte son et son poste de radio associé. A partir du menu d'AGWPE, choisissez Properties. Une fenêtre vide RadioPort Selection s'ouvrira. Cliquez sur le bouton New Port à droite. Une fenêtre de message apparaît : A New TncPort File Has Been Created (un nouveau fichier de port TNC à été créé). Cliquez sur OK pour fermer la fenêtre de message et avancer. La fenêtre Properties for Port`1 doit apparaître ensuite. Souvenez-vous qu'AGWPE peut aussi gérer des TNCs et des modems radio, donc certains champs de cette fenêtre ne concernent pas les cartes son. Les champs entourés de rouge sont les champs clefs pour la carte son. Suivez les étapes ci-dessous pour remplir ces champs : 1. Faites les choix suivants en premier dans cet onglet (onglet TNC Setup) : Select Port TNC Radioport: Port Description Entrez ici le port ou vous connecterez votre cordon de PTT, c'est à dire COM1 ou LPT1 ; voir les notes en dessous * Vous pouvez écraser la description par défaut pour le Port 1 et entrer une description de votre choix, ex : Icom 1200 Packet * Notes à propos du choix des ports (COM & LPT): Pour choisir un port parallèle faites défiler jusqu'en bas de la liste des ports. Si vous configurez une installation destinée à la réception seulement ou utilisant une interface SignaLink ou encore une interface commandant le PTT par la BF (avec un vox) et que vous ne souhaitiez pas "bloquer" un port existant pour une commande de PTT inexistante, le logiciel AGW accepte les ports parallèles inexistants sur la machine, REFERENCE DU DOCUMENT FFB-SUM-00-FR Page / Total Pages Page 51 sur 81 FFB mais pas les ports série inexistants. 2. Vous pouvez laisser tous les autres choix à leur valeurs par défaut, y-compris Serial Port/ Modem Baud Rate, qui n'est pas utilisé pour les cartes son. 3. Maintenant, allez dans le champ TNC Type et au milieu de l'écran et faites dérouler la liste pour choisir "Sound Card". c. Réglages dans la fenêtre "Sound Card Setup" : Quand vous choisissez "Sound Card" comme type de TNC (ou si vous cliquez sur le bouton Options au milieu du cadre TNC setup, juste en dessous de TNC subtype), le programme ouvre la fenêtre SoundCard Modem/TNC Setup qui se présente comme ceci : 1. Baud Rates (vitesses en Bauds sur l'air) : Notez que votre carte son peut supporter deux ports radio en utilisant les deux voies (canaux) stéréo droite et gauche. Si vous n'utilisez qu'un seul poste, ce sera le port 1 sur la voie de gauche. Réglez la vitesse en Bauds sur l'air à celle que vous prévoyez d'utiliser, ex : 300 Baud pour le trafic en HF SSB ; ou bien 1200, 2400, 4800, ou 9600 pour l'activité en VHF/UHF. En supposant que vous n'utilisez pas la voie de droite pour un deuxième poste, ajustez la vitesse en bauds sur l'air pour celle-ci à une vitesse différente de celle qui est configurée pour la voie de gauche. Ceci pourra prévenir l'apparition de problèmes futurs. (Si vous voulez relier deux appareils, voir la page Configuration pour 2 postes. ) 2. Choix de la carte son : utilisez la flèche vers le bas à droite pour faire dérouler la liste pour choisir la carte son qui sera utilisée par AGWPE. Vous pouvez y voir d'autres choix comme les modems téléphoniques (ne pas les utiliser) ou une autre carte son si vous en avez deux. 3. Pour l'instant laissez les autres champs à leur valeur par défaut : Full Duplex Driver : la case Full Duplex Driver doit être cochée. La plupart des cartes son récentes sont capables de travailler en full-duplex. Si, plus tard, vous rencontrez des problèmes d'émission, vous pourrez décocher la case Full Duplex Driver. Ceci s'applique vraisemblablement seulement aux anciennes cartes son ; voir la page sur les problèmes de connexions pour plus d'explications à ce sujet. Sound Card Clock : ce réglage est utilisé si vous avez des problèmes de réception des stations lointaines ; voir la page sur les problèmes de réception pour plus d'informations à ce sujet, mais pour l'instant laissez ce REFERENCE DU DOCUMENT FFB-SUM-00-FR Page / Total Pages Page 52 sur 81 FFB réglage à 4, la valeur par défaut. Maintenant, cliquez sur le bouton OK pour retourner à la fenêtre Properties for Port1 mais ne la fermez pas encore. 4. Notez que, par défaut, AGWPE a créé deux ports radio avec la carte son. Pour éviter des problèmes futurs, changez le réglage de Dual Port en SinglePort dans le cadre TNC Control Commands de la fenêtre Properties for Port1. (Ne s'applique pas si vous allez relier deux postes ). Pour une installation simple, la première fois, tous les autres choix peuvent rester "tels quels" (utilisent les valeurs par défaut), y-compris celles de l'onglet Tnc Commands dans la fenêtre Properties for Port1 et tous les autres choix à partir du menu d'AGWPE. 5. Maintenant, cliquez sur le bouton OK en bas de la fenêtre Properties for Port1. Vous devez voir un message vous demandant de redémarrer le programme, donc, cliquez sur l'icône Packet Engine encore une fois et choisissez 'Exit'. Maintenant relancez AGWPE. L'icône d'AGWPE Packet Engine doit réapparaître, mais en plus vous devez voir un nouvel icône TNC juste à côté. Ce nouvel icône représente votre nouveau port radio avec la carte son. d. Édition des propriétés d'un port Si vous souhaitez changer un réglage dans la configuration des ports radio, cliquez sur l'icône d'AGWPE pour appeler le menu et choisissez Properties, et ensuite, cliquez sur le port radio que vous souhaitez changer. Ensuite cliquez sur OK et éditez (modifiez)les champs que vous souhaitez dans la fenêtre Properties for Portx. e. Des problèmes ? - A chaque fois que vous avez des problèmes pour lancer et configurer AGWPE, il est plus facile de fermer AGWPE et d'effacer tous les fichiers port*.ini et le fichier agwpe.ini dans le répertoire d'AGWPE. Ensuite de relancer et reconfigurer complètement AGWPE. - Si vous ne voyez pas l'icône de TNC , vous avez probablement un conflit avec un autre programme ou un autre périphérique : - Vérifiez que le port COM ou LPT que vous avez choisi dans AGWPE n'est pas en cours d'utilisation par un autre périphérique, (par exemple par un modem interne ou une imprimante) ou bien a été "capturé" par un autre programme (par exemple le "Hot Sync Manager" de votre Palm Pilot). Vous devrez résoudre tous les conflits en fermant les autres programmes, en désactivant le périphérique, ou bien en choisissant un autre port pour la commande du PTT par AGWPE. - Vérifiez qu'aucun autre programme utilisant la carte son ne tourne aussi. REFERENCE DU DOCUMENT FFB-SUM-00-FR Page / Total Pages Page 53 sur 81 FFB Page laissée blanche intentionnellement REFERENCE DU DOCUMENT FFB-SUM-00-FR Page / Total Pages Page 54 sur 81 FFB Annexe C : Le logiciel SMI Source : inconnue Qu’est ce que SMI ? SMI signifie Sound Modem Interface. Il permet de décoder une trame APRS transmise sous forme sonore, reçue depuis la carte son du pc. SMI est une alternative à AGWPE. Il réalise grosso modo les mêmes fonctions. Avantages SMI est beaucoup moins sensible au bruit que AGWPE. Il décode donc plus facilement les trames reçues du ballon. Inconvénients SMI ne fonctionne qu’en stand alone sur un pc ; il n’est pas client/serveur. A ce titre, un seul FFB ne peut se connecter qu’à un seul SMI. Paramétrage SMI doit être paramétré et activé par l’utilisateur, même si FFB le lance automatiquement. Sans cela, il n’y aura pas de trame décodée. REFERENCE DU DOCUMENT FFB-SUM-00-FR Page / Total Pages Page 55 sur 81 FFB Page laissée blanche intentionnellement REFERENCE DU DOCUMENT FFB-SUM-00-FR Page / Total Pages Page 56 sur 81 FFB Annexe D : Comparatif AGWPE / SMI Source : F. VAN LAUWE Cette annexe ne représente que mon avis personnel et mon expérience sur ces deux logiciels. Comparatif performances AGWPE SMI Installation facile à trouver, facile à installer Documentation documentation complète sur site radio amateur Paramétrage Paramétrage assez facile dans le principe, mais les réglages sont délicat. Très sensible au bruit, nécessite une réception sonore très propre Sensibilité Affichage aux données Données APRS non visualisées. Nécessite un logiciel de visualisation comme AGWPE Monitor Facile, par connexion type socket (utilisation d’une dll disponible sur le net). Récupération extérieure des données Multiposte. facile par dézip mais il est quand même compliqué de trouver les fichiers documentation difficile à trouver, voire inexistante. Paramétrage très facile, réglage plutot facile. Très peu sensible au bruit, parvient à décoder des trames même dans un environnement sonore dégradé Affichage immédiat des données APRS en mode console Les données APRS sont affichées dans une console, dans un flux réservé aux erreurs. Récupération compliquée par un logiciel extérieure. Monoposte. Tableau 2 : Comparatif des performances AGPWE / SoundModemInterface Comparatif plateforme cible AGWPE SMI Windows XP Pro SP3 Windows Vista Windows 7 Tableau 3 : Comparatif des plateformes cibles AGPWE / SoundModemInterface REFERENCE DU DOCUMENT FFB-SUM-00-FR Page / Total Pages Page 57 sur 81 FFB Page laissée blanche intentionnellement REFERENCE DU DOCUMENT FFB-SUM-00-FR Page / Total Pages Page 58 sur 81 FFB Annexe E : Les trames du protocole NMEA Source : http://www.gpspassion.com/forumsen/topic.asp?TOPIC_ID=17661 Les Trames NMEA 1 - PREAMBULE NMEA - National Marine & Electronics Association, est une Association à but non lucratif fondée par un groupement de professionnels de l'industrie de l'électronique des périphériques marine, conjointement avec des fabricants, des distributeurs, des revendeurs, des institutions d'enseignements. Leur but entre autre, harmoniser et standardiser les équipements de la marine. NMEA est à l'origine de nombreux standards et en particulier du Standard NMEA-0183 qui nous intêresse le plus. Dans ce qui suit, le Standard NMEA est défini "simplement" et uniquement pour la compréhension de ce topo, comme étant le protocole de transmission des données entre les instruments et équipements électroniques liés au GPS. La dernière version de ce standard nous précise "Habot", est la version 2000 (Hé oui, nous n'utilisons pas encore la dernière version). Celle ci, apporte surtout un nouveau média (les Bus CAN, que vous connaissez sans le savoir puisqu'ils équipent vos véhicules depuis plusieurs années déjà), mais pas de changements majeurs dans les dialogues. Nous nous intéresserons donc plus particulièrement à la version NMEA-0183, utilisée dans nos appareils actuels. Les prochains développements seront basés sur la FAQ (en anglais de Peter Bennet), le développement de Glenn Baddeley et quelques autres sources citée en fin d'article). Citons immédiatement, le site de Christian Couderc : Voilelec qui est, à notre sens, une référence pour les aspects 'marins' & électroniques du protocole (et en français). 2 - DEFINITION DU STANDARD NMEA-0183 Sous ce standard, toutes les données sont transmises sous la forme des caractères ASCII, tous imprimables, ainsi que les caratères [CR] Retour Charriot et [LF] Retour à la ligne, à la vitesse de transmission de 4800 bauds. Les données sont tranmises sous forme de trames (sentences, phrases). Il y a une transmission de toutes les trames en paquet, toutes les secondes d'horloge interne du GPS soit une fréquence de 1Hz. Chaque trame commence par le caractère $ Suivi par un groupe de 2 lettres pour l'identifiant du récepteur.(non limitatif) citons: • • • • GP pour Global Positioning System. LC Loran-C receiver. OM Omega Navigation receiver. II Integrated Instrumentation (eg. AutoHelm Seatalk system). (Pour certains fabricants propriétaires comme par exemple : Garmin, l'indication P pour propriétaire est suivie du code 3 lettres du fabricant garmin = $PGRM, puis ensuite l'identifiant de trame et le format des données sont libres pour ce fabriquant). Des exemples complets sont proposés dans les liens ci-dessous. REFERENCE DU DOCUMENT FFB-SUM-00-FR Page / Total Pages Page 59 sur 81 FFB Puis un groupe de 3 lettres pour l'indentifiant de la trame. • • • • • • GGA : pour GPS Fix et Date. GLL : pour Positionnement Géographique Longitude-Latitude. GSA : pour DOP et satellites actifs. GSV : pour Satellites visibles. VTG : pour Direction (cap) et vitesse de déplacement (en noeuds et Km/h). RMC: pour données minimales exploitables spécifiques. Suivent ensuite un certain nombre de champs (fields) séparés par une "virgule". Le rôle de la virgule est d'être le séparateur de champs, qui permet la déconcaténation des données dans le programme de traitement des données, calculateur, navigateur. Et enfin un champs optionnel dit checksum précédé du signe * , qui représente le OR exclusif de tous les caractères compris entre $ et * (sauf les bornes $ et *), certaines trames exigent le checksum. Suit la fermeture de la séquence avec un [CR][LF]. Un total de 82 caractères maximum pour une trame. Et on passe à la trame suivante. Comme indiqué, le Standard NMEA ne se borne pas qu'à ces 5 trames ci-dessus, et dans les liens vous trouverez accès à la documentation complète du Standard. 3 -La trame : GGA Données d'acquisition du FIX - GPS. $GPGGA,123519,4807.038,N,01131.324,E,1,08,0.9,545.4,M,46.9,M, , *42 123519 = Acquisition du FIX à 12:35:19 UTC 4807.038,N = Latitude 48°07.038' N 01131.324,E = Longitude 11°31.324' E 1 = Fix qualification : (0 = non valide, 1 = Fix GPS, 2 = Fix DGPS) 08 = Nombre de satellites en pousuite. 0.9 = DOP (Horizontal dilution of position) Dilution horizontale. 545.4,M = Altitude, en Metres, au dessus du MSL (mean see level) niveau moyen des Océans. 46.9,M = Correction de la hauteur de la géoïde en Metres par raport à l'ellipsoîde WGS84 (MSL). (Champ vide) = nombre de secondes écoulées depuis la dernière mise à jour DGPS. (Champ vide) = Identification de la station DGPS. *42 = Checksum Non représentés CR et LF. 4 - La trame : GLL Position Géographique - Longitude / Latitude - GPS $GPGLL,4916.45,N,12311.12,W,225444,A 4916.46,N = Latitude 49°6.45' Nord. 12311.12,W = Longitude 123°11.12' West (ouest) 225444 = Acquisition du Fix à 22:54:44 UTC A = Données valides Pas de checksum Non représentés CR et LF REFERENCE DU DOCUMENT FFB-SUM-00-FR Page / Total Pages Page 60 sur 81 FFB 5 - La Trame : GSA Satellites actifs - DOP dilution de précision -GPS $GPGSA,A,3,04,05,,09,12,,,24,,,,,2.5,1.3,2.1*39 A= Sélection Automatique 2D ou 3D du FIX (M=Manuel) 3 = Fix 3D 04,05... = PRNs (N° d'Id) des satellites utilisés pour le FIX (maximum 12 satellites) 2.5 = PDOP (dilution de précision) 1.3 = Dilution de précision horizontale(HDOP) 2.1 = Dilution de précision verticale (VDOP) *39 = Checksum Non représentés CR et LF Note : La DOP, dilution de précision est une indication de l'effet de la géométrie des satellites sur la précision du Fix. 6 - La trame : GSV Satellites en vue - GPS $GPGSV,2,1,08,01,40,083,46,02,17,308,41,12,07,344,39,14,22,228,45*75 2 = Nombre de trames GSV avec les données complètes. 1 = Trame 1 de 2 trames (jusqu'à 3 trames) 08 = Nombre de satellites visibles (SV). 01 = N° d'identification du 1er Satellite. 40 = Elevation en degrés du 1er Satellite. 083 = Azimuth en degrés du 1er Satellite. 46 = Force du signal du 1er Satellite (Plus grand=meilleur) (Cette séquence se répète jusqu'à 4 satellites par trames. On peut donc avoir jusqu'à 3 trames GSV dans une transmision (12 satellites).) *75 = cheksum non représentés les CR et LF Ce qui vous explique la limitation à 12 satellites de nos petits appareils. 7 -La trame : VTG Cap (direction) et vitesse sol GPS $GPVTG,054.7,T,034.4,M,005.5,N,010.2,K 054.7,T = cap réel en Degrés , T (True track made good) 034.4,M = cap vrai magnétique en Degrés (Magnetic track made good) 005.5,N = Vitesse du déplacement par rapport au sol en Noeuds (N) 010.2,K = Vitesse du déplacement par rapport au sol en Kilomètres heure. (K) non représentés CR et LF REFERENCE DU DOCUMENT FFB-SUM-00-FR Page / Total Pages Page 61 sur 81 FFB 8 - La Trame RMC Données minimales recommandées de spécification GPS $GPRMC,225446,A,4916.45,N,12311.12,W,000.5,054.7,191194,020.3,E*68 225446 = Heure du Fix 22:54:46 UTC A = Alerte du logigiel de navigation ( A = OK, V = warning (alerte) 4916.45,N = Latitude 49°16.45' North 12311.12,W = Longitude 123°11.12' West 000.5 = vitesse sol, Knots 054.7 = cap (vrai) 191194 = Date du fix 19 Novembre 1994 020.3,E = Déclinaison Magnetique 20.3 deg Est *68 = checksum obligatoire Non représentés CR et LF Ces données "minimales" sont le plus souvent utilisées dans les programmes de navigation-GPS simples. 9 - Comment visualiser les trames. Quelques logiciels gratuits de traitement et visualisation. VisualGPS-ce : Lien VisualGPS PC : Lien . NAVTEC NMEA Monitor : Lien WDGPS : Lien WDGPS pour PPC : Lien TomTom : Dont le driver enregistre les trames NMEA, qu'il est possible de récupérer et de visualiser avec un éditeur REFERENCE DU DOCUMENT FFB-SUM-00-FR Page / Total Pages Page 62 sur 81 FFB 10 - Liens Intéressants • • • • • • • • • Site de Christian Couderc Voilelec Le site de l'Association NMEA Topic de Boris Analyse Flux NMEA Topic d'Hibernatus Activation signal VTG Harware explained en Anglais GpsPassion NMEA-0183 and GPS Information Par Peter Bennett Toujours de Peter Bennett La F.A.Q. Le texte De Glenn Baddeley GPS - NMEA sentence information Topic de Geideon Coyote besoin de vos tests. REFERENCE DU DOCUMENT FFB-SUM-00-FR Page / Total Pages Page 63 sur 81 FFB Page laissée blanche intentionnellement REFERENCE DU DOCUMENT FFB-SUM-00-FR Page / Total Pages Page 64 sur 81 FFB Annexe F : Récupérer les fichiers de vent sounding Wyoming Source : captures d’écran F. VAN LAUWE 1. Ouvrir un navigateur sur le site : http://weather.uwyo.edu/upperair/sounding.html 2. Choisir votre région (Europe) 3. Cliquer sur la station la plus proche de votre position de lâcher de ballon (exemple : Trappes 07145). REFERENCE DU DOCUMENT FFB-SUM-00-FR Page / Total Pages Page 65 sur 81 FFB 4. Les données s’affichent sous forme textuelle. Ne pas avoir confiance dans le Enregistrer Sous de votre navigateur pour ce type de fichier ; qui ajoute des caractères incompatibles avec les logiciels de prédictions de trajectoire FFB ou BalloonTrack. Sélectionner tout et copier (CTRL +A / CTRL + C) 5. Puis ouvrir un notepad (Démarrer => Exécuter => taper notepad) 6. Et coller (CTRL + V) REFERENCE DU DOCUMENT FFB-SUM-00-FR Page / Total Pages Page 66 sur 81 FFB 7. Enfin, enregistrer sous. Je conseille le nom de fichier sounding-station-date-heure.txt Sounding-trappes-20130307-00Z.txt pour le fichier de Trappes le 07 mars 2013 heure 00 Zoulou (Minuit GMT) REFERENCE DU DOCUMENT FFB-SUM-00-FR Page / Total Pages Page 67 sur 81 FFB Page laissée blanche intentionnellement REFERENCE DU DOCUMENT FFB-SUM-00-FR Page / Total Pages Page 68 sur 81 FFB Annexe G : Récupérer les fichiers de vent Windgram NOAA Source : captures d’écran F. VAN LAUWE 1. Ouvrir un navigateur sur le site : http://ready.arl.noaa.gov/READYcmet.php 2. Entrer la position de lâcher et cliquer sur continuer 3. Choisissez le fichier WINDGRAM « GFS Model à 0 – 192 h » si votre lâcher de ballon se situe dans les 8 jours et « GFS Model 192-384 h » si votre lâcher se situe dans les 8 à 16 jours. Cliquer sur GO. REFERENCE DU DOCUMENT FFB-SUM-00-FR Page / Total Pages Page 69 sur 81 FFB 4. Vérifier la date du GFS Meteorogical Forecast Cycle. Par défaut, il s’agit de la date des dernières données des ballons sondes ayant permis de générer le fichier que vous aller télécharger. Il n’y a rien à faire d’autre de cliquer sur Next 5. Entrer le code de protection (pour éviter les robots) et cliquer sur Get Windgram REFERENCE DU DOCUMENT FFB-SUM-00-FR Page / Total Pages Page 70 sur 81 FFB 6. Les données s’affichent sous forme graphique. Cliquer sur « text Results » en bas de la page. 7. Les données s’affichent sous forme textuelle. Enregistrer le fichier par le menu Fichier => enregistrer Sous et conserver le nom proposé par défaut cliquer sur Enregistrer REFERENCE DU DOCUMENT FFB-SUM-00-FR Page / Total Pages Page 71 sur 81 FFB Page laissée blanche intentionnellement REFERENCE DU DOCUMENT FFB-SUM-00-FR Page / Total Pages Page 72 sur 81 FFB Annexe H : Récupérer les fichiers de vent Sounding NOAA Source : captures d’écran F. VAN LAUWE 1. Ouvrir un navigateur sur le site : http://ready.arl.noaa.gov/READYcmet.php 2. Entrer la position de lâcher et cliquer sur continuer 3. Choisissez le fichier SOUNDING « GFS Model à 0 – 192 h » si votre lâcher de ballon se situe dans les 8 jours et « GFS Model 192-384 h » si votre lâcher se situe dans les 8 à 16 jours. REFERENCE DU DOCUMENT FFB-SUM-00-FR Page / Total Pages Page 73 sur 81 FFB 4. Vérifier la date du GFS Meteorogical Forecast Cycle. Par défaut, il s’agit de la date des dernières données des ballons sondes ayant permis de générer le fichier que vous aller télécharger. Il n’y a rien à faire d’autre de cliquer sur Next 5. Choisissez l’horaire le plus proche de votre date/heure de lacher dans le TimeToPlot, puis entrer le code de protection (pour éviter les robots) et cliquer sur Get Windgram REFERENCE DU DOCUMENT FFB-SUM-00-FR Page / Total Pages Page 74 sur 81 FFB 6. Les données s’affichent sous forme graphique. Cliquer droit sur « Sounding text and any error messages » en haut de la page et choisissez Enregistrer la cible du lien sous … 7. Conserver le nom proposé par défaut et cliquer sur Enregistrer. REFERENCE DU DOCUMENT FFB-SUM-00-FR Page / Total Pages Page 75 sur 81 FFB Page laissée blanche intentionnellement REFERENCE DU DOCUMENT FFB-SUM-00-FR Page / Total Pages Page 76 sur 81 FFB Annexe I : Prédiction de trajectoire avec BalloonTrack Source : captures d’écran F. VAN LAUWE Note importante : la version de balloonTrack utilisée est la 1.9.5.beta. Pour obtenir cette version, installer la version 1.9.4 (program files/balloontrack), puis télécharger l’exécutable de la 1.9.5.beta (disponible uniquement sous forme d’un exe Wbaltrak.exe) et remplacer Wbaltrak.exe dans le répertoire de la 1.9.4. Seule la 1.9.5.bêta permet un export au format kml (GoogleEarth). 0. Etape préliminaire : récupérer un fichier sounding NOAA (voir Annexe H) 1. Lancer BalloonTrack. Vérifier que vous avez bien la version 1.9.5. 2. Charger le fichier de vents en sélectionnant le menu File => Open. REFERENCE DU DOCUMENT FFB-SUM-00-FR Page / Total Pages Page 77 sur 81 FFB 3. BalloonTrack converti le fichier de vent sounding en un fichier de données interne, et demande de le sauvegarder. Conserver le nom proposé par défaut, et cliquer sur Enregister. 4. Un calcul a été réalisé avec les paramètres par défaut, le résultat n’a donc pas d’intérêt sauf si votre paramétrage est correct c’est à dire déjà réalisé au moins une fois. Il faut maintenant paramétrer le ballon et le vol en cliquant sur le menu SetUp. REFERENCE DU DOCUMENT FFB-SUM-00-FR Page / Total Pages Page 78 sur 81 FFB 5. A. Pour un ballon solaire, dans l’onglet Flight Info entrer des valeurs pour : - La vitesse de montée (ascent rate) - La vitesse de descente (descent rate) - Le vol stationnaire (Float) et la durée du vol stationnaire (Float time) (en minutes) Attention aux unités (mètres minute ou pieds / minute) suivant ce qui est coché dans Measurement System. B. Pour un ballon hélium - La vitesse de montée (ascent rate) - La vitesse de descente (descent rate) - L’éclatement (Burst) et l’altitude d’éclatement (en mètres) Attention aux unités (mètres minute ou pieds / minute) suivant ce qui est coché dans Measurement System. REFERENCE DU DOCUMENT FFB-SUM-00-FR Page / Total Pages Page 79 sur 81 FFB 6. Paramétrer la position du lâcher dans l’onglet Location, puis enregistrer les données de ce setup (étapes 5 et 6) en cliquant sur Save to default Config File de façon à les retrouver à la prochaine utilisation. La fenêtre SetUp se ferme. 7. La trajectoire a été automatiquement prédite avec les nouveaux paramètres. Pour la visualiser, cliquer sur le bouton View Track REFERENCE DU DOCUMENT FFB-SUM-00-FR Page / Total Pages Page 80 sur 81 FFB 8. Pour exporter la trajectoire au format KML exploitable par GoogleEarth, sélectionner le menu File => Export => GoogleEarth KML file, et conserver les paramètres par défaut proposés dans la boite d’export. Cliquer sur Create File, puis Enregistrer REFERENCE DU DOCUMENT FFB-SUM-00-FR Page / Total Pages Page 81 sur 81