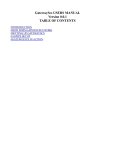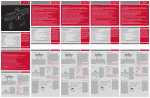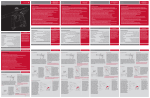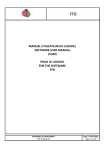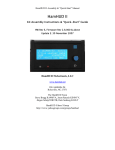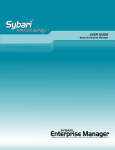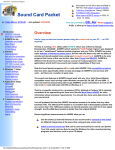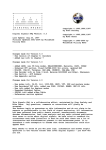Download EcomScs user manual Right Click then Select Save Target
Transcript
ECOMSCS USERS MANUAL Version 0.0.3 TABLE OF CONTENTS #INTRODUCTION #EcomScs Setup Form #AGWPE SETUP #Your Hierarchical Address #BBS SETUP FBB BBS #BBS Setup Not Using A FBB BBS #Program Start Up Procedure #Program Start Up using a TNC #Program Startup Using AGWPE #EcomScs Using A TNC #EcomScs Using AGWPE #Sending An E-Mail #Composing an E-Mail #Receiving E-Mails #Macro Form #Sending-Receiving Text Files EcomScs Users Manual INTRODUCTION EcomScs is designed to use the Packet BBS system to send and receive its Packet Radio E-Mails. EcomScs can use any BBS to send and receive its Packet Radio E-Mails. In order to use EcomScs you have to enter a BBS Call Sign in the BBS Path field located on the EcomScs setup form. The following pages of this manual contain the setup form instructions. A Home BBS is a BBS where you receive and send your Packet Radio E-Mails. There is a home BBS command that every BBS out there has. For a FBB BBS that command is the NH command. At a FBB BBS prompt you would enter the following. NH the call sign of your home bbs If using a BBS that is not a FBB bbs then issue the H command at the BBS prompt in order to find out what that BBS uses for the Home BBS command. As you will see the WinLink Path and the GateWay Path fields follow the same rules as the BBS Path field. Note if you do not want to use EcomScs with BBS's but instead you want to use EcomScs with WinLink or GatewayScs stations then you still have to enter a BBS call sign in the BBS Path field. In this case just make up a BBS call sign. EcomScs uses the BBS Path and the WinLink Path and the GateWay Path so that when the Send and Receive Button is clicked on, on the main EcomScs form EcomScs will know what BBS or WinLink or GatewayScs station to connect to. EcomScs Setup Form The Setup form has two methods to setup EcomScs. One is for a TNC and the other is for the AGWPE packet engine. The Com Port Number, Station Call Sign, Station Alas, XFLOW, ECHO, Bits, Parity, Stop Bit BBS Path and Your Hierarchical Address Fields have to be filled in no matter which method TNC or AGWPE that you will be using. Com Port Number: by left clicking on the down arrow you can select your com port number from the drop down list. If your PC does not have a built in com port then you can use a usb to serial converter. Station Call Sign: Here is where you enter your amateur radio call sign. Station Alias: Here is where you enter either a call sign as shown above or you can enter a 6 character word that your TNC will use to digipeate received packets. TNC's digipeate received packets if the received packets contain the Stations Call Sign or the Station Alias. This field is not used by AGWPE. This field has to be filled in regardless. XFLOW: This is the TNC command used to put the TNC into hardware flow control. When EcomScs is used with a TNC (Not AGWPE) then the TNC has to be in Hardware flow control. You need to look in your TNC manual to find out the command your TNC uses for this mode. 75% of the TNC out there will be able to use the default of XFLOW OFF. Note this also means that the serial cable that connects the TNC to the PC must have all 9 wires connected. This Field is not used by AGWPE. This field has to be filled in regardless. ECHO: This is the TNC ECHO command. This is the command used to turn off echo in the TNC. TNC with Echo on will repeat each character sent to the TNC back to the PC. EcomSCS needs the TNC not to do this. The Default of ECHO OFF will work with 75% of the TNC out there. The ECHO Field is not used by AGWPE. This field has to be filled in regardless. Bits, Parity and Stop Bits: You do not have to know what these fields are. Just know that the defaults will work with all TNC except possibly the AEA PK232 line of TNC. If you are using a PK232 then please check the users manual to find out what these above fields need to contain, These Fields are not used by AGWPE. These field have to be filled in regardless. If using AGWPE just go with the defaults. Hard coded into EcomSCS is the Baud rate of 9600. Your TNC has to have its baud rate set to 9600 also. Note this is not the radio port baud rate which is usually 1200 baud but it is the serial baud rate. The baud rate used between the TNC and the PC. BBS Path: This is the packet radio path that is needed to connect to your local BBS. This is field is mandatory. Regardless if you are using a TNC or AGWPE. EcomScs is designed to send and receive its Packet Radio E-Mails by using a “Local Home BBS”. This BBS path can be direct This BBS path can be through Flexnet nodes. This BBS path can be through nodes other than Flexnet. Since it would be very confusing for the user to fill in the BBS Path, BBS Node Disconnect Cmd and the BBS Node Prompt fields I have programed EcomScs to fill in these fields for you. The only information the user needs before having EcomScs fill in these fields is: The path to my home BBS is it direct or is it through nodes? If it is through Nodes then what type of Nodes are they? Are they Flexnet or are they some other type of node other than Flexnet. You can find out this information by contacting the BBS Sysop or another Packet Radio user in your area. You fill in the BBS Path by double left clicking on the BBS path text box. The following form is displayed. Note that the Direct connect button is highlighted. If your connection to your local home BBS is direct then all you need to do at this point is fill in the BBS Call sign. As shown below. Example Of Direct Path to Local Home BBS Now click on the Ok button. The BBS Path form disappears and the setup form is redisplayed. Since this is a direct path the BBS Path contains only the call sign of your local home BBS. The BBS Node Disconnect Cmd filed is not used and the BBS Node Prompt fields are not used with a direct BBS Path. On the next page will be shown a Flexnet path to the local Home BBS. Double Left Click the BBS Path Field Text Box the following form is displayed. Enter the BBS Call Sign Field as shown Below. Click on the Flexnet button. Example of connecting with your Local Home BBS through Flexnet Nodes As you can see the BBS call Sign is filled in. The Flexnet button has been clicked on. The two Flexnet node Call Signs have been filled in. All that is needed is to left click on the Ok button. Once the Ok button is clicked then the Flexnet node connect form disappears and the setup form is redisplayed as shown below, As you can see the BBS Path now contains the following. WA2PNU-4 VIA KC2UCD-2, W2TOI-2 WA2PNU-4 call sign of your local home bbs. KC2UCD-2 call sign of first Flexnet node. W2TOI-2 call sign of second Flexnet node. The WA2PNU-4 VIA KC2UCD-2,W2TOI-2 can be thought as if it is a Flexnet command. The above command means connect to WA2PNU-4 by first connecting to KC2UCD-2 then connect to W2TOI-2 then finally connect to WA2PNU-4. When the Flexnet node KC2UCD-2 receives the above connect command it will connect to W2TOI-2. W2TOI-2 will then connect to WA2PNU-4. With a Flexnet BBS Path the BBS Node Disconnect Cmd and BBS node Prompt field are not needed and remain blank. On the next page will be shown a Node path to the local Home BBS. Node here could be a Rose switch. In other words any type of node other than Flexnet Nodes. Double Left Click the BBS Path Field Text Box the following form is displayed. Enter the BBS Call Sign Field as shown Below. Click on the Nodes button. Example of connecting with your Local Home BBS through Nodes As you can see the BBS call Sign is filled in. The Nodes button has been clicked on. The two Node Call Signs have been filled in. The Node disconnect commands have been filled in. The Node Prompt Character has been filled in. All that is needed is to left click on the Ok button. Once the Ok button is clicked then the Node connect form disappears and the setup form is redisplayed as shown below, As you can see the BBS Path now contains the following. KC2UCD-2/W2TOI-2/WA2PNU-4 WA2PNU-4 call sign of your local home bbs. KC2UCD-2 call sign of first node. W2TOI-2 call sign of second node. The KC2UCD-2/W2TOI-2/WA2PNU-4 BBS Path causes EcomScs to connect to the WA2PNU-4 bbs by first connecting to the KC2UCD-2 node once connected to KC2UCD-2 then EcomScs causes the KC2UCD-2 Node to connect to the W2TOI-2 Node. Once connected to the W2TOI-2 node then EcomScs causes the W2TOI-2 node to connect to the WA2PNU-4 BBS. As you can see the BBS Path when connecting through Nodes is the only one that uses the Node Disconnect command and the Node BBS Prompt Fields. EcomScs has automatically formatted these fields for you. The WinLink Path and the GateWay Path fields follow the same rules as the BBS Path does. AGWPE SETUP Note AGWPE is not needed to use EcomScs. AGWPE is just another method to interface EcomScs with the outside world. Through the use of AGWPE EcomScs can use a Sound Card instead of a TNC. You can also use AGWPE with a TNC. To setup AGWPE you would left click on the AGW Setup Button. The following form would be displayed. There is not much to setup as far as AGWPE goes. Mainly you use the above defaults and then setup AGWPE to use the same defaults. In fact these are the AGWPE defaults. Your Hierarchical Address KB2SCS@WA2PNU.#NLI.NY.USA.NOAM Is an example of a Hierarchical Address. Hierarchical Addresses are used by the Packet Radio BBS as your mailing address. Just like your house address. EcomScs uses your Hierarchical Address as your Packet Radio E-Mail Address. To find out what your Hierarchical Address is simply connect to your home BBS and at the BBS prompt enter the following command. I KB2SCS Replace my call sign with your call sign. The BBS should respond with your Hierarchical Address. Cut and paste this Hierarchical Address into the “Your Hierarchical Address” field as shown below. Note the Setup form will not allow you to click on the Ok button until you enter a Hierarchical Address. So until you do the above “I” command at the bbs prompt just make up a Hierarchical Address. Note very important before you can use EcomScs for real with the Packet BBS system you have to have a valid Hierarchical Address or the BBS system will not know how to route the mail that is for you to you It would be the same as trying to use the Internet E-Mail system with a non valid E-Mail address. You could send out E-Mails but you would never receive any E-Mails. BBS SETUP FBB BBS If you are using a FBB BBS as your Home BBS then the BBS setup is quite simple. Down load the FBB.zip file that is located at http://www.qsl.net/kb2scs/ecomscs.html page. Unzip the file by right clicking on it and then click on extract all. Then copy the Fbb.txt file into the C:\EcomScs\bbs directory. If the C:\EcomScs\bbs directory does not exist then simply run EcomScs then close EcomScs. By running EcomScs EcomScs will create the bbs directory for you. Once the FBB.txt file has been copied to the C:\EcomScs\bbs directory then start up Ecomscs and then click on the BBS Setup menu item that is on the main EcomScs form. The following form will be displayed. BBS Setup Form Click on the open button. The following form will be displayed. BBS Setup Open Dialog Box. Click on the FBB.txt file then click on the Open button. When you click on the above Open button the BBS Setup Form will be redisplayed. BBS Setup form with the fields filled in. The only field you will need to change is the BBS Prompt Field. Unless you are using the WA2PNU BBS as your home BBS. Not likely unless you live in Suffolk County Long Island NY. Manually connect to your Home BBS and using the mouse select the BBS prompt and then cut and paste the new BBS prompt into the BBS prompt Field on the BBS Setup Form Shown above. EcomScs uses the above fields to interact with your home BBS. EcomScs needs to know the above information so that it can know when to send bbs commands to the BBS. Once you have changed the BBS Prompt Field to match you Home BBS prompt then please click on the save button. The BBS Setup Form disappears and you are now ready to connect to your home BBS using the Send and Receive Tool Bar Button. Note every time that you start up EcomScs you will have to click on the BBS Setup menu Item and then open up the FBB.txt file. But now instead of clicking on Save Button you will click on the Close Button. EcomScs was programed this way so that users could make up there own BBS.txt files for other BBS other than FBB BBS. Again if you are using a FBB BBS as your home BBS then all you have to do is make one modification to the FBB.txt file. BBS Setup Not Using A FBB BBS Steps to create a new BBS command text file: 1) Start up EcomScs 2) Using EcomScs Command Text Box manually connect to the BBS you want to program. 3) Continue using EcomScs Command Text Box to send two messages to yourself 4) Issue the command to list all you messages 5) Issue the command to read all your messages 6) Issue the command to kill all your messages 7) Issue the command to disconnect from the BBS. 8) Issue the EcomScs save log command. File Menu/Save Log File. 9) Click on the BBS Setup menu item. The following form will display Note If you are using a FBB BBS as your Home BBS then you do not have to follow these steps You would follow the BBS Setup FBB BBS instructions described earlier in this manual instead. Using the log file that you created you will fill in the fields of this form. What follows is a description of setting up a FBB BBS as an example. Note you want to cut and paste from your log file to this form. Each field has to be updated with the most non changing information. You will see what I mean as we continue with the FBB BBS example. BBS Identification: [FBB BBS Prompt: WA2PNU BBS (H for help) > The full WA2PNU prompt is 1) WA2PNU BBS (H for help) > Note how I did not just use the > but instead I used as much non changing information. As I could. The 1) changes depending on what channel I am on so I do not use the 1). List Mine Cmd: LM Send Personal Message Cmd: SP Note if your BBS only has the S command and not the SP command then use “S” here instead of “SP”. This will still work. Remove My Messages Cmd: KM Read Messages Cmd: RM Note again it does not have to be the RM command but it does have to be the command that your BBS uses to read all your messages. The R #### command will not work. Send Bulletin Cmd: SB BBS Disconnect Cmd: B End Message Identifier: --- End of messsage Note the full end of message for FBB BBS is something like --- End of messsage #1234 to KB2SCS The #1234 and the to KB2SCS are going to change so I left them out. But I also did not just include the ---- and nothing else. Again use all the non changing information. Message Number Label: Msg# Msg# TSLD Dim To @ BBS From Date/Time Title (LC-choice: *) 8275 PYL 1082 KB2SCS KB2SCS 0809/0757 Welcome Back 7896 PY 1795 KB2SCS KB2SCS 0731/1906 network question (2) WA2PNU BBS> Send Subject Prompt: Enter the title for this message to Body Of Msg Prompt: Enter the text for the message, end with Ctrl-Z or /EX on a blank ) : From Label: From : Note that I did not just use From but included the spaces and the : character. This is important. You need to include the whole From Label so that the next character would be the Call Sign of the sender of this message. To Label: To : See From Label above. Date/Time Label: Date/time : See From Label above. SubjectTxt: Title : See From Label above. Here is the completed form: Now that the form is completely filled out then all you have to do now is click on the Save button. The form will be automatically saved as FBB.txt in the \EcomScs\bbs directory. How to use the BBS Command Files: At this point in the discussion you have either created or down loaded the BBS Command file that you need and have installed it into the \EcomScs\bbs directory. Your Setup Form contains the correct connect command for the BBS that you will be connecting to. This BBS is of the same type IE FBB,MSYS ect that your BBS connect command is made for. In other words do not have in the setup form connect commands to connect to a MSYS BBS and then have the commands for a FBB BBS in the Define Edit BBS form. 1) Start up EcomScs 2) Click on the BBS Setup Menu Item A blank Define Edit BBS Form Opens The displaying of a blank Define Edit BBS Form will always happen on start up of EcomScs. 3) Click on the Open Button The File Open Dialog will be displayed 4) Click on the BBS command file. (The one that matches your BBS connect command) 5) Click on the Open Button 6) The Define BBS Form is now filled in 7) Click on the Close Button. How to Connect to Another BBS: If you decide to connect to a BBS that is not using the same software that you have setup to use using the 7 steps above then here is the procedure. 1) Click on the Setup Menu Item Change the BBS connect command to connect to the new BBS. 2) Click on the Setup Form Ok button 3) Click on the BBS Setup Menu Item 4) Follow the 7 steps above. Program Start Up Procedure Program Start Up using a TNC: The following Program Start Up Procedures are to be followed after you have read and followed the EcomScs Setup up instructions found earlier in this user manual. There are two Program Start Up Procedures. One using a TNC the other using AGWPE. Turn on your radio. Turn on your TNC Double Left Click the EcomScs short cut that is on your desk top. Left Click on the Ports Menu Item. Left Click on the TNC menu item. You should see the results of EcomScs sending TNC commands to your TNC. If you do not see the above or something very similar in the EcomScs terminal screen then there is a problem with the TNC and the PC communicating. It could be that your TNC to PC serial Baud rate is incorrect. It should be 9600 It could be that your TNC is in Kiss or Host Mode. EcomScs in TNC mode needs your TNC to be in Terminal mode. Please use a terminal program such as Hyperterminal to establish communications between the TNC and the PC. Once you have the PC communicating with the TNC then try to start up EcomScs again. Program Startup Using AGWPE: The following Program Start Up Procedures are to be followed after you have read and followed the EcomScs Setup up instructions found earlier in this user manual. Turn on your radio. Turn on your TNC Start Up AGWPE Please refer to the AGWPE help files for instructions on how to setup AGWPE. There is a very good web site that has detailed instructions on the setup of AGWPE. http://kc2rlm.info/soundcardpacket/2agwbasic.htm Double Left Click the EcomScs short cut that is on your desk top. Left Click on the Ports Menu Item. Left Click on the AGW menu item. Note the new AGWPE window. In this Window you will see all the packet traffic. You will see the AX25 control packets. This window allows the user to monitor the packet channel. You get the benefits of this monitoring with out having the EcomScs terminal screen getting all cluttered. EcomScs Using A TNC This section of the manual will describe the EcomScs Terminal window and the TNC Command Text Box when using EcomScs with a TNC. Note the following topics delve into the old way of doing packet radio. If you know very little about packet radio and do not want to learn more about it then this section is not for you. If you plan on using EcomScs only in its automatic mode of operation (The mode that EcomScs was designed for) then you can skip this section. In the Middle of the EcomScs main form is the EcomScs Terminal window. In this window you will see what your TNC hears on the packet frequency. Also in this window any commands that you send to your TNC will be displayed. At the bottom of the EcomScs form is the TNC Command text box. Any text typed into the TNC Command text box will be sent to the TNC when the enter key is pressed. The TNC Command text box is used to send TNC commands to the TNC. The TNC Command text box is used to send text to a connected station. If you see the following text on the terminal window CMD: then the TNC is in command mode. So any text that you enter in the TNC Command text box will be interpreted by the TNC as a TNC command. To better explain the use of these two windows I will use the following example. Connecting EcomScs to another packet station. The call sign of the EcomScs station is KB2SCS. The call sign of the other packet station is N0Call. John KB2SCS Joe N0CALL The last line in the Terminal window contains the text CMD: In the TNC Command text box you type the following. C N0CALL enter key ***Connected to Station N0CALL*** (Terminal window response) Hi Joe how are you enter key Hi Joe how are you Hi John I am Fine how are you doing I am doing just fine. Did you go to the club meeting last night enter key I am doing just fine. Did you go to the club meeting last night Yes I did. You missed a great meeting. I had to work late. I am upset that I missed the meeting enter key I had to work late. I am upset that I missed the meeting More conversation.... 73 Joe have a good day enter key 73 Joe have a good day CTRL C (Hold the ctrl key then press the c key) CMD: D enter key ***Disconected from Station N0CALL*** EcomScs Using AGWPE This section of the manual will describe the EcomScs Terminal window and the TNC Command Text Box when using EcomScs with AGWPE. Note the following topics delve into the old way of doing packet radio. If you know very little about packet radio and do not want to learn more about it then this section is not for you. If you plan on using EcomScs only in its automatic mode of operation (The mode that EcomScs was designed for) then you can skip this section. In the Middle of the EcomScs form is the EcomScs Terminal window. In this window you will see what your radio hears on the packet frequency.. At the bottom of the EcomScs form is the AGWPE text box. Any text typed into the AGWPE text box will be sent to AGWPE when the enter key is pressed. The AGWPE text box is used to send text to a connected station. To better explain the use of these two windows I will use the following example. Connecting EcomScs to another packet station. The call sign of the EcomScs station is KB2SCS. The call sign of the other packet station is N0Call. John KB2SCS Joe N0CALL Click on the AGW Command menu item Click on the Connect menu item. In the Direct Connection text box type the following. N0CALL Click on the Ok button. ***Connected to Station N0CALL*** (Terminal window response) Hi Joe how are you enter key (AGWPE text box) Hi Joe how are you Hi John I am Fine how are you doing I am doing just fine. Did you go to the club meeting last night enter key I am doing just fine. Did you go to the club meeting last night Yes I did. You missed a great meeting. I had to work late. I am upset that I missed the meeting enter key I had to work late. I am upset that I missed the meeting More conversation.... 73 Joe have a good day enter key 73 Joe have a good day Click on the AGW Command menu item. Click on the disconnect menu item. ***Disconected from Station N0CALL*** Sending An E-Mail Composing an E-Mail: Click on the Compose E-Mail Icon in the tool bar or use the Mail menu item. The EcomScs Create New Mail form is displayed. If this is a Personal E-Mail to be transported by the BBS system then leave the default of Personal Checked. If this is a BBS Bulletin then click on the Bulletin check box. If this is an E-Mail to be transported by the WinLink system then click on the WinLink Check box If this is an E-Mail to be transported by a GateWayScs station then click on the GateWay check box Please get in the habit of doing one of the four things above when you first open up the EcomScs Create New Mail form. Enter the full To address for this E-Mail. If you have the address in the address book then just enter the alias for the To address for this E-Mail Enter a Subject Note the CC field will only work with GateWayScs E-Mails. If you have an attachment to send then please click on the attachment tab. Type in the body of the E-Mail in the big text box provided. Note If you want your E-Mail to be a What You See Is What Your Recipient Will See then end each line with a carriage return. EcomScs will word wrap long lines. But depending on the recipients screen resolution your text may not word wrap in the same way as it did when you typed in your E-Mail. By ending each line with a carriage return you grantee that your E-Mail will look the same as you when you typed it no matter what screen resolution your recipient has. When finished typing in the body of the E-Mail please click on the Send To Outbox Button. The E-Mail is now stored on your Hard Drive in the C:\EcomScs\Outbox directory Note: You can do the above steps over and over again. This way when you are done writing your E-Mails you can have a bunch to go via the BBS system. A bunch to go via WinLink a bunch to go via GateWayScs. Click on the Send and Receive Tool Bar Icon or use the Mail Menu to Send your E-Mails The EcomScs Connect Dialog box is displayed. Click on either the BBS, WinLink or GateWay button depending on which transport system you want to connect to. From this point on the sending of your E-Mails is handled by EcomScs. It is all automatic. If you click on the BBS button then EcomScs will connect to the BBS that you have setup on the EcomScs setup form. Any E-Mails waiting for you on this BBS will be down loaded to your EcomScs Inbox. After this down load any BBS E-Mails in the EcomScs Outbox will be sent to the BBS. The compete transaction between EcomScs and the BBS will be shown on the EcomScs terminal screen. You should see something similar in the terminal screen as shown below. *** CONNECTED With Station WA2PNU-4 [FBB-7.00i-AB1FHMRX$] WA2PNU BBS, QTH FN30GU. Hello John, you are now on channel 1. Here are 433 active messages, 18366 is last message and 114 is the last you have listed. Assigned channels: Ch. 1 (FLEX) : KB2SCS-0 - Sat 11/04/09 08:14 via : WA2PNU-2 *** Welcome to the Larkfield Amateur Radio Club (LARK) *** *** PBBS at Huntington, Suffolk County, NY [FN30gu] *** *** serving the Central Long Island area of the NLI Region *** Msg# TSLD Dim To @ BBS From Date/Time Title (LC-choice: *) 18366 PNL 610 KB2SCS KB2SCS 0411/0813 Message for Manual You have 1 new (unread) message(s). (1) WA2PNU BBS (H for help) > Msg# TSLD Dim To @ BBS From Date/Time Title (LC-choice: *) 18366 PNL 610 KB2SCS KB2SCS 0411/0813 Message for Manual You have 1 new (unread) message(s). (1) WA2PNU BBS (H for help) > RM From : KB2SCS To : KB2SCS Type/status : PN Date/time : 11-Apr 08:13 BID (MID) : 18366_WA2PNU Message # : 18366 Title : Message for Manual (This message has been read 1 times so far in this BBS.) EcomScs From: KB2SCS@WA2PNU.#NLI.NY.USA.NOAM Date: Sat, 11 Apr 2009 13:04:23 To: KB2SCS@WA2PNU.#NLI.NY.USA.NOAM Subject: Message for Manual Message-ID: <20090411130423.-163539.83277.EcomScs-001@KB2SCS> MIME-version: 1.0 Content-type: text/plain; charset=US-ASCII Content-transfer-encoding: 7BIT Hi All This a test message I have sent to myself for demonstration purposes for the manual Let us hope we never witness the "Silence Of The Hams" 73 DE John KB2SCS Packet: KB2SCS@WA2PNU.#NLI.NY.USA.NOAM E-Mail: [email protected] Web Page: http://www.qsl.net/kb2scs --- End of messsage #18366 to KB2SCS from KB2SCS --- (1) WA2PNU BBS (H for help) > KM Message #18366 has been killed. (1) WA2PNU BBS (H for help) > SP KB2SCS@WA2PNU.#NLI.NY.USA.NOAM Routing (from WP) to WA2PNU.#NLI.NY.USA.NOAM. Enter the title for this message to KB2SCS : Message 2 Enter the text for the message, end with Ctrl-Z or /EX on a blank line) : EcomScs From: KB2SCS@WA2PNU.#NLI.NY.USA.NOAM Date: Sat, 11 Apr 2009 13:06:46 To: KB2SCS@WA2PNU.#NLI.NY.USA.NOAM Subject: Message 2 Message-ID: <20090411130646.-163539.83277.EcomScs-001@KB2SCS> MIME-version: 1.0 Content-type: text/plain; charset=US-ASCII Content-transfer-encoding: 7BIT Hi All This is the sending of another test message for the User Manual Let us hope we never witness the "Silence Of The Hams" 73 DE John KB2SCS Packet: KB2SCS@WA2PNU.#NLI.NY.USA.NOAM E-Mail: [email protected] Web Page: http://www.qsl.net/kb2scs /EX Mid: 18367_WA2PNU Size: 583 bytes You have 1 new (unread) message(s). (1) WA2PNU BBS (H for help) > You have been connected 1mn 24s - Computer-time : 3s Bye, John, and welcome back. *** DISCONNECTED From Station WA2PNU-4 If you click on the WinLink button then EcomScs will connect to the WinLink Node that you have setup on the EcomScs setup form. Any E-Mails waiting for you on this WinLink Node will be down loaded to your EcomScs Inbox. After this down load any WinLink E-Mails in the EcomScs Outbox will be sent to this WinLink Node. The compete transaction between EcomScs and the WinLink Node will be shown on the EcomScs terminal screen. Note the WinLink interaction is not the same as Telpac does. EcomScs connects to the WinLink node via its Keyboard interface. In the Keyboard interface mode WinLink nodes act like packet BBS's If you click on the Gateway button then EcomScs will connect to the GateWayScs station that you have setup on the EcomScs setup form. Any E-Mails waiting for you on this GateWayScs station will be down loaded to your EcomScs Inbox. After this down load any GateWayScs E-Mails in the EcomScs Outbox will be sent to this GateWayScs station. The compete transaction between EcomScs and the GateWayScs station will be shown on the EcomScs terminal screen. Receiving E-Mails Click on the Send and Receive Tool Bar Icon or use the Mail Menu to Send your E-Mails The EcomScs Connect Dialog box is displayed. Click on either the BBS, WinLink or GateWay button depending on which transport system you want to connect to. From this point on the receiving of your E-Mails is handled by EcomScs. It is all automatic. If you click on the BBS button then EcomScs will connect to the BBS that you have setup on the EcomScs setup form. Once connected your E-Mails waiting for you on this BBS will be down loaded to your EcomScs Inbox. If you click on the WinLink button then EcomScs will connect to the WinLink Node that you have setup on the EcomScs setup form. Once connected your E-Mails waiting for you on this WinLink Node will be down loaded to your EcomScs Inbox. If you click on the GateWay button then EcomScs will connect to the GateWayScs Node that you have setup on the EcomScs setup form. Once connected your E-Mails waiting for you on this GateWayScs station will be down loaded to your EcomScs Inbox. Macro Form The Macro Form Icon is located on the Windows Task Bar. It is right next to the EcomScs Icon on the Windows Task Bar. When you left click on the Macro Form Icon the above form is displayed. I have put in two macros as an example. When you double left click a macro in the macro list what ever words that that macro contains are sent to the open port. If the TNC port is open then the words in the macro are sent to the TNC. Just as if you had typed the words into the EcomScs Command box located at the bottom of the EcomScs main form. If the AGWPE port is open then the words in the macro are sent to AGWPE for processing. Just as if you had typed the words into the EcomScs Command box located at the bottom of the EcomScs main form. The purpose of the Macro Form is to save key strokes. From the above example you can see that the macro can contain any valid TNC command as in C WA2PNU-4 VIA WA2PNU-2 or the macro can contain any text that makes sense at the time of its activation. Such as the above example of “I AM AT THE KEYBOARD ANYONE WANT TO CHAT” This macro only makes sense when the TNC is in converse mode. But what if I am using AGWPE? The above two examples will also work with AGWPE. Note that the connect command above contains the letter C in the beginning. While the AGW Commands Menu/Connect command states not to use the C in the connect command. The Macro form contains the C so that EcomScs knows that this is a connect command. Note EcomScs Macros are one line macros. This means that EcomScs Macros can only contain one command. The length of the line is of unlimited length. Adding a Macro Type in the text of the new macro in the text box at the bottom of the macro form as shown below Click on the Add button Your Macro is now ready to use. If you want this macro to exist the next time you start up EcomScs then you must click on the Save button. When you click on the Save button the Macro is saved and the Macro Form is minimized to the Windows Task Bar. Change a Macro Click on the Macro you want to change as shown below. The Change Macro Form is then displayed as shown below Make the changes to the macro by editing the macro in the provided text box as show below Click on the OK button. The Change Macro Form disappears and the Macro is now changed as shown below. If you want this Change to exist the next time you start up EcomScs then you must click on the Save button. When you click on the Save button the Macro is saved and the Macro Form is minimized to the Windows Task Bar. Delete Macro Click on the Macro that you want to Delete as shown below. Click on the Delete button. The Macro is Deleted as shown below. If you want the deleted macro to stay deleted then you must make the deletion permanent by clicking on the Save button. Note if you close the Macro Form by left clicking on the red X located on the upper right corner of the Macro Form. You can open the Macro Form by clicking on the File/Show Macro Form menu item Sending-Receiving Text Files EcomScs has the ability to send and receive E-Mails from other EcomScs stations as Text Files. The idea being that two EcomScs stations that are connected to each other can send E-Mails to each other. The best way to explain this is by an example. KB2SCS-2 your station NOCALL Sam Other EcomScs Station KB2SCS-2 will send an E-Mail as a text file to NOCALL KB2SCS-2 connects to NOCALL KB2SCS-2 Creates a new E-Mail Note since this E-Mail will be sent as a text file it does not matter which transport method is used. So Personal, Bulletin, WinLink or Gateway will work. KB2SCS sends the following packet to NOCALL via the EcomScs keyboard terminal. Hi Sam are you ready to receive the shelter information I have for you. NOCALL Clicks on the File/Receive Text File menu Item When NOCALL clicks on the File/Receive Text File menu Item, NOCALL station automatically sends the following packet to KB2SCS-2 KB2SCS-2 Clicks on the File/Send Text File The EcomScs E-Mails in OutBox dialog is displayed. This dialog box makes it possible for the user to select the E-Mail that will be sent as a text file. The user clicks on each E-Mail in the OutBox that is listed in the upper window. As each E-Mail in the list is selected the lower window displays the contents of the E-Mail. When the user finds the E-Mail that they want to send as a text file then the user leaves that E-Mail selected and then clicks on the Ok button. KB2SCS-2 Screen after the File/Send Text File menu item is selected. As you can see the Shelter E-Mail has been sent to NOCALL. The procedure at this point is for KB2SCS-2 to wait for NOCALL to manually send a packet line stating that he has received the E-Mail. I have received the E-Mail. Thanks NOCALL screen after E-Mail has been received. The E-Mail received as a text File is now listed in the InBox. The packet terminal window shows the E-Mail being received. When NOCALL sees the E-Mail displayed in the InBox he should then send a manual packet to KB2SCS-2 stating that NOCALL has received the E-Mail. End Of Manual