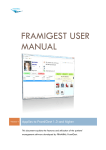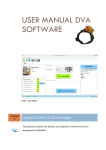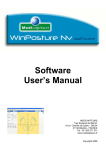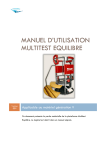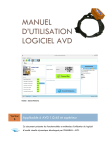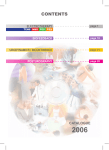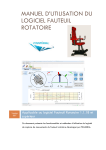Download Multitest USER MANUAL
Transcript
MULTITEST USER MANUAL Version 005 Applies to Multitest 6.1.41 and higher This document explains the features and utilization of the Multitest Platform control software developed by FRAMIRAL: Multitest. Multitest USER MANUAL Version 005 CONTENTS CONTENTS...................................................................................................................... 1 OVERVIEW ...................................................................................................................... 3 I. INSTALLATION AND CONFIGURATION.................................................................. 4 1. Installation. ................................................................................................................................. 4 2. Configuration. ............................................................................................................................ 4 a) Serial port configuration ...................................................................................................... 4 b) Managing the license key .................................................................................................... 5 c) Multi-account computers ....................................................................................................... 6 II. USE OF THE SOFTWARE .......................................................................................... 7 1. Start Multitest. ........................................................................................................................... 7 2. Using the software.................................................................................................................... 8 a) Connection ............................................................................................................................... 8 b) General Overview................................................................................................................. 9 c) The commands sidebar ...................................................................................................... 10 3. Checkup ................................................................................................................................... 11 a) Start a new checkup ........................................................................................................... 11 b) Classic checkup .................................................................................................................... 12 c) Classic Checkup Results ...................................................................................................... 13 d) Classic checkup reports ...................................................................................................... 17 e) Inclined checkup .................................................................................................................. 26 f) Inclined checkup results ...................................................................................................... 27 g) Inclined checkup reports .................................................................................................... 29 4. Rehabilitation ......................................................................................................................... 31 a) Start a new rehabilitation exercise ................................................................................. 31 b) Incline Plane ......................................................................................................................... 32 c) Fall Prevention ..................................................................................................................... 33 d) Impulse rehabilitation ......................................................................................................... 34 e) Otolithic rehabilitation ....................................................................................................... 35 5. Feedback ................................................................................................................................ 37 a) Start a new Feedback exercise ....................................................................................... 37 b) Sensibility ............................................................................................................................. 38 c) Target ................................................................................................................................... 39 d) Circle ..................................................................................................................................... 41 e) Ball......................................................................................................................................... 42 f) 3D – Crowd Simulator ....................................................................................................... 43 g) 3D – Skittles ......................................................................................................................... 45 h) 3D – Labyrinth ..................................................................................................................... 47 i) 3D – Goal Keeper.............................................................................................................. 49 j) 3D – Highway ..................................................................................................................... 50 6. Miscellaneous.......................................................................................................................... 52 a) Settings ................................................................................................................................. 52 b) Bug report ............................................................................................................................ 58 III. 1. UPDATE ............................................................................................................... 59 Check for updates, and install ............................................................................................ 59 Page 1 Multitest USER MANUAL Version 005 a) Case 1: The software is up to date ................................................................................. 59 b) Case 2: Updates are available ....................................................................................... 59 c) Case 3: Update checking failed ...................................................................................... 60 IV. SAFETY PRECAUTIONS ....................................................................................... 61 Page 2 Multitest USER MANUAL Version 005 OVERVIEW For years, our company has been developing its own softwares to control the various medical devices we design (Multitest Equilibre, Subjective Visual Vertical, Framiscope, Rotational Chair, NystamoGraphy Video, Dynamic Visual Acuity). In order to facilitate and speed up the access to patient records, and thus ensure traceability, FRAMIRAL designed the software MULTITEST. Please note that this software is only running with the patients ‘managing software FRAMIGEST, which centralize the data for every FRAMIRAL software. Finally, features such as the report printing in PDF, or the integrated PosturoPro analysis make this software complete and essential. Page 3 Multitest USER MANUAL Version 005 I. INSTALLATION AND CONFIGURATION 1. Installation. Be sure that FRAMIGEST is already installed on your computer. If not, please refer to the manual “Installing FramiGest 1.3 or higher”. You should have received a note explaining how to download software from our website. Please refer to it to download the Multitest installer. When the file is downloaded and extracted on your computer, start the « setup.exe », and follow the instructions (usually 4 clicks on the “Next” button, then “OK”). 2. Configuration. Start Multitest by clicking on the Multitest icon in FramiGest. A few windows might pop-up, concerning the connection to the platform and/or the license key. Follow those steps to configure the software. a) Serial port configuration When Multitest is open, click on the « Settings » menu, select « Settings… » (see Image 1, red frame). IMAGE 1 – « SETTINGS », SETTINGS Select the right serial port number in the “Communication” list (see Image 2, red frame) then click the “Validate” button (see Image 2, green button). Page 4 Multitest USER MANUAL Version 005 IMAGE 2 – GENERAL SETTINGS If you don’t know which serial port number to select, contact us (or check the note we provide about the SUB-Serial adapters). b) Managing the license key Multitest is unlocked from the installation date, for 15 days. To manage the license key, go to the «?» menu and choose the “License” menu. This will open a window that will allow you to manage the license key that will unlock the software for a limited time. This key is delivered by Framiral when our team is installing the software, or when requested. If you are connected to internet, you can request a key by clicking the « Make a request » button. Then, either Framiral will send you your key by email or you can « Check if a key is available » to automatically get it (this might take a few days). Page 5 Multitest USER MANUAL Version 005 IMAGE 3 – LICENSE KEY c) Multi-account computers You might need to repeat the configuration part a) for every different account on the computer, as the settings are unique for every Windows user. Page 6 Multitest USER MANUAL Version 005 II. USE OF THE SOFTWARE 1. Start Multitest. Start the software by clicking on the Multitest icon located in FramiGest. IMAGE 4 – MULTITEST ICON If a patient is on the platform when starting the software, this message box might pop-up: IMAGE 5 – TARING THE SCALE You can calibrate the platform (empty the platform and click OK) or use the previous taring values (click Cancel, no need to empty the platform). Notes: When starting the software for the first time, the platform has to be empty! On normal use, you will sometime click the Cancel button. However, it is advised to tare once a week (you just need to start the software with no one on the platform). Page 7 Multitest USER MANUAL Version 005 2. Using the software a) Connection When Multitest is started, it connects automatically to the platform. To check if it is well connected, check the platform status at the bottom right of the main window (status bar) (see Image 6, red frame). IMAGE 6 – CONNECTED If it is not connected, you can do it manually by clicking on the top left button of the tool bar (see Image 7, red frame) or by clicking on the « Connection » button in the « File » menu (see Image 8, red frame). IMAGE 7 – CONNECTION WITH TOOL BAR BUTTON IMAGE 8 – CONNECTION WITH « FILE » MENU BUTTON When connecting, if error messages pop up, it may be because the serial port number has not been configured properly. Please refer to I.2.a) to select the right serial port number. If this doesn’t help, check if the platform is turned ON (Power LED on the side), and if the cables are well connected. Unplug the platform for 10 seconds to reset it, close the Multitest program, turn the platform back ON and start the Multitest program again. If this doesn’t help, please contact Framiral. Page 8 Multitest USER MANUAL Version 005 b) General Overview When the window opens, the main tab is selected: Patient (purple frame Image 9 page 9). IMAGE 9 – MULTITEST WINDOW, PATIENT TAB The content of this tab is designed as follows: The tabs : Patients - Overview, Checkup, Rehabilitation, Feedback (purple frame) Patient’s profile (red frame) Sessions ‘history (green frame) Information (Commentaries) on the selected session (blue frame) Shortcut for checkups (orange frame) You can read the patient’s full profile by clicking on the « Full Profile » button. To consult a checkup or exercise previously done, double click on the exercise, or select it and click the “Open and Visualize” button. To delete a session, click on the trash bin located on the right of the exercise, or select the exercise and click on the “Remove” button. To quickly start a new checkup, click on the « New classic checkup » button, or « New Inclined checkup ». To start a rehabilitation or feedback exercise, click on the appropriate tab (Rehabilitation or Feedback) then follow the instructions. Page 9 Multitest USER MANUAL Version 005 c) The commands sidebar At the top right of the window, there is a “Commands” button, that displays or hides the manual commands of the different parts of the machine. Set the pressure and position for every cylinder (pneumatic and electric) Command the Stimulopt – speed and cycles. Command the laser, and check the patient’s weight Page 10 Multitest USER MANUAL Version 005 3. Checkup a) Start a new checkup To start a new checkup, when under the “Patient” tab, click on the « New classic checkup » or « New Inclined checkup » (see Image 10, red frame). You can also select the “Checkup” tab. (see Image 10 green frame). In the “Checkup” tab, click on the « New classic checkup » or « New Inclined checkup » (see Image 11, red frame). A new tab will open on the side, to visualize the checkup. IMAGE 10 – START A NEW CHECKUP VIA THE « PATIENT » TAB IMAGE 11 – START A NEW CHECKUP VIA THE « CHECKUP » TAB Page 11 Multitest USER MANUAL Version 005 b) Classic checkup IMAGE 12 – CLASSIC CHECKUP - Statokinesigrams (1) Commands, Timer and Platform (2) Checkup side tab (3) Checkup results side tab (4) Checkup PosturoPro results side tab (if appropriate) (5) A classic checkup is done with a succession of six exercises labeled A, B, C, D, E, F. An exercise starts with a 15 seconds period during which no data is captured (the patient has enough time to get ready). Then, the data is captured for the next 30 seconds. To start a checkup, click on the « Start » button (see Image 12, blue frame). By default, the six exercises automatically start in a sequence. If you want to get the control of the machine between each of the six exercises, select the « Simple » mode (see Image 12, blue frame), then click on the appropriate exercise to start, and click on the « Start » button. If the patient falls during an exercise, the practitioner can decide to signal it, with the appropriate button: « Fr », « L », « R » and « Re » (see Image 12, blue frame). Once the six exercises are done, you can display the results. To do so, select the appropriate tab on the left: (4) (see Image 12, orange frame) for the classic results and (5) (see Image 12, purple frame) for the PosturoPro results. Page 12 Multitest USER MANUAL Version 005 c) Classic Checkup Results i. Classic Results Click on the « Classic Results » tab on the left. IMAGE 13 – CLASSIC RESULTS OF A CLASSIC CHECKUP - Stability rate for each exercise (1) Speed and surface of the pressure point (2) Use of the sensory inputs (Somesthesia, Vision, Vestibular) and Visual Dependence (3) Data Export button and PDF report button (4) ii. PosturoPro Results Click on the « PosturoPro Results » tab on the left. Page 13 Multitest USER MANUAL Version 005 IMAGE 14 – POSTUROPRO RESULTS OF A CLASSIC CHECKUP - Graphic results of each exercise (1) List of the different types of results available (2) Graphics update button (3) PDF report button (4) Display options: global overview or specific exercise (5) You can choose the type of results you want to display by selecting it in the list (Postural Instability Index, Fractal Analysis, etc…) (2) (see Image 13, red frame). Then, click on the « Display Graphs » button (3) (see Image 13, orange frame). You can generate a PDF report of the PosturoPro results by clicking on the « Report (PDF) » button (4) (see Image 13, purple frame). A new window will open (see II.3.d).ii, Image 20) iii. Comparative results When two checkups are open, the results tabs will be displaying comparative results (see Image 15, red and blue frames) (see Image 16 for the classic comparative results and Image 17 for the PosturoPro comparative results). Page 14 Multitest USER MANUAL Version 005 IMAGE 15 – COMPARATIVE RESULTS TABS IMAGE 16 – CLASSIC COMPARATIVE RESULTS - Stability Rate, Speed, and Surface of the pressure point – oldest result on the left (1) Use of the sensory inputs – oldest result on the left (2) PDF report creation button (3) (see Image 27 , section II.2.d.iii) Page 15 Multitest USER MANUAL Version 005 IMAGE 17 – POSTUROPRO COMPARATIVE RESULTS - PosturoPro results of an exercise – oldest on the left (1) List of the available PosturoPro results (2) Graph display button (3) Exercise selection button (4) PDF report creation button ( It is not possible to print a comparative PosturoPro results PDF report with this version of the software) (5) Page 16 Multitest USER MANUAL Version 005 d) Classic checkup reports i. Classic IMAGE 18 – CRÉATION DU RAPPORT CLASSIQUE - Automatically filled up therapist contact information (1) Commentaries to print in this report (2) Validation button (3) Page 17 Multitest USER MANUAL Version 005 IMAGE 19 – CLASSIC REPORT - Therapist contact information (1) Commentaries (2) Statokinesigrams (3) Stability rate, speed and surface of the pressure point (4) Use of the sensory inputs (5) ii. PosturoPro IMAGE 20 – REPORT TYPE SELECTION WINDOW - PosturoPro Synthesis (1) Detailed PosturoPro report (2) PosturoPro synthesis + Classic (3) Page 18 Multitest USER MANUAL Version 005 You can choose between three types of PosturoPro reports: The PosturoPro Synthesis option will print a one page report containing 3 types of graphs selected (see Image 21 and Image 22). The detailed PosturoPro option will print a multi-pages report, on which every selected exercise will display every available graph result (see Image 23 and Image 24). The PosturoPro synthesis + Classic option will print a single page report containing the classic results, and a single selected PosturoPro graph (see Image 25 and Image 26). PosturoPro synthesis report IMAGE 21 –POSTUROPRO SYNTHESIS OPTION - Therapist contact information (automatically filled up) (1) Graphs to display in the report (type and direction) (2) Validation button (3) Page 19 Multitest USER MANUAL Version 005 IMAGE 22 – POSTUROPRO SYNTHESIS EXAMPLE For every exercise A, B, C, D, E, and F: - Statokinesigram (1) The three selected graphs (see Image 22, blue frame) (2) Page 20 Multitest USER MANUAL Version 005 Detailed PosturoPro report IMAGE 23 – DETAILED POSTUROPRO OPTION - Therapist contact information (automatically filled up) (1) Exercises to print (2) Commentaries (3) Validation button (4) Page 21 Multitest USER MANUAL Version 005 IMAGE 24 –DETAILÉD POSTUROPRO REPORT EXAMPLE Page 22 Multitest USER MANUAL Version 005 PosturoPro synthesis + Classic IMAGE 25 – POSTUROPRO SYNTHESIS + CLASSIQUE - Therapist contact information (automatically filled up) (1) PosturoPro graph type to display along with the classic results (2) Validation button (3) IMAGE 26 – POSTUROPRO SYNTHESIS + CLASSIQUE REPORT EXAMPLE Page 23 Multitest USER MANUAL - Version 005 Statokinesigrams (1) Selected PosturoPro graph type (2) Classic results (3) iii. Comparative results IMAGE 27 – CREATING A COMPARATIVE RESULT REPORT - Therapist contact information (automatically filled up) (1) Commentaries (2) Statokinesigram to display in the report (3) Validation button (4) Page 24 Multitest USER MANUAL Version 005 IMAGE 28 – COMPARATIVE RESULT REPORT EXAMPLE - Therapist contact information (automatically filled up) (1) Commentaries (2) Selected statokinesigram (3) Stability rate, speed and surface of the pressure point – oldest result on the left (4) Use of the sensory inputs – oldest result on the left (5) Page 25 Multitest USER MANUAL Version 005 e) Inclined checkup IMAGE 29 – INCLINED CHECKUP - Statokinesigram (1) Settings (2) Commands, Timer and Platform (3) Classic results tab (4) PosturoPro results tab (5) This checkup is done with a single exercise, similar to an exercise from the classic checkup. The only difference is that the platform will tilt (selected angle 2° or 4°) half way to the end of the data capture period (for a 30 seconds exercise, the platform tilts at 15 seconds). You need to set the tilt angle, the direction (Front, Rear, Right, Left) and specify if the patient is doing it eyes closed or opened (2) (see Image 29, blue frame), before clicking on the start button to start the exercise (3) (see Image 29, red frame). Once the exercise is over, you can display the results by selecting the appropriate tab (4) (see Image 29, orange frame) for the classic results or (5) (see Image 29, purple frame) for the PosturoPro results. NB: This test has been developed in collaboration with the CNRS of Marseille (France) to study the prevention of falls with the elderly. Page 26 Multitest USER MANUAL Version 005 f) Inclined checkup results i. Classic Results IMAGE 30 – CLASSIC RESULTS OF AN INCLINED CHECKUP - Pressure point position and platform angle – Antero posterior (1) Pressure point position and platform angle - Medio lateral (2) Results (3) PDF report button (4) Page 27 Multitest USER MANUAL Version 005 ii. PosturoProResults IMAGE 31 – POSTUROPRO RESULTS - PosturoPro graph (1) List of the available PosturoPro graphs (2) Graph display button (3) PDF report button (4) Page 28 Multitest USER MANUAL Version 005 g) Inclined checkup reports i. Classic IMAGE 32 – CLASSIC REPORT - Therapist contact information (automatically filled up) (1) Commentaries (2) Validation button (3) Page 29 Multitest USER MANUAL Version 005 IMAGE 33 – CLASSIC RESULT REPORT - Therapist contact information (automatically filled up) (1) Commentaries (2) Results, Graphs and Statokinesigram (3) Page 30 Multitest USER MANUAL Version 005 4. Rehabilitation a) Start a new rehabilitation exercise To start a new rehabilitation exercise, select the « Rehabilitation » tab (see Image 34, red frame). Then select the exercise to start (see Image 35, red frame) and click on the « New Exercise » (see Image 35, blue frame). IMAGE 34 – REHABILITATION TAB IMAGE 35 – REHABILITATION MENU Page 31 Multitest USER MANUAL Version 005 For every new exercise, a time stamped tab will open on the left side (see Image 36). IMAGE 36 – REHABILITATION EXERCISES TABS b) Incline Plane IMAGE 37 – INCLINE PLANE - Time stamped tab (1) Page 32 Multitest USER MANUAL - Version 005 Tilt settings (direction and amplitude) (2) Rehabilitation duration (3) Start (4) This exercise will tilt the platform from the beginning of the timer, until the end, to establish a posture. c) Fall Prevention IMAGE 38 – FALLS PREVENTIONS - Time stamped tab (1) Tilt direction – normal mode (2) Tilt direction – random mode (3) Tilt amplitude – optional random mode (4) Stable pause (5), latency (6) duration (7) – optional random mode Similar to the incline plane exercise, this exercise will tilt the platform for a specified duration (latency (6)), then set it flat again for the specified duration (stable pause (5)) over and over for the specified exercise duration (7). Page 33 Multitest USER MANUAL Version 005 There are two tilt direction modes. The first one is the normal mode: the platform will tilt in the specified direction all the time. You can select the direction you want by checking the appropriate checkbox in the “Normal Mode” column (2). You can also select two opposite directions: the platform will alternate between the two (2). The second mode is the random mode. The software will randomly choose a direction between all the selected directions checked in the “Random Mode” column. Every time the platform will tilt, the direction will be random (it can be the same as the previous one) (3). You can also activate the random mode for the tilt amplitude, the stable pause and the latency by checking the appropriate “Random” checkbox. Then, the two cursors can be set on a different value, (minimum on the top, and maximum on the bottom) to set the range of the random values. d) Impulse rehabilitation IMAGE 39 – IMPULSE REHABILITATION - Time stamped tab (1) Impulse directions – normal mode (2) Impulse direction – random mode (3) Pressure (4), latency (5) and exercise duration (6) – optional random mode Page 34 Multitest USER MANUAL Version 005 During this exercise, the platform will be in Instable position, and will give impulsions of different intensity (4) and direction (2) or (3). The impulsions frequency is set by the appropriate cursor (latency (5)). There are two impulsion direction modes. The first mode (“Normal Mode”) gives you two options: Front/Rear or Right/Left. The first one will give front and rear impulsions alternately, and the second one right and left impulsions alternately. Select the direction you want by clicking on the appropriate button in the “Normal Mode” column (2). The second mode is the random mode. The platform will give impulsions in random directions. Every impulsion direction will be randomly picked by the software from the selected direction checked in the “Random Mode” column (3). You can also activate the random mode for the pressure and the latency by checking the appropriate “Random” checkbox. Then, the two cursors can be set on a different value, (minimum on the top, and maximum on the bottom) to set the range of the random values. e) Otolithic rehabilitation IMAGE 40 – OTOLITHIC Page 35 Multitest USER MANUAL - Version 005 Time Stamped tab (1) Pressure (4), latency (5), and exercise duration (6) – optional random mode During this exercise, the platform will be in the Instable position and will give up and down impulsions of variable intensity (4) and latency (impulsion frequency) (5). You can also activate the random mode for the pressure by checking the appropriate “Random” checkbox. Then, the two cursors can be set on a different value, (minimum on the top, and maximum on the bottom) to set the range of the random values. Page 36 Multitest USER MANUAL Version 005 5. Feedback The feedback exercises can only be done with a secondary monitor / video projector, set as « Extended display ». For the first time, please refer to the Feedback settings section in Multitest, to be sure that everything is correctly set up, before starting an exercise. The purpose is to make the patient shift his pressure point, interacting with fun exercises. Some exercises also create a disturbing environments (like the crowd simulator, or the highway simulation) to progressively rehabilitate the patient in every day environments. a) Start a new Feedback exercise To start a new Feedback exercise, select the « Feedback » tab (see Image 41, red frame). IMAGE 41 – « FEEDBACK » TAB Then select the exercise to start (see Image 42, red frame) and click on the « New Exercise » button (see Image 42, blue frame). IMAGE 42 –FEEDBACK MENU Page 37 Multitest USER MANUAL Version 005 b) Sensibility The “sensibility” is the ratio between the physical movement of the patient on the platform, and the virtual response on the feedback screen. With a low ratio, the patient has to move further to interact with the objects on the screen. With a higher ratio the patient movements will be amplified, and he doesn’t have to move a lot to get to the objects on the screen. With a ratio too low: the patient will not be able to get to the screen edges. With a ratio too high: the patient loses his accuracy on the screen. NB: this ratio can affect the ease of the exercise when the patient has to get to the screen edge, but can also make it difficult for exercise of accuracy like the target exercise. The default ratio value is set to be working with most of the patients. It is not advised to change it straight away. Start the feedback exercises with the default value, and change it only if the patient is struggling. There are two ways to change the ratio value: With the sensibility cursor (see Image 42, green frame) With the “Sensibility” exercise (see Image 42, red frame, first of the list) i. Practitioner view IMAGE 43 – SENSIBILITY – PRACTITIONER VIEW This exercise can also be used by the practitioner as a tool to check the patient progression. This exercise takes 25 seconds, divided into 3 parts, as shown on the time line at the bottom: Page 38 Multitest USER MANUAL - Version 005 5 seconds of initialization (-5 to 0) 5 seconds of data capturing, while the patient is steady (0 to 5). 15 seconds of data capturing, while the patient, legs straight, tries to shift his pressure center around in a circle movement. At the end of the exercise, an arbitrary number will be given. The higher the number, the better is the patient. This number will also set the sensibility cursor on the main Feedback page. It still is possible to manually set the ratio with this cursor (see Image 42, green frame). ii. Patient view IMAGE 44 - SENSIBILITY – PATIENT VIEW c) Target i. Practitioner view This exercise tests the patient’s stability. At the end, a score is provided. It is calculated as a ratio of time spent at the center of the target, compare to total exercise duration. It is possible to change the exercise duration (1) (see Image 45, red frame), the size of the target (2) (see Image 45, red frame) and the position of the platform (3) (see Image 45, red frame). To start the exercise, click on the « Start the Exercise » button (5) (see Image 45, blue frame). Once started, you can stop it by clicking the « Stop Exercise » button (6) (see Image 45, blue frame), or wait until the end of the exercise duration. Once the exercise is stopped, you can start over the same exercise with the same parameters by clicking on the « Repeat the Exercise » button (4) (see Image 45, blue frame). Page 39 Multitest USER MANUAL Version 005 IMAGE 45 – TARGET – PRACTITIONER VIEW - Exercise duration (1), Difficulty (target size) (2), platform position (3) Repeat the exercise (4), Start the exercise (5), Stop the exercise (6) ii. Patient view IMAGE 46 – TARGET – PATIENT VIEW Page 40 Multitest USER MANUAL Version 005 d) Circle i. Practitioner view During this exercise, the patient has to shift his pressure point to move the green dot around the buoy, following the green section. At the end of the exercise, a score is provided. It is a ratio of the time spent on the buoy compare to the time spent in the water. The practitioner can set the exercise duration (1) (see Image 47, red frame), the direction of the target (green section, random or not) (2) (see Image 47, red frame), the buoy width (difficulty) (3) (see Image 47, red frame), the platform position (4) (see Image 47, red frame). To start the exercise, click on the « Start the Exercise » button (5) (see Image 47, blue frame). Once started, you can stop it by clicking the « Stop Exercise » button (6) (see Image 47, blue frame), or wait until the end of the exercise duration. Once the exercise is stopped, you can start over the same exercise with the same parameters by clicking on the « Repeat the Exercise » button (4) (see Image 47, blue frame). IMAGE 47 – CIRCLE – PRACTITIONER VIEW - Exercise duration (1), Difficulty (buoy size) (2), random direction (3), platform position (4) Repeat the exercise (4), Start the exercise (5), Stop the exercise (6) Page 41 Multitest USER MANUAL Version 005 ii. Patient view IMAGE 48 – CIRCLE – PATIENT VIEW e) Ball i. Practitioner view During this exercise, the patient has to shift his pressure center to move the red shoe to shoot the ball. Every time the ball is kicked, it will move according to the parameters set by the practitioner. If the ball is not kicked for a specified duration, it will automatically move to its next position. The score provided is the ratio of kicked balls compare to the ball’s number of movement. The practitioner can set the following parameters: (see Image 49, red frame): - Exercise duration (1) Difficulty (ball size) (2) Distance between two ball moves (arbitrary number, can be set random) (3) Time between two ball moves if not kicked (half-second) (4) Moving surface (size and position) (5) Platform position (stable/unstable) (6) To start the exercise, click on the « Start the Exercise » button (8) (see Image 49, blue frame). Once started, you can stop it by clicking the « Stop Exercise » button (9) (see Image 49, blue frame), or wait until the end of the exercise duration. Once the exercise is stopped, you can start over the same exercise with the same parameters by clicking on the « Repeat the Exercise » button (7) (see Image 49, blue frame). Page 42 Multitest USER MANUAL Version 005 IMAGE 49 – BALL – PRACTITIONER VIEW - Exercise duration (1), Difficulty (ball size) (2), Distance between two ball moves (3), Time between two ball moves (4), Moving surface (5), Platform stability (6) Repeat the exercise (7), Start the exercise (8), Stop the exercise (9) ii. Patient view IMAGE 50 – BALL – PATIENT VIEW f) 3D – Crowd Simulator Page 43 Multitest USER MANUAL Version 005 i. Practitioner view This exercise treats the problems appearing while surrounded by a crowd. The available parameters give you the possibility to create a multitude of environments. The practitioner can set the following parameters: (see Image 51, red frame): - Exercise duration (1) Passers density (2) Passers velocity (can be random) (3) Patient size (camera height) (4) Patient speed (0 will leave it under the patient’s control) (5) Display street (6) Colored passers (7) Display score (verticality mark) (8) Ground lines (only if street is displayed) (9) Patient silhouette (10) Platform position (11) To start the exercise, click on the « Start the Exercise » button (13) (see Image 51, blue frame). Once started, you can stop it by clicking the « Stop Exercise » button (14) (see Image 51, blue frame), or wait until the end of the exercise duration. Once the exercise is stopped, you can start over the same exercise with the same parameters by clicking on the « Repeat the Exercise » button (12) (see Image 51, blue frame). Page 44 Multitest USER MANUAL Version 005 IMAGE 51 – CROWD SIMULATOR – PRACTITIONER VIEW - - Exercise duration (1), Passers density (2), Passers velocity (3), Patient size (4), Patient speed (5), Display street (6), Colored passers (7), Display scores (8), Ground lines (9), Patient silhouette (10), Platform position (11) Repeat the exercise (12), Start the exercise (13), Stop exercise (14) ii. Patient view IMAGE 52 – CROWD SIMULATOR – PATIENT VIEW g) 3D – Skittles i. Practitioner view Page 45 Multitest USER MANUAL Version 005 For this simple exercise, the practitioner chooses how to place the pins on the board, and asks the patient to knock them over with the ball by shifting his pressure center. The pins have different color, so the practitioner can give the patient a precise goal. The practitioner can set the following parameters (see Image 53, red frame): - Exercise duration (1) Pins layout (2) Number of pins (3) Platform position (4) To start the exercise, click on the « Start the Exercise » button (6) (see Image 53, blue frame). Once started, you can stop it by clicking the « Stop Exercise » button (7) (see Image 53, blue frame), or wait until the end of the exercise duration. Once the exercise is stopped, you can start over the same exercise with the same parameters by clicking on the « Repeat the Exercise » button (5) (see Image 53, blue frame). IMAGE 53 – SKITTLES – PRACTITIONER VIEW - Exercise duration (1), Pins layout (2), Number of pins (3), Platform position (4) Repeat the exercise (5), Start the exercise (6), Stop the exercise (7) Page 46 Multitest USER MANUAL Version 005 ii. Patient view IMAGE 54 – SKITTLES – PATIENT VIEW h) 3D – Labyrinth i. Practitioner view This exercise simulates a « Freeman Plate », responding to the platform tilting (unstable mode), or pressure center (stable mode). It is a fun game, during which the patient can gather the balls in the center, or follow any other rule set by the practitioner. The practitioner can set the following parameters (see Image 55, red frame): - Exercise duration (1) Number of ball (2) Labyrinth mode (3) Ball size (4) Platform position (5) To start the exercise, click on the « Start the Exercise » button (7) (see Image 55, blue frame). Once started, you can stop it by clicking the « Stop Exercise » button (8) (see Image 55, blue frame), or wait until the end of the exercise duration. Once the exercise is stopped, you can start over the same exercise with the same parameters by clicking on the « Repeat the Exercise » button (6) (see Image 55, blue frame). Page 47 Multitest USER MANUAL Version 005 IMAGE 55 – LABYRINTH –PRACTITIONER VIEW - Exercise duration (1), Number of balls (2), Labyrinth mode (3), Balls size (4), Platform position (5) Repeat the exercise (6), Start the exercise (7), Stop exercise (8) ii. Patient view IMAGE 56 – LABYRINTH – PATIENT VIEW Page 48 Multitest USER MANUAL Version 005 i) 3D – Goal Keeper i. Practitioner view The patient controls the goal keeper’s gloves to stop the shots. The practitioner can set the following parameters: (see Image 57, red frame): - Exercise duration (1) Ball speed (2) Time interval between shots (3) Gloves’ size (4) Platform position (5) To start the exercise, click on the « Start the Exercise » button (7) (see Image 57, blue frame). Once started, you can stop it by clicking the « Stop Exercise » button (8) (see Image 57, blue frame), or wait until the end of the exercise duration. Once the exercise is stopped, you can start over the same exercise with the same parameters by clicking on the « Repeat the Exercise » button (6) (see Image 57, blue frame). IMAGE 57 – GOALKEEPER – PRACTITIONER VIEW - Exercise duration (1), Ball speed (2), Time intervale between shots (3), Gloves’size (4), Platform position (5) Repeat the exercise (6), Start exercise (7), Stop exercise (8) Page 49 Multitest USER MANUAL Version 005 ii. Patient view IMAGE 58 – GOALKEEPER – PATIENT VIEW j) 3D – Highway i. Practitioner view This exercise treats motion sickness. The patient is submerged in a virtual road environment, and can control his speed and trajectory by shifting his pressure point. The practitioner can set the following parameters (see Image 59, red frame): - Exercise duration (1) Traffic density (2) Front/Rear sensibility (the higher the sensibility, the easier it is for the patient to speed up and down) (3) Left/Right sensibility (the higher the sensibility, the easier it is for the patient to shift the car to the left/right) (4) Rearview mirror size (percentage of the screen size) (5) Stripes size (6) Weather (random between the selected) (7) Weather duration before change (8) Environments (random between the selected) (9) Tunnel lenght (10) Platform position (11) To start the exercise, click on the « Start the Exercise » button (13) (see Image 59, blue frame). Once started, you can stop it by clicking the « Stop Exercise » button (14) (see Image 59, blue frame), or Page 50 Multitest USER MANUAL Version 005 wait until the end of the exercise duration. Once the exercise is stopped, you can start over the same exercise with the same parameters by clicking on the « Repeat the Exercise » button (12) (see Image 59, blue frame). IMAGE 59 – HIGHWAY – PRACTITIONER VIEW - - Exercise duration (1), Traffic density (2), Front/Rear sensibility (3), Right/Left sensibility (4), Rearview mirror size (5), Stripes sizes (6), Weather (7), Time interval between weather changes (8), Environments (9), Tunnels length (10), Platform position (11) Repeat exercise (12), Start exercise (13), Stop exercise (14) ii. Patient view IMAGE 60 – HIGHWAY – PATIENT VIEW Page 51 Multitest USER MANUAL Version 005 6. Miscellaneous a) Settings To open the settings window, click on the « Settings » menu (see Image 61, blue frame) then « Settings » (see Image 61, red frame). IMAGE 61 – SETTINGS In this menu you can configure the software, for its proper functioning, but also to customize the default settings. First, select the appropriate section by clicking on a category on the left side (see Image 62, red frame). IMAGE 62 – GENERAL SETTINGS In the first section (« Environment » « General »), you can set: - Communication : the COM port number on which the platform is connected Page 52 Multitest USER MANUAL - Version 005 Connection: automatically connect to the platform when starting Language : Language of the software Music On : enable or disable the sound effects Zoom statokinesigram : Default zoom during checkups Thickness of the spaghetti : Thickness of the statokinesigram line Turn off the screen during optokinetic tests: Turns off the screen when the Stimulopt is working Distance Stimulopt – wall : specify the distance between the wall and the Sitmulopt, to give an accurate conversion of angular speed (°/s) to linear speed (m/s) PosturoPro : Specify the path to the .EXE for PosturoPro (when applicable) IMAGE 63 – SOUND EFFECTS The « Sound effect » menu (if sound effects are enabled) allows you to change the sounds played for different events. You just have to select the sound to change, and browse your folders (“Choose a sound” to find the sound you want to play (you can test it by clicking on the Play button). Page 53 Multitest USER MANUAL Version 005 IMAGE 64 – CLASSIC CHECKUP SETTINGS « Classic » checkup menu: - Platform movement: Real time of ascent/descent of the platform Exercise duration: Duration of an exercise (warning, 30 seconds minimum are required to analyze the data with PosturoPro) Pause duration: Time interval during which the data is not captured at the beginning of an exercise Change of the ball’s direction: Number of direction inversion for exercises C and F Ball’s speed: Ball’s rotation speed while in C and F Laser’s state : Laser’s status while in A and D Surface unit : Surface unit used for the classis results Behavior when impossible exercise: software behavior when the patient cannot perform the exercise Laser’s blinking frequency. Page 54 Multitest USER MANUAL Version 005 IMAGE 65 – INCLINE CHECKUP SETTINGS « Incline » checkup menu: - Pause duration: Time interval during which the data is not captured at the beginning of an exercise Surface unit : Surface unit used for the classis results Laser’s state : Laser’s status during opened eyes exercises Default direction, tilt amplitude and eyes status « Feedback » Menu: By clicking on the « Feedback » section (bold), you can set the screen number on which you want the feedback to be displayed (1 or 2). The shadow quality cursor will set the sharpness of the 3D objects details: - All the way to the left, no shadows (some graphic cards can be incompatibles) - All the way to the right, the shadows are fine and detailed. Warning, this requires a powerful equipment It is recommended to set this cursor on the second position from the left. Page 55 Multitest USER MANUAL Version 005 The following menus allow you to set the default values for the feedback exercises. Page 56 Multitest USER MANUAL Version 005 IMAGE 66 – FEEDBACK SETTINGS In each of these sections, you can set the default values for every different feedback exercise, the same way you can set it when you start a new exercise. Page 57 Multitest USER MANUAL Version 005 b) Bug report To send a report go to the «? » menu, then click on « Send a bug report » (see Image 67). This will open a new window. Select the severity and add a comment. Then click the “OK” button. IMAGE 67 – BUG REPORT Page 58 Multitest USER MANUAL Version 005 III. UPDATE 1. Check for updates, and install This function will help you updating the software automatically as soon as a new version is available. You just have to click on the «? » menu, and « Check for updates» (see Image 68, red frame). IMAGE 68 – CHECK FOR UPDATES Then the updating status is showing at the bottom of the window. a) Case 1: The software is up to date b) Case 2: Updates are available Click on the status to reveal the following options: Page 59 Multitest USER MANUAL Version 005 « Download and update now» will download and automatically install the new version of the software. Once you select this option, let run the automatic update process, and don’t click on anything else until it’s done! « Show changes of the version XX.XX.XX » will open a new window explaining all the changes made between your version and the XX.XX.XX one. You just have to click on the “Update Now” button to start the automatic update process. c) Case 3: Update checking failed If there is a problem while checking for updates, here are possible case scenarios: You are not connected to the internet (you can start a browser to check you internet access) You have internet, but a strong firewall policy prevents any software to access to internet. Page 60 Multitest USER MANUAL Version 005 IV. SAFETY PRECAUTIONS 1) Danger of crushing toes between the platform fins and the mechanical stops, while the platform is ascending with the action of the electrical cylinder. Do not stand under the mechanical stops while the platform is in its down/unstable position 2) Danger of crushing fingers in the elevation system (pantograph) while the platform is ascending or descending with the action of the electrical cylinder. Do not put your hand or anything else in this pantographic elevation system. 3) Danger of falling while the platform is ascending, descending, or tilting. It is recommended for the patient to hold on the hand bar if loosing balance. 4) Danger of falling if more than one person stand on the platform or if the patient’s weight exceeds 130 kg. Do not sit or crouch on the platform. 5) Danger of sudden door opening if not closed properly. Put on the closing security system. 6) Danger of fall while going on the platform if the platform is unstable. Always put the platform in the stable position before going on and off it. 7) Danger of fall is the patient is going down the platform without permission. It is recommended for the therapist to be accompanying the patient at all time. 8) Danger of fall during exercises in the dark, with closed eyes, or with optokinetic stimulation. It is the patient’s responsibility to hold on the hand bar when feeling unstable. 9) Danger of damaging the command cable or other. Be sure that all cables are away from all moving parts. 10) Danger of discomfort during checkups or exercises. It is recommended that the therapist stays close to his patient, or monitors with an infrared monitoring system. 11) Danger of contamination. Do not get on the platform, or the stairs, with shoes on, and sanitize with recommended products after every use. Page 61 Multitest USER MANUAL Version 005 12) Danger of contamination. Sanitize hand bars and bumpers after every use with a recommended product. 13) Danger of fall for patients with specific pathologies. Do not use if consindication from GP. 14) Use the stairs to get on and off the platform, avoiding the gaps. Use the hand bars during these procedures. 15) Do not use in case of fatigue. Page 62 Multitest USER MANUAL Version 005 Table of Illustrations Image 1 – « Settings », Settings .......................................................................................................................... 4 Image 2 – General Settings ................................................................................................................................. 5 Image 3 – License key ........................................................................................................................................... 6 Image 4 – Multitest Icon ........................................................................................................................................ 7 Image 5 – Taring the scale ................................................................................................................................... 7 Image 6 – Connected ............................................................................................................................................ 8 Image 7 – Connection with tool bar button ....................................................................................................... 8 Image 8 – Connection with « File » menu button.............................................................................................. 8 Image 9 – Multitest window, PATIENT tab ........................................................................................................ 9 Image 10 – Start a new checkup via the « Patient » tab ........................................................................... 11 Image 11 – Start a new checkup via the « checkup » tab.......................................................................... 11 Image 12 – Classic checkup .............................................................................................................................. 12 Image 13 – Classic results of a classic checkup ............................................................................................. 13 Image 14 – PosturoPro Results of a Classic checkup .................................................................................... 14 Image 15 – Comparative results tabs ............................................................................................................. 15 Image 16 – Classic comparative results.......................................................................................................... 15 Image 17 – PosturoPro comparative results .................................................................................................. 16 Image 18 – Création du Rapport Classique .................................................................................................. 17 Image 19 – Classic report ................................................................................................................................. 18 Image 20 – Report type selection window .................................................................................................... 18 Image 21 –PosturoPro synthesis option ........................................................................................................... 19 Image 22 – PosturoPro synthesis example ..................................................................................................... 20 Image 23 – Detailed PosturoPro option ......................................................................................................... 21 Image 24 –Detailéd PosturoPro report example ......................................................................................... 22 Image 25 – PosturoPro synthesis + Classique ............................................................................................... 23 Image 26 – PosturoPro synthesis + Classique report example .................................................................. 23 Image 27 – Creating a Comparative result report ...................................................................................... 24 Image 28 – Comparative result report example .......................................................................................... 25 Image 29 – Inclined checkup ............................................................................................................................. 26 Image 30 – Classic results of an inclined checkup ........................................................................................ 27 Image 31 – PosturoPro results .......................................................................................................................... 28 Image 32 – Classic report ................................................................................................................................. 29 Image 33 – Classic result report ...................................................................................................................... 30 Image 34 – Rehabilitation tab ......................................................................................................................... 31 Image 35 – Rehabilitation menu ...................................................................................................................... 31 Image 36 – Rehabilitation exercises tabs ...................................................................................................... 32 Image 37 – Incline Plane ................................................................................................................................... 32 Image 38 – Falls Preventions ............................................................................................................................ 33 Image 39 – Impulse rehabilitation ................................................................................................................... 34 Image 40 – Otolithic ........................................................................................................................................... 35 Image 41 – « FeedBack » tab.......................................................................................................................... 37 Image 42 –Feedback menu............................................................................................................................... 37 Image 43 – Sensibility – Practitioner view ..................................................................................................... 38 Image 44 - Sensibility – Patient view.............................................................................................................. 39 Image 45 – Target – Practitioner view ........................................................................................................... 40 Image 46 – target – Patient view.................................................................................................................... 40 Page 63 Multitest USER MANUAL Version 005 Image 47 – Circle – Practitioner view............................................................................................................. 41 Image 48 – Circle – Patient view..................................................................................................................... 42 Image 49 – Ball – Practitioner view ................................................................................................................ 43 Image 50 – Ball – Patient view ........................................................................................................................ 43 Image 51 – Crowd simulator – Practitioner view ......................................................................................... 45 Image 52 – Crowd simulator – Patient view ................................................................................................. 45 Image 53 – Skittles – Practitioner view .......................................................................................................... 46 Image 54 – Skittles – Patient view .................................................................................................................. 47 Image 55 – Labyrinth –Practitioner view ....................................................................................................... 48 Image 56 – Labyrinth – Patient view .............................................................................................................. 48 Image 57 – Goalkeeper – Practitioner view ................................................................................................. 49 Image 58 – Goalkeeper – Patient view ......................................................................................................... 50 Image 59 – Highway – Practitioner view ....................................................................................................... 51 Image 60 – Highway – Patient view ............................................................................................................... 51 Image 61 – Settings............................................................................................................................................ 52 Image 62 – General settings ............................................................................................................................ 52 Image 63 – Sound effects ................................................................................................................................. 53 Image 64 – Classic checkup settings ................................................................................................................ 54 Image 65 – Incline checkup settings ................................................................................................................. 55 Image 66 – Feedback settings ......................................................................................................................... 57 Image 67 – Bug report ...................................................................................................................................... 58 Image 68 – Check for updates ......................................................................................................................... 59 Page 64 Multitest USER MANUAL Version 005 FRAMIRAL 107, Avenue Jean Maubert 06130 GRASSE FRANCE Tel : 0.422.480.107 Fax : 09.56.372.472 Email : [email protected] Page 65